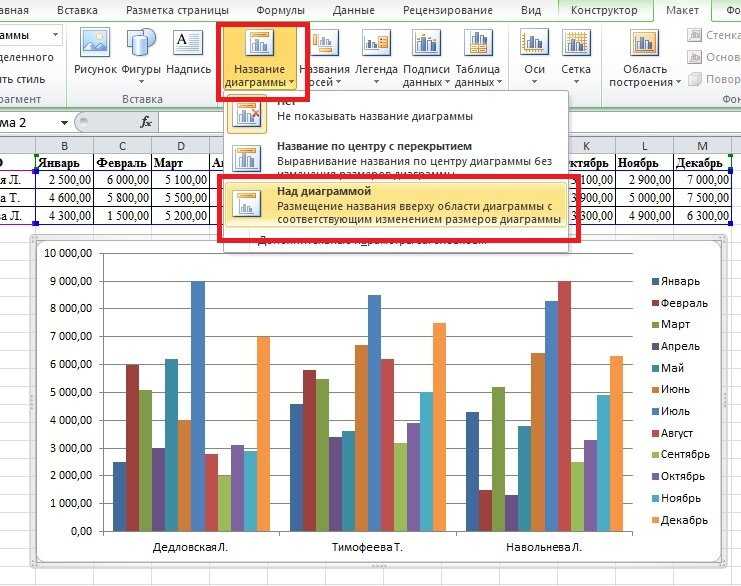Эксель примеры: Примеры часто используемых формул — Служба поддержки Майкрософт
Содержание
300 примеров по Excel — ОфисГуру
Перейти к содержанию
Search for:
Главная » Уроки MS Excel
Автор Антон Андронов На чтение 10 мин Опубликовано
Ищите примеры работы в Excel? Хотите найти понятную инструкцию, которая позволит в совершенстве овладеть великим множеством инструментов Excel, причем быстро и легко? Предлагаем Вашему вниманию самоучитель по работе в Excel на простых примерах. Здесь Вы найдёте ответы на самые различные вопросы и научитесь применять Excel на практике. Самоучитель состоит из пяти разделов:
- Введение
- Основы
- Функции
- Анализ данных
- VBA
Каждый раздел содержит несколько глав. В каждой главе вы найдете ознакомительный урок, раскрывающий основные понятия и положения, и несколько простых и понятных примеров. Хотите узнать об Excel намного больше? Немедленно приступайте к изучению Microsoft Excel вместе с Офис-Гуру! С нами вам будет гораздо проще!
В каждой главе вы найдете ознакомительный урок, раскрывающий основные понятия и положения, и несколько простых и понятных примеров. Хотите узнать об Excel намного больше? Немедленно приступайте к изучению Microsoft Excel вместе с Офис-Гуру! С нами вам будет гораздо проще!
Данный курс по Excel – это перевод очень популярного англоязычного сайта-самоучителя – excel-easy.com, который посещают десятки тысяч человек ежедневно! Думаю, что и вас он не оставит равнодушными!
Содержание
- Введение
- Основы
- Функции
- Анализ данных
- VBA
Введение
Этот раздел предназначен для пользователей, не знакомых с Excel.
Microsoft Excel – одно из самых широко используемых приложений в истории. Сотни миллионов людей во всём мире пользуются Microsoft Excel. Excel умеет работать с данными любого типа и выполнять финансовые, математические и статистические вычисления.
- Диапазон: Диапазон в Excel – это набор из двух или более ячеек.
 В этой главе Вы найдёте обзор некоторых очень важных операций с диапазонами.Примеры: Последовательность Фибоначчи, Пользовательские списки, Примечания, Скрытие строк и столбцов, Пропускать пустые ячейки, Транспонирование, Объединение и пересечение.
В этой главе Вы найдёте обзор некоторых очень важных операций с диапазонами.Примеры: Последовательность Фибоначчи, Пользовательские списки, Примечания, Скрытие строк и столбцов, Пропускать пустые ячейки, Транспонирование, Объединение и пересечение. - Формулы и функции: Формула – это выражение, которое вычисляет значение ячейки. Функции – это предопределённые формулы, доступные в Excel.Примеры: Процентное изменение, Имена в формулах, Динамический именованный диапазон, Параметры вставки, Строка состояния, Быстрые операции.
Основы
Этот раздел даёт базовые понятия по работе в Excel.
- Лента меню: Когда Вы запускаете Excel, на Ленте меню открывается вкладка Главная. Узнайте, как сворачивать и настраивать Ленту.Примеры: Панель быстрого доступа, Вкладка Разработчик.
- Рабочая книга: Книгой называют файл Excel. Когда Вы запускаете Excel, автоматически создаётся пустая рабочая книга.Примеры: Сохраняем в формате Excel 97-2003, Просмотр нескольких рабочих книг, Рабочая область, Автовосстановление.

- Рабочий лист: Лист – это набор ячеек, в которых Вы храните и обрабатываете данные. По умолчанию каждая рабочая книга Excel содержит три листа (в Excel 2010 и более ранних версиях).Примеры: Масштаб, Разделяем лист, Закрепление областей, Группировка листов, Консолидация, Просмотр нескольких листов, Проверка правописания.
- Форматирование ячеек: При форматировании ячеек в Excel, мы изменяем лишь внешний вид содержимого, не изменяя самого значения.Примеры: Десятичные знаки, Денежный против финансового, Форматы даты и времени, Дроби, Текст в число, Число в текст, Пользовательские числовые форматы, Формат по образцу, Стили ячеек, Темы.
- Найти и выделить: В этой главе Вы научитесь использовать два очень полезных инструмента Excel: Найти и заменить и Перейти.Примеры: Особенности инструмента «Найти», Удаляем пустые строки, Отличия по строкам, Копируем только видимые ячейки, Строка поиска.
- Шаблоны: Вместо того, чтобы создавать рабочую книгу Excel с чистого листа, Вы можете создать рабочую книгу на базе шаблона.
 Существует множество бесплатных шаблонов, которые так и просятся, чтобы их использовали.Примеры: Календарь, Бюджет, Планировщик питания, Счет-фактура, Автоматизированный счет-фактура, Шаблоны по умолчанию.
Существует множество бесплатных шаблонов, которые так и просятся, чтобы их использовали.Примеры: Календарь, Бюджет, Планировщик питания, Счет-фактура, Автоматизированный счет-фактура, Шаблоны по умолчанию. - Проверка данных: Используйте проверку данных в Excel и будьте уверены, что пользователи введут в ячейку только подходящее значение.Примеры: Отбросить недопустимые даты, Ограничение бюджета, Предотвращение дублирования записей, Коды продуктов, Выпадающий список, Зависимые выпадающие списки.
- Сочетания клавиш: Сочетания клавиш позволяют увеличивать скорость работы, используя клавиатуру вместо мыши.Примеры: Функциональные клавиши, Подсказки клавиш.
- Печать: Эта глава научит вас отправлять листы Excel на печать и задавать некоторые важные настройки при печати.Примеры: Режимы просмотра, Разрывы страниц, Верхние и нижние колонтитулы, Номера страниц, Печать заголовков, Центрирование на странице, Печать сетки и заголовков строк/столбцов, Область печати.
- Обмен данными и общий доступ: Узнайте, как можно отправить данные Excel в документ Word или в другие файлы.
 Кроме этого, из множества приведенных примеров вы узнаете, как предоставить общий доступ к книге Excel.Примеры: Лист Excel в Word, Сохранить в PDF, Общий доступ к книге, SkyDrive, Excel Online, Импорт данных из Access, Microsoft Query, Импорт и экспорт текстовых файлов, XML.
Кроме этого, из множества приведенных примеров вы узнаете, как предоставить общий доступ к книге Excel.Примеры: Лист Excel в Word, Сохранить в PDF, Общий доступ к книге, SkyDrive, Excel Online, Импорт данных из Access, Microsoft Query, Импорт и экспорт текстовых файлов, XML. - Защита: Зашифруйте файл Excel при помощи пароля. Только зная пароль, можно будет открыть этот файл.Примеры: Защита книги, Защита листа, Блокировка ячеек, Книга только для чтения, Пометить как окончательную.
Функции
Узнайте, как функции в Excel помогают сэкономить время. Если Вы только начинаете знакомство с функциями в Excel, то рекомендуем Вам сначала познакомиться с главой Введение в формулы и функции.
- СЧЁТ и СУММ: Чаще всего в Excel используются функции, которые подсчитывают количество и сумму. Вы можете посчитать количество и сумму значений, выбранных по одному или по нескольким критериям.Примеры: Подсчёт вхождений текста, Подсчёт логических значений, Подсчёт пустых и непустых ячеек, Функция СУММПРОИЗВ.

- Логические функции: Узнайте, как пользоваться логическими функциями Excel, такими как ЕСЛИ, И, ИЛИ.Примеры: Вложенные функции ЕСЛИ, Игра «Бросить кости».
- Ссылки на ячейки: Ссылка на ячейку – это очень важный элемент Excel. Поймите разницу между относительной, абсолютной и смешанной ссылками, и Вы наверняка добьётесь успеха!Примеры: Копируем точную формулу, 3D ссылка, Создание внешней ссылки, Гиперссылки.
- Дата и время: Чтобы ввести дату в Excel, используйте символы-разделители: слеш (/), тире (-) или точку (.). Чтобы ввести время, используйте двоеточие (:). Дату и время можно вводить в одну ячейку.Примеры: Функция РАЗНДАТ, Будние и рабочие дни, Дней до дня рождения, Табель, Последний день месяца, Праздники, Квартал, День года.
- Текстовые функции: Excel предлагает огромное количество функций для самых различных операций с текстовыми строками.Примеры: Разделение строки, Количество экземпляров текста, Количество слов, Текст по столбцам, Верхний и нижний регистр, Удалить ненужные символы, Сравнение текста, Функции НАЙТИ и ПОИСК, Функции ПОДСТАВИТЬ и ЗАМЕНИТЬ.

- Функции поиска и ссылок: Узнайте всё о функциях Excel для работы со ссылками и массивами, таких как ВПР, ГПР, ПОИСКПОЗ, ИНДЕКС и ВЫБОР.Примеры: Налоговые ставки, Функция СМЕЩ, «Левый” поиск, Двумерный поиск, Поиск максимального значения, Функция ДВССЫЛ.
- Финансовые функции: Этот раздел рассказывает о наиболее популярных финансовых функциях Excel.Примеры: Кредиты различной длительности, Инвестиции и аннуитет, Расчёт сложных процентов, График погашения кредита, Амортизация.
- Статистические функции: Здесь Вы найдёте обзор самых полезных статистических функций Excel.Примеры: Отрицательные числа на нули, Случайные числа, Функция РАНГ, ПЕРСЕНТИЛЬ и КВАРТИЛЬ, ПРЕДСКАЗ и ТЕНДЕНЦИЯ.
- Округление: В этом разделе описаны три самых популярных функции для округления чисел в Excel. Это функции ОКРУГЛ, ОКРУГЛВВЕРХ и ОКРУГЛВНИЗ.Примеры: Отбрасываем десятичные знаки, Ближайшее кратное, Четные и нечетные.
- Ошибки в формулах: Эта глава научит Вас справляться с некоторыми распространёнными ошибками в формулах Excel.
 Примеры: ЕСЛИОШИБКА, ЕОШИБКА, Циклическая ссылка, Зависимости формул, Ошибка плавающей запятой.
Примеры: ЕСЛИОШИБКА, ЕОШИБКА, Циклическая ссылка, Зависимости формул, Ошибка плавающей запятой. - Формулы массива: Изучив эту главу, Вы будете понимать, что такое формулы массива в Excel. Одноячеечные формулы массива позволяют выполнять сразу серию вычислений в одной ячейке.Примеры: Подсчёт ошибок, Подсчёт уникальных значений, Подсчёт с критерием «ИЛИ», Суммирование каждой n-ой строки, Суммирование наибольших чисел, Суммирование диапазона с ошибками, Суммирование с критерием «ИЛИ», Поиск в двух столбцах, Наиболее часто встречающееся слово, Система линейных уравнений.
Анализ данных
Эта глава рассказывает о мощных инструментах, которые предлагает Excel для анализа данных.
- Сортировка: В Excel Вы можете сортировать по одному или нескольким столбцам. Расположите данные по убыванию или по возрастанию.Примеры: Сортировка по цвету, Обратный список, Случайный список.
- Фильтрация: Настройте фильтр для данных в Excel, чтобы видеть только записи, удовлетворяющие определённому критерию.
 Примеры: Числовые и текстовые фильтры, Фильтры по дате, Расширенный фильтр, Форма данных, Удаляем дубликаты, Структурирование данных.
Примеры: Числовые и текстовые фильтры, Фильтры по дате, Расширенный фильтр, Форма данных, Удаляем дубликаты, Структурирование данных. - Условное форматирование: Условное форматирование в Excel позволяет выделить ячейки определённым цветом в зависимости от содержащихся в них значений.Примеры: Управление правилами, Гистограммы, Цветовые шкалы, Наборы значков, Новое правило, Поиск дубликатов, Закрашивание чередующихся строк, Сравнение двух списков, Конфликт правил, Чеклист.
- Диаграммы: Простейшая диаграмма в Excel может быть более красноречивой, чем таблица полная чисел. Вы увидите: диаграммы – это не сложно.Примеры: Гистограмма, График, Круговая диаграмма, Линейчатая диаграмма, Диаграмма с областями, Точечная диаграмма, Ряды данных, Оси, Лист диаграммы, Линия тренда, Предел погрешностей, Спарклайны, Комбинированная диаграмма, Диаграмма-спидометр, Диаграмма-термометр, Диаграмма Ганта, Диаграмма Парето.
- Сводные таблицы: Сводные таблицы – один из самых мощных инструментов Excel.
 Сводная таблица позволит выделить суть из огромного набора данных.
Сводная таблица позволит выделить суть из огромного набора данных. - Таблицы: Таблицы нужны для того, чтобы выполнять анализ имеющихся данных быстро и легко.
- Анализ «Что-если»: Анализ «Что-если» в Excel позволяет подставлять различные значения (сценарии) в формулы.
- Поиск Решения: В арсенале Excel есть инструмент, который называется «Поиск Решения». Он использует различные методы анализа вычислений для поиска наилучших решений для задач оптимизации всех видов.
- Пакет анализа: Пакет анализа – это надстройка Excel, которая предоставляет инструменты для анализа финансовых, статистических и технических данных.
VBA
VBA (Visual Basic for Applications) – это название языка программирования для Microsoft Office. В данном разделе описаны возможности и примеры использования VBA применительно к Excel.
- Создание макроса: При помощи VBA Вы можете автоматизировать задачи в Excel, записывая так называемые макросы. В этом разделе Вы научитесь создавать простой макрос.

- MsgBox: MsgBox – это диалоговое окно в VBA, при помощи которого можно показывать информационные сообщения пользователям Вашей программы.
- Объекты Workbook и Worksheet: Узнайте больше об объектах Workbook и Worksheet в VBA.
- Объект Range: Объект Range – это ячейка (или ячейки) Вашего листа. Это самый важный объект VBA.
- Переменные: В этом разделе Вы научитесь объявлять, инициализировать и отображать переменную в VBA.
- Выражение «If Then»: Используйте выражение «If Then» в VBA, чтобы выполнять строки кода, если встречается определённое условие.
- Цикл: Циклы – это мощнейшая из техник программирования. Цикл в VBA позволяет Вам обрабатывать диапазон ячеек снова и снова, написав для этого всего лишь несколько строк кода.
- Ошибки макросов: Этот раздел научит справляться с ошибками макросов в Excel.
- Операции со строками: В этом разделе Вы найдёте сведения о самых важных функциях для работы со строковыми элементами в VBA.
- Дата и время: Научитесь работать с датой и временем в VBA.

- События: События – это действия, совершаемые пользователями, которые запускают выполнение кода VBA.
- Массив: Массив – это группа переменных. В VBA Вы можете сослаться на определённую переменную (элемент) массива, используя для этого имя массива и числовой индекс элемента.
- Function и Sub: В Visual Basic for Applications функция (Function) может возвращать значение, в то время как процедура (Sub) – не может.
- Объект Application: Главным в иерархии объектов является сам Excel. Мы называем его объект Application. Объект Application открывает доступ ко многим параметрам, связанным с самим приложением Excel.
- Элементы управления ActiveX: Научитесь создавать элементы управления ActiveX, такие как кнопки, текстовые поля, поля со списком и так далее.
- Userform: В этой главе Вы узнаете, как создавать пользовательские формы в VBA.
Оцените качество статьи. Нам важно ваше мнение:
Adblock
detector
Формулы EXCEL с примерами — Инструкция по применению
Для того чтобы понять как пользоваться этой программой, необходимо рассмотреть формулы EXCEL с примерами.
Программа Excel создана компанией Microsoft специально для того, чтобы пользователи могли производить любые расчеты с помощью формул.
Применение формул позволяет определить значение одной ячейки исходя из внесенных данных в другие.
Если в одной ячейке данные будут изменены, то происходит автоматический перерасчет итогового значения.
Что очень удобно для проведения различных расчетов, в том числе финансовых.
Содержание:
В программе Excel можно производить самые сложные математические вычисления.
В специальные ячейки файла нужно вносить не только данные и числа, но и формулы. При этом писать их нужно правильно, иначе промежуточные итоги будут некорректными.
С помощью программы пользователь может выполнять не только вычисления и подсчеты, но и логические проверки.
В программе можно вычислить целый комплекс показателей, в числе которых:
- максимальные и минимальные значения;
- средние показатели;
- проценты;
- критерий Стьюдента и многое другое.

Кроме того, в Excel отображаются различные текстовые сообщения, которые зависят непосредственно от результатов расчетов.
Главным преимуществом программы является способность преобразовывать числовые значения и создавать альтернативные варианты, сценарии, в которых осуществляется моментальный расчет результатов.
При этом необходимость вводить дополнительные данные и параметры отпадает.
Как применять простые формулы в программе?
Чтобы понять, как работают формулы в программе, можно сначала рассмотреть легкие примеры. Одним из таких примеров является сумма двух значений.
Для этого необходимо ввести в одну ячейку одно число, а во вторую – другое.
Например, В Ячейку А1 – число 5, а в ячейку В1 – 3. Для того чтобы в ячейке А3 появилось суммарное значение необходимо ввести формулу:
=СУММ(A1;B1).
Вычисление суммарного значения двух чисел
Определить сумму чисел 5 и 3 может каждый человек, но вводить число в ячейку С1 самостоятельно не нужно, так как в этом и замысел расчета формул.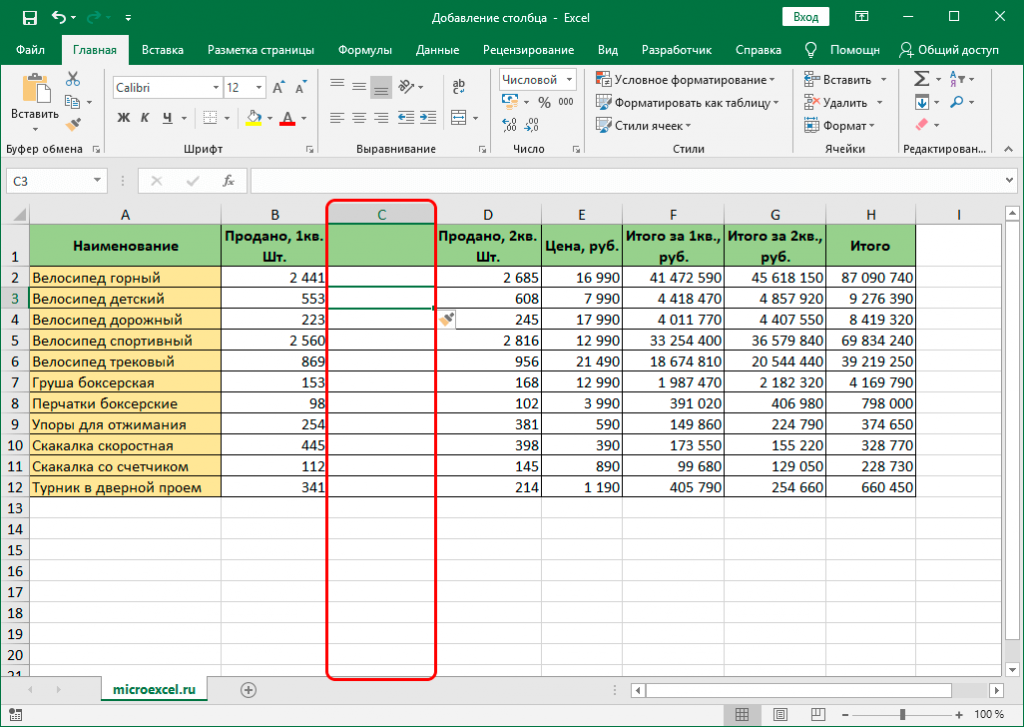
После введения итог появляется автоматически.
При этом если выбрать ячейку С1, то в верхней строке видна формула расчета.
Если одно из значений изменить, то перерасчет происходит автоматически.
Например, при замене числа 5 в ячейке В1 на число 8, то менять формулу не нужно, программа сама просчитает окончательное значение.
На данном примере вычисление суммарных значений выглядит очень просто, но намного сложнее найти сумму дробных или больших чисел.
Сумма дробных чисел
В Excel можно производить любые арифметические операции: вычитание «-», деление «/», умножение «*» или сложение «+».
В формулы задается вид операции, координаты ячеек с исходными значениями, функция вычисления.
Любая формула должна начинаться знаком «=».
Если вначале не поставить «равно», то программа не сможет выдать необходимое значение, так как данные введены неправильно.
к содержанию ↑
Создание формулы в Excel
В приведенном примере формула =СУММ(A1;B1) позволяет определить сумму двух чисел в ячейках, которые расположены по горизонтали.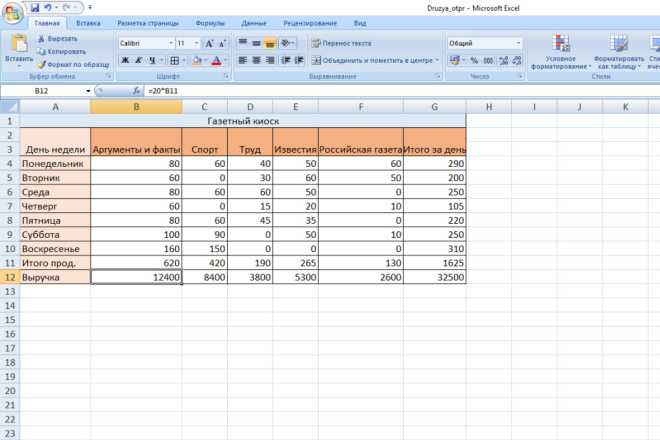
Формула начинается со знака «=». Далее задана функция СУММ. Она указывает, что необходимо произвести суммирование заданных значений.
В скобках числятся координаты ячеек. Выбирая ячейки, следует не забывать разделять их знаком «;».
Если нужно найти сумму трех чисел, то формула будет выглядеть следующим образом:
=СУММ(A1;B1;C1).
Формула суммы трех заданных чисел
Если нужно сложить 10 и более чисел, то используется другой прием, который позволяет исключить выделение каждой ячейки. Для этого нужно просто указать их диапазон.
Например,
=СУММ(A1:A10). На рисунке арифметическая операция будет выглядеть следующим образом:
Определение диапазона ячеек для формулы сложения
Также можно определить произведение этих чисел. В формуле вместо функции СУММ необходимо выбрать функцию ПРОИЗВЕД и задать диапазон ячеек.
Формула произведения десяти чисел
к содержанию ↑
Комбинированные формулы
Диапазон ячеек в программе указывается с помощью заданных координат первого и последнего значения.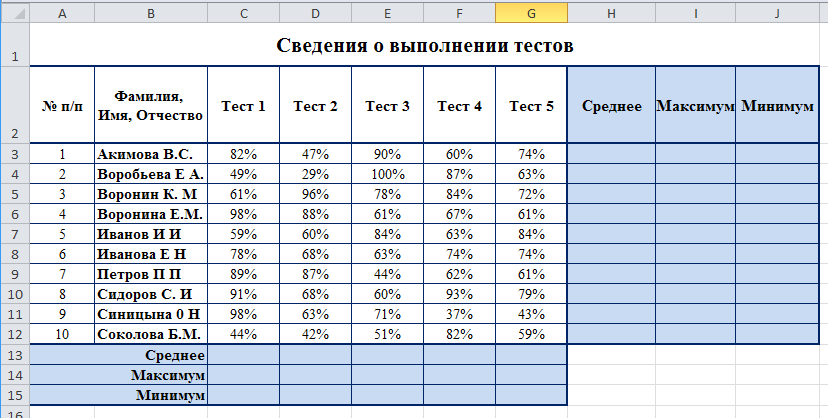 В формуле они разделяются знаком «:».
В формуле они разделяются знаком «:».
Кроме того, Excel имеет широкие возможности, поэтому функции здесь можно комбинировать любым способом.
Если нужно найти сумму трех чисел и умножить сумму на коэффициенты 1,4 или 1,5, исходя из того, меньше ли итог числа 90 или больше.
Задача решается в программе с помощью одной формулы, которая соединяет несколько функций и выглядит следующим образом:
=ЕСЛИ(СУММ(А1:С1)<90;СУММ(А1:С1)*1,4;СУММ(А1:С1)*1,5).
Решение задачи с помощью комбинированной формулы
В примере задействованы две функции – ЕСЛИ и СУММ. Первая обладает тремя аргументами:
- условие;
- верно;
- неверно.
В задаче – несколько условий.
Во-первых, сумма ячеек в диапазоне А1:С1 меньше 90.
В случае выполнения условия, что сумма диапазона ячеек будет составлять 88, то программа выполнит указанное действие во 2-ом аргументе функции «ЕСЛИ», а именно в СУММ(А1:С3)*1,4.
Если в данном случае происходит превышение числа 90, то программа вычислит третью функцию – СУММ(А1:С1)*1,5.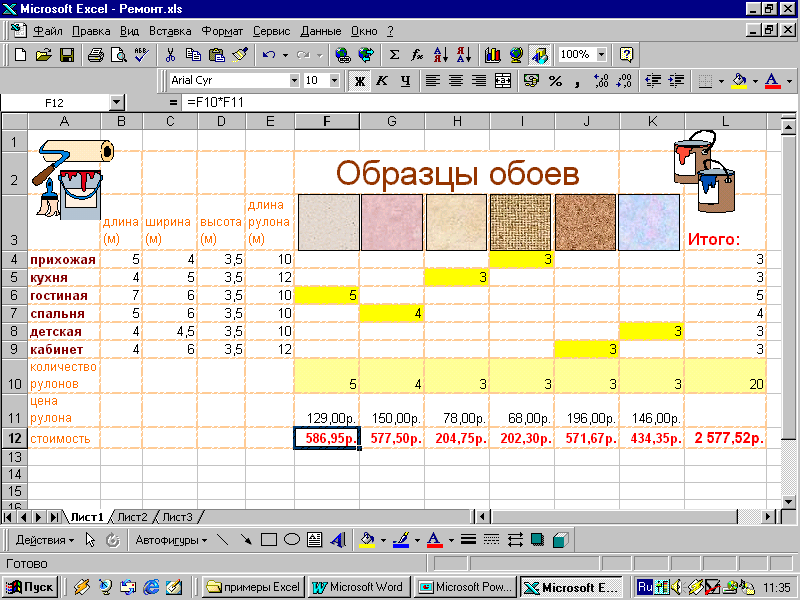
Комбинированные формулы активно применяются для вычисления сложных функций. При этом количество их в одной формуле может достигать 10 и более.
Чтобы научиться выполнять разнообразные расчеты и использовать программу Excel со всеми ее возможностями, можно использовать самоучитель, который можно приобрести или найти на интернет-ресурсах.
к содержанию ↑
Встроенные функции программы
В Excel есть функции на все случаи жизни. Их использование необходимо для решения различных задач на работе, учебе.
Некоторыми из них можно воспользоваться всего один раз, а другие могут и не понадобиться. Но есть ряд функций, которые используются регулярно.
Если выбрать в главном меню раздел «формулы», то здесь сосредоточены все известные функции, в том числе финансовые, инженерные, аналитические.
Для того чтобы выбрать, следует выбрать пункт «вставить функцию».
Выбор функции из предлагаемого списка
Эту же операцию можно произвести с помощью комбинации на клавиатуре — Shift+F3 (раньше мы писали о горячих клавишах Excel).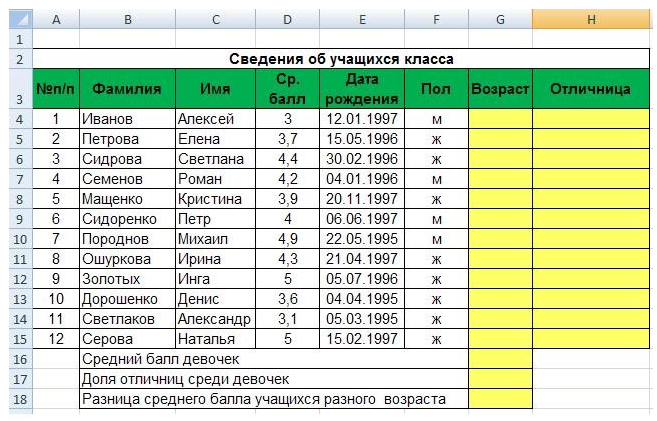
Если поставить курсор мышки на любую ячейку и нажать на пункт «выбрать функцию», то появляется мастер функций.
С его помощью можно найти необходимую формулу максимально быстро. Для этого можно ввести ее название, воспользоваться категорией.
Мастер функций
Программа Excel очень удобна и проста в использовании. Все функции разделены по категориям. Если категория необходимой функции известна, то ее отбор осуществляется по ней.
В случае если функция неизвестна пользователю, то он может установить категорию «полный алфавитный перечень».
Например, дана задача, найти функцию СУММЕСЛИМН. Для этого нужно зайти в категорию математических функций и там найти нужную.
Выбор функции и заполнение полей
Далее нужно заполнить поля чисел и выбрать условие. Таким же способом можно найти самые различные функции, в том числе «СУММЕСЛИ», «СЧЕТЕСЛИ».
к содержанию ↑
Функция ВПР
С помощью функции ВПР можно извлечь необходимую информацию из таблиц.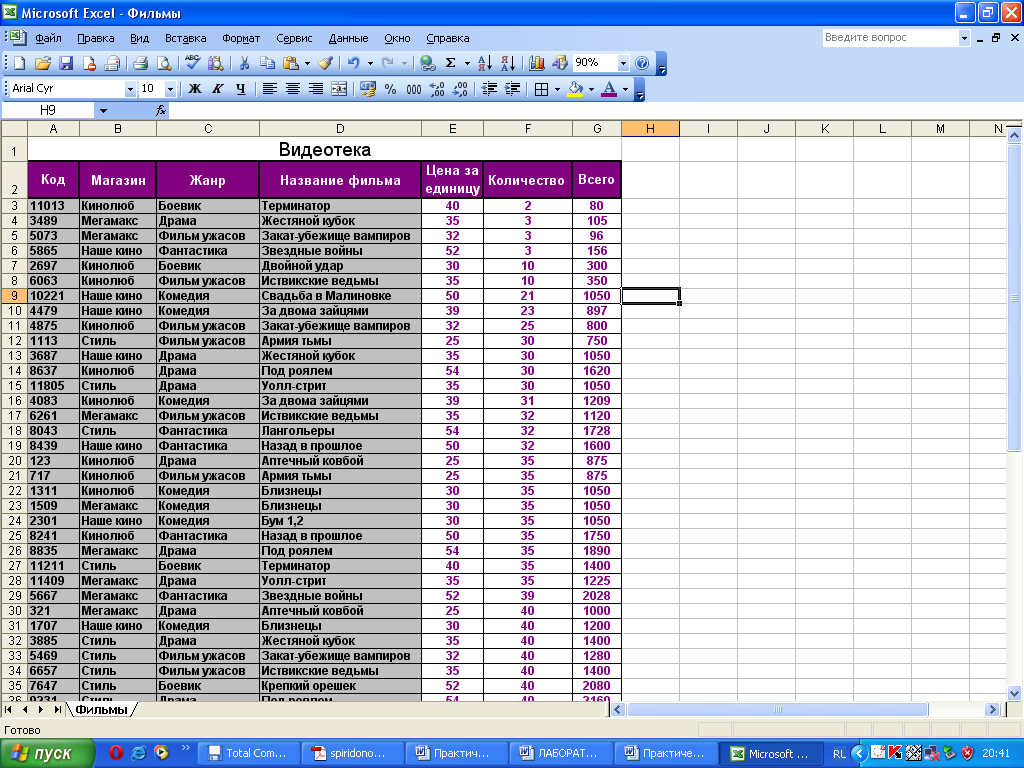 Сущность вертикального просмотра заключается в поиске значения в крайнем левом столбце заданного диапазона.
Сущность вертикального просмотра заключается в поиске значения в крайнем левом столбце заданного диапазона.
После чего осуществляется возврат итогового значения из ячейки, которая располагается на пересечении выбранной строчки и столбца.
Вычисление ВПР можно проследить на примере, в котором приведен список из фамилий. Задача – по предложенному номеру найти фамилию.
Применение функции ВПР
Формула показывает, что первым аргументом функции является ячейка С1.
Второй аргумент А1:В10 – это диапазон, в котором осуществляется поиск.
Третий аргумент – это порядковый номер столбца, из которого следует возвратить результат.
Вычисление заданной фамилии с помощью функции ВПР
Кроме того, выполнить поиск фамилии можно даже в том случае, если некоторые порядковые номера пропущены.
Если попробовать найти фамилию из несуществующего номера, то формула не выдаст ошибку, а даст правильный результат.
Поиск фамилии с пропущенными номерами
Объясняется такое явление тем, что функция ВПР обладает четвертым аргументом, с помощью которого можно задать интервальный просмотр.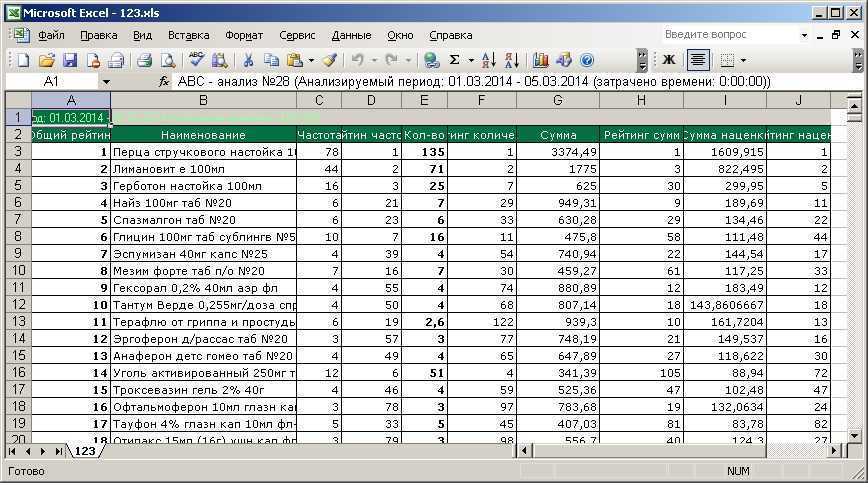
Он имеет только два значения – «ложь» или «истина». Если аргумент не задается, то он устанавливается по умолчанию в позиции «истина».
к содержанию ↑
Округление чисел с помощью функций
Функции программы позволяют произвести точное округление любого дробного числа в большую или меньшую сторону.
А полученное значение можно использовать при расчетах в других формулах.
Округление числа осуществляется с помощью формулы «ОКРУГЛВВЕРХ». Для этого нужно заполнить ячейку.
Первый аргумент – 76,375, а второй – 0.
Округление числа с помощью формулы
В данном случае округление числа произошло в большую сторону. Чтобы округлить значение в меньшую сторону, следует выбрать функцию «ОКРУГЛВНИЗ».
Округление происходит до целого числа. В нашем случае до 77 или 76.
Функции и формулы в программе Excel помогают упростить любые вычисления. С помощью электронной таблицы можно выполнить задания по высшей математике.
Наиболее активно программу используют проектировщики, предприниматели, а также студенты.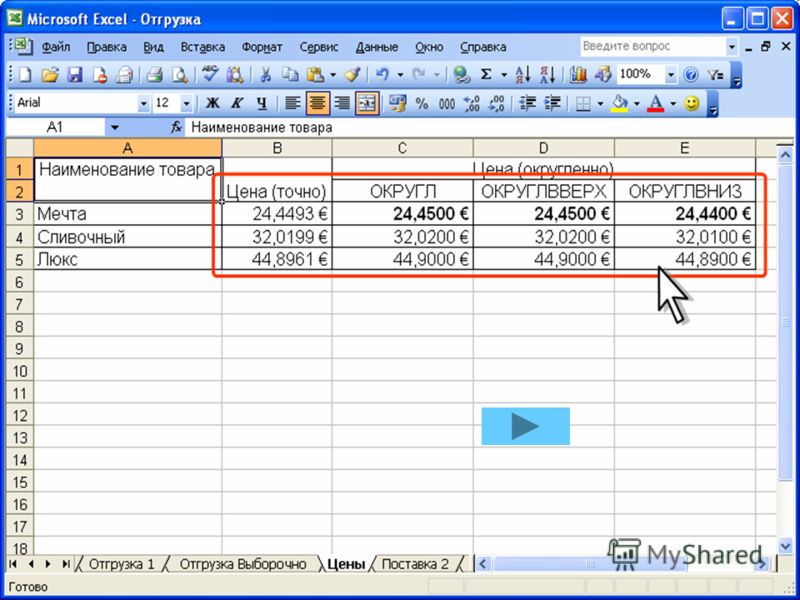
Вся правда о формулах программы Microsoft Excel 2007
Формулы EXCEL с примерами — Инструкция по применению
300 примеров Excel — учебные пособия по работе с электронными таблицами
Заполните этот раздел и станьте профессионалом в области Excel! Примеры и функции на этой странице также можно найти справа от каждой главы внизу каждой главы.
Введение
1 Диапазон: Автозаполнение | Последовательность Фибоначчи | Пользовательские списки | Скрыть столбцы или строки | Пропустить пробелы | Автоподгонка | Транспонировать | Разделить ячейки | Мгновенное заполнение | Переместить столбцы | Функция ROW
2 Формулы и функции: Наиболее часто используемые функции | Вычесть | Умножить | Разделить | Квадратный корень | Процент | Именованный диапазон | Динамический именованный диапазон | Параметры вставки | Скидка
Основы
1 Лента: Панель формул | Панель быстрого доступа | Настроить ленту | Вкладка «Разработчик» | Строка состояния | Флажок
2 Рабочая тетрадь: Темы | Просмотр нескольких книг | Автовосстановление | Сохранить в формате 97-2003
3 рабочих листа: Увеличить | Сплит | Заморозить области | Групповые рабочие листы | Консолидировать | Просмотр нескольких рабочих листов | Получить имя листа | Комментарии | Проверка орфографии | Показать листы
4 Формат ячеек: десятичные разряды | Фракции | Валюта против бухгалтерского учета | Текст в числа | цифры в текст | Пользовательский числовой формат | Формат Painter | Стили ячеек | Перенести текст | Объединить ячейки | Зачеркнутый | Верхний индекс и нижний индекс | Галочка
5 Найти и выбрать: Найти функции | Подстановочные знаки | Удалить пустые строки | Различия строк | Копировать только видимые ячейки | Поле поиска
6 Шаблоны: Бюджет | Календарь | Праздники | Планировщик еды | Счет | Автоматизированный счет-фактура | Шаблоны по умолчанию | Табель учета рабочего времени | Калькулятор ИМТ
7 Проверка данных: отклонение неверных дат | Ограничение бюджета | Предотвратить дублирование записей | Коды продуктов | Выпадающий список | Зависимые раскрывающиеся списки | см в дюймы | кг в фунты
8 Сочетания клавиш: функциональные клавиши | Вставить строку | Сохранить как | Удалить строку | Формула значения | Блокировка прокрутки | Пулевые точки | Разрыв строки | Показать формулы | Специальная вставка
9 Печать: просмотры рабочей книги | Разрывы страниц | Верхние и нижние колонтитулы | Номера страниц | Печать заголовков | Центрировать на странице | Печать линий сетки и заголовков | Область печати
10 Поделиться: Вставить | PDF | Делитесь книгами | OneDrive | Онлайн | Импорт данных доступа | запрос Майкрософт | Импорт/экспорт текстовых файлов | XML
11 Защита: Защита книги | Защитить лист | Блокировка ячеек | Рабочая тетрадь только для чтения | Пометить как окончательный
Функции
1 Подсчет и сумма: Подсчет | Подсчет пустых/непустых ячеек | Количество символов | Не равно | Подсчет ячеек с текстом | Сумма | Общая сумма | Сумиф | Сумма
2 Логический: Если | Операторы сравнения | Или | Бросьте кости | Если | Содержит определенный текст | Переключатель | Если ячейка пуста | Абсолютное значение
3 Ссылки на ячейки: Копировать формулу | 3D-справка | Поле имени | Внешние ссылки | Гиперссылки | союз и пересечение | Процентное изменение | Добавить столбец | Абсолютная ссылка | Адрес
4 Дата и время: DateDif | Сегодняшняя дата | Форматы даты и времени | Рассчитать возраст | Разница во времени | Будни | Дней до дня рождения | Последний день месяца | Добавить или вычесть время | Квартал | День года | Дней между датами
5 Текст: отдельные строки | Подсчет слов | Текст в столбцы | Найти | Поиск | Изменить регистр | Удалить пробелы | Сравнить текст | Замена против замены | Текст | Объединить | Подстрока
6 Поиск и ссылка: ВПР | Налоговые ставки | Индекс и соответствие | Двусторонний поиск | Смещение | Поиск с учетом регистра | Левый поиск | Найдите максимальное значение | Косвенный | Двухколоночный поиск | Ближайшее совпадение | Сравните две колонки | Xlookup
7 Финансовый: PMT | кредиты с различной продолжительностью | Инвестиции или Аннуитет | Сложные проценты | CAGR | График погашения кредита | чистая приведенная стоимость | IRR | Амортизация | Маржа прибыли
8 Статистические: Среднее | Отрицательные числа к нулю | Случайные числа | Ранг | Процентили и квартили | Коробка и Уискер Сюжет | Среднее если | Прогноз | MaxIfs и MinIfs | Средневзвешенное значение | Режим | Стандартное отклонение | Частота
9 Раунд: Отрубить десятичные дроби | Ближайший кратный | Четное и нечетное | Мод | Время округления
10 Ошибки формулы: IfError | Ошибка | Совокупный | Циркулярная ссылка | Аудит формул | Ошибки с плавающей запятой | IFNA
11 Формулы массива: подсчет ошибок | Подсчет уникальных значений | Подсчет с помощью критериев Or | Суммируйте каждую N-ю строку | Сумма наибольших чисел | Диапазон суммы с ошибками | Сумма с критериями Or | Наиболее часто встречающееся слово | Динамические массивы | ПУСТЬ функция | Манипуляции с массивами
Анализ данных
1 Сортировка: Пользовательский порядок сортировки | Сортировать по цвету | Обратный список | Рандомизировать список | Функция SORT
2 Фильтр: числовой и текстовый фильтры | Фильтры даты | Расширенный фильтр | Форма данных | Удалить дубликаты | Изложение данных | Итого | Уникальные ценности | Функция ФИЛЬТР
3 Условное форматирование: Управление правилами | Панели данных | Цветовые шкалы | Наборы иконок | Найти дубликаты | Затенить чередующиеся ряды | Сравните два списка | Противоречивые правила | Тепловая карта
4 Диаграммы: Столбчатая диаграмма | Линейный график | Круговая диаграмма | Гистограмма | Диаграмма области | Точечная диаграмма | Серия данных | Оси | Лист диаграммы | линия тренда | Бары ошибок | Спарклайны | Комбинированная диаграмма | Калибровочная диаграмма | Диаграмма термометра | Диаграмма Ганта | Диаграмма Парето
5 Сводные таблицы: Группировать элементы сводной таблицы | Многоуровневая сводная таблица | Распределение частот | Сводная диаграмма | Слайсеры | Обновить сводную таблицу | Вычисляемое поле/элемент | GetPivotData
6 Таблицы: структурированные ссылки | Стили таблиц | Объединить таблицы | Таблица как исходные данные | Быстрый анализ
7 Анализ «что если»: таблицы данных | Поиск цели | Квадратное уравнение
8 Решение: транспортная задача | Проблема назначения | Капитальные вложения | Задача о кратчайшем пути | Задача о максимальном потоке | Анализ чувствительности | Система линейных уравнений
9 Пакет инструментов анализа: гистограмма | Описательная статистика | Анова | F-тест | t-тест | Скользящее среднее | Экспоненциальное сглаживание | Корреляция | Регрессия
VBA
1 Создать макрос: поменять местами значения | Запустить код из модуля | Запись макросов | Использовать относительные ссылки | ФормулаR1C1 | Добавить макрос на панель инструментов | Включить макросы | Защитить макрос
2 MsgBox: Функция MsgBox | Функция InputBox
3 Рабочая книга и объект рабочего листа: путь и полное имя | Закрыть и открыть | Перебирать книги и листы | Калькулятор продаж | файлы в каталоге | Импорт листов | Карты программирования
4 Диапазон Объект: CurrentRegion | Динамический диапазон | Изменить размер | Целые строки и столбцы | Смещение | От активной ячейки до последней записи | союз и пересечение | Проверить выбор | Возможные футбольные матчи | Шрифт | Цвета фона | Коллекция районов | Сравните диапазоны
5 переменных: опция Explicit | Область действия переменной | жизнь переменных | Несоответствие типов
6 Оператор If Then: Логические операторы | Выберите Дело | Налоговые ставки | Мод Оператор | Проверка простых чисел | Найдите второе по величине значение | Сумма по цвету | Удалить пустые ячейки
7 Цикл: Цикл по заданному диапазону | Цикл по всей колонке | Делать до цикла | Шаг Ключевое слово | Создать шаблон | Сортировать номера | Случайная сортировка данных | Удалить дубликаты | Комплексные расчеты | Задача о рюкзаке
8 Ошибки макросов: отладка | Обработка ошибок | Ошибка объекта | Прервать макрос | Подстрочный индекс вне диапазона | Комментарии к макросам
9 Обработка строк: отдельные строки | Обратные строки | Преобразовать в правильный регистр | Инстр | Подсчет слов
10 Дата и время: сравнение даты и времени | Функция DateDiff | Будни | Задержка макроса | Год События | Задачи по расписанию | Сортировать дни рождения
11 События: Событие BeforeDoubleClick | Выделите активную ячейку | Создайте нижний колонтитул перед печатью | Счета и монеты | Таблица скользящих средних
12 Массив: Динамический массив | Функция массива | Названия месяцев | Размер массива
13 Функции и подпрограммы: функция, определяемая пользователем | Пользовательская функция усреднения | Нестабильные функции | ByRef и ByVal
14 Объект приложения: StatusBar | Чтение данных из текстового файла | Запись данных в текстовый файл | Vlookup
15 Элементы управления ActiveX: Текстовое поле | Окно со списком | Поле со списком | Флажок | Кнопки опций | Кнопка вращения | Кредитный калькулятор
16 Пользовательская форма: Пользовательская форма и диапазоны | Конвертер валют | Индикатор прогресса | Выбор из нескольких списков | Поле со списком с несколькими столбцами | Зависимые поля со списком | Прокрутите элементы управления | Коллекция элементов управления | Пользовательская форма с несколькими страницами | Интерактивная пользовательская форма
Наиболее часто используемые функции в Excel (простое руководство)
Давайте рассмотрим 10 наиболее часто используемых функций Excel .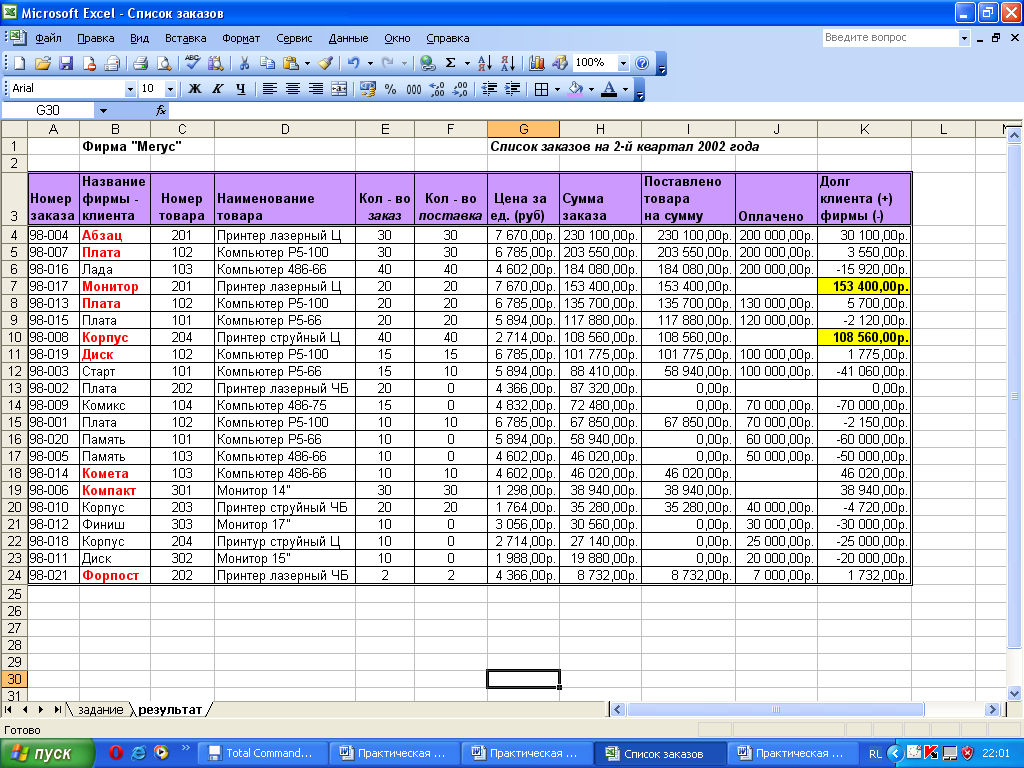 Посетите наш раздел о функциях для получения подробных объяснений и более удивительных функций.
Посетите наш раздел о функциях для получения подробных объяснений и более удивительных функций.
Совет: скачайте файл Excel и попробуйте вставить эти функции.
1. СЧЕТ
Чтобы подсчитать количество ячеек, содержащих числа, используйте функцию СЧЕТ в Excel.
Примечание: используйте СЧЕТЧИК для подсчета всех непустых ячеек. COUNTA означает считать все.
2. СУММ
Чтобы просуммировать диапазон ячеек, используйте функцию СУММ в Excel. Приведенная ниже функция СУММ суммирует все значения в столбце А.
Примечание: вы также можете использовать функцию СУММ для суммирования всей строки. Например, =СУММ(5:5) суммирует все значения в 5-й строке.
3. IF
Функция ЕСЛИ проверяет, выполняется ли условие, и возвращает одно значение, если оно истинно, и другое значение, если оно ложно.
Объяснение: если оценка больше или равна 60, функция ЕСЛИ, показанная выше, возвращает результат «Успешно», в противном случае она возвращает «Отказ».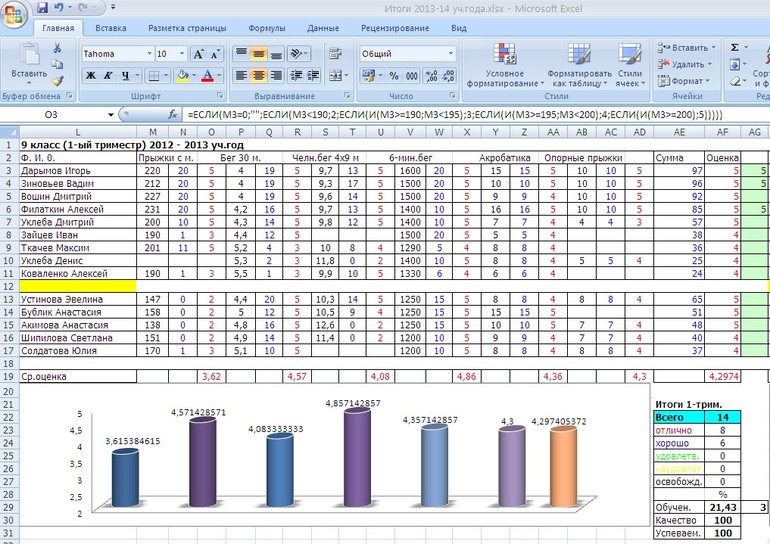 Чтобы быстро скопировать эту формулу в другие ячейки, щелкните в правом нижнем углу ячейки C2 и перетащите ее вниз в ячейку C6.
Чтобы быстро скопировать эту формулу в другие ячейки, щелкните в правом нижнем углу ячейки C2 и перетащите ее вниз в ячейку C6.
4. СРЗНАЧ
Чтобы вычислить среднее значение группы чисел, используйте функцию СРЗНАЧ (здесь нет ракетостроения). Приведенная ниже формула вычисляет среднее значение трех первых чисел в диапазоне A1:A6.
Объяснение: функция НАИБОЛЬШИЙ возвращает константу массива {20,15,10}. Эта константа массива используется в качестве аргумента для функции СРЗНАЧ, что дает результат 15.
5. СЧЁТЕСЛИ
Приведенная ниже функция СЧЁТЕСЛИ подсчитывает количество ячеек, содержащих точно звездочку + последовательность из нуля или более символов.
Объяснение: звездочка (*) соответствует последовательности из нуля или более символов. Посетите нашу страницу о функции СЧЁТЕСЛИ для получения дополнительной информации и примеров.
6. СУММЕСЛИ
Приведенная ниже функция СУММЕСЛИ суммирует значения в диапазоне B1:B5, если соответствующие ячейки в диапазоне A1:A5 содержат точно кружок + 1 символ.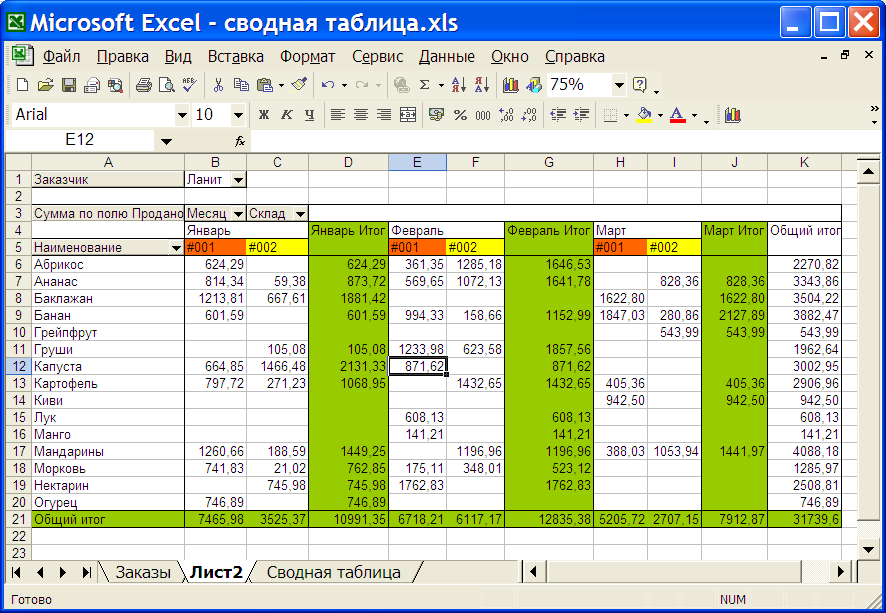
Объяснение: вопросительный знак (?) соответствует ровно одному символу. Посетите нашу страницу о функции СУММЕСЛИ для получения дополнительной информации и примеров.
7. ВПР
Функция ВПР ниже ищет значение 53 (первый аргумент) в крайнем левом столбце красной таблицы (второй аргумент). Значение 4 (третий аргумент) указывает функции ВПР вернуть значение в той же строке из четвертого столбца красной таблицы.
Примечание: посетите нашу страницу о функции ВПР, чтобы узнать больше об этой мощной функции Excel.
8. МИН.
Чтобы найти минимальное значение, используйте функцию МИН. Это так просто, как кажется.
9. МАКС
Чтобы найти максимальное значение, используйте функцию МАКС.
Примечание: посетите нашу главу о статистических функциях, чтобы узнать больше об Excel и статистике.
10. СУММПРОИЗВ
Чтобы вычислить сумму произведений соответствующих чисел в одном или нескольких диапазонах, используйте мощную функцию СУММПРОИЗВ Excel.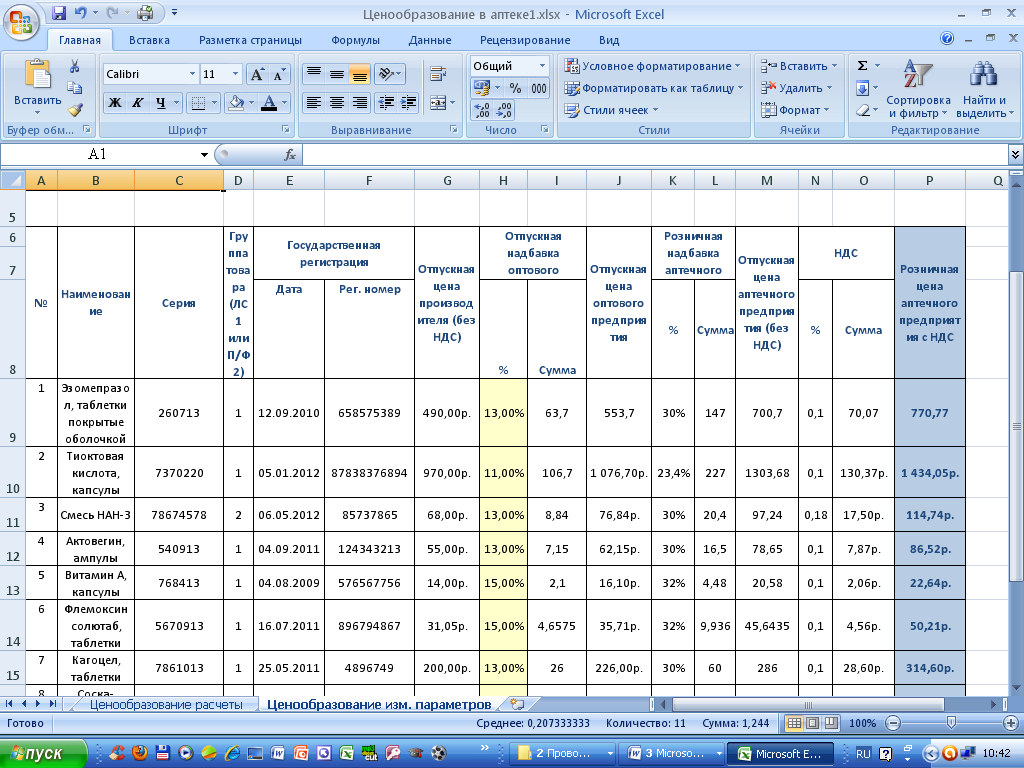
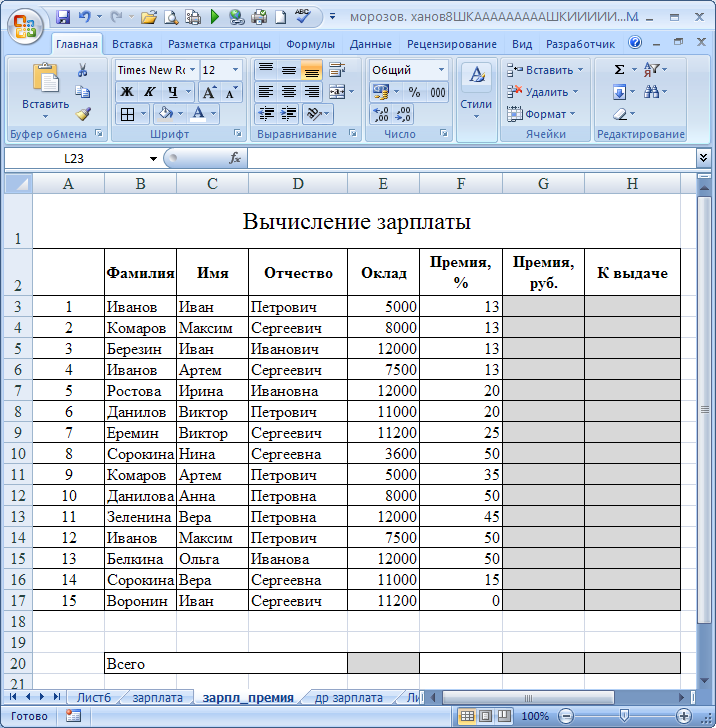 В этой главе Вы найдёте обзор некоторых очень важных операций с диапазонами.Примеры: Последовательность Фибоначчи, Пользовательские списки, Примечания, Скрытие строк и столбцов, Пропускать пустые ячейки, Транспонирование, Объединение и пересечение.
В этой главе Вы найдёте обзор некоторых очень важных операций с диапазонами.Примеры: Последовательность Фибоначчи, Пользовательские списки, Примечания, Скрытие строк и столбцов, Пропускать пустые ячейки, Транспонирование, Объединение и пересечение.
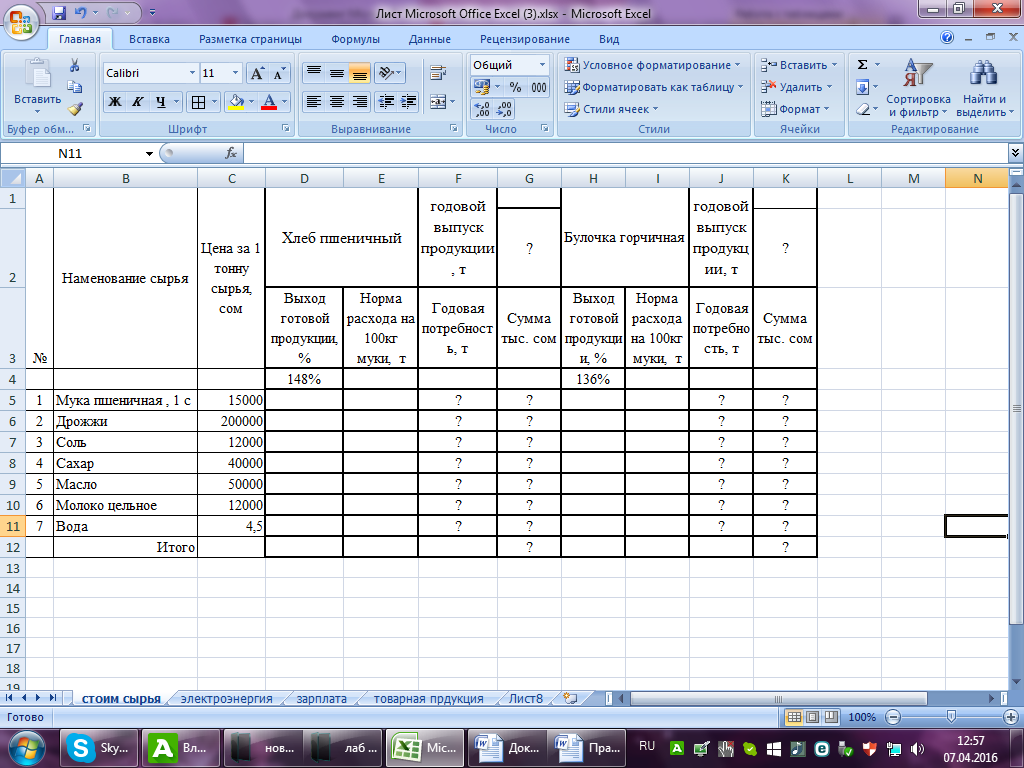 Существует множество бесплатных шаблонов, которые так и просятся, чтобы их использовали.Примеры: Календарь, Бюджет, Планировщик питания, Счет-фактура, Автоматизированный счет-фактура, Шаблоны по умолчанию.
Существует множество бесплатных шаблонов, которые так и просятся, чтобы их использовали.Примеры: Календарь, Бюджет, Планировщик питания, Счет-фактура, Автоматизированный счет-фактура, Шаблоны по умолчанию. Кроме этого, из множества приведенных примеров вы узнаете, как предоставить общий доступ к книге Excel.Примеры: Лист Excel в Word, Сохранить в PDF, Общий доступ к книге, SkyDrive, Excel Online, Импорт данных из Access, Microsoft Query, Импорт и экспорт текстовых файлов, XML.
Кроме этого, из множества приведенных примеров вы узнаете, как предоставить общий доступ к книге Excel.Примеры: Лист Excel в Word, Сохранить в PDF, Общий доступ к книге, SkyDrive, Excel Online, Импорт данных из Access, Microsoft Query, Импорт и экспорт текстовых файлов, XML.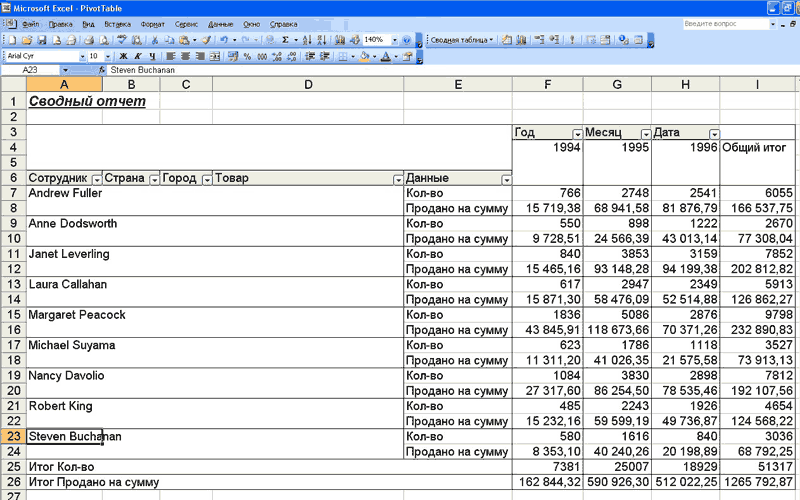

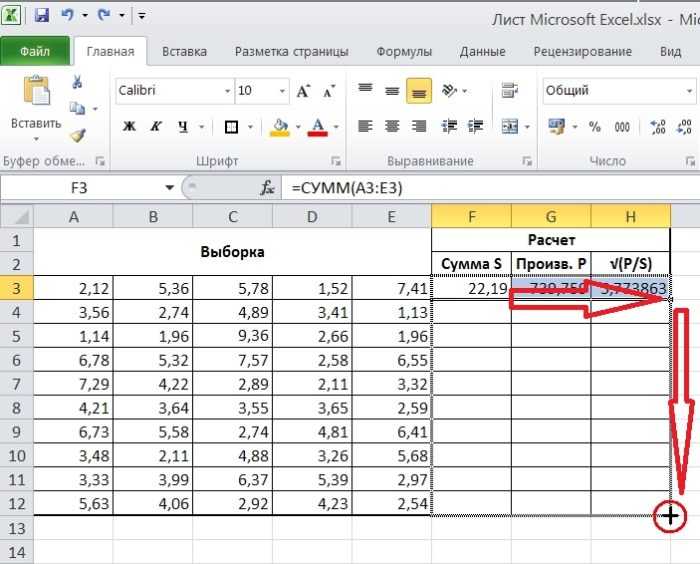 Примеры: ЕСЛИОШИБКА, ЕОШИБКА, Циклическая ссылка, Зависимости формул, Ошибка плавающей запятой.
Примеры: ЕСЛИОШИБКА, ЕОШИБКА, Циклическая ссылка, Зависимости формул, Ошибка плавающей запятой.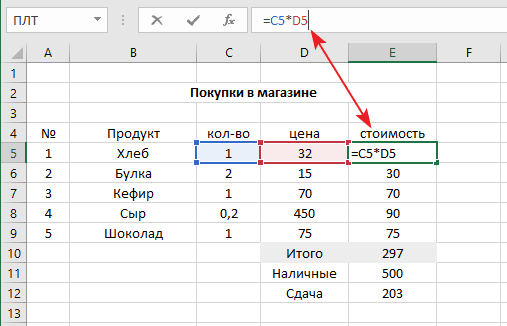 Примеры: Числовые и текстовые фильтры, Фильтры по дате, Расширенный фильтр, Форма данных, Удаляем дубликаты, Структурирование данных.
Примеры: Числовые и текстовые фильтры, Фильтры по дате, Расширенный фильтр, Форма данных, Удаляем дубликаты, Структурирование данных. Сводная таблица позволит выделить суть из огромного набора данных.
Сводная таблица позволит выделить суть из огромного набора данных.