Эксель текст разделить по столбцам в: Разделение текста по столбцам с помощью функций
Содержание
Как разделить ячейки на столбцы в Excel (с несколькими методами) • BUOM
9 декабря 2021 г.
При использовании Excel для сортировки данных может быть полезно правильно упорядочить данные. Чтобы создать упорядоченную и удобочитаемую электронную таблицу, вы можете разделить информацию в ячейке на отдельные столбцы. Когда вы используете Excel для разделения ячеек, полезно знать, как добиться результата, который соответствует вашим потребностям. В этой статье мы обсудим причины, по которым вы можете разделить ячейки на столбцы, объясним, как разделить ячейки на столбцы в Excel с помощью трех разных методов, поделимся способами разделения объединенных ячеек и перечислим шаги для разделения нескольких строк в ячейке на несколько строк.
Почему вы можете разделить ячейки на столбцы в Excel?
Есть много ситуаций, в которых вы можете захотеть разделить одну ячейку на несколько столбцов. Разделение ячеек может быть полезно, если вы хотите пересортировать информацию по более конкретным критериям. Например, если у вас есть список адресов, вы можете разделить номер и улицу на два отдельных столбца и расположить их в алфавитном порядке по названию улицы. Разделение ячеек на столбцы также может быть полезно для:
Например, если у вас есть список адресов, вы можете разделить номер и улицу на два отдельных столбца и расположить их в алфавитном порядке по названию улицы. Разделение ячеек на столбцы также может быть полезно для:
Удобочитаемость: разделение вашей информации на более мелкие фрагменты может помочь зрителю легче просматривать электронную таблицу.
Переформатирование. Если вы вставляете информацию из другого источника, например веб-сайта или электронной почты, вы можете разделить ее на столбцы, чтобы разделить ее по категориям.
Анализ: при анализе данных выделение части каждого столбца может позволить вам сосредоточиться только на одном наборе данных.
Как разбить ячейки на столбцы в Excel с помощью мастера преобразования текста в столбцы
Вот список шагов, которые вы можете выполнить, чтобы разделить ячейки на столбцы с помощью функции «Мастер преобразования текста в столбцы» в Excel:
Программы для Windows, мобильные приложения, игры — ВСЁ БЕСПЛАТНО, в нашем закрытом телеграмм канале — Подписывайтесь:)
1.
 Выберите свои ячейки
Выберите свои ячейки
Нажмите на ячейку, которую хотите разделить. Если вы хотите разделить серию, вы можете нажать «Shift» и перетащить курсор вниз, чтобы выбрать несколько ячеек. Чтобы выбрать большой объем ячеек без прокрутки, вы можете щелкнуть первую ячейку, щелкнуть в поле «Имя», ввести последнюю ячейку в диапазоне и нажать «Ввод».
2. Перейдите к мастеру преобразования текста в столбцы.
Найдите вкладку «Данные» и посмотрите на категорию «Инструменты данных». Нажмите «Текст в столбцы», чтобы открыть мастер преобразования текста в столбцы. Это инструмент, который автоматически превращает ваши ячейки в отдельные столбцы в соответствии с вашими требованиями.
3. Выберите вариант «С разделителями».
Во всплывающем окне мастера преобразования текста в столбцы Excel попросит вас указать тип данных. Для этого маршрута выберите «С разделителями». Excel обычно выбирает «С разделителями» по умолчанию, но полезно проверить, правильно ли вы отформатировали столбец. Затем вы можете нажать «Далее».
Затем вы можете нажать «Далее».
4. Настройте параметры разделителя
Шаг второй во всплывающем окне запрашивает информацию о ваших данных. В поле «Разделители» вы можете выбрать любой элемент, разделяющий ваши две категории. Например, если вы разделяете имя и фамилию, а исходная ячейка разделяет их запятой, выберите «Запятые». Это информирует Excel о необходимости разбить ваши данные по обе стороны от запятой. Выберите любые разделители, которые применяются к вашим ячейкам. Если у вас есть два разделителя в строке, например, точки с запятой в ряду с пробелами после каждого, выберите «Обрабатывать последовательные разделители как один», чтобы Excel создавал только нужные вам столбцы.
5. Введите информацию о форматировании
На третьем шаге вы можете указать Excel, как форматировать данные и где их размещать в электронной таблице. Если ваша ячейка содержит обычный текст, вы можете оставить формат «Общий». В качестве альтернативы вы можете попросить Excel перечислить ваши элементы в виде дат.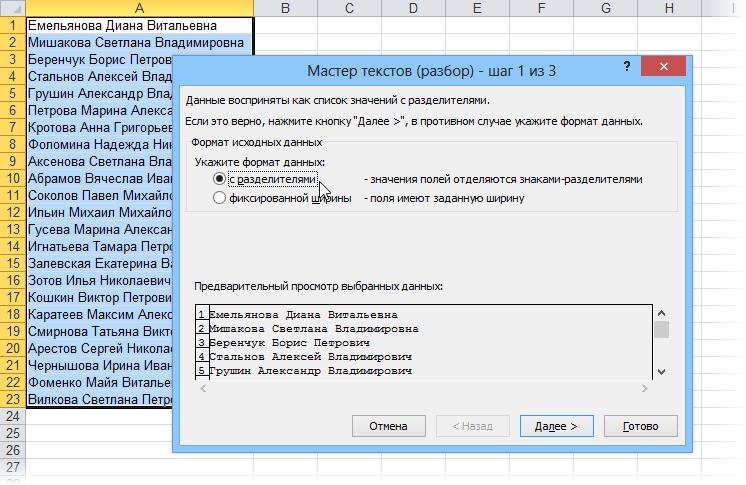 Затем в текстовом поле «Назначение» введите ячейку, с которой должны начинаться столбцы. Если вы хотите, чтобы Excel сохранил существующую ячейку, выберите следующий столбец. Если вы хотите, чтобы он заменил ваш набор данных, введите имя первой существующей ячейки.
Затем в текстовом поле «Назначение» введите ячейку, с которой должны начинаться столбцы. Если вы хотите, чтобы Excel сохранил существующую ячейку, выберите следующий столбец. Если вы хотите, чтобы он заменил ваш набор данных, введите имя первой существующей ячейки.
6. Завершите и просмотрите новые столбцы.
Нажмите «Готово» и проверьте столбцы на наличие ошибок. Если ваши столбцы соответствуют вашим ожиданиям, процесс завершен. Столбцы статичны, поэтому, если информация в ваших исходных ячейках изменится, важно повторить процесс преобразования текста в столбцы, чтобы отразить новую информацию в ваших столбцах.
Как разбить ячейки на столбцы в Excel с помощью текстовых функций
Вот список шагов, которые вы можете выполнить, чтобы использовать формулы для преобразования вашей ячейки в столбцы:
1. Извлеките первую категорию данных в столбец
Перейдите к новому столбцу. Вы можете использовать следующую формулу для выбора первой категории: =ЛЕВАЯ(ИМЯ ПЕРВОЙ КЛЕТКИ,ПОИСК(«DELIMITER»,ИМЯ ПЕРВОЙ КЛЕТКИ)-1). Эта формула побуждает Excel идентифицировать разделитель, такой как пробел или запятая, в вашей ячейке и извлекать все, что находится слева от нее. Например, если вы разделяете города и штаты на два столбца, вы можете попросить Excel создать столбец со списком только городов. Ваша формула может выглядеть так:
Эта формула побуждает Excel идентифицировать разделитель, такой как пробел или запятая, в вашей ячейке и извлекать все, что находится слева от нее. Например, если вы разделяете города и штаты на два столбца, вы можете попросить Excel создать столбец со списком только городов. Ваша формула может выглядеть так:
=ЛЕВО(A2,ПОИСК(«,»,A2)-1)
2. Извлеките вторую категорию данных в столбец
Перейдите к новому столбцу справа от только что созданного столбца. Введите следующую формулу: «=ПРАВО(ИМЯ ПЕРВОЙ КЛЕТКИ,ДЛСТР(ИМЯ ПЕРВОЙ КЛЕТКИ)-ПОИСК(«РАЗДЕЛИТЕЛЬ»,ИМЯ ПЕРВОЙ КЛЕТКИ))». Функция «LEN» вычисляет длину ячейки, чтобы определить, где находится разделитель, и вычисляет оставшиеся символы, чтобы извлечь второй набор данных. Следуя предыдущему примеру с городами и штатами, если вы хотите извлечь названия штатов, ваша формула может выглядеть так:
=ВПРАВО(A2,ДЛСТР(A2)-ПОИСК(» «,A2))
Здесь разделителем является пробел, а не запятая. Это гарантирует, что ваш столбец состояний начинается с состояния, а не с пробела после запятой.
3. Повторите эти шаги для каждой строки.
Введите формулу в каждую ячейку столбца. Может быть проще скопировать шаблон формулы в каждую строку и просто изменить имена ячеек, чтобы они отражали исходный набор данных. Подумайте о том, чтобы отсканировать электронную таблицу на наличие ошибок, прежде чем закончить.
Как разбить ячейки на столбцы в Excel с помощью Flash Fill
Функция мгновенного заполнения распознает шаблоны в ваших наборах данных и соответствующим образом повторяет действия. Вот как использовать его для разделения ячеек на столбцы:
1. Введите первую часть данных
Перейдите к новому столбцу и переместите курсор в первую ячейку в первой строке. Введите первый фрагмент данных из исходного набора данных. Например, если вы работаете с набором имен и фамилий, а в первом столбце исходного набора данных указано «Маргарет Дженсон», вы можете ввести «Маргарет».
2. Перетащите ячейку вниз в правом нижнем углу.
Excel рисует зеленую рамку вокруг вашей новой ячейки, а в правом нижнем углу коробки — маленький зеленый квадрат.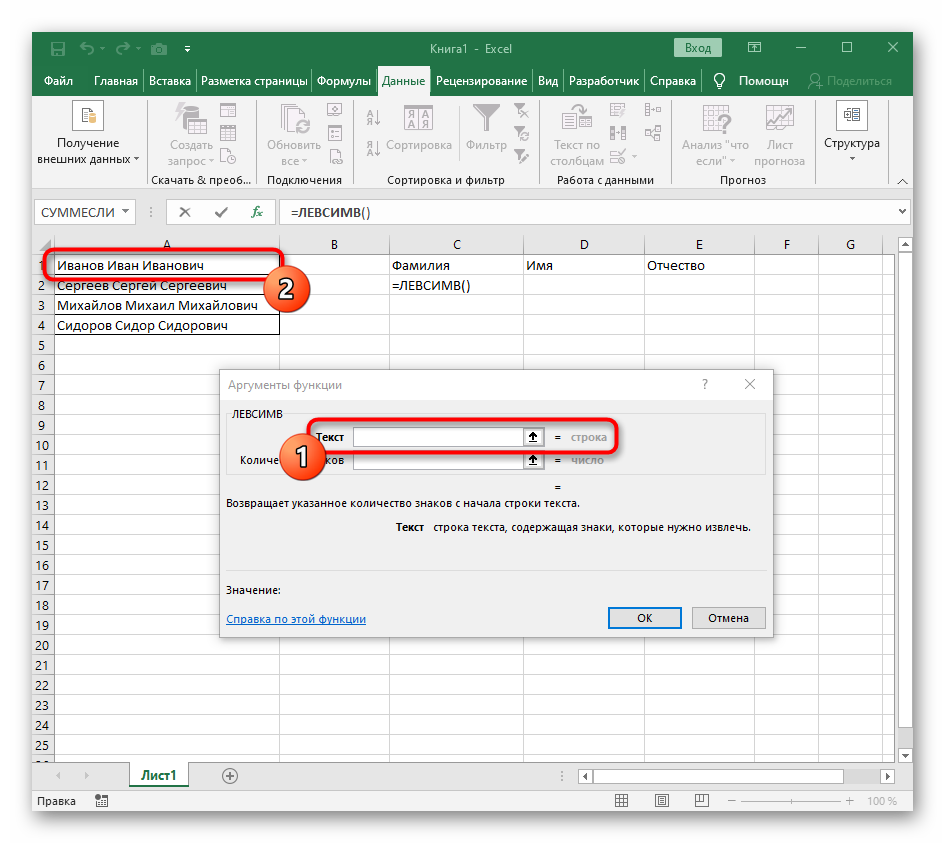 Если дважды щелкнуть этот квадрат и перетащить курсор вниз, Excel заполнит оставшиеся ячейки тем же значением. Следуя предыдущему примеру, каждая ячейка в вашем столбце будет читаться как «Маргарет».
Если дважды щелкнуть этот квадрат и перетащить курсор вниз, Excel заполнит оставшиеся ячейки тем же значением. Следуя предыдущему примеру, каждая ячейка в вашем столбце будет читаться как «Маргарет».
3. Примените функцию мгновенного заполнения
В правом нижнем углу вновь заполненных ячеек может появиться окно с предложением «Функции автозаполнения». Щелкните стрелку, чтобы открыть раскрывающееся меню. Выберите опцию «Мгновенная заливка». Это должно поставить Excel в очередь для автоматического заполнения каждой ячейки правильным фрагментом данных для ее строки. В этом примере имя каждой стороны заменит «Маргарет» во всех ячейках, кроме первой.
Как разделить объединенную ячейку на несколько ячеек
Вы можете объединить ячейки, чтобы сделать документ более простым или читабельным, но позже в процессе вам может понадобиться сортировать эти данные по отдельности. В этом случае вы можете разделить объединенную ячейку. Существует множество методов, которые можно использовать для разделения содержимого в объединенной ячейке. Вот список инструментов, которые позволяют это сделать:
Вот список инструментов, которые позволяют это сделать:
Разъединить ячейки: если вы хотите, чтобы ваши объединенные ячейки вернулись к исходному формату, вы можете разъединить их. Нажмите «Главная», перейдите в раздел «Выравнивание» и выберите «Разъединить» в раскрывающемся меню «Объединить и центрировать».
Мастер преобразования текста в столбец. Вы можете выполнить шаги, перечисленные выше, чтобы разделить ячейки на столбцы. Мастер преобразования текста в столбцы работает с объединенными ячейками, и вы можете разделить содержимое в соответствии с любым выбранным вами разделителем.
Мгновенное заполнение: Вы можете выполнить шаги, перечисленные для использования Мгновенное заполнение. Это может быть лучшим вариантом, если у вас есть много объединенных ячеек, отформатированных одинаково.
Формулы: Вы можете выполнить шаги, перечисленные выше, используя текстовые функции для разделения объединенной ячейки. Вы можете настроить эти формулы в соответствии с потребностями вашего набора данных.

Как разбить несколько строк в ячейке на несколько строк
Вот список шагов, которые вы можете выполнить, чтобы разделить ячейки с несколькими строками текста на отдельные строки:
1. Выберите ячейку, которую хотите разделить
Переместите курсор в ячейку и щелкните, чтобы выбрать ее. Если у вас есть столбец, полный многострочных ячеек, которые вы хотите разделить на строки, вы можете выбрать любую ячейку в серии. Excel распознает шаблоны, поэтому, если ваши ячейки имеют одинаковый формат, ваши команды должны применяться ко всему столбцу.
2. Откройте функцию Power Query.
Откройте вкладку «Данные» на панели инструментов. В разделе «Получить и преобразовать данные» вы можете увидеть значок с надписью «Из таблицы/диапазона». Нажмите эту кнопку, чтобы преобразовать данные в таблицу и активировать функцию Excel Power Query.
3. Выберите «Разделить столбцы».
Выберите ячейку или столбец, который нужно разделить. На главной вкладке панели инструментов вы можете увидеть значок с надписью «Разделить столбцы». Щелкните раскрывающееся меню и выберите «По разделителю».
Щелкните раскрывающееся меню и выберите «По разделителю».
4. Настройте параметры
Excel предлагает всплывающее окно, в котором вы можете ввести информацию и выбрать правильные настройки для ваших данных. Как правило, Excel автоматически распознает закономерности в наборе данных и определяет разделитель. Вы можете увидеть формулу, указывающую ваш разделитель. Перейдите в раздел «Дополнительные параметры» и в разделе «Разделить на» измените выбор по умолчанию с «Столбцы» на «Строки». Нажмите «ОК», чтобы создать таблицу с ячейками, разделенными на отдельные строки.
3 способа разделить ячейку в Microsoft Excel
Если вы работаете с данными, импортированными из других источников в Excel Иногда бывает, что вам приходится работать с данными, которые не в том формате, который вам нужен. Это особенно верно для текста с разделителями-запятыми, который находится в отдельных ячейках.
Единственный способ обработать эти данные — это деление клеток в Excel. Это можно сделать разными способами в зависимости от формата данных.
В этой статье вы узнаете, как разделить ячейку, как сохранить одинаковое форматирование во всем столбце и когда следует выбирать каждый вариант.
Преобразовать текст в столбцы
Один из самых популярных способов разбить ячейку в Excel — использовать инструмент Текст в столбцы. который позволяет вам разбить весь столбец ячеек по нужным вам правилам.
Эта функция также включает простой в использовании мастер, поэтому большинство пользователей предпочитают его. Он также обрабатывает любой текстовый формат, независимо от того, является ли разделитель пробелом, точкой или запятой.
Давайте посмотрим на пример того, как использовать функцию Text to Columns в Excel.
В этом примере мы хотим разделить столбец «Имя» на две ячейки: имя и фамилию продавца.
Сделать это:
1. Выберите Список Данные. затем выберите Текст в столбцы в группе Data Tools на верхней панели.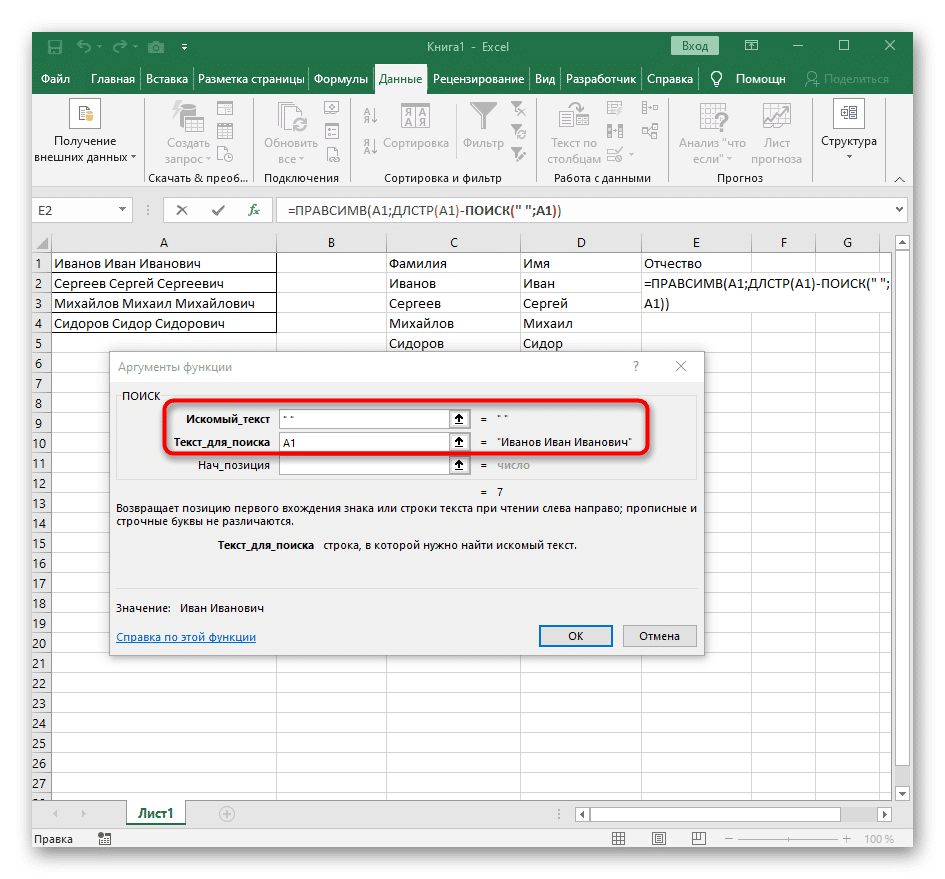
2. Откроется трехэтапный мастер. В первом окне обязательно выберите разграниченный и выберите следующий.
3. В следующем окне мастера снимите флажок Tab И не забудьте выбрать Space. Найдите следующий следовать.
4. В следующем окне выберите поле назначения. Затем в электронной таблице выберите ячейку, в которую вы хотите переместить имя. Это обновит ячейку в поле назначения до указанного вами местоположения.
5. Теперь выберите «окончаниеДля завершения мастера.
Вы заметите, что одна ячейка, содержащая и имя, и фамилию, была разделена на две ячейки, содержащие каждую по отдельности.
Заметка: Вышеупомянутая операция работает, потому что данные, которые нужно разделить в ячейке, содержат пробел, разделяющий текст. Эта функция преобразования текста в столбец также может обрабатывать разделение ячейки в Excel, если текст разделен точкой, точкой с запятой, запятой или любым другим указанным вами символом.
Использование текстовых функций в Excel
Другой способ разбить ячейку в Excel — использовать разные текстовые функции. Текстовые функции позволяют извлекать части ячейки, которые можно вставить в другую ячейку.
Текстовые функции в Excel включают:
- Левый(): Извлечь несколько символов из левой части текста.
- Верно (): Извлечь несколько символов из правой части текста.
- Середина (): Извлечь несколько символов из середины строки.
- Находить(): Найти подстроку в другой строке.
- Лен (): Возвращает общее количество символов в текстовой строке.
Чтобы разделить клетки, вам может не понадобиться использовать все эти функции. Однако есть несколько методов, которые можно использовать для достижения того же.
Например, вы можете использовать функцию Left и функцию Find для извлечения имени. Функция поиска помогает, потому что она может сказать вам, где находится символ-разделитель. В данном случае это расстояние.
В данном случае это расстояние.
Итак, функция будет выглядеть так:
=LEFT(C3,FIND(” “,C3))
Когда вы нажимаете клавишу Enter После ввода этой функции вы увидите, что имя извлекается из строки в ячейке C3.
Это работает, потому что функции Left требуется количество символов для ее извлечения. Поскольку вы ставите пробел в конце имени, вы можете использовать функцию НАЙТИ, чтобы найти пробел, который возвращает количество символов, необходимое для получения имени.
Вы можете извлечь фамилию, используя функцию Right или Mid.
Используя правую функцию:
=RIGHT(C3,LEN(C3)-FIND(” “,C3))
Это извлечет фамилию, найдя позицию пробела, а затем вычтет ее из общей длины строки. Это дает функции Right количество символов, необходимое для извлечения фамилии.
Технически вы можете сделать то же самое, что и функция RIGHT с функцией Mid, например:
=MID(C3,FIND(” “,C3),LEN(C3)-FIND(” “,C3))
В этом случае Find дает Mid в качестве отправной точки, а Len в сочетании с Find предоставляет количество символов для извлечения.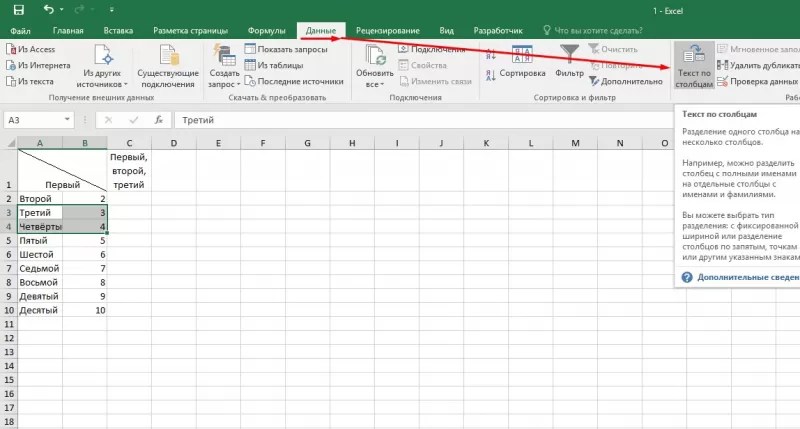 Это также вернет фамилию.
Это также вернет фамилию.
Использование текстовых функций Excel для разделения ячейки в Excel работает так же, как решение Text-To-Column, но также позволяет заполнить весь столбец под этими результатами теми же функциями, прокручивая вниз.
Разделить ячейку в Excel с помощью быстрого заполнения
Последний вариант используется для деления ячеек в функции Excel. Вспышка заливки. который требует, чтобы ячейки, на которые делится исходная ячейка, были непосредственно рядом с ней.
В этом случае все, что вам нужно сделать, это ввести ту часть исходной ячейки, которую вы хотите разделить. Затем перетащите правый нижний угол ячейки вниз, чтобы заполнить ячейку под ним. Когда вы это сделаете, вы увидите маленький значок заполнения ячейки с маленьким знаком плюса рядом с ним.
Выберите этот значок, и вы увидите всплывающее окно. Найдите Вспышка заливки в этом списке.
Когда вы это сделаете, вы увидите, что функция Flash Fill автоматически определяет, почему вы вводите то, что написали, и повторит процесс в следующей ячейке.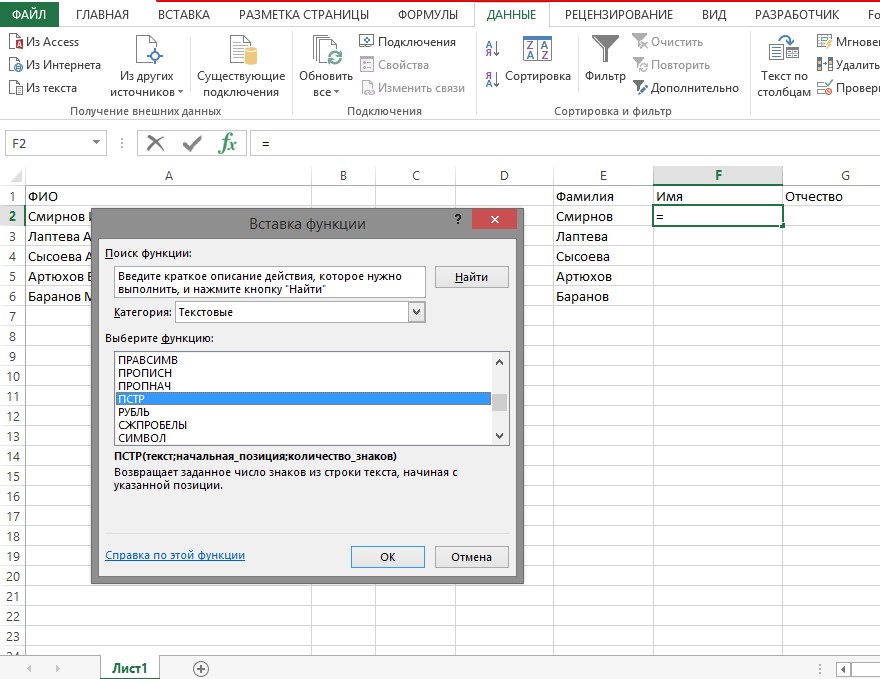 Это будет сделано путем поиска и заполнения имени в исходной ячейке слева.
Это будет сделано путем поиска и заполнения имени в исходной ячейке слева.
Вы можете проделать ту же процедуру при заполнении всего столбца. Выберите тот же значок и выберите «Flash Fill». Вы заполните весь столбец с именем в правой части ячеек слева.
Затем вы можете скопировать и вставить весь этот столбец в другой столбец, а затем повторить тот же процесс для извлечения фамилий. Наконец, скопируйте и вставьте весь этот столбец в нужное место в электронной таблице. Затем удалите исходный столбец, который вы использовали для флэш-заполнения.
Разделить ячейки в Excel
Как видите, добиться того же можно несколькими способами. Как разделить ячейку в Excel сводится к тому, куда вы хотите поместить конечный результат и что вы планируете с ним делать. Любые варианты работают идеально, поэтому выберите тот, который лучше всего подходит для вашей ситуации, и используйте его. узнай меня Что такое Microsoft Power Query для Excel? Причины начать его использовать.
Источник
Как разделить текст в Excel и Google Sheets
Вы человек. Итак, когда вы посмотрите на текст Bob Tester , вы быстро узнаете, что у человека с именем Bob фамилия Tester . Компьютеры, однако, воспринимают все, что вы им говорите, буквально, поэтому, если приложение имеет поля Имя и Фамилия и вы дадите ему Боб Тестер , оно не будет знать, что делать (или, может быть, оно поставит Боб Тестер в первое поле и выдает ошибку, потому что поле фамилии пусто).
Если вы работаете с данными, которые необходимо разделить таким образом, например, разделить имя и фамилию или разделить адрес, который находится в одном столбце, на столбцы с уличным адресом, городом, штатом и почтовым индексом, электронные таблицы позаботятся об этом. для тебя.
Вот как разделить текст в Excel и Google Sheets.
Как разделить текст в Microsoft Excel
В нашем примере мы будем использовать имена для простоты. Если имена уже есть в электронной таблице, откройте электронную таблицу в Excel или, если список находится где-то еще, например, в документе или на веб-сайте, создайте новую электронную таблицу в Excel, затем скопируйте и вставьте текст в электронную таблицу.
Если имена уже есть в электронной таблице, откройте электронную таблицу в Excel или, если список находится где-то еще, например, в документе или на веб-сайте, создайте новую электронную таблицу в Excel, затем скопируйте и вставьте текст в электронную таблицу.
Совет: Прежде чем начать, убедитесь, что справа от текста есть несколько пустых столбцов, чтобы в Excel было место для разделения текста. В противном случае это может привести к перезаписи других ваших данных.
Выберите столбец с текстом, который вы хотите разделить.
Перейдите на вкладку Данные в верхнем меню и щелкните Текст в столбцы — вы должны увидеть его посередине панели инструментов. Это откроет диалоговое окно разделения текста.
Параметр Delimited должен быть отмечен по умолчанию — это указывает, что в тексте, который вы хотите разделить, используются пробелы, табуляции или другие разделители.
 Щелкните Далее .
Щелкните Далее .Теперь выберите, что отделяет ваш текст. Для нашего списка имен мы поставим галочку рядом с Space . Если у вас есть список значений, разделенных запятыми, вместо этого установите флажок Запятая . (Отметьте Other , если вашего персонажа нет в списке, затем введите этот символ в поле. Скажем, например, вам нужны доменные имена из списка адресов электронной почты. Вы должны отметить Другое , введите в поле символ
@, и Excel сможет отделить имя пользователя и домен от адресов электронной почты.)Затем Excel покажет вам предварительный просмотр того, как будут выглядеть готовые данные, и спросит вам, если разделенный текст представляет собой обычный текст или дату, и если последнее, вы можете установить правильный формат даты.
Excel может предложить вам выбрать, где вы хотите разместить новые столбцы, и в этом случае просто щелкните каждый указанный столбец на вашем листе.

Нажмите Готово , и все готово. Ваши данные будут разделены на нужные столбцы.
Примечание: Если данные в первом столбце не соответствуют стандартному формату — возможно, некоторые имена содержат дополнительные данные, такие как Боб Тестер младший или Мистер Боб Тестер — Excel разделит это дополнительные данные в дополнительные столбцы. Возможно, вам придется выполнить некоторую очистку, если ваши данные не соответствуют одному стилю.
Вместо этого используете номера Apple? В Numbers нет встроенного инструмента для разделения текста, но на Mac вы можете использовать этот скрипт Automator для разделения текста. Или, если вы используете Microsoft Word, вы можете преобразовать текст в столбцы — выделите текст, затем щелкните значок Вставьте вкладку , затем нажмите Таблица > Преобразовать . Затем вы можете разделять текст пробелами, запятыми, символами табуляции, специальными символами и даже абзацами.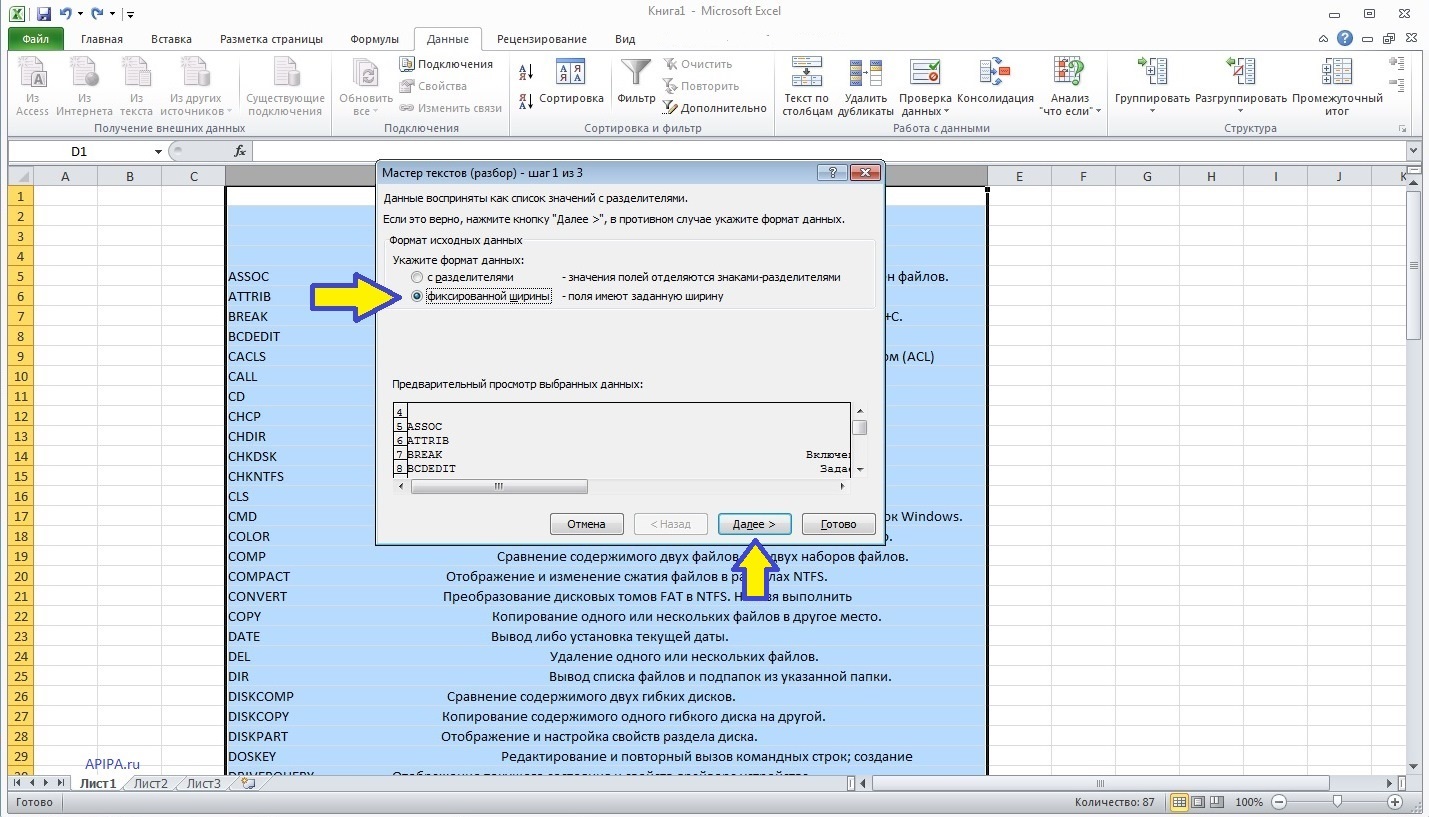
Как разделить текст в Google Sheets
Чтобы разделить текст в одной ячейке на несколько ячеек в Google Sheets, требуется еще меньше шагов.
Импортируйте свою электронную таблицу в Google Sheets или создайте новую электронную таблицу и вставьте данные, которые хотите разделить.
Выберите текст или столбец, затем щелкните меню Данные и выберите Разделить текст на столбцы…
Google Таблицы откроют небольшое меню рядом с вашим текстом, где вы можете выбрать разделение на запятая, пробел, точка с запятой, точка или пользовательский символ.
Выберите разделитель, который использует ваш текст, и Google Таблицы автоматически разделят ваш текст.
Хотите автоматизировать этот процесс, чтобы данные извлекались из одного приложения, разделялись, а затем отправлялись в другое? Используйте Zapier’s Разделить текст Функция для автоматического разделения текста и предотвращения ручной очистки данных. Узнайте больше об отделении имен и фамилий от полей в ваших Zaps — автоматизированных рабочих процессах, которые вы создаете с помощью Zapier.
Узнайте больше об отделении имен и фамилий от полей в ваших Zaps — автоматизированных рабочих процессах, которые вы создаете с помощью Zapier.
Zapier — это инструмент автоматизации без кода, который позволяет подключать ваши приложения к автоматизированным рабочим процессам, чтобы каждый человек и каждый бизнес могли двигаться вперед со скоростью роста. Узнайте больше о том, как это работает.
Эта статья была первоначально опубликована в сентябре 2017 года, и с тех пор в ней участвовала Елена Алстон.
Как разделить ячейки в Excel (разделить на несколько столбцов)
Могут быть ситуации, когда вам нужно разделить ячейки в Excel. Это может быть, когда вы получаете данные из базы данных, копируете их из Интернета или получаете от коллеги.
Простой пример, когда вам нужно разделить ячейки в Excel, — это когда у вас есть полные имена, и вы хотите разделить их на имя и фамилию.
Или вы получаете адрес, и вы хотите разделить адрес, чтобы вы могли анализировать города или пин-код отдельно.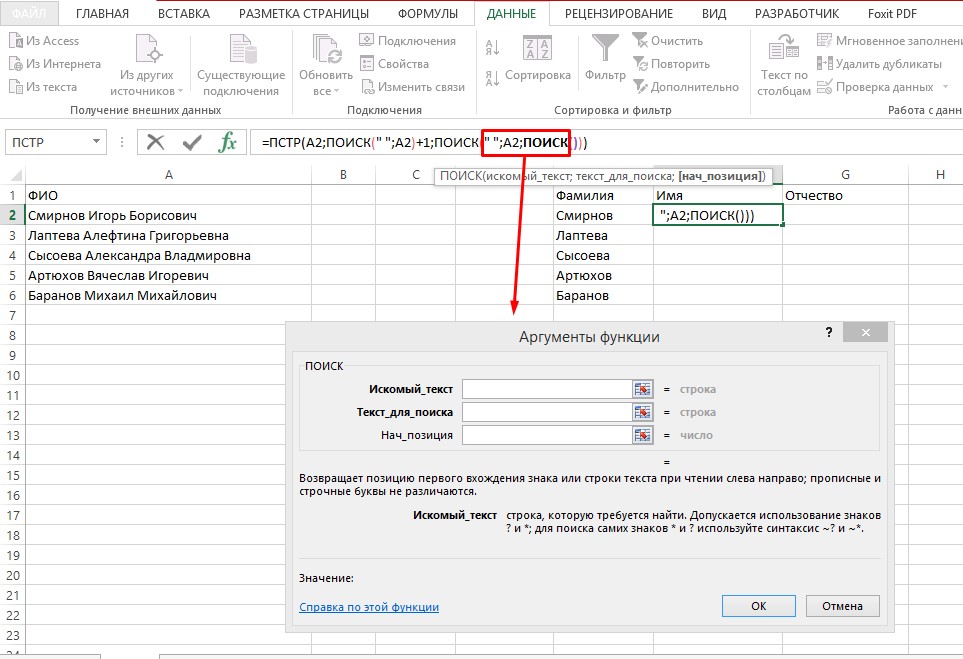
В этом руководстве рассматриваются:
В этом руководстве вы узнаете, как разделить ячейки в Excel, используя следующие методы:
- Использование функции «Текст в столбцы».
- Использование текстовых функций Excel.
- Использование мгновенного заполнения (доступно в 2013 и 2016 гг.).
Начнем!
Разделение ячеек в Excel с использованием текста в столбце
Ниже у меня есть список имен некоторых из моих любимых вымышленных персонажей, и я хочу разделить эти имена на отдельные ячейки.:
Вот шаги, чтобы разделить эти имена на имя и фамилию:
- Выберите ячейки, в которых у вас есть текст, который вы хотите разделить (в данном случае A2: A7).
- Нажмите на вкладку «Данные».
- В группе «Инструменты данных» нажмите «Текст в столбцы».
- В мастере преобразования текста в столбцы:
- Шаг 1 из 3 мастера преобразования текста в столбцы : Убедитесь, что выбран параметр «Разделители» (это выбор по умолчанию).
 Это позволит вам разделить имя и фамилию на основе указанного разделителя (в данном случае пробел).
Это позволит вам разделить имя и фамилию на основе указанного разделителя (в данном случае пробел). - Нажмите Далее.
- Шаг 2 из 3 Мастер преобразования текста в столбцы : Выберите пробел в качестве разделителя и отмените выбор всего остального. Вы можете увидеть, как будет выглядеть ваш результат, в разделе предварительного просмотра данных диалогового окна.
- Нажмите Далее.
- Шаг 3 из 3 Мастер преобразования текста в столбцы : На этом шаге вы можете указать формат данных и место, где вы хотите получить результат. Я оставлю формат данных как Общий, так как у меня есть текстовые данные для разделения. Местом назначения по умолчанию является A2, и если вы продолжите, он заменит исходный набор данных. Если вы хотите сохранить исходные данные без изменений, выберите другую ячейку в качестве места назначения. В этом случае выбирается B2.
- Нажмите «Готово».
- Шаг 1 из 3 мастера преобразования текста в столбцы : Убедитесь, что выбран параметр «Разделители» (это выбор по умолчанию).
Это мгновенно разделит текст ячейки на два разных столбца.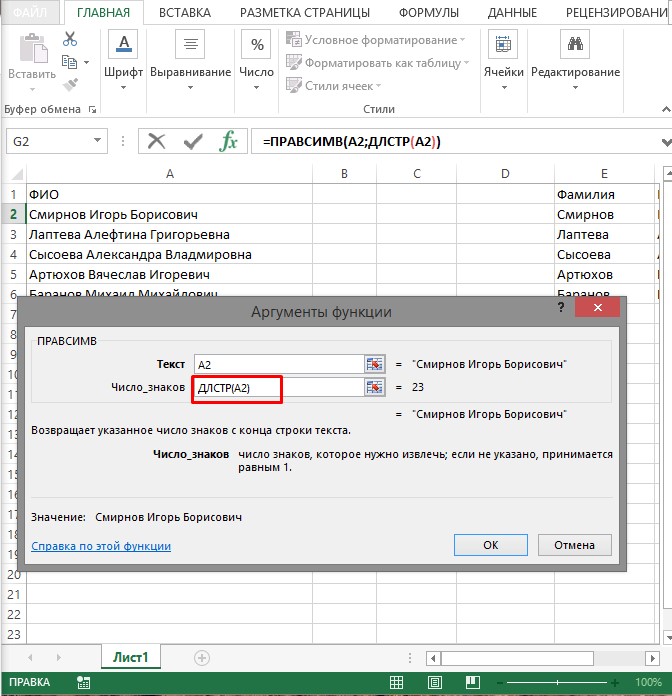
Примечание:
- Функция Text to Column разбивает содержимое ячеек на основе разделителя. Хотя это хорошо работает, если вы хотите разделить имя и фамилию, в случае имени, отчества и фамилии он разделит его на три части.
- Результат использования функции «Текст в столбец» является статическим. Это означает, что если в исходных данных есть какие-либо изменения, вам придется повторить процесс, чтобы получить обновленные результаты.
Разделение ячеек в Excel с помощью текстовых функций
Текстовые функции Excel отлично подходят, когда вы хотите нарезать и нарезать текстовые строки.
В то время как функция «Текст в столбец» дает статический результат, результат, который вы получаете от использования функций, является динамическим и будет автоматически обновляться при изменении исходных данных.
Разделение имен с именем и фамилией
Предположим, у вас есть такие же данные, как показано ниже:
Извлечение имени
Чтобы получить первое имя из этого списка, используйте следующую формулу:
=ЛЕВЫЙ(A2,ПОИСК(" ",A2)-1) Эта формула определяет первый символ пробела и затем вернуть весь текст до этого пробела:
В этой формуле используется функция ПОИСК для получения позиции пробела.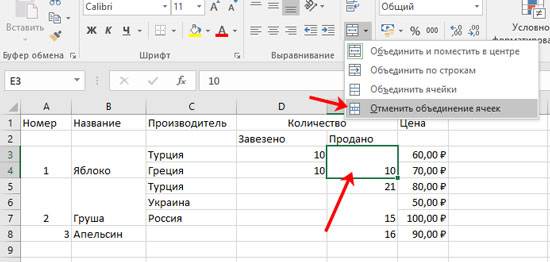 В случае с Брюсом Уэйном космический персонаж находится на 6-й позиции. Затем он извлекает все символы слева от него с помощью функции LEFT.
В случае с Брюсом Уэйном космический персонаж находится на 6-й позиции. Затем он извлекает все символы слева от него с помощью функции LEFT.
Извлечение фамилии
Точно так же, чтобы получить фамилию, используйте следующую формулу:
=ПРАВО(A2,ДЛСТР(A2)-ПОИСК(" ",A2)) функция поиска, чтобы найти положение пробела с помощью функции ПОИСК. Затем он вычитает это число из общей длины имени (которое задается функцией ДЛСТР). Это дает количество символов в фамилии. Эта фамилия затем извлекается с помощью функции ПРАВИЛЬНО.
Примечание: Эти функции могут работать неправильно, если в именах есть начальные, конечные или двойные пробелы. Нажмите здесь, чтобы узнать, как удалить начальные/конечные/двойные пробелы в Excel.
Разделение имен с именем, отчеством и фамилией
Могут быть случаи, когда вы получаете комбинацию имен, в которой некоторые имена также имеют отчество.
Формула в таких случаях немного сложна.
Извлечение имени
Чтобы получить имя:
=ЛЕВО(A2,ПОИСК(" ",A2)-1) Это та же самая формула, которую мы использовали, когда не было второго имени. Он просто ищет первый символ пробела и возвращает все символы до пробела.
Извлечение отчества
Чтобы получить отчество:
=ЕСЛИОШИБКА(MID(A2,ПОИСК(" ",A2)+1,ПОИСК(" ",A2,ПОИСК(" ",A2)+ 1)-SEARCH(" ",A2)),"") Функция MID начинается с первого символа пробела и извлекает отчество, используя разницу в положении первого и второго символов пробела.
В случае отсутствия отчества функция MID возвращает ошибку. Чтобы избежать ошибки, она заключена в функцию ЕСЛИОШИБКА.
Извлечение фамилии
Чтобы получить фамилию, используйте следующую формулу:
=ЕСЛИ(ДЛСТР(A2)-ДЛСТР(ПОДСТАВИТЬ(A2," ",""))=1,ПРАВО(A2 ,ДЛСТР(A2)-ПОИСК(" ",A2)),ВПРАВО(A2,ДЛСТР(A2)-ПОИСК(" ",A2,ПОИСК(" ",A2)+1))) Эта формула проверяет наличие является отчеством или нет (по количеству пробелов). Если есть только 1 символ пробела, он просто возвращает весь текст справа от символа пробела.
Если есть только 1 символ пробела, он просто возвращает весь текст справа от символа пробела.
Но если их 2, то он обнаруживает второй пробел и возвращает количество символов после второго пробела.
Примечание. Эта формула хорошо работает, когда у вас есть имена, которые состоят либо из имени и фамилии, либо из имени, отчества и фамилии. Однако, если у вас есть микс, в котором есть суффиксы или приветствия, вам придется дополнительно изменить формулы.
Разделение ячеек в Excel с использованием мгновенного заполнения
Быстрое заполнение — это новая функция, представленная в Excel 2013.
Это может быть очень удобно, когда у вас есть шаблон, и вы хотите быстро извлечь его часть.
Например, давайте возьмем данные имени и фамилии:
Мгновенное заполнение работает, идентифицируя шаблоны и копируя их для всех других ячеек.
Вот как можно извлечь имя из списка с помощью мгновенного заполнения:
- В ячейку B2 введите имя Брюса Уэйна (т.
 е. Брюс).
е. Брюс). - Выбрав ячейку, вы заметите маленький квадрат в правом конце выделения ячейки. Дважды щелкните по нему. Это заполнит одно и то же имя во всех ячейках.
- Когда ячейки заполнены, в правом нижнем углу вы увидите значок «Параметры автозаполнения». Нажмите здесь.
- Выберите «Быстрое заполнение» из списка.
- Как только вы выберете Быстрое заполнение, вы заметите, что все ячейки обновятся и теперь для каждого имени будет отображаться первое имя.
Как работает мгновенное заполнение?
Мгновенное заполнение ищет шаблоны в наборе данных и копирует шаблон.
Мгновенное заполнение — удивительно умная функция, которая в большинстве случаев работает так, как ожидалось. Но и он в некоторых случаях тоже терпит неудачу.
Например, если у меня есть список имен, в котором есть комбинация имен, причем у некоторых есть отчество, а у некоторых нет.
Если я извлеку отчество в таком случае, Flash Fill ошибочно вернет фамилию в случае отсутствия имени.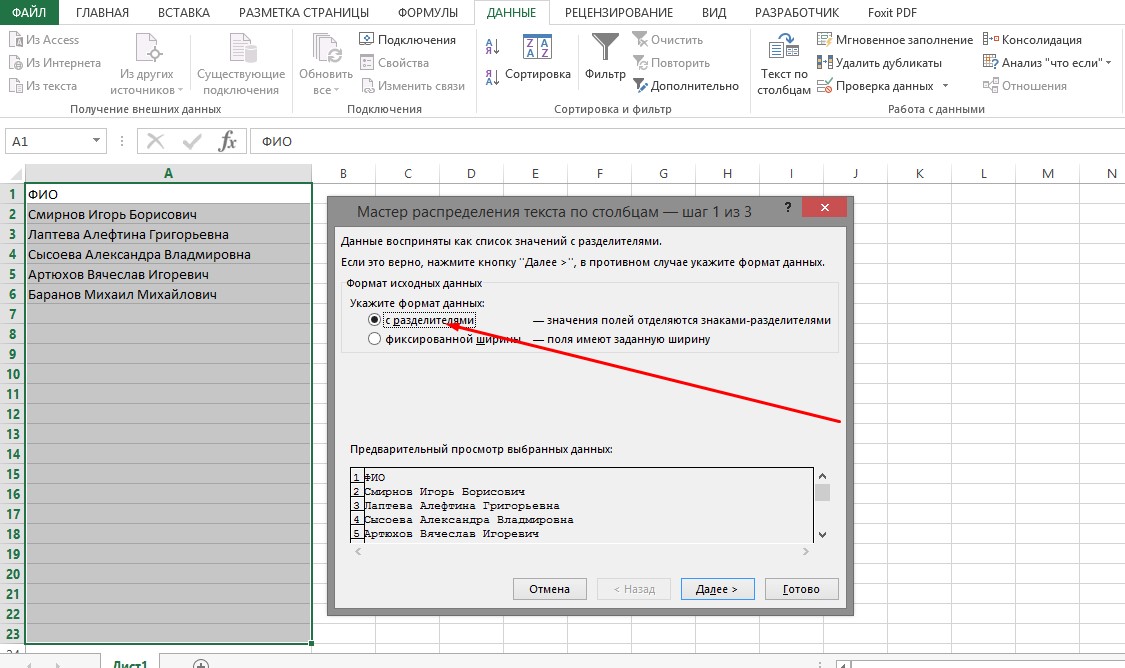
Честно говоря, это все еще хорошее приближение к тренду. Однако это не то, что я хотел.
Но это достаточно хороший инструмент, чтобы держать его в своем арсенале и использовать при необходимости.
Вот еще один пример, где блестяще работает Flash Fill.
У меня есть набор адресов, из которых я хочу быстро извлечь город.
Чтобы быстро получить город, введите название города для первого адреса (в этом примере введите Лондон в ячейке B2) и используйте автозаполнение, чтобы заполнить все ячейки. Теперь используйте Flash Fill и мгновенно выдаст вам название города с каждого адреса.
Точно так же вы можете разделить адрес и извлечь любую часть адреса.
Обратите внимание, что для этого потребуется, чтобы адрес был однородным набором данных с одним и тем же разделителем (в данном случае запятой).
Если вы попытаетесь использовать мгновенное заполнение, когда шаблона нет, появится сообщение об ошибке, как показано ниже:
В этом руководстве я рассмотрел три различных способа разделения ячеек в Excel на несколько столбцов ( с использованием текста в столбцы, формул и быстрой заливки)
Надеюсь, этот учебник по Excel был вам полезен.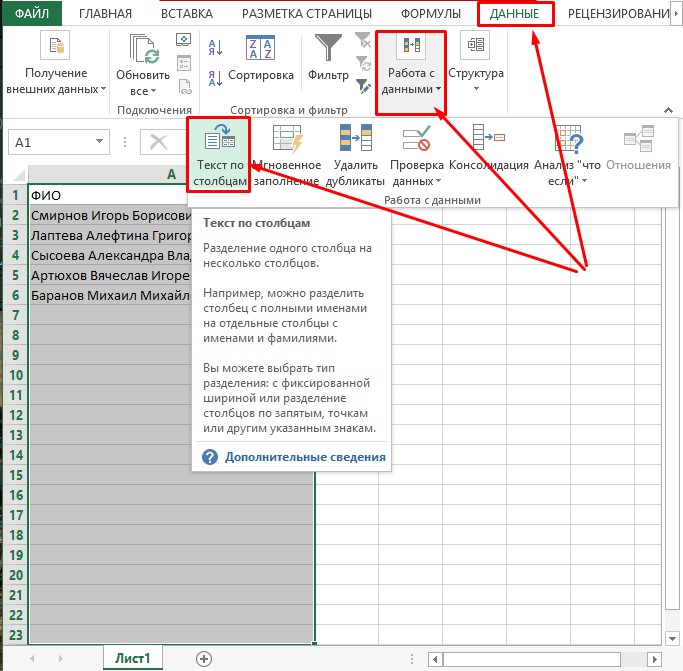

 Щелкните Далее .
Щелкните Далее .
 Это позволит вам разделить имя и фамилию на основе указанного разделителя (в данном случае пробел).
Это позволит вам разделить имя и фамилию на основе указанного разделителя (в данном случае пробел).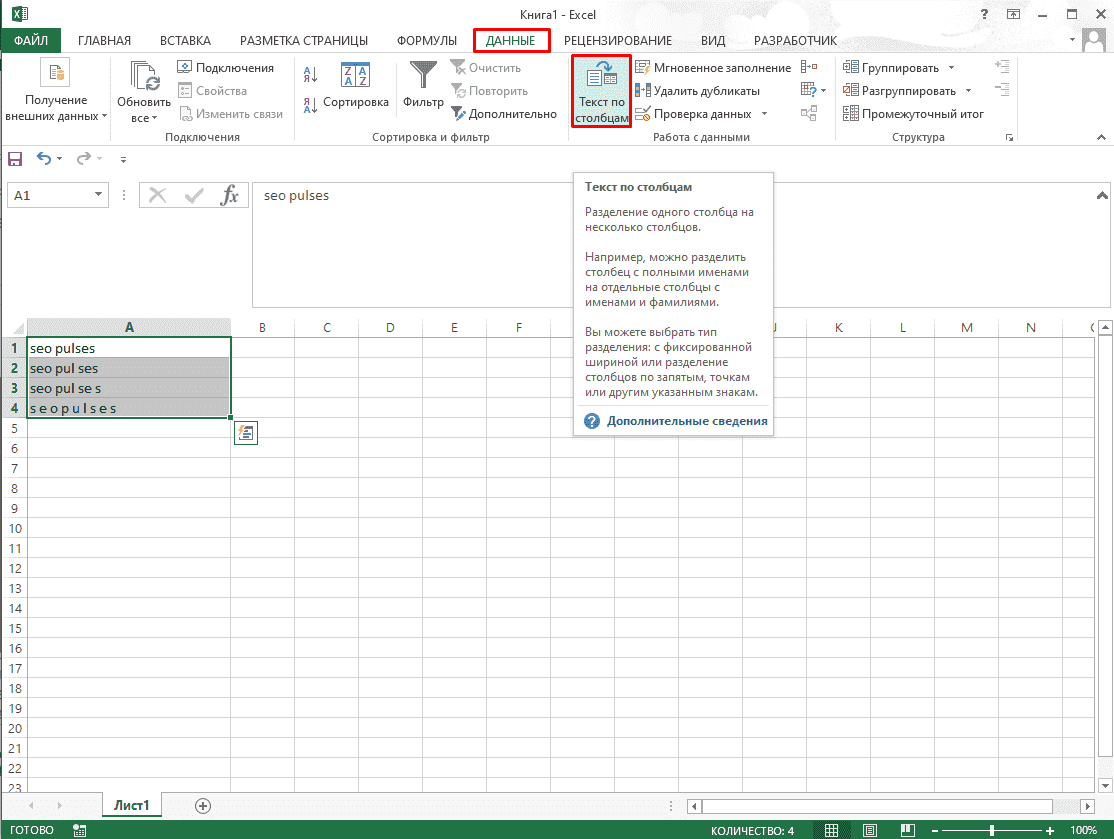
 Если есть только 1 символ пробела, он просто возвращает весь текст справа от символа пробела.
Если есть только 1 символ пробела, он просто возвращает весь текст справа от символа пробела.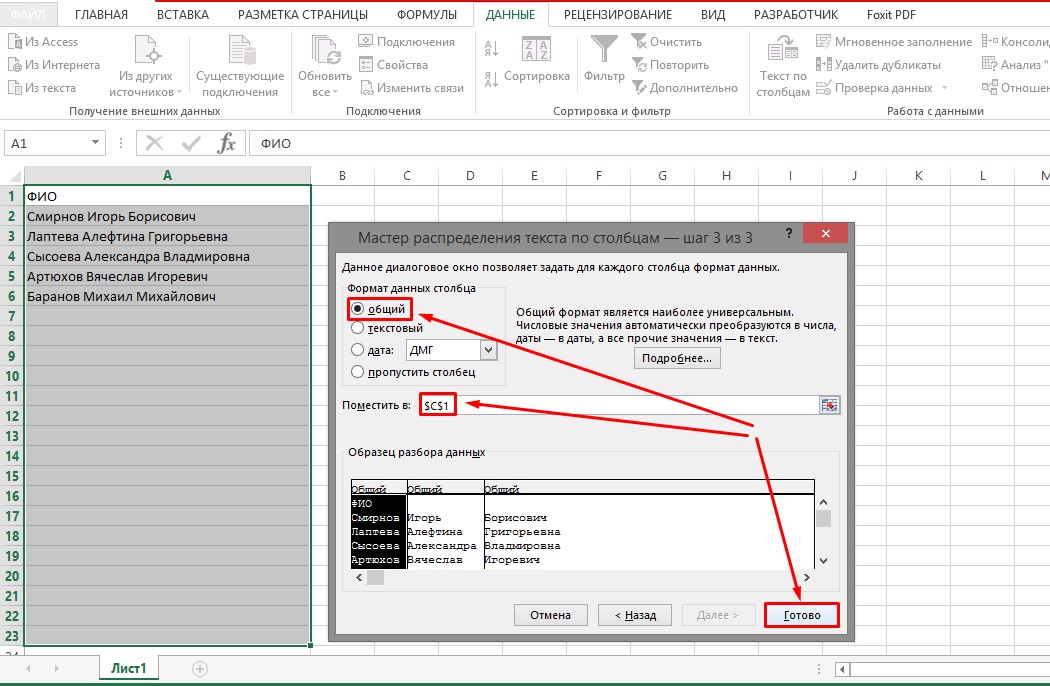 е. Брюс).
е. Брюс).