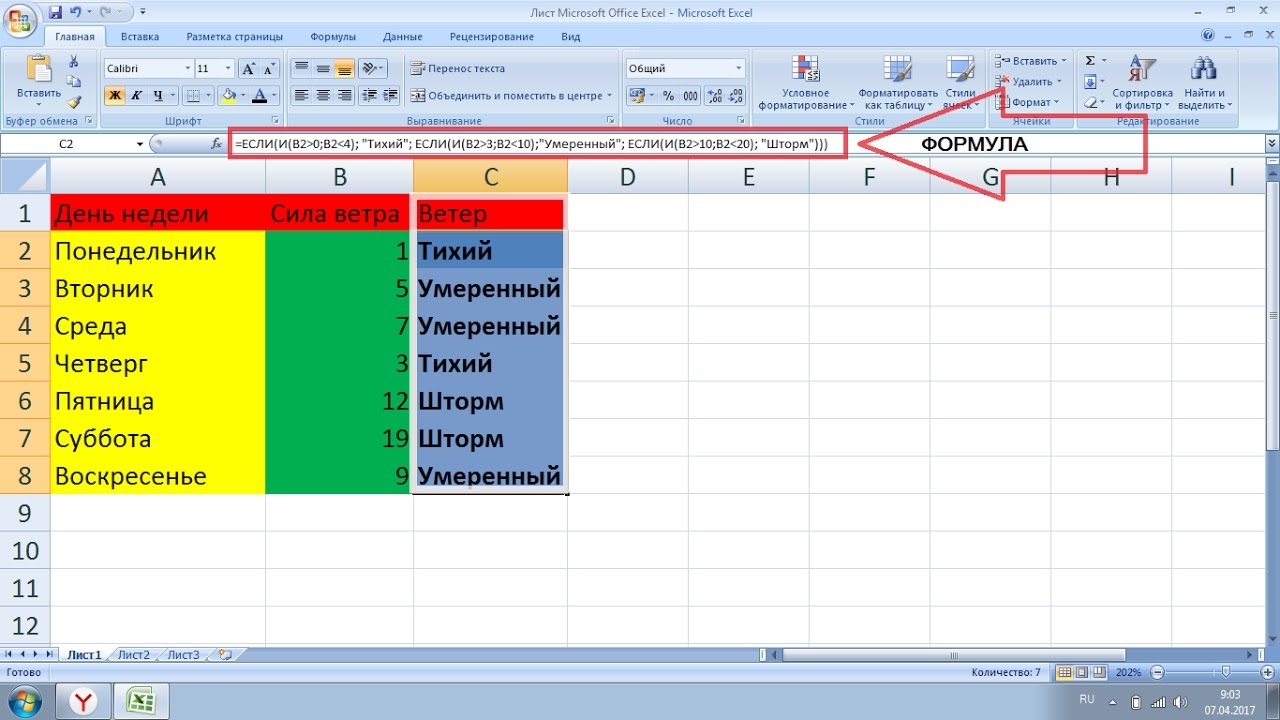Эксель видео: Обучающее видео по Excel — Служба поддержки Майкрософт
Содержание
Конвертировать Excel в видео — Excel в mp4 xlsx в mp4
Shareware and free Open Source Windows Software Applications and free Online Tools
Конвертировать Excel в видео
18 различных эффектов перехода между изображениями
Добавить фоновую музыку
Конвертировать xls в видео, xlsx в видео
Поддержка перетаскивания
Добавить папки с документами Office
Импортировать файлы списков документов
Многоязычность, поддержка 39 языков
Преимущества лицензии
30-day free trial use
30-дневная гарантия возврата денег
Единовременная плата — Без подписки
Код ключа будет отправлен вам автоматически через несколько минут.
Свяжитесь со службой технической поддержки по электронной почте
Неограниченное использование
Нет экрана ворчания
Без водяных знаков
Купить безопасно с помощью MyCommerce
Покупайте с полной уверенностью. MyCommerce Digital River является одним из старейших и наиболее уважаемых безопасных онлайн-платежей.
MyCommerce Digital River является одним из старейших и наиболее уважаемых безопасных онлайн-платежей.
Если хотите, вы можете оплатить с помощью Paypal.
System Requirements
Windows 10, 8.1, 8, 7, Vista, 2003 and XP. Including both 32-bit and 64-bit versions
The application has been tested with Microsoft 365. If it is not working for you, test with Microsoft 365.
Do you want to convert excel to video, xls to mp4, xlsx to mp4 ? Do you want to turn excel to video to convert excel to slideshow or so that others can see the excel document without having excel installed ?
Then try Convert excel to Video 4dots which can easily convert excel to video and you can choose from 18 different image transition effects and also add background music.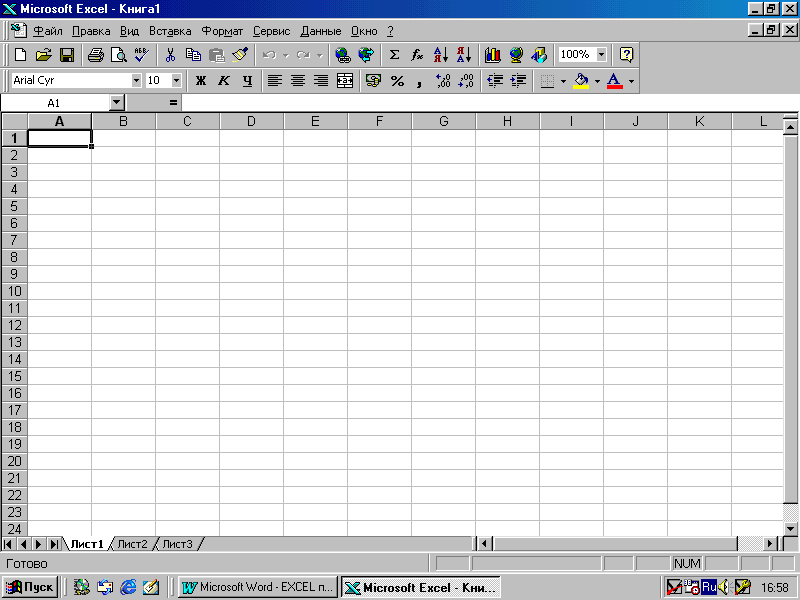
It has a large number of different output formats and output profiles, including profiles for Android, Iphone, Ipod, PSP, XBOX, h365, MP4, AVI, Xvid, DVD e.t.c.
The application supports drag-and-drop actions and is very easy to use.
You can specify sheet ranges that will converted into video and also add exceptions for the image transition effect that will be used and how long each sheet will stay on screen.
For example, you can specify that the first sheet will have a special image transition effect and will stay longer on the screen.
You can also add folders of excel presentations and also import list files of excel documents.
The application is also multilingual and translated into 39 different languages.
Image Transition Effects
- Crossfade
- Pan and Zoom
- Fade in, Fade out
- Slide Random
- Curtain
- Zoom In Zoom Out
- Blur Transition
- Random
- Slide Left
- Slide Right
- Slide Top
- Slide Bottom
- Slide Top Left
- Slide Top Right
- Slide Bottom Left
- Slide Bottom Right
- Zoom In
- Zoom Out
What’s New in Version 1.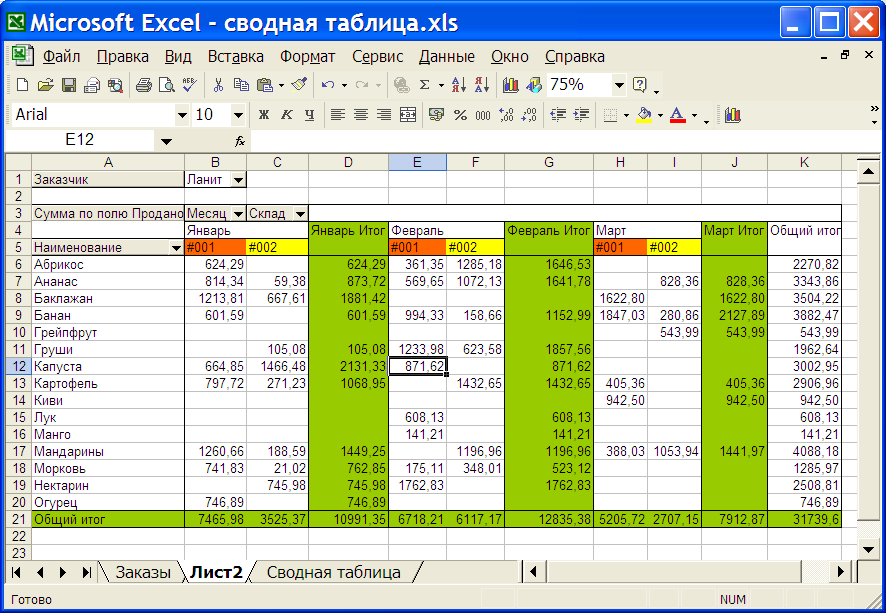 0:
0:
Initial release.
Other product names used here are for identification purposes only all trademarks and registered trademarks are the property of their respective owners.
Руководство по видео — Восстановление файлов Excel. Узнайте, как исправить поврежденные файлы XLSX
Trustpilot
4.6 (28)
- Rating
-
(18) -
(10) -
(0) -
(0) -
(0)
Как восстановить поврежденный файл Excel?
Иногда пользователи могут испытывать трудности из-за того, что нужный XLSX-файл не открывается в программе Excel. Конечно, всегда можно попытаться найти способ восстановления файлов Excel в Интернете, но, как правило, предпочтительнее прибегнуть к помощи утилиты восстановления файлов Microsoft Excel. Recovery Toolbox for Excel — один из лучших инструментов для восстановления поврежденных файлов Excel для всех версий и типов файлов Excel (расширения *.xlsx, *.xltx, *.xls, *.xlt, *.xltm, *.xlsm и *.xlam). Инструмент может анализировать поврежденные файлы Excel, находить ошибки, восстанавливать данные из файлов Excel и сохранять их, экспортируя их в новую книгу MS Excel.
Конечно, всегда можно попытаться найти способ восстановления файлов Excel в Интернете, но, как правило, предпочтительнее прибегнуть к помощи утилиты восстановления файлов Microsoft Excel. Recovery Toolbox for Excel — один из лучших инструментов для восстановления поврежденных файлов Excel для всех версий и типов файлов Excel (расширения *.xlsx, *.xltx, *.xls, *.xlt, *.xltm, *.xlsm и *.xlam). Инструмент может анализировать поврежденные файлы Excel, находить ошибки, восстанавливать данные из файлов Excel и сохранять их, экспортируя их в новую книгу MS Excel.
Как восстановить файл XLSX онлайн и оффлайн?
В случае, если файл Excel был поврежден или содержит ошибки, вам может потребоваться загрузить средство восстановления файлов Excel. Recovery Toolbox for Excel создан специально для исправления поврежденных XLSX файлов и предотвращения потери данных. Вы можете загрузить программное обеспечение для восстановления файлов Excel доступный на этом сайте, или использовать онлайн-сервис восстановления MS Excel. В любом случае, если вы будете следовать руководству, с высокой вероятностью, вы сможете восстановить файл Excel XLSX за несколько простых шагов.
В любом случае, если вы будете следовать руководству, с высокой вероятностью, вы сможете восстановить файл Excel XLSX за несколько простых шагов.
Как сделать диаграмму или график в Excel [с видеоруководством]
Построение диаграмм и графиков — один из лучших способов визуализировать данные в ясной и понятной форме.
Однако неудивительно, что некоторых людей немного пугает перспектива копаться в Microsoft Excel.
Я решил поделиться полезным видео-уроком, а также несколькими пошаговыми инструкциями для тех, кто съеживается при мысли об организации электронной таблицы, полной данных, в диаграмму, которая на самом деле, как вы знаете, означает что-то.
Но прежде чем углубляться, мы должны рассмотреть различные типы диаграмм, которые вы можете создать в программе.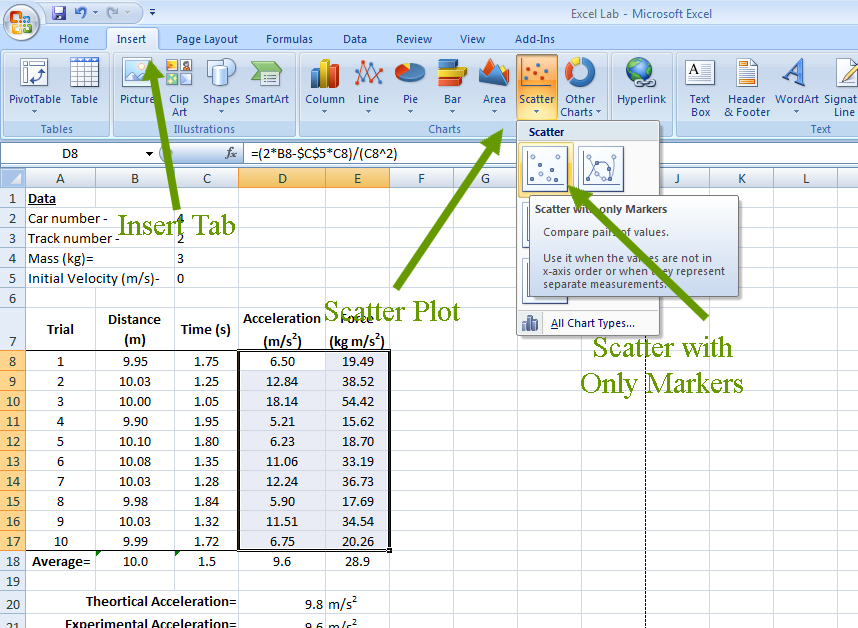
Что такое диаграмма или график в Excel?
График или диаграмма Excel — это визуальное представление данных рабочего листа Microsoft Excel. Графики и диаграммы Excel позволяют вам видеть тенденции, проводить сравнения, выявлять закономерности и получать ценную информацию, выходящую за рамки необработанных чисел. Excel включает в себя бесчисленные варианты графиков и диаграмм, в том числе гистограммы, линейные графики и круговые диаграммы.
Вам нужен для визуализации данных Excel в виде графика или диаграммы? Если вы работаете с большим набором данных, рекомендуется преобразовать его в график, который вы можете понять, не читая отдельные числа. В этом нет необходимости, если вы работаете с небольшим набором данных, который легко увидеть и понять с первого взгляда.
Тем не менее, если вам нужно понять ваши данные помимо необработанных чисел — например, провести сравнение или увидеть изменения с течением времени — вам следует использовать диаграмму или график Excel. Вот несколько возможных вариантов использования:
Вот несколько возможных вариантов использования:
- Сравнение данных во времени с линейным графиком
- Отображение пропорций и процентных соотношений с помощью круговой диаграммы
- Сравнение значений со столбцом и гистограммой
Бесплатные шаблоны
10 маркетинговых шаблонов Excel
Расскажите нам немного о себе ниже, чтобы получить доступ сегодня:
Типы диаграмм в Excel
9000 3
Вы можете создавать больше, чем просто гистограммы или линейные диаграммы. Microsoft Excel, и когда вы поймете, как использовать каждый из них, вы сможете получить более полезную информацию для своих проектов или проектов вашей команды. Вот некоторые из ваших лучших вариантов:
1. Диаграмма с областями
Источник изображения
Диаграммы с областями в Excel позволяют вам видеть тенденции во времени или по другой переменной. По сути, это линейный график, но с окрашенными участками, которые подчеркивают прогрессию и создают ощущение объема.
Можно также использовать диаграммы с областями с накоплением . Этот тип позволяет сравнивать тенденции и изменения нескольких категорий по различным переменным.
2. Гистограмма
Источник изображения
Гистограмма Excel представляет данные по горизонтали, что позволяет сравнивать различные наборы данных и отображать тенденции с течением времени. Вы также можете увидеть пропорции между двумя категориями или элементами данных.
Вы можете использовать гистограмму для сравнения продаж различных продуктов, например, по месяцам или кварталам. Это позволит вам понять, какие продукты вы должны продвигать в течение определенного периода времени.
3. Столбчатая диаграмма
Источник изображения
Столбчатые диаграммы похожи на гистограммы, но у них есть одно существенное отличие: они расположены вертикально, а не горизонтально, и позволяют ранжировать различных элементов данных. Например, если вы хотите ранжировать показатели продаж для разных штатов, вы можете визуализировать их в виде гистограммы и посмотреть, какие штаты лидируют, а какие отстают.
Например, если вы хотите ранжировать показатели продаж для разных штатов, вы можете визуализировать их в виде гистограммы и посмотреть, какие штаты лидируют, а какие отстают.
Столбчатую диаграмму, как и гистограмму, можно использовать для сравнения данных, отображения трендов и просмотра пропорций.
4. Линейный график
Источник изображения
Линейный график — это отличный способ увидеть тренды с течением времени с одного взгляда без излишеств полос, столбцов или дополнительных штриховок. Вы также можете сравнить несколько рядов данных — например, количество органических посещений из Google и Bing за 12-месячный период.
Вы также можете увидеть скорость изменения набора данных; крутой наклон означает, что у вас был внезапный всплеск органического трафика, как в нашем предыдущем примере, тогда как более плавный спад означает, что ваш трафик медленно снижается. Линейные графики также позволяют точно определять сезонные тенденции, такие как всплески или падения из-за праздников или погоды.
5. Круговая диаграмма
Источник изображения
Круговая диаграмма — это полезный способ увидеть, как различные элементы данных пропорционально сравниваются друг с другом. Если вы хотите понять, какой процент вашего органического трафика приходится на Google по сравнению с Bing, или какую долю рынка вы занимаете по сравнению с конкурентами, то круговая диаграмма — отличный способ визуализировать эту информацию.
Это также отличный способ увидеть свой прогресс в достижении конкретной цели. Например, если ваша цель — продавать товар каждый день в течение 30 дней подряд, вы можете создать круговую диаграмму, отображающую количество дней, в течение которых вы продавали, из общего числа 30.
6. Радарная диаграмма
Источник изображения
Радарная диаграмма может показаться вам знакомой, если вы когда-либо проходили личностный тест, но она также полезна и за пределами этой области. Радарные диаграммы отображают данные в замкнутой многоточечной форме, обычно с несколькими переменными и элементами данных, а размер формы представляет собой общее «значение» всех учитываемых переменных.
Этот тип диаграммы отлично подходит для сравнения различных элементов данных, таких как атрибуты, объекты, люди, сильные и слабые стороны. Это также поможет вам увидеть распределение ваших данных и понять, не слишком ли они перекошены в одну сторону.
7. Точечная диаграмма
Источник изображения
Точечная диаграмма похожа на линейный график, за исключением одного важного отличия: она оценивает взаимосвязь между двумя переменными, показанными соответственно на осях X и Y. . Таким образом, вы можете определить корреляции и закономерности. Например, вы можете сравнить органический трафик с количеством лидов и регистраций.
Если вы видите тенденцию к росту, значит, ваши усилия по увеличению органического трафика эффективны. Вы можете пойти еще дальше и сравнить количество лидов и регистраций с ежедневными продажами или конверсиями.
Другие типы диаграмм Excel включают биржевые диаграммы, которые позволяют вам видеть изменения цен на акции, и поверхностные диаграммы, которые позволяют вам видеть данные в трехмерном формате.
Не знаете, что использовать? Мы сравним их все ниже.
Тип карты | Использование |
Площадь | Диаграммы с областями демонстрируют величину тренда между двумя или более значениями за заданный период. |
Бар | Гистограммы сравнивают частоту значений на разных уровнях или переменных. |
Колонна | Столбчатые диаграммы отображают изменения данных или период времени. |
Линия | Подобно столбчатым диаграммам, они отображают тенденции с течением времени. |
Круговая | Круговые диаграммы показывают значения в процентах от целого. |
Радар | Радарные диаграммы сравнивают совокупность нескольких рядов данных. |
Разброс | Точечные диаграммы показывают положительную или отрицательную связь между двумя переменными. |
Наличие на складе | Графики акций используются для отображения колебаний цен акций за заданные периоды. |
Поверхность | Поверхностные диаграммы отображают наборы значений в виде трехмерной поверхности. |
Шаги по построению диаграммы или графика в Excel относительно просты. Я рекомендую вам следовать приведенным ниже письменным инструкциям (или загрузить их в формате PDF). Большинство кнопок и функций, которые вы увидите и прочитаете, очень похожи во всех версиях Excel.
Скачать демонстрационные данные | Инструкции по загрузке (Mac) | Инструкции по загрузке (ПК)
Как построить график в Excel
- Введите свои данные в Excel.

- Выберите один из девяти вариантов графиков и диаграмм.
- Выделите свои данные и нажмите «Вставить» нужный график.
- При необходимости переключите данные на каждой оси.
- Настройте макет и цвета ваших данных.
- Измените размер условных обозначений диаграммы и меток осей.
- При необходимости измените параметры измерения по оси Y.
- При желании измените порядок данных.
- Назовите свой график.
- Экспортируйте свой график или диаграмму.
Рекомендуемый ресурс: бесплатные шаблоны графиков Excel
Зачем начинать с нуля? Используйте эти бесплатные генераторы графиков Excel. просто введите свои данные и настройте по мере необходимости для красивой визуализации данных.
1. Введите данные в Excel.
Сначала вам нужно ввести данные в Excel.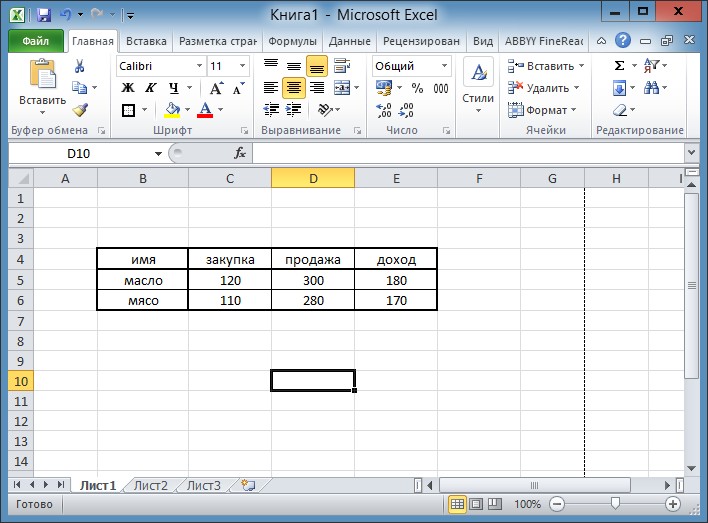 Возможно, вы экспортировали данные откуда-то еще, например, из маркетингового программного обеспечения или инструмента для проведения опросов. Или, может быть, вы вводите его вручную.
Возможно, вы экспортировали данные откуда-то еще, например, из маркетингового программного обеспечения или инструмента для проведения опросов. Или, может быть, вы вводите его вручную.
В приведенном ниже примере в столбце A у меня есть список ответов на вопрос «Показал ли входящий маркетинг рентабельность инвестиций?» , а в столбцах B, C и D у меня есть ответы на вопрос «Есть ли у вашей компании официальное соглашение о продажах и маркетинге?» Например, столбец C, строка 2 показывает, что 49% людей с соглашением об уровне обслуживания (SLA) также говорят, что входящий маркетинг продемонстрировал рентабельность инвестиций.
2. Выберите один из вариантов графика и диаграммы.
В Excel ваши варианты диаграмм и графиков включают столбчатые (или гистограммы), линейные графики, круговые диаграммы, точечные диаграммы и многое другое. Посмотрите, как Excel определяет каждый из них на верхней панели навигации, как показано ниже:
Чтобы найти параметры диаграммы и графика, выберите Вставка .
(Чтобы понять, какой тип диаграммы/графика лучше всего подходит для визуализации ваших данных, ознакомьтесь с нашей бесплатной электронной книгой «Как использовать визуализацию данных, чтобы привлечь внимание аудитории».)
3. Выделите данные и вставьте нужный график в электронную таблицу.
В этом примере гистограмма представляет данные визуально. Чтобы сделать гистограмму, выделите данные и включите заголовки осей X и Y. Затем перейдите на вкладку Вставка и щелкните значок столбца в разделе диаграмм. Выберите нужный график в раскрывающемся окне.
Я выбрал первый вариант двухмерного столбца, потому что я предпочитаю плоскую гистограмму трехмерному виду. См. полученную гистограмму ниже.
4. При необходимости переключите данные по каждой оси.
Если вы хотите переключить то, что отображается на осях X и Y, щелкните правой кнопкой мыши гистограмму, выберите Выбрать данные и щелкните Переключить строку/столбец .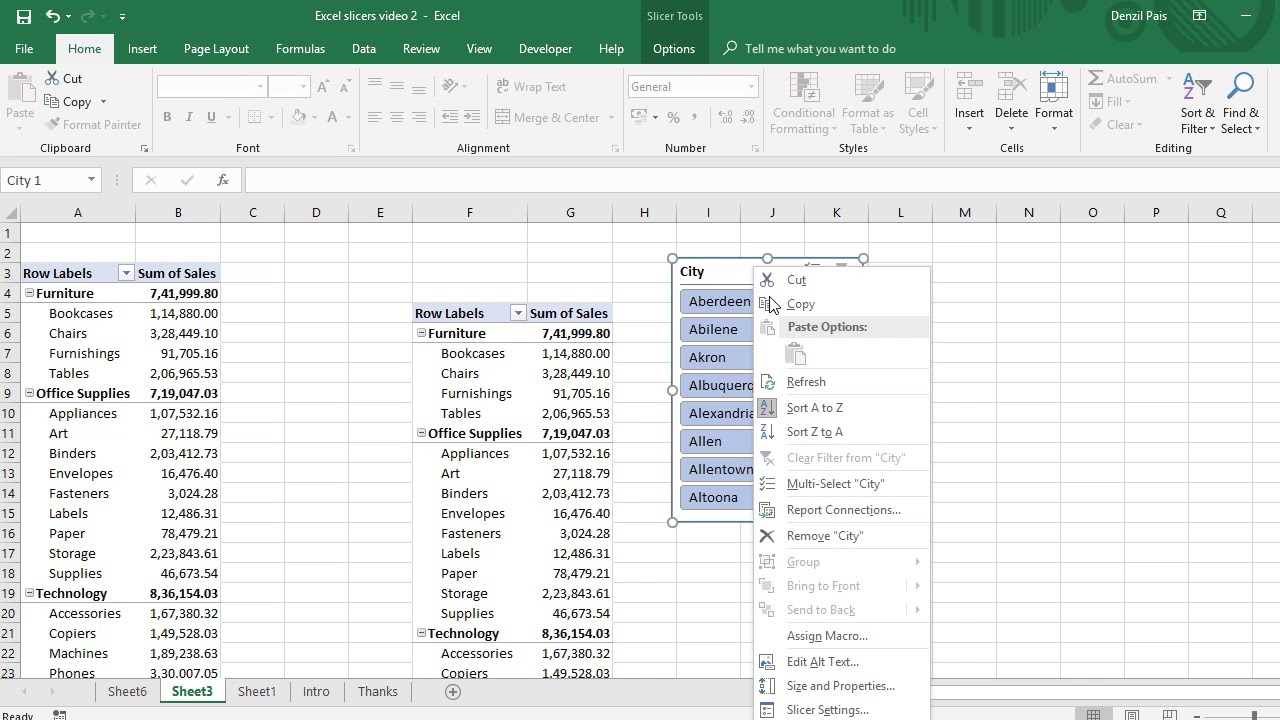 Это изменит порядок осей, которые несут какие части данных в списке, показанном ниже. Когда закончите, нажмите ОК внизу.
Это изменит порядок осей, которые несут какие части данных в списке, показанном ниже. Когда закончите, нажмите ОК внизу.
Результирующий график будет выглядеть следующим образом:
5. Настройте макет данных и цвета.
Чтобы изменить макет маркировки и легенду, щелкните гистограмму, затем щелкните вкладку Chart Design . Здесь вы можете выбрать, какой макет вы предпочитаете для заголовка диаграммы, названий осей и легенды. В приведенном ниже примере я выбрал параметр, отображающий более мягкие цвета столбцов и легенды под диаграммой.
Для дальнейшего форматирования легенды нажмите на нее, чтобы открыть боковую панель Format Legend Entry , как показано ниже. Здесь вы можете изменить цвет заливки легенды, что изменит цвет самих столбцов. Чтобы отформатировать другие части диаграммы, щелкните их по отдельности, чтобы открыть соответствующее окно Format .
6.
 Измените размер условных обозначений диаграммы и меток осей.
Измените размер условных обозначений диаграммы и меток осей.
Когда вы впервые создаете диаграмму в Excel, размер меток вашей оси и легенды может быть небольшим, в зависимости от выбранного вами графика или диаграммы (столбчатая, круговая, линейная и т. д.). Я хочу усилить эти этикетки, чтобы их можно было прочитать.
Чтобы увеличить размер меток вашего графика, щелкните их по отдельности и, вместо открытия нового окна Format , вернитесь на вкладку «Главная» в верхней панели навигации Excel. Затем используйте раскрывающиеся поля типа и размера шрифта, чтобы расширить или уменьшить легенду диаграммы и метки осей по своему вкусу.
7. При необходимости измените параметры измерения по оси Y.
Чтобы изменить тип измерения, отображаемый по оси Y, щелкните проценты по оси Y на диаграмме, чтобы открыть Формат оси окно. Здесь вы можете решить, хотите ли вы отображать единицы, расположенные на вкладке Параметры оси , или хотите ли вы изменить, показывает ли ось Y проценты с двумя десятичными знаками или без десятичных знаков.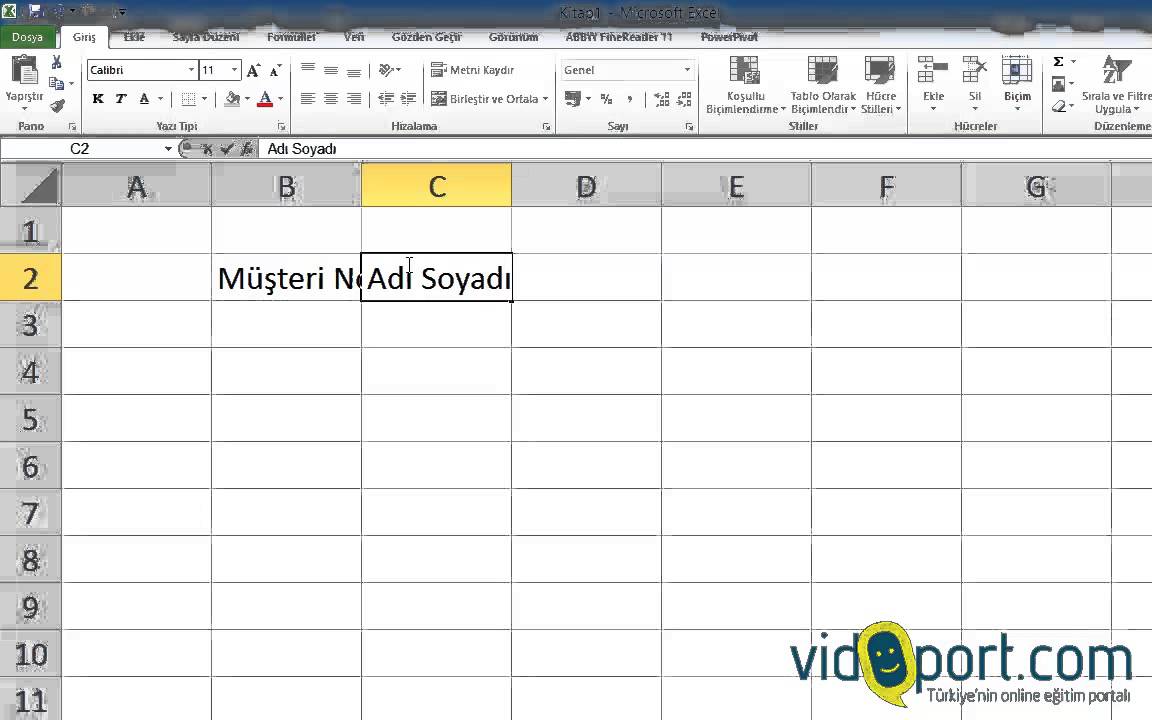
Поскольку мой график автоматически устанавливает максимальный процент оси Y равным 60%, вы можете вручную изменить его на 100%, чтобы представить мои данные в универсальной шкале. Для этого вы можете выбрать опцию «Максимум» — два поля ниже Границ 9.0062 в окне Format Axis — и измените значение с 0,6 на единицу.
Результирующий график будет выглядеть так, как показано ниже (в этом примере размер шрифта по оси Y был увеличен на вкладке «Главная», чтобы вы могли видеть разницу):
8. Измените порядок данных, при желании.
Чтобы отсортировать данные таким образом, чтобы ответы респондентов отображались в обратном порядке, щелкните правой кнопкой мыши график и выберите . Выберите «Данные », чтобы открыть то же окно параметров, которое вы вызывали на шаге 3 выше. На этот раз используйте стрелки вверх и вниз, чтобы изменить порядок данных на диаграмме.
Если у вас есть более двух строк данных для настройки, вы также можете переставить их в порядке возрастания или убывания. Для этого выделите все свои данные в ячейках над диаграммой, нажмите «Данные» и выберите «Сортировка», как показано ниже. В зависимости от ваших предпочтений, вы можете выбрать сортировку от меньшего к большему или наоборот.
Для этого выделите все свои данные в ячейках над диаграммой, нажмите «Данные» и выберите «Сортировка», как показано ниже. В зависимости от ваших предпочтений, вы можете выбрать сортировку от меньшего к большему или наоборот.
Результирующий график будет выглядеть следующим образом:
9. Назовите график.
Теперь самое интересное и простое: дать имя вашему графику. К настоящему моменту вы, возможно, уже поняли, как это сделать. Вот простой осветлитель.
Сразу после создания диаграммы заголовок, который появится, скорее всего, будет «Заголовок диаграммы» или что-то подобное, в зависимости от используемой версии Excel. Чтобы изменить эту метку, нажмите «Заголовок диаграммы», чтобы открыть курсор для ввода. Затем вы можете свободно настроить заголовок диаграммы.
Если у вас есть заголовок, который вам нравится, нажмите Главная на верхней панели навигации и используйте параметры форматирования шрифта, чтобы придать заголовку то значение, которого он заслуживает.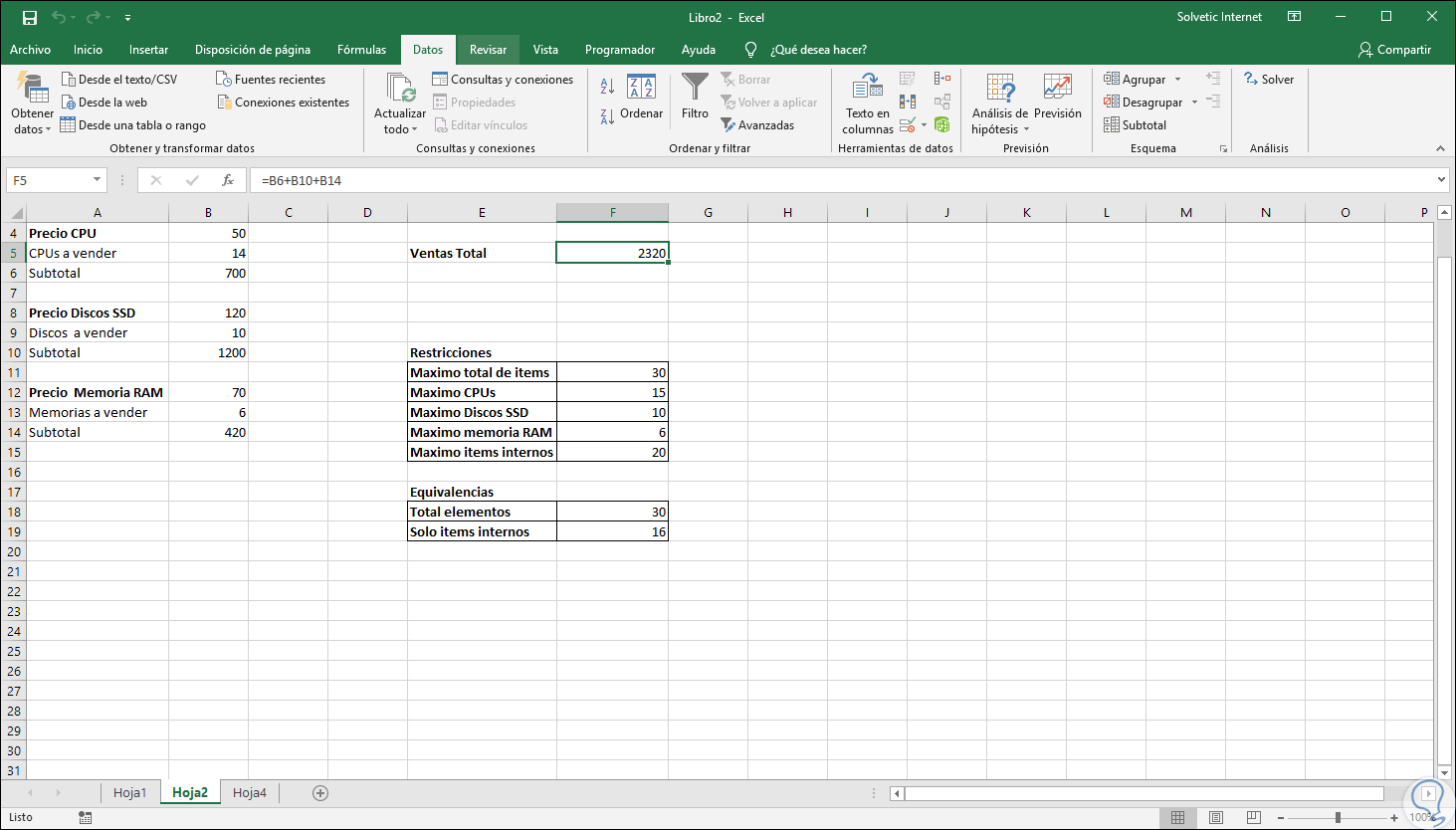 См. эти варианты и мой окончательный график ниже:
См. эти варианты и мой окончательный график ниже:
10. Экспортируйте график или диаграмму.
Как только ваша диаграмма или график станут именно такими, как вы хотите, вы можете сохранить их как изображение, не делая скриншоты в электронной таблице. Этот метод даст вам чистое изображение диаграммы, которое можно вставить в презентацию PowerPoint, документ Canva или любой другой визуальный шаблон.
Чтобы сохранить график Excel в виде фотографии, щелкните график правой кнопкой мыши и выберите Сохранить как изображение.
В диалоговом окне назовите фотографию вашего графика, выберите место для ее сохранения на вашем компьютере и выберите тип файла, в котором вы хотите ее сохранить. В этом примере он сохраняется в формате JPEG в папку на рабочем столе. Наконец, нажмите Сохранить .
У вас будет четкая фотография вашего графика или диаграммы, которую вы сможете добавить к любому визуальному дизайну.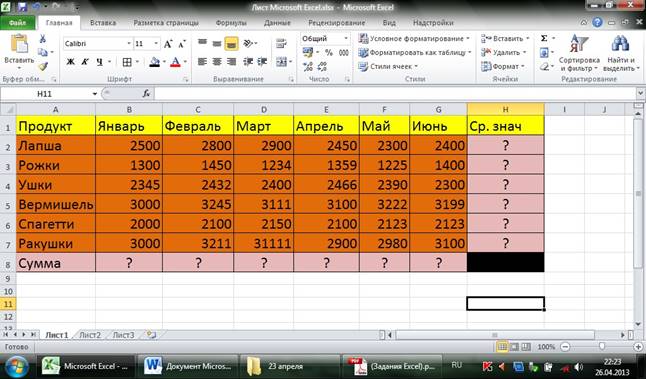
Визуализируйте данные как профессионал
Это было довольно просто, правда? С помощью этого пошагового руководства вы сможете быстро создавать диаграммы и графики, визуализирующие самые сложные данные. Попробуйте использовать этот же учебник с различными типами графиков, такими как круговая диаграмма или линейный график, чтобы увидеть, какой формат лучше всего передает историю ваших данных.
Примечание редактора: этот пост был первоначально опубликован в июне 2018 года и обновлен для полноты информации.
Основы анализа данных в Excel (видео)
СКИДКА ЦИФРОВОГО ОБУЧЕНИЯ
До 30 июня скидка 50 % на электронные книги и 70 % на видео. Магазин сейчас.
9780136915577
+
Зарегистрируйте свое видео, чтобы получить доступ к дополнительным преимуществам.
Добавить в корзину
Об этом видео
Видео доступно на странице вашей учетной записи после покупки.
Описание
Образец содержимого
Загрузки
Опечатки и обновления
- Опубликовано 23.12.2020
- 1-е издание
- Онлайн-видео 978-0-13-691557-7
7+ часов видеоинструкций
Этот видеокурс знакомит вас, бизнес-пользователя, бизнес-аналитика или аналитика данных, с комплексным решением для сбора, очистки, импорта, управления и обмена данными для операционных целей и отчетности с использованием Excel. .
Для изучения жизненного цикла данных и аналитики используется основанный на историях подход. Узнайте, как и почему за варианты, доступные вам в Excel. Эти передовые методы выходят за рамки простых советов и приемов; узнать плюсы и минусы методов, чтобы сделать вас более опытным аналитиком.
Узнайте, как и почему за варианты, доступные вам в Excel. Эти передовые методы выходят за рамки простых советов и приемов; узнать плюсы и минусы методов, чтобы сделать вас более опытным аналитиком.
Инструкторы Крис Соренсен и Аммул Шергилл имеют многолетний опыт оказания помощи компаниям и бизнес-профессионалам в получении максимальной отдачи от их данных. Вместе Крис и Аммул будут вашими проводниками, когда вы изучите основы анализа данных с помощью Excel и приобретете навыки проектирования, создания и совместного использования решений Excel.
Уровень навыков
Начальный-средний уровень
Узнайте, как
* Получение и преобразование данных
* Структурирование данных для анализа в Excel
* Проектирование моделей данных
* Запись формул
* Создание сводных таблиц и использование команд сводных таблиц
* Создание и форматирование сводных диаграмм
* Создание повторно используемой интерактивной информационной панели
* Предоставление значимого и доступного анализа для эффективного принятия решений
Для кого предназначен этот курс
* Пользователи Excel, которым необходимо повысить уровень своих аналитических навыков
* Специалисты, которым необходимо производить точный и своевременный анализ эффективности бизнеса Excel
* Бизнес-аналитики, которые хотят изучить передовой опыт построения устойчивых моделей данных
* MBA, которым необходимо изучить или освежить свои знания в области анализа данных с помощью Excel
Требования к курсу
В этом видео предполагается, что у вас есть базовые знания Microsoft Excel, включая меню и навигацию, компоненты книги и формулы.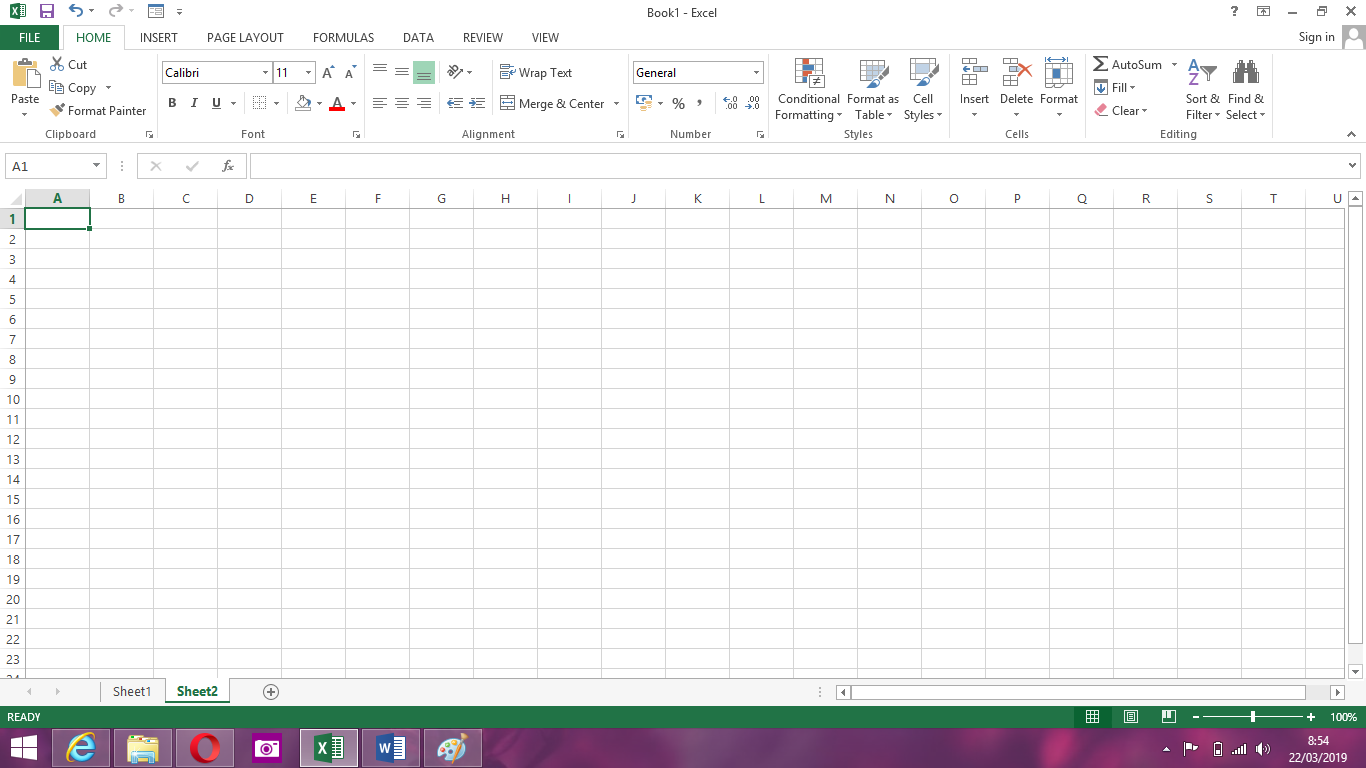
Содержание
Введение
Урок 1: Начало работы с анализом данных в Excel
Цели обучения
1.1 Обсуждение стиля курса
1.2 Знакомство с жизненным циклом данных
1.3 Понимание версий Excel
Урок 2: Использование получения и преобразования Данные
Цели обучения
2.1 Знакомство с получением и преобразованием данных
2.2 Загрузка электронной таблицы Excel
2.3 Загрузка папки данных
2.4 Загрузка данных с веб-сайта
2.5 Понимание настроек источника данных
2.6 Знакомство с редактором Power Query
2.7 Удаление столбцов
2.8 Фильтрация строк 9 0509 2,9 Переименование столбцов и установка типов данных
2.10 Добавление новых столбцов
2.11 Добавление запросов
2.12 Объединение запросов
2.13 Преобразование и очистка данных
2.14 Разворот данных
2.15 Лучшее управление получением и преобразованием
Урок 3: Структурирование данных и ссылки на них для анализа в Excel
Цели обучения
3.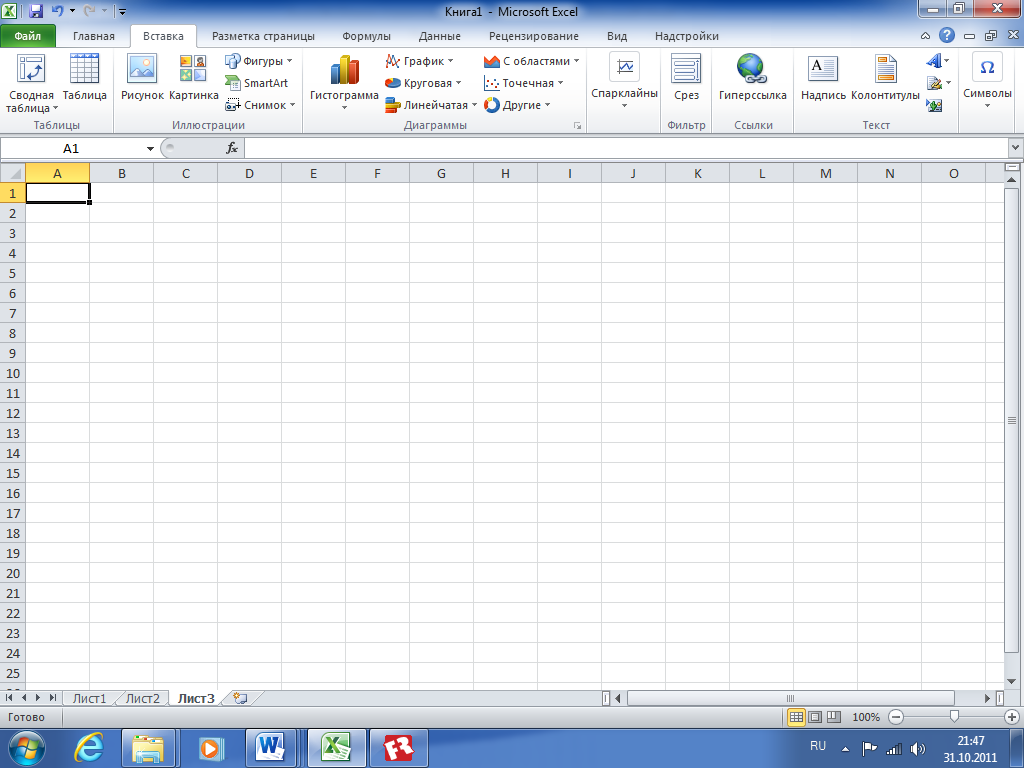 1 Обзор стилей и типов ссылок на ячейки
1 Обзор стилей и типов ссылок на ячейки
3.2 Использование имен в Excel
3.3 Структурирование данных в таблицах Excel
3.4 Обзор формул, функций и совместимости
3.5 Разлив данные с динамическими массивами
3.6 Устранение ошибок разлива
3.7 Понимание неявного пересечения
3.8 Применение концепций для решения анализа данных
Урок 4: Использование передового опыта для подготовки и анализа данных
Цели обучения
4.1 Разработка сложных моделей Excel
4.2 Создание формул для сложных моделей
4.3 Внедрение и поддержание целостности данных
4.4 Создание повторно используемой панели мониторинга качества данных
4.5 Разработка модели бюджета и прогнозирования
4.6 Определение необходимых структур данных и функций
4.7 Заполнение данные в модели
4.8 Выделение результатов и анализа данных
Урок 5: Создание интерактивных отчетов
Цели обучения
5.1 Создание и понимание основных сводных таблиц
5.