Экспорт из excel в access vba: Перемещение данных из Excel в Access
Содержание
Резюме Специалист по базам данных, MS Access, VBA, MSSQL Server, Москва, по договоренности
Резюме № 34592703
Обновлено 25 мая
Специалист по базам данных, MS Access, VBA, MSSQL ServerБыла в этом месяце
По договорённости
56 лет (родилась 06 октября 1966), cостоит в браке, детей нет
Москва, не готова к командировкам
Занятость
не указано
Гражданство
Россия
Добавить в избранное
Поделиться
Фото, имя и контакты доступны только авторизованным пользователям
Образование
- Высшее образование
- Заочная
- 2002
Костромской государственный технологический университет
Факультет: Кафедра экономики и управлении на предприятиии
Специальность: Бухгалтерский учет, анализ и аудит (экономист) Диплом с отличием
- Высшее образование
- Дневная/Очная
- 1989
Костромской государственный институт им. Н.А.Некрасова.
Факультет: Физико-математический факультет
Обо мне
Профессиональные навыки:
Программирование MS Access, VBA, MSSQL Server;
Уверенный пользователь ПК, интернет, MS Office. Опыт создания отчетов в Crystal Reports. Опыт работы с большими массивами данных. Создание сводных таблиц, макросов VBA Excel
Опыт создания отчетов в Crystal Reports. Опыт работы с большими массивами данных. Создание сводных таблиц, макросов VBA Excel
Дополнительные сведения:
Неоднократно получала внутрикорпоративные награды. А также награды департамента топливно-энергетического комплекса и жилищно-коммунального хозяйства
Водительские права
- B — легковые авто
Добавить в избранное
Поделиться
Фото, имя и контакты доступны только авторизованным пользователям
Похожие резюмеВсе 47 похожих резюме
Обновлено 6 июля
Главный специалист, ведущий специалист, специалист, оператор базы данных50 000 ₽
Последнее место
работы
(
5 лет и 10 мес.
)Главный специалист-экспертСентябрь 2017 – работает сейчас
Показать контакты
Добавить в избранное
Обновлено 25 апреля
Специалист по работе с текстами, базами данныхз/п не указана
Последнее место
работы
(
2 мес.
)Специалист по охране трудаОктябрь 2019 – декабрь 2019
Показать контакты
Добавить в избранное
Обновлено 24 апреля
Аналитик данных, специалист по работе с базами данныхз/п не указана
Последнее место
работы
(
22 года и 10 мес.
)Начальник расчетного центра Управления информационного обеспеченияИюнь 1998 – апрель 2021
Показать контакты
Добавить в избранное
Обновлено 14 февраля
Специалист ведения базы данных45 000 ₽
Последнее место
работы
(
37 лет и 8 мес.
)Оператор на компьютере, программист, менеджер по недвижимостиФевраль 1981 – октябрь 2018
Показать контакты
Добавить в избранное
Обновлено 15 февраля
Java программист, VBA программист, Excel эксперт, PHP программист, cshell, Unix, Linux80 000 ₽
Последнее место
работы
(
4 года
)ПрограммистИюль 2019 – работает сейчас
Показать контакты
Добавить в избранное
Обновлено 9 февраля 2022
Специалист по ведению базы данных35 000 ₽
Последнее место
работы
(
26 лет и 3 мес.
)Ведущий специалист-эксперт по автоматизацииАпрель 1997 – работает сейчас
Показать контакты
Добавить в избранное
Обновлено 27 января 2022
Специалист по работе с базами данныхз/п не указана
Последнее место
работы
(
4 года и 10 мес.
)Специалист по обработке данныхСентябрь 2018 – работает сейчас
Показать контакты
Добавить в избранное
Обновлено 5 октября 2021
Инженер по внедрению и сопровождению ИС, программист-разработчик, программист VBAз/п не указана
Последнее место
работы
(
7 лет и 5 мес.
)Инженер внедрения и сопровождения ПОФевраль 2016 – работает сейчас
Показать контакты
Добавить в избранное
Обновлено 6 сентября 2021
Программист VBA и Delphiз/п не указана
Последнее место
работы
(
4 года и 11 мес.
)Инженер-программист, заведующий отделом технико-экономической информацииАвгуст 2018 – работает сейчас
Показать контакты
Добавить в избранное
Обновлено 1 сентября 2021
Специалист по администрированию и ведению баз данныхз/п не указана
Последнее место
работы
(
9 лет и 6 мес.
)Советник государственной службыЯнварь 2014 – работает сейчас
Показать контакты
Добавить в избранное
Работа в Москве / Резюме / Специалист базы данных
Смотрите также резюме
Экспорт отчетов Access.
 Microsoft Access 2007
Microsoft Access 2007
Экспорт отчетов Access
Приложение Access 2007 предоставляет широкие возможности в области преобразования отчетов. При создании отчета может возникнуть необходимость использования отчета в другом формате данных, в таком случае пользователь может экспортировать отчет из формата Access в другой, наиболее приемлемый формат. Приложение поддерживает целый ряд форматов для экспорта отчетов, к ним относятся:
• RTF-файл для Word;
• текстовый файл;
• база данных Access;
• файл в формате XML;
• средство просмотра снимков;
• документ HTML.
Однако следует учитывать, что преобразование отчетов из формата Access 2007 в формат Excel 2007 невозможно, как и в файл Excel запрещено экспортировать модули и макросы.
Экспорт отчета в документ Word
При необходимости созданный в Access 2007 отчет можно преобразовать в документ Word 2007. Данный процесс легко осуществляется с помощью мастера экспорта. Мастер экспорта создаст копию данных выбранного отчета и преобразует их в формат RTF, пытаясь как можно точнее сохранить соответствие данных в исходном отчете с их представлением в документе Word 2007. Перед экспортом отчета рекомендуется просмотреть все данные еще раз, чтобы исключить возможность содержания в нем ошибок, которые при переносе будут заменены значением Null. Если экспорт осуществляется в уже существующий документ Word, то перед выполнением данной операции его необходимо закрыть.
Перед экспортом отчета рекомендуется просмотреть все данные еще раз, чтобы исключить возможность содержания в нем ошибок, которые при переносе будут заменены значением Null. Если экспорт осуществляется в уже существующий документ Word, то перед выполнением данной операции его необходимо закрыть.
Экспортировать отчет из Access 2007 в документ Word можно, последовательно выполнив несколько шагов.
1. Откройте исходную базу данных (в данном случае это Отдел продаж ), а затем в области переходов выделите тот отчет, в котором содержатся данные, предназначенные для экспорта. Используйте отчет Товары , созданный ранее.
2. На вкладке Внешние данные в группе Экспорт из списка доступных для экспорта форматов выберите команду Экспорт в файл RTF .
3. После этого в окне мастера экспорта потребуется указать имя конечного документа и место его сохранения. В процессе экспорта экспортируются форматированные данные, поэтому полученный документ целесообразно просмотреть сразу же после завершения преобразования, для этого необходимо установить флажок Открыть целевой файл после завершения операции экспорта и нажать кнопку OК (рис. 7.7).
7.7).
Рис. 7.7. Окно мастера экспорта
4. В том случае если в указанном пользователем месте RTF-файл с выбранным именем уже существует, появится окно с соответствующим предупреждением, в котором можно либо нажать кнопку Да для подтверждения замены существующего файла новым, либо нажать кнопку Нет , тогда перезапись файла будет отменена. В последнем случае нужно задать новое имя для конечного файла, а затем снова нажать кнопку OК .
5. После завершения экспорта, ход которого отображается в полосе прогресса, отобразится последнее окно мастера Сохранение шагов экспорта (рис. 7.8).
Рис. 7.8. Сохранение операции экспорта
В этом окне установите флажок Сохранить шаги экспорта , что приведет к сохранению основных параметров экспорта и позволит быстро повторить экспорт, но без использования мастера.
6. Затем в поле Сохранить как необходимо указать имя, под которым будет сохранена операция экспорта.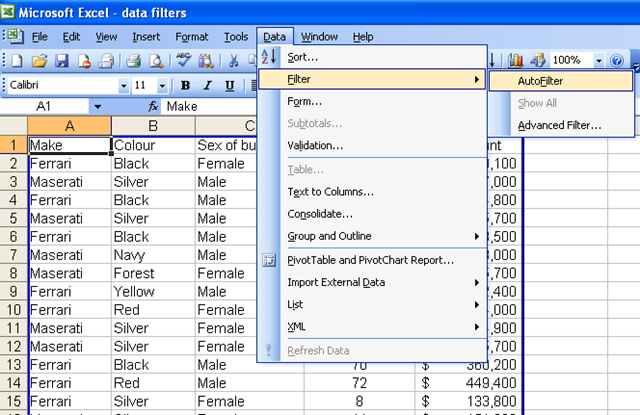 В поле Описание можно также указать дополнительную информацию об этой операции. Например, указать, для чего предназначен этот отчет.
В поле Описание можно также указать дополнительную информацию об этой операции. Например, указать, для чего предназначен этот отчет.
7. Если сохраняемую операцию экспорта требуется регулярно повторять через определенные интервалы времени (каждую неделю, каждый месяц и т. д.), установите флажок Создать задачу Outlook , а затем нажмите кнопку Сохранить экспорт , в результате этих действий в программе Outlook 2007 будет создана задача, которая позволит повторять операцию экспорта в будущем. Разумеется, для этого на вашем компьютере должна быть установлена программа Outlook.
8. По окончании настройки параметров нажмите кнопку Сохранить экспорт .
Работа мастера завершена, и, поскольку был установлен соответствующий флажок, отобразится текстовый файл отчета. Рекомендуется всякий раз открывать созданный текстовый файл и проверять его содержимое. В случае каких-то ошибок вы всегда сможете повторить экспорт с новыми настройками.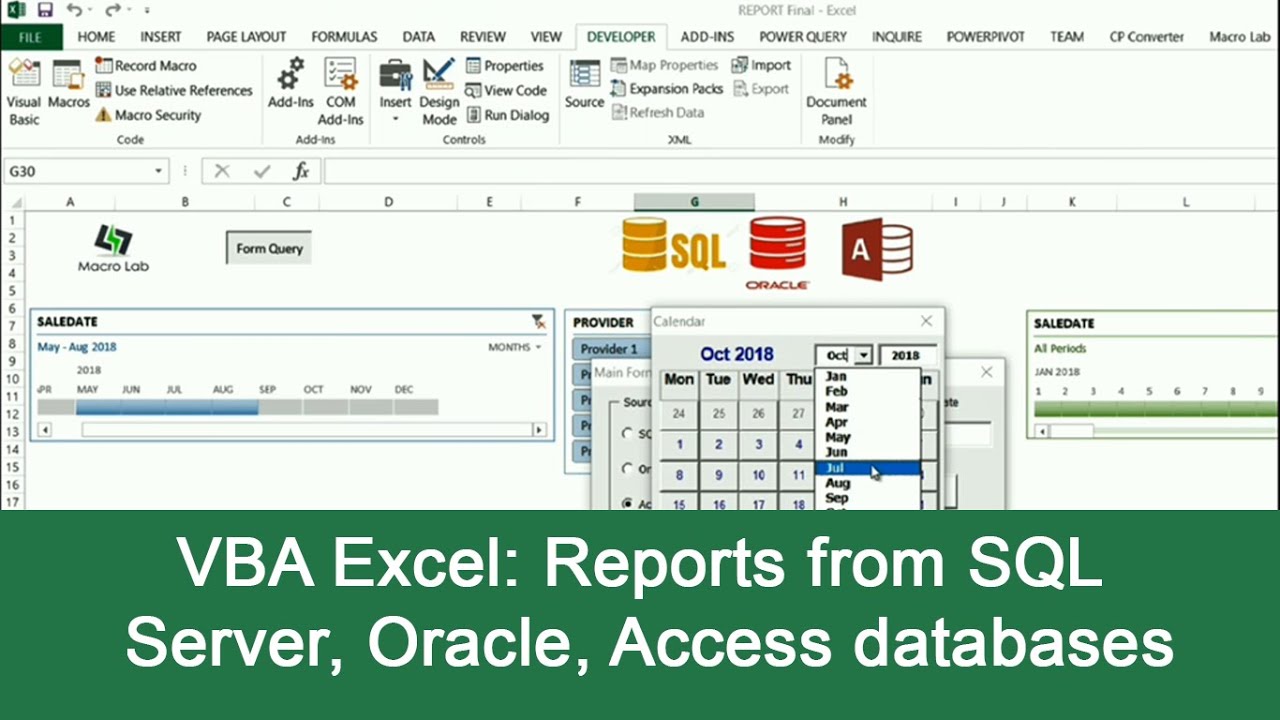
Экспорт отчета в другие форматы данных
Созданный в Access 2007 отчет можно экспортировать и в другие форматы данных. Отчет может быть преобразован в текстовый файл, в файл другой базы данных Access, в XML-файл, в документ формата HTML, а также экспортирован в формат, предназначенный для просмотра снимков.
При экспорте отчета из Access 2007 в файл другой базы данных программа создает копию выбранного отчета в заданной конечной базе данных. Данный процесс также выполняется с помощью мастера экспорта.
1. Экспорт необходимо начинать с открытия исходной базы данных. В качестве примера мы будем использовать нашу базу Отдел продаж .
2. Выберите требуемый отчет, например Товары .
3. Затем в группе Экспорт на вкладке Внешние данные необходимо найти кнопку Дополнительно и нажать ее. В результате откроется список, в котором необходимо выбрать команду База данных Access .
4. В отобразившемся окне мастера экспорта в поле Имя файла задайте имя целевой базы данных; в данном случае введите База Товаров. Укажите путь к ней и нажмите кнопку ОК .
5. Далее в окне мастера экспорта необходимо ввести имя для экспортируемого отчета. Если в целевой базе данных уже существует объект с таким же именем, то его следует изменить, в противном случае существующий отчет будет заменен новым. В качестве примера введите имя Товары Отдела Продаж, как показано на рис. 7.9.
Рис. 7.9. Задание названия экспортируемого отчета
6. Нажмите кнопку OК и экспортируйте отчет. По окончании операции мастер предложит сохранить параметры процесса экспорта, данная операция выполняется аналогично сохранению параметров при экспорте в файл формата RTF.
Данный текст является ознакомительным фрагментом.
Экспорт данных из базы данных Access 2007 в список SharePoint
Экспорт данных из базы данных Access 2007 в список SharePoint
Access 2007 позволяет экспортировать таблицу или другой объект базы данных в различных форматах, таких как внешний файл, база данных dBase или Paradox, файл Lotus 1–2–3, рабочая книга Excel 2007, файл Word 2007 RTF, текстовый файл, документ XML
Экспорт данных из базы Access 2007
Экспорт данных из базы Access 2007
В Microsoft Access 2007 можно экспортировать те форматы данных таблиц, которые здесь же можно импортировать. Иными словами, экспортироваться могут таблицы Excel, текстовые файлы, веб-страницы и данные других форматов. Практически всегда возможен экспорт
Иными словами, экспортироваться могут таблицы Excel, текстовые файлы, веб-страницы и данные других форматов. Практически всегда возможен экспорт
Глава 7 Создание и печать отчетов
Глава 7 Создание и печать отчетов
Автоматическое создание отчета на основе данных таблицы или запросаСоздание отчета с использованием мастераЭкспорт отчетов AccessСоздание снимков отчета и работа с нимиРежимы работы с отчетамиФорматирование элементов отчетаПанель
Настройка и формирование отчетов
Настройка и формирование отчетов
В программе Project 2007 реализованы широкие функциональные возможности для настройки и формирования самых разнообразных отчетов по проектам. Все эти отчеты разделены на два вида: наглядные (то есть графические отчеты, выполненные в виде
Создание отчетов по проверкам
Создание отчетов по проверкам
Заключительной из рассматриваемых здесь задач контроля ввода будет использование элемента ValidationSummary. В настоящий момент каждый из ваших элементов контроля отображает сообщение об ошибке в том месте, где это было определено на этапе
В настоящий момент каждый из ваших элементов контроля отображает сообщение об ошибке в том месте, где это было определено на этапе
Глава 2. Создание отчетов
Глава 2. Создание отчетов
2.1. Создание отчетов в BPwin
2.1.1. Встроенные шаблоны отчетов
Существует три способа создания отчетов в BPwin 4.0:с помощью встроенных шаблонов;с помощью Report Template Builder;с помощью RPTwin.Для создания отчетов по функциональной модели можно также использовать
2.1. Создание отчетов в BPwin
2.1. Создание отчетов в BPwin
2.1.1. Встроенные шаблоны отчетов
Существует три способа создания отчетов в BPwin 4.0:с помощью встроенных шаблонов;с помощью Report Template Builder;с помощью RPTwin.Для создания отчетов по функциональной модели можно также использовать генераторы отчетов
2.
 1.1. Встроенные шаблоны отчетов
1.1. Встроенные шаблоны отчетов
2.1.1. Встроенные шаблоны отчетов
Существует три способа создания отчетов в BPwin 4.0:с помощью встроенных шаблонов;с помощью Report Template Builder;с помощью RPTwin.Для создания отчетов по функциональной модели можно также использовать генераторы отчетов третьих фирм, например Crystal
2.2. Создание отчетов в RPTwin
2.2. Создание отчетов в RPTwin
2.2.1. Создание нового отчета
RPTwin является специализированным генераторам отчетов, который позволяет создавать качественные отчеты по моделям процессов и данных. К сожалению, в RPTwin не входит в поставку BPwin 4.0, однако создавать отчеты с его помощью
1.3. Создание отчетов в BPwin
1.3. Создание отчетов в BPwin
BPwin имеет мощный инструмент генерации. Отчеты по модели вызываются из пункта меню Report. Всего имеется семь типов отчетов:Model Report. Этот отчет уже упоминался в 1.2.1. Он включает информацию о контексте модели — имя модели, точку зрения, область, цель, имя
Всего имеется семь типов отчетов:Model Report. Этот отчет уже упоминался в 1.2.1. Он включает информацию о контексте модели — имя модели, точку зрения, область, цель, имя
2.5. Создание отчетов в ERwin
2.5. Создание отчетов в ERwin
2.5.1. Интерфейс Report Browser
Для генерации отчетов в ERwin имеется эффективный и простой в использовании инструмент — Report Browser. Он позволяет выполнять предопределенные отчеты (объединенные по типам), сохранять результаты их выполнения, создавать
5.1. Создание простейших отчетов в RPTwin
5.1. Создание простейших отчетов в RPTwin
5.1.1. Создание нового отчета
RPTwin является специализированным генераторам отчетов, который позволяет создавать качественные отчеты по моделям процессов и данных. RPTwin входит в поставку как BPwin, так и ERwin. Функциональность RPTwin позволяет
Построение отчетов
Построение отчетов
Формы предназначены в основном для просмотра и редактирования записей, а отчеты используются для просмотра и печати различной информации из базы данных. Построение отчетов напоминает разработку форм: простой отчет можно построить автоматически или
Построение отчетов напоминает разработку форм: простой отчет можно построить автоматически или
Дизайн отчетов
Дизайн отчетов
Если внешний вид отчета, созданного с помощью кнопки Отчет или Мастера отчетов, не соответствует требованиям, его можно изменить, открыв отчет в режиме макета (рис. 7.33). В процессе редактирования учтите, что любой отчет состоит из нескольких горизонтальных
Экспорт данных из Excel в Access-VBA
Задавать вопрос
спросил
Изменено
5 лет, 9 месяцев назад
Просмотрено
4к раз
Я пытаюсь загрузить набор данных из Excel в базу данных Access, используя следующий код.
Однако я продолжаю получать ошибку времени выполнения 3078 — ошибка, определяемая приложением или объектом. Я использую dao для этого и добавил следующие ссылки:
Microsoft Office 16.0 доступ к библиотеке объектов базы данных,
Библиотека Microsoft Access 16.0.
я не могу добавить библиотеку объектов Microsoft DAO 3.6 (имя конфликтует с существующим модулем, проектом или библиотекой объектов
вот код:
Sub access_upload()
Dim strMyPath как строка, strDBName как строка, strDB как строка
Dim i As Long, n As Long, lLastRow As Long, lFieldCount As Long
Dim daoDB как DAO.Database
Dim recSet As DAO.Recordset
strDBName = "Database8.accdb"
'предположим, что он находится в том же месте, что и главная книга:
strMyPath = ЭтаРабочаякнига.Путь
strDB = strMyPath & "\" & strDBName
Установите daoDB = DBEngine.Workspaces(0).OpenDatabase(strDB)
Dim ws As рабочий лист
Установите ws = ActiveWorkbook.Sheets("Лист2")
Установить recSet = daoDB.OpenRecordset("Database8")
lFieldCount = recSet. Fields.Count
lLastRow = ws.Cells(Rows.Count, "A").End(xlUp).Row
Для i = 2 до lLastRow
recSet.AddNew
Для n = 0 To lFieldCount - 1
recSet.Fields(n).Value = ws.Cells(i, n + 1)
Следующий n
recSet.Обновление
Далее я
recSet.Close
daoDB.Закрыть
Установите daoDB = Ничего
Установите recSet = Ничего
Конец сабвуфера
Fields.Count
lLastRow = ws.Cells(Rows.Count, "A").End(xlUp).Row
Для i = 2 до lLastRow
recSet.AddNew
Для n = 0 To lFieldCount - 1
recSet.Fields(n).Value = ws.Cells(i, n + 1)
Следующий n
recSet.Обновление
Далее я
recSet.Close
daoDB.Закрыть
Установите daoDB = Ничего
Установите recSet = Ничего
Конец сабвуфера
Пожалуйста, дайте мне знать, что мне здесь не хватает. Спасибо!
- vba
- excel
- мс-доступ
13
Из Excel в Access . . .
Dim strPathFile как строка, strFile как строка, strPath как строка Dim strTable как строка Dim blnHasFieldNames As Boolean ' Измените эту следующую строку на True, если первая строка в листе EXCEL ' имеет имена полей блнхасфиелднамес = ложь ' Замените C:\Documents\ реальным путем к папке, ' содержит файлы EXCEL strPath = "C:\Документы\" ' Замените имя_таблицы на настоящее имя таблицы, в которую ' данные должны быть импортированы strTable = "имя таблицы" strFile = Dir(strPath & "*.xls") Делать пока Len(strFile) > 0 strPathFile = strPath & strFile DoCmd.TransferSpreadsheet acImport, acSpreadsheetTypeExcel9, _ стртабле, стрпасфиле, блнхасфиелднамес ' Раскомментируйте следующий шаг кода, если хотите удалить ' Файл EXCEL после того, как он был импортирован ' Убить strPathFile стрФайл = Каталог() Петля
также, если путь и имя excel фиксированы; вы можете выполнить импорт вручную, используя внешние функции на ленте — в конце будет предложено сохранить эти шаги как определенный импорт.
вы можете повторно запустить импорт только с помощью docmd, чтобы запустить сохраненный импорт
Зарегистрируйтесь или войдите в систему
Зарегистрируйтесь с помощью Google
Зарегистрироваться через Facebook
Зарегистрируйтесь, используя электронную почту и пароль
Опубликовать как гость
Электронная почта
Требуется, но не отображается
Опубликовать как гость
Электронная почта
Требуется, но не отображается
Нажимая «Опубликовать свой ответ», вы соглашаетесь с нашими условиями обслуживания и подтверждаете, что прочитали и поняли нашу политику конфиденциальности и кодекс поведения.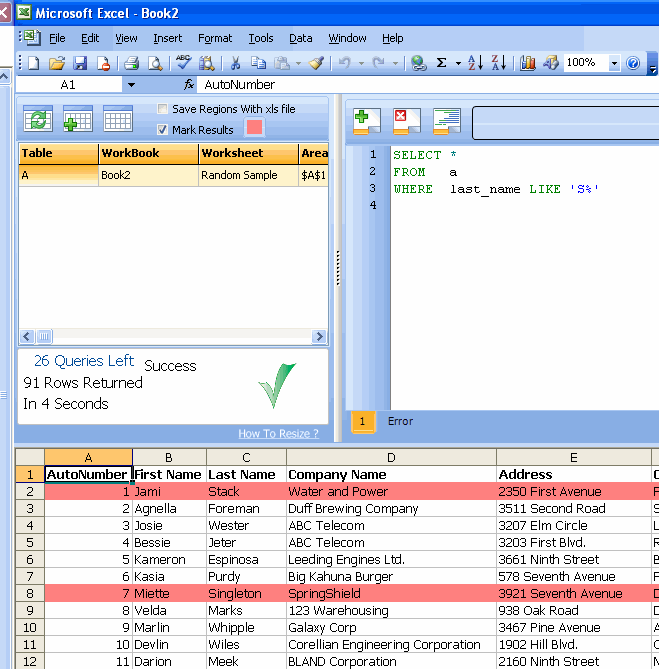
vba — Как экспортировать данные из Excel в Access с помощью макроса Excel, когда открыто несколько экземпляров Excel
Задавать вопрос
спросил
Изменено
4 года, 6 месяцев назад
Просмотрено
2к раз
Я использую макрос Excel для определения диапазона данных в Excel, а затем вызываю «objAccess.DoCmd.TransferSpreadsheet» для импорта данных из этого диапазона в таблицу Access. Этот импорт не работает все время.
Я пришел к выводу, что макрос работает нормально, когда открыт только один экземпляр Excel. Однако импорт данных завершается ошибкой, когда уже открыт другой экземпляр. В последнем случае открывается база данных Access, и файл Excel, из которого я запускаю макрос, повторно открывается (в режиме только для чтения) в другом экземпляре Excel.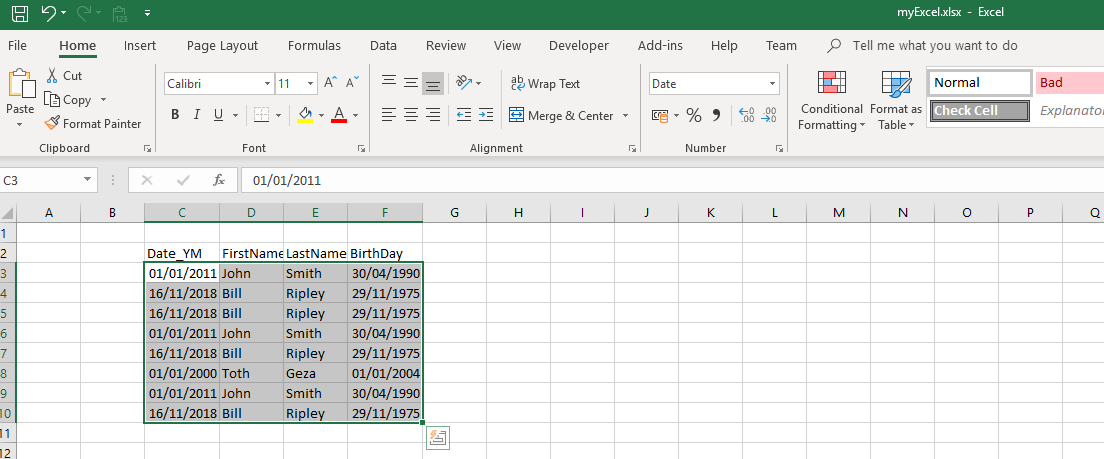 Фактической ошибки нет, но желаемый импорт не выполняется. Почему это происходит?
Фактической ошибки нет, но желаемый импорт не выполняется. Почему это происходит?
Подпрограмма Excel_2_Access()
Dim strPath как строка
Dim strwbPath как строка
Dim strRange как строка
Dim objAccess как Access.Application
Dim wbActive как рабочая книга
'получить путь к базе данных
strPath = Рабочие листы ("ошибка"). Диапазон ("Доступ_БД_Путь"). Значение & "\" & Рабочие листы ("ошибка"). Диапазон ("Доступ_БД"). Значение
'открытая база данных
Установите objAccess = Новый доступ. Приложение
Вызовите objAccess.OpenCurrentDatabase (strPath)
objAccess.Visible = Истина
'доступ к импорту
Рабочие листы ("ошибка"). Столбцы ("P: P"). Вычислить
Установите wbActive = ActiveWorkbook
strwbPath = Application.ActiveWorkbook.FullName
strRange = "ошибка! M2: M" & (Рабочие листы ("ошибка"). Диапазон ("WKN_count"). Значение + 2)
Вызов objAccess.DoCmd.TransferSpreadsheet(acImport, 8, "WKN_Mapping", strwbPath, True, strRange)
objAccess.Forms("MX_Import"). Обновить
Конец сабвуфера
Обновить
Конец сабвуфера
Поскольку макрос довольно короткий, я включил весь код для справки. Однако я не думаю, что способ указания диапазона или предоставления имен действительно имеет отношение к вопросу.
Желаемым результатом было бы наличие макроса Excel, который выполняет перенос из Excel в Access независимо от того, открыты ли другие экземпляры Excel или нет.
Существует ли такая вещь, как первичный экземпляр Excel (первый открытый), который имеет особый статус? Есть ли способ предоставить конкретный экземпляр Excel, в котором находится книга, при вызове функции доступа из Excel? Или есть более надежный способ передачи данных, который обычно позволяет избежать этой проблемы с несколькими экземплярами?
- excel
- vba
- ms-access
- импорт-из-excel
5
Я протестировал подход, который открывает базу данных Access и запускает TransferSreadsheet. Не нужно устанавливать объект рабочей книги (ваш код устанавливает, но затем даже не использует).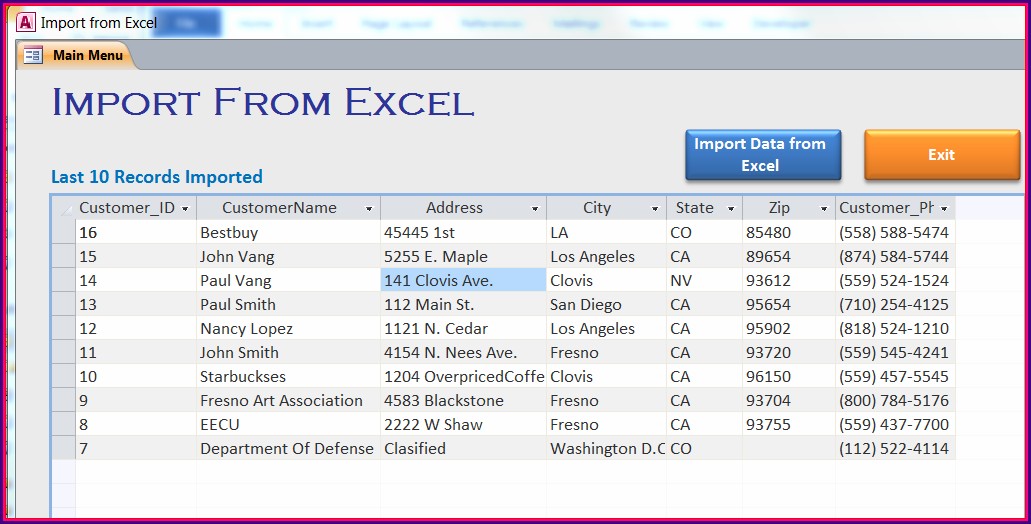 Каждый раз запускалось без ошибок. Я попытался установить объект Access Visible, но база данных появляется и сразу же закрывается, хотя импорт данных происходит. Установите справочную библиотеку: Microsoft Access x.x Object Library.
Каждый раз запускалось без ошибок. Я попытался установить объект Access Visible, но база данных появляется и сразу же закрывается, хотя импорт данных происходит. Установите справочную библиотеку: Microsoft Access x.x Object Library.
Подтест() Dim ac как Access.Application, strRange как строка Установите ac = Новый доступ. Приложение strRange = "Лист1!A1:E3" ac.OpenCurrentDatabase "C:\Users\June\LL\Umpires.accdb" ac.DoCmd.TransferSpreadsheet acImport, acSpreadsheetTypeExcel12Xml, «Расценки», ThisWorkbook.FullName, True, strRange Конец сабвуфера
Пример кода Excel VBA, который экспортирует все строки рабочего листа в существующую таблицу в Access, не открывая файл Access. Установка соединения ADODB делает доступным метод Execute. Этот подход работает быстрее. Установить справочную библиотеку: Microsoft ActiveX Data Objects x.x Library.
Подтест()
Dim cn As ADODB.Connection
Установить cn = новый ADODB.Connection
cn.Open "Provider=Microsoft.ACE.OLEDB.12.0;Data Source=" & ThisWorkbook.
 Fields.Count
lLastRow = ws.Cells(Rows.Count, "A").End(xlUp).Row
Для i = 2 до lLastRow
recSet.AddNew
Для n = 0 To lFieldCount - 1
recSet.Fields(n).Value = ws.Cells(i, n + 1)
Следующий n
recSet.Обновление
Далее я
recSet.Close
daoDB.Закрыть
Установите daoDB = Ничего
Установите recSet = Ничего
Конец сабвуфера
Fields.Count
lLastRow = ws.Cells(Rows.Count, "A").End(xlUp).Row
Для i = 2 до lLastRow
recSet.AddNew
Для n = 0 To lFieldCount - 1
recSet.Fields(n).Value = ws.Cells(i, n + 1)
Следующий n
recSet.Обновление
Далее я
recSet.Close
daoDB.Закрыть
Установите daoDB = Ничего
Установите recSet = Ничего
Конец сабвуфера
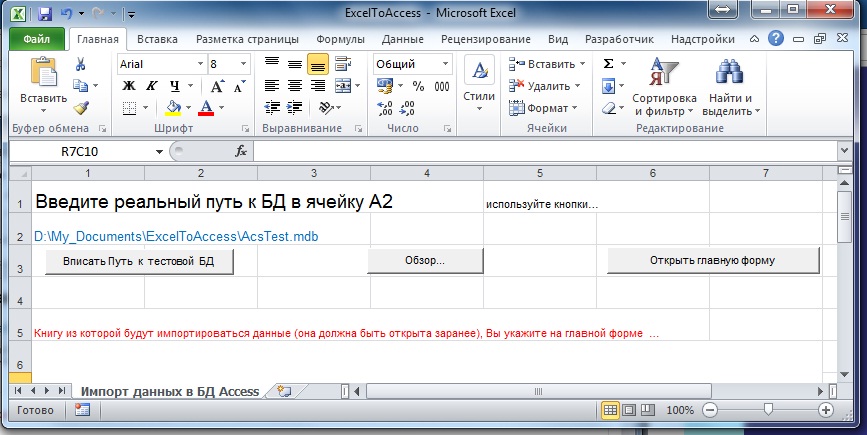 xls")
Делать пока Len(strFile) > 0
strPathFile = strPath & strFile
DoCmd.TransferSpreadsheet acImport, acSpreadsheetTypeExcel9, _
стртабле, стрпасфиле, блнхасфиелднамес
' Раскомментируйте следующий шаг кода, если хотите удалить
' Файл EXCEL после того, как он был импортирован
' Убить strPathFile
стрФайл = Каталог()
Петля
xls")
Делать пока Len(strFile) > 0
strPathFile = strPath & strFile
DoCmd.TransferSpreadsheet acImport, acSpreadsheetTypeExcel9, _
стртабле, стрпасфиле, блнхасфиелднамес
' Раскомментируйте следующий шаг кода, если хотите удалить
' Файл EXCEL после того, как он был импортирован
' Убить strPathFile
стрФайл = Каталог()
Петля
 Обновить
Конец сабвуфера
Обновить
Конец сабвуфера
