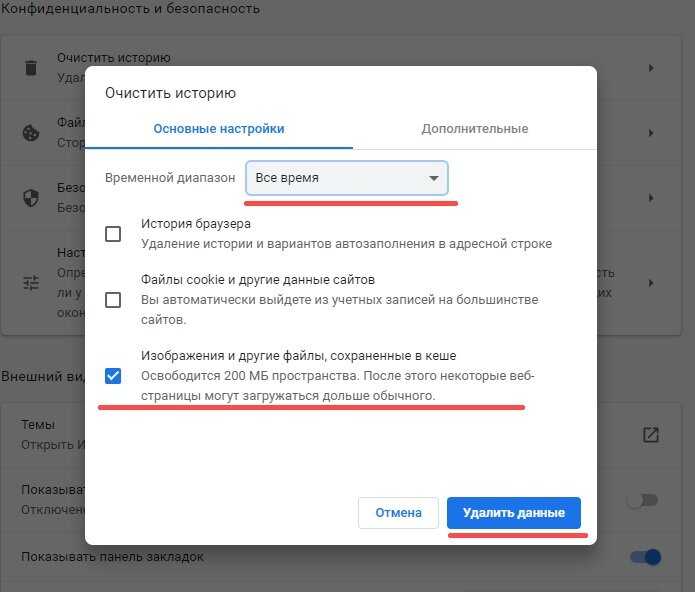Elements browser как удалить: Как удалить Elements Browser — Windd.ru
Содержание
Elements Browser что это за программа?
Всем привет. Сегодня мы будем узнавать о такой программе как Elements Browser, скажу сразу это какой-то новый браузер, я о нем раньше ничего не слышал. Поискал в интернете — нашел официальный сайт, там сказано что больше не придется искать интересные статьи в интернете, ибо Elements Browser сам для вас подберет лучшие материалы. И еще написано что в браузере есть раздел Интересное и что он каждый день обновляется и типа этот раздел вам не даст скучать.. ну не совсем понятно.
Так, вот читаю что.. уже пять лямов людей поставили себе этот браузер. Что как бэ немало, согласны? И еще пишется что каждый день этот браузер юзает 100 000 челов.. ну не знаю правда это или нет…
Еще есть в браузере такая штука как New Tab Elements — это какое-то продвинутое управление закладками. Когда вы создаете закладку, то на фон ее можно поставить скриншот сайта.
Браузер поддерживает фоновые заставки, как я понимаю это означает что можно поставить фоновую картинку на стартовую страницу. Эти картинки можно найти в разделе Персонализация.
Эти картинки можно найти в разделе Персонализация.
Еще в браузере есть Турбо режим, ну тут нет ничего удивительного, он есть и в Опере и в Яндекс Браузере. А для Хрома есть расширение Экономия трафика, оно сжимает трафик и он передается быстрее, тоже типа Турбо режим
Кстати браузер работает не только на современных виндах, но и на старой Windows XP. Это не очень хорошо, дело в том, что браузер построен на основе Хрома.. но вот Хром то уже не поддерживает Windows XP. К чему я клоню? Да вот к тому, что видимо в основе Elements Browser используется старая версия Хрома.. которая еще поддерживает Windows XP.. а старая версия это не оч хорошо то, мое мнение…
Так, ладно.. пойдем смотреть, я зашел на официальный сайт Elements Browser и нажимаю Скачать браузер:
РЕКЛАМА
Установщик загрузился, я нажимаю Открыть:
РЕКЛАМА
Потом выскочило окошко безопасности, вижу что там где Издатель там написано ELEMENTS BROWSER (Info Software lp), не слышал о таком. . но ладно, нажимаю тут Запустить:
. но ладно, нажимаю тут Запустить:
А потом установщик начал связываться с каким-то сервером:
В общем окошко повисело секунд пять и потом уже появилось окно, где была кнопка Установить, но была и кнопка Настройки, ее я и нажал для интереса:
И потом показались вот такие настройки:
То есть как видите, ничего тут особенного нет, это обычные настройки — сделать браузером по умолчанию, импортировать настройки из текущего браузера (который стоит по умолчанию), создать ярлык на рабочем столе.. в панели быстрого доступа.. на панели задачи.. в общем все как обычно. А могли например добавить опцию, чтобы можно было указать папку для установки браузера. Ну это уже мои фантазии. Ну да ладно, нажал я на Вернуться назад и нажимаю теперь кнопку Установить:
Потом браузер начал загружаться с интернета (а все потому что мы на самом деле скачали не браузер, а только веб-установщик):
Началась установочка:
У меня браузер установился достаточно быстро, потом он сразу запустился и открылся непонятный сайт какой-то:
Так, ладно.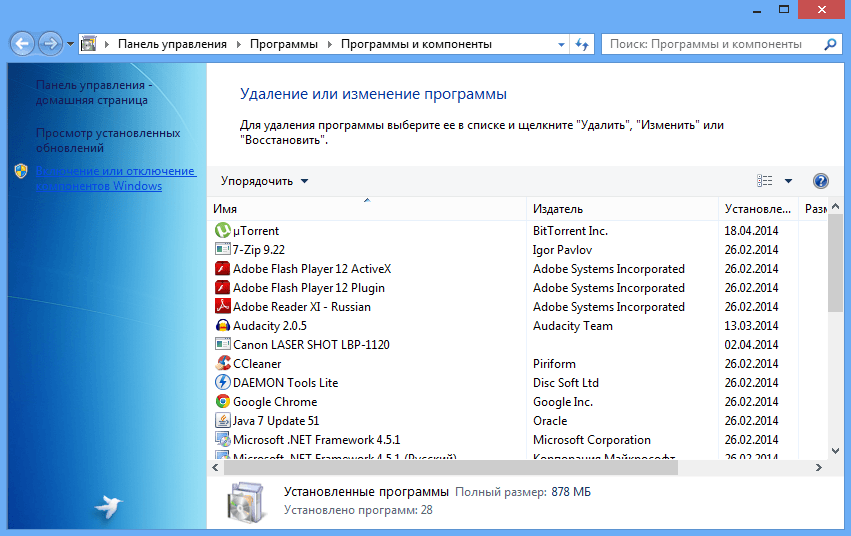 . еще я вижу что в правом углу браузера есть две кнопки, одна кнопка это Турбо режим, а другая это Яндекс Маркет:
. еще я вижу что в правом углу браузера есть две кнопки, одна кнопка это Турбо режим, а другая это Яндекс Маркет:
Чтобы отключить этот Яндекс Маркет, вам нужно открыть раздел с расширениями (нужно перейти по адресу chrome://extensions) и там снять галочку с ненужного расширения (а если сбоку нажать на кнопку Корзина то вы расширение сможете удалить).
Потом ребята я вот что сделал.. я открыл новую вкладку и вот как она выглядит:
Вот эту голубую заставку, то ее я так понимаю можно сменить.. правда я не смотрел как. Есть миниатюры сайтов, кнопки сайтов можно удалить, добавить свои, в принципе неплохо. Но вот комп что-то как-то странно работал и я все не мог понять почему.. смотрю вниз на панель задач, а там такая штука:
Я конечно удивился — откуда взялись новые окна, вкладки, что это блин такое? Нажал на эти окна и вот что показалось:
Ну конечно это.. вообще нежданчик. Ну что это такое? Да это рекламные сайты, и сайты онлайн игр! Короче я не знаю что тут сказать — я стопудово их сам не открывал. Попадос полный ребята Вполне возможно что у вас такой глюк наблюдаться не будет.. может исправят этот косяк, а то как-то некрасиво…
Попадос полный ребята Вполне возможно что у вас такой глюк наблюдаться не будет.. может исправят этот косяк, а то как-то некрасиво…
Вот кстати ребята как выглядит ярлык Elements Browser, ну это просто вам на заметку так бы сказать:
Ну и что делать теперь, спросите вы? А я вам скажу — не знаю как вы, но мне как-то по душе обычный Хром чем Elements Browser! Так что я буду удалять Elements Browser — зажимаю кнопки Win + R, туда вставляю эту команду:
appwiz.cpl
Потом появится окно со списком всех стоящих у вас прог, в нем вы находите Elements Browser:
Нажимаете правой кнопкой по нему и выбираете Удалить, потом следуете подсказкам. Это я вам показал как удалить Elements Browser по простому. Но есть и продвинутый способ удаления, это при помощи удалятора Revo Uninstaller, я сейчас покажу как это сделать. Этот удалятор позволяет и программу удалить и потом ее следы еще почистить, вот в чем его плюс. В общем я запустил Revo Uninstaller, нажимаю там по Elements Browser правой кнопкой и выбираю Удалить:
Потом в целях безопасности начнется создаваться точка восстановления:
При помощи этой точки потом, если что вдруг, можно будет все вернуть обратно. Кстати, чтобы быстро запустить восстановление, то зажмите кнопки Win + R, потом введите команду rstrui и нажмите ОК. Так, ладно, после создания точки запустился встроенный мастер удаления браузера, я тут ставлю обе галочки и назначаю браузер по умолчанию Google Chrome:
Кстати, чтобы быстро запустить восстановление, то зажмите кнопки Win + R, потом введите команду rstrui и нажмите ОК. Так, ладно, после создания точки запустился встроенный мастер удаления браузера, я тут ставлю обе галочки и назначаю браузер по умолчанию Google Chrome:
Браузер удалился быстро, потом Revo Uninstaller предлагает поискать остатки на компе, ничего тут не трогаю и нажимаю кнопку Поиск:
Начался процесс поиска мусора:
Ну а потом ребята я был приятно удивлен:
Ну конечно это хорошо.. но так ли все просто? Я думаю что мусора нет потому что я браузер недавно поставил и толком им даже не пользовался, вот он и не успел намусорить. Я думаю что если вы попробуете удалить при помощи Revo, то у вас мусор может найтись
Ну вот и все ребята, вот мы и разобрались с тем что такое Elements Browser — узнали что это за программа, что это вот такой браузер на основе Хрома. Мне лично он не понравился.. я выше писал чем именно.. лучше я буду пользоваться Хромом.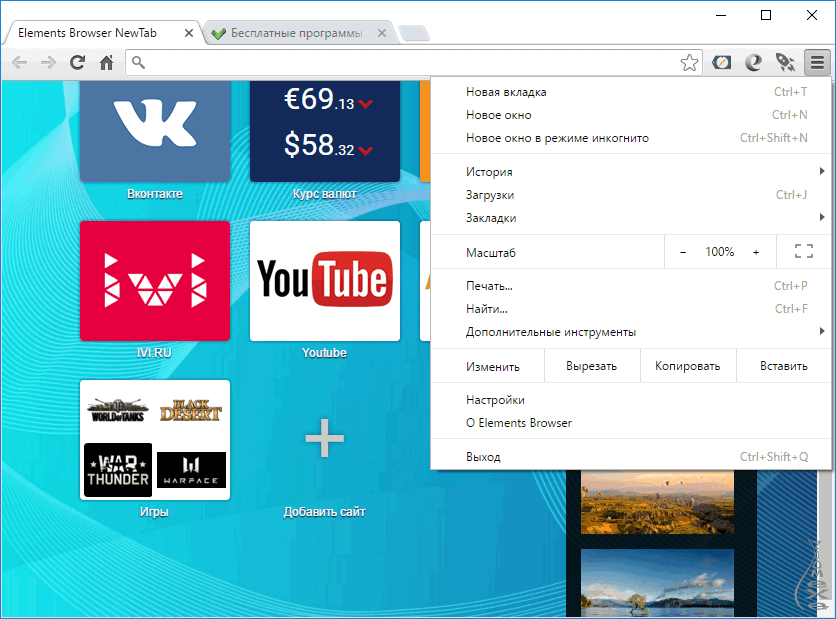 На этом все, удачи вам и будьте счастливы!
На этом все, удачи вам и будьте счастливы!
Как удалить элемент из списка python [4 способа с примерами]
Тип данных List в Python помогает сохранять разные типы данных в определенной связанной последовательности. Данные записываются в квадратные скобки и разделяются запятыми.
В Python есть несколько методов для удаления элементов из списка: remove(), pop() и clear(). Помимо них также существует ключевое слово del.
Рассмотрим их все.
Пример списка:
Копировать Скопировано Use a different Browser
my_list = ['Python', 50, 11.50, 'Alex', 50, ['A', 'B', 'C']]Индекс начинается с 0. В списке
my_listна 0-ой позиции находится строка «Python». Далее:
- Целое число 50
- Число с плавающей точкой 11.50
- Снова строка — «Alex»
- Еще одно число 50
- Список из строк «A», «B» и «C»
Метод remove()
Метод
remove()— это встроенный метод, который удаляет первый совпадающий элемент из списка.Синтаксис:
list.remove(element).Передается элемент, который нужно удалить из списка.
Метод не возвращает значений.
Как использовать:
- Если в списке есть повторяющиеся элементы, первый совпадающий будет удален.
- Если элемента нет, будет брошена ошибка с сообщением о том, что элемент не найден.
- Метод не возвращает значений.
- В качестве аргумента нужно передать валидное значение.
Пример: использование метод remove() для удаления элемента из списка
В этом списке есть строки и целые числа. Есть повторяющиеся элементы: строка «Mars» и число 12.
Копировать Скопировано Use a different Browser
my_list = [12, 'USA', 'Sun', 14, 'Mars', 12, 'Mars'] my_list.remove(12) # удаляем элемент 12 в начале print(my_list) my_list.remove('Mars') # удаляем первый Mars из списка print(my_list) my_list.remove(100) # ошибка print(my_list)Вывод:
['USA', 'Sun', 14, 'Mars', 12, 'Mars'] ['USA', 'Sun', 14, 12, 'Mars'] Traceback (most recent call last): File "wb.py", line 6, in my_list.remove(100) # ошибка ValueError: list.remove(x): x not in list
Метод pop()
Этот метод удаляет элемент на основе переданного индекса.
Синтаксис:
list.pop(index).Принимает лишь один аргумент — индекс.
- Для удаления элемента списка нужно передать его индекс. Индексы в списках стартуют с 0. Для получения первого передайте 0. Для удаления последнего передайте -1.
- Этот аргумент не является обязательным. Значение по умолчанию равно -1, поэтому по умолчанию будет удален последний элемент.
- Если этот индекс не найден или он вне диапазона, то метод выбросит исключение
IndexError: pop index.
Возвращает элемент, удаленный из списка по индексу. Сам же список обновляется и больше не содержит этот элемент.
Пример: использования метода pop() для удаления элемента
Попробуем удалить элемент с помощью pop:
- По индексу
- Не передавая индекс
- Передав индекс вне диапазона
Удалим из списка «Sun». Индекс начинается с 0, поэтому индекс для «Sun» будет 2.
Индекс начинается с 0, поэтому индекс для «Sun» будет 2.
Копировать Скопировано Use a different Browser
my_list = [12, 'USA', 'Sun', 14, 'Mars', 12, 'Mars'] # Передавая индекс как 2, чтобы удалить Sun name = my_list.pop(2) print(name) print(my_list) # метод pop() без индекса - возвращает последний элемент item = my_list.pop() print(item) print(my_list) # передача индекса за пределами списка item = my_list.pop(15) print(item) print(my_list)Вывод:
Sun [12, 'USA', 14, 'Mars', 12, 'Mars'] Mars [12, 'USA', 14, 'Mars', 12] Traceback (most recent call last): File "wb.py", line 14, in item = my_list.pop(15) IndexError: pop index out of rangeМетод clear()
Метод
clear()удаляет все элементы из списка.Синтаксис:
list.clear().Нет ни параметров, ни возвращаемого значения.
Пример
Метод
clear()очистит данный список. Посмотрим:Копировать Скопировано Use a different Browser
my_list = [12, 'USA', 'Sun', 14, 'Mars', 12, 'Mars'] element = my_list.clear() print(element) print(my_list)
Вывод:
None []Ключевое слово del
Для удаления элемента из списка можно использовать ключевое слово
delс названием списка после него. Также потребуется передать индекс того элемента, который нужно удалить.Синтаксис:
del list[index].Также можно выбрать элементы в определенном диапазоне и удалить их с помощью
del. Для этого нужно передать начальное и конечное значение диапазона.Синтаксис:
del list[start:stop].Вот пример того как с помощью
delможно удалить первый, последний и сразу несколько элементов списка:Копировать Скопировано Use a different Browser
my_list = list(range(7)) print("Исходный список", my_list) # Чтобы удалить первый элемент del my_list[0] print("После удаления первого элемента", my_list) # Чтобы удалить элемент по индексу del my_list[5] print("После удаления элемента", my_list) # Чтобы удалить несколько элементов del my_list[1:5] print("После удаления нескольких элементов", my_list)Вывод:
Исходный список [0, 1, 2, 3, 4, 5, 6] После удаления первого элемента [1, 2, 3, 4, 5, 6] После удаления элемента [1, 2, 3, 4, 5] После удаления нескольких элементов [1]Как удалить первый элемент списка
Для этого можно использовать методы
remove(),pop().В случае с remove потребуется передать индекс первого элемента, то есть 0. Также можно использовать ключевое слово del.
Пример показывает применение всех этих способов.
Копировать Скопировано Use a different Browser
my_list = ['A', 'B', 'C', 'D', 'E', 'F'] print("Список", my_list) my_list.remove('A') print("С использованием remove()", my_list) my_list = ['A', 'B', 'C', 'D', 'E', 'F'] my_list.pop(0) print("С использованием pop()", my_list) my_list = ['A', 'B', 'C', 'D', 'E', 'F'] del my_list[0] print("С использованием del", my_list)Вывод:
Список ['A', 'B', 'C', 'D', 'E', 'F'] С использованием remove() ['B', 'C', 'D', 'E', 'F'] С использованием pop() ['B', 'C', 'D', 'E', 'F'] С использованием del ['B', 'C', 'D', 'E', 'F']Как удалить несколько элементов из списка
Методы
remove()иpop()могут удалить только один элемент. Для удаления нескольких используется метод del.Например, из списка
['A', 'B', 'C', 'D', 'E', 'F']нужно удалить элементы B, C и D.Вот как это делается с помощью
del.Копировать Скопировано Use a different Browser
my_list2 = ['A', 'B', 'C', 'D', 'E', 'F'] print("Список", my_list2) del my_list2[1:4] print("С использованием del", my_list2)Вывод:
Список ['A', 'B', 'C', 'D', 'E', 'F'] С использованием del ['A', 'E', 'F']Как удалить элемент из списка с помощью индекса в Python
Для удаления элемента по индексу используйте
pop(). Для этого также подойдет ключевое словоdel.Копировать Скопировано Use a different Browser
# Использование del для удаления нескольких элементов из списка my_list1 = ['A', 'B', 'C', 'D', 'E', 'F'] print("Список", my_list1) element = my_list1.pop(2) print("Используя pop", my_list1) # Использование del для удаления нескольких элементов из списка my_list2 = ['A', 'B', 'C', 'D', 'E', 'F'] del my_list2[2] print("Используя del", my_list2)Вывод:
Список ['A', 'B', 'C', 'D', 'E', 'F'] Используя pop ['A', 'B', 'D', 'E', 'F'] Используя del ['A', 'B', 'D', 'E', 'F']Выводы
В Python есть много способов удаления данных из списка.
Это методы
remove(),pop(),clear()и ключевое словоdel.
remove()— удаляет первый встреченный элемент в списке, который соответствует условию.pop()— удаляет элемент по индексу.clear()— удаляет все элементы списка.
firefox — Как удалить ненужные элементы веб-страницы при печати
спросил
Изменено
12 лет назад
Просмотрено
3к раз
Можно ли удалить все ненужные элементы с веб-страницы. с помощью firefox или других браузеров.
Чтобы при печати вы не видели шапки и футера, рекламы
- firefox
- печать
Используйте надстройку Firefox Aardvark (или отсюда)
Чтобы использовать Aardvark, просто щелкните правой кнопкой мыши
страницу и выберите Запустить Aardvark
из всплывающего меню.По мере того, как вы перемещаете
наведите курсор на страницу, вы увидите
красный прямоугольник вокруг текущего блока
элемент вместе с меткой, показывающей
его тип и, если они существуют, его идентификатор,
класс и стиль.Затем вы можете нажимать различные клавиши на
клавиатура, чтобы делать что-то, например W
для более широкой навигации (как показано на
изображение), R, чтобы удалить элемент, I, чтобы
изолировать элемент (то есть удалить
все остальное на странице), от V до
просмотреть отформатированный источник этого элемента,
U для отмены, Q для выхода из трубкозуба и H
помощи, то есть список из 14 или
так доступны нажатия клавиш.
2
В Firefox (с установленным Dom Inspector) ненужные элементы можно удалить вручную, щелкнув элемент правой кнопкой мыши, выбрав Inspect Element и нажав клавишу del .
С Ubiquity вы можете выбрать элемент и активировать команду удаления Ubiquity.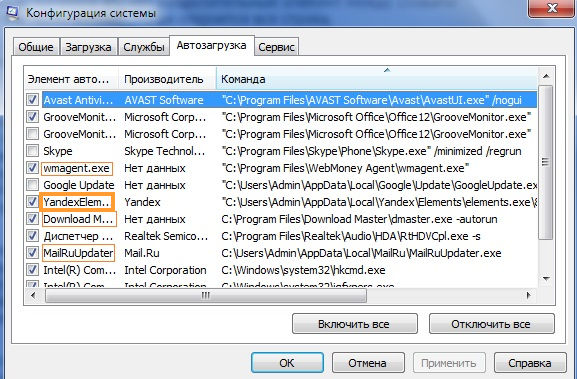 Этот метод не обязательно работает с фоновыми изображениями.
Этот метод не обязательно работает с фоновыми изображениями.
3
Я мог бы запустить список и сделать вид, что использую их, но эта ссылка даст вам все, что вам нужно
Printee для IE — Printee — это надстройка для Internet Explorer, которая позволяет удалять нежелательную рекламу с веб-страниц перед их печатью. Вы можете запустить ее, щелкнув значок Printee на панели инструментов. Она поддерживает IE 6/7/8 и работает на Windows 2000/2003/ХР/Виста.
PrintWhatYouWant — просто введите URL-адрес, и панель инструментов будет доступна с элементами управления слева, с параметрами для выбора, размера теста (увеличение / уменьшение), удаления изображения, типа шрифта и т. д. Вы также можете удалить части веб-страницы, наведя указатель мыши над нежелательной областью и щелкните, чтобы выбрать область, и нажмите «Удалить», чтобы удалить ее. Вы можете сохранить отредактированную страницу в формате PDF и HTML.
Вы также можете объединить несколько веб-страниц — отредактируйте и распечатайте их как один документ. Вы можете получить доступ к сервису 3 способами,
Бесплатный букмарклет Printliminator может стать вашим другом!
(Этот букмарклет обновляется сам, но я думаю, что ребятам из css-tricks.com можно доверять.)
Зарегистрируйтесь или войдите в систему
Зарегистрируйтесь с помощью Google
Зарегистрироваться через Facebook
Зарегистрируйтесь, используя адрес электронной почты и пароль
Опубликовать как гость
Электронная почта
Обязательно, но не отображается
Опубликовать как гость
Электронная почта
Требуется, но не отображается
Нажимая «Опубликовать свой ответ», вы соглашаетесь с нашими условиями обслуживания, политикой конфиденциальности и политикой использования файлов cookie
Удалить элементы HTML :: MyBrowserAddon
Реклама
Написать отзыв
Удалить элементы HTML | Скачать Легко удаляйте нужные элементы HTML5 одним щелчком мыши!
Ниже перечислены некоторые важные функции надстройки «Удалить элементы HTML». Затем следует обзор этого дополнения. Это резюме содержит несколько слов об аддоне, его функциях и возможностях. Далее идет FAQ, этот раздел полезен для получения информации о том, как этот аддон работает в вашем браузере. Если вы не смогли найти конкретный ответ, заполните форму отчета об ошибке на этой странице или контактную форму на главной странице, чтобы сообщить нам о своем вопросе. После часто задаваемых вопросов находится форма отчета об ошибке. Он предназначен для сбора отзывов пользователей и ошибок об этом дополнении. Пользователи также могут предлагать улучшения или запросы функций через эту форму. Следующий раздел предназначен для отправки комментариев об этом дополнении, которое использует плагин комментариев Facebook. Последний раздел посвящен отчетам, отправленным через веб-сайт GitHub. Мы надеемся, что информация, представленная на этой странице, поможет вам получить все необходимые сведения об этом дополнении и даст вам возможность лучше работать с Удалить элементы HTML.
Затем следует обзор этого дополнения. Это резюме содержит несколько слов об аддоне, его функциях и возможностях. Далее идет FAQ, этот раздел полезен для получения информации о том, как этот аддон работает в вашем браузере. Если вы не смогли найти конкретный ответ, заполните форму отчета об ошибке на этой странице или контактную форму на главной странице, чтобы сообщить нам о своем вопросе. После часто задаваемых вопросов находится форма отчета об ошибке. Он предназначен для сбора отзывов пользователей и ошибок об этом дополнении. Пользователи также могут предлагать улучшения или запросы функций через эту форму. Следующий раздел предназначен для отправки комментариев об этом дополнении, которое использует плагин комментариев Facebook. Последний раздел посвящен отчетам, отправленным через веб-сайт GitHub. Мы надеемся, что информация, представленная на этой странице, поможет вам получить все необходимые сведения об этом дополнении и даст вам возможность лучше работать с Удалить элементы HTML.
Короче говоря, Remove HTML Elements — это облегченный аддон, который позволяет вам удалять HTML-элементы с помощью щелчка левой кнопкой мыши на любой странице. Пожалуйста, ознакомьтесь с учебным пособием YouTube ниже, чтобы получить представление о том, как это дополнение работает в вашем браузере. Если вы хотите внести свой вклад в разработку этого дополнения, разветвите его на GitHub и отправьте свои изменения в именованную ветку. Кроме того, вы можете просмотреть все комментарии, сделанные в коммитах GitHub.
4 причины использовать Удаление элементов HTML
Нажмите кнопку на панели инструментов, чтобы активировать расширение (значок оранжевого цвета).
Работает на любой странице, содержащей элементы HTML5.
Поддерживает операцию отмены с помощью комбинации клавиш (Ctrl + Z).
Доступно для браузеров Chrome, Opera и Firefox во всех операционных системах.
Учебник YouTube
Это видео дает вам представление о том, как расширение работает в вашем браузере.
Соответствующий контент
Часто задаваемые вопросы
1. Что такое удаление элементов HTML?
Удаление элементов HTML позволяет легко удалять нужные элементы на любой веб-странице HTML5. Просто нажмите кнопку на панели инструментов, чтобы активировать аддон. Обратите внимание, что для активации этого дополнения требуется действие пользователя. Как только дополнение станет активным, наведите указатель мыши на любой элемент на странице. Когда указатель мыши находится над любым элементом HTML5, он выделяется красным цветом. Теперь при нажатии на выделенный элемент он будет удаляться со страницы. Обратите внимание, что этот аддон на самом деле не удаляет элементы со страницы, вместо этого он изменяет свойство отображения на none. Аддон поддерживает операцию отмены с помощью комбинации клавиш Ctrl + Z.
2. Как мне работать с этим аддоном?
Как было сказано выше, работать с этим аддоном очень просто. Просто перейдите на веб-страницу с элементами HTML5, затем нажмите кнопку на панели инструментов, чтобы активировать надстройку.
 Когда вы нажимаете на любой элемент на странице, он сразу же удаляется. Как было сказано выше, при наведении курсора на элемент он будет подсвечен красным цветом. Для отмены операции нажмите комбинацию клавиш (Ctrl + Z). Когда вы закончите редактирование страницы, нажмите кнопку на панели инструментов один раз. Значок станет светло-серым. Важно отметить, что этот аддон по умолчанию отключен. Вам нужно нажать на кнопку на панели инструментов один раз, чтобы активировать аддон. Более того, каждый раз, когда вы перезагружаете страницу или перезапускаете браузер, надстройка отключается, поэтому вам нужно снова нажать кнопку на панели инструментов, чтобы активировать надстройку (требуется действие пользователя).
Когда вы нажимаете на любой элемент на странице, он сразу же удаляется. Как было сказано выше, при наведении курсора на элемент он будет подсвечен красным цветом. Для отмены операции нажмите комбинацию клавиш (Ctrl + Z). Когда вы закончите редактирование страницы, нажмите кнопку на панели инструментов один раз. Значок станет светло-серым. Важно отметить, что этот аддон по умолчанию отключен. Вам нужно нажать на кнопку на панели инструментов один раз, чтобы активировать аддон. Более того, каждый раз, когда вы перезагружаете страницу или перезапускаете браузер, надстройка отключается, поэтому вам нужно снова нажать кнопку на панели инструментов, чтобы активировать надстройку (требуется действие пользователя).3. Как загрузить исходный код для удаления элементов HTML?
Чтобы загрузить исходный код этого расширения из Chrome Web Store, рекомендуется использовать Extension Source Downloader. С помощью этого дополнения вы можете загрузить исходный код в формате ZIP или CRX на свой компьютер.
 Если вы хотите загрузить исходный код из магазина дополнений Firefox, откройте ссылку для загрузки Firefox (если она доступна) в браузере Firefox, а затем щелкните правой кнопкой мыши кнопку «Добавить в Firefox» и выберите «Сохранить ссылку как…». — вещь. Выберите папку назначения на вашем компьютере, а затем сохраните файл в формате XPI. Затем вы можете переименовать формат XPI в файл RAR или ZIP. У некоторых расширений может быть адрес репозитория GitHub, который вы также можете использовать для загрузки исходного кода. Но, возможно, это не последняя версия аддона. Таким образом, загрузка исходного кода из официальных интернет-магазинов — лучший вариант, поскольку он всегда дает вам последнюю версию аддона.
Если вы хотите загрузить исходный код из магазина дополнений Firefox, откройте ссылку для загрузки Firefox (если она доступна) в браузере Firefox, а затем щелкните правой кнопкой мыши кнопку «Добавить в Firefox» и выберите «Сохранить ссылку как…». — вещь. Выберите папку назначения на вашем компьютере, а затем сохраните файл в формате XPI. Затем вы можете переименовать формат XPI в файл RAR или ZIP. У некоторых расширений может быть адрес репозитория GitHub, который вы также можете использовать для загрузки исходного кода. Но, возможно, это не последняя версия аддона. Таким образом, загрузка исходного кода из официальных интернет-магазинов — лучший вариант, поскольку он всегда дает вам последнюю версию аддона.4. Работает ли это дополнение для Flash-элементов на странице?
Нет, этот аддон работает только с элементами HTML5. Он также не поддерживает элементы внутри iframe. Таким образом, если страница полностью находится внутри iframe, она может удалить только всю страницу сразу и не оказывает никакого влияния на элементы внутри iframe.

5. Есть ли в этом дополнении какие-либо параметры или настройки для настройки?
Нет. Для этого дополнения нет отдельной страницы параметров или настроек. У него есть только кнопка переключения во всплывающем окне панели инструментов.
6. Работает ли этот аддон для фреймов (iframe) внутри страницы?
Нет, как упоминалось выше, это не работает для элементов внутри iframe. Он может удалить только весь iframe сразу.
7. Как отключить аддон?
Чтобы деактивировать аддон, нажмите кнопку на панели инструментов один раз. Значок станет светло-серым, а надстройка будет ВЫКЛЮЧЕНА. Обратите внимание, что перезагрузка страницы или перезапуск браузера также деактивирует дополнение.
8. Как отменить операцию удаления?
Чтобы отменить любую операцию, нажмите комбинацию клавиш (Ctrl + Z) на клавиатуре. Обратите внимание, что аддон должен быть в активном состоянии, когда вы нажимаете Ctrl + Z, иначе вы не сможете отменить никакую операцию удаления.

9. Где я могу найти политику конфиденциальности для удаления HTML-элементов?
Пожалуйста, ознакомьтесь с политикой конфиденциальности для этого расширения здесь.
Реклама
Сообщения об ошибках
Ваши отзывы помогут сделать этот аддон еще лучше. С помощью этой формы обратной связи и отчета об ошибках вы можете сообщать об ошибках или предлагать функции/улучшения для функциональности или производительности этого дополнения. Обратите внимание, что эта форма будет отправлена разработчику (разработчикам) этого дополнения. Вы не получите немедленного или личного ответа в данный момент. Тем не менее, разработчики могут связаться с вами по адресу электронной почты, указанному в этой форме, для получения дополнительных разъяснений или запроса дополнительной информации об обнаруженных ошибках.
Если вы хотите оценить или написать отзыв об этом аддоне в официальном интернет-магазине, нажмите кнопку «Оценить аддон» ниже.
Оцените этот аддон
Как называется расширение? *
Пожалуйста, введите название расширения (аддона).
Какая версия расширения? *
Пожалуйста, введите текущую версию расширения.
Опишите подробно в чем ошибка? *
Пожалуйста, укажите как можно точнее. В общем, опишите, что произошло, что вы делали, когда это произошло, и почему вы считаете, что это проблема.
Действия по воспроизведению
Опишите пошаговый процесс, необходимый для воспроизведения проблемы, о которой вы сообщаете. Будьте конкретны при описании этих шагов, предоставив как можно больше подробностей.
Если возможно, предоставьте ссылку на снимок экрана с ошибкой
Пожалуйста, попробуйте оставить ссылку на снимок экрана для конкретного сообщения об ошибке или ошибке.
Операционная система *
Пожалуйста, введите вашу операционную систему.
Какой у вас браузер? *
Пожалуйста, введите ваш браузер и его текущую версию.
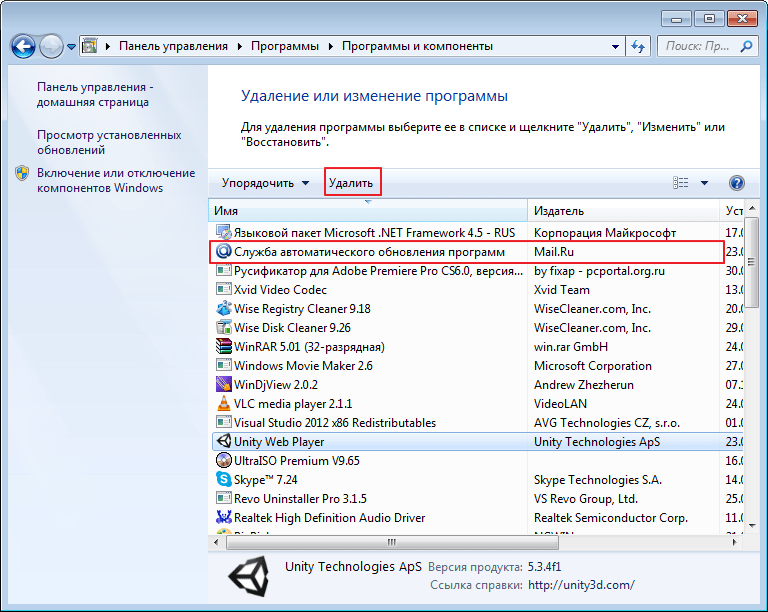
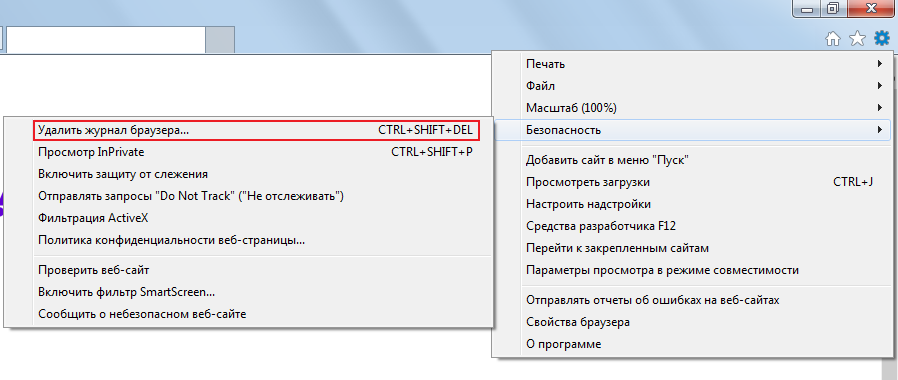 py", line 6, in
my_list.remove(100) # ошибка
ValueError: list.remove(x): x not in list
py", line 6, in
my_list.remove(100) # ошибка
ValueError: list.remove(x): x not in list clear()
print(element)
print(my_list)
clear()
print(element)
print(my_list)
 В случае с remove потребуется передать индекс первого элемента, то есть 0. Также можно использовать ключевое слово del.
В случае с remove потребуется передать индекс первого элемента, то есть 0. Также можно использовать ключевое слово del. Вот как это делается с помощью
Вот как это делается с помощью 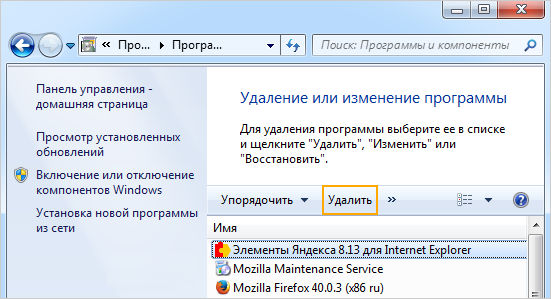 Это методы
Это методы  По мере того, как вы перемещаете
По мере того, как вы перемещаете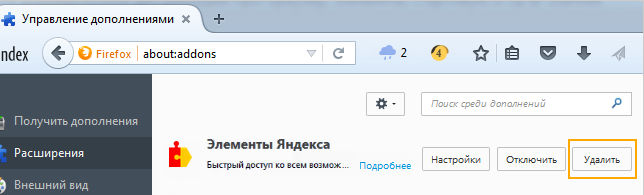 Вы также можете объединить несколько веб-страниц — отредактируйте и распечатайте их как один документ. Вы можете получить доступ к сервису 3 способами,
Вы также можете объединить несколько веб-страниц — отредактируйте и распечатайте их как один документ. Вы можете получить доступ к сервису 3 способами,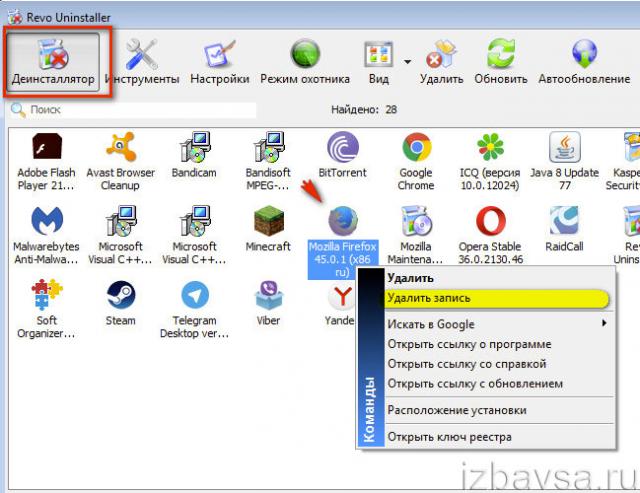 Когда вы нажимаете на любой элемент на странице, он сразу же удаляется. Как было сказано выше, при наведении курсора на элемент он будет подсвечен красным цветом. Для отмены операции нажмите комбинацию клавиш (Ctrl + Z). Когда вы закончите редактирование страницы, нажмите кнопку на панели инструментов один раз. Значок станет светло-серым. Важно отметить, что этот аддон по умолчанию отключен. Вам нужно нажать на кнопку на панели инструментов один раз, чтобы активировать аддон. Более того, каждый раз, когда вы перезагружаете страницу или перезапускаете браузер, надстройка отключается, поэтому вам нужно снова нажать кнопку на панели инструментов, чтобы активировать надстройку (требуется действие пользователя).
Когда вы нажимаете на любой элемент на странице, он сразу же удаляется. Как было сказано выше, при наведении курсора на элемент он будет подсвечен красным цветом. Для отмены операции нажмите комбинацию клавиш (Ctrl + Z). Когда вы закончите редактирование страницы, нажмите кнопку на панели инструментов один раз. Значок станет светло-серым. Важно отметить, что этот аддон по умолчанию отключен. Вам нужно нажать на кнопку на панели инструментов один раз, чтобы активировать аддон. Более того, каждый раз, когда вы перезагружаете страницу или перезапускаете браузер, надстройка отключается, поэтому вам нужно снова нажать кнопку на панели инструментов, чтобы активировать надстройку (требуется действие пользователя). Если вы хотите загрузить исходный код из магазина дополнений Firefox, откройте ссылку для загрузки Firefox (если она доступна) в браузере Firefox, а затем щелкните правой кнопкой мыши кнопку «Добавить в Firefox» и выберите «Сохранить ссылку как…». — вещь. Выберите папку назначения на вашем компьютере, а затем сохраните файл в формате XPI. Затем вы можете переименовать формат XPI в файл RAR или ZIP. У некоторых расширений может быть адрес репозитория GitHub, который вы также можете использовать для загрузки исходного кода. Но, возможно, это не последняя версия аддона. Таким образом, загрузка исходного кода из официальных интернет-магазинов — лучший вариант, поскольку он всегда дает вам последнюю версию аддона.
Если вы хотите загрузить исходный код из магазина дополнений Firefox, откройте ссылку для загрузки Firefox (если она доступна) в браузере Firefox, а затем щелкните правой кнопкой мыши кнопку «Добавить в Firefox» и выберите «Сохранить ссылку как…». — вещь. Выберите папку назначения на вашем компьютере, а затем сохраните файл в формате XPI. Затем вы можете переименовать формат XPI в файл RAR или ZIP. У некоторых расширений может быть адрес репозитория GitHub, который вы также можете использовать для загрузки исходного кода. Но, возможно, это не последняя версия аддона. Таким образом, загрузка исходного кода из официальных интернет-магазинов — лучший вариант, поскольку он всегда дает вам последнюю версию аддона.