Enter ctrl alt: Сочетания клавиш в приложениях — Служба поддержки Майкрософт
Содержание
Шпаргалка ниндзя Sublime Text 3
Выделение
Выделить слово, в котором курсор
(2× — выделение совпадающих)Ctrl+D
Cmd+D
Найти и выделить всё
(выделено слово)Alt+F3
Ctrl+Cmd+G
Выделить строку
Ctrl+L
Cmd+L
Выделить содержимое скобок
Ctrl+Shift+M
Ctrl+Shift+M
Выделить слово справа от курсора
Ctrl+Shift+
Ctrl+Shift+
Выделить слово слева от курсора
Ctrl+Shift+
Ctrl+Shift+
Выделить строки с идентичным отступом
Ctrl+Shift+J
Ctrl+Cmd+J
Вертикальное выделение
Shift+ПКМ
—
Поиск
Поиск конкретного файла в проекте
Ctrl+P
Cmd+P
Поиск в файле
Ctrl+F
Cmd+F
Поиск следующее вхождение
Enter
Enter
Поиск выделить всё найденное
Alt+Enter
Alt+Enter
Поиск предыдущее вхождение
Shift+Enter
Shift+Enter
Поиск закрыть, выделить результат
Esc
Esc
Поиск вкл.
 /выкл. рег. выражения
/выкл. рег. выраженияAlt+R
Cmd+Alt+R
Поиск вкл./выкл. чувств. к регистру
Alt+C
Cmd+Alt+C
Поиск вкл./выкл. поиск слова целиком
Alt+W
Cmd+Alt+W
Живой поиск в файле
Ctrl+I
Cmd+I
Живой поиск закрыть, выдел. результат
Enter
Enter
Живой поиск закрыть
Esc
Esc
Поиск и замена по файлам в папке
Ctrl+Shift+F
Ctrl+Cmd+F
Поиск и замена по файлу
Ctrl+H
Ctrl+Cmd+F
Заменить следущее
Ctrl+Shift+H
Ctrl+Cmd+E
Следущее вхождение искомого
F3
Cmd+G
Предыдущее вхождение искомого
Shift+F3
Cmd+Shift+G
Следущее вхождение искомого
(только в ходе поиска по файлам в папке)F4
F4
Предыдущее вхождение искомого
(только в ходе поиска по файлам в папке)Shift+F4
Shift+F4
Блоки кода
Свернуть текущий блок
Ctrl+Shift+[
Ctrl+Cmd+[
Развернуть текущий блок
Ctrl+Shift+]
Ctrl+Cmd+]
Закомментировать строку
Ctrl+/
Cmd+/
Закомментировать блок кода
(курсор в блоке)Ctrl+Shift+/
—
Вкладки
Создать вкладку
Ctrl+N
Cmd+N
Закрыть вкладку
Ctrl+W
Cmd+W
Сохранить
Ctrl+S
Cmd+S
Сохранить как
Ctrl+Shift+S
Cmd+Shift+S
Переместить вкладку в обл.
 с номером
с номером
(показаны 2 и более областей)Ctrl+Shift+1...0
Ctrl+Shift+1...0
Показать соотв. вкладку
Alt+1...0
Cmd+1...0
Предыдущая вкладка
Ctrl+PageUp
Cmd+Shift+[
Следующая вкладка
Ctrl+PageDown
Cmd+Shift+]
Следующая вкладка в стеке
Ctrl+Tab
Ctrl+Tab
Предыдущая вкладка в стеке
Ctrl+Shift+Tab
Ctrl+Shift+Tab
Развернуть аббревиатуру
Tab
Tab
Интерактивная аббревиатура
(пишем аббревиатуру и видим результат)Ctrl+Alt+Enter
Ctrl+Alt+Enter
Убрать тег, в котором курсор
(табуляция сохранится правильной)Ctrl+Shift+;
Cmd+'
Выделить тег и его контент
(2× и далее — выделить и родителя)Ctrl+,
Ctrl+D
Убрать из выделения родительский тег
(обратное этому)Ctrl+Shift+0
Ctrl+J
У меня эта комбинация, почему-то, не работает (даже если ее вписать в пользовательских настройках), хотя прочих конфликтов нет.
 Помогает только смена кнопок (к примеру, на Ctrl+.)
Помогает только смена кнопок (к примеру, на Ctrl+.)Перейти к парному тегу
Ctrl+Alt+J
Cmd+Shift+T ???
Обернуть выделенное в аббревиатуру
Ctrl+Shift+G
Cmd+W
Переход между точками редактирования
(что за точки?)Ctrl+Alt+/
Ctrl+Alt+/
Точки редактирования это: пустые теги, пустые атрибуты, пустые строки с отступами.
Выделять области ред-я (след./пред.)
(что за области?)Ctrl+Shift+./,
Cmd+Shift+./,
Области редактирования это: теги, атрибуты целиком, значения атрибутов целиком, значения атрибутов отдельно.
 Подробнее — в демонстрации.
Подробнее — в демонстрации.Закомментировать строку или блок
(Если курсор вне тега, закомментируется содержимое родительского тега)Ctrl+Shift+/
Ctrl+Shift+/
Сделать тег парным/непарным
Ctrl+Shift+`
Cmd+Shift+`
Обновить/добавить размеры картинки
Ctrl+U
Cmd+Shift+I
Подсчитать мат. выражение
Ctrl+Shift+Y
Cmd+Shift+Y
Синхронизировать CSS-правила
(несколько правил с вендорными префиксами)Ctrl+Shift+R
Cmd+Shift+R
Кодировать/декодировать картинку в data:URL
Ctrl+'
Cmd+Shift+D
Выделить откр.
 и закр. тег
и закр. тег
(Редактировать тег)Ctrl+Shift+'
Cmd+Shift+K
Изменить число на 1
Ctrl+/
Ctrl+/
В Windows конфликтует с этим и этим. Нужно переназначать менее нужное.
Изменить число на 0.1
Alt+/
Alt+/
Изменить число на 10
Shift+Alt+/
Cmd+Alt+/
Текст
Вставить из буфера с отступом
Ctrl+Shift+V
Cmd+Shift+V
Удалить слово перед курсором
Ctrl+Bsp
Ctrl+Bsp
Удалить слово после курсора
Ctrl+Del
Ctrl+Del
Удалить строку перед курсором
Ctrl+Shift+Bsp
Ctrl+Cmd+Bsp
Удалить строку после курсора
Ctrl+Shift+Del
Ctrl+Cmd+Del
Продублировать текст
(выделен фрагмент текста)Ctrl+Shift+D
Cmd+Shift+D
Преобразовать в прописные буквы
(выделен фрагмент текста)Ctrl+K+U
Cmd+K+U
Преобразовать в строчные буквы
(выделен фрагмент текста)Ctrl+K+L
Cmd+K+L
Проверка орфографии вкл.
 /выкл.
/выкл.F6
F6
Строки
Добавить строке отступ
(курсор в начале строки)Tab
Tab
Убрать строке отступ
(курсор в начале строки)Shift+Tab
Shift+Tab
Добавить строке отступ
(курсор в любой позиции)Ctrl+]
Cmd+]
Убрать у строки отступ
(курсор в любой позиции)Ctrl+[
Cmd+[
Поднять строку вверх
Ctrl+Shift+
Ctrl+Cmd+
Опустить строку вниз
Ctrl+Shift+
Ctrl+Cmd+
Продублировать строку
(нет выделения)Ctrl+Shift+D
Cmd+Shift+D
Вставить строку выше курсора
Ctrl+Shift+Enter
Cmd+Shift+Enter
Вставить строку ниже курсора
Ctrl+Enter
Cmd+Enter
Удалить строку, в которой курсор
Ctrl+Shift+K
Ctrl+Shift+K
Объединить строки
Ctrl+J
Cmd+J
Переходы
Переход к файлу в проекте (фильтр)
Ctrl+P
Cmd+P
Перейти к парной скобке
Ctrl+M
Ctrl+M
Перейти к строке
Ctrl+G
Ctrl+G
Поставить на строке закладку
Ctrl+F2
Cmd+F2
К следующей закладке
F2
F2
К предыдущей закладке
Shift+F2
Shift+F2
Убрать все закладки
Ctrl+Shift+F2
Cmd+Shift+F2
Курсор
Добавить курсор на стр.
 выше или ниже
выше или нижеCtrl+Alt+/
Ctrl+Shift+/
Убрать мультикурсор
Esc
Esc
Добавить мультикурсор
Ctrl+ЛКМ
Cmd+ЛКМ
Внешний вид
Полный экран
F11
Ctrl+Cmd+F
Только область редактирования
Shift+F11
Ctrl+Cmd+Shift+F
Показать одну/несколько обл. ред.
Alt+Shift+1...4
Alt+Cmd+1...4
Области ред-я сеткой 2×2
Alt+Shift+5
Alt+Cmd+5
Области ред-я в две линии
Alt+Shift+8
Alt+Shift+Cmd+2
Области ред-я в три линии
Alt+Shift+9
Alt+Shift+Cmd+3
Перейти к области ред-я с номером
Ctrl+1.
 ..4
..4Ctrl+1...4
Переключиться на боковую панель
Ctrl+0
Ctrl+0
Разное
Прокрутить немного вверх
Ctrl+
Ctrl+Alt+
Прокрутить немного вниз
Ctrl+
Ctrl+Alt+
Горячие клавиши (hotkeys) в Android Studio
Перейти до вмісту
Час читання: 2 хв
В таблицах перечислены сочетания клавиш (Key Command) для общих операций Android Studio.
Примечание: Здесь перечислены основные клавиатурные комбинации Android Studio для раскладки клавиатуры по умолчанию. Чтобы изменить раскладку по умолчанию на Windows и Linux, перейдите в File > Settings > Keymap. Если вы используете Mac OS X, обновите вашу раскладку используя раскладку версии Mac OS X 10.5+ в Android Studio > Preferences > Keymap.
Чтобы изменить раскладку по умолчанию на Windows и Linux, перейдите в File > Settings > Keymap. Если вы используете Mac OS X, обновите вашу раскладку используя раскладку версии Mac OS X 10.5+ в Android Studio > Preferences > Keymap.
Таблица 1. Комбинации клавиш для программирования
| Действие | Комбинация клавиш Android Studio |
|---|---|
| Завершение основного кода (имя любого класса, метода или переменной) | CTRL + Space |
| Умное завершение кода (фильтрует список методов и переменных по ожидаемому типу) | CTRL + SHIFT + Space |
| Оптимизация импорта | CTRL + ALT + O |
| Команда поиска (Автозаполнение имени команды) | CTRL + SHIFT + A |
| Быстрое исправление проекта (подсказки по ошибкам) | ALT + ENTER |
| Форматирование кода | CTRL + ALT + L (Win) OPTION + CMD + L (Mac) |
| Показать документацию для выбранных API | CTRL + Q (Win) F1 (Mac) |
| Показать параметры для выбранного метода | CTRL + P |
| Создать метод | ALT + Insert (Win) CMD + N (Mac) |
| Перейти к источнику | F4 (Win) CMD + down-arrow (Mac) |
| Удалить строку | CTRL + Y (Win) CMD + Backspace (Mac) |
| Поиск по символу | CTRL + ALT + SHIFT + N (Win) OPTION + CMD + O (Mac) |
Таблица 2. Комбинации клавиш редактора проекта
Комбинации клавиш редактора проекта
| Action | Android Studio Key Command |
|---|---|
| Построение проекта | CTRL + F9 (Win) CMD + F9 (Mac) |
| Построение и запуск проекта | SHIFT + F10 (Win) CTRL + R (Mac) |
| Переключение видимости окна проекта | ALT + 1 (Win) CMD + 1 (Mac) |
| Переход между открытыми вкладками | ALT + left-arrow; ALT + right-arrow (Win) CTRL + left-arrow; CTRL + right-arrow (Mac) |
Полный перечень горячих клавиш Android Studio для Windows, Linux и MacOS в документации IntelliJ IDEA.
Источник. Полный перечень горячих клавиш Android Studio для Windows, Linux и MacOS в документации IntelliJ IDEA.
android Android Studio FAQ java инструменты перевод туториалов программирование
Отправить Ctrl-Alt-Delete в сеансе удаленного рабочего стола
Control-Alt-Delete — это комбинация клавиш Control, Alt и Delete, которую пользователь может нажать одновременно на персональном компьютере для завершения прикладную задачу или перезагрузить операционную систему.
Что делает Ctrl Alt Delete?
Ярлык Ctrl-Alt-Delete вызывает окно диспетчера задач или раскрывающееся меню, позволяющее пользователю увидеть состояние всех запущенных в данный момент процессов и завершить любой из них. Он доступен в Windows 95 и последующие системы.
Как объясняет TechTarget, комбинация Ctrl-Alt-Delete — это функция, связанная с безопасностью, которая позволяет пользователю остановить зависшую программу, а также при необходимости выключить или перезагрузить компьютер. Конкретные настройки различаются в зависимости от используемой версии Windows.
Кроме того, когда кажется, что операционная система остановлена во время ожидания завершения прикладной программы, у пользователя не остается возможности восстановить контроль над машиной. Чтобы завершить «зависшую» программу и, если это не сработает, перезагрузить машину, пользователь должен одновременно использовать последовательность клавиш Ctrl-Alt-Del.
Выбор клавиш и требование их одновременного нажатия были предназначены для того, чтобы затруднить случайную перезагрузку системы.
Помимо клавиатурной команды «перезагрузка», ее часто называют «приветствием тремя пальцами», намекая на Билла Гейтса из Microsoft. Он также известен как «вулканский нервный зажим», что является отсылкой к «Звездному пути».
CTRL + ALT + DEL на удаленном компьютере Windows
Если вы нажмете последовательность клавиш Ctrl-Alt-Delete при подключении к удаленному компьютеру, это позволит выполнить команду локально на вашем компьютере, а не удаленно.
- Нажмите «Пуск», затем «Выполнить», введите «mstsc» и нажмите «ОК». для запуска программного обеспечения удаленного рабочего стола.
- Нажмите «Пуск», затем «Выполнить», а затем нажмите «ОК». чтобы запустить удаленный рабочий стол.
- В поле «Удаленный рабочий стол» введите IP-адрес или имя удаленного компьютера и нажмите клавишу «Ввод» .
- Чтобы подключиться к удаленному компьютеру, введите свое имя пользователя и пароль в соответствующие поля и нажмите «Ввод».

- Когда вы видите окно удаленного рабочего стола, одновременно нажмите клавиши «CTRL», «ALT» и «END» на клавиатуре. Вместо выполнения стандартной команды CTRL-ALT-DEL на локальном компьютере эта команда запускает ее на удаленном компьютере.
Ctrl-Alt-Del открывает диспетчер задач в Windows
CTRL-ALT-DEL на удаленном рабочем столе Chrome
С помощью удаленного рабочего стола Chrome вы также можете подключиться к другому компьютеру из любой точки мира (CRD). Обратите внимание, что на вашем компьютере должен быть установлен Google Chrome. Кроме того, вы можете отправлять команды Ctrl-Alt-Delete из любой точки мира, используя CRD.
Выполните следующие действия, чтобы отправить CTRL-ALT-DEL на удаленный рабочий стол Chrome:
- Загрузите и установите Удаленный рабочий стол Chrome как на управляющем, так и на целевом компьютере.
- Запустите CRD на компьютере, который будет управлять игрой.

- Выберите «Продолжить» во всплывающем окне, чтобы утвердить разрешения.
- В меню «Начало работы» выберите «Разрешить удаленные подключения» в разделе «Мои компьютеры» из раскрывающегося списка.
- После этого введите PIN-код для целевого рабочего стола.
- Загрузите и установите службу удаленного хоста Chrome .
- После запуска CRD и выбора целевого рабочего стола вы сможете посетить целевой рабочий стол с помощью Google Chrome.
- После ввода PIN-кода вы сможете начать управление удаленным рабочим столом .
- Откройте опцию «Отправить ключи» в раскрывающемся меню в верхней части экрана.
- Нажмите «Ctrl-Alt-Del» в появившемся небольшом раскрывающемся меню.
Этот подход также совместим с устройствами Android. Это позволяет вам подключаться к удаленному рабочему столу с помощью телефона, который вы используете ежедневно. Хотя фактическая процедура настройки отличается, все, что вам нужно сделать, это ввести PIN-код. После этого вы сможете получить доступ к рабочему столу из любой точки мира. Точно так же работает и меню «Отправить ключи».
Хотя фактическая процедура настройки отличается, все, что вам нужно сделать, это ввести PIN-код. После этого вы сможете получить доступ к рабочему столу из любой точки мира. Точно так же работает и меню «Отправить ключи».
Хотя использование CRD влияет на разрешение и производительность обработки, его основное преимущество заключается в том, как Chrome и Google работают вместе. Учетная запись Google позволяет легко установить удаленное соединение с любым компьютером по вашему выбору.
CTRL-ALT-DEL на Mac
Если вы отправите команду Ctrl-Alt-Delete на удаленный Mac, на этом компьютере откроется окно Force Quit Applications.
Чтобы выполнить команду, перейдите в Действия -> Ctrl-Alt-Delete в главном меню приложения.
На экране появятся варианты Принудительный выход .
CTRL-ALT-DEL в Linux
В отличие от Windows, при нажатии Ctrl-Alt-Delete в Linux открывается меню выхода из системы и/или перезагружается система или закрываются приложения. Результат зависит от того, какой дистрибутив Linux вы используете.
Результат зависит от того, какой дистрибутив Linux вы используете.
Однако вы можете включить ту же комбинацию клавиш, чтобы открыть Диспетчер задач в Linux. Хотя на самом деле он покажет вам системный монитор Gnome. Gnome делает в Linux то же, что диспетчер задач в Windows.
Вот шаги:
- Нажмите Показать приложения в нижней части панели приложений.
- Введите «ярлык» в поле поиска.
- После появления сочетания клавиш нажмите Настройки .
- Прокрутите вниз настройки сочетаний клавиш вправо вниз. Там вы увидите значок « +» . Нажмите здесь.
- В поле Добавить пользовательский ярлык в поле « Имя » введите «Диспетчер задач» . Затем введите «gnome-system-monitor» в «Command».
- Нажмите Ctrl+Alt+Del одновременно на «Установить ярлык» .

Если по какой-либо причине вы решили восстановить стандартную комбинацию клавиш Gnome Ctrl+Alt+Del, повторите операцию. Затем замените » gnome-system-monitor» с « gnome-session-quit» .
Если вы используете MATE вместо Gnome и хотите сделать то же самое, выполните следующие действия:
- Перейдите в строку меню и щелкните значок лупы , чтобы открыть настройки ярлыка. Это рядом с «Системой размещения приложений».
- После появится «Поиск приложений» , введите «ярлык» .
- С правой стороны вы увидите «Сочетания клавиш» . Выберите его, затем нажмите кнопку «Запуск» .
- Нажмите кнопку «+Добавить» в окне «Сочетания клавиш».
- В поле «Пользовательский ярлык» напишите «Диспетчер задач» в поле имени . Затем введите «gnome-system-monitor» в поле «Команда».

- Нажмите на кнопку «Применить».
- Теперь вы вернулись к окну сочетаний клавиш . Внизу списка ярлыков находится тот, который вы только что добавили. Отключается, но ненадолго. Нажмите «Отключено» и измените его статус на «Новый ярлык».
- Нажмите комбинацию клавиш , которую вы хотите для диспетчера задач: Ctrl+Alt+Del . Появится предупреждение о том, что комбинация клавиш уже используется для меню «Завершение работы». Нажмите «Переназначить » .
Теперь ярлыки клавиатуры показывают, что новый ярлык добавлен правильно.
Если вы хотите вернуться, повторите все шаги и замените » gnome-system-monitor» с « gnome-session-quit» в поле «Command» .
Поддерживайте своих пользователей в любой точке мира.
Программное обеспечение удаленного рабочего стола Heimdal®
Решение для удаленного доступа и поддержки, совместимое с Windows, Mac и Android.
- Подключение к любому устройству и операционной системе;
- Пригласить больше сторонников на ту же сессию;
- Подключение с панели управления Heimdal или настольного агента;
- Двойное шифрование с RSA 2048/4096 и AES-256;
Попробуйте БЕСПЛАТНО сегодня
30-дневная бесплатная пробная версия. Предложение действительно только для компаний.
Удаленный рабочий стол Heimdal® помогает поддерживать пользователей в любой точке мира
С легкостью подключайтесь к своим сотрудникам и клиентам с помощью нескольких устройств, используя безопасное, готовое к использованию и совместимое решение.
Связь агента с агентом, панель управления с агентом и агент без агента поддерживаются Heimdal Remote Desktop.
Наслаждайтесь решением Heimdal Remote Desktop, интегративным подходом к удаленному доступу и управлению, позволяющим вашей группе поддержки достигать большего за меньшее время и с помощью одного приложения.
Если вам понравилась эта статья, подпишитесь на нас в LinkedIn, Twitter, YouTube, Facebook, и Instagram , чтобы быть в курсе всего, что связано с кибербезопасностью.
Что означает сочетание клавиш Ctrl + Alt + Enter? ‒ дефкей
Этот ярлык используется 23 программ в нашей базе.
Для этого ярлыка нет общего описания.
Популярные программы, использующие этот ярлык
Что делает этот ярлык в разных программах?
Microsoft Word 2019
—
Вставить «разделитель стилей». Слева и справа от разделителя стилей можно применять разные стили абзаца. Это может быть полезно для ссылок. И вы также можете использовать его, чтобы ограничить текст, включенный в оглавление.
Блокнот++
—
Вставить новую строку без отступа над текущейГОМ-плеер
—
Полный растянутый экран (с сохранением пропорций)PotPlayer 1.
 7
7
—
Полноэкранный режим (растяжение с сохранением AR)ядерная бомба
—
Открыть выбранный снимок в новом средстве просмотра
Все программы
Все программы, использующие этот ярлык, по категориям.
Общий (2)
#
Рабочая станция VMWare Pro
—
Войти в полноэкранный режим
Mapedit (Кровь)
—
Вставить плитку (все стены в секторе)
Редактирование текста (4)
#
Обсидиан 0. 12.15
12.15
—
Открыть ссылку под курсором в новой панели
Писец 1.9.9
—
Открыть в другом редакторе
Microsoft Word 2019
—
Вставить «разделитель стилей». Слева и справа от разделителя стилей можно применять разные стили абзаца. Это может быть полезно для ссылок. И вы также можете использовать его, чтобы ограничить текст, включенный в оглавление.
Слева и справа от разделителя стилей можно применять разные стили абзаца. Это может быть полезно для ссылок. И вы также можете использовать его, чтобы ограничить текст, включенный в оглавление.
Блокнот3 (v5.21)
—
Полное слово.
5 сочетаний клавиш, которые должен знать каждый машинист
Работа с изображениями (1)
#
ядерная бомба
—
Открыть выбранный снимок в новом средстве просмотра
Системные инструменты (1)
#
Рабочая станция VMware 5. 0
0
—
Перейти в полноэкранный режим.
Средства разработки (6)
#
Блокнот++
—
Вставить новую строку без отступа над текущей
возвышенный текст 4
—
Заменить все
возвышенный текст 4
—
Заменить все
ReSharper 2021. 3 (схема Visual Studio)
3 (схема Visual Studio)
—
Код переформатирования
КодРаш
—
Множественный выбор
Нуклид (Linux)
—
При использовании Hyperclick это подтвердит действие Hyperclick, которое вы хотите выполнить.
Диспетчер файлов (2)
#
Ксиплорер
—
Открыть с…
Ксиплорер
—
Открыть с. ..
..
Медиаплеер (2)
#
ГОМ-плеер
—
Полный растянутый экран (с сохранением пропорций)
PotPlayer 1. 7
7
—
Полноэкранный режим (растяжение с сохранением AR)
Производительность (5)
#
Adobe Experience Manager 6.4 (Windows)
—
Правило редактирования для выбранного компонента адаптивной формы
Evernote для Windows (старая версия)
—
Подарок
Фрешдеск
—
Открывает раскрывающийся список «Отправить» в текстовом редакторе для применения изменения состояния (пример: «Отправить и установить как ожидающее»)
Adobe InDesign 2020 (Windows)
—
Переключение направления поиска
MindManager 21
—
Разделить тему на несколько тем (на основе пробелов в тексте темы)
Примечание.
 /выкл. рег. выражения
/выкл. рег. выражения с номером
с номером  Помогает только смена кнопок (к примеру, на Ctrl+.)
Помогает только смена кнопок (к примеру, на Ctrl+.) Подробнее — в демонстрации.
Подробнее — в демонстрации. и закр. тег
и закр. тег /выкл.
/выкл.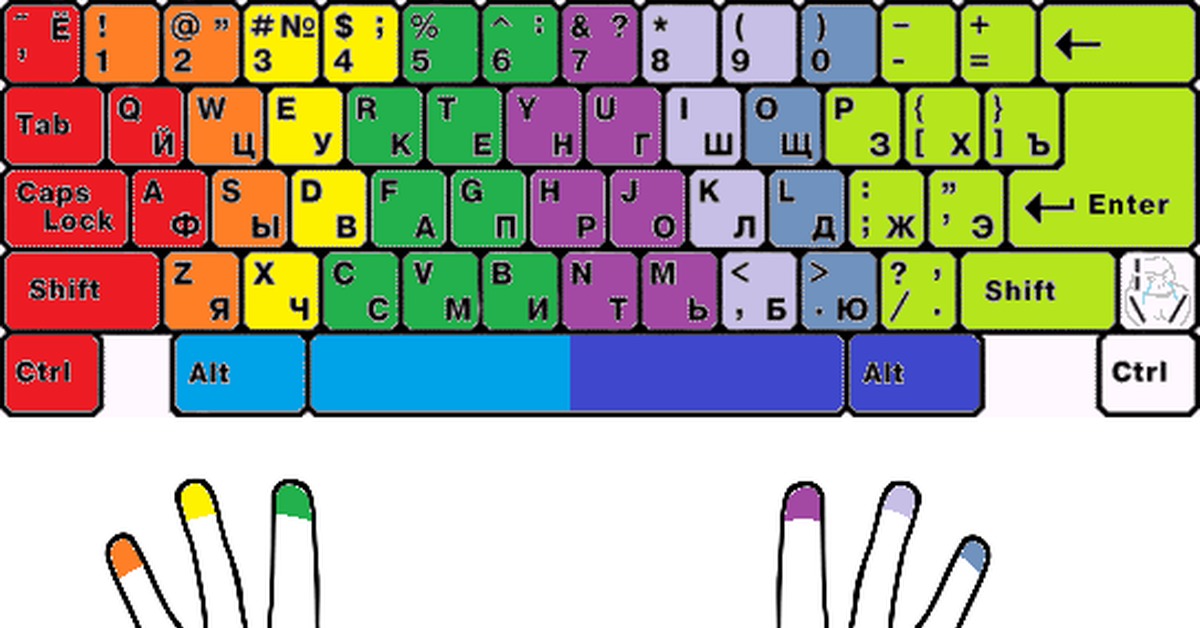 выше или ниже
выше или ниже ..4
..4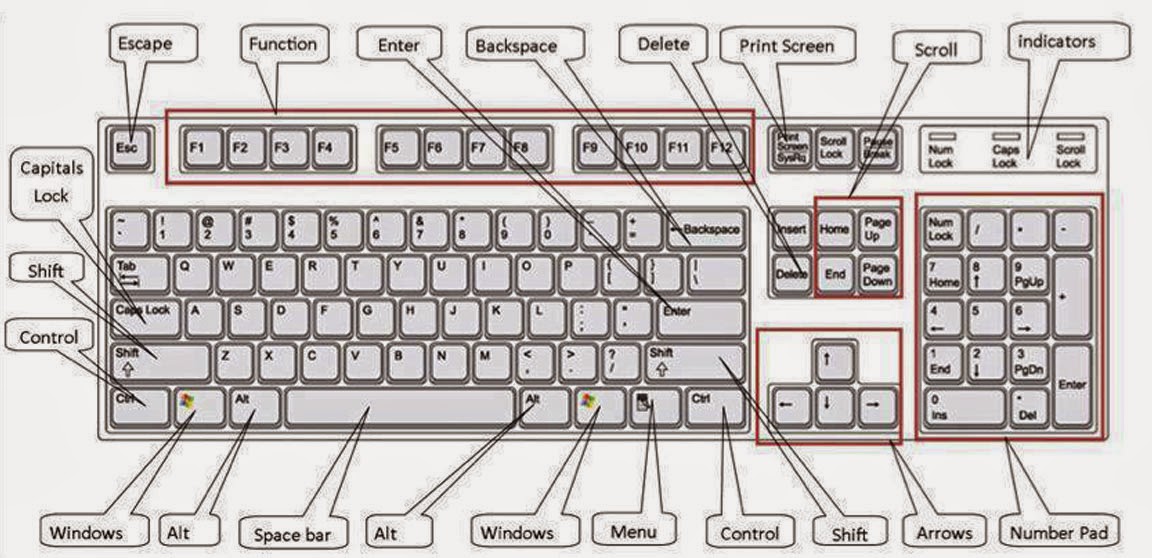

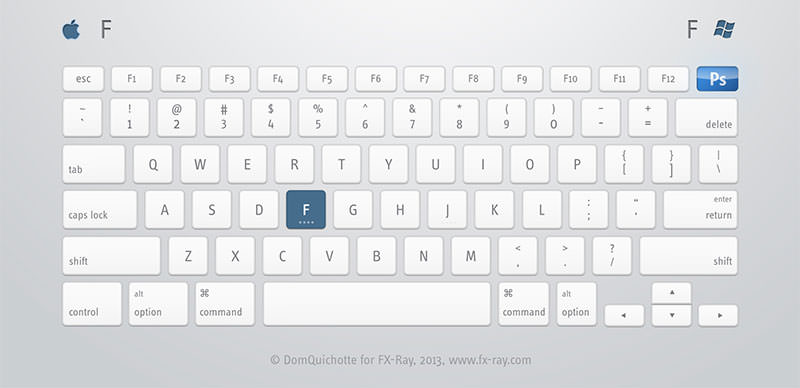

 7
7