Если долго загружается ноутбук что делать: Долго включается ноутбук: выявляем проблемы
Содержание
Ноутбук с Windows 10 долго перезагружается: что делать
Содержание
- Способ 1: Принудительное завершение работы
- Способ 2: Отключение периферии
- Способ 3: Завершение не отвечающих процессов
- Способ 4: Средство устранения неполадок
- Способ 5: Откат системы
- Способ 6: Отключение быстрого запуска
- Способ 7: Обновление драйверов
- Вопросы и ответы
Способ 1: Принудительное завершение работы
Если долгая перезагрузка появилась впервые, то, скорее всего, это единичный системный сбой, который исправляется принудительным завершением работы ноутбука. Для этого достаточно ненадолго зажать кнопку питания, чаще всего не дольше, чем на 5 секунд.
После того как устройство полностью будет выключено, можно снова запускать систему. Если процедура заняла времени не сильно больше, чем обычно, то неполадка была незначительная, и она не принесла серьезных проблем ноутбуку.
Читайте также: Способы перезагрузки Windows 10
Способ 2: Отключение периферии
Иногда долгая перезагрузка Windows 10 связана с устройствами USB, которые подключены к ноутбуку. Происходит это из-за конфликта программного обеспечения. Чтобы понять, в этом ли проблема, нужно проделать несколько простых действий.
Происходит это из-за конфликта программного обеспечения. Чтобы понять, в этом ли проблема, нужно проделать несколько простых действий.
Принудительно завершите работу так, как это описано в Способе 1. Вытащите из USB-разъемов все устройства, которые подключены к ноутбуку, например принтер, флешку, фотокамеру, смартфон. Можно также отключить мышь, если та подсоединена.
Теперь попробуйте снова запустить ноутбук обычным способом. Если проблема ушла, то причина в каком-то периферийном оборудовании (искать его остается лишь методом перебора) и его программном обеспечении. Исправить неполадку может помочь обновление драйвера для USB-устройства. В этом случае переходите к Способу 7.
При аппаратной неисправности же поможет только замена устройства или его ремонт. Узнать о механических повреждениях сложнее — обычно для этого нужен другой компьютер, к которому подсоединяется проблемный девайс для тестов.
Способ 3: Завершение не отвечающих процессов
Из-за перегруженности центрального процессора и других компонентов ноутбука некоторые программы перестают отвечать, особенно если они требовательные к ресурсам. Тогда может помочь принудительное завершение работы таких процессов с помощью штатного средства Windows:
Тогда может помочь принудительное завершение работы таких процессов с помощью штатного средства Windows:
- Запустите «Диспетчер задач», например нажатием сочетания клавиш Ctrl + Shift + Esc.
- На вкладке «Процессы» найдите те программы, которые не отвечают. У зависших есть соответствующее примечание в колонке «Состояние». Выделите процесс и нажмите на кнопку «Снять задачу» внизу.
Когда все проблемные программы будут закрыты, попробуйте перезагрузить ноутбук с Windows 10.
Способ 4: Средство устранения неполадок
Компания Microsoft предусмотрела в «десятке» средство, позволяющее выявить и устранить системные неполадки. Некоторые из них как раз могут быть связаны с долгой перезагрузкой ноутбука.
- Перейдите в приложение «Параметры». Найти его можно в главном меню – это пункт, помеченный значком в виде шестеренки.
- Выберите раздел «Обновление и безопасность».
- В новом окне нажмите на вкладку «Устранение неполадок», затем кликните по строке «Дополнительные средства устранения неполадок».

- Отобразится список инструментов. Щелкните по «Устранение проблем с совместимостью», после чего появится кнопка для запуска диагностики. Нажмите на нее, чтобы проверить систему на наличие неполадок.
Если средство выявит проблемы, то будут предложены варианты их устранения. В большинстве случаев пользователь может самостоятельно справиться, следуя подсказкам инструмента.
Способ 5: Откат системы
Если на ноутбуке с Windows 10 активна функция автоматического создания точек восстановления, то попробуйте откатить систему до того времени, когда с ней все было в порядке. Следует отметить, что все установленные программы и внесенные корректировки в системные настройки, которые производились после создания последней точки, будут удалены.
В нашей отдельной статье автор рассматривал, как откатить состояние операционной системы различными способами, в зависимости от того, запускается Windows 10 или нет. В первом случае можно воспользоваться встроенными средствами, такими как «Панель управления» или «Параметры», а во втором – интерфейсом BIOS или установочным накопителем.
Подробнее: Откат к точке восстановления в Windows 10
Способ 6: Отключение быстрого запуска
Некоторые системные неполадки позволяет исправить отключение функции быстрого запуска, при которой загрузка Windows 10 происходит быстрее. Несмотря на то, что на перезагрузку напрямую быстрый запуск не влияет, он провоцирует появление ошибок в оперативной памяти. Попробуйте временно отключить этот режим. Делается это через настройки электропитания в «Панели управления» или с помощью внесения изменений в «Редакторе реестра».
Подробнее: Отключение быстрого запуска в Windows 10
Способ 7: Обновление драйверов
Как уже говорилось в статье, конфликты в программном обеспечении могут привести к различным неполадкам с запуском и перезагрузкой системы. Чтобы исправить ситуацию, обновите драйверы для всех используемых компонентов и устройств, особенно тех, которые всегда подключены через порты USB.
Существует несколько способов, позволяющих установить актуальные версии для ПО оборудования. Наш автор в отдельном руководстве разбирал методы с использованием встроенных средств, официальных сайтов производителей или стороннего софта. Последний вариант подойдет, если нужно найти и загрузить апдейты сразу для большого количества устройств.
Наш автор в отдельном руководстве разбирал методы с использованием встроенных средств, официальных сайтов производителей или стороннего софта. Последний вариант подойдет, если нужно найти и загрузить апдейты сразу для большого количества устройств.
Подробнее: Обновляем драйверы в Windows 10
Программы на ноутбуке долго загружаются – Tech for Life
Бывает, что программы на ноутбуке очень долго загружаются, хотя раньше с этим проблем не было. В общем, приложения не должны загружаться за доли секунды — процесс запуска может занять некоторое время, и это нормально.
При запуске приложения происходят всевозможные процессы — чтение данных с диска, обработка процессором, запись в оперативную память. Но почему программа может долго запускаться?
Причины и что делать
- Загрузка системы. Компьютеру не хватает ресурсов, и он ставит в очередь запуск программы. Это легко проверить с помощью диспетчера задач в разделе «Производительность». Все параметры вашего ноутбука (процессор, память, диск, графика, сеть) так или иначе могут влиять на скорость запуска.

Проблема будет в высокой нагрузке, когда вы не запускали никаких тяжелых программ. Возможно, ресурсы тратятся впустую фоновыми приложениями, что вы также можете увидеть во вкладке «Процессы». Для чистого эксперимента перезагрузите компьютер.
- Жесткий диск больше не заполнен на 100 % или к нему обращаются другие задачи. Вы можете увидеть использование диска на вкладке «Производительность» диспетчера задач.
Диски также подвержены износу со временем. Классические HDD-накопители теряют скорость из-за механического износа, а срок службы SSD-накопителя сильно ограничен количеством циклов перезаписи.
Серьезную проблему с дисководом можно увидеть не только при запуске приложений — компьютер будет долго включаться и выключаться, могут возникать зависания. Исправность накопителя можно проверить специальными приложениями, такими как HDDlife, Hard Disk Sentinel, Ashampoo HDD Control (лучше выбрать ПО по производителю, не перечислять все).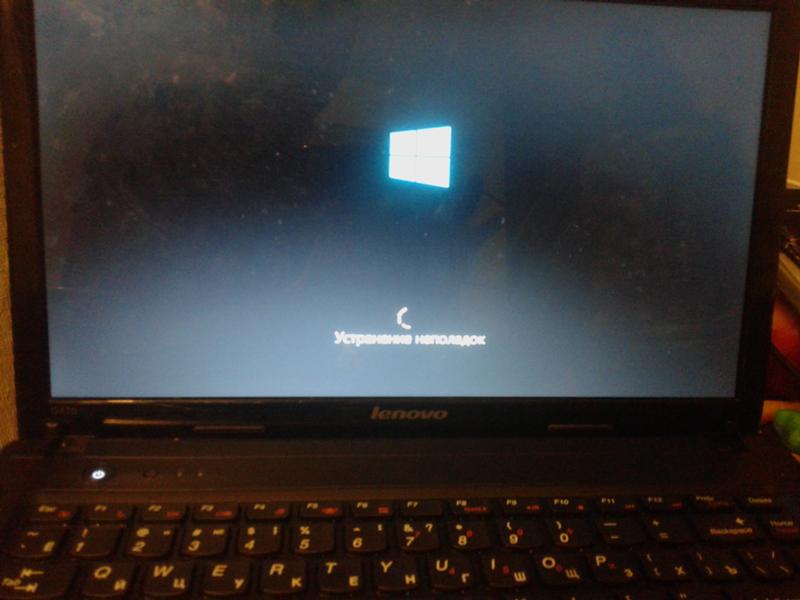
- Проблемы с программой. Любая установленная программа обрабатывает множество различных данных. Иногда в хранилище, отведенном для ПО, оказывается много хлама, что приводит к медленному старту. Попробуйте переустановить проблемное ПО, предварительно сохранив необходимую информацию.
У меня был случай, когда загружаемая программа очень долго запускалась. При запуске диск был занят на 100% несколько минут. Проблему нашли быстро — оказалось, что папку «Загрузки» никогда не чистили и там скопились десятки тысяч файлов. Это тоже ситуация, на которую мы можем обратить внимание.
Могут возникнуть ситуации, когда приложение получило некорректно установленные обновления. Здесь тоже может помочь переустановка. Это правило касается многих программ — их желательно периодически удалять и устанавливать. Уже будет загружена последняя версия без предыдущих обновлений.
Но тут есть нюанс: чем более современное программное обеспечение, тем больше ресурсов компьютера оно потребует. Возможно, потребуется подобрать более старую версию приложения и отключить обновления.
Возможно, потребуется подобрать более старую версию приложения и отключить обновления.
- В вашей системе есть компьютерные вирусы.
Косвенно это может подтвердить диспетчер задач, если понимать, сколько ресурсов потребляет тот или иной процесс. Если есть подозрения, лучше воспользоваться платным антивирусом. Напомню, что любой разработчик антивирусного ПО предоставляет пробный период для бесплатного использования. Для полноты картины можно сначала поставить один, а потом другой антивирус.
Вы также должны знать, что современные операционные системы и программы ориентированы на использование SSD-диска. Если у вас старый HDD диск, то замена его на современный даст вам ощутимый прирост в работе как операционной системы, так и приложений.
Почему так долго все загружается на мой компьютер?
Чтобы выяснить, почему загрузка всего на компьютер занимает так много времени, необходимо определить потенциальные причины. Одна из наиболее распространенных причин — слишком много программ, работающих в фоновом режиме, что может замедлить работу системы.
Отключение ненужных автозагрузочных программ и TSR может решить эту проблему. Другая возможная причина — медленный процессор, нехватка оперативной памяти или умирающий жесткий диск.
Обновление аппаратных компонентов может решить эти проблемы. Вирусы или вредоносное ПО также могут снижать производительность, поэтому рекомендуется регулярно сканировать систему на наличие угроз. Загрузочный диск также может быть заполнен, что приводит к замедлению загрузки.
Удаление любых ненужных программ может освободить место и повысить производительность. Важно отметить, что низкая производительность также может возникать из-за несовместимости программ или ошибок, и простая перезагрузка может решить проблему.
Как узнать, что замедляет работу вашего ноутбука?
Чтобы узнать, что замедляет работу вашего ноутбука, выполните несколько простых шагов. Во-первых, им следует проверить наличие обновлений, поскольку устаревшее программное обеспечение может вызвать проблемы с производительностью. Затем они должны щелкнуть правой кнопкой мыши «Пуск» и отключить все ненужные программы запуска.
Затем они должны щелкнуть правой кнопкой мыши «Пуск» и отключить все ненужные программы запуска.
Одновременное выполнение слишком большого количества программ может увеличить вычислительную мощность и снизить производительность ноутбука. Пользователи Windows могут использовать утилиту Performance Monitor, введя «perfmon/report» в поле поиска на панели задач.
Запустив Диспетчер задач на несколько минут, можно отслеживать приложения, которые поднимаются вверх списка, указывая на потенциальную проблему. Кроме того, если ноутбук некоторое время не перезагружался, перезапуск системы может обеспечить быстрый сброс и очистить все фоновые процессы, которые могут вызывать замедление работы.
Удаление или отключение любых TSR и автозапуска программ также может помочь высвободить ресурсы и повысить производительность. Следуя этим шагам, можно легко определить, что замедляет работу их ноутбука, и предпринять необходимые шаги для повышения его скорости и эффективности.
Как очистить Windows 10 или Windows 11, чтобы они работали быстрее?
- Использование режима эффективности для оптимизации производительности
Режим эффективности — это встроенная функция в Windows 10 и Windows 11, которая может помочь повысить производительность вашего ПК. Этот режим отдает приоритет ресурсам для запуска приложений, что помогает сократить задержки и увеличить скорость. Чтобы активировать экономичный режим, перейдите к пункту 9.0064 Настройки > Система > Аккумулятор > Экономия заряда > Эффективный режим .
Этот режим отдает приоритет ресурсам для запуска приложений, что помогает сократить задержки и увеличить скорость. Чтобы активировать экономичный режим, перейдите к пункту 9.0064 Настройки > Система > Аккумулятор > Экономия заряда > Эффективный режим . - Добавьте больше памяти на свой ПК
Увеличение объема оперативной памяти вашего ПК может значительно повысить его скорость и производительность. Если ваш компьютер тормозит, рассмотрите возможность увеличения его памяти, чтобы сделать его быстрее. Вы можете сделать это, добавив больше оперативной памяти или заменив жесткий диск на SSD. - Дефрагментация жесткого диска
Дефрагментация жесткого диска также может помочь ускорить работу ПК. Этот процесс переупорядочивает файлы на вашем жестком диске, чтобы к ним можно было получить более быстрый доступ, что может повысить общую производительность вашего компьютера. Чтобы дефрагментировать жесткий диск, перейдите к пункту 9. 0064 Панель управления > Администрирование > Дефрагментация и оптимизация дисков .
0064 Панель управления > Администрирование > Дефрагментация и оптимизация дисков . - Запустить очистку диска
Очистка диска — это мощный инструмент, встроенный в Windows 10 и Windows 11, который поможет вам очистить место на жестком диске и удалить ненужные файлы. Этот инструмент может удалять временные файлы, системные файлы и другие ненужные файлы, которые могут замедлять работу вашего ПК. Чтобы запустить очистку диска, перейдите по адресу Пуск > Настройки > Система > Хранилище > Освободить место сейчас . - Отключить поисковое индексирование
Поисковое индексирование может быть полезно для быстрого поиска файлов, но оно также может замедлить работу ПК. Если вы знаете, где находятся ваши файлы, и вам не нужно использовать поисковое индексирование, рассмотрите возможность его отключения, чтобы повысить скорость вашего компьютера. Для этого введите в строку поиска « services. msc », найдите службу « Windows search » и отключите ее.
msc », найдите службу « Windows search » и отключите ее.
Следуя этим советам, вы сможете очистить свой ПК с Windows 10 или Windows 11 и заставить его работать быстрее, чем когда-либо прежде. Так что давай, попробуй их сегодня!
Проблема с зависанием Windows 10 на экране загрузки [Исправлено]
Ваш компьютер завис на экране загрузки при попытке загрузиться в Windows 10? Не беспокойтесь, это руководство содержит различные решения для решения этой неприятной проблемы.
По Oluwaseun Bamisile | Обновлено 11 августа 2022 г. | 11 минут чтения | 411 Reads
В частности, в этом руководстве есть три решения этой проблемы. Во-первых, есть решение, которое включает загрузку ПК с Windows 10 в безопасном режиме.
Также мы обсудим, как решить проблему, перезагрузив компьютер. Наконец, мы рассмотрим решение, которое включает в себя восстановление при запуске.
Кроме того, в этом руководстве есть раздел часто задаваемых вопросов.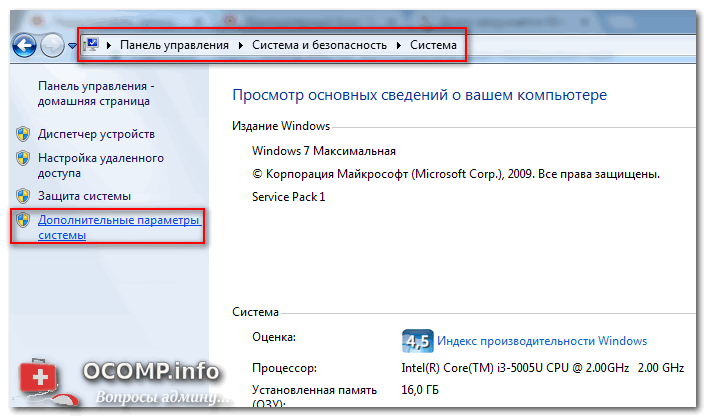 Этот раздел отвечает на некоторые из наиболее часто задаваемых вопросов, касающихся этой проблемы.
Этот раздел отвечает на некоторые из наиболее часто задаваемых вопросов, касающихся этой проблемы.
Просмотр тем сообщений
Переключение
Исправление зависания Windows 10 на экране загрузки путем загрузки в безопасном режиме
Один из способов исправить зависание ПК с Windows 10 на экране загрузки — загрузиться в безопасном режиме. Для этого выполните следующие действия.
- Как исправить Windows 10, если курсор мыши зависает
- Как исправить «Bluetooth недоступен на этом устройстве» в Windows 10
- Нажмите и удерживайте кнопку питания на вашем компьютере, пока он не выключится.
- Затем снова нажмите кнопку питания, чтобы запустить компьютер. Однако, когда Windows 10 начинает загружаться, снова нажмите и удерживайте кнопку питания на компьютере, пока он не выключится.
- Когда вы включаете компьютер с Windows 10 в третий раз, он должен загрузиться в Режим восстановления .
- Затем, когда ваш компьютер с Windows 10 находится в среде режима Recovery , выберите См.
 дополнительные параметры восстановления .
дополнительные параметры восстановления .
- После этого выберите Устранение неполадок на странице Выберите параметр .
- Затем нажмите Дополнительные параметры .
- После этого выберите Параметры запуска .
- В настройках запуска , нажмите кнопку Перезапустить .
- После этого нажмите «F4» или «4» на клавиатуре, чтобы загрузиться в безопасном режиме.
- Наконец, когда вы успешно загрузились в безопасном режиме, выключите компьютер и запустите его в обычном режиме. Затем вы сможете нормально загрузиться на ПК с Windows 10, не зависая на экране загрузки.
Однако, если по какой-либо причине ваш компьютер все еще зависает на экране загрузки, попробуйте другие решения, указанные ниже.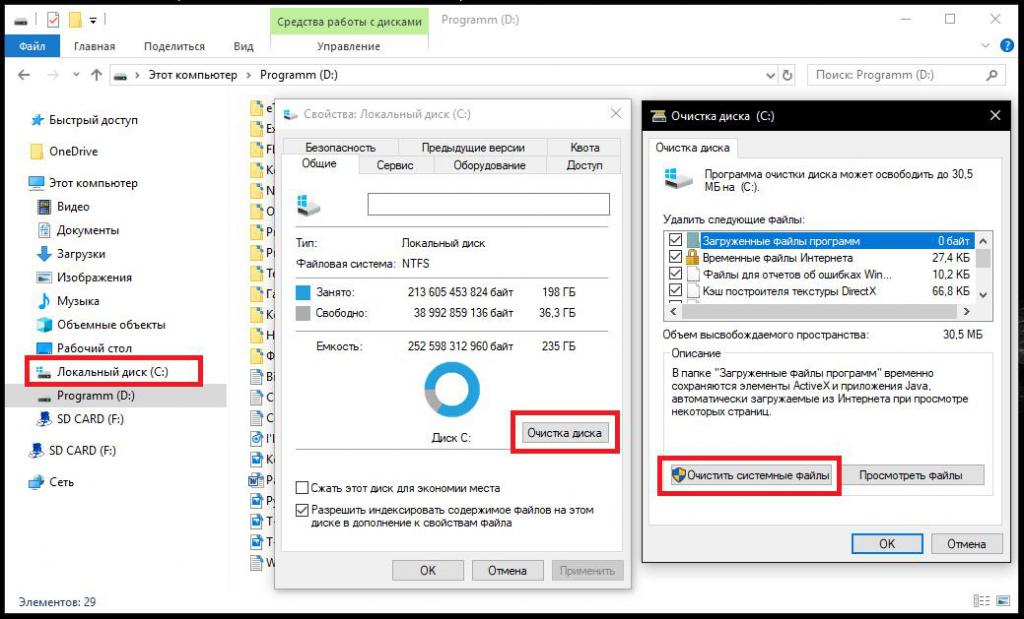
Исправление зависания Windows 10 на экране загрузки путем перезагрузки компьютера
Другой способ исправить зависание компьютера с Windows 10 на экране загрузки — это его сброс. Однако, поскольку мы не можем войти в компьютер, вам необходимо сбросить его из режима восстановления.
Для этого выполните следующие действия.
- Нажмите и удерживайте кнопку питания на компьютере с Windows 10, пока он не выключится.
- После этого снова нажмите кнопку питания, чтобы запустить компьютер. При запуске Windows 10 снова нажмите и удерживайте кнопку питания, пока компьютер не выключится.
- При третьем запуске ПК с Windows 10 он загрузится в режиме восстановления.
- Затем в среде режима Recovery выберите См. дополнительные параметры восстановления .
- После этого выберите Устранение неполадок из появившихся вариантов.
- Затем выберите Сбросить этот ПК .

- После этого у вас будет два варианта: Сохранить мои файлы и Удалить все .
Судя по всему, опция Удалить все удалит все на вашем компьютере при его сбросе. Итак, я предлагаю вам выбрать опцию Сохранить мои файлы , поскольку она сохранит ваши личные файлы и удалит только приложения и настройки.
- После этого вам будет предложено выбрать учетную запись для продолжения. Для этой демонстрации я выберу учетную запись FIRE HUB V 019.
- Затем вам будет предложено ввести пароль к учетной записи. Если на учетной записи есть пароль, введите пароль и нажмите кнопку Кнопка «Продолжить» .
Однако, если в учетной записи нет пароля, пропустите ввод пароля и просто нажмите кнопку Продолжить .
- После этого выберите Облачная загрузка . Вам должно быть интересно, почему я выбираю Загрузка из облака вместо Локальная переустановка .

Это связано с тем, что Локальная переустановка использует системные файлы, уже имеющиеся на вашем компьютере, для сброса и переустановки Windows 10. Однако проблема, которую мы пытаемся решить, может быть вызвана поврежденным системным файлом.
Следовательно, существует вероятность того, что при выборе параметра Локальная переустановка ваш компьютер может не перезагрузиться должным образом.
Я надеюсь, что это решение решит проблему. Тем не менее, если проблема не устранена, попробуйте последнее решение в этом руководстве.
Исправьте зависание Windows 10 на экране загрузки, выполнив восстановление при загрузке
Последнее решение, которое я продемонстрирую в этом руководстве для устранения этой проблемы, — выполнить восстановление при запуске. Для этого выполните следующие действия.
- Нажмите и удерживайте кнопку питания на ПК с Windows 10, пока он не выключится.
- Затем снова нажмите кнопку питания, чтобы загрузить компьютер.
 При запуске Windows 10 снова нажмите и удерживайте кнопку питания, пока компьютер не выключится.
При запуске Windows 10 снова нажмите и удерживайте кнопку питания, пока компьютер не выключится. - При третьем запуске компьютера с Windows 10 он должен загрузиться в режиме восстановления.
- Затем на странице Восстановление выберите См. дополнительные параметры восстановления .
- После этого выберите Устранение неполадок .
- После этого выберите Дополнительные параметры .
- Затем выберите Startup Repair из появившихся вариантов.
После всего этого Windows начнет диагностировать ваш компьютер и попытается решить проблему.
Часто задаваемые вопросы об устранении зависания Windows 10 на экране загрузки
1. Как загрузиться в безопасном режиме с Windows 10?
Следуйте приведенным ниже инструкциям, чтобы загрузиться в безопасном режиме на компьютере с Windows 10.
а) Нажмите и удерживайте кнопку питания на компьютере, пока он не выключится.
b) Затем снова нажмите кнопку питания, чтобы запустить компьютер. При запуске Windows 10 снова нажмите и удерживайте кнопку питания на компьютере, пока он не выключится.
c) При третьем запуске компьютера с Windows 10 он загрузится в режиме восстановления.
d) Затем выберите См. дополнительные параметры восстановления на странице Восстановление .
д) После этого выберите Устранение неполадок .
f) После этого нажмите Дополнительные параметры .
ж) Затем выберите Параметры запуска .
h) После этого нажмите кнопку Перезапустить .
i) Затем нажмите «4» или «F4» на клавиатуре, чтобы загрузить компьютер с Windows 10 в безопасном режиме.
2. Почему мой компьютер с Windows 10 зависает на экране загрузки?
Существует несколько причин, по которым ваш компьютер с Windows 10 зависает на экране загрузки. Например, это может быть связано с программными сбоями или поврежденным системным файлом.
Например, это может быть связано с программными сбоями или поврежденным системным файлом.
3. Чистая загрузка стирает все?
Нет. Чистая загрузка — это всего лишь способ запуска вашего ПК с минимумом программ и драйверов.
По сути, он запускает ваш компьютер только с основными файлами и службами, которые необходимы операционной системе.
4. Как принудительно выключить компьютер?
Чтобы принудительно выключить компьютер, нажмите и удерживайте кнопку питания компьютера в течение нескольких секунд, пока он не выключится.
5. Почему мы используем безопасный режим?
Безопасный режим Windows загружает минимальное количество драйверов, служб и программного обеспечения. Таким образом, если вы запускаете свой ПК с Windows в безопасном режиме, вы можете войти в свой компьютер, чтобы выяснить, что мешает правильной работе операционной системы. По сути, безопасный режим предлагает только ограниченный доступ к функциям и предназначен только для обслуживания.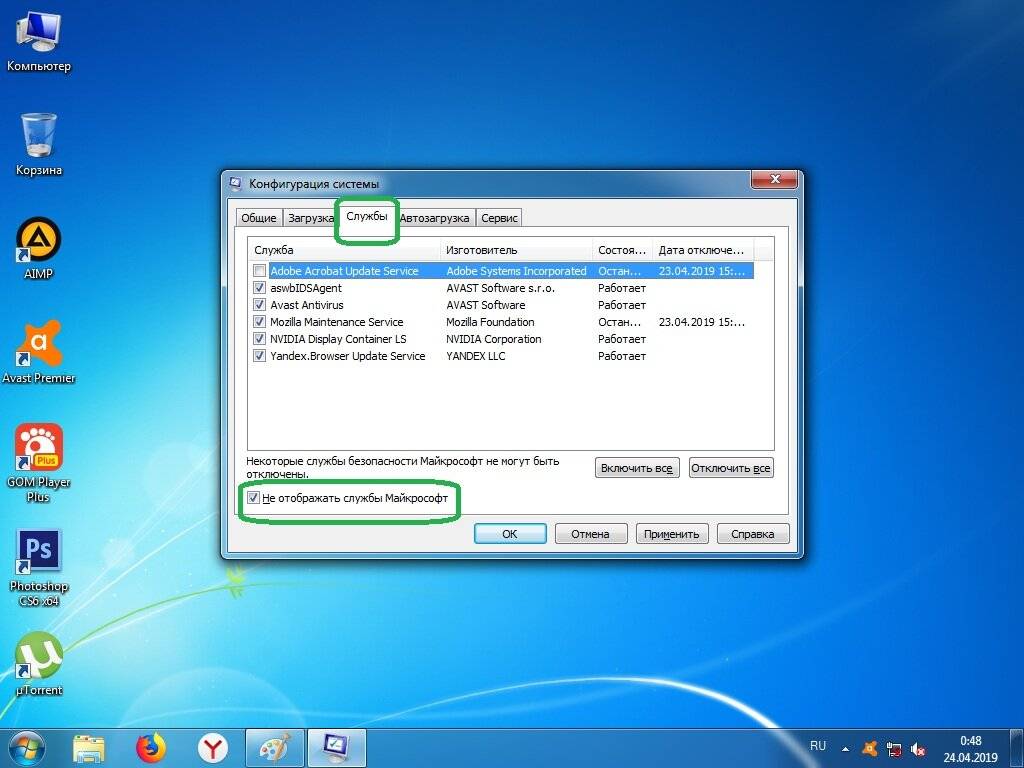
Мои последние мысли об исправлении зависания Windows 10 на экране загрузки
Большинство причин могут привести к тому, что ваш ПК с Windows 10 зависнет на экране загрузки. Надеемся, что с помощью решений, представленных в этом руководстве, вы сможете избавиться от проблемы раз и навсегда.
Чтобы быть более конкретным, мы обсудили, как решить проблему, загрузившись в безопасном режиме. Мы также обсудили решение проблемы путем перезагрузки компьютера с Windows 10.
Кроме того, я также предоставил подробную информацию о том, как решить проблему, выполнив восстановление при запуске.
Было ли это руководство полезным? Если да, пожалуйста, уделите две минуты своего времени, чтобы поделиться своим опытом в сообществе Itechguides.
Кроме того, если предоставленные решения не помогли решить ваши проблемы или у вас есть какие-либо вопросы относительно этого руководства, не стесняйтесь публиковать их в Сообществе Itechguides. У нас есть специальная команда, которая ответит на ваши вопросы как можно скорее и постарается предоставить ответ или решение.


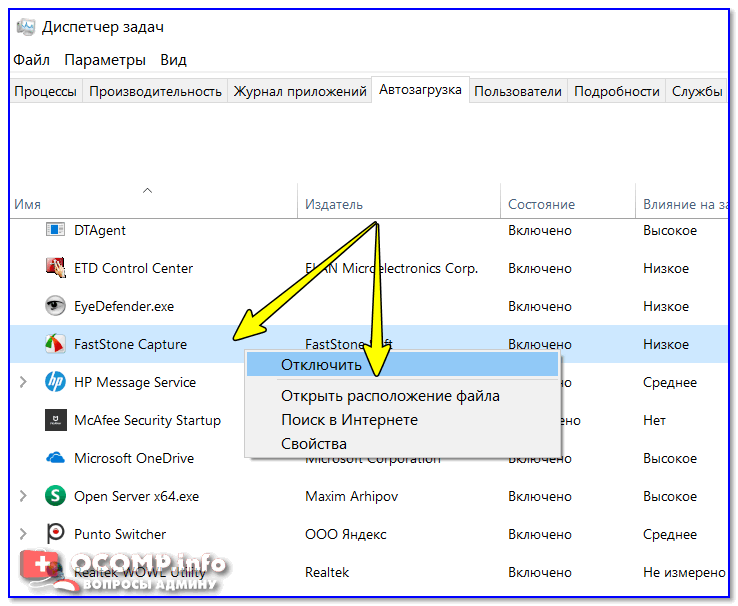 Этот режим отдает приоритет ресурсам для запуска приложений, что помогает сократить задержки и увеличить скорость. Чтобы активировать экономичный режим, перейдите к пункту 9.0064 Настройки > Система > Аккумулятор > Экономия заряда > Эффективный режим .
Этот режим отдает приоритет ресурсам для запуска приложений, что помогает сократить задержки и увеличить скорость. Чтобы активировать экономичный режим, перейдите к пункту 9.0064 Настройки > Система > Аккумулятор > Экономия заряда > Эффективный режим . 0064 Панель управления > Администрирование > Дефрагментация и оптимизация дисков .
0064 Панель управления > Администрирование > Дефрагментация и оптимизация дисков .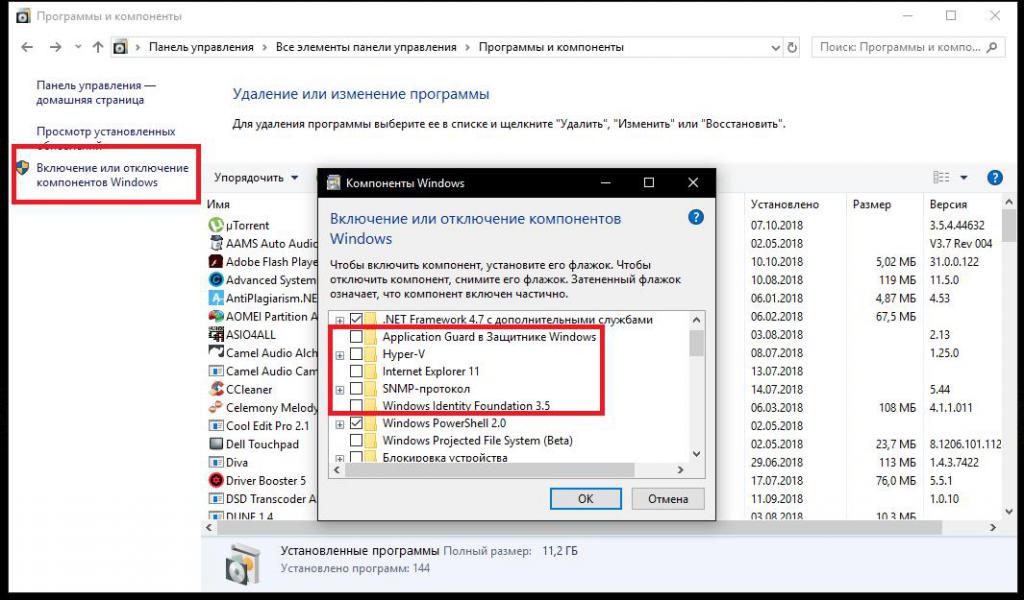 msc », найдите службу « Windows search » и отключите ее.
msc », найдите службу « Windows search » и отключите ее. дополнительные параметры восстановления .
дополнительные параметры восстановления .

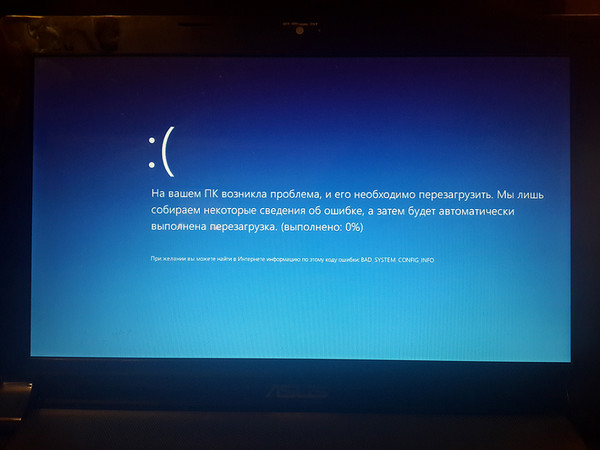 При запуске Windows 10 снова нажмите и удерживайте кнопку питания, пока компьютер не выключится.
При запуске Windows 10 снова нажмите и удерживайте кнопку питания, пока компьютер не выключится.