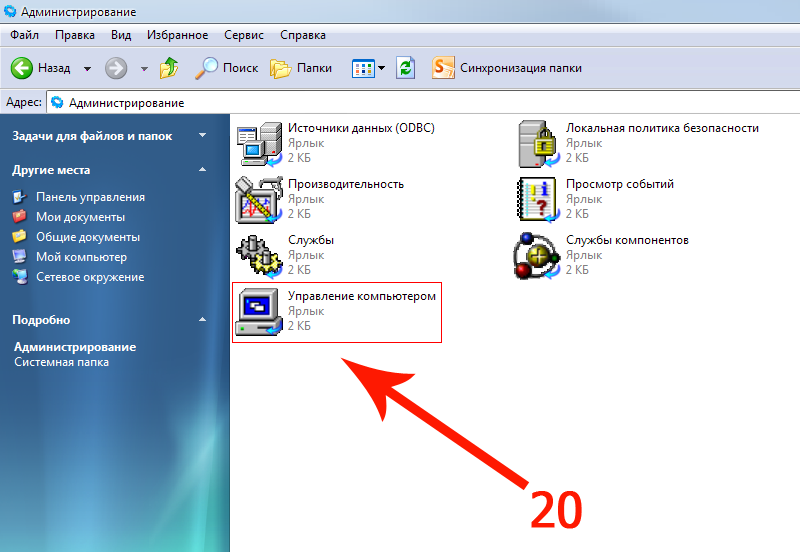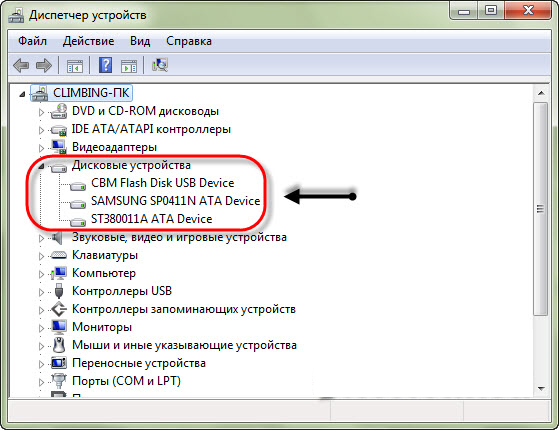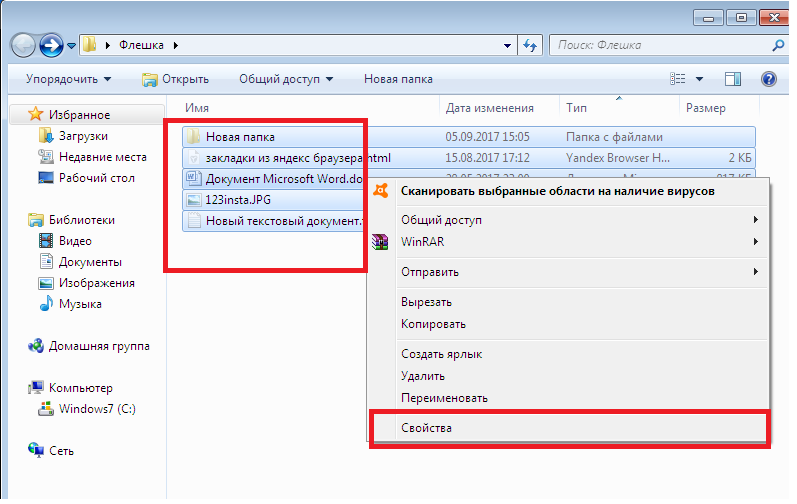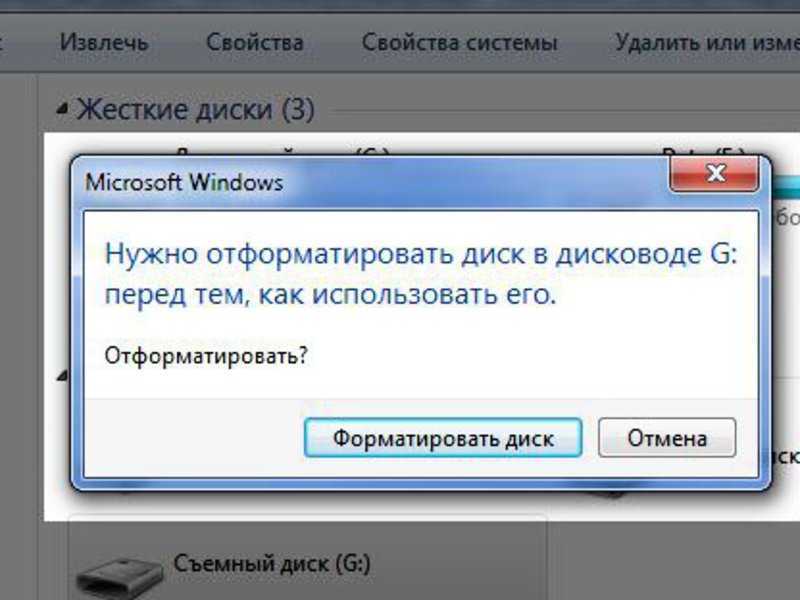Если флешка не открывается: ПОЧЕМУ КОМПЬЮТЕР НЕ ВИДИТ ФЛЕШКУ
Содержание
Как открыть флешку, если она требует форматирования
Накопители (HDD, SDD, Flash) Ошибки и неисправности КомментироватьЗадать вопросНаписать пост
Флеш-накопители используются повседневно многими пользователями. И каждый рано или поздно встречался с ситуацией, когда при открытии флешки она требует форматирования. Ситуация не вызывает проблем, в случае если на ней нет документов и других файлов. Но в случае содержания на накопителе информации, которую нужно просмотреть, необходимость форматирования становится проблемой.
Основные причины неисправности
Флешка — это устройство для хранения информации. И как любое устройство, она тоже может выйти из строя. Главными причинами появления подобной проблемы являются следующие моменты:
- Падение и любое другое механическое воздействие.
- Частое небезопасное извлечение устройства.
- Форматирование в телефоне или фотоаппарате с устаревшей ОС.

- Сброс к заводским настройкам телефона без извлечения флешки.
- Форматирование в несовместимой файловой системе.
- Выход из строя, в связи с исчерпанием своего ресурса.
Стоит отметить, что если по флешке видно, что она повреждена (вмятины, сгибы и сколы), то скорее всего восстановить информацию не получится. В других случаях стоит попытаться побороться за важные документы.
Иногда новые флешки (например, некоторые модели Transcend) могут просить их форматировать перед первым использованием. В этом случае это нормальное явление.
Как открыть флешку
Открыть накопитель, если флешка просит форматировать можно, или в крайнем случае возможно восстановить данные. Но в некоторых случаях это не представляется возможным. Если на флешке очень ценная для пользователя информация, то рекомендуется попробовать все методы по очереди. Большой шанс того, что данные удастся извлечь.
Используем другой порт
Если флешка не открывается и просит ее форматировать, в первую очередь рекомендуется просто воткнуть флешку в другой порт. Дело в том, что со временем USB-порты изнашиваются, загрязняются. В большинстве случаев проблема кроется не в самом носителе, а в гнезде, куда ее вставили. Необходимо выполнить безопасное извлечение накопителя, после чего переставить его в другое место.
Дело в том, что со временем USB-порты изнашиваются, загрязняются. В большинстве случаев проблема кроется не в самом носителе, а в гнезде, куда ее вставили. Необходимо выполнить безопасное извлечение накопителя, после чего переставить его в другое место.
Как правило, если дело заключалось в порту, это помогает восстановить флешку без форматирования.
Обновление драйверов
Возможно, флешка не читается и требует форматирования из-за того, что система не распознает накопитель. Для проверки этой теории требуется взять заведомо рабочую флешку и вставить ее в ПК. Если она легко открывается, то необходимо обновить драйвера. Действовать рекомендуется по следующей схеме:
- Зайти в “Этот компьютер”.
- Открыть свойства накопителя через правую кнопку мышки.
- На вкладке “Оборудование” выделить щелчком следующее устройство и перейти в его свойства.
- Кликнуть на кнопку для изменения настроек.

- Перейти на вкладку драйверов и запустит обновление.
- Выбрать автоматический поиск.
- Следовать инструкции системы.
После чего нужно перезагрузить компьютер и использовать флешку по назначению.
Проверка флешки на ошибки
Возможно, что в самом накопителе есть ошибки. Проверить это можно следующим образом:
- Перейти в свойства флешки. Для этого требуется щелкнуть по ней правой кнопкой мышки и выбрать необходимое в выпадающем меню.
- Перейти во вкладку инструментов. Там будет кнопка для проверки накопителя на ошибки.
- Откроется маленькое окошко, в котором нужно отметить все пункты проверки. Нажать “Старт”.
- ОС выявит проблему и предложит способы ее устранения.
По окончании процесса требуется проверить носитель информации на работоспособность.
Использование chkdsk
Иногда сохранить данные помогает проверка на ошибки, которую можно произвести таким образом:
- Использовать сочетание клавиш Win+R для запуска утилиты “Выполнить”.

- Вставить команду «chkdsk H:/F/R» и нажать “Ок”. (Вместо H пишем буку, которой обозначается накопитель в системе).
- После этого система самостоятельно проверить диск на ошибки и исправит все, что сможет. По окончанию процесса появится окно с результатами проверки. Иногда это помогает обойти и просьбу форматировать накопитель.
Использование сторонних программ
Восстановить данные без форматирования можно и при использовании сторонних программ. Самыми эффективными являются следующие приложения:
- Recuva. Поможет восстановить данные с неисправного накопителя, после чего извлечь их.
- Handy Recovery. Платная программа с возможностью опробовать ее функции в течение 30 дней. Позволит восстановить недоступные и удаленные фалы в два клика. Интересно то, что после анализа диска она выдает список файлов, некоторые из которых помечены крестиками. Эти документы ранее были удалены с носителя информации и их также можно восстановить.

- Active@ File Recovery. Платная программа, но можно использовать демо-версию. Восстанавливает файлы даже из сильно поврежденных носителей. Достаточно проста в освоении.
Форматирование накопителя
Если вышеописанные методы не помогли, то ничего не остается, как очистить накопитель, а после восстановить файлы. Форматирование делается следующим образом:
- Зайти в “Этот компьютер” и кликнуть право кнопкой мышки по диску с проблемой.
- Из появившегося окна выбрать “Форматирование”.
- В настройках указать быстрый способ. Это важно! После полной очистки значительно тяжелее восстановить информацию.
- Затем необходимо запустить процесс удаления.
- Когда процесс завершиться, система уведомит об этом.
После форматирования требуется проверить флешку на работоспособность. Если она работает необходимо приступить к восстановлению файлов. На нашем сайте есть подробная статья на эту тему.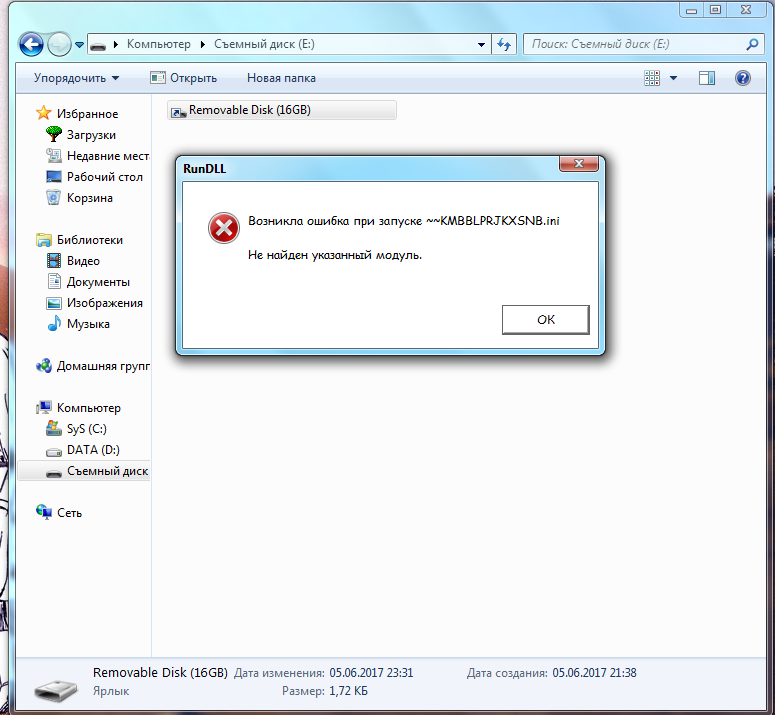
Низкоуровневое форматирование
Даже полное форматирование накопителя не всегда помогает вернуть ему работоспособность. В таком случае можно попробовать низкоуровневое форматирование. Такой способ может помочь, если флешка просит отформатировать себя, но не форматируется выдавая ошибку. Но чаще всего после этого данные не получается восстановить, но флешка станет рабочей.
Проводится такое действие в программе HDD Low Level Format Tool:
- Запустить приложение. Выбрать устройство для форматирования.
- Откроется другое окно в котором необходимо перейти во вторую вкладку и кликнуть на кнопку внизу окошка.
- Всплывет предупреждение об удалении информации с носителя. Кликнуть “Да”.
- Подождать пока процесс не будет завершен полностью.

После чего, проверить накопитель на работоспособность и попытаться восстановить данные любым удобным способом.
Как предотвратить появление ошибки
Чтобы в дальнейшем не сталкиваться с такой проблемой рекомендуется соблюдать ряд простых правил:
- На любом устройстве отсоединять накопитель безопасным извлечение.
- Оберегать от ударов.
- Раз в 3-4 месяца форматировать полностью накопитель, предварительно скопировав информацию.
Также не стоит длительно хранить важные документы на флешке, а скидывать их только перед печатью. Лучше делать дополнительные копии в облачном хранилище. В случае потери или поломки устройства, данные всегда будут под рукой.
Флешка не открывается, что делать? Почему не открывается флешка?
Время на чтение: 8 мин
Наверное, многим знаком случай, когда при подключении съемного накопителя к компьютеру операционная система не отображает находящихся на носителе файлов и папок. Что делать, если на флешке не видно файлов? Какие меры принять, дабы получить доступ к этим данным, да и возможно ли это вообще? Все в подробностях и по порядку рассмотрим в данной статье.
Что делать, если на флешке не видно файлов? Какие меры принять, дабы получить доступ к этим данным, да и возможно ли это вообще? Все в подробностях и по порядку рассмотрим в данной статье.
Скрытые файлы и папки
Первое, что необходимо сделать, когда на съемном накопителе не отображаются файлы – это включить опцию отображения файлов и папок, имеющих атрибут «Скрытый». Скрытые файлы в Windows — это очень удобная функция, ведь с их помощью можно спрятать важные документы от посторонних глаз. Но как можно найти такую папку? Выполняется это несколькими методами и не требует от пользователя никаких углубленных знаний в области IT. О том, как показать скрытые папки в Windows 10, мы расскажем в другой статье. Сегодня же речь пойдет о том, как включить отображение файлов на флешке.
Включение опции отображения файла через «Проводник»
- Запускаем окно проводника.
- В его главном меню кликаем по «Упорядочить», а в выпавшем контекстом меню выбираем «Параметры папок и поиска».

- Переходим на вторую вкладку с названием «Вид».
- В списке параметров перемещаемся в самый низ и переносим переключатель в позицию «Показывать скрытые файлы…», как на скриншоте.
- Жмем «Применить», дабы изменения вступили в силу и «ОК» для закрытия диалогового окна.
Параметры сразу же вступают в силу, не требуя перезагрузки компьютера или перезапуска процесса «explorer.exe»
Читайте также: Восстановление флешки MicroSD
Как включить функцию отображения файлов через «Панель управления»?
Существует аналогичный метод вызова диалогового окна с настройками параметров отображения папок и файлов в «Проводнике» через «Панель управления».
- Вызываем «Панель управления» любым известным вам методом, например, через «Пуск».
Если ее вид переключен на «Категории», находим раздел «Оформление и персонализация». Далее кликаем по надписи: «Показ/отображение скрытых файлов и папок».
Если элементы панели управления отображаются в виде мелких или крупных значков –жмем на «Параметры папок».
- Далее все делаем, как в п. 3-5 предыдущего метода.
В случае, когда данный способ помог решить проблему, то есть все ваши данные, размещенные на флешке, стали видимыми в окне проводника, необходимо убрать атрибут «Скрытые» с этих файлов.
- Вызываем диалог свойств файла, папки или их группы любым методом.
Для этого выделяем эти объекты и жмем комбинацию «Alt + Enter» или вызываем их контекстное меню, где выбираем «Свойства».
- В диалоге ищем параметр «Атрибуты» и снимаем галочку, стоящую напротив пункта «Скрытый», после чего применяем внесенные изменения.
Total Commander
Также увидеть скрытые файлы, без выполнения цепочек действий, описанных выше, поможет Total Commander.
- Запускаем файловый менеджер.
- Открываем флешку.
- Если он отображает значки наших папок серым цветом, а файлов – в виде листа со знаком «!» – значит они скрыты.
 Необходимо изменить атрибуты таких данных.
Необходимо изменить атрибуты таких данных. - Выделяем файлы, идем в меню «Файл» ® «Изменить атрибуты…».
- Убираем галочку напротив «Скрытый» и применяем внесенные изменения.
Если в панели нет никаких файлов, значит в программе отключено отображение файлов с атрибутом «Скрытый». Для их показа выполняем следующие действия.
- Переходим в главное меню и выбираем «Конфигурация» ® «Настройка».
- В пункте «Содержимое панелей» ставим галочку напротив первого пункта, как на скриншоте и применяем изменения.
Проверка накопителя на наличие физических или логических повреждений файловой системы.
Повреждение файловой системы – распространенная причина невозможности отобразить находящиеся на флешке файлы. Она может быть вызвана физической неработоспособностью некоторых ячеек хранения информации или дефектами в файловой таблице, где хранятся данные обо всех записанных на устройство файлах.
Произвести проверку флешки на присутствие на ней физических или логических дефектов может большое число утилит, но мы рассмотрим выполнение этой процедуры встроенными в Windows средствами.
Читайте также: Почему не удается завершить форматирование флешки?
Варианты запуска проверки съемного накопителя
- Через диалог свойств usb-флешки.
- Открываем «Мой компьютер», щелкаем правой клавишей мыши по значку накопителя и выбираем «Свойства».
- Перемещаемся на вкладку «Сервис» и кликаем «Выполнить проверку».
- Задаем параметры, как на картинке и жмем «Запуск».
Процесс может занять до десятка минут, в зависимости от степени поврежденности и объема флешки. При обнаружении проблемных секторов они будут исправлены или переназначены.
- Через командную строку.
- Запускаем диалог «Выполнить» при помощи сочетания клавиш Win + R.
- В окне пишем «chkdsk x: /f», где
chkdsk – команда проверки диска/флешки;
x: — метка вашего флеш-накопителя;
/f – параметр исправления обнаруженных ошибок.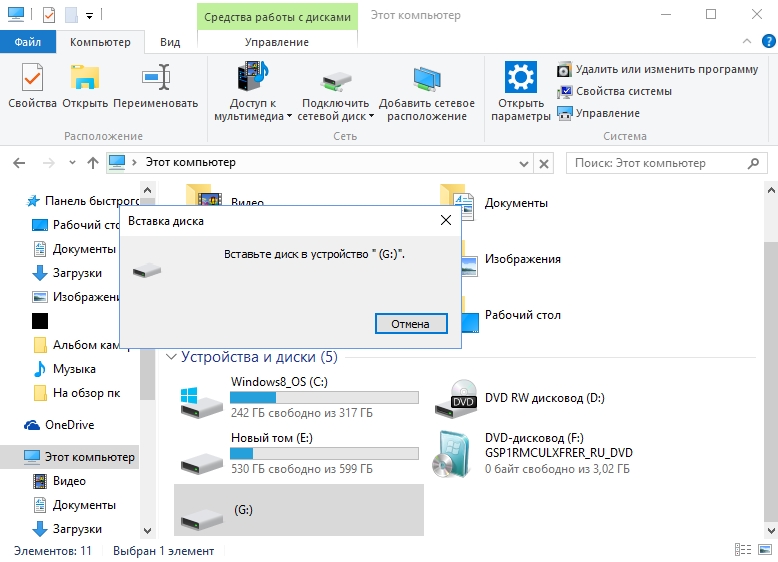
- Кликаем «Enter» и ожидаем несколько минут.
По окончании процесса сканирования на флешке появится каталог «Found.000» с результатами проверки.
Вирусы и антивирусная программа
Последнее, что вам поможет, если предыдущие методы не сработали – это антивирусная программа. Не забывайте сканировать компьютер на вирусы.
Обычно, во время подключения съемного носителя антивирусная программа автоматически проверяет или предлагает просканировать его. Если этого не произошло или вы отказались от проверки, запустите сканирование флешки. Сделать это можно через контекстное меню значка накопителя в папке «Мой компьютер» или в меню антивируса.
Как антивирусная программа поможет в отображении скрытых файлов? Думается, большинству это объяснять не нужно. Для тех, кто не сталкивался с проблемой или до сих пор не осведомлен в ее решении – расскажу. Существует целое семейство вирусов, которые при попадании на съемный накопитель скрывают размещенные на нем файлы и папки.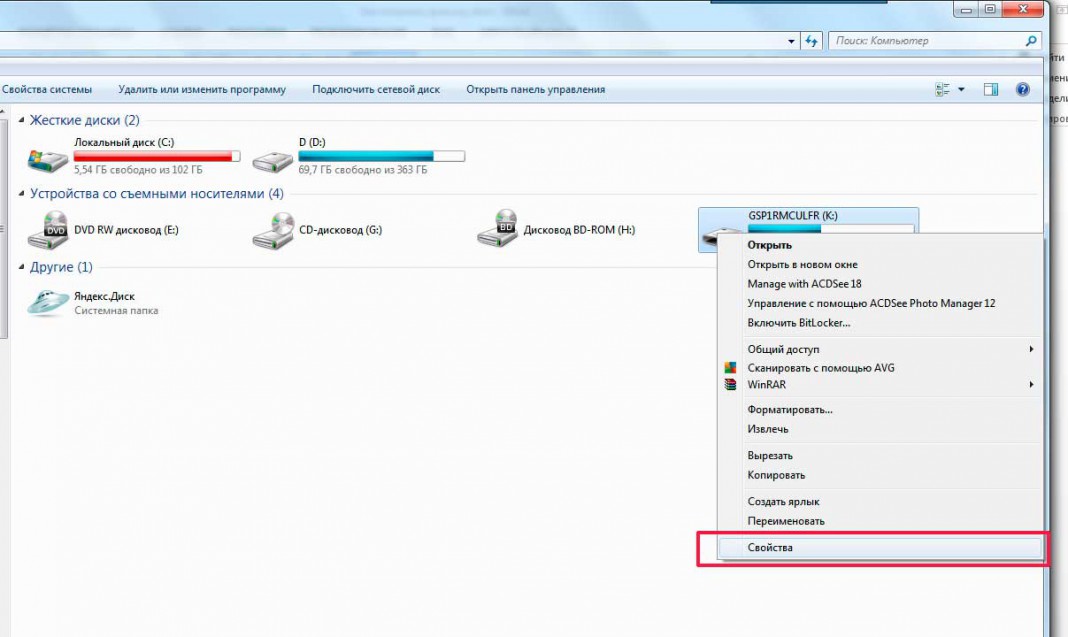 Только вы измените атрибуты, вирус сразу же меняет их обратно на «Скрытый».
Только вы измените атрибуты, вирус сразу же меняет их обратно на «Скрытый».
Во избежание подобного рода проблем придерживайтесь нескольких простых правил:
- отключайте накопитель только после его извлечения;
- периодически проводите сканирование флешки на присутствие поврежденных секторов;
- активируйте функцию сканирования съёмных накопителей в настройках антивируса.
В одной из наших следующих статей вы также сможете узнать, в какой системе форматировать флешку.
Если у Вас остались вопросы по теме «Что делать, если на флешке не видно файлов?», то можете задать их в комментариях
Оцените материал
Рейтинг статьи 5 / 5. Голосов: 1
Пока нет голосов! Будьте первым, кто оценит этот пост.
Как восстановить файлы с флешки, которую нужно отформатировать?
Должность: How Tos — Восстановление данных — Как восстановить файлы с флэш-диска, который необходимо отформатировать?
Содержание
На USB-накопителе указано, что его необходимо отформатировать
На USB-накопителе указано, что его необходимо отформатировать. Что означает неотформатированная флешка? Когда флэш-накопитель запрашивает форматирование, вы не можете открыть его и получить доступ к файлам в проводнике Windows и получить сообщение об ошибке, в котором говорится: «Вам необходимо отформатировать диск в дисководе, прежде чем вы сможете его использовать. Вы хотите его отформатировать?» . Это может произойти после того, как вы извлечете флэш-накопитель из компьютера, не выполнив рекомендуемую процедуру, которая требует закрытия всех открытых файлов и нажатия кнопки «Безопасное извлечение» каждый раз перед отключением USB-устройства. Файловая система повреждена и повреждена. Windows отслеживает файлы, хранящиеся на флэш-накопителе, путем чтения информации в файловой системе, после повреждения файловой системы Windows не сможет получить доступ к файлам. Он предлагает решение для ее исправления, но единственное решение, предлагаемое Windows, — это форматирование флэш-накопителя.
Что означает неотформатированная флешка? Когда флэш-накопитель запрашивает форматирование, вы не можете открыть его и получить доступ к файлам в проводнике Windows и получить сообщение об ошибке, в котором говорится: «Вам необходимо отформатировать диск в дисководе, прежде чем вы сможете его использовать. Вы хотите его отформатировать?» . Это может произойти после того, как вы извлечете флэш-накопитель из компьютера, не выполнив рекомендуемую процедуру, которая требует закрытия всех открытых файлов и нажатия кнопки «Безопасное извлечение» каждый раз перед отключением USB-устройства. Файловая система повреждена и повреждена. Windows отслеживает файлы, хранящиеся на флэш-накопителе, путем чтения информации в файловой системе, после повреждения файловой системы Windows не сможет получить доступ к файлам. Он предлагает решение для ее исправления, но единственное решение, предлагаемое Windows, — это форматирование флэш-накопителя.
Почему моя флешка вдруг говорит, что ее нужно отформатировать? Неформатированной ошибке может способствовать довольно много причин, и важно знать причины, так как вы можете быть начеку и защитить USB-накопитель от ошибки в будущем.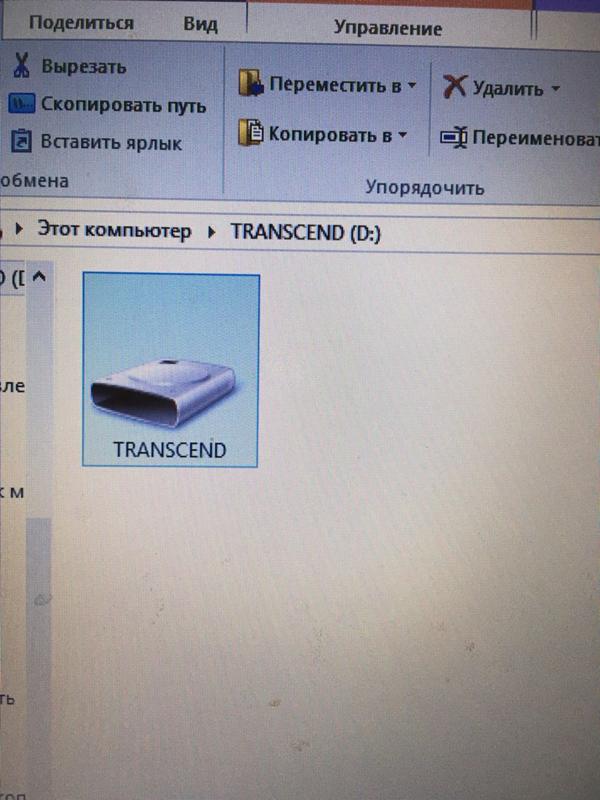
- Наиболее распространенной причиной является отключение USB-накопителя без выбора параметра «Безопасное извлечение» или извлечение USB-накопителя, когда система считывает или записывает на него данные.
- Внезапное отключение питания, когда флэш-накопитель используется для передачи данных или выполнения других задач.
- Заражение вирусом или вредоносным ПО. USB-накопитель с большей вероятностью заразит вирусом, чем внутренний жесткий диск, поскольку он может использоваться на неизвестных компьютерах, на которых не включен Защитник Windows или не установлено стороннее антивирусное программное обеспечение.
- Другие причины: сбойные сектора, устаревшие аппаратные компоненты, низкое качество, физические повреждения и т. д.
Нужно ли форматировать флешку когда просит форматирование? Нет! Форматирование должно быть последним решением, когда на диске есть важные данные, так как оно удаляет все с флешки.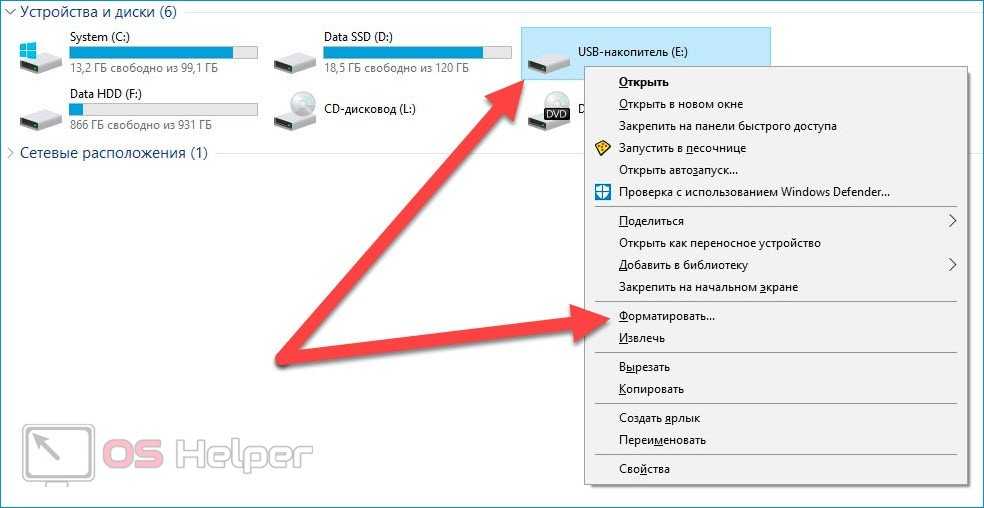 Это не означает, что нет других решений для исправления без потери данных, когда Windows не может предложить решение, кроме форматирования.
Это не означает, что нет других решений для исправления без потери данных, когда Windows не может предложить решение, кроме форматирования.
Можно ли восстановить файлы с флешки, которую нужно отформатировать? Да, в большинстве случаев вы можете легко восстановить файлы с неформатированного диска и сохранить потерянные файлы в другой рабочий раздел. Чтобы получить лучший результат восстановления данных, вам нужно держать флешку подальше от таких операций, как форматирование, проверка диска (CHKDSK), восстановление поврежденных секторов, удаление и повторное создание раздела и т. д. Когда речь идет о том, как восстановить файлы с Флешка, которая говорит, что ее нужно отформатировать, самое простое решение — использовать программу для восстановления данных с флешки, например, DiskGenius. В следующем разделе мы покажем вам, как восстановить данные с неформатированного, RAW или поврежденного USB-накопителя.
Пошаговая инструкция: Как восстановить файлы с флешки, которую нужно отформатировать?
Первое предложение — не форматировать флешку перед восстановлением данных. Некоторые пользователи могут просто нажать кнопку «Форматировать», когда Windows предложит отформатировать диск. Форматирование — это единственное решение, предлагаемое Windows, которое помогает снова получить доступ к флэш-накопителю, но удаляет с него все. Следовательно, форматирование флешки не поможет восстановить данные, что еще хуже, оно может повредить информацию, которая жизненно важна для полного восстановления данных. Одним словом, восстановление данных с флешки должно выполняться в первую очередь.
Некоторые пользователи могут просто нажать кнопку «Форматировать», когда Windows предложит отформатировать диск. Форматирование — это единственное решение, предлагаемое Windows, которое помогает снова получить доступ к флэш-накопителю, но удаляет с него все. Следовательно, форматирование флешки не поможет восстановить данные, что еще хуже, оно может повредить информацию, которая жизненно важна для полного восстановления данных. Одним словом, восстановление данных с флешки должно выполняться в первую очередь.
DiskGenius — довольно хороший выбор, если вы хотите восстановить данные с USB-накопителя, который требует форматирования. Это программное обеспечение может извлекать все типы файлов, включая фотографии, документы, видео, песни и электронные письма с неформатированного раздела жесткого диска, внешнего жесткого диска, USB-накопителя, SD-карты, ручки-накопителя, виртуального диска, динамических дисков, RAID и т. д. Предварительный просмотр файла доступен во время или после сканирования файлов, и вы можете проверить, можно ли восстановить нужные фотографии, видео, видео или документы до окончательного восстановления. В дополнение к восстановлению разделов RAW DiskGenius также может восстанавливать удаленные или потерянные разделы, что позволяет восстановить потерянные разделы на тот же диск и снова сделать потерянные разделы доступными в проводнике Windows.
В дополнение к восстановлению разделов RAW DiskGenius также может восстанавливать удаленные или потерянные разделы, что позволяет восстановить потерянные разделы на тот же диск и снова сделать потерянные разделы доступными в проводнике Windows.
ô Загрузить бесплатно
Ниже приведено пошаговое руководство по восстановлению файлов с USB, которые необходимо отформатировать:
Шаг 1. Загрузите и установите DiskGenius на компьютер с ОС Windows. Затем подключите к этому же компьютеру неотформатированную флешку.
DiskGenius полностью совместим со всеми версиями операционной системы Windows, включая 32-битные и 64-битные. Если вы хотите использовать портативную версию, перейдите на страницу загрузки, чтобы получить ее.
Шаг 2. Выберите недоступный раздел на USB-диске и нажмите Инструменты > Восстановить утерянные файлы , как показано на рисунке ниже:
Текущий раздел интеллектуально». Эта функция обычно способна быстро загрузить потерянные файлы с оригинальными именами, поэтому, если она работает, вам не придется тратить время на сканирование раздела.
Шаг 3. Нажмите Пуск , чтобы запустить полное и глубокое сканирование флешки и дождаться окончания сканирования.
Шаг 4. Предварительный просмотр найденных файлов, перечисленных в результатах сканирования.
Дважды щелкните файл, чтобы открыть окно предварительного просмотра файла, в котором можно просмотреть содержимое файла и проверить, не поврежден ли файл.
Шаг 5. Скопируйте файлы на другой диск, и вы сможете выполнить задачу восстановления USB-накопителя.
Совет. Бесплатная пробная версия DiskGenius не поддерживает копирование больших файлов, и вам необходимо приобрести лицензионный код и зарегистрировать его для соответствующей версии сейчас.
Как исправить поврежденную флешку без потери данных?
Если USB-накопитель поврежден и просит его отформатировать, не паникуйте. Это можно исправить без потери данных: первый этап — восстановить важные данные с флешки, что подробно описано выше. Второй этап — исправить проблему с неформатированием, и здесь вы можете попробовать несколько решений.
Способ № 1. Запустите CHKDSK на флэш-накопитель
Шаг 1. Введите cmd в поле поиска, чтобы узнать командную строку. Затем запустите его от имени администратора.
Шаг 2. Введите chkdsk x:/f и нажмите клавишу Enter. (x – это буква флешки, которую вы собираетесь починить)
Шаг 3. Дождитесь завершения процесса.
Существует вероятность того, что chkdsk не может завершиться нормально, например, это заканчивается ошибкой «тип файловой системы RAW, CHKDSK недоступен для дисков RAW». В этом случае можно попробовать форматирование.
Способ № 2. Отформатируйте USB-накопитель в проводнике Windows
Шаг 1. Дважды щелкните Этот компьютер, чтобы открыть проводник. Щелкните правой кнопкой мыши флэш-накопитель и выберите параметр Format в контекстном меню.
Шаг 2. Выберите тип файловой системы, выберите вариант быстрого форматирования и нажмите кнопку Start .
Windows выполнит полное форматирование, если вы не выберете Быстрое форматирование. Полное форматирование требует больше времени, и нет необходимости пытаться это сделать, если флешка не повреждена физически.
Полное форматирование требует больше времени, и нет необходимости пытаться это сделать, если флешка не повреждена физически.
Шаг 3. &Нажмите кнопку OK , когда Windows предупредит, что файлы будут удалены из этого раздела. Поскольку файлы с этой флешки были восстановлены на другой диск, вы можете просто нажать OK, чтобы продолжить форматирование.
Способ № 3. Проверка и восстановление поврежденных секторов
Шаг 1. Запустите DiskGenius Free edition на своем ПК и подключите поврежденный флэш-накопитель.
Шаг 2. Выберите флешку и нажмите Инструменты > Проверка или восстановление поврежденных секторов .
Шаг 3. Нажмите кнопку Начать восстановление , чтобы просканировать диск и проверить наличие поврежденных секторов.
Часто задаваемые вопросы по восстановлению неотформатированного USB-накопителя
1. Почему мой флэш-накопитель постоянно сообщает, что его необходимо отформатировать?
Файловая система раздела флешки повреждена, и Windows не может распознать поврежденную файловую систему.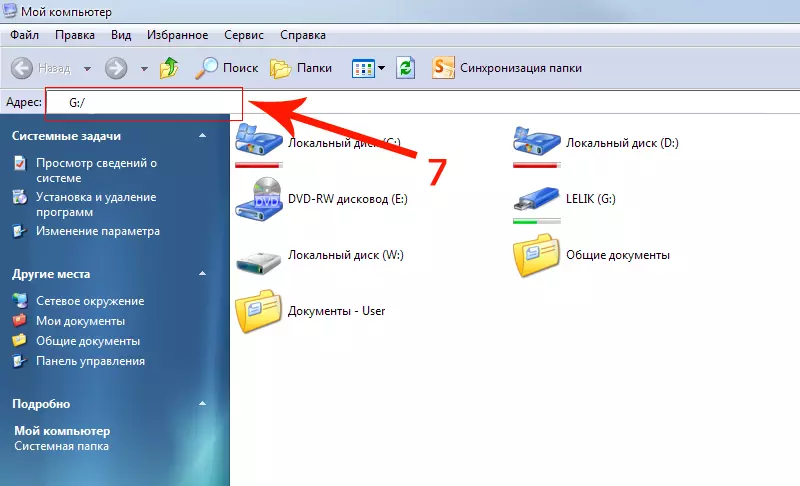 Когда Windows не может получить доступ к разделу, она попытается восстановить его с помощью форматирования. Поэтому вы получаете сообщение об ошибке, в котором говорится, что USB-накопитель необходимо отформатировать, прежде чем вы сможете его использовать. Что вы должны сделать? Форматировать или нет? В основном это зависит от того, важны ли для вас файлы на флешке. Держите его подальше от любых действий по восстановлению, когда вы хотите восстановить потерянные данные.
Когда Windows не может получить доступ к разделу, она попытается восстановить его с помощью форматирования. Поэтому вы получаете сообщение об ошибке, в котором говорится, что USB-накопитель необходимо отформатировать, прежде чем вы сможете его использовать. Что вы должны сделать? Форматировать или нет? В основном это зависит от того, важны ли для вас файлы на флешке. Держите его подальше от любых действий по восстановлению, когда вы хотите восстановить потерянные данные.
2. Как восстановить USB-накопитель, который требует форматирования?
Вот несколько способов, которыми вы можете попытаться исправить USB-накопитель, который нуждается в форматировании, но вам следует заранее убедиться, что вы восстановили или создали резервную копию важных файлов.
- Запустите CHKDSK для восстановления поврежденной файловой системы
- Отформатируйте USB-накопитель в Windows или с помощью стороннего программного обеспечения
- Удалите поврежденный раздел и создайте новый в Управлении дисками
3.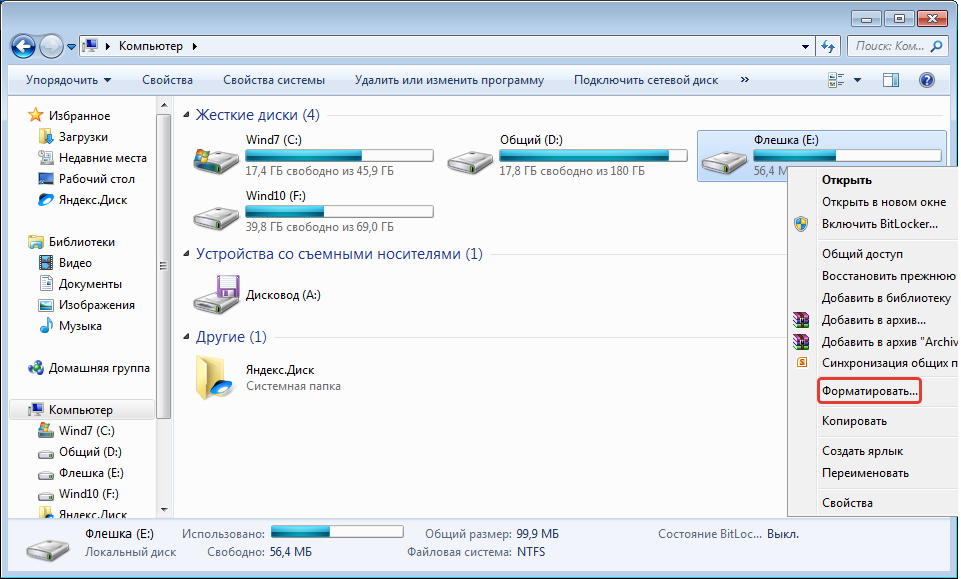 Мой внешний жесткий диск требует форматирования. Как восстановить данные с него без форматирования?
Мой внешний жесткий диск требует форматирования. Как восстановить данные с него без форматирования?
Не беспокойтесь. Файлы с внешнего жесткого диска можно восстановить в формате RAW, не отформатированном и не поврежденном; а также возможно исправить неформатированный внешний жесткий диск без потери данных. Обратитесь к этому руководству, чтобы найти пошаговые решения: Как восстановить файлы с поврежденного внешнего жесткого диска без форматирования?
4. Что делать, если на внешнем жестком диске возникает сообщение «Вам необходимо отформатировать диск в дисководе, прежде чем вы сможете его использовать»?
Чтобы исправить эту ошибку, вам просто нужно сделать две вещи:
1. Восстановить потерянные файлы с этого неформатированного внешнего жесткого диска с помощью DiskGenius.
2. Отформатируйте поврежденный диск в Windows, чтобы он снова стал доступным.
Заключение
Закончите чтение этого руководства, и у вас будет четкое представление о том, как восстановить файлы с USB-накопителя, который необходимо отформатировать, а также как восстановить поврежденный и неотформатированный USB-накопитель без потери данных.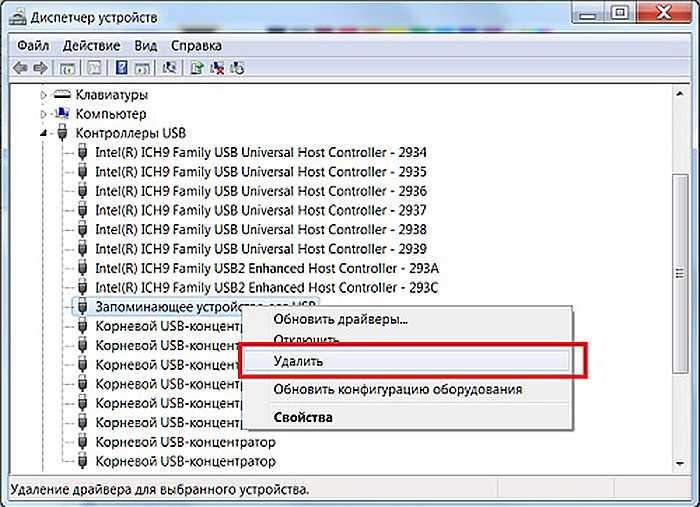 Хотя вы можете починить неформатированный USB-накопитель без потери данных, очень важно регулярно создавать резервные копии файлов. Если вам нужна помощь, не стесняйтесь отправить заявку на странице контактов.
Хотя вы можете починить неформатированный USB-накопитель без потери данных, очень важно регулярно создавать резервные копии файлов. Если вам нужна помощь, не стесняйтесь отправить заявку на странице контактов.
Связанные руководства
- Исправлено: перед использованием необходимо отформатировать диск в приводе.
- Решено: Тип файловой системы — RAW. CHKDSK недоступен для дисков RAW
- Решено: том не содержит распознаваемой файловой системы
- Как легко восстановить потерянные файлы с поврежденного USB-накопителя в Windows 10/8/7?
Как починить сломанный USB-накопитель и восстановить данные (2023)
USB-накопители — надежный и удобный способ хранения данных. Однако они не застрахованы от потери данных. Хорошей новостью является то, что вы можете починить сломанные USB-накопители и восстановить недостающие данные. Внимательно прочитайте следующие разделы, чтобы успешно выполнить восстановление поврежденного флэш-накопителя.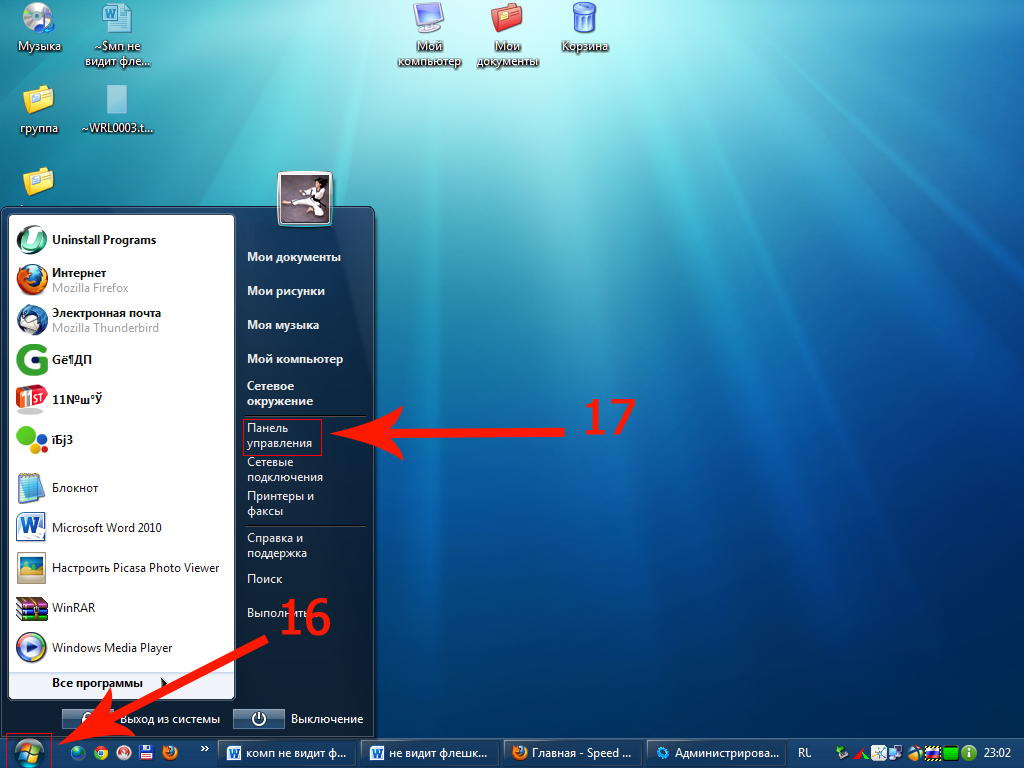
🗨️
Хотите пропустить вводную часть и сразу перейти к руководству по восстановлению? Кликните сюда.
Какие признаки неисправного флэш-накопителя USB
Как правило, флэш-накопитель не выходит из строя мгновенно. Есть несколько контрольных признаков, которые могут указывать на то, что флэш-накопитель вот-вот выйдет из строя. В идеале вы должны получить информацию с USB-накопителя, как только заметите любой из следующих симптомов:
- Случайно исчезающий файл: Одним из основных признаков повреждения USB-накопителя является исчезновение файлов. Если вы заметили, что один или два файла случайно пропадают, отнеситесь к этому серьезно, так как диск может вот-вот выйти из строя.
- Низкая скорость чтения и записи: Хотя это может быть связано с вашим компьютером или USB-портом, внезапное снижение скорости чтения и записи USB-накопителя может указывать на неизбежный сбой. На всякий случай сделайте резервную копию своих данных, как только заметите это.

- Компьютер не распознает USB-накопитель: Если ваш компьютер отображает такие сообщения, как «USB-накопитель не распознан», когда вы подключаете USB-накопитель, это может быть признаком повреждения флэш-накопителя. Дешевые USB более подвержены случайным повреждениям.
- Физически поврежденный USB-накопитель: Излишне говорить, что погнутый или треснутый USB-накопитель обычно не работает. Кроме того, чрезмерное использование и перегрев могут повредить микросхемы NAND на флэш-накопителе. Поврежденные водой USB-накопители также довольно распространены, и продолжать их использование опасно.
Почему USB-накопители перестают работать?
Существует несколько причин, по которым ваш USB-накопитель может перестать работать должным образом. Знание точной причины неисправности флэш-накопителей важно, потому что это помогает сузить идеальный способ починки поврежденных USB-накопителей.
Вот несколько распространенных причин отказа USB-накопителя:
- Неправильное извлечение USB-накопителя: Все мы виноваты в этом.
 Внезапное извлечение флешки из компьютера может привести к логическому или физическому повреждению USB-накопителя. Всегда используйте Извлеките носитель в Windows, а затем осторожно извлеките флешку из ПК. Кроме того, отключение диска во время чтения или записи данных может привести к повреждению данных.
Внезапное извлечение флешки из компьютера может привести к логическому или физическому повреждению USB-накопителя. Всегда используйте Извлеките носитель в Windows, а затем осторожно извлеките флешку из ПК. Кроме того, отключение диска во время чтения или записи данных может привести к повреждению данных. - Отказ компонента: Естественно, USB-накопитель состоит из различных электронных компонентов, таких как микроконтроллеры, резисторы и конденсаторы. Неожиданный скачок напряжения, короткое замыкание или попадание воды могут привести к их необратимому повреждению.
- Чрезмерное использование: Все USB-накопители имеют ограниченное время чтения-записи. В типичных сценариях использования USB-накопитель прослужит много лет и, возможно, десятилетие, прежде чем он достигнет максимального уровня чтения и записи. Однако при чрезмерном использовании он может выйти из строя раньше, чем предполагалось.
- Поврежденная файловая система: Вредоносное ПО и неправильное использование (например, резкое отключение диска) могут привести к повреждению файловой системы, что сделает ваши данные недоступными.
 Неправильное форматирование — еще одна причина повреждения файловой системы. Поврежденная файловая система подвергается логическому повреждению. В большинстве случаев вы можете легко восстановить данные с поврежденного USB-накопителя.
Неправильное форматирование — еще одна причина повреждения файловой системы. Поврежденная файловая система подвергается логическому повреждению. В большинстве случаев вы можете легко восстановить данные с поврежденного USB-накопителя. - Производственный брак: В дешевых USB используются низкокачественные компоненты, и они выходят из строя раньше, чем более качественные. Всегда лучше с самого начала инвестировать в USB-накопитель хорошего качества (например, SanDisk или Lexar) и сэкономить средства на восстановление данных в случае выхода из строя дешевого накопителя.
- Постоянно подключенные USB-накопители: Хотя важно правильно извлекать USB-накопитель, также важно не оставлять его постоянно подключенным к компьютеру. Колебания напряжения и другие факторы могут привести к перегреву, а также к значительно более быстрому износу компонентов.
Можно ли восстановить данные со сломанного USB-накопителя?
Чтобы выполнить восстановление поврежденного USB-накопителя, необходимо знать причину потери данных.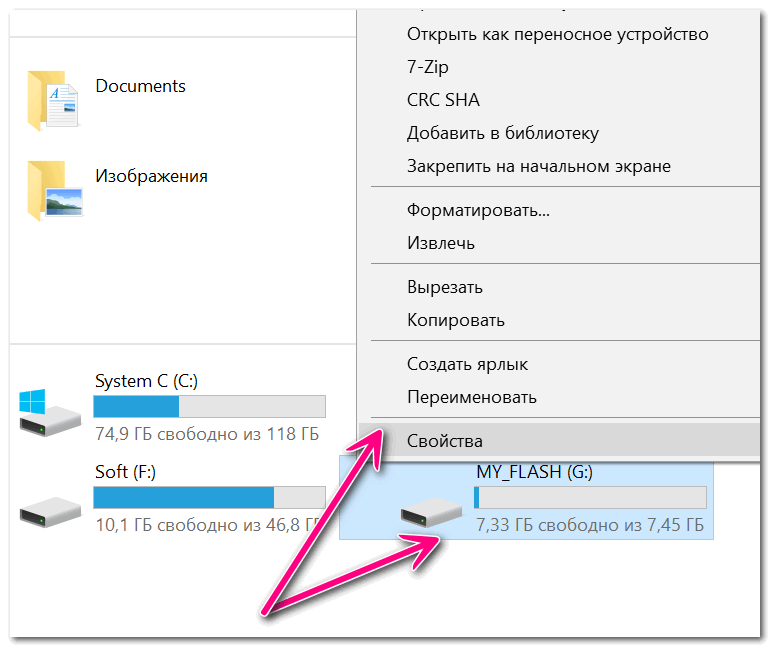 Самостоятельное восстановление возможно в случае логического повреждения, случайного удаления файла, порчи данных. Легкое физическое повреждение, такое как погнутый USB-накопитель, может быть согнуто обратно в форму.
Самостоятельное восстановление возможно в случае логического повреждения, случайного удаления файла, порчи данных. Легкое физическое повреждение, такое как погнутый USB-накопитель, может быть согнуто обратно в форму.
⚠️
Самое главное, что нужно понимать, это то, что флешка должна быть читаема вашим ПК. Даже если он не отображается в проводнике, он должен быть виден в диспетчере устройств, чтобы программное обеспечение для восстановления данных выполняло свою работу.
Вот как вы можете проверить, виден ли USB-накопитель в диспетчере устройств:
- Введите Диспетчер устройств в поиске Windows и откройте приложение.
- Теперь ищите дисковые накопители и разверните его.
- Вы должны увидеть устройство с именем Generic USB Flash Drive или что-то подобное. Если он виден, это означает, что ваш USB-накопитель доступен для чтения, и вы можете использовать сторонние программы восстановления данных для восстановления данных.

Если диск не читается или флэш-накопитель сильно поврежден, всегда обращайтесь в профессиональные службы восстановления данных. Попытка самостоятельного восстановления может привести к дальнейшей потере данных.
Проблема | Решение |
Исправление логически поврежденного USB-накопителя 3 bleshooter и переустановите драйверы USB. | |
Исправьте физически поврежденный USB-накопитель | Снимите корпус и подключите USB, убедитесь, что порт работает, и очистите USB и порт. |
Восстановление данных с читаемой флешки | Используйте Disk Drill для восстановления данных. |
Ремонт USB-накопителя со значительными физическими повреждениями или вообще нечитаемого | Обратитесь в профессиональную службу восстановления данных. |
Восстановление данных со сломанного/поврежденного USB-накопителя
Если ваш USB-накопитель виден в диспетчере устройств, вы можете использовать стороннее программное обеспечение для восстановления USB-накопителя, чтобы восстановить недостающие данные.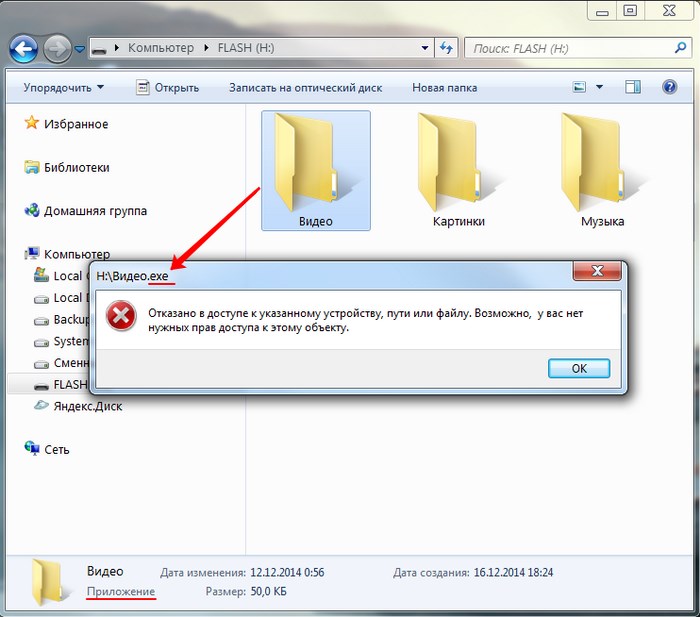 Тем не менее, убедитесь, что вы используете хорошую программу восстановления данных, так как повторяющиеся сканирования восстановления данных еще больше нагружают диск.
Тем не менее, убедитесь, что вы используете хорошую программу восстановления данных, так как повторяющиеся сканирования восстановления данных еще больше нагружают диск.
👀
Disk Drill — это проверенное стороннее программное обеспечение для восстановления данных, которое может легко восстановить потерянные данные с USB-накопителя. Он также достаточно прост в использовании для абсолютных новичков, что делает восстановление сломанной флешки легкой задачей. Вот как восстановить данные со сломанных флешек с помощью Disk Drill:
- Загрузите Disk Drill и следуйте инструкциям в установочном файле для установки программы.
- Подключите USB-накопитель к компьютеру.
- Запустите Disk Drill и выберите соответствующий USB-накопитель. Нажмите на Поиск потерянных данных , чтобы начать сканирование восстановления данных.
- После завершения сканирования нажмите Просмотр найденных элементов , чтобы просмотреть восстанавливаемые файлы.

- Disk Drill отобразит список восстанавливаемых файлов вместе с вероятностью восстановления рядом с каждым файлом. Просто выберите файлы, которые вы хотите восстановить, затем нажмите кнопку Recover .
- Выберите место для сохранения восстановленных файлов. Выберите место, отличное от USB-накопителя. Нажмите на ОК .
- Disk Drill восстановит выбранные файлы.
Как починить сломанный/поврежденный USB-накопитель
Вы можете починить сломанный, поврежденный или испорченный USB-накопитель в домашних условиях при условии, что повреждение невелико и у вас есть необходимые инструменты.
Как исправить логически поврежденный USB-накопитель
Существует два основных сценария повреждения USB-накопителя: либо он читается, либо нет. В зависимости от случая есть разные исправления, способные восстановить поврежденную флешку:
Случай № 1: USB-накопитель доступен для чтения и виден в проводнике файлов
Если USB-накопитель доступен для чтения и виден в проводнике файлов и диспетчере устройств, вы можете использовать службу проверки ошибок Windows для автоматического обнаружения и устранения логических проблем в привод.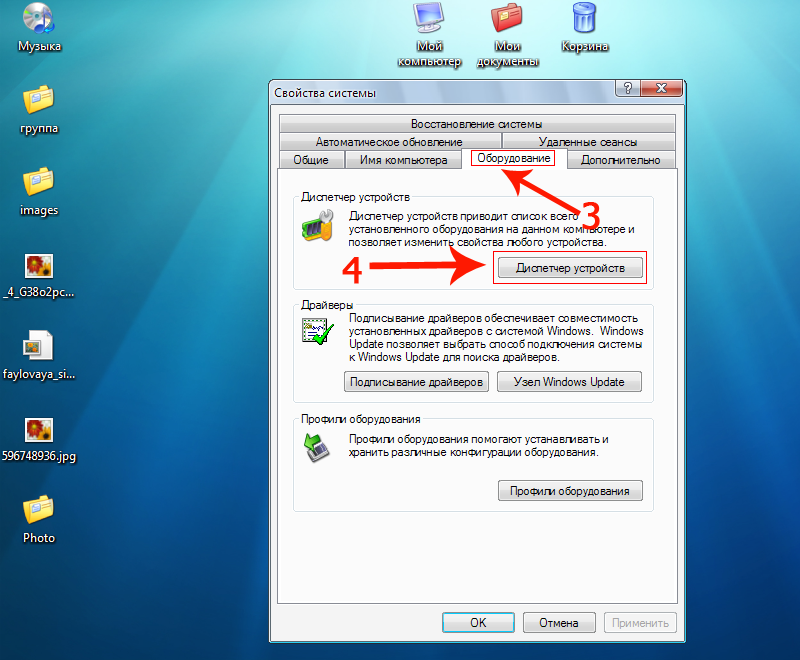 Вот как это сделать:
Вот как это сделать:
Сканирование диска с помощью средства устранения неполадок Windows
- Откройте проводник Windows и щелкните правой кнопкой мыши USB-накопитель.
- Щелкните Свойства.
- Перейдите к Вкладка Инструменты и в разделе Проверка ошибок нажмите Проверить .
- В следующем окне нажмите Сканировать и восстановить диск .
- Windows автоматически обнаружит и исправит любые ошибки на USB-накопителе.
Сканирование USB-накопителя с помощью CHKDSK
- Введите «cmd» в поиске Windows.
- Щелкните правой кнопкой мыши Командная строка > Запуск от имени администратора .
- В консоли введите chkdsk X: /f (замените X буквой диска USB, видимой в проводнике Windows.) и нажмите Enter.
- Windows просканирует и исправит USB-накопитель.
Изменить букву диска с помощью управления дисками
- Нажмите клавишу Windows + R, чтобы открыть приложение «Выполнить».

- Введите diskmgmt.msc в текстовое поле и нажмите Enter.
- Найдите USB-накопитель в разделе «Управление дисками» и щелкните его правой кнопкой мыши. Выберите Изменить букву диска и пути .
- В следующем окне нажмите Изменить .
- Выберите букву из выпадающего меню и нажмите ОК .
- Нажмите кнопку «ОК» еще раз и закройте «Управление дисками».
Случай № 2: USB-накопитель не отображается в проводнике
Для самостоятельного выполнения USB-накопитель должен быть виден в диспетчере устройств, даже если он не отображается в проводнике. К счастью, вы можете использовать диспетчер устройств, чтобы переустановить драйверы USB-накопителя и, возможно, устранить повреждение:
- Откройте поиск Windows и найдите «диспетчер устройств».
- Нажмите Диспетчер устройств .
- Разверните раздел Дисководы .

- Щелкните правой кнопкой мыши USB-накопитель и выберите Удалить устройство .
- В приглашении нажмите Удалить .
- После удаления извлеките флешку и перезагрузите компьютер.
- Повторно подключите диск, и Windows должна снова автоматически установить драйверы.
Как починить физически сломанный/поврежденный флэш-накопитель
Пытайтесь починить физически сломанный USB-накопитель только в том случае, если вы уверены в себе и имеете для этого подходящее оборудование. Во всех остальных случаях лучше доверить ремонт флешки специалисту.
Существует несколько распространенных исправлений, которые могут помочь при легком физическом повреждении USB-накопителя. Попробуйте их, и если они не работают, лучше всего обратиться к профессионалу для ремонта поврежденного USB-накопителя.
Общие исправления, которые стоит попробовать
- Очистите USB-порт и убедитесь, что вы удалили всю пыль и другие частицы.

- Подключите USB-накопитель к другим портам и другому компьютеру, чтобы убедиться, что проблема не связана с ПК или портом.
- Снимите корпус USB-накопителя. Поврежденный корпус может помешать правильно вставить диск в порт. Будьте осторожны, открывая его, чтобы не повредить внутренние компоненты.
- Если USB деформировался, просто попробуйте согнуть его обратно и посмотрите, обнаружит ли это компьютер.
В каких случаях следует обращаться в сервисный центр по ремонту флешек?
Проще говоря, вам следует воспользоваться услугой по ремонту сломанных флешек, когда USB физически поврежден до такой степени, что ваш компьютер не читает его. Существует множество сервисов восстановления данных, которые предлагают восстановление и восстановление данных USB.
Вот краткий обзор того, что следует ожидать при использовании службы восстановления данных для возврата данных с USB-накопителя или переходного диска:
- Свяжитесь со службой восстановления данных, используя их веб-сайт или горячую линию экстренной помощи.

- Расскажите им о своем сценарии потери данных USB и попросите провести оценку (обычно бесплатно).
- Отдайте или отправьте курьером поврежденный USB-накопитель в лабораторию восстановления данных.
- Эксперты оценят вашу флешку и свяжутся с вами с точным предложением.
- Решите, хотите ли вы продолжить восстановление данных или нет.
Часто задаваемые вопросы
Как получить данные со сломанного USB-накопителя?
Самый простой и эффективный способ восстановить удаленные файлы с USB-накопителя — использовать Disk Drill:
- Загрузите и установите Disk Drill.
- Подключите USB-накопитель к компьютеру.
- Запустите Disk Drill, выберите диск и нажмите «Поиск потерянных данных».
- Нажмите «Просмотреть найденные элементы» и выберите файлы, которые хотите восстановить.
- Нажмите «Восстановить» и выберите место для восстановления.
Можно ли починить сломанную флешку?
Да, если он не имеет серьезных физических повреждений.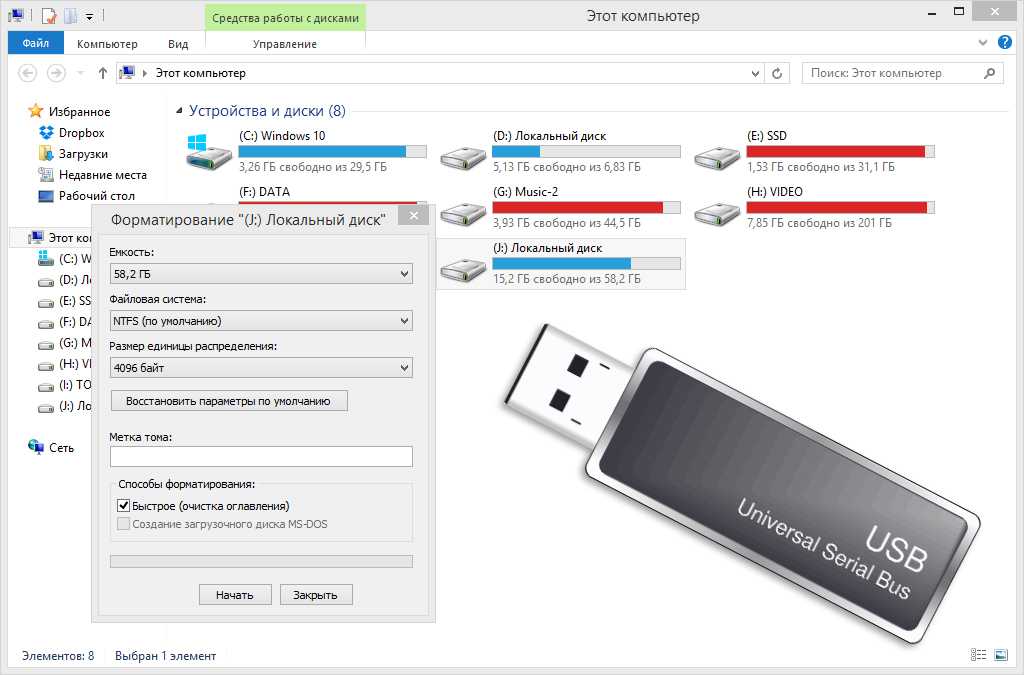 Погнутую флешку можно вернуть в прежнюю форму. Логическое повреждение можно устранить с помощью встроенного в Windows средства устранения неполадок и переустановки драйверов с помощью диспетчера устройств.
Погнутую флешку можно вернуть в прежнюю форму. Логическое повреждение можно устранить с помощью встроенного в Windows средства устранения неполадок и переустановки драйверов с помощью диспетчера устройств.
Как исправить не распознаваемую флешку?
Некоторые распространенные исправления включают перезагрузку ПК, обновление драйверов USB, переустановку драйверов и отключение параметра выборочной приостановки USB. В нашей статье о том, как исправить ошибку «USB-накопитель не распознан», эта проблема рассматривается более подробно.
Какой инструмент для ремонта USB самый лучший?
Disk Drill — хороший выбор, если вы хотите восстановить данные с логически поврежденного USB-накопителя. Тем не менее, у вас есть варианты, поскольку существует множество других инструментов для восстановления USB, которые делают то же самое.
Сколько стоит ремонт флешки?
Стоимость ремонта USB-накопителя и восстановления данных может варьироваться от 20 до 3000 долларов. Однако компании смогут предоставить вам расценки только после того, как проанализируют ваш диск.
Однако компании смогут предоставить вам расценки только после того, как проанализируют ваш диск.
Как отформатировать поврежденную флешку?
Поврежденный накопитель, скорее всего, не будет отображаться в проводнике Windows. Существуют различные способы отформатировать поврежденный USB-накопитель без потери данных, но самый простой — создать побайтовую резервную копию с помощью Disk Drill, а затем отформатировать накопитель.
Заключение
Основные выводы из этой статьи заключаются в том, что сломанные USB-накопители можно восстановить прямо дома, если они все еще читаемы и имеются лишь незначительные физические повреждения. Но важно, чтобы вы внимательно следовали описанным выше шагам, чтобы получить данные без каких-либо сбоев.
Манувирадж Годара заинтересовался технологиями, как только у него появился первый компьютер. От гугления о том, как запускать несовместимые игры на своем ПК, до написания статей о компьютерах для заработка, мир технологий никогда не переставал его удивлять.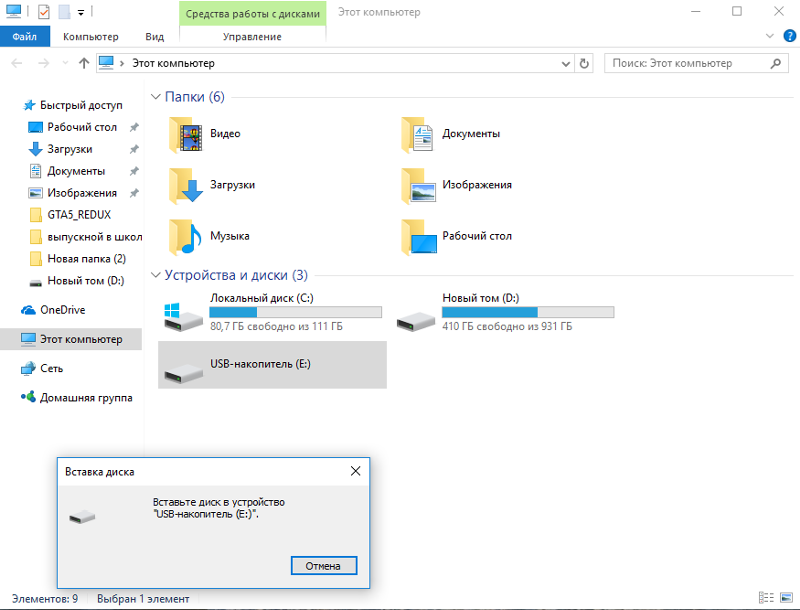



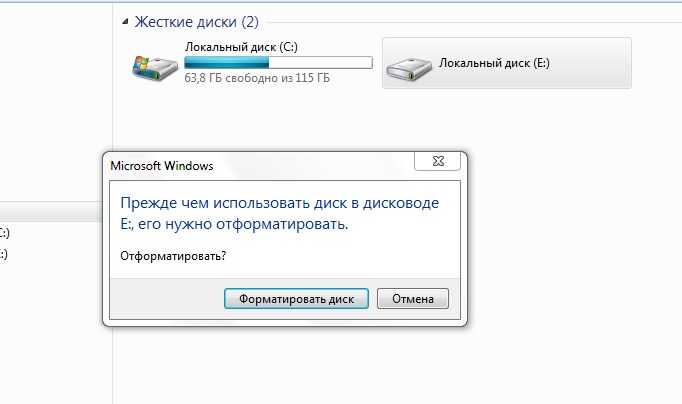


 Необходимо изменить атрибуты таких данных.
Необходимо изменить атрибуты таких данных.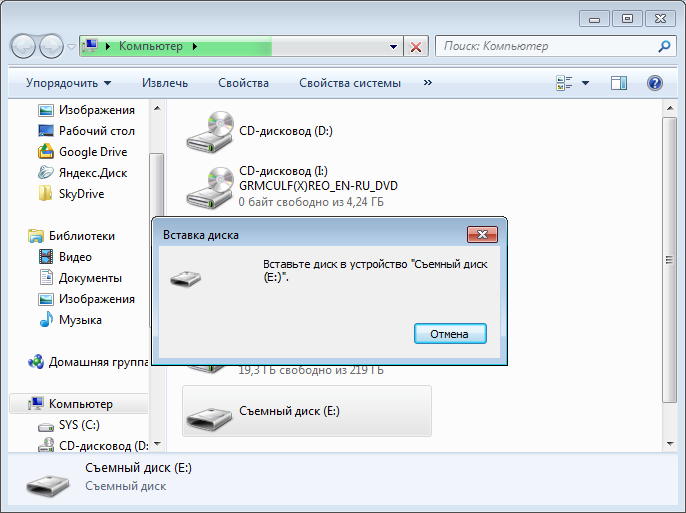
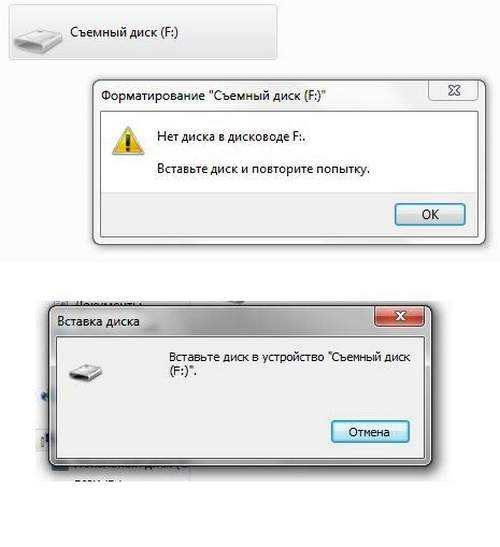 Внезапное извлечение флешки из компьютера может привести к логическому или физическому повреждению USB-накопителя. Всегда используйте Извлеките носитель в Windows, а затем осторожно извлеките флешку из ПК. Кроме того, отключение диска во время чтения или записи данных может привести к повреждению данных.
Внезапное извлечение флешки из компьютера может привести к логическому или физическому повреждению USB-накопителя. Всегда используйте Извлеките носитель в Windows, а затем осторожно извлеките флешку из ПК. Кроме того, отключение диска во время чтения или записи данных может привести к повреждению данных.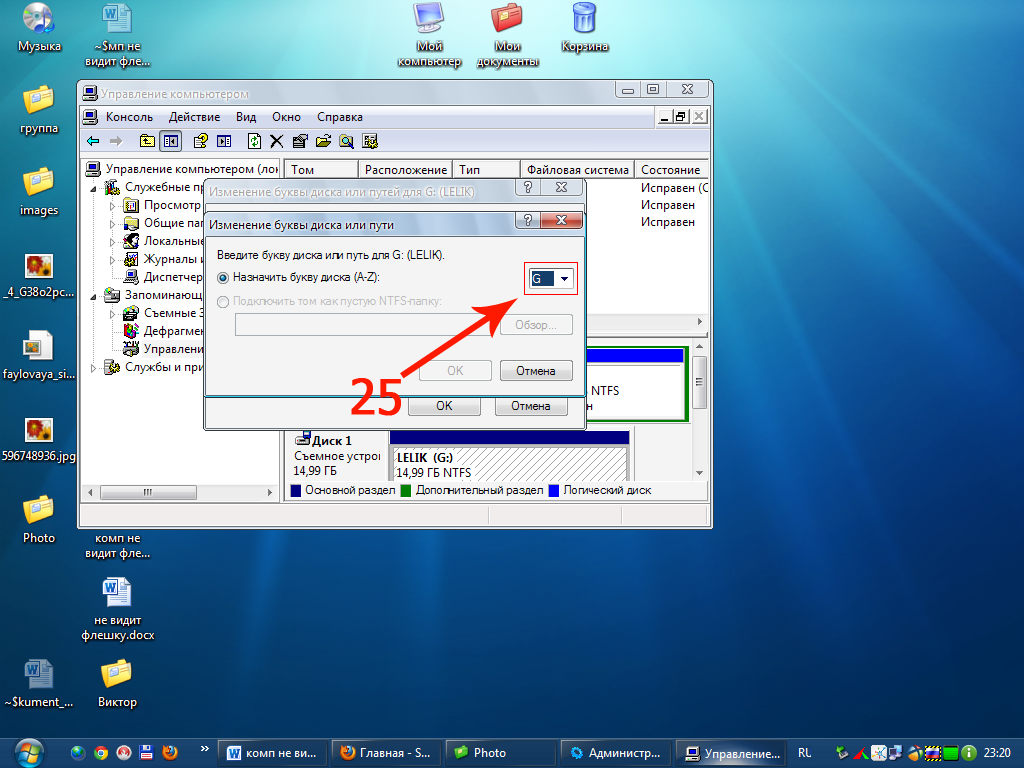 Неправильное форматирование — еще одна причина повреждения файловой системы. Поврежденная файловая система подвергается логическому повреждению. В большинстве случаев вы можете легко восстановить данные с поврежденного USB-накопителя.
Неправильное форматирование — еще одна причина повреждения файловой системы. Поврежденная файловая система подвергается логическому повреждению. В большинстве случаев вы можете легко восстановить данные с поврежденного USB-накопителя.