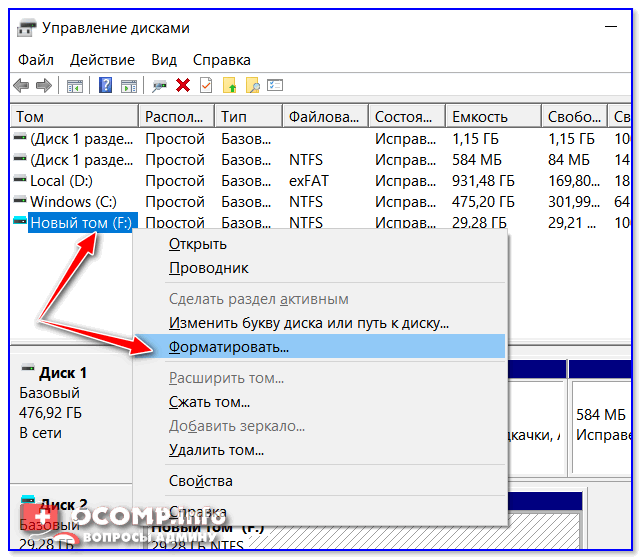Если флешка сломалась что делать: Как восстановить сломанную (нерабочую) флешку и поврежденные данные
Содержание
Как восстановить сломанную (нерабочую) флешку и поврежденные данные
В данной статье я хочу рассказать, как восстановить флешку: о всех доступных методах «оживления» поврежденных, нерабочих, сбойных, неисправных usb-накопителей.
На просторах Интернета вы могли встретить множество руководств по восстановлению и ремонту так называемых флешек, но я предлагаю наиболее полную инструкцию, которая включает в себя все доступные способы, а также инструменты.
Содержание:
- Из-за чего флешка ломается
- Поломалась флешка — что делать?
- Ремонт механической поломки
- Инструменты для ремонта
- Сканирование флешки на ошибки
- Проверка usb-разъемов
- Советы при восстановлении флешки
- Советы по эксплуатации
- Плюсы и минусы usb-флешки
Не секрет, что популярность flash-накопителя просто огромная. Сейчас это не просто устройство хранения информации, но также аксессуар, который всегда с собой. Если 10 лет назад позволить себе флешку мог только обеспеченный человек, то сегодня она стала таким же ширпотребом, как, скажем, зажигалка.
Если 10 лет назад позволить себе флешку мог только обеспеченный человек, то сегодня она стала таким же ширпотребом, как, скажем, зажигалка.
Однако не будем забывать, что основное назначение флешки – это удобное хранение данных на компактном устройстве, которое можно использовать для различных целей – копирования информации, переноса пользовательских данных, хранения резервных копий важных данных и повседневного копирования.
Достоинства и недостатки флешки
Важно отметить, почему это устройство стало таким популярным. Главные достоинства flash-памяти:
- Компактность и небольшой размер, габариты
- Отсутствие шума при функционировании
- Большой потенциал при перезаписи, высокая устойчивость
- Надежность, сроки хранения данных на флешке
- Универсальность и вседоступность, работа с usb-портом
- Выносливость, высокая степень защищенности от внешних повреждений
- Большой объем хранения информации
- Невысокая цена
К сожалению, не все так радужно при всех достоинствах usb-флеш как устройства для хранения.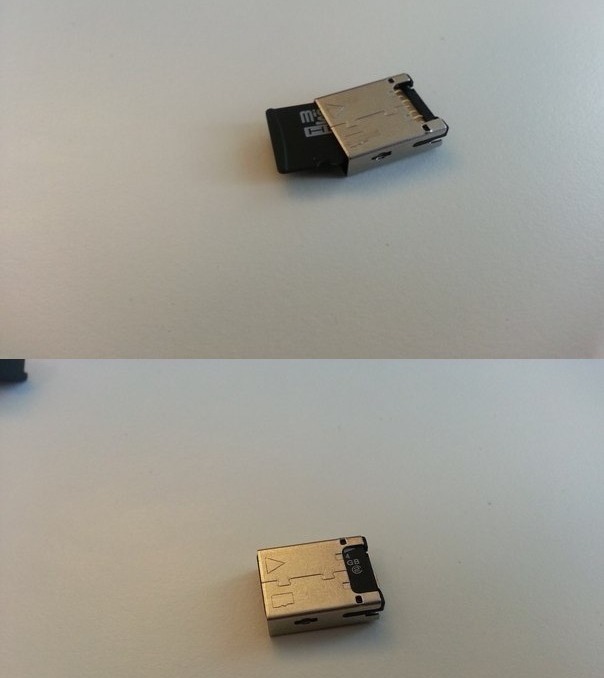 Очень часто накопитель ломается, становится непригодной. Пользователь, как правило, не задумывается о том, чтобы восстановить флешку – в том случае, конечно, если он не потерял вместе с поломкой flash-накопителя какие-либо ценные для себя файлы. В основном, люди не «заморачиваются», покупая новый носитель информации, тем более что дешевизна позволяет не производит ремонт флешки, а просто найти более емкую и надежную замену.
Очень часто накопитель ломается, становится непригодной. Пользователь, как правило, не задумывается о том, чтобы восстановить флешку – в том случае, конечно, если он не потерял вместе с поломкой flash-накопителя какие-либо ценные для себя файлы. В основном, люди не «заморачиваются», покупая новый носитель информации, тем более что дешевизна позволяет не производит ремонт флешки, а просто найти более емкую и надежную замену.
Причины поломки флешки
Давайте рассмотрим причины, из-за чего флешка может легко выйти из строя, независимо от ее модели и качества изготовления, цены.
- Флешка была извлечена некорректно из usb-гнезда.
- Исчерпан потенциал (память отработала свое)
- Скачки напряжения и питания
Вообще говоря, есть множество других причин, которые влекут за собой восстановление. В результате, как правило, первым выходит из строя контроллер флешки. Какие основные симптомы, которые в данных ситуациях имеют место? Вы вставляете флешку в разъем usb, и вместо отображения отдельного диска, на который можно скопировать файлы, система сообщает, что диск нужно отформатировать, устройство недоступно или вы наблюдаете, что носитель отформатирован в формате raw.
Примечание: raw, в данном случае, – вовсе не формат разметки файловой системы, а свидетельство того, что ОС не может определить ее структуру. Это случается из-за того, что при поломке флешки нарушается таблица файлов, может быть уничтожена служебная информация, среди которой указан формат файловой системы.
Часто бывает так, что flash-накопитель недоступен для записи, работая в режиме “только для чтения”. С чем связана эта неисправность? Флешка, зная, что ей осталось не так долго жить, переходит в режим самозащиты памяти и дает указание контроллеру, чтобы он не позволял производить запись для сохранения физической структуры устройства. Впрочем, иногда блокировка случается по более банальной причине: контроллер на флешке вышел из строя, поэтому записать на нее данные не представляется возможным. Впрочем, есть несколько способов восстановить доступ к флешке, если она защищена от записи.
Это, конечно, не очень приятная новость для тех, кто собирается производить починку флеш-накопителя: для подобного ремонта потребуются специальное оборудование и навыки. При более оптимистичном раскладе можно произвести восстановление при помощи программ для восстановления флешки.
При более оптимистичном раскладе можно произвести восстановление при помощи программ для восстановления флешки.
Что делать, если сломалась флешка
Далее предлагаю рассмотреть действия, которые следует предпринять после того, как ваша флешка вышла из строя. Нужно:
- а) восстановить данные на ней;
- б) отремонтировать флешку.
Обмен устройства по гарантии
Когда вы покупали флешку, наверняка вам выдавали гарантийный талон, на котором указаны условия, термины распространения гарантийного обслуживания. Так? Так. Если флешка вышла из строя как раз в этот интервал времени, можете смело обратиться к продавцу с просьбой о замене. Учтите, однако, что никто вам не будет восстанавливать данные на флешке. Вам просто выдадут новый flash-накопитель, поскольку совершенно нецелесообразно производить ремонт и уже тем более восстановление удаленных файлов.
Ремонт физического повреждения флеш-накопителя
Если предположить, что железо не повреждено, вы примерно знаете причины поломки и вы не против пожертвовать всеми файлами, вы можете рискнуть и отформатировать флешку. Примите взвешенное решение: так ли вам нужно восстановление файлов с флешки? Готовы ли вы, скажем, пожертвовать ими для более высокой цели – «лечения» собственно накопителя? Если вы все же решите, что файлы имеют очень ценный вес, вам придется обратиться в компанию для решения ваших проблем на платной основе.
Примите взвешенное решение: так ли вам нужно восстановление файлов с флешки? Готовы ли вы, скажем, пожертвовать ими для более высокой цели – «лечения» собственно накопителя? Если вы все же решите, что файлы имеют очень ценный вес, вам придется обратиться в компанию для решения ваших проблем на платной основе.
Эти компании используют специальное оборудование и инструменты, заточенные на восстановление печатных плат. Более крутые компании удаляют чип памяти NAND с платы для извлечения данных в “сыром” виде.
Цены на восстановление удаленных файлов с флешки могут колебаться в пределах $20 — $850, в зависимости от степени повреждения устройства и примененного типа «исцеления».
Инструменты для восстановления флешки
Если же вы сочтете, что файлами можно рискнуть, то вам будут нужны следующие инструменты:
- Паяльник с припоем, флюс
- Старый USB-кабель
- Кусачки/плоскогубцы
- Маленькая плоская отвертка
- Лупа или увеличительное стекло
Все это поможет нам эффективно восстановить флешку. Правда, тут нужно отметить, что дальнейшие шаги будут иметь смысл, если причиной поломки является сломанный разъем флеш-накопителя.
Правда, тут нужно отметить, что дальнейшие шаги будут иметь смысл, если причиной поломки является сломанный разъем флеш-накопителя.
Итак, взяв в руки отвертку, освободите накопитель из защитного корпуса, отвинтив верхнюю крышку.
Теперь возьмите увеличительное стекло, посмотрите через нее на печатную плату. Если контактные площадки повреждены, то вам понадобится помощь профессионалов.
Обратите внимание: контактные площадки содержат 4 бита припоя, соединяющие штыри разъема к медным дорожкам в печатной плате. Если разъем откололся, не вызывая повреждения печатной платы или контактных площадок, перейдите к следующему шагу при работе с флешкой.
Установите восстанавливаемый флэш-накопитель на твердую поверхность, чтобы конец разъем была обращен к вам, контактными площадками кверху.
Используйте кусачки, чтобы перерезать один конец usb-кабеля. Откусите охватывающий конец, если это не «папа-к-папе».
С помощью устройства для зачистки зачистите около 0,6 см каждого из четырех проводов внутри кабеля. Если у вас нет запасного USB кабеля для использования, вы можете спаять куски проводом электрического провода к каждому из зубцов для сломанного разъема; тем самым, вы создадите свой мини-кабель USB.
Если у вас нет запасного USB кабеля для использования, вы можете спаять куски проводом электрического провода к каждому из зубцов для сломанного разъема; тем самым, вы создадите свой мини-кабель USB.
Припаяйте каждый из четырех проводов к четырем контактным площадкам. Цвета слева направо: черный, зеленый, белый, красный. Они должны присоединяться к площадкам именно в таком порядке.
Если вы использовали свои провода вместо кабеля, просто припаяйте каждый провод к соответствующим контактным площадкам независимо от цвета провода.
Подключите другой конец usb-кабеля в компьютер и скрестите пальцы. Если он определяет флешку как устройство – здорово! Просто сохраните файлы на вашем компьютере.
Если брелок по-прежнему не распознается, то, скорее всего, имеется другая проблема, которую нельзя увидеть невооруженным глазом. Либо задумайтесь о походе в фирму, где знают, как восстановить флешку, т. е., произвести ее ремонт, или повесьте ее на стену — будет классное украшение на Новый год вместо гирлянды.
Сканирование на ошибки (Windows)
- Вставьте флешку в USB-порт на компьютере.
- Откройте «Мой компьютер» и правой кнопкой нажмите на значке съемного устройства. Выберите «Свойства»
- Откройте вкладку «Сервис».
- Кликните по кнопке «Проверить».
- Отметьте опции «Автоматически исправлять системные ошибки», «Проверять и восстанавливать поврежденные сектора». Нажмите кнопку «Старт».
- Дождитесь окончания сканирования для завершения. Нажмите «Закрыть».
Тестирование usb-порта
Иногда причина заключается не в флешке, а в разъеме, с которым она стыкуется.
Извлеките флешку, перезагрузите комп, снова подсоедините.
Протестируйте usb на другом компе. Если там flash-диск работает, то причина ясна.
Иногда случается так, что один порт на компе работает, а другой нет. Поэтому я советую вам проверить каждый из портов, затем попробуйте задействовать порты на других компьютерах.
Советы при восстановлении памяти
USB-носители стоят недорого, они широко доступны. Подумайте о замене при установке операционных систем – это будет стоить вам гораздо меньше времени и головной боли.
Подумайте о замене при установке операционных систем – это будет стоить вам гораздо меньше времени и головной боли.
Если вы решите обратиться к услугам профессионального восстановления, чтобы восстановить флешку, не забудьте рассказать о проблеме в меру своих способностей, чтобы убедиться, что у них есть нормальные инструменты и опыт работы в данной сфере.
Если ничего по-прежнему не помогает, а вас не особо заботит восстановление файлов с flash, обратитесь к производителю флэш-накопитель по электронной почте или через форум.У них может быть в наличии утилита для перезагрузки прошивки выполнения низкоуровневого форматирования поврежденного диска.
Если ваш USB флэш-диск реально не содержит важных данных, и вы хотели бы их заполучить, не форматируйте его! В то время как может не быть никаких видимых повреждений, один или более внутренних компонентов, возможно, испортились. Можно попытаться проверить сгоревшие предохранители. Для этого, снимите наружный кожух / оболочку устройства и под лупой найдите один из крошечных прозрачных кубовидных компонентов на печатной плате. Если один из этих предохранителей черный вместо четкого / прозрачного, то он сгорел и требует профессионального восстановления.
Если один из этих предохранителей черный вместо четкого / прозрачного, то он сгорел и требует профессионального восстановления.
Как правильно пользоваться флешкой
Чтобы флешка не ломалась, хочу дать вам несколько простых советов, как за ней нужно “ухаживать”.
- Извлекайте память из гнезда usb корректно, в безопасном режиме. Эта опция доступна практически в любой операционной системе, на любом компьютере. Это нужно для того, чтобы во время извлечения не были прерваны файловые операции копирования и чтения на флешку. Если извлекать память неправильно, есть вероятность потери данных и даже поломки накопителя.
- Не роняйте флешку, не бейте ее ногами, не бросайте на нее кирпичи. Она боится повреждений, физических и механических воздействий, чутко реагирует на перепады температуры, погодные условия. Не топите флешку, не бросайте в унитаз, не кладите ее в рот. Есть шанс потом не восстановить флешку. Вам оно надо?.. Вообще говоря, когда вы покупаете товар, смотрите, чтобы он был отлично защищен цельным корпусом.
 Это должен быть алюминий как минимум, а не пластик.
Это должен быть алюминий как минимум, а не пластик. - Всегда делайте бэкап – то есть, резервную копию всех данных. Это самая классная защита от удаления информации. Если вы вдруг потеряете ценные данные, можете со спокойной дугой поменять флешку по гарантии (или купить новую), а затем переписать файлы с резервной копии на флешку. Бэкап – очень несложная процедура, выполняется она быстро, ее можно настроить по расписанию.
На этом – все. Надеюсь, некоторые советы из этого руководства о том, как восстановить флешку, помогут вам вернуть данные. Спасибо за внимание.
Восстановление данных с флешки при механических повреждениях Восстановление данных с флешки, ремонт flash карт
Суть проблемы
При механических воздействиях на флешку, происходит её поломка и флешка перестаёт определяться в компьютере. Обычно при такой неисправности флешка имеет визуально легко различимые повреждения. Степень повреждения флешки обычно зависит от её конструкции и от силы механического воздействия.
Причины возникновения
- USB-флешки, как правило, отламывают при нахождении их в USB-разъёме, задевая их проходя мимо.
- SD, CF часто повреждаются в результате падений или применения чрезмерного усилия при подключении к кард-ридерам.
- SD и CF карточки иногда оказываются жертвой зубов домашних животных.
Симптомы
После сильного воздействия последствия, обычно, видно невооружённым глазом — отломанный разъём или треснувший корпус. Даже если всё внешне нормально, компьютер не реагирует на подключение флешки
Влияние на файлы пользователя
Последствия для файлов зависят от последующего метода восстановления. Если удаётся получить доступ к информации, используя контроллер флешки, т. е. ели получится восстановить работоспособность самой флешки, то все пользовательские данные сохранятся полностью.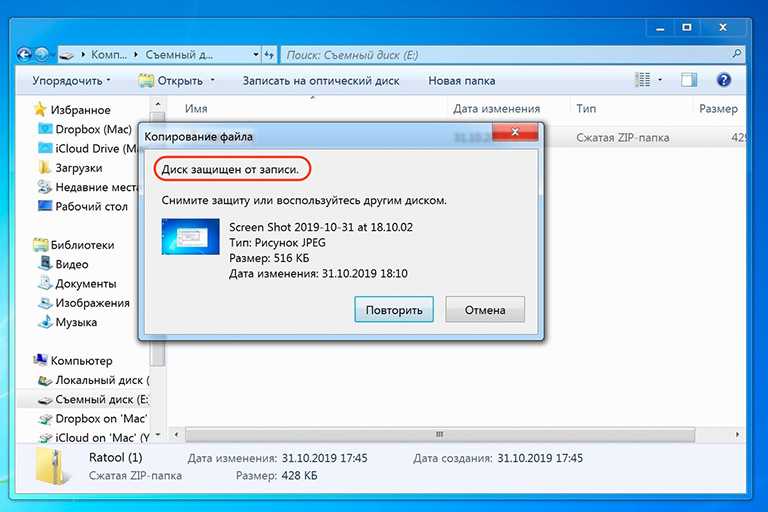 Если же придётся выпаивать микросхемы памяти и считывать их на NAND-ридере, то результат будет зависеть от того, насколько хорошо удастся воспроизвести алгоритм работы контроллера флеш-пямяти, но и тут потери файлов и папок, как правило отсутствуют или минимальны.
Если же придётся выпаивать микросхемы памяти и считывать их на NAND-ридере, то результат будет зависеть от того, насколько хорошо удастся воспроизвести алгоритм работы контроллера флеш-пямяти, но и тут потери файлов и папок, как правило отсутствуют или минимальны.
Методы диагностирования
Первым делом, необходим — визуальный осмотр. Вот примеры, как могут ломаться флешки.
USB-флешка, первый вариант.
Рис. 1
USB-флешка, второй вариант.
Рис. 2
Рис. 3
Сломанная SD-карточка
Рис. 4
Рис. 5
Цель диагностики при такой неисправности состоит в том, чтобы определить дальнейший метод восстановления. Это зависит от того, насколько серьёзно повреждена плата носителя.
Во всех представленных тут примерах печатная плата многослойная, в зависимости от количества микросхем и выводов у них может быть 4 — 6 слоёв медной фольги с переходными соединениями внутри платы.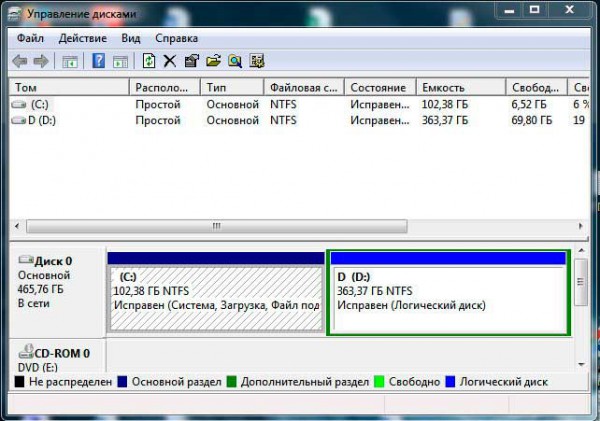 На степень повреждения основное влияние оказывает толщина платы. На рис. 1 она порядка 1мм, на рис. 3 — 0,7- 0,8мм, на рис. 5 — 0,6 — 0,7мм.
На степень повреждения основное влияние оказывает толщина платы. На рис. 1 она порядка 1мм, на рис. 3 — 0,7- 0,8мм, на рис. 5 — 0,6 — 0,7мм.
Методика восстановления
Способ восстановления информации зависит от того, придётся-ли выпаивать флеш-память, что, в свою очередь, зависит от степени повреждения печатной платы. А прочность зависит от её толщины и силы внешнего воздействия. Посмотрим, что может ждать показанные флешки и почему.
Флешка на рис. 1 окажется самым простым случаем восстановления, т. к. критические для работы соединения не повреждены. Можно получить доступ к контактам подачи питания и подключения USB.
На рис. 2 и 3 уже всё значительно сложней. Это одна и та же флешка в разных ракурсах, что бы лучше были видны повреждения. Здесь видно, что контроллер находится над контактами USB-разъёма и в нормальном состоянии входит внутрь USB-разъёма компьютера. Соответственно, плата ломается в промежутке между контроллером и микросхемой памяти, тут её уже нет — видны только лужёные контактные площадки. Помимо видимых на фотографии повреждений, имеются повреждения контактных площадок под контроллером с разрывом печатных дорожек. Ввиду малых размеров, на фотографии этого не видно. Для восстановления данных с этой флешки необходимо было выпаивать и считывать непосредственно микросхему флеш-памяти, что, собственно, понятно из фотографии.
Помимо видимых на фотографии повреждений, имеются повреждения контактных площадок под контроллером с разрывом печатных дорожек. Ввиду малых размеров, на фотографии этого не видно. Для восстановления данных с этой флешки необходимо было выпаивать и считывать непосредственно микросхему флеш-памяти, что, собственно, понятно из фотографии.
На рис. 4 и 5 показана надломанная SD-карта. Из этих трёх флешек у SD самая тонкая печатная плата. И при её изгибе всегда отрываются контактные площадки микросхем и рвутся печатные проводники. Это хорошо видно на рис. 5. Поэтому для SD флешек есть только один вариант восстановления — выпаивание микросхем памяти и считывание их на NAND-ридере.
Что нельзя делать
- Нельзя подвергать повреждённую флешку механическим воздействиям (пытаться выгнуть обратно, распрямить) — это может ухудшить ситуацию
- Если вы не владеете хотя бы базовыми знаниями по электронике и не умеете паять — не стоит пытаться самостоятельно припаять отломанные детали флешки
- Не доверяйте флешку с важными данными людям, не владеющим вышеперечисленными навыками, они могут увеличить количество повреждений флешки.

Для уточнения интересующей Вас информации по Вашему накопителю, позвоните и проконсультируйтесь у наших технических специалистов по телефону: 8(495)241-31-97.
Как починить сломанный USB-накопитель и восстановить данные (2023)
Автор Манувирадж Годара Утверждено Андреем Васильевым
Автор Манувирадж Годара Утверждено Андреем Васильевым
Содержание и удобный способ хранения данных. Однако они не застрахованы от потери данных. Хорошей новостью является то, что вы можете починить сломанные USB-накопители и восстановить недостающие данные. Внимательно прочитайте следующие разделы, чтобы успешно выполнить восстановление поврежденного флэш-накопителя.
Какие признаки неисправности флэш-накопителя USB
Как правило, флэш-накопитель не выходит из строя мгновенно. Есть несколько контрольных признаков, которые могут указывать на то, что флэш-накопитель вот-вот выйдет из строя. В идеале вы должны получить информацию с USB-накопителя, как только заметите любой из следующих симптомов:
В идеале вы должны получить информацию с USB-накопителя, как только заметите любой из следующих симптомов:
- Случайно исчезающий файл: Одним из основных признаков повреждения USB-накопителя является исчезновение файлов. Если вы заметили, что один или два файла случайно пропадают, отнеситесь к этому серьезно, так как диск может вот-вот выйти из строя.
- Низкая скорость чтения и записи: Хотя это может быть связано с вашим компьютером или USB-портом, внезапное снижение скорости чтения и записи USB-накопителя может указывать на неизбежный сбой. На всякий случай сделайте резервную копию своих данных, как только заметите это.
- Компьютер не распознает USB-накопитель: Если при подключении USB-накопителя компьютер отображает такие сообщения, как «USB-накопитель не распознан», это может быть признаком повреждения флэш-накопителя. Дешевые USB более подвержены случайным повреждениям.
- Физически поврежденный USB-накопитель: Излишне говорить, что погнутый или треснутый USB-накопитель обычно не работает.
 Кроме того, чрезмерное использование и перегрев могут повредить микросхемы NAND на флэш-накопителе. Поврежденные водой USB-накопители также довольно распространены, и продолжать их использование опасно.
Кроме того, чрезмерное использование и перегрев могут повредить микросхемы NAND на флэш-накопителе. Поврежденные водой USB-накопители также довольно распространены, и продолжать их использование опасно.
Почему USB-накопители перестают работать должным образом?
Есть несколько причин, по которым ваш USB-накопитель может перестать работать должным образом. Знание точной причины неисправности флэш-накопителей важно, потому что это помогает сузить идеальный способ починки поврежденных USB-накопителей.
Вот несколько распространенных причин отказа USB-накопителя:
- Неправильное извлечение USB-накопителя: Все мы виноваты в этом. Внезапное извлечение флешки из компьютера может привести к логическому или физическому повреждению USB-накопителя. Всегда используйте опцию Eject Media в Windows, а затем осторожно извлекайте флешку из ПК. Кроме того, отключение диска во время чтения или записи данных может привести к повреждению данных.

- Отказ компонента: Естественно, USB-накопитель состоит из различных электронных компонентов, таких как микроконтроллеры, резисторы и конденсаторы. Неожиданный скачок напряжения, короткое замыкание или попадание воды могут привести к их необратимому повреждению.
- Чрезмерное использование: Все USB-накопители имеют ограниченное время чтения-записи. В типичных сценариях использования USB-накопитель прослужит много лет и, возможно, десятилетие, прежде чем он достигнет максимального уровня чтения и записи. Однако при чрезмерном использовании он может выйти из строя раньше, чем предполагалось.
- Поврежденная файловая система: Вредоносное ПО и неправильное использование (например, резкое отключение диска) могут привести к повреждению файловой системы, что сделает ваши данные недоступными. Неправильное форматирование — еще одна причина повреждения файловой системы. Поврежденная файловая система подвергается логическому повреждению.
 В большинстве случаев вы можете легко восстановить данные с поврежденного USB-накопителя.
В большинстве случаев вы можете легко восстановить данные с поврежденного USB-накопителя. - Производственный дефект: В дешевых USB-устройствах используются компоненты низкого качества, и они выйдут из строя раньше, чем более качественные. Всегда лучше с самого начала инвестировать в USB-накопитель хорошего качества (например, SanDisk или Lexar) и сэкономить средства на восстановление данных в случае выхода из строя дешевого накопителя.
- Постоянно подключенные USB-накопители: Хотя важно правильно извлекать USB-накопитель, также важно не оставлять его постоянно подключенным к компьютеру. Колебания напряжения и другие факторы могут привести к перегреву, а также к значительно более быстрому износу компонентов.
Можно ли восстановить данные со сломанного USB-накопителя?
Чтобы выполнить восстановление поврежденного USB-накопителя, необходимо знать причину потери данных. Самостоятельное восстановление возможно в случае логического повреждения, случайного удаления файла, порчи данных. Легкое физическое повреждение, такое как погнутый USB-накопитель, может быть согнуто обратно в форму.
Легкое физическое повреждение, такое как погнутый USB-накопитель, может быть согнуто обратно в форму.
Самое главное, что нужно понять, это то, что флешка должна быть читаема вашим ПК. Даже если он не отображается в проводнике, он должен быть виден в диспетчере устройств, чтобы программное обеспечение для восстановления данных выполняло свою работу.
Вот как вы можете проверить, виден ли USB-накопитель в диспетчере устройств:
- Введите Диспетчер устройств в поиске Windows и откройте приложение.
- Теперь найдите раздел Disk Drives и разверните его.
- Вы должны увидеть устройство с именем Generic USB Flash Drive или что-то подобное. Если он виден, это означает, что ваш USB-накопитель доступен для чтения, и вы можете использовать сторонние программы восстановления данных для восстановления данных.
Если диск не читается или флэш-накопитель сильно поврежден, всегда обращайтесь в профессиональную службу восстановления данных. Попытка самостоятельного восстановления может привести к дальнейшей потере данных.
Попытка самостоятельного восстановления может привести к дальнейшей потере данных.
| Задача | Решение |
| Исправить логически поврежденный USB-накопитель | Воспользуйтесь средством устранения неполадок Windows и переустановите драйверы USB. |
| Исправьте физически поврежденный USB-накопитель | Снимите корпус и подключите USB, убедитесь, что порт работает, и очистите USB и порт. |
| Восстановление данных с читаемой флешки | Используйте Disk Drill для восстановления данных. |
| Ремонт USB-накопителя со значительными физическими повреждениями или диска, который вообще не читается | Обратитесь в профессиональную службу восстановления данных. |
Восстановление данных со сломанного/поврежденного USB-накопителя
Если ваш USB-накопитель виден в диспетчере устройств, вы можете использовать стороннее программное обеспечение для восстановления USB-накопителя, чтобы восстановить недостающие данные. Тем не менее, убедитесь, что вы используете хорошую программу восстановления данных, так как повторяющиеся сканирования восстановления данных еще больше нагружают диск.
Тем не менее, убедитесь, что вы используете хорошую программу восстановления данных, так как повторяющиеся сканирования восстановления данных еще больше нагружают диск.
Disk Drill — это проверенное стороннее программное обеспечение для восстановления данных, которое может легко восстановить потерянные данные с USB-накопителя. Он также достаточно прост в использовании для абсолютных новичков, что делает восстановление сломанной флешки легкой задачей. Вот как восстановить данные со сломанных флешек с помощью Disk Drill:
- Загрузите Disk Drill и следуйте инструкциям в установочном файле для установки программы.
- Подключите USB-накопитель к компьютеру.
- Запустите Disk Drill и выберите соответствующий USB-накопитель. Нажмите Поиск потерянных данных , чтобы начать сканирование восстановления данных.
- После завершения сканирования нажмите Просмотр найденных элементов , чтобы просмотреть восстанавливаемые файлы.

- Disk Drill отобразит список восстанавливаемых файлов вместе с вероятностью восстановления рядом с каждым файлом. Просто выберите файлы, которые вы хотите восстановить, затем нажмите кнопку Восстановить кнопку.
- Выберите место для сохранения восстановленных файлов. Выберите место, отличное от USB-накопителя. Щелкните OK .
- Disk Drill восстановит выбранные файлы.
Как починить сломанный/поврежденный USB-накопитель
Вы можете починить сломанный, поврежденный или испорченный USB-накопитель в домашних условиях при условии, что повреждение невелико и у вас есть необходимые инструменты.
Как исправить логически поврежденный USB-накопитель
Существует два основных сценария повреждения USB-накопителя: либо он читается, либо нет. В зависимости от случая существуют различные исправления, которые могут восстановить поврежденный флэш-накопитель:
Случай № 1: USB-накопитель доступен для чтения и виден в проводнике
Если USB-накопитель доступен для чтения и виден в проводнике и диспетчере устройств , вы можете использовать службу проверки ошибок Windows для автоматического обнаружения и устранения логических проблем на диске. Вот как это сделать:
Вот как это сделать:
Сканировать диск с помощью средства устранения неполадок Windows
- Откройте проводник Windows и щелкните правой кнопкой мыши USB-накопитель.
- Щелкните Свойства.
- Перейдите на вкладку Инструменты и в разделе Проверка ошибок нажмите Проверить .
- В следующем окне нажмите Сканировать и восстановить диск .
- Windows автоматически обнаружит и исправит любые ошибки на USB-накопителе.
Сканирование USB-накопителя с помощью CHKDSK
- Введите «cmd» в поиске Windows.
- Щелкните правой кнопкой мыши Командная строка > Запуск от имени администратора .
- В консоли введите chkdsk X: /f (замените X буквой диска USB, видимой в проводнике Windows.) и нажмите Enter.
- Windows просканирует и исправит USB-накопитель.
Изменить букву диска с помощью управления дисками
- Нажмите клавишу Windows + R, чтобы открыть приложение «Выполнить».

- Введите diskmgmt.msc в текстовое поле и нажмите Enter.
- Найдите USB-накопитель в разделе «Управление дисками» и щелкните его правой кнопкой мыши. Выберите Изменить букву диска и пути .
- В следующем окне нажмите Изменить .
- Выберите букву из раскрывающегося меню и нажмите OK .
- Нажмите кнопку «ОК» еще раз и закройте «Управление дисками».
Случай № 2: USB-накопитель не отображается в проводнике
Для самостоятельного выполнения USB-накопитель должен быть виден в диспетчере устройств, даже если он не отображается в проводнике. К счастью, вы можете использовать Диспетчер устройств, чтобы переустановить драйверы USB-накопителя и потенциально исправить повреждение:
- Откройте поиск Windows и найдите «диспетчер устройств».
- Нажмите Диспетчер устройств .
- Разверните раздел Дисковые накопители .

- Щелкните правой кнопкой мыши USB-накопитель и выберите Удалить устройство .
- В приглашении нажмите Удалить .
- После удаления извлеките флешку и перезагрузите компьютер.
- Повторно подключите диск, и Windows должна снова автоматически установить драйверы.
Как починить физически сломанный/поврежденный флэш-накопитель
Пытайтесь починить физически сломанный USB-накопитель только в том случае, если вы уверены в себе и имеете для этого подходящее оборудование. Во всех остальных случаях лучше доверить ремонт флешки специалисту.
Существует несколько распространенных исправлений, которые могут помочь при легком физическом повреждении USB-накопителя. Попробуйте их, и если они не работают, лучше всего обратиться к профессионалу для ремонта поврежденного USB-накопителя.
Общие исправления, которые стоит попробовать
- Очистите порт USB и убедитесь, что вы удалили всю пыль и другие частицы.

- Подключите USB-накопитель к другим портам и другому компьютеру, чтобы убедиться, что проблема не связана с ПК или портом.
- Снимите корпус USB-накопителя. Поврежденный корпус может помешать правильно вставить диск в порт. Будьте осторожны, открывая его, чтобы не повредить внутренние компоненты.
- Если USB деформировался, просто попробуйте согнуть его обратно и посмотрите, обнаружит ли это компьютер.
В каких случаях следует обращаться в сервисный центр по ремонту флешек?
Проще говоря, вам следует воспользоваться услугой по ремонту сломанной флешки, когда USB-накопитель физически поврежден до такой степени, что ваш компьютер не читает его. Существует множество сервисов восстановления данных, которые предлагают восстановление и восстановление данных USB.
Вот краткий обзор того, что следует ожидать при использовании службы восстановления данных для возврата данных с USB-накопителя или переходного диска:
- Свяжитесь со службой восстановления данных, используя их веб-сайт или экстренную горячую линию.

- Расскажите им о своем сценарии потери данных USB и попросите провести оценку (обычно бесплатно).
- Отдайте или отправьте курьером поврежденный USB-накопитель в лабораторию восстановления данных.
- Эксперты оценят вашу флешку и свяжутся с вами с точным предложением.
- Решите, хотите ли вы продолжить восстановление данных или нет.
Часто задаваемые вопросы
Как получить данные со сломанного USB-накопителя?
Самый простой и эффективный способ восстановить удаленные файлы с USB-накопителя — использовать Disk Drill:
- Загрузите и установите Disk Drill.
- Подключите USB-накопитель к компьютеру.
- Запустите Disk Drill, выберите диск и нажмите «Поиск потерянных данных».
- Нажмите «Просмотреть найденные элементы» и выберите файлы, которые хотите восстановить.
- Нажмите «Восстановить» и выберите место для восстановления.
Можно ли починить сломанную флешку?
Да, если он не имеет серьезных физических повреждений. Погнутую флешку можно вернуть в прежнюю форму. Логическое повреждение можно устранить с помощью встроенного в Windows средства устранения неполадок и переустановки драйверов с помощью диспетчера устройств.
Погнутую флешку можно вернуть в прежнюю форму. Логическое повреждение можно устранить с помощью встроенного в Windows средства устранения неполадок и переустановки драйверов с помощью диспетчера устройств.
Как исправить не распознаваемую флешку?
Некоторые распространенные исправления включают перезагрузку ПК, обновление драйверов USB, переустановку драйверов и отключение параметра выборочной приостановки USB. В нашей статье о том, как исправить ошибку «USB-накопитель не распознан», эта проблема рассматривается более подробно.
Какой лучший инструмент для ремонта USB?
Disk Drill — хороший выбор, если вы хотите восстановить данные с логически поврежденного USB-накопителя. Тем не менее, у вас есть варианты, поскольку существует множество других инструментов для восстановления USB, которые делают то же самое.
Сколько стоит ремонт флешки?
Стоимость ремонта USB-накопителя и восстановления данных может варьироваться от 20 до 3000 долларов. Однако компании смогут предоставить вам расценки только после того, как проанализируют ваш диск.
Однако компании смогут предоставить вам расценки только после того, как проанализируют ваш диск.
Как отформатировать поврежденную флешку?
Поврежденный накопитель, скорее всего, не будет отображаться в проводнике Windows. Существуют различные способы отформатировать поврежденный USB-накопитель без потери данных, но самый простой — создать побайтовую резервную копию с помощью Disk Drill, а затем отформатировать накопитель.
Заключение
Основные выводы из этой статьи заключаются в том, что сломанные USB-накопители можно восстановить прямо дома, если они все еще читаемы и имеются лишь незначительные физические повреждения. Но важно, чтобы вы внимательно следовали описанным выше шагам, чтобы получить данные без каких-либо сбоев.
Share Статья:
Манувирадж Годара заинтересовался технологиями, как только у него появился первый компьютер. От гугления о том, как запускать несовместимые игры на своем ПК, до написания статей о компьютерах для заработка, мир технологий никогда не переставал его удивлять.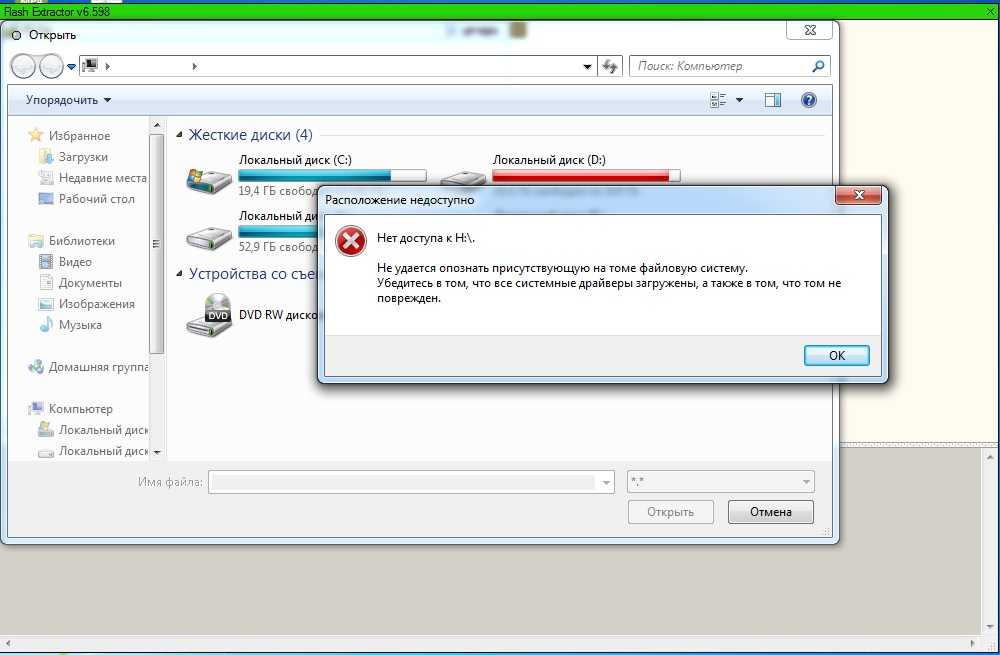 Когда он не одержим последними инновациями в мире технологий, он любит проводить время, слушая свои любимые музыкальные записи.
Когда он не одержим последними инновациями в мире технологий, он любит проводить время, слушая свои любимые музыкальные записи.
Андрей Васильев
Редактор
Андрей Васильев является советником редакции Handy Recovery. Андрей — эксперт-программист с обширным опытом в области восстановления данных, компьютерной криминалистики и судебного разбирательства в отношении данных. Андрей обладает более чем 12-летним опытом разработки программного обеспечения, администрирования баз данных и ремонта оборудования.
Как восстановить файлы с поврежденного USB-накопителя
USB-накопители — это одно из множества небольших портативных современных устройств, которые можно использовать для восстановления файлов.
В отличие от жесткого диска, у USB-накопителя нет движущихся частей, а это означает, что у него меньше точек отказа, чем у других устройств хранения данных. Однако он по-прежнему очень уязвим для повреждений, поэтому вы можете потерять доступ к своим незаменимым данным.
Содержание
Способы повреждения USB-накопителя
Существует два основных способа повреждения USB-накопителя: физический и логический.
Физическое повреждение возникает, когда штекер сгибается или отламывается, если его ударили или толкнули во время подключения к устройству. Это также может произойти внутри оборудования. В этом случае извлечь что-либо из него может быть сложно, особенно если разъем, микросхема памяти NAND или печатная плата сломаны.
Логическое или нефизическое повреждение происходит, когда вы не осознаете его, пока не увидите ошибки при попытке использовать флешку или сохраненные на ней данные. Его программное обеспечение может быть повреждено или могут быть проблемы с памятью NAND из-за некачественных микросхем памяти NAND.
Некоторые из распространенных причин повреждения данных включают внезапную потерю питания, проблемы с драйвером USB, износ памяти NAND, сбои операционной системы и программы или неправильное отключение.
Хорошей новостью является то, что вы можете восстановить файлы с поврежденного USB-накопителя, используя несколько советов.
Как восстановить файлы с физически поврежденного USB-накопителя
Осторожно покачайте USB-накопитель
Если некоторые части головки USB-накопителя не соприкасаются при подключении к компьютеру, включите динамики. а затем дать ему покачиваться. Если вы слышите звук обнаружения, то USB подключен к ПК.
Убедитесь, что изгиб мягкий, а не чрезмерный, так как последний может привести к дальнейшему повреждению устройства.
Медленно перемещайте стик в разных направлениях, проверяя его светодиодный индикатор (если есть) или прислушиваясь к звуку обнаружения.
Если флешка соприкасается с вашим компьютером, откройте папку для ваших файлов и быстро перенесите их на свой компьютер. Возможно, вам придется держать флешку в странном положении, поэтому, если это возможно, попросите кого-нибудь передать файлы, пока вы ее держите.
Подденьте металлический разъем. Откройте
Если металлический разъем флешки сломан, так что он не может вставиться в USB-порт, попробуйте открыть его с помощью острогубцев. Этот шаг требует особой осторожности, так как можно нанести дополнительный ущерб палке или себе.
В качестве альтернативы вы можете обратиться за помощью к специалисту по ремонту диска и помочь вам восстановить файлы в зависимости от повреждения и требуемого типа восстановления. Наиболее важной частью является микросхема памяти NAND внутри накопителя; если он все еще не поврежден, шансы на спасение ваших данных высоки.
Проверьте порт USB на наличие мусора или посторонних предметов
Возможно, проблема не в USB-накопителе, особенно если нет видимых физических повреждений. В этом случае проверьте USB-порт компьютера на наличие посторонних предметов или мусора, аккуратно почистив зубочисткой или ватной палочкой вход в порт, чтобы удалить их.
Если это не помогает, возможно, сломан внутренний компонент или поврежден диск.
Пайка и ремонт схем
Если печатная плата флешки повреждена или разъем сломан, это может привести к отключению питания USB. В этом случае необходим ремонт схемы или пайка.
Обратитесь к профессионалу со специальным оборудованием, чтобы сделать это за вас, чтобы вы не навсегда потеряли доступ к своим данным или USB-накопителю в целом.
Восстановление файлов с логически поврежденного USB-накопителя
При нефизическом повреждении, таком как повреждение файла, вы можете получить обычные сообщения об ошибках, такие как USB не распознан или неисправен , Пожалуйста, вставьте диск в съемный диск , Доступ запрещен или подобные сообщения.
Повреждение может произойти, если микросхема памяти NAND делает флэш-накопитель нечитаемым и отображает неправильный размер, обычно 0 МБ. Это также проявляется, если программное обеспечение контроллера диска повреждено или сам диск поврежден вирусом.
Это также проявляется, если программное обеспечение контроллера диска повреждено или сам диск поврежден вирусом.
В этом случае вы можете использовать несколько методов для устранения повреждения, в том числе форматирование USB-накопителя, профессиональную ремонтную службу для реверсирования контроллера и извлечения ваших данных или стороннее решение для восстановления данных.
Сканирование диска
Если ваш USB-накопитель поврежден, вы можете проверить его на наличие логических проблем. Для этого:
1. Вставьте USB-накопитель в системный порт компьютера. Под Этот ПК , проверьте съемный диск 9Значок 0021 из списка.
2. Щелкните правой кнопкой мыши Съемный диск и выберите Свойства .
3. Перейдите на вкладку Инструменты и нажмите Проверить .
4. Вы получите два варианта: Автоматически исправлять ошибки файловой системы или Сканировать и пытаться восстановить поврежденные сектора . Установите оба флажка. Если ошибок нет, вы получите предупреждение о том, что вам не нужно сканировать диск. Нажмите Start , чтобы начать сканирование, а затем нажмите Закрыть после завершения процесса.
Установите оба флажка. Если ошибок нет, вы получите предупреждение о том, что вам не нужно сканировать диск. Нажмите Start , чтобы начать сканирование, а затем нажмите Закрыть после завершения процесса.
Изменить букву диска
Иногда данные на USB-накопителе могут не отображаться при подключении к компьютеру. Вы можете подумать, что он поврежден, но, возможно, Windows не присвоила ему букву диска. Измените букву диска и проверьте, можете ли вы получить доступ к своим данным.
1. В поле поиска введите Управление дисками и выберите Создание и форматирование разделов жесткого диска .
2. Найдите свой USB-накопитель в списке дисков и щелкните его правой кнопкой мыши. Выберите Изменить букву диска и пути .
3. Нажмите Изменить и выберите новую букву для диска. Каждый раз, когда вы подключаете его к компьютеру, он будет использовать новую назначенную букву диска.
4. Теперь вы можете получить файлы с диска.
Переустановите драйверы дисков
Если вы по-прежнему не можете получить доступ к своим данным с USB-накопителя, не исключайте пока повреждения на диске. Возможно, драйверы вашего компьютера повреждены. Чтобы быть уверенным, переустановите драйверы дисков и проверьте, есть ли доступ к вашим файлам снова.
1. Щелкните правой кнопкой мыши Пуск и выберите Диспетчер устройств . Разверните категорию Disk Drives , чтобы увидеть все диски, подключенные к вашему компьютеру.
2. Нажмите правой кнопкой мыши на диске, который хотите исправить, и выберите Удалить устройство .
3. Извлеките внешний диск и перезагрузите компьютер.
4. Снова вставьте USB-накопитель и дайте Windows автоматически обнаружить его и переустановить драйверы. Проверьте, можете ли вы получить доступ к своим файлам и сохранить их на своем компьютере.
Проверка и восстановление диска
Это можно сделать двумя способами — с помощью проводника Windows или командной строки.
Использование Проводника Windows для проверки и восстановления диска
1. Вставьте USB-накопитель в компьютер и откройте Проводник Windows . Нажмите Этот компьютер и щелкните правой кнопкой мыши диск, который вы хотите исправить, а затем выберите Свойства .
2. Перейдите на вкладку Инструменты . Под Проверка ошибок , нажмите Проверить . Windows просканирует диск и предоставит вам результаты сканирования. Если есть какие-либо другие проблемы с диском, появится всплывающее окно, уведомляющее вас о проблеме.
3. Нажмите Восстановить диск , чтобы устранить проблему и позволить процессу продолжаться до его завершения. После завершения вы получите подтверждение на экране. Если вам нужна дополнительная информация о ремонте, щелкните Показать подробности , чтобы открыть средство просмотра событий и просмотреть полный журнал.
Если вам нужна дополнительная информация о ремонте, щелкните Показать подробности , чтобы открыть средство просмотра событий и просмотреть полный журнал.
Использование командной строки для проверки и восстановления диска
1. В поле поиска введите CMD и нажмите «Открыть». В окне командной строки введите chkdsk [буква диска]: /r и нажмите . Введите , чтобы начать сканирование.
После завершения сканирования вы можете просмотреть результаты и список ремонтных работ (если таковые имеются) на вашем диске.
Используйте стороннее программное обеспечение для восстановления
Если вы не можете восстановить свои данные с помощью решений, которые мы рассмотрели до сих пор, вы можете попробовать использовать стороннее программное обеспечение для восстановления.
Есть много таких приложений и инструментов, которые обещают восстановить данные за вас, но не все из них оправдывают свои обещания. Тем не менее, есть несколько хороших, которые, как известно, помогают извлекать данные, такие как инструмент восстановления данных EaseUS, TestDisk и PhotoRec или Recuva и другие. Все это может помочь восстановить данные и разделы на дисках, включая удаленные и поврежденные файлы.
Тем не менее, есть несколько хороших, которые, как известно, помогают извлекать данные, такие как инструмент восстановления данных EaseUS, TestDisk и PhotoRec или Recuva и другие. Все это может помочь восстановить данные и разделы на дисках, включая удаленные и поврежденные файлы.
Посетите специализированный магазин
Если до сих пор ничего не помогло, пришло время отнести USB-накопитель к специалисту. У них есть специализированные и мощные инструменты, которых у вас может не быть дома, которые могут спасти большую часть, если не все ваши данные.
Заключение
USB-накопители подвержены повреждению программного обеспечения, и их очень легко сломать. В зависимости от степени повреждения можно восстановить файлы с поврежденного USB-накопителя.
Однако, чтобы предотвратить подобные проблемы в будущем, убедитесь, что вы регулярно создаете резервные копии своих данных и ценных файлов на других жестких дисках или в облачном хранилище.
 Это должен быть алюминий как минимум, а не пластик.
Это должен быть алюминий как минимум, а не пластик.
 Кроме того, чрезмерное использование и перегрев могут повредить микросхемы NAND на флэш-накопителе. Поврежденные водой USB-накопители также довольно распространены, и продолжать их использование опасно.
Кроме того, чрезмерное использование и перегрев могут повредить микросхемы NAND на флэш-накопителе. Поврежденные водой USB-накопители также довольно распространены, и продолжать их использование опасно.
 В большинстве случаев вы можете легко восстановить данные с поврежденного USB-накопителя.
В большинстве случаев вы можете легко восстановить данные с поврежденного USB-накопителя.