Если флешка сломалась что делать: Компьютер не видит флешку через USB, что делать если не читается
Содержание
Компьютер не видит флешку через USB, что делать если не читается
Если при подключении компьютер не видит флешку или карту памяти, можно попробовать восстановить к ней доступ. Причиной того, что накопитель оказался сломанным:
Содержание:
-
Как сделать так, чтобы USB-накопитель отображался?
-
Программное восстановление
-
Возврат удаленных файлов
-
Аппаратное восстановление накопителя
- Сбой прошивки контроллера.

- Неправильно вставлен в порт.
- Не включен (это бывает редко, но некоторые модели USB-накопителей имеют физический выключатель питания).
- Порт USB на компьютере неисправен.
- Сам USB-накопитель сломан.
Как сделать так, чтобы USB-накопитель отображался?
Если вы пробовали базовые способы устранения неполадок для отображения USB-накопителя, есть и другие варианты. Вот как сделать так, чтобы ваш USB-накопитель отображался.
Убедитесь, что USB-накопитель полностью вставлен в порт. Звучит смешно, но проверьте, не застряло ли что-нибудь в порту компьютера или в самом штекере накопителя..
Это бывает редко, но включен ли накопитель? На некоторых USB-накопителях есть выключатели питания, поэтому проверьте, есть ли они и находятся ли они в положении «включено» или «включено».
Попробуйте другой порт USB. Если USB-накопитель не работает через один порт USB, попробуйте другой на компьютере. Если накопитель отображается при использовании другого порта, скорее всего, в компьютере неисправность.
 Если накопитель не отображается ни через один порт USB, то попробуйте использовать другой компьютер.
Если накопитель не отображается ни через один порт USB, то попробуйте использовать другой компьютер.Перезагрузите компьютер. Предсказуемый, но часто эффективный метод: попробуйте перезагрузить компьютер. Иногда это может устранить временную проблему.
Используйте его напрямую. Если вы используете концентратор USB, а ваш USB-накопитель не определяется, попробуйте отключить концентратор и подключить накопитель напрямую. В некоторых концентраторах не хватает мощности для подключения внешних накопителей, особенно если они старые.
Переустановите драйверы USB. Если ваш USB-накопитель не работает, как и другие USB-устройства, возможно, вам нужно переустановить его драйверы. Откройте Диспетчер устройств, выберите Контроллеры универсальной последовательной шины, затем щелкните правой кнопкой мыши USB-концентратор и выберите Удалить устройство. Перезагрузите компьютер, чтобы драйверы переустановились автоматически.
Используйте Диспетчер устройств для сканирования изменений.
 Диспетчер устройств Windows существует уже много лет. Это отличное место для поиска любых проблем. Откройте его и выберите Действие > Сканировать аппаратные изменения, чтобы заставить компьютер найти ваш USB-накопитель.
Диспетчер устройств Windows существует уже много лет. Это отличное место для поиска любых проблем. Откройте его и выберите Действие > Сканировать аппаратные изменения, чтобы заставить компьютер найти ваш USB-накопитель.Разделите накопитель на разделы. Если ваш USB-накопитель отображается как нераспределенное пространство в «Управлении дисками», вам нужно создать на нем раздел, чтобы использовать его. Создание раздела довольно простое и доступно через «Управление дисками».
Назначьте накопителю букву. Если USB-накопитель имеет ту же букву, что и существующий жесткий диск, для работы ему может потребоваться присвоить другую букву. Используйте «Управление дисками», чтобы изменить букву диска на неиспользуемую букву алфавита.
Программное восстановление
Даже если накопитель не читается, он должен отображаться в диспетчере устройств (если, конечно, флешка не является механически поврежденной). Вам нужно найти подключенный накопитель, открыть его свойства и в разделе «Сведения» посмотреть ИД оборудования. Другой вариант посмотреть VID и PID – применить специальные утилиты типа ChekUDisk или ChipGenius. Эти программы показывают информацию об обнаруженных флешках и картах памяти.
Другой вариант посмотреть VID и PID – применить специальные утилиты типа ChekUDisk или ChipGenius. Эти программы показывают информацию об обнаруженных флешках и картах памяти.
Следующий шаг – поиск подходящей программы для прошивки контроллера. Поиск осуществляется на сайте flashboot.ru в разделе iFlash. Вам нужно ввести значение VID и PID (четырехзначные числа после знака нижнего подчеркивания) и нажать кнопку «Найти».
При определении нужной утилиты обязательно обратите внимание на производителя флешки (карты памяти), а также объем накопителя. Скопируйте название программы для восстановления контроллера поврежденной флешки и найдите её в разделе «Файлы» на сайте flashboot.ru или скачайте с любого другого проверенного источника.
Работают все утилиты по одному принципу:
- Подключите флешку (карту памяти).
- Запустите программу и выберите подключенный съемный диск.
- Нажмите «Start» для запуска утилиты перепрошивки контроллера накопителя, который определяется в системе некорректно.

Если у вас флешка Transcend, то поиск подходящей утилиты для прошивки значительно упростится. Можно не искать программу для определенной модели накопителя, а скачать утилиту JetFlash Online Recovery, которая самостоятельно найдет нужное ПО в интернете и сделает так, что флешка снова будет определяться корректно.
Возврат удаленных файлов
После прошивки контроллера данные, которые хранились на съемном диске, будут удалены. Поэтому следующий после перепрошивки шаг – восстановление утраченных данных. Восстановить файлы можно с помощью целого ряда программ, но мы посмотрим процесс возврата данных на примере утилиты Ontrack EasyRecovery Professional.
- После запуска утилиты выберите тип накопителя, с которым вы будете работать.
- Укажите конкретный съемный диск, с которого нужно восстановить данные.
- Выберите режим «Deleted File Recovery».
Запустится процесс восстановления данных. Найденные файлы можно посмотреть в папках, которые появятся под восстанавливаемой флешкой. Вам останется только выделить информацию, чтобы сохранить её на другом накопителе – например, жестком диске компьютера.
Вам останется только выделить информацию, чтобы сохранить её на другом накопителе – например, жестком диске компьютера.
Если Ontrack EasyRecovery Professional вам не подходит, можно попробовать другие программы: Photorec, Recuva, R-Studio и т.д. Если не помогла одна утилита, пробуйте другую. Но обычно данные можно восстановить с первого раза, если, конечно, вы их не перезаписали.
Аппаратное восстановление накопителя
С физическими повреждениями дело обстоит намного труднее – перепрошивка контроллера не поможет, да и сам накопитель не определяется в системе, чтобы можно было его восстановить. Аппаратные проблемы возникают из-за неправильного извлечения флешки или нестабильного питания. Контроллер накопителя может сгореть из-за неправильной разводки переднего порта USB или разряда статики при подключении, если системный блок не заземлен.
В последнее время значительно снизилась ремонтопригодность накопителей: флешки и карты от известных фирм, не говоря уже о китайских самоделках, сделаны так, что проще купить новый накопитель, чем отремонтировать поврежденный. Замена микросхем экономически нецелесообразна, так как ремонт обойдется в ту же сумму, что и новый накопитель.
Замена микросхем экономически нецелесообразна, так как ремонт обойдется в ту же сумму, что и новый накопитель.
Однако физические повреждения тоже бывают разными. Если, например, у флешки оторвался USB-разъем, то его можно припаять на место в домашних условиях. Важно паять быстро и аккуратно – если паяльник перегреется при работе, то могут выйти из строя другие элементы. Для фиксации разъема используйте суперклей; на надежность пайки полагаться не стоит, потому что один раз разъем уже был выломан.
Иногда пользователи не ломают, а только гнут разъемы. Флешка определяется, если нажать на неё в сторону, противоположную изгибу, но так можно повредить токоведущие дорожки, что существенно осложнит ремонт. Тогда восстановить данные будет трудно: придется считывать информацию напрямую с чипа, флешка же пойдет в утиль.
Еще одна серьезная проблема – поломка платы. При выходе из строя микросхемы флешки или карты памяти восстановление информации становится практически невозможным. Поэтому важную информацию лучше хранить в нескольких местах, делая резервные копии – только так можно гарантировать, что данные не будут утрачены.
Поэтому важную информацию лучше хранить в нескольких местах, делая резервные копии – только так можно гарантировать, что данные не будут утрачены.
Помогла статья? Оцените её
Загрузка…
Комментировать
Восстановление данных с флешки при механических повреждениях Восстановление данных с флешки, ремонт flash карт
Суть проблемы
При механических воздействиях на флешку, происходит её поломка и флешка перестаёт определяться в компьютере. Обычно при такой неисправности флешка имеет визуально легко различимые повреждения. Степень повреждения флешки обычно зависит от её конструкции и от силы механического воздействия.
Причины возникновения
- USB-флешки, как правило, отламывают при нахождении их в USB-разъёме, задевая их проходя мимо.
- SD, CF часто повреждаются в результате падений или применения чрезмерного усилия при подключении к кард-ридерам.
- SD и CF карточки иногда оказываются жертвой зубов домашних животных.

Симптомы
После сильного воздействия последствия, обычно, видно невооружённым глазом — отломанный разъём или треснувший корпус. Даже если всё внешне нормально, компьютер не реагирует на подключение флешки
Влияние на файлы пользователя
Последствия для файлов зависят от последующего метода восстановления. Если удаётся получить доступ к информации, используя контроллер флешки, т. е. ели получится восстановить работоспособность самой флешки, то все пользовательские данные сохранятся полностью. Если же придётся выпаивать микросхемы памяти и считывать их на NAND-ридере, то результат будет зависеть от того, насколько хорошо удастся воспроизвести алгоритм работы контроллера флеш-пямяти, но и тут потери файлов и папок, как правило отсутствуют или минимальны.
Методы диагностирования
Первым делом, необходим — визуальный осмотр. Вот примеры, как могут ломаться флешки.
USB-флешка, первый вариант.
Рис. 1
USB-флешка, второй вариант.
Рис. 2
Рис. 3
Сломанная SD-карточка
Рис. 4
Рис. 5
Цель диагностики при такой неисправности состоит в том, чтобы определить дальнейший метод восстановления. Это зависит от того, насколько серьёзно повреждена плата носителя.
Во всех представленных тут примерах печатная плата многослойная, в зависимости от количества микросхем и выводов у них может быть 4 — 6 слоёв медной фольги с переходными соединениями внутри платы. На степень повреждения основное влияние оказывает толщина платы. На рис. 1 она порядка 1мм, на рис. 3 — 0,7- 0,8мм, на рис. 5 — 0,6 — 0,7мм.
Методика восстановления
Способ восстановления информации зависит от того, придётся-ли выпаивать флеш-память, что, в свою очередь, зависит от степени повреждения печатной платы. А прочность зависит от её толщины и силы внешнего воздействия. Посмотрим, что может ждать показанные флешки и почему.
Посмотрим, что может ждать показанные флешки и почему.
Флешка на рис. 1 окажется самым простым случаем восстановления, т. к. критические для работы соединения не повреждены. Можно получить доступ к контактам подачи питания и подключения USB.
На рис. 2 и 3 уже всё значительно сложней. Это одна и та же флешка в разных ракурсах, что бы лучше были видны повреждения. Здесь видно, что контроллер находится над контактами USB-разъёма и в нормальном состоянии входит внутрь USB-разъёма компьютера. Соответственно, плата ломается в промежутке между контроллером и микросхемой памяти, тут её уже нет — видны только лужёные контактные площадки. Помимо видимых на фотографии повреждений, имеются повреждения контактных площадок под контроллером с разрывом печатных дорожек. Ввиду малых размеров, на фотографии этого не видно. Для восстановления данных с этой флешки необходимо было выпаивать и считывать непосредственно микросхему флеш-памяти, что, собственно, понятно из фотографии.
На рис. 4 и 5 показана надломанная SD-карта. Из этих трёх флешек у SD самая тонкая печатная плата. И при её изгибе всегда отрываются контактные площадки микросхем и рвутся печатные проводники. Это хорошо видно на рис. 5. Поэтому для SD флешек есть только один вариант восстановления — выпаивание микросхем памяти и считывание их на NAND-ридере.
4 и 5 показана надломанная SD-карта. Из этих трёх флешек у SD самая тонкая печатная плата. И при её изгибе всегда отрываются контактные площадки микросхем и рвутся печатные проводники. Это хорошо видно на рис. 5. Поэтому для SD флешек есть только один вариант восстановления — выпаивание микросхем памяти и считывание их на NAND-ридере.
Что нельзя делать
- Нельзя подвергать повреждённую флешку механическим воздействиям (пытаться выгнуть обратно, распрямить) — это может ухудшить ситуацию
- Если вы не владеете хотя бы базовыми знаниями по электронике и не умеете паять — не стоит пытаться самостоятельно припаять отломанные детали флешки
- Не доверяйте флешку с важными данными людям, не владеющим вышеперечисленными навыками, они могут увеличить количество повреждений флешки.
Для уточнения интересующей Вас информации по Вашему накопителю, позвоните и проконсультируйтесь у наших технических специалистов по телефону: 8(495)241-31-97.
Как исправить и восстановить данные с физически сломанного флэш-накопителя
Если вы когда-либо сталкивались с физической поломкой своего USB-накопителя, вам знакома паника, которая возникает, когда вы пытаетесь оценить ущерб и определить, сколько данных было потеряно . Во многих случаях восстановить данные с физически сломанной флешки можно, если предпринять определенные шаги и использовать правильные инструменты.
USB-накопители очень прочные и могут выдерживать большой износ. Однако они не являются нерушимыми и могут быть повреждены, если вы не будете осторожны. Вот почему профессионал — самый безопасный выбор для успешного восстановления данных с физически поврежденного USB-накопителя.
Чаще всего люди повреждают свои USB-накопители, роняя их или слишком сильно ударяя ими. Это может привести к растрескиванию или поломке корпуса, что может привести к повреждению хрупких внутренних частей USB-накопителя.
Распространенные способы физического повреждения USB-накопителей:
- Сгибание или скручивание USB-накопителя
- Чрезмерный вес на USB-накопителе (например, сидение на нем)
- Падение USB-накопителя в воду
- Оставление USB-накопителя при экстремальных температурах (горячих или холодных)
Как починить физически сломанную флешку
Чтобы починить физически сломанную флешку, вам придется открыть ее, осторожно сняв пластиковую крышку. Проверьте, не вызвали ли повреждения вода или другие факторы, например изгиб или падение. Взгляните также на USB-порт, чтобы убедиться, что на нем нет мусора, мешающего подключению.
Проверьте, не вызвали ли повреждения вода или другие факторы, например изгиб или падение. Взгляните также на USB-порт, чтобы убедиться, что на нем нет мусора, мешающего подключению.
Для сломанных точек пайки , вам понадобятся специальные и тонкие инструменты, поэтому, если у вас их нет или вы не знаете, как действовать, обратитесь в службу восстановления данных, чтобы сохранить ваши файлы. Но если у вас есть необходимые инструменты и вы уверены, что сможете починить свое устройство, вы можете использовать станцию горячего воздуха или паяльное жало для пайки соединения.
Однако, если на вашем USB-накопителе сломана микросхема памяти или повреждена карта контроллера, не пытайтесь починить ее самостоятельно. Обратитесь к профессионалу, так как это требует знаний по ремонту чипов.
При физическом повреждении можно начать с проверки целостности микросхемы памяти и отсутствия физических трещин на плате.
После того, как вы исправите подключение USB-накопителя:
- Попытайтесь подключить его и посмотрите, распознает ли система том.

- При необходимости можно использовать адаптер для подключения устройства к компьютеру для резервного копирования.
- Скопируйте все файлы как можно быстрее, чтобы сохранить как можно больше данных. Поскольку он сломан, он, вероятно, будет виден только в течение короткого времени.
- Если вы не можете сохранить свои данные, свяжитесь с SalvageData для быстрого и безопасного восстановления данных.
Как восстановить данные с физически сломанного USB-накопителя
Если вы видите свое устройство на компьютере, вы можете попробовать следующие решения для восстановления данных с флэш-накопителя.
Восстановление данных со сломанного USB-накопителя SanDisk, Lexar или Kingston
Следующие решения подходят для всех марок USB-накопителей. Вы можете попробовать их, чтобы восстановить данные физически сломанной флешки. Однако, в зависимости от того, насколько серьезны физические повреждения, единственным способом восстановить ваши файлы будет обращение в службу восстановления данных.
Сломанный или погнутый USB-накопитель: Проверьте USB-порт и разъем
Если ваш USB-накопитель физически поврежден, первое, что вы должны сделать, это проверить USB-порт. В случае, если порт погнут или сломан, вы не сможете его подключить. В таких случаях вам потребуется заменить порт USB.
Также можно попробовать почистить его разъем и порт на компе. Мусор на этих частях может повлиять на соединение.
Если вы не можете получить доступ к файлам: Отформатируйте диск
Предупреждение: Это приведет к удалению всех данных, хранящихся на диске. Сначала убедитесь, что у вас есть резервная копия ваших файлов, либо сделайте ее резервную копию с помощью программного обеспечения для восстановления данных (следующее решение), либо обратитесь в службу восстановления.
Когда у вас физически сломана флешка, она не всегда отображается на вашем компьютере, а иногда вы даже не можете ее подключить. Если вы можете успешно подключить физически поврежденный USB-накопитель к компьютеру, но не можете получить доступ ни к одному из файлов, хранящихся на нем, возможно, файловая система на диске повреждена.
Если вы можете успешно подключить физически поврежденный USB-накопитель к компьютеру, но не можете получить доступ ни к одному из файлов, хранящихся на нем, возможно, файловая система на диске повреждена.
В таких случаях проблему часто можно решить, отформатировав диск.
Для форматирования физически поврежденного USB-накопителя:
Шаг 1. Подключите USB-накопитель к компьютеру. При необходимости можно использовать адаптер.
Шаг 2. Откройте утилиту «Управление дисками».
Шаг 3. Щелкните правой кнопкой мыши значок USB-накопителя и выберите «Форматировать».
Шаг 4. Следуйте инструкциям для завершения процесса форматирования.
Это позволит вам продолжать пользоваться флешкой. Но мы рекомендуем вам получить новый как можно скорее и сохранить безопасную копию файлов на USB-накопителе, чтобы избежать потери данных в случае, если накопитель перестанет работать.
Если ваш накопитель все еще работает: Просканируйте накопитель с помощью программного обеспечения для восстановления данных
Физически сломанный флэш-накопитель может по-прежнему работать, но, скорее всего, он перестанет отображаться без предупреждения. Сохраните файлы как можно скорее и прекратите использование USB-накопителя.
Сохраните файлы как можно скорее и прекратите использование USB-накопителя.
Программное обеспечение для восстановления данных может сканировать и восстанавливать файлы при большинстве причин потери данных, включая удаление файлов и повреждение устройств. Имейте в виду, что в зависимости от повреждения вы не сможете получить доступ к данным сломанной флешки.
Существует множество доступных программ для восстановления данных, поэтому обязательно изучите их, прежде чем выбрать одну из них. Мы рекомендуем EaseUS нашего партнера, так как это бесплатная и простая в использовании программа.
Если у вас есть навыки работы с компьютером: Используйте инструмент командной строки
Если вам удобно использовать командную строку, вы можете попробовать использовать команду «attrib» для восстановления ваших данных. Этот метод немного сложнее и не рекомендуется для пользователей, которые не знакомы с использованием командной строки.
Шаг 1. Подключите USB-накопитель к компьютеру и удерживайте клавишу Windows + X, чтобы открыть командную строку.
Подключите USB-накопитель к компьютеру и удерживайте клавишу Windows + X, чтобы открыть командную строку.
Шаг 2. Введите attrib -h -r -s /s /d G:*.* и нажмите Enter.
Замените «G» на букву, присвоенную вашему USB-накопителю.
Дождитесь завершения процесса.
Шаг 3 . После завершения откройте USB-накопитель, чтобы получить доступ к своим файлам.
Если на нем повреждены файлы: Восстановление данных с USB-накопителя RAW
Если ваш USB-накопитель отображается как RAW, это означает, что файловая система повреждена. В большинстве случаев вы не можете получить доступ ни к одному из файлов, хранящихся на диске. Тем не менее, есть несколько вещей, которые вы можете попробовать восстановить ваши файлы.
- Отформатируйте диск (Решение 2). Это удалит все файлы на USB-накопителе.
- Используйте программное обеспечение для восстановления данных для сканирования диска на наличие восстанавливаемых файлов (решение 3).

- Используйте командную строку для исправления файловой системы (Решение 4).
- Обратитесь в профессиональную службу восстановления данных (Решение 7).
Если компьютер не показывает диск: Изменить букву сломанного флеш-накопителя
Иногда физически сломанный USB-накопитель не отображается на компьютере из-за проблемы с буквой драйвера. Присвоив диску новую букву, вы сможете получить доступ к своим файлам и восстановить их.
Шаг 1 . Перейдите в раздел «Этот компьютер» и щелкните его правой кнопкой мыши, чтобы выбрать «Управление» в меню.
Шаг 2 . Когда появится окно «Управление компьютером», нажмите «Управление дисками».
Шаг 3 . Найдите USB-накопитель, который вы хотите исправить, и щелкните его правой кнопкой мыши.
Шаг 4. Выберите Изменить букву диска и пути, чтобы назначить новую букву для диска.
Сильно поврежденный флэш-накопитель: Обратитесь в профессиональную службу восстановления данных
В зависимости от степени повреждения USB-накопителя единственным решением может быть обращение в профессиональную службу восстановления данных.
Эти службы специализируются на восстановлении данных с физически поврежденных устройств хранения и могут успешно восстановить файлы даже с сильно поврежденного флэш-накопителя.
SalvageData предлагает бесплатную лабораторную оценку вашего USB-накопителя. Свяжитесь с нашими экспертами 24/7 для аварийного восстановления или найдите ближайший к вам центр восстановления данных.
Насколько сложно починить флешку?
Хотя можно восстановить данные с физически поврежденного USB-накопителя, важно отметить, что сам накопитель, вероятно, не подлежит восстановлению.
В большинстве случаев ремонт микросхем хранения данных внутри USB-накопителя невозможен, если они физически сломаны.
Резюме: Флэш-накопители USB являются отличными инструментами для хранения данных, но они не являются неразрушимыми. Если вы физически повредили свой USB-накопитель, вы можете восстановить свои файлы самостоятельно, если у вас есть доступ к ним с помощью встроенных инструментов Windows или стороннего программного обеспечения.
Если нет, то вы должны обратиться в службу восстановления данных, чтобы вернуть ваши файлы.
Свяжитесь со специалистами SalvageData круглосуточно и без выходных, чтобы безопасно восстановить данные с физически сломанного флэш-накопителя.
Как восстановить данные со сломанного флэш-накопителя
Для таких широко используемых портативных устройств хранения USB-накопители могут быть слишком легко сломаны, что особенно неприятно, если вы полагаетесь на них для хранения важных данных.
Однако во многих случаях можно восстановить файлы со сломанного флэш-накопителя с помощью программного обеспечения для восстановления данных, и цель этой статьи — провести вас через этот процесс и предоставить информацию, необходимую для достижения желаемых результатов.
Содержание
Как восстановить данные со сломанной флешки?
С помощью правильного программного обеспечения для восстановления данных восстановление данных с поврежденного флэш-накопителя не только возможно, но и относительно просто.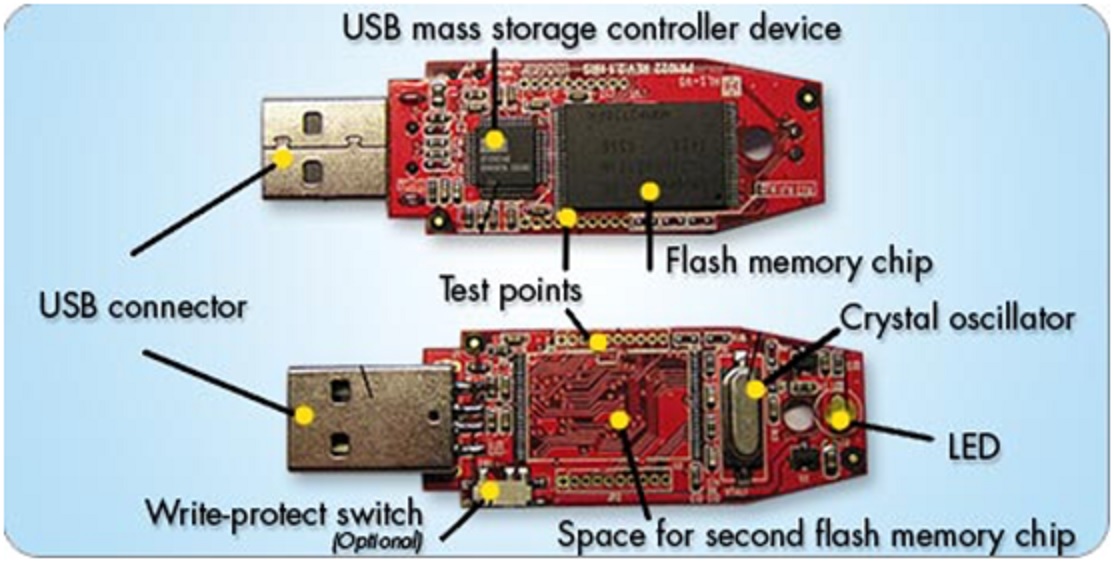 Вот как это сделать на Windows и Mac.
Вот как это сделать на Windows и Mac.
Убедитесь, что флешка правильно распознается
Прежде всего, вам необходимо убедиться, что флешка правильно распознается вашим компьютером. Если ваш компьютер не видит флешку, то и выбранное вами программное обеспечение для восстановления данных тоже не увидит.
Ваша флешка распознана, но вы видите всплывающее окно «отформатируйте диск»? Затем вам нужно закрыть всплывающее окно и продолжить восстановление данных с поврежденного USB-накопителя, выполнив действия, описанные в следующем разделе этой статьи.
Используйте программное обеспечение для восстановления данных, чтобы вернуть свои файлы
Задача программного обеспечения для восстановления данных состоит в том, чтобы анализировать флэш-память посекторно, чтобы найти и восстановить все удаленные и потерянные файлы. Такое программное обеспечение доступно как для Windows, так и для Mac, но не все приложения для восстановления данных работают одинаково хорошо.
При восстановлении файлов с флешки необходимо выбирать ПО для восстановления данных с отличной поддержкой всех файловых систем семейства FAT (exFAT, FAT32, FAT16, FAT12). Программное обеспечение также должно поддерживать все распространенные форматы файлов, быть интуитивно понятным и доступным.
Disk Drill соответствует всем этим критериям, поэтому мы рекомендуем его всем пользователям Windows и Mac, независимо от их предыдущего опыта восстановления данных с поврежденных USB-накопителей.
Шаг 1. Загрузите и установите Disk Drill для Windows
Сначала загрузите Disk Drill для Windows и установите его на свой компьютер. Вы можете скачать базовую версию бесплатно и использовать ее для восстановления до 500 МБ данных.
Шаг 2. Подключите флэш-накопитель USB и запустите Disk Drill
Затем подключите флэш-накопитель USB к компьютеру и подождите, пока он не будет распознан. Затем запустите Disk Drill и дайте ему несколько секунд, чтобы обнаружить все доступные устройства хранения.
Шаг 3. Отсканируйте USB-накопитель и выберите свои данные
Выберите USB-накопитель и нажмите кнопку «Поиск потерянных данных». Подождите, пока Disk Drill закончит сканирование. Затем вы можете просмотреть найденные файлы и выбрать каждый файл, который вы хотите восстановить.
Шаг 4. Восстановите данные на другой диск
Наконец, нажмите кнопку «Восстановить» и выберите место для восстановления на другом устройстве хранения, отличном от USB-накопителя. Нажмите «Далее» и подтвердите, что ваши файлы были благополучно восстановлены в указанное место.
Шаг 1. Загрузите и установите Disk Drill для Mac
Первое, что вам нужно сделать, это загрузить Disk Drill для Mac, открыть установочный файл и перетащить приложение в папку «Приложения».
Шаг 2. Подключите флэш-накопитель USB и запустите Disk Drill
Затем вы можете подключить флэш-накопитель USB к вашему Mac и запустить Disk Drill. При первом запуске Disk Drill вам будет предложено предоставить приложению некоторые разрешения, необходимые для восстановления потерянных файлов.
Шаг 3. Сканирование USB-накопителя и выбор данных
В главном окне Disk Drill вы увидите все доступные устройства хранения, и вам нужно выбрать USB-накопитель для его сканирования. Когда сканирование закончится, выберите, какие файлы вы хотите восстановить с помощью Disk Drill.
Шаг 4. Восстановите данные на другой диск
Чтобы завершить процесс восстановления данных, нажмите кнопку «Восстановить» в последний раз и выберите подходящее место для восстановления.
Только тогда, когда ваш компьютер вообще не видит флешку (возможно, из-за того, что металлический разъем смят, что делает невозможным физическое подключение флешки без поломки USB-порта на вашем компьютере), пора обратиться к профессиональная служба восстановления данных и позвольте им позаботиться о проблеме.
Каковы признаки неисправности флэш-накопителя USB?
Вот три распространенных признака неисправности USB-накопителя, на которые следует обратить внимание:
| Знак | Описание |
| 🐌 Низкая скорость передачи данных | Если ваш USB-накопитель внезапно перестал поддерживать скорость передачи данных s он должен достичь, то с ним может быть что-то не так . Чтобы убедиться в этом, подключите его к другому USB-порту и посмотрите, изменится ли что-нибудь. Чтобы убедиться в этом, подключите его к другому USB-порту и посмотрите, изменится ли что-нибудь. |
| ⛔ Сообщения об ошибках | Сообщение об ошибке «USB-устройство не распознано» — это лишь одно из многих возможных сообщений об ошибках, которые вы можете увидеть при попытке подключить неисправный USB-накопитель к компьютеру. Хотя нет необходимости паниковать, когда вы впервые видите сообщение об ошибке, игнорирование повторяющихся сообщений об ошибках определенно не является хорошей идеей. |
| 📦 Неправильный объем памяти | Неисправные USB-накопители иногда показывают неправильный объем памяти, например, 27 ГБ вместо 32 ГБ. Если объем памяти все еще неправильный даже после переформатирования, то очень вероятно, что флешка работает неправильно. |
Если вы столкнулись с любым из вышеописанных признаков неисправного USB-накопителя, мы настоятельно рекомендуем сделать резервную копию данных как можно скорее, потому что вы никогда не знаете, когда накопитель решит полностью перестать работать.
Почему USB-накопители перестают работать?
Существует несколько причин, по которым работающий USB-накопитель может стать неисправным. Восстановление данных со сломанного USB-накопителя может быть чрезвычайно проблематичным, но не обязательно невозможным. Все зависит от того, почему перестал работать USB-накопитель.
🔨 Физический урон
Сложность восстановления: Высокая
Несмотря на то, что USB-накопители крошечные, есть некоторые детали, которые можно очень легко сломать, например разъем USB. Даже слегка изогнутый разъем USB может привести к серьезным проблемам с подключением и всевозможным сообщениям об ошибках. Существует также опасность повреждения хрупких электронных компонентов из-за скачков напряжения, воды и других врагов.
Физически поврежденные USB-накопители, которые даже не могут быть правильно распознаны, обычно невозможно восстановить с помощью программного обеспечения для восстановления данных. Чтобы восстановить файлы с неисправного USB, необходимо обратиться в ремонтную службу со специализированным оборудованием, чтобы они перенесли микросхему флэш-памяти на исправную донорскую флешку.
🖋️ Чрезмерное количество циклов чтения и записи
Сложность восстановления: Средняя
Все устройства хранения данных, основанные на ячейках флэш-памяти, рано или поздно выходят из строя, потому что транзисторы с плавающим затвором внутри них, хранящие отдельные биты данных, опираются на тонкий слой оксид для туннелирования электронов внутрь и наружу. Этот оксидный слой со временем изнашивается, в результате чего транзисторы теряют способность хранить биты.
Подсчитано, что типичный USB-накопитель может выдержать от 10 000 до 100 000 циклов записи/стирания, что может означать от нескольких месяцев использования до нескольких десятилетий, в зависимости от интенсивности использования флэш-накопителя. Хорошей новостью является то, что отказ ячейки флэш-памяти не приводит к немедленной потере данных и выходу из строя диска, потому что современные флэш-накопители достаточно умны, чтобы обнаруживать неисправные ячейки памяти и избегать их.
🦠 Вирусы и другое вредоносное ПО
Сложность восстановления: Средняя
Создатели вредоносных программ хорошо осведомлены о том, что один USB-накопитель часто используется несколькими компьютерами и пользователями, поэтому существует так много вирусов и других типов вредоносных программ, нацеленных на флэш-накопители.

 Если накопитель не отображается ни через один порт USB, то попробуйте использовать другой компьютер.
Если накопитель не отображается ни через один порт USB, то попробуйте использовать другой компьютер. Диспетчер устройств Windows существует уже много лет. Это отличное место для поиска любых проблем. Откройте его и выберите Действие > Сканировать аппаратные изменения, чтобы заставить компьютер найти ваш USB-накопитель.
Диспетчер устройств Windows существует уже много лет. Это отличное место для поиска любых проблем. Откройте его и выберите Действие > Сканировать аппаратные изменения, чтобы заставить компьютер найти ваш USB-накопитель.



 Если нет, то вы должны обратиться в службу восстановления данных, чтобы вернуть ваши файлы.
Если нет, то вы должны обратиться в службу восстановления данных, чтобы вернуть ваши файлы.