Если компьютер не запускается: Что делать, если компьютер не включается
Содержание
Полезные статьи и советы | CPS Ural
Как скрыть приложения на iPhone?
Как скрыть приложения на iPhone?
27.07.2022
Подробнее
У современных людей в айфоне содержится огромное количество информации — деловой и личной. Разработчики смартфона сделали всё для того, чтобы оптимизировать и организовать рабочее пространство устройства. Меню и наличие нескольких рабочих столов позволяют быстро открыть необходимое приложение. В некоторых случаях обилие ярлыков мешает пользователю. Или его нужно скрыть от посторонних.
27.07.2022
Неисправность блока питания телевизора
Неисправность блока питания телевизора
14.07.2022
Подробнее
Что делать, если телевизор внезапно перестал включаться или демонстрирует чёрный (в редких случаях синий) экран? Конечно же, лучше отнести его на диагностику, но если время поджимает, можно произвести её самостоятельно. Проблема может быть в блоке питания.
Проблема может быть в блоке питания.
14.07.2022
Как обновить BIOS/БИОС?
Как обновить BIOS/БИОС?
30.06.2022
Подробнее
BIOS («Basic Input Output System») — это основное программное обеспечение, которое есть на каждом компьютере. Помимо прочего, оно используется для распознавания и управления всеми компонентами устройства. Неотъемлемая часть ПК находится в отдельном чипе на материнской плате.
30.06.2022
Как подключить VPN/ВПН?
Как подключить VPN/ВПН?
27.06.2022
Подробнее
VPN/ВПН — зашифрованное подключение к сети, благодаря которому пользователь может обойти локальные ограничения и при этом сохранить конфиденциальность. Использовать сервис довольно просто. Для этого необходимо найти приложение через поиск магазинов приложений и скачать его. Приложение займет около 20-50 МБ памяти.
27. 06.2022
06.2022
Как проверить iPhone при покупке
Как проверить iPhone при покупке
02.06.2022
Подробнее
При покупке iPhone важно провести его проверку. Данное устройство достаточно дорогое, даже если смартфон не последней модели, нужно удостовериться, что это не подделка. Если приобретается техника Apple, то лучше предварительно посмотреть наличие всех требуемых документов, сертификатов. Проверка не должна ограничиваться тестированием работы, основных функций, нужно провести множество других важных процедур, иначе можно потерять деньги, а также после покупки устройством будет невозможно пользоваться.
02.06.2022
Что делать, если Macbook не включается?
Что делать, если Macbook не включается?
25.05.2022
Подробнее
Пользователи компьютера Macbook нередко сталкиваются с ситуацией, когда он не включается и зависает сразу после появления логотипа Apple. В такой ситуации компьютер реагирует только на принудительное отключение путем нажатия на кнопку питания. Учитывая, что подобная проблема является распространенной, следует разобраться, в каких случаях можно устранить неисправность самостоятельно, а в каких случаях следует обратиться к специалистам.
В такой ситуации компьютер реагирует только на принудительное отключение путем нажатия на кнопку питания. Учитывая, что подобная проблема является распространенной, следует разобраться, в каких случаях можно устранить неисправность самостоятельно, а в каких случаях следует обратиться к специалистам.
25.05.2022
Почему мультиварка не греет?
Почему мультиварка не греет?
29.04.2022
Подробнее
Как и любая бытовая техника, мультиварка подвержена поломкам. Они обусловлены несколькими причинами: нарушением правил эксплуатации, перепадами напряжения, производственным браком и т.д. Чтобы понять, в чем заключается причина поломки, нужно знать, как устроен механизм этого прибора.
29.04.2022
Что делать, если не крутится тарелка в микроволновке?
Что делать, если не крутится тарелка в микроволновке?
28.04.2022
Подробнее
Вращающийся поддон СВЧ-печи требуется для равномерного разогрева пищи.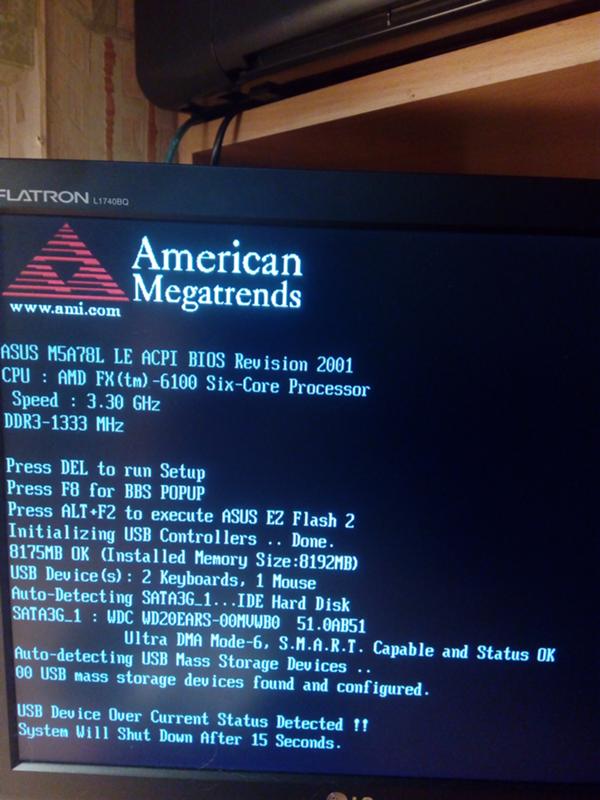 Если этот режим не работает, то блюдо подогреется или приготовится лишь с двух боковых сторон. Есть множество неисправностей, почему не крутится тарелка в микроволновке. Существуют как обычные, которые устраняются самостоятельно, так и серьезные, требующие вызова специалиста и ремонт микроволновки.
Если этот режим не работает, то блюдо подогреется или приготовится лишь с двух боковых сторон. Есть множество неисправностей, почему не крутится тарелка в микроволновке. Существуют как обычные, которые устраняются самостоятельно, так и серьезные, требующие вызова специалиста и ремонт микроволновки.
28.04.2022
Какие игровые планшеты лучше: на базе Windows 10, Android или iOS?
Какие игровые планшеты лучше: на базе Windows 10, Android или iOS?
04.02.2022
Подробнее
Операционная система ключевая характеристика при покупке игрового планшета. Для каждой ОС игры разные, хотя можно найти видеоигру, доступную для нескольких операционных систем.
04.02.2022
Что можно сделать, чтобы продлить срок службы аккумулятора смартфона?
Что можно сделать, чтобы продлить срок службы аккумулятора смартфона?
28.12.2021
Подробнее
Есть одна вещь, которой владельцы смартфонов опасаются как наводнения.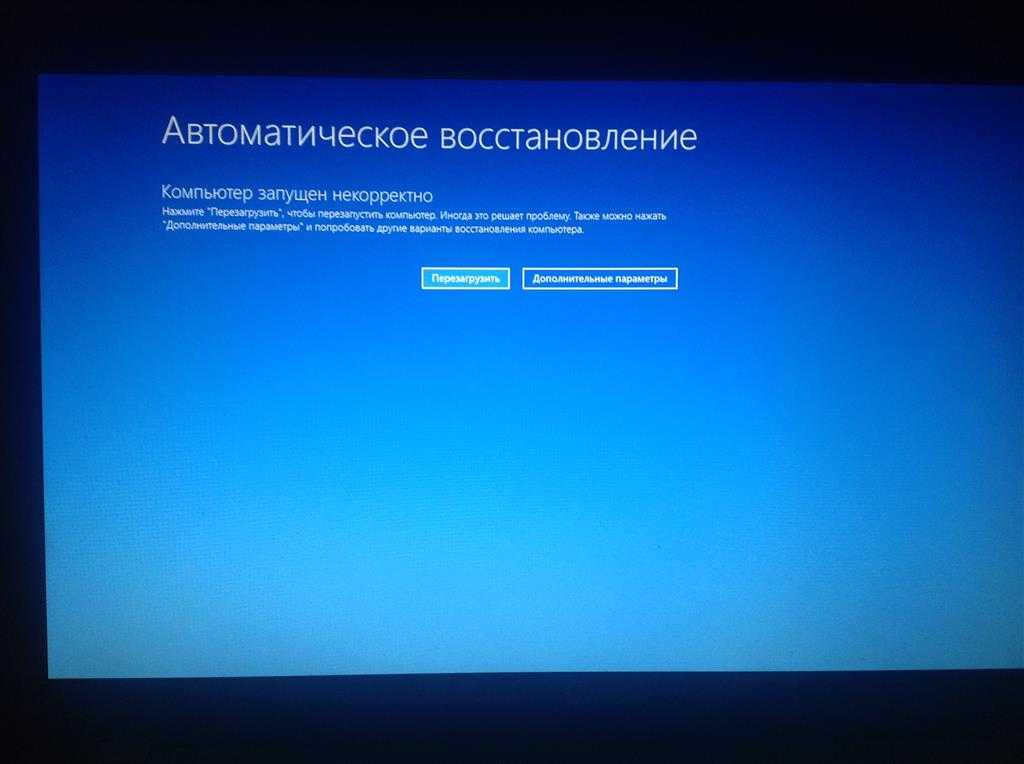 Это низкий заряд батареи. У этого страха даже есть отдельное название – номофобия, такой страх может одолеть каждого.
Это низкий заряд батареи. У этого страха даже есть отдельное название – номофобия, такой страх может одолеть каждого.
28.12.2021
Полезные статьи и советы | CPS Ural
Как скрыть приложения на iPhone?
Как скрыть приложения на iPhone?
27.07.2022
Подробнее
У современных людей в айфоне содержится огромное количество информации — деловой и личной. Разработчики смартфона сделали всё для того, чтобы оптимизировать и организовать рабочее пространство устройства. Меню и наличие нескольких рабочих столов позволяют быстро открыть необходимое приложение. В некоторых случаях обилие ярлыков мешает пользователю. Или его нужно скрыть от посторонних.
27.07.2022
Неисправность блока питания телевизора
Неисправность блока питания телевизора
14.07.2022
Подробнее
Что делать, если телевизор внезапно перестал включаться или демонстрирует чёрный (в редких случаях синий) экран? Конечно же, лучше отнести его на диагностику, но если время поджимает, можно произвести её самостоятельно.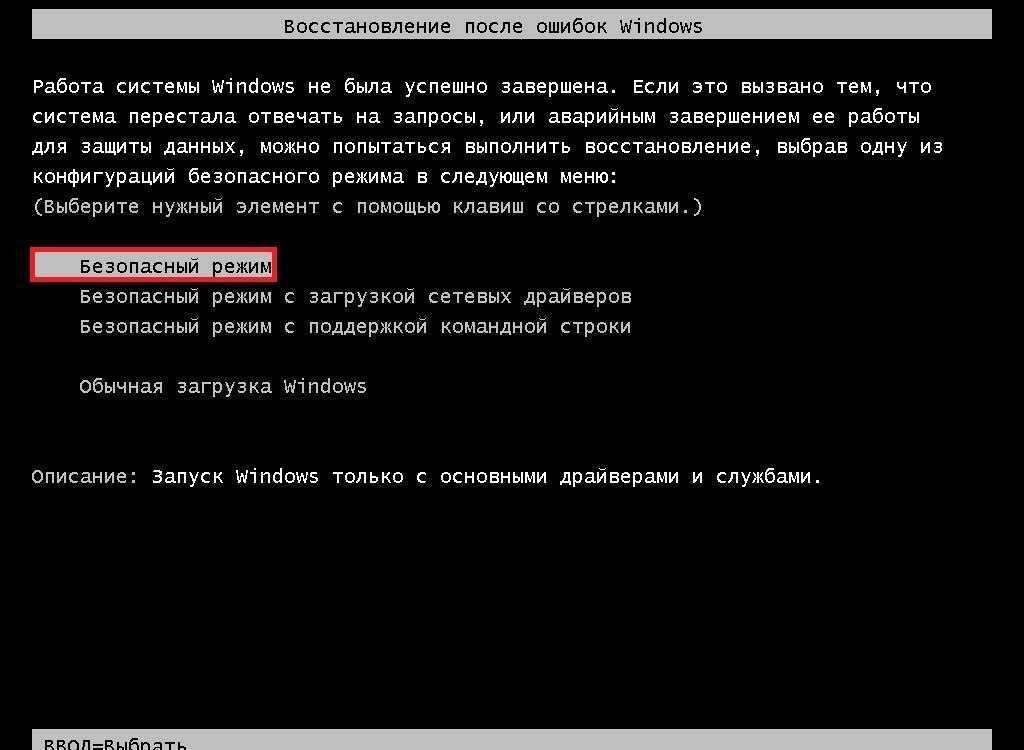 Проблема может быть в блоке питания.
Проблема может быть в блоке питания.
14.07.2022
Как обновить BIOS/БИОС?
Как обновить BIOS/БИОС?
30.06.2022
Подробнее
BIOS («Basic Input Output System») — это основное программное обеспечение, которое есть на каждом компьютере. Помимо прочего, оно используется для распознавания и управления всеми компонентами устройства. Неотъемлемая часть ПК находится в отдельном чипе на материнской плате.
30.06.2022
Как подключить VPN/ВПН?
Как подключить VPN/ВПН?
27.06.2022
Подробнее
VPN/ВПН — зашифрованное подключение к сети, благодаря которому пользователь может обойти локальные ограничения и при этом сохранить конфиденциальность. Использовать сервис довольно просто. Для этого необходимо найти приложение через поиск магазинов приложений и скачать его. Приложение займет около 20-50 МБ памяти.
27.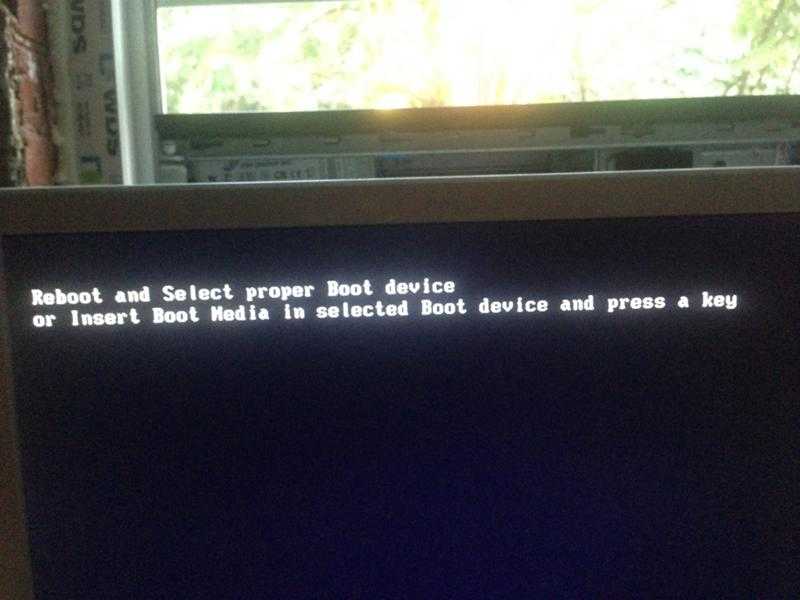 06.2022
06.2022
Как проверить iPhone при покупке
Как проверить iPhone при покупке
02.06.2022
Подробнее
При покупке iPhone важно провести его проверку. Данное устройство достаточно дорогое, даже если смартфон не последней модели, нужно удостовериться, что это не подделка. Если приобретается техника Apple, то лучше предварительно посмотреть наличие всех требуемых документов, сертификатов. Проверка не должна ограничиваться тестированием работы, основных функций, нужно провести множество других важных процедур, иначе можно потерять деньги, а также после покупки устройством будет невозможно пользоваться.
02.06.2022
Что делать, если Macbook не включается?
Что делать, если Macbook не включается?
25.05.2022
Подробнее
Пользователи компьютера Macbook нередко сталкиваются с ситуацией, когда он не включается и зависает сразу после появления логотипа Apple. В такой ситуации компьютер реагирует только на принудительное отключение путем нажатия на кнопку питания. Учитывая, что подобная проблема является распространенной, следует разобраться, в каких случаях можно устранить неисправность самостоятельно, а в каких случаях следует обратиться к специалистам.
В такой ситуации компьютер реагирует только на принудительное отключение путем нажатия на кнопку питания. Учитывая, что подобная проблема является распространенной, следует разобраться, в каких случаях можно устранить неисправность самостоятельно, а в каких случаях следует обратиться к специалистам.
25.05.2022
Почему мультиварка не греет?
Почему мультиварка не греет?
29.04.2022
Подробнее
Как и любая бытовая техника, мультиварка подвержена поломкам. Они обусловлены несколькими причинами: нарушением правил эксплуатации, перепадами напряжения, производственным браком и т.д. Чтобы понять, в чем заключается причина поломки, нужно знать, как устроен механизм этого прибора.
29.04.2022
Что делать, если не крутится тарелка в микроволновке?
Что делать, если не крутится тарелка в микроволновке?
28.04.2022
Подробнее
Вращающийся поддон СВЧ-печи требуется для равномерного разогрева пищи.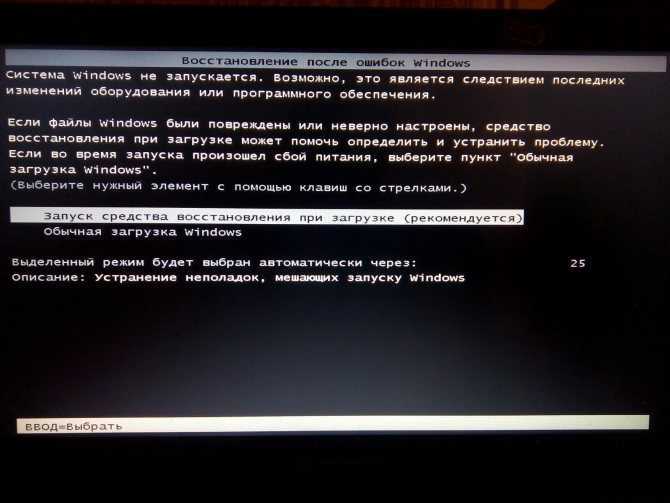 Если этот режим не работает, то блюдо подогреется или приготовится лишь с двух боковых сторон. Есть множество неисправностей, почему не крутится тарелка в микроволновке. Существуют как обычные, которые устраняются самостоятельно, так и серьезные, требующие вызова специалиста и ремонт микроволновки.
Если этот режим не работает, то блюдо подогреется или приготовится лишь с двух боковых сторон. Есть множество неисправностей, почему не крутится тарелка в микроволновке. Существуют как обычные, которые устраняются самостоятельно, так и серьезные, требующие вызова специалиста и ремонт микроволновки.
28.04.2022
Какие игровые планшеты лучше: на базе Windows 10, Android или iOS?
Какие игровые планшеты лучше: на базе Windows 10, Android или iOS?
04.02.2022
Подробнее
Операционная система ключевая характеристика при покупке игрового планшета. Для каждой ОС игры разные, хотя можно найти видеоигру, доступную для нескольких операционных систем.
04.02.2022
Что можно сделать, чтобы продлить срок службы аккумулятора смартфона?
Что можно сделать, чтобы продлить срок службы аккумулятора смартфона?
28.12.2021
Подробнее
Есть одна вещь, которой владельцы смартфонов опасаются как наводнения.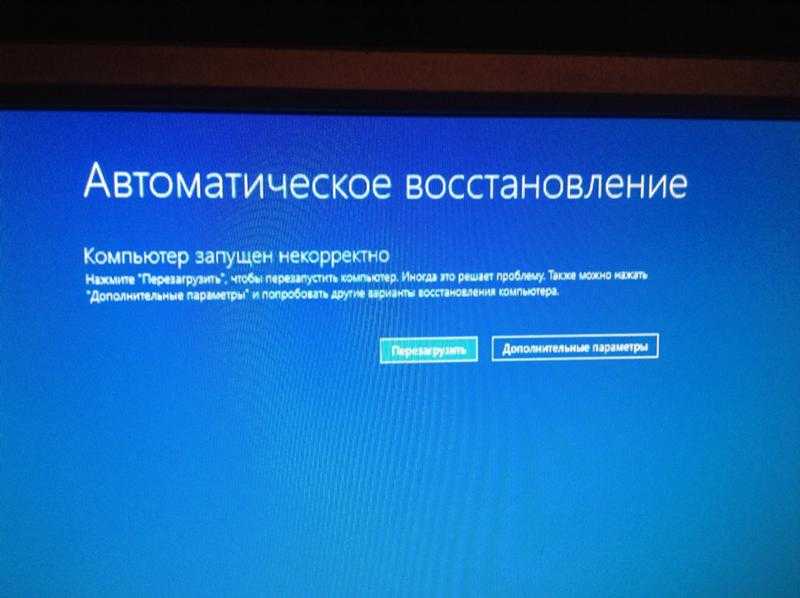 Это низкий заряд батареи. У этого страха даже есть отдельное название – номофобия, такой страх может одолеть каждого.
Это низкий заряд батареи. У этого страха даже есть отдельное название – номофобия, такой страх может одолеть каждого.
28.12.2021
Причины, по которым ваш компьютер не запускается
Причины, по которым компьютер не загружается, можно разделить на четыре категории следующим образом:
- Плохое электрическое соединение
- Отказ источника питания
- Сбой операционной системы
- Аппаратный сбой
Каждая из этих категорий содержит ряд проблем, с которыми специалисты по ремонту компьютеров сталкиваются очень регулярно. Наиболее распространенные проблемы описаны на этой странице.
Во многих случаях проблемы могут быть устранены, и ваш компьютер снова заработает за короткий промежуток времени.
Плохое электрическое соединение
Это очень распространенная причина выхода из строя старых компьютеров. Постоянный нагрев и охлаждение компьютера, атмосферные условия и пыль могут сыграть свою роль. В большинстве случаев проблема может быть решена всего за несколько минут.
В большинстве случаев проблема может быть решена всего за несколько минут.
В эту категорию входят:
- плохое соединение между модулем памяти и материнской платой; или
- плохой контакт между видеокартой и материнской платой; или
- свободный кабель
Модули памяти необходимо переустановить
Очень распространенной причиной сбоя загрузки является неправильное подключение модуля памяти к материнской плате. Если хотя бы один из множества контактов модуля не войдёт в слот материнской платы, компьютер не запустится. Вы не услышите обычный звуковой сигнал, и при попытке загрузки на экране не появится никакой текст. Компьютер будет безжизненным, когда вы включите его, за исключением, возможно, вентиляторов корпуса и процессора. Выньте шнур питания из задней части компьютера и откройте корпус. Попробуйте вынуть модули памяти и вставить их обратно (с небольшим усилием). Это называется переустановкой. Иногда приходится повторять процедуру несколько раз.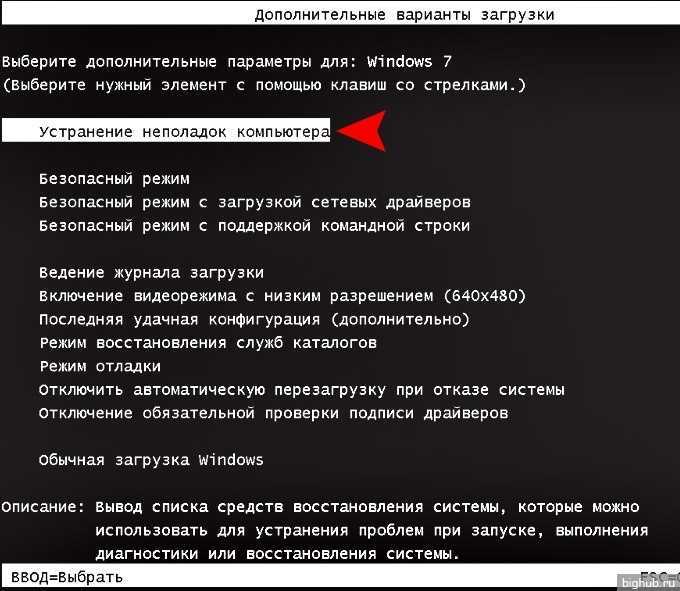 Плохой электрический контакт возникает в результате открытия зазора или попадания небольшого количества коррозии или пыли между электрическими контактами. Переустановка работает во многих случаях.
Плохой электрический контакт возникает в результате открытия зазора или попадания небольшого количества коррозии или пыли между электрическими контактами. Переустановка работает во многих случаях.
Видеокарту необходимо переустановить
Это почти та же проблема, что и с модулями памяти, за исключением того, что видеокарту необходимо переустановить. Конечно, на вашем компьютере может не быть отдельной видеокарты. Более того, если у вас ноутбук и у него отдельная видеокарта, то добраться до видеокарты можно только разобрав основание ноутбука. Ноутбуки действительно недружелюбны в этом вопросе. Если у вас нет опыта или вы не можете найти пошаговое руководство по разборке основания ноутбука, не делайте этого самостоятельно.
Ослабленный кабель
В частности, если вы перемещали компьютер или по какой-либо причине открывали корпус, вполне возможно, что кабель ослаблен или плохое электрическое соединение. Всегда стоит попробовать перепроверить кабели, отсоединив и подсоединив каждый по очереди. Кабели, о которых следует в основном беспокоиться, — это те, которые соединяют жесткий диск с материнской платой, и кабели от блока питания, которые подключаются к материнской плате.
Кабели, о которых следует в основном беспокоиться, — это те, которые соединяют жесткий диск с материнской платой, и кабели от блока питания, которые подключаются к материнской плате.
Сбой блока питания
Блок питания неисправен (настольные компьютеры)
Если при включении компьютер полностью разряжен, то есть нет вентиляторов, индикаторов, ничего, возможно, блок питания вышел из строя. Это не редкость. Заменить блок питания легко и не так дорого. Если вы новичок, просто отсоедините все кабели питания, отвинтите устройство и отнесите его поставщику компьютеров. Если вы сделаете это, вы получите новый, который будет иметь нужные вам разъемы и правильную мощность на выходе.
Аккумулятор для ноутбука
Если у вас есть ноутбук, проверьте правильность подключения аккумулятора. Извлеките аккумулятор и снова подсоедините его, слегка подтолкнув, на случай, если возникнут проблемы с электрическим контактом. Если это не работает, возможно, батарея разряжена.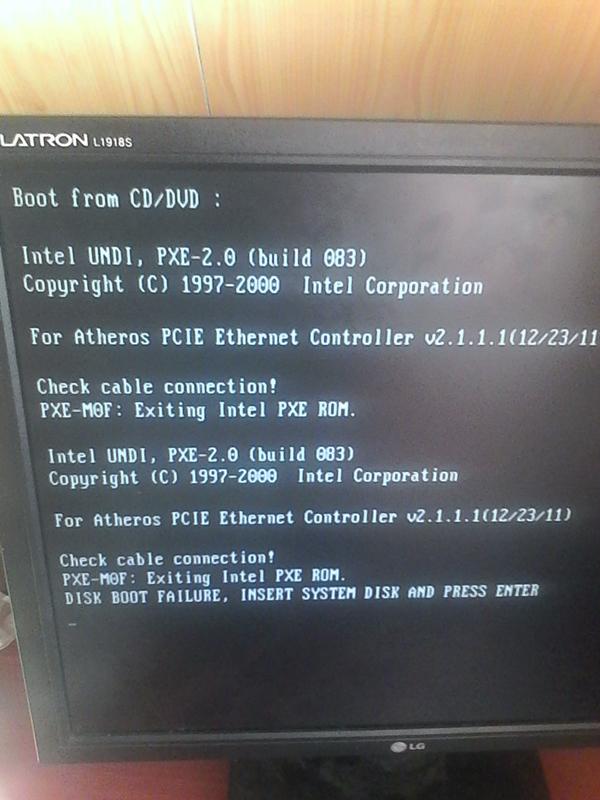 Либо аккумулятор выходит из строя, либо подача электроэнергии к аккумулятору выходит из строя. Посмотрите на розетку, куда идет провод от зарядного устройства. Если в гнезде есть тонкий контакт, он очень шатается. Нередко кто-то спотыкается о провод зарядного устройства и ломает гнездо, к которому подключается провод зарядного устройства. Также возможно, что зарядное устройство сдохло. Вы можете приобрести универсальное зарядное устройство для ноутбука примерно за 60 долларов, а новая батарея не будет стоить так дорого, если вы закажете ее напрямую из Китая через Ebay или Ali Express.
Либо аккумулятор выходит из строя, либо подача электроэнергии к аккумулятору выходит из строя. Посмотрите на розетку, куда идет провод от зарядного устройства. Если в гнезде есть тонкий контакт, он очень шатается. Нередко кто-то спотыкается о провод зарядного устройства и ломает гнездо, к которому подключается провод зарядного устройства. Также возможно, что зарядное устройство сдохло. Вы можете приобрести универсальное зарядное устройство для ноутбука примерно за 60 долларов, а новая батарея не будет стоить так дорого, если вы закажете ее напрямую из Китая через Ebay или Ali Express.
Сбой операционной системы
Как правило, если компьютер включается, загораются светодиоды, жесткий диск издает несколько звуков и на начальном экране появляется текст, вероятной причиной сбоя загрузки является операционная система.
Поврежденный или отсутствующий файл(ы)
Если операционная система не запускается, а аппаратное обеспечение не неисправно, это происходит из-за того, что один или несколько основных файлов, необходимых для запуска операционной системы, повреждены или отсутствуют. Две наиболее вероятные причины этого:
Две наиболее вероятные причины этого:
- Жесткий диск устарел и начинает выходить из строя и/или
- Заражение компьютера вредоносным ПО
Если речь идет об отсутствующих файлах или файлах, которые не читаются, то запуск программного обеспечения, такого как Spinrite, может иметь значение. Spinrite часто восстанавливает файлы и снова делает их читаемыми. После сканирования и восстановления с помощью Spinrite вам может повезти, и операционная система снова загрузится. Если вам повезет, немедленно сделайте резервную копию всего жесткого диска с помощью хорошего программного обеспечения, такого как Acronis True Image. Это программное обеспечение создаст «Образ» вашего жесткого диска, который вы должны сохранить на внешнем жестком диске. Затем вы можете приобрести новый жесткий диск и перенести образ, однако вам понадобится стыковочный отсек для жесткого диска. Стыковочный отсек, по сути, превращает обычный жесткий диск во внешний диск, и поэтому информация (образ) может быть скопирована на него до того, как он будет установлен в компьютер.
Многие люди, столкнувшиеся с такой ситуацией, прибегают к переустановке операционной системы, но зачастую в этом нет необходимости. Хороший специалист по ремонту компьютеров вполне может решить проблему с отсутствующим или поврежденным файлом. Если проблему можно устранить, а это обычно так и есть, вам не придется начинать заново, переустанавливая каждый бит программного обеспечения, которое у вас было.
Атака вредоносного программного обеспечения
Вредоносное программное обеспечение — это общее название вирусов, троянов, червей и руткитов, т. е. вредоносных программ, которые необходимо держать подальше от вашего компьютера. Предупреждаю: если ваша операционная система была повреждена вредоносным программным обеспечением, то часто бывает очень сложно исправить ошибки и заставить компьютер снова загрузиться. Это не невозможно, просто сложно. Вредоносное программное обеспечение настолько изощренно в наши дни, что даже хороший проприетарный антивирус не может с ним справиться. Если вы сканируете жесткий диск, который не загружается, с помощью загрузочного диска, предоставленного производителями антивирусного программного обеспечения, вполне вероятно, что вредоносное программное обеспечение будет обнаружено и исправлены. Однако ремонт может быть не 100% и компьютер все равно не загрузится. Затем необходимо найти, какие системные файлы на вашем компьютере были изменены/повреждены вредоносным программным обеспечением, и это может быть очень сложно найти и исправить.
Если вы сканируете жесткий диск, который не загружается, с помощью загрузочного диска, предоставленного производителями антивирусного программного обеспечения, вполне вероятно, что вредоносное программное обеспечение будет обнаружено и исправлены. Однако ремонт может быть не 100% и компьютер все равно не загрузится. Затем необходимо найти, какие системные файлы на вашем компьютере были изменены/повреждены вредоносным программным обеспечением, и это может быть очень сложно найти и исправить.
Сбой оборудования
Сбой видеокарты
Не все компьютеры имеют отдельную видеокарту. Легко сказать, работает ли ваш компьютер. Если провод монитора подключается к вашему компьютеру в той же области, где подключаются все остальные провода, то на вашем компьютере нет отдельной видеокарты. С другой стороны, если вы отслеживаете отведение plus на своем компьютере вдали от других отведений, есть вероятность, что у вас есть отдельная видеокарта.
| Видеокарта с вентилятором | Видеокарта с охлаждающими пластинами |
Проблема с видеокартами заключается в том, что их срок службы зачастую составляет около трех лет. Это может быть потому, что они сильно нагреваются. Вот почему у них есть вентилятор или охлаждающие лопасти. Если видеокарта выйдет из строя, ваш компьютер может вообще не запуститься.
Это может быть потому, что они сильно нагреваются. Вот почему у них есть вентилятор или охлаждающие лопасти. Если видеокарта выйдет из строя, ваш компьютер может вообще не запуститься.
К счастью, их легко и недорого заменить. Большинство видеокарт стоят около 40-80 долларов. Однако вы можете просто попробовать подключить монитор к другому (неиспользуемому) порту видеомонитора (см. желтую стрелку).
Если это работает, то вы точно знаете, что сломалась дополнительная видеокарта. Но можно использовать видеокомпонент, который обычно встроен в материнскую плату, но картинка может быть менее качественной.
Если нет другого места, куда можно было бы подключить кабель видеомонитора, вам необходимо заменить видеокарту.
Сбой жесткого диска
Иногда жесткие диски просто ломаются. Если вы слышите щелчки, то это вероятный сценарий. Это плохой сценарий! Механический отказ жесткого диска обычно означает конец всех ваших данных на диске. Единственный способ спасти данные — это разобрать диск, и это могут сделать только специалисты, и это будет стоить очень больших сумм денег.
Отказ материнской платы
Выявление отказа материнской платы на самом деле является процессом исключения. Если дело не в видеокарте, блоке питания, модулях памяти, жестком диске и т. д., то предполагается аппаратная неисправность материнской платы.
Для ноутбуков выход из строя материнской платы часто означает смерть компьютера. Это связано с высокой стоимостью замены. Новая материнская плата может стоить всего 100-150 долларов, если вы покупаете за границей через Ebay или Ali Express, но хорошему специалисту по ремонту компьютеров требуется около полутора часов, чтобы полностью разобрать основание ноутбука, заменить материнскую плату и снова собрать основание. Таким образом, стоимость рабочей силы могла бы с комфортом добавить еще 100-150 долларов. Тем не менее, если это хороший компьютер, многие люди могут выбрать эту стоимость, а не стоимость нового компьютера.
Для настольных компьютеров ситуация намного лучше. Материнские платы дешевле и их гораздо проще вставлять.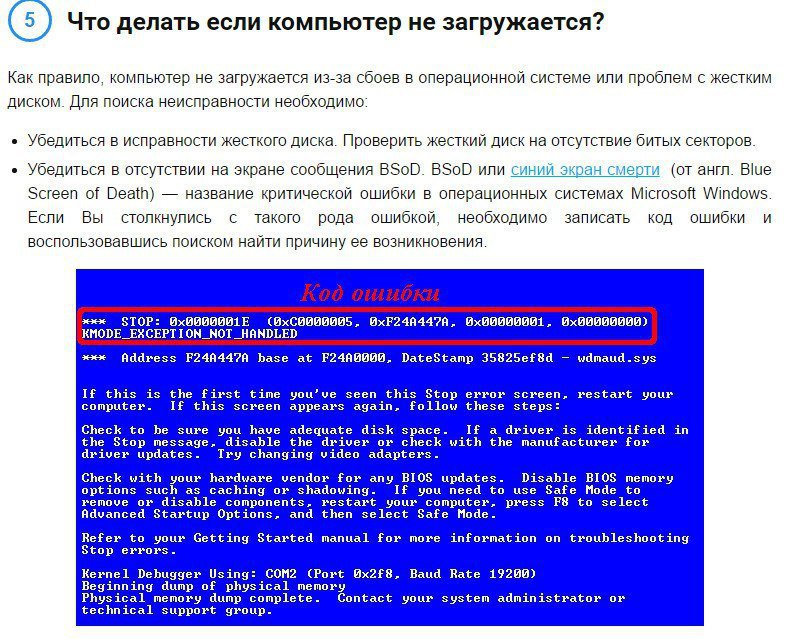
Лео Исаак 2010
Устранение неполадок с загрузкой Windows — Клиент Windows
- Статья
- 11 минут на чтение
Попробуйте наш виртуальный агент . Он поможет вам быстро выявить и устранить распространенные проблемы с загрузкой Windows.
Примечание
Эта статья предназначена для агентов службы поддержки и ИТ-специалистов. Если вам нужна более общая информация о параметрах восстановления, см. раздел Параметры восстановления в Windows 10.
Применимо к: Windows 10
Сводка
Существует несколько причин, по которым при запуске компьютера под управлением Windows могут возникать проблемы. Чтобы устранить проблемы с загрузкой, сначала определите, на каком из следующих этапов компьютер зависает:
| Фаза | Процесс загрузки | БИОС | UEFI |
|---|---|---|---|
| 1 | Предварительная загрузка | MBR/PBR (код начальной загрузки) | Прошивка UEFI |
| 2 | Диспетчер загрузки Windows | %SystemDrive%\bootmgr | \EFI\Microsoft\Boot\bootmgfw.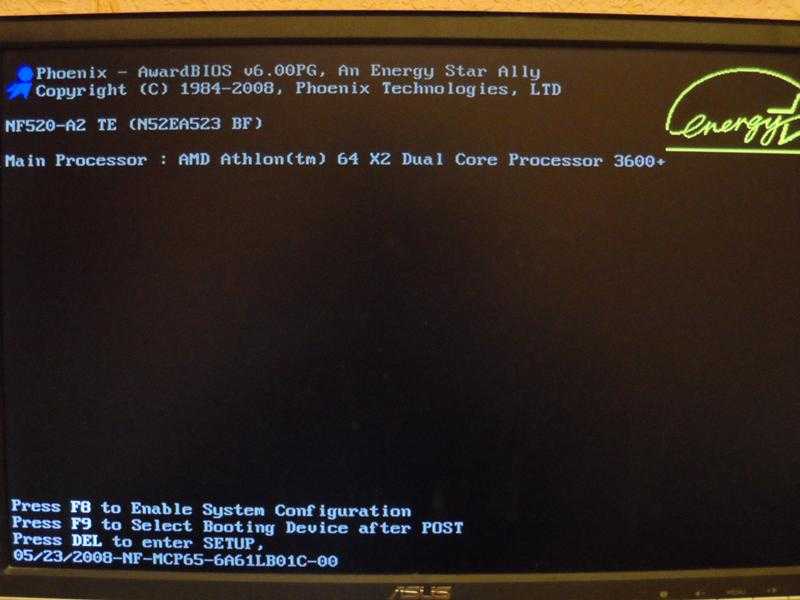 efi efi |
| 3 | Загрузчик ОС Windows | %SystemRoot%\system32\winload.exe | %SystemRoot%\system32\winload.efi |
| 4 | Ядро ОС Windows NT | %SystemRoot%\system32\ntoskrnl.exe |
PreBoot: микропрограмма ПК инициирует самотестирование при включении (POST) и загружает настройки микропрограммы. Этот предзагрузочный процесс завершается, когда обнаруживается допустимый системный диск. Микропрограмма считывает основную загрузочную запись (MBR), а затем запускает диспетчер загрузки Windows.
Диспетчер загрузки Windows: Диспетчер загрузки Windows находит и запускает загрузчик Windows (Winload.exe) в загрузочном разделе Windows.
Загрузчик операционной системы Windows: загружаются основные драйверы, необходимые для запуска ядра Windows, и ядро начинает работать.
Ядро ОС Windows NT: ядро загружает в память ветку системного реестра и другие драйверы, помеченные как BOOT_START.

Ядро передает управление процессу диспетчера сеансов (Smss.exe), который инициализирует системный сеанс, а также загружает и запускает устройства и драйверы, не отмеченные BOOT_START.
Вот краткая информация о последовательности загрузки, что будет отображаться на дисплее и типичные проблемы загрузки в этот момент последовательности. Прежде чем приступить к устранению неполадок, вы должны понять схему процесса загрузки и отображать статус, чтобы убедиться, что проблема правильно идентифицирована в начале взаимодействия. Выберите миниатюру, чтобы просмотреть ее в большем размере.
На каждом этапе применяется свой подход к устранению неполадок. В этой статье представлены методы устранения неполадок, возникающих на первых трех этапах.
Примечание
Если компьютер повторно загружается с параметрами восстановления, выполните следующую команду в командной строке, чтобы прервать цикл:
Bcdedit /set {по умолчанию} recoveryenabled нет
Если параметры F8 не работают , выполните следующую команду:
Bcdedit /set {default} bootmenupolicy legacy
Фаза BIOS
Чтобы определить, прошла ли система фазу BIOS, выполните следующие действия:
Если к компьютеру подключены внешние периферийные устройства, отключите их.

Проверьте, работает ли индикатор жесткого диска на физическом компьютере. Если он не работает, эта дисфункция указывает на то, что процесс запуска завис на этапе BIOS.
Нажмите клавишу NumLock, чтобы увидеть, включается или выключается индикатор. Если он не переключается, эта дисфункция указывает на то, что процесс запуска завис в BIOS.
Если система зависла на этапе BIOS, возможно, возникла аппаратная проблема.
Фаза загрузчика
Если экран черный, за исключением мигающего курсора, или если вы получаете один из следующих кодов ошибок, это состояние указывает на то, что процесс загрузки застрял на этапе загрузчика:
- Данные конфигурации загрузки (BCD) отсутствует или поврежден
- Загрузочный файл или MBR повреждены
- Операционная система Отсутствует
- Загрузочный сектор отсутствует или поврежден
- Bootmgr отсутствует или поврежден
- Невозможно загрузиться из-за отсутствия или повреждения системного куста
Чтобы устранить эту проблему, используйте установочный носитель Windows для запуска компьютера, нажмите Shift+F10 для вызова командной строки, а затем используйте любой из следующих методов.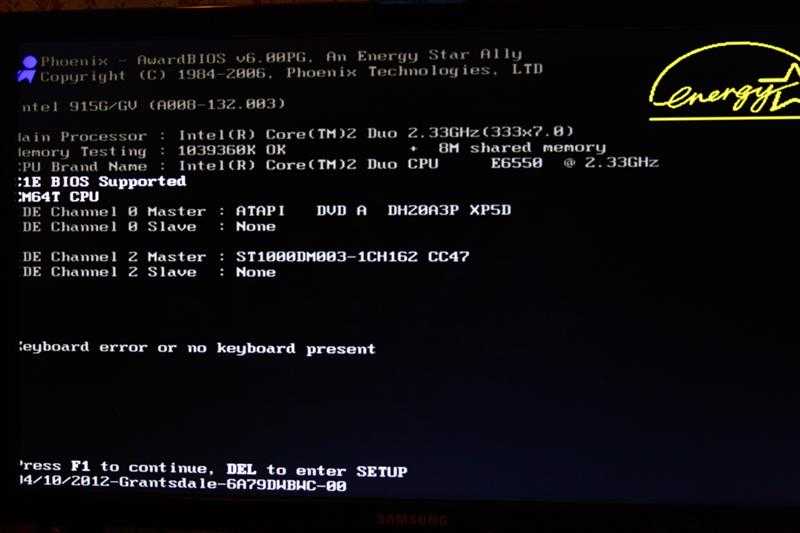
Способ 1. Средство восстановления при загрузке
Средство восстановления при загрузке автоматически устраняет многие распространенные проблемы. Инструмент также позволяет быстро диагностировать и устранять более сложные проблемы с запуском. Когда компьютер обнаруживает проблему запуска, он запускает средство восстановления при загрузке. Когда инструмент запускается, он выполняет диагностику. Эта диагностика включает анализ файлов журнала запуска для определения причины проблемы. Когда средство восстановления при загрузке определяет причину, оно пытается устранить проблему автоматически.
Чтобы выполнить эту задачу по вызову средства восстановления при загрузке, выполните следующие действия.
Примечание
Дополнительные способы запуска WinRE см. в разделе Среда восстановления Windows (Windows RE).
- Запустите систему с установочного носителя для установленной версии Windows. Дополнительные сведения см. в разделе Создание установочного носителя для Windows.

- На экране Установить Windows выберите Далее > Восстановите компьютер .
- На экране Выберите параметр выберите Устранение неполадок .
- На экране Дополнительные параметры выберите Восстановление при загрузке .
- После восстановления при загрузке выберите Завершение работы , затем включите компьютер, чтобы проверить, может ли Windows нормально загрузиться.
Средство восстановления при загрузке создает файл журнала, чтобы помочь вам понять проблемы при запуске и выполненные исправления. Вы можете найти файл журнала в следующем месте:
%windir%\System32\LogFiles\Srt\Srttrail.txt
Дополнительные сведения см. в разделе Устранение ошибок синего экрана.
Метод 2: восстановление загрузочных кодов
Чтобы восстановить загрузочные коды, выполните следующую команду:
BOOTREC /FIXMBR
Чтобы восстановить загрузочный сектор, выполните следующую команду:
BOOTREC /FIXBOOT
Примечание
Запуск BOOTREC вместе с Fixmbr перезаписывает только основной загрузочный код.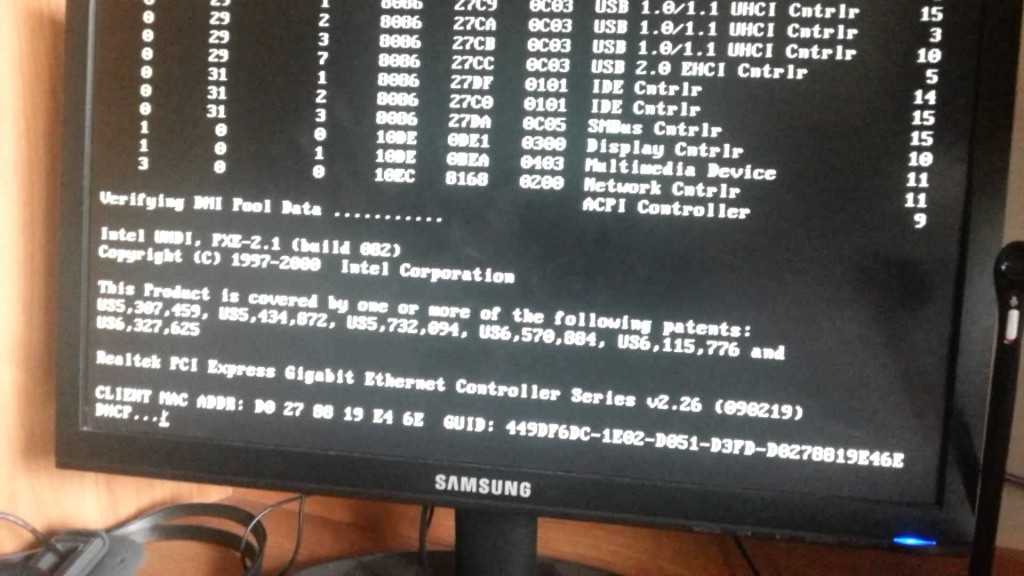 Если повреждение MBR влияет на таблицу разделов, запуск
Если повреждение MBR влияет на таблицу разделов, запуск Fixmbr может не решить проблему.
Способ 3. Исправление ошибок BCD
Если вы получаете ошибки, связанные с BCD, выполните следующие действия:
Сканируйте все установленные системы. Чтобы выполнить этот шаг, выполните следующую команду:
Bootrec/ScanOS
Перезагрузите компьютер, чтобы проверить, устранена ли проблема.
Если проблема не устранена, выполните следующие команды:
bcdedit/экспорт c:\bcdbackup атрибут c:\boot\bcd -r -s -h ren c:\boot\bcd bcd.old загрузочная запись /rebuildbcd
Перезагрузите систему.
Способ 4. Замените Bootmgr
Если способы 1, 2 и 3 не помогли устранить проблему, замените файл Bootmgr с диска C на раздел, зарезервированный системой. Чтобы выполнить эту замену, выполните следующие действия:
В командной строке измените каталог на раздел, зарезервированный системой.

Запустите команду
attrib, чтобы отобразить файл:атрибут -r -s -h
Перейдите на системный диск и выполните ту же команду:
атрибут -r -s -h
Переименуйте файл bootmgr как bootmgr.old :
ren c:\bootmgr bootmgr.old
Перейдите к системному диску.
Скопируйте файл bootmgr и вставьте его в раздел System Reserved.
Перезагрузите компьютер.
Способ 5: восстановление системного куста
Если Windows не может загрузить ветку системного реестра в память, необходимо восстановить системную ветку. Чтобы выполнить этот шаг, используйте среду восстановления Windows или диск аварийного восстановления (ERD), чтобы скопировать файлы из каталога C:\Windows\System32\config\RegBack в C:\Windows\System32\config .
Если проблема не устранена, вы можете восстановить резервную копию состояния системы в другом месте, а затем получить разделы реестра, которые нужно заменить.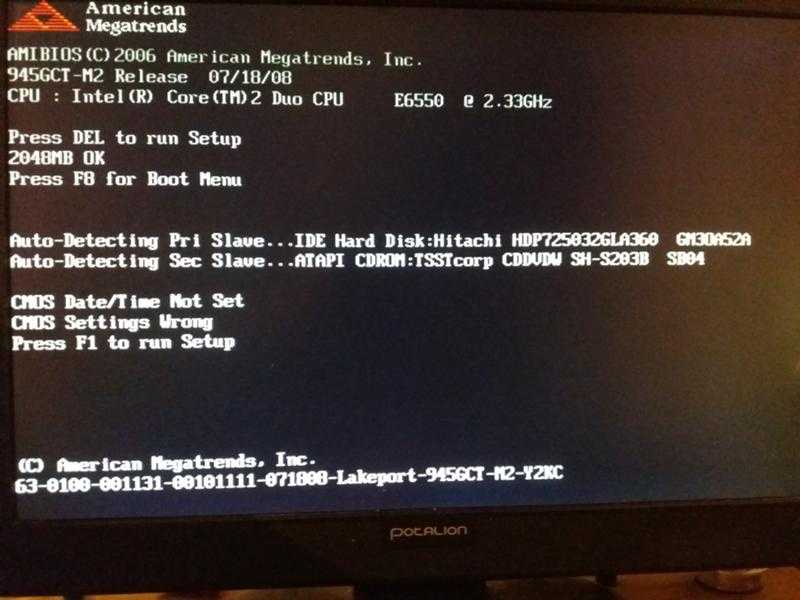
Примечание
Начиная с Windows 10 версии 1803, Windows больше не выполняет автоматическое резервное копирование системного реестра в папку RegBack. Это изменение является преднамеренным и предназначено для уменьшения общего размера дискового пространства Windows. Чтобы восстановить систему с поврежденным кустом реестра, Microsoft рекомендует использовать точку восстановления системы. Дополнительные сведения см. в разделе Системный реестр больше не копируется в папку RegBack, начиная с Windows 10 версии 1803.
Ядро, фаза
Если система зависает на этапе ядра, вы испытываете несколько симптомов или получаете несколько сообщений об ошибках. Эти сообщения об ошибках включают, помимо прочего, следующие примеры:
- После заставки (экрана с логотипом Windows) появляется Stop-ошибка.
- Отображается определенный код ошибки. Например,
0x00000C2,0x0000007Bилинедоступное загрузочное устройство.- Расширенное устранение неполадок для Stop-ошибки 7B или Inaccessible_Boot_Device
- Расширенное устранение неполадок для события с идентификатором 41 «Система перезагрузилась без предварительного корректного завершения работы»
- Экран застрял на значке «вращающееся колесо» (катящиеся точки) «система занята».

- После заставки появляется черный экран.
Чтобы устранить эти проблемы, поочередно попробуйте следующие варианты загрузки для восстановления.
Сценарий 1. Попробуйте запустить компьютер в безопасном режиме или в последней удачной конфигурации
На 9Экран 0091 Advanced Boot Options , попробуйте запустить компьютер в безопасном режиме или в безопасном режиме с поддержкой сети . Если какой-либо из этих вариантов работает, используйте средство просмотра событий, чтобы определить и диагностировать причину проблемы с загрузкой. Чтобы просмотреть события, записанные в журналах событий, выполните следующие действия:
Используйте один из следующих способов, чтобы открыть средство просмотра событий:
- Перейдите в меню Пуск , выберите Администрирование , а затем выберите Средство просмотра событий .
- Запустите оснастку «Просмотр событий» в консоли управления Microsoft (MMC).

В дереве консоли разверните средство просмотра событий, а затем выберите журнал, который необходимо просмотреть. Например, выберите Системный журнал или Журнал приложений .
В области сведений откройте событие, которое хотите просмотреть.
В меню Правка выберите Копировать . Откройте новый документ в программе, в которую вы хотите вставить событие. Например, Microsoft Word. Затем выберите Вставить .
Используйте клавиши со стрелками вверх или вниз для просмотра описания предыдущего или следующего события.
Чистая загрузка
Для устранения неполадок, влияющих на службы, выполните чистую загрузку с помощью конфигурации системы ( msconfig ).
Выберите Выборочный запуск , чтобы протестировать службы по одной, чтобы определить, какая из них вызывает проблему. Если вы не можете найти причину, попробуйте включить системные службы. Однако в большинстве случаев проблемный сервис является сторонним.
Если вы не можете найти причину, попробуйте включить системные службы. Однако в большинстве случаев проблемный сервис является сторонним.
Отключите все службы, которые вы считаете неисправными, и попробуйте снова запустить компьютер, выбрав Обычный запуск .
Подробные инструкции см. в разделе Как выполнить чистую загрузку в Windows.
Если компьютер запускается в режиме отключения подписи драйверов, запустите компьютер в режиме отключения обязательной подписи драйверов, а затем выполните действия, описанные в следующей статье, чтобы определить, какие драйверы или файлы требуют принудительной подписи драйверов:
Устранение неполадок при загрузке, вызванных отсутствием подписи драйвера (x64)
Примечание
Если компьютер является контроллером домена, попробуйте режим восстановления служб каталогов (DSRM).
Этот метод является важным шагом, если вы столкнулись со стоп-ошибкой «0xC00002E1» или «0xC00002E2». Эти проблемы могут потребовать переустановки операционной системы. Microsoft не может гарантировать, что эти проблемы могут быть решены. Редактируйте реестр на свой страх и риск.
Microsoft не может гарантировать, что эти проблемы могут быть решены. Редактируйте реестр на свой страх и риск.
Код ошибки INACCESSIBLE_BOOT_DEVICE (СТОП 0x7B)
Чтобы устранить эту ошибку Stop, выполните следующие действия для фильтрации драйверов:
Перейдите в среду восстановления Windows (WinRE), поместив ISO-диск системы в дисковод. ISO-образ должен быть той же или более поздней версии Windows.
Откройте реестр.
Загрузите системный куст и назовите его test .
В следующем подразделе реестра проверьте элементы нижнего и верхнего фильтра для драйверов сторонних производителей:
HKEY_LOCAL_MACHINE\SYSTEM\ControlSet001\Control\ClassДля каждого найденного стороннего драйвера выберите верхний или нижний фильтр, а затем удалите данные значения.
Поиск похожих элементов по всему реестру. Обработайте соответствующим образом, а затем выгрузите куст реестра.

Перезапустите сервер в обычном режиме.
Дополнительные действия по устранению неполадок см. в разделе Расширенное устранение неполадок для Stop-ошибки 7B или Inaccessible_Boot_Device.
Чтобы устранить проблемы, возникающие после установки обновлений Windows, проверьте наличие ожидающих обновлений, выполнив следующие действия:
Откройте окно командной строки в WinRE.
Запустите команду:
DISM/изображение:C:\/get-пакеты
Если есть ожидающие обновления, удалите их, выполнив следующие команды:
DISM /image:C:\ /remove-package /packagename: имя пакета DISM/Image:C:\/Cleanup-Image/RevertPendingActions
Попробуйте запустить компьютер.
Если компьютер не запускается, выполните следующие действия:
Откройте окно командной строки в WinRE и запустите текстовый редактор, например Блокнот.
Перейдите на системный диск и найдите windows\winsxs\pending.
 xml .
xml .Если файл pending.xml найден, переименуйте его в pending.xml.old .
Откройте реестр, а затем загрузите куст компонентов в HKEY_LOCAL_MACHINE в качестве теста.
Выделите загруженный тестовый куст и найдите значение pendingxmlidentifier.
Если значение pendingxmlidentifier существует, удалите его.
Разгрузить тестовый улей.
Загрузить системный куст, назвать его тест .
Перейдите к следующему подразделу:
HKEY_LOCAL_MACHINE\SYSTEM\ControlSet001\Services\TrustedInstallerИзмените значение Start с 1 на 4 .
Разгрузить улей.
Попробуйте запустить компьютер.
Если Stop-ошибка возникает поздно в процессе запуска или если Stop-ошибка все еще генерируется, вы можете записать дамп памяти. Хороший дамп памяти может помочь определить основную причину стоп-ошибки. Дополнительные сведения см. в разделе Создание ядра или полный аварийный дамп.
Хороший дамп памяти может помочь определить основную причину стоп-ошибки. Дополнительные сведения см. в разделе Создание ядра или полный аварийный дамп.
Дополнительные сведения о проблемах с файлами подкачки в Windows 10 или Windows Server 2016 см. в разделе Знакомство с файлами подкачки.
Дополнительные сведения о стоп-ошибках см. в разделе Расширенное устранение неполадок, связанных со стоп-ошибкой или ошибкой синего экрана.
Иногда файл дампа показывает ошибку, связанную с драйвером. Например, windows\system32\drivers\stcvsm.sys отсутствует или поврежден. В этом случае следуйте следующим рекомендациям:
Проверьте функциональность, предоставляемую драйвером. Если драйвер является сторонним загрузочным драйвером, убедитесь, что вы понимаете, что он делает.
Если драйвер не важен и не имеет зависимостей, загрузите системный куст, а затем отключите драйвер.
Если стоп-ошибка указывает на повреждение системного файла, запустите средство проверки системных файлов в автономном режиме.

Чтобы выполнить это действие, откройте WinRE, откройте командную строку и выполните следующую команду:
SFC /Scannow /OffBootDir=C:\ /OffWinDir=C:\Windows
Дополнительные сведения см. в разделе Использование средства проверки системных файлов (SFC) для устранения проблем.
Если диск поврежден, выполните команду проверки диска:
чкдск / ф / р
Если Stop-ошибка указывает на общее повреждение реестра или если вы считаете, что были установлены новые драйверы или службы, выполните следующие действия:
- Запустите WinRE и откройте окно командной строки.
- Запустите текстовый редактор, например Блокнот.
- Перейдите к C:\Windows\System32\Config\ .
- Переименуйте все пять ульев, добавив
.старыйна имя. - Скопируйте все ульи из папки Regback , вставьте их в папку Config , а затем попробуйте запустить компьютер в обычном режиме.

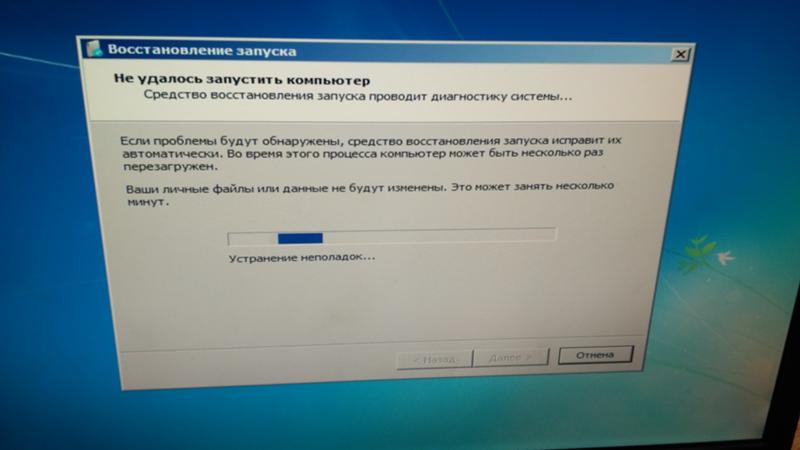
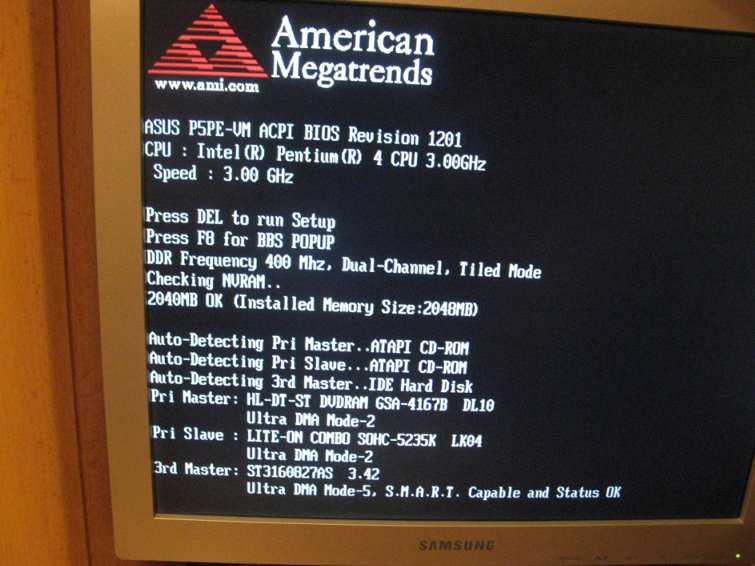
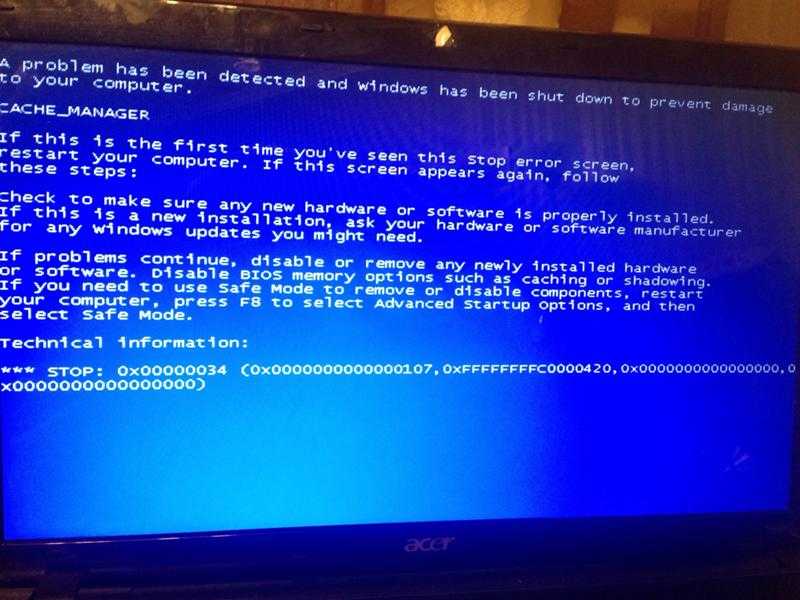
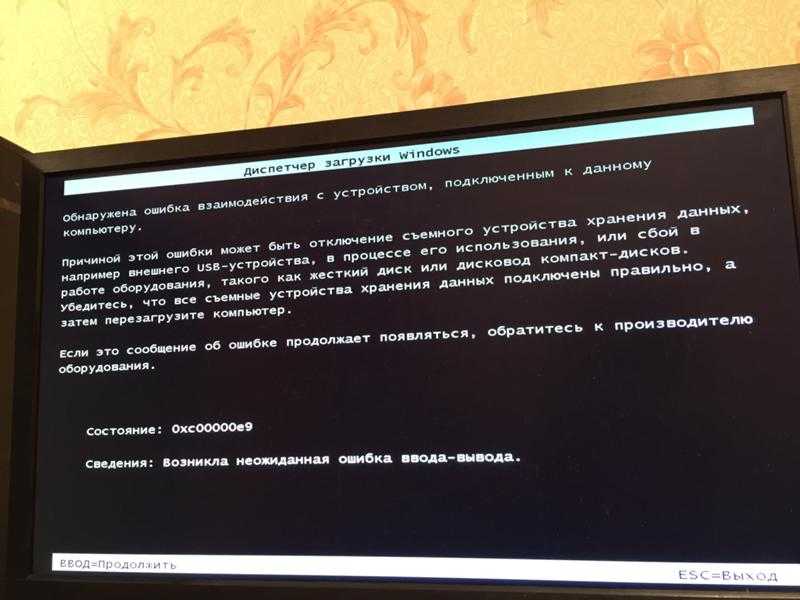

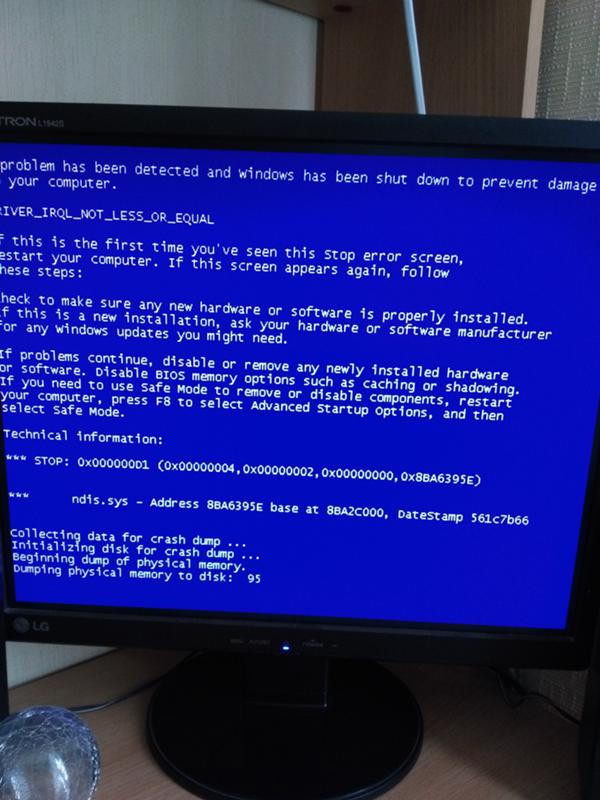
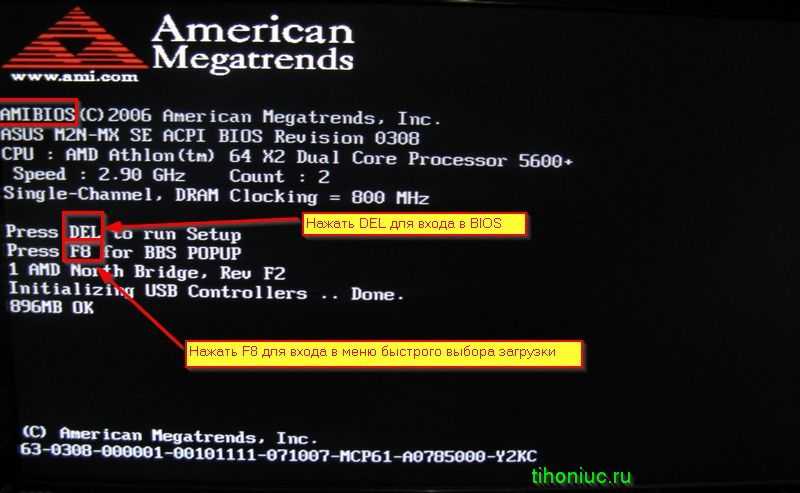
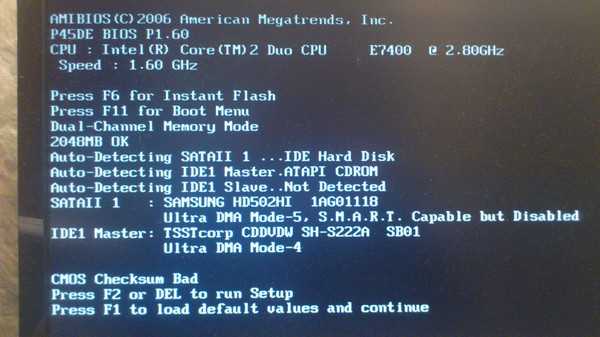 xml .
xml .
