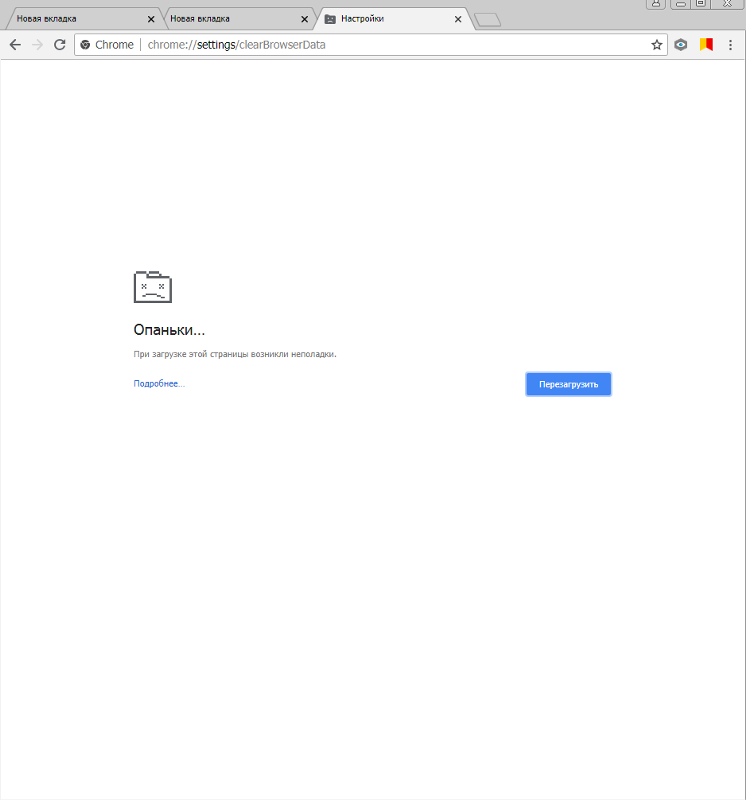Если не работает гугл хром что делать: Не открывается Гугл Хром на компьютере. Что делать?
Содержание
Не открывается Гугл Хром на компьютере. Что делать?
Сегодня поговорим о браузере Google Chrome, а если точнее — о том, почему Хром может не запускаться. С такой проблемой может столкнуться любой пользователь, так что давайте обсудим причины неполадки и их решения.
Тут все просто. Если еще вчера вы пользовались Хромом без каких-либо проблем, а сегодня он перестал запускаться, скорее всего, дело в некоем вирусе или вредоносном файле. В этом случае обязательно воспользуйтесь антивирусом с последними загруженными базами и утилитой типа Dr. Web Cureit, которая поможет найти источник проблем.
Кроме того, если вам все-таки удастся запустить браузер, вы можете ознакомиться с подключенными модулями в Хроме. Для этого наберите в адресной строке словосочетание chrome://conflicts/ и нажмите клавишу Enter. Перед собой вы увидите загруженные модули. Если система обнаружит конфликты, она обязательно сообщит вам об этом. Вы должны будете отключить модуль. Если речь идет о какой-либо программе, ее лучше удалить или переустановить. Только не удалите какой-нибудь системный файл, иначе можете не запустить Windows в следующий раз!
Вы должны будете отключить модуль. Если речь идет о какой-либо программе, ее лучше удалить или переустановить. Только не удалите какой-нибудь системный файл, иначе можете не запустить Windows в следующий раз!
Если вы используете брандмауэр, то вам наверняка известно о том, что он позволяет открывать доступ в сеть далеко не всем программам. Стоит отметить, что настройка происходит автоматически, в то же время система может заблокировать от выхода в сеть важные программы. Вам необходимо открыть свой брандмауэр или антивирус, если он использует свой брандмауэр, и добавить браузер Google Chrome в список исключений.
Теоретически, возможно повреждение системных файлов, так или иначе связанных с браузером. Такое происходит очень редко, а если и происходит, то виноваты в этом, как правило, вирусы и вредоносные файлы. В таком случае есть два варианта: это установка Google Chrome на компьютер заново, либо же восстановление системы на более ранний момент времени. Иными словами, нужно откатить систему.
Иными словами, нужно откатить систему.
Нажмите на кнопку «Пуск», затем выберите «Все программы» — «Стандартные» — «Служебные» — «Восстановление системы». Здесь вам нужно выбрать точку восстановления (дату, на момент которой Хром работал) и следовать инструкциям. Главное, что бы у вас была хотя бы одна точка восстановления.
В данном случае речь идет о повреждении профиля пользователя Google Chrome. Можно предложить удалить папку профиля, при этом все данные, включая расширения, закладки и т.п. будут удалены. Если вас это не смущает, удалите папку User Data. Она находится по адресу:
- Windows 7, 8 и Vista: %LOCALAPPDATA%\Google\Chrome\ (например, C:\%LOCALAPPDATA%\Google\Chrome\)
- Windows XP: %USERPROFILE%\Local Settings\Application Data\Google\Chrome\ (например, C:\%USERPROFILE%\Local Settings\Application Data\Google\Chrome\)
При этом перед самой процедурой можете скопировать папку в другую директорию — в случае чего, сможете восстановить ее обратно.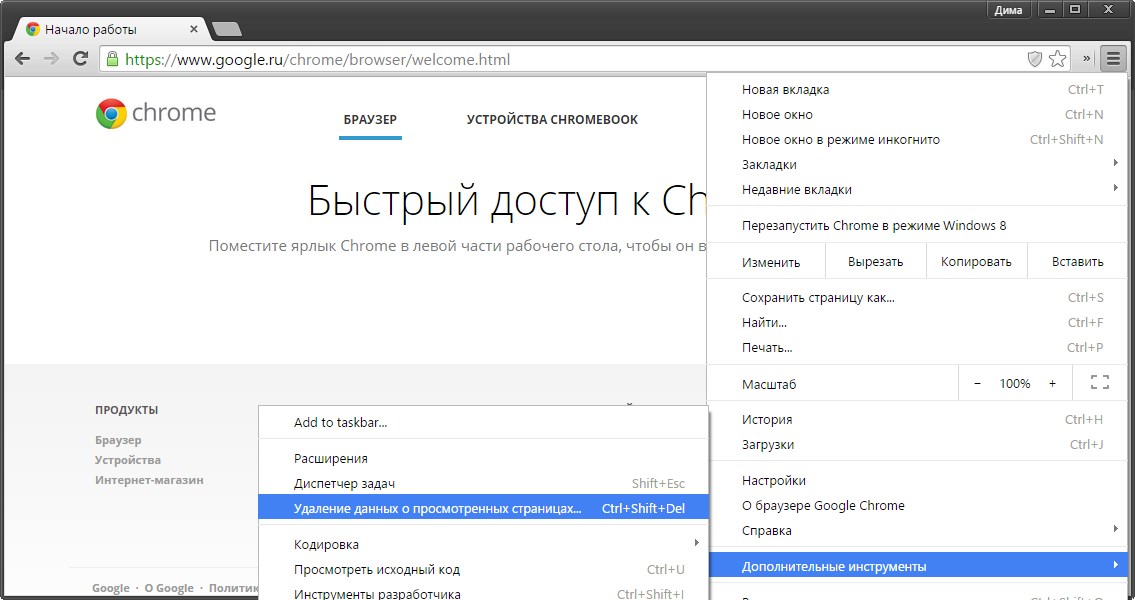
Если это не поможет, лучше полностью удалить Google Chrome по инструкции и установить его заново.
Есть мнение, что Google Chrome может не запускаться из-за недостатка оперативной памяти. Я с таким не сталкивался, но в сети есть отзывы про память. Решается это закрытием программ. Для этого откройте диспетчер задач и поочередно отключайте запущенные приложения.
Если это поможет, возможно, вам стоит позаботиться об увеличении оперативной памяти.
Google Chrome может использовать ресурсы видеокарты. Поэтому можно попробовать обновить драйвер видеокарты. Сделать это несложно, о чем я уже рассказывал ранее.
Если вообще ничего не получается, можно запустить Chrome с помощью ключа no-sandbox. Но! Пользоваться им строго не рекомендуется, поскольку, по одним данным, в таком случае в браузере могут быть открыты некоторые уязвимости.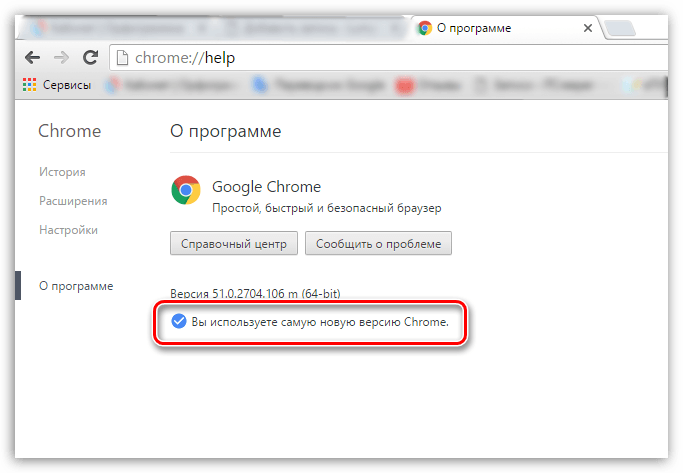 Потому такой способ лучше использовать в том случае, если вам нужно вызволить из браузера какие-то сохраненные данные.
Потому такой способ лучше использовать в том случае, если вам нужно вызволить из браузера какие-то сохраненные данные.
Находим ярлык Google Chrome на рабочем столе, нажимаем на него правой кнопкой мыши и выбираем в меню пункт «Свойства». Переходим на вкладку ярлык и прописываем —no-sandbox в поле объект (перед no не одно тире, а два подряд!). Сохраняем изменения.
Пробуем запустить браузер.
Еще раз — если в таком случае Хром загрузился, рекомендую изъять из него все важные данные и переустановить, пока он не начнет запускаться без ключа.
Почему не запускается браузер Google Chrome в Windows 7
Почему не запускается Гугл Хром на Виндовс 7? Такой вопрос все чаще задают пользователи. И дело здесь вовсе не в самой версии операционной системы. Все гораздо сложнее и запутаннее. Поэтому в данной проблеме нужно разобраться.
Содержание
- Подробности
- Способ №1: Отключение зависшего процесса
- Способ №2: Удаляем файл профиля пользователя
- Способ №3: Отключение антивируса
- Способ №4: Поиск и удаление вирусов
- Способ №5: Переустановка Google Chrome
- Заключение
Подробности
Как правило, для такого поведения программы есть определенные причины. Но далеко не всегда можно определить именно ту, по которой случилась неполадка в том или ином конкретном случае. Даже специалисты часто бывают в растерянности.
Но далеко не всегда можно определить именно ту, по которой случилась неполадка в том или ином конкретном случае. Даже специалисты часто бывают в растерянности.
Поэтому приходится перебирать и рассматривать все возможные варианты решения проблемы. Однако главная беда в том, что в данном случае способов решения довольно много. Поэтому процесс может затянуться надолго.
В данном материале мы представим самые действенные меры для возврата работоспособности браузеру Google Chrome. Начнем с самых простых и очевидных вариантов. И только потом перейдем к более сложным.
Способ №1: Отключение зависшего процесса
Часто Хром не хочет запускаться по той простой причине, что процесс уже запущен и не отвечает. Система расценивает это так, что браузер уже запущен и незачем новой копии стартовать. И во всем виноват отдельный зависший процесс. Такое в Windows 7 случается довольно часто. И поэтому нужно знать, как с этим бороться.
Главная проблема заключается в том, что данный процесс просто так не увидишь. Для этого придется использовать соответствующие инструменты операционной системы Windows. А именно – диспетчер задач, который тоже скрыт от глаз любопытных пользователей. Алгоритм действий для решения проблемы будет вот такой:
Для этого придется использовать соответствующие инструменты операционной системы Windows. А именно – диспетчер задач, который тоже скрыт от глаз любопытных пользователей. Алгоритм действий для решения проблемы будет вот такой:
- Нажимаем на клавиатуре одновременно кнопки Ctrl+ Alt + Del.
- В появившемся окне щелкаем по пункту «Запустить диспетчер задач».
- В верхнем меню открываем вкладку «Процессы».
- Кликаем ПКМ на графу chrome.exe.
- В списке опций выбираем «Завершить дерево процессов».
- Подтверждаем действие.
После этого можно закрывать диспетчер и пытаться снова запустить браузер. В некоторых случаях, правда, придется перезагрузить компьютер. Однако данный способ поможет только в том случае, если дело действительно было в зависшем процессе. Если же нет, то нужно переходить к следующей главе.
Способ №2: Удаляем файл профиля пользователя
Все настройки пользователя Хром хранит в специальном каталоге.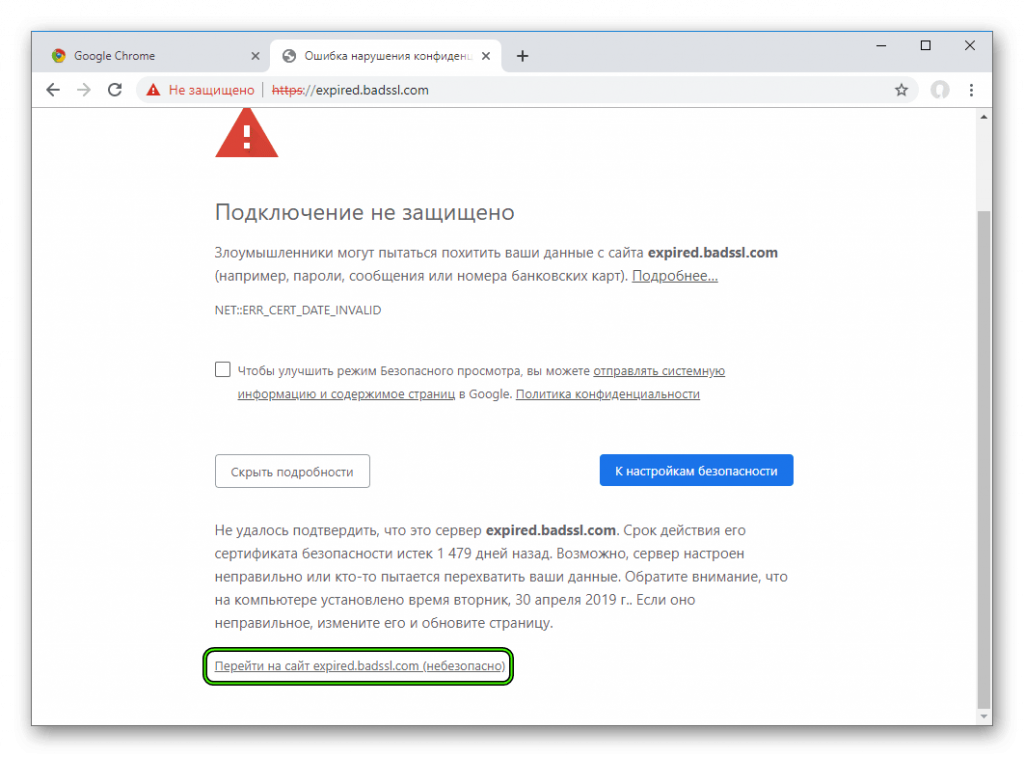 Если этот файл поврежден, то веб-обозреватель не запустится ни в коем случае. Ведь ему просто неоткуда будет брать информацию о загрузке. Также, если были применены неправильные настройки, то они также будут храниться в данном файле, не давая браузеру стартовать.
Если этот файл поврежден, то веб-обозреватель не запустится ни в коем случае. Ведь ему просто неоткуда будет брать информацию о загрузке. Также, если были применены неправильные настройки, то они также будут храниться в данном файле, не давая браузеру стартовать.
Хорошая новость заключается в том, что данный файл можно обновить. Причем для этого даже не потребуется веб-обозреватель (который не запускается). Ведь файл хранится в определенной папке на жестком диске компьютера. На самом деле все очень просто. Вот подробная инструкция, рассказывающая о том, как и что делать:
- Нажимаем Win + R.
- Теперь в текстовом поле вводим %LOCALAPPDATA%\Google\Chrome\User Data\ и нажимаем на кнопку «ОК» или клавишу Enter.
- Мы попадем в каталог с настройками Google Chrome. Здесь нужно найти папку с именем Default и удалить ее.
После этого можно пытаться запускать веб-обозреватель.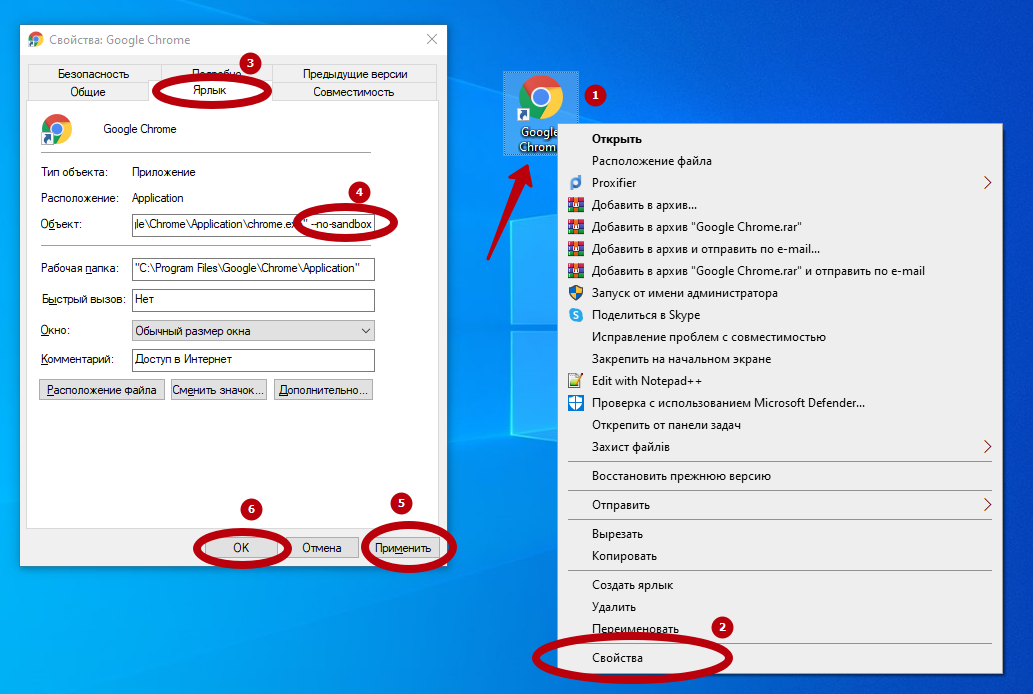 Во время запуска он создаст совершенно новый каталог с пользовательскими настройками. Вот только придется настраивать все параметры заново. Если дело было именно в нем, то данный вариант точно поможет. Но если нет, то тогда переходим к следующей главе.
Во время запуска он создаст совершенно новый каталог с пользовательскими настройками. Вот только придется настраивать все параметры заново. Если дело было именно в нем, то данный вариант точно поможет. Но если нет, то тогда переходим к следующей главе.
Способ №3: Отключение антивируса
Сторонний антивирус тоже вполне может блокировать запуск веб-обозревателя. Причем это происходит и с Kaspersky, и с Avast, и с ESET, и со многими другими продуктами. Мы рекомендуем на время отключить защиту.
Способ №4: Поиск и удаление вирусов
Если Google Chrome все так же не запускается и не подает никаких признаков жизни, то вероятнее всего, на компьютере пользователя присутствуют вирусы. Они способны не только заставить браузер не запускаться, но и вызвать куда более серьезные неполадки, которые скажутся на стабильности всей системы.
Поэтому от вредоносных объектов нужно избавляться. Мы рассмотрим выполнение данной процедуры на примере антивируса ESET Internet Security, но вы можете использовать и любой другой:
- Открываем главное окошко ESET.

- После этого кликаем по пункту «Сканирование компьютера». Он находится в левом столбце главного окна антивируса.
- Затем выбираем плитку с надписью «Расширенное сканирование», а потом в подменю «Выборочное сканирование».
- Появится окошко с выбором объектов для проверки. Здесь нужно отметить все доступные местоположения.
- Завершающий этап: нажимаем на кнопку «Сканировать как админ».
Сканирование запустится сразу же. Если в процессе проверки будут найдены вредоносные объекты, то они будут тут же удалены. По завершении процесса сканирования можно будет просмотреть журнал со всей информацией.
После проведения сканирования обязательно нужно перезагрузить компьютер. И только после этого можно проверять работоспособность веб-обозревателя. Если дело было в вирусах, то данный вариант точно должен помочь.
Способ №5: Переустановка Google Chrome
Точно такая же ситуация бывает и в том случае, если вирусы умудрились повредить файлы самого веб-обозревателя. Тогда он может вести себя неадекватно. И запускаться в таком случае браузер напрочь откажется. И выход здесь только один: переустановка приложения целиком. Иначе о работе и думать нечего.
Тогда он может вести себя неадекватно. И запускаться в таком случае браузер напрочь откажется. И выход здесь только один: переустановка приложения целиком. Иначе о работе и думать нечего.
Для начала нужно озаботиться установочным файлом. Его нужно скачать с официального сайта разработчика заранее. Только потом можно приступать к удалению старой версии и установке новой. Однако не стоит скачивать инсталлятор с левых сайтов. Можно подцепить какой-нибудь вирус. Лучше использовать официальный сайт. Вот подробная инструкция, рассказывающая о том, как и что делать:
- Открываем пункт «Панель управления» из меню «Пуск».
- Переключаем вариант отображения содержимого на «значки».
- Затем щелкаем по надписи «Программы и компоненты».
- Теперь ищем в списке установленных приложений Google Chrome и кликаем по нему правой кнопкой мыши.
- В появившемся меню выбираем пункт «Удалить».

- Откроется мастер установки. Здесь по желанию настройте очистку данных пользователя.
- А потом нажмите «Удалить».
- Скачайте установочный файл ChromeSetup.exe.
- Далее, запускаем его.
- Дожидаемся завершения процедуры.
Вот и все. Chrome полностью переустановлен. Теперь он точно должен без проблем запускаться и работать. Это последнее решение, которое обычно всегда помогает. Но прибегать к нему нужно только в самых крайних случаях.
Заключение
Итак, в данном материале мы попытались рассказать о том, что делать, если не открывается Гугл Хром в Windows 7. Теперь подведем итоги и сделаем кое-какие выводы. Начнем с того, что причин для появления такой проблемы довольно много. И определить конкретную часто не могут даже специалисты.
Поэтому приходится перебирать все способы решения проблемы. Некоторым пользователям везет: им помогают самые простые решения. А вот другим приходится прибегать к сложным вариантам. Но если делать все в строгом соответствии с инструкцией, то ничего страшного не случится. Главное – не заниматься самодеятельностью.
Главное – не заниматься самодеятельностью.
Почему Google Chrome не открывается? 4 способа устранения неполадок
Значок «Сохранить статью» Значок «Закладка» Значок «Поделиться» Изогнутая стрелка, указывающая вправо.
Скачать приложение
Вот четыре способа устранения неполадок Google Chrome на вашем Mac или ПК.
Холлис Джонсон/Business Insider
- Если Google Chrome не открывается на вашем ПК или компьютере Mac, обычно это можно исправить с помощью одного из этих четырех распространенных методов устранения неполадок.
- Самый простой метод устранения неполадок, который следует попробовать в первую очередь, — это проверить, запущен ли Chrome в фоновом режиме на вашем компьютере.

- Каждый метод устранения неполадок будет немного отличаться на Mac и на ПК.
- Посетите домашнюю страницу Business Insider, чтобы узнать больше.
Будучи широко популярным веб-браузером, когда у Google Chrome возникают проблемы, это мешает многим людям.
И, пожалуй, единственная проблема, более неприятная, чем низкая скорость, — это когда Google Chrome сразу не открывается.
К счастью, эта проблема часто легко решается.
Ознакомьтесь с продуктами, упомянутыми в этой статье:
Lenovo IdeaPad (от 299,99 долларов США в Best Buy)
MacBook Pro (от 1299,99 долларов США в Best Buy)
Как устранить неполадки Google Chrome, если он не открывается
Есть несколько вещей, которые вы можете попробовать.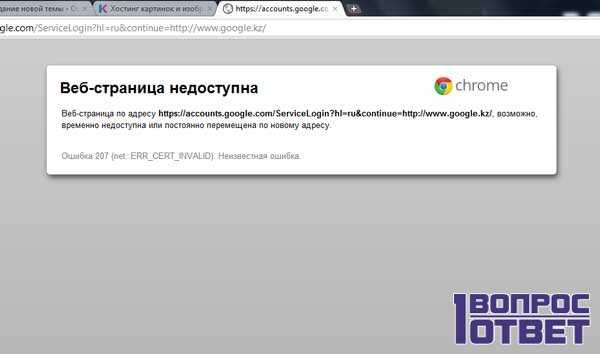
Shutterstock/Эван Лорн
Вот четыре наиболее распространенных средства, если Chrome не открывается, с инструкциями для Mac и ПК.
Проверьте, запущен ли Chrome на вашем компьютере
На вашем Mac выберите «Принудительный выход».
Эмма Уитман/Business Insider
Chrome может работать незаметно для вас — скрыто — в фоновом режиме вашего компьютера.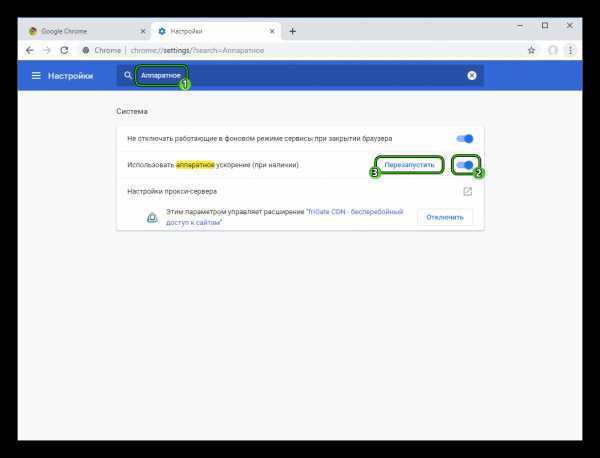 Проверьте, открыт ли Chrome, и принудительно закройте браузер, если это так.
Проверьте, открыт ли Chrome, и принудительно закройте браузер, если это так.
Для Mac:
1. Нажмите «command» + «option» + «esc» на клавиатуре.
2. Появится окно под названием «Принудительный выход из приложений». Найдите Google Chrome.
3. Если Chrome есть, выберите его и нажмите «Принудительно закрыть».
Для ПК:
1. Нажмите «Ctrl» + «Alt» + «Del» на клавиатуре.
2. Выберите «Диспетчер задач».
3. В разделе «Процессы» проверьте, присутствует ли «Google Chrome» или «chrome.exe», и если да, щелкните его, а затем нажмите «Завершить процесс».
Удалить неизвестные приложения
Переместите приложение в корзину.
Эмма Уитман/Business Insider
Когда вы не смотрите на свой компьютер, может произойти многое, что замедлит просмотр веб-страниц, даже если вы думаете, что предотвратили загрузку нежелательных программ.
Итак, вот как удалить неизвестные или ненужные приложения.
Для Mac:
1. Откройте «Finder» в доке и выберите «Приложения» в меню слева.
2. Проверьте наличие незнакомых вам программ.
3. Щелкните правой кнопкой мыши любую незнакомую программу и выберите «Переместить в корзину».
4. Очистите корзину, щелкнув правой кнопкой мыши значок корзины в Dock и выбрав «Очистить корзину».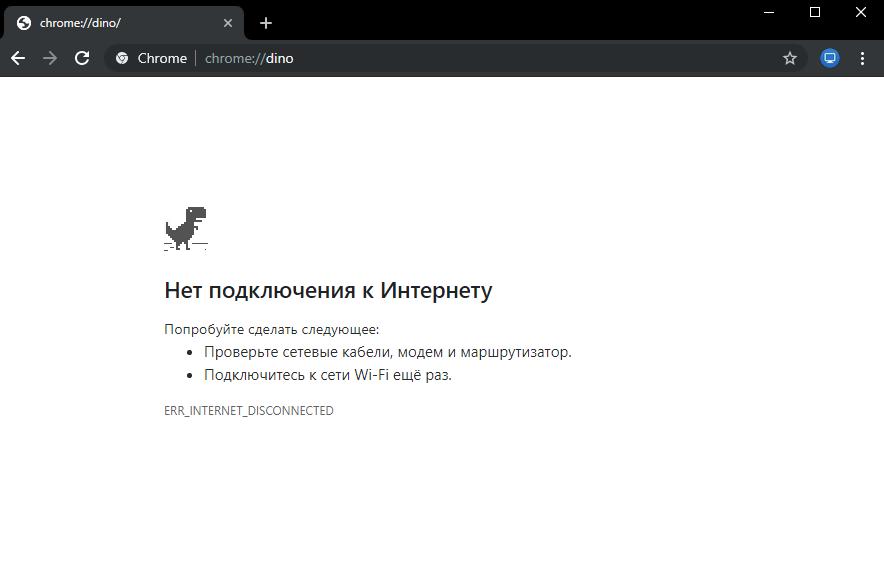
Для ПК:
1. Откройте Chrome.
2. Нажмите на три вертикальные точки в правом верхнем углу и выберите «Настройки».
3. Выберите «Дополнительно» в меню слева.
4. В разделе «Сброс и очистка» выберите «Очистить компьютер».
5. Нажмите «Найти».
6. Если будет предложено удалить нежелательное программное обеспечение, нажмите «Удалить».
Перезагрузите компьютер
Перезагрузите компьютер.
Изабелла Паолетто/Business Insider
Ах, классика «Вы пробовали выключить и снова включить?»
Но правда в том, что если программа или процесс, работающий на вашем компьютере, вызывает проблему с Chrome, перезагрузка компьютера может быть быстрым и грязным решением.
Удалите и переустановите Chrome
Очистите корзину и избавьтесь от Chrome.
Эмма Уитман/Business Insider
Если ничего из вышеперечисленного не сработало, лучше всего удалить и переустановить Chrome.
Удаление и повторная установка Chrome может решить множество проблем, в том числе с вашей поисковой системой, Flash, всплывающими окнами, обновлениями и другими проблемами, которые могут помешать открытию Chrome.
Как перейти в «Режим инкогнито» в браузере Google Chrome и запретить Google сохранять историю поиска и просмотра
Как обновить Adobe Flash Player в браузере Google Chrome или переустановить его, если он поврежден
Как очистить историю посещенных страниц в Google Chrome, либо все сразу, либо сайт за сайтом
Как изменить домашнюю страницу в браузере Google Chrome для Mac или ПК
Как включить Flash Player в Google Chrome для просмотра видео и других мультимедийных файлов через Интернет
Эмма Уитман
Эмма Уитман — внештатный журналист из Эшвилла, Северная Каролина, с большим интересом пишущая об оборудовании, компьютерных играх, политике и личных финансах.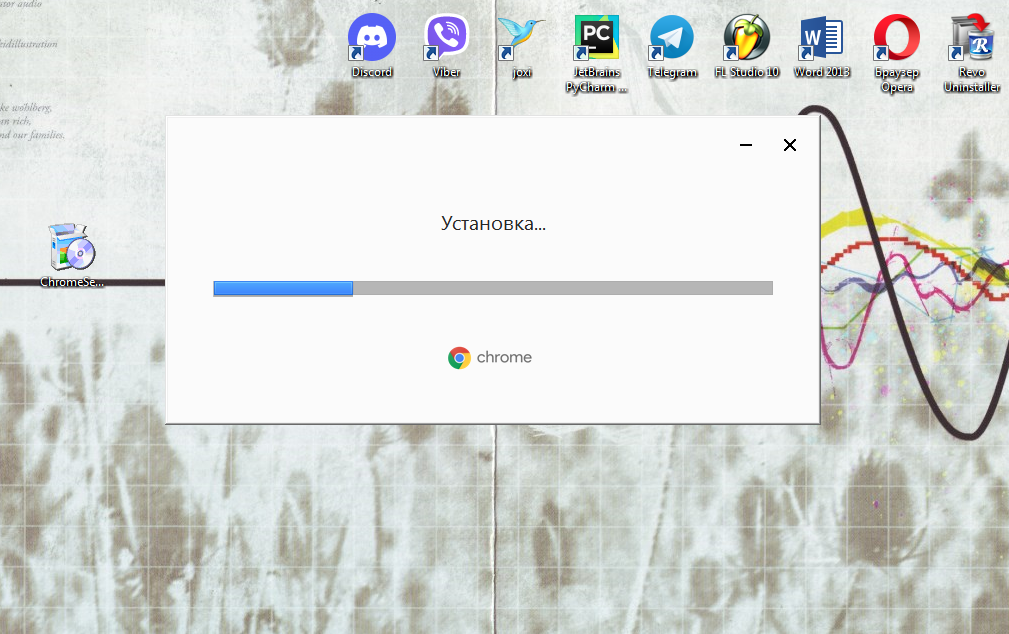 Она бывший криминальный репортер ежедневной газеты, а также много писала о барменстве для Insider. Она может или не может судить о вашем заказе напитков, когда вы находитесь за барной стойкой.
Она бывший криминальный репортер ежедневной газеты, а также много писала о барменстве для Insider. Она может или не может судить о вашем заказе напитков, когда вы находитесь за барной стойкой.
Следуйте за ней в Твиттере на @emwity.
ПодробнееПодробнее
Insider Inc. получает комиссию, когда вы покупаете по нашим ссылкам.
Технология Как
Функции
Google
Подробнее…
Google Chrome не отвечает/не работает
by Мадалина Динита
Мадалина Динита
Эксперт по Windows и программному обеспечению
Мадалина была фанаткой Windows с тех пор, как она получила в свои руки свой первый компьютер с Windows XP. Она интересуется всеми технологиями, особенно новыми технологиями… читать дальше
Она интересуется всеми технологиями, особенно новыми технологиями… читать дальше
Опубликовано
Факт проверен
Алекс Сербан
Алекс Сербан
Эксперт по браузерам и сетям
Отойдя от корпоративного стиля работы, Алекс нашел вознаграждение в образе жизни постоянного анализа, координации команды и приставания к своим коллегам. Наличие MCSA Windows Server… читать далее
Раскрытие информации о аффилированных лицах
Перевести
- Скорее всего, вы один из большинства людей, использующих Google Chrome в качестве браузера по умолчанию.
- Но популярность приходит со многими жалобами, и случаи, когда Google Chrome не отвечает, не редкость.
- От вредоносных программ и повреждений до проблемных расширений или версий браузера — все может привести к тому, что Chrome не будет работать.

Вместо того, чтобы исправлять проблемы с Chrome, вы можете попробовать лучший браузер: Opera Вы заслуживаете лучшего браузера! 350 миллионов человек ежедневно используют Opera — полнофункциональную навигацию с различными встроенными пакетами, повышенным потреблением ресурсов и великолепным дизайном. Вот что умеет Опера:
- Простая миграция: используйте ассистент Opera для переноса существующих данных, таких как закладки, пароли и т. д.
- Оптимизируйте использование ресурсов: ваша оперативная память используется более эффективно, чем Chrome
- Повышенная конфиденциальность: бесплатный и безлимитный встроенный VPN
- Без рекламы: встроенный блокировщик рекламы ускоряет загрузку страниц и защищает от интеллектуального анализа данных
- Скачать Opera
Google Chrome — самый популярный браузер в мире, но это не значит, что он на 100 % свободен от ошибок. Таким образом, не отвечающие экземпляры Google Chrome не так редки, как вы думаете.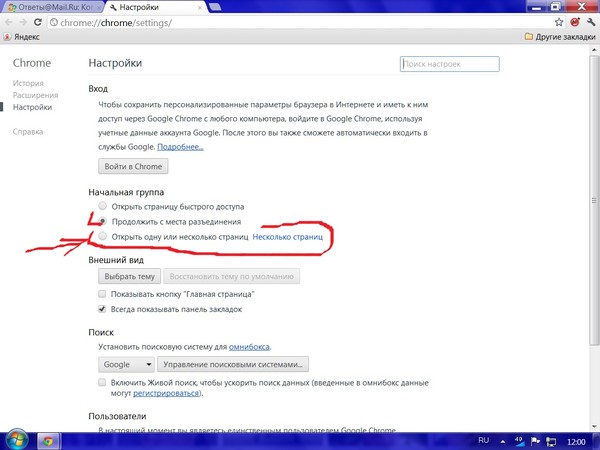
Действительно, Chrome — очень стабильный, быстрый и надежный браузер. Однако пользователи несколько раз сообщали, что Chrome не работает. Излишне говорить, что это может быть неприятно, поскольку не позволяет вам подключиться к Интернету.
Почему Google Chrome не отвечает?
Говоря о проблемах, вот некоторые похожие проблемы, о которых сообщили пользователи:
- Google Chrome не отвечает при запуске, не закрывается каждые несколько секунд . Иногда сторонние приложения могут вызывать эти проблемы. Чтобы решить эту проблему, рекомендуется выполнить полное сканирование системы и проверить, помогает ли это.
- Google Chrome продолжает давать сбой и не отвечает . Это еще одна распространенная проблема, которая может возникнуть. Если это так, обязательно очистите кеш и проверьте, работает ли это.
- Google Chrome зависает . Если Google Chrome продолжает зависать, установка может быть повреждена, поэтому обязательно переустановите Chrome.

- Google Chrome не открывается — это может произойти, если процесс завис. Открытие диспетчера задач и закрытие процесса должно исправить это.
- Google Chrome не работает — эта ошибка может указывать на невозможность открытия. Или это может относиться к одному из других перечисленных, и в этом случае посмотрите, что лучше всего подходит, и примените соответствующее решение.
Если Chrome не отвечает за вас или у вас возникли проблемы, аналогичные перечисленным выше, попробуйте наши методы устранения неполадок, перечисленные ниже.
Возникают ли проблемы с Chrome на других устройствах/ОС?
Chrome может перестать отвечать или работать с ошибками на любом устройстве или ОС, которые вы используете. Ниже приведены некоторые ошибки, о которых сообщают пользователи:
- Google Chrome не отвечает в Windows 7 — вам следует проверить свой антивирус, чтобы узнать, не заблокировал ли он некоторые процессы Chrome.

- Google Chrome не отвечает в Windows 8 — эта проблема может возникать в более старых версиях Windows, но даже если вы не используете Windows 10, вы должны знать, что почти все наши решения работают со старыми версиями Windows.
- Google Chrome не отвечает в Windows 10 . Иногда расширения для вашего браузера могут создавать проблемы с самим браузером, что может привести к появлению уведомления о том, что страница не отвечает.
- Google Chrome открывается и немедленно закрывается в Windows 10 — Вы всегда должны создавать точку восстановления системы перед внесением каких-либо изменений в реестр, на случай, если что-то пойдет не так.
- Google Chrome не отвечает в Windows 11 . Если проблема не отвечает на страницу в Chrome продолжает появляться, вам следует более внимательно изучить расширения, и вы не должны сразу исключать свое программное обеспечение безопасности.
- Google Chrome не отвечает на Mac — В случае, если программа не отвечает полностью, у вас есть возможность использовать функцию принудительного выхода.

- Google Chrome не отвечает на Android . Если простая перезагрузка компьютера не решает проблему, попробуйте принудительно закрыть и перезапустить браузер.
- Google Chrome не отвечает на iPhone . Вы можете попробовать закрыть все вкладки, а затем перезапустить приложение Chrome на своем iPhone, если у вас возникли проблемы с постоянным зависанием или отсутствием ответа Chrome.
При этом давайте посмотрим, как исправить ошибку Google Chrome, которая не отвечает, и вернемся к серфингу в Интернете. Продолжайте читать!
Как исправить, что Google Chrome не отвечает?
1. Используйте лучший браузер
Если это не первая ваша проблема с Chrome, мы думаем, что самое простое решение — просто переключиться на лучший браузер.
Поскольку экспорт закладок и настроек выполняется легко и быстро, остается только выбрать альтернативу. Рекомендуем Оперу. Он основан на Chromium, поэтому вы будете чувствовать себя с ним как дома.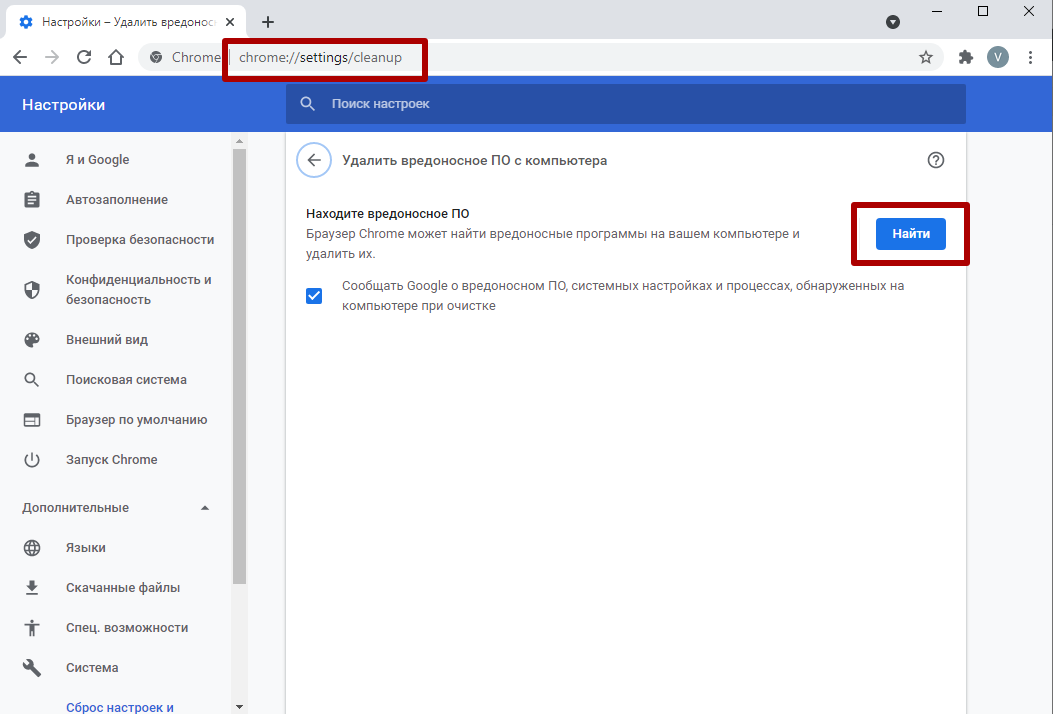 Но у вас также будет доступ к боковой панели Opera и множеству новых функций.
Но у вас также будет доступ к боковой панели Opera и множеству новых функций.
Например, вы получаете Adblocker, бесплатный и безлимитный VPN , а также интегрированные Facebook Messenger, WhatsApp, Telegram и другие прямо на боковой панели. Вы даже можете группировать вкладки вместе в разных рабочих областях.
По сути, вы можете лучше организовать себя и работать более продуктивно. Это также довольно быстро. Вероятно, быстрее, чем сам Chrome.
Opera
Попробуйте новый веб-интерфейс без зависаний, который вам понравится.
Скачать Посетите веб-сайт
2. Добавьте Chrome в список исключений брандмауэра
- Если Google не отвечает на ноутбуке, перейдите к функции Поиск на панели задач и введите Брандмауэр Windows , затем нажмите Введите .
- На левой панели выберите Разрешить приложение через брандмауэр Windows .
- Нажмите кнопку Изменить настройки , затем выберите Разрешить другое приложение .

- Выберите Google Chrome , затем нажмите Добавить , а затем OK .
По словам пользователей, иногда Google Chrome может не отвечать, если есть проблема с вашим брандмауэром.
Ваш брандмауэр предназначен для ограничения доступа в Интернет для определенных приложений, и чтобы убедиться, что все работает правильно, вам необходимо разрешить Google Chrome через брандмауэр.
Google Chrome должен быть автоматически разрешен для прохождения через брандмауэр, но если это не так, обязательно следуйте этим инструкциям, чтобы устранить проблему.
Большинство пользователей не используют брандмауэр Windows из-за подобных проблем. Мы рекомендуем использовать один из этих сторонних брандмауэров для лучшей и более индивидуальной защиты.
3. Сканируйте компьютер на наличие вредоносных программ
Одной из основных причин этой проблемы может быть заражение вредоносным ПО. Вредоносное ПО иногда может мешать работе вашего браузера и приводить к тому, что Google Chrome не отвечает.
Это может быть серьезной проблемой, но вы сможете исправить ее, выполнив детальное антивирусное сканирование. Чтобы убедиться, что ваша система защищена, мы советуем вам использовать хорошее стороннее антивирусное решение, такое как ESET.
Этот антивирус предлагает отличную защиту, а также расширенные функции безопасности, гарантирующие постоянную защиту вашей системы.
Многоуровневый подход делает это решение великолепным: оно сочетает в себе традиционные электронные подписи и сканирование с машинным обучением и облачными возможностями. Это означает, что он будет обнаруживать вирусы быстрее, лучше и не будет слишком ресурсоемким.
⇒ Получите ESET Internet Security
4. Очистите кеш DNS
- Нажмите клавишу Windows + X , чтобы открыть меню быстрого доступа. Теперь выберите Command Prompt (Admin) или Powershell (Admin) из списка.
- Введите или вставьте следующие команды и нажмите Введите после каждой:
ipconfig /flushdns netsh winsock reset
Если Google Chrome не отвечает, проблема может заключаться в кэше DNS.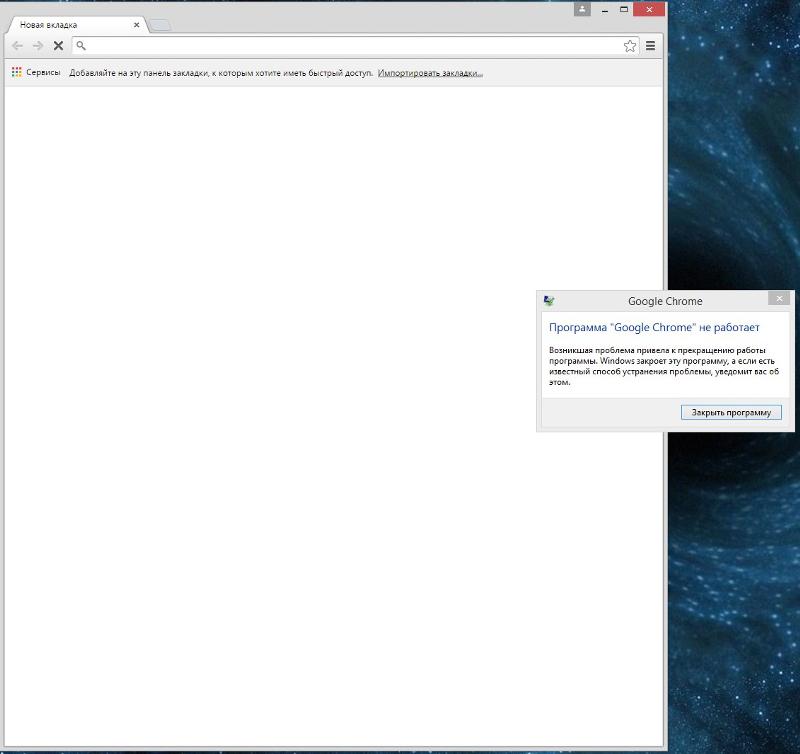 Это всего лишь небольшая проблема, и чтобы ее исправить, вам просто нужно удалить кеш. Наконец, если вы не можете открыть командную строку от имени администратора, ознакомьтесь с нашим руководством.
Это всего лишь небольшая проблема, и чтобы ее исправить, вам просто нужно удалить кеш. Наконец, если вы не можете открыть командную строку от имени администратора, ознакомьтесь с нашим руководством.
5. Удалите и переустановите браузер
Совет эксперта:
СПОНСОРЫ
Некоторые проблемы с ПК трудно решить, особенно когда речь идет о поврежденных репозиториях или отсутствующих файлах Windows. Если у вас возникли проблемы с исправлением ошибки, возможно, ваша система частично сломана.
Мы рекомендуем установить Restoro, инструмент, который сканирует вашу машину и определяет неисправность.
Нажмите здесь, чтобы загрузить и начать восстановление.
Чтобы полностью удалить Google Chrome, мы рекомендуем использовать программу удаления. Это приложение удалит Chrome вместе со всеми файлами и записями реестра, связанными с ним.
Почему это лучший выбор? Деинсталлятор по умолчанию менее эффективен, поскольку он удаляет некоторые файлы, которые были установлены изначально.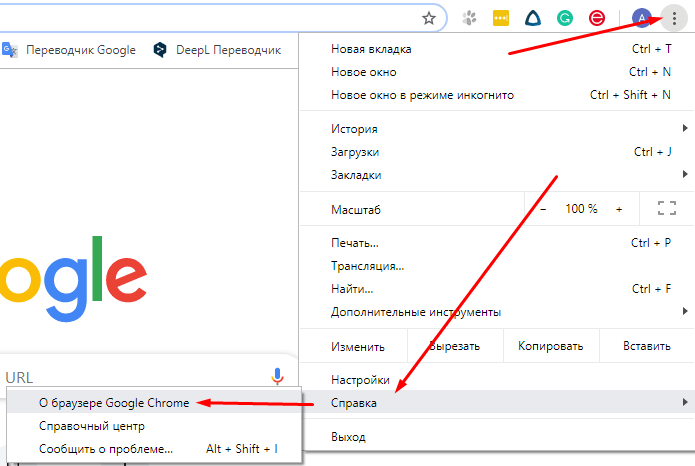 Различные изменения реестра, произошедшие при его использовании, и другие созданные файлы игнорируются.
Различные изменения реестра, произошедшие при его использовании, и другие созданные файлы игнорируются.
Используя специализированное программное обеспечение для удаления, вы удалите любую программу из системы и мгновенно удалите все остаточные файлы. Как будто у вас никогда не было установленного программного обеспечения.
Следовательно, загрузите эффективный деинсталлятор и удалите Chrome. Пока вы этим занимаетесь, вы можете также выбрать какое-нибудь другое старое и забытое программное обеспечение. Вы можете выбрать несколько программ, и он удалит их все.
6. Запустите сканирование SFC
- Удерживайте клавишу Windows + X , чтобы открыть меню быстрого доступа. Затем выберите Командная строка (администратор) .
- Когда откроется командная строка , введите следующую команду и нажмите Введите для сканирования файлов:
sfc /scannow - После завершения сканирования проверьте, устранена ли проблема.
 Если проблема все еще существует, вы можете вместо этого попробовать использовать сканирование DISM. Для этого просто запустите командную строку от имени администратора и выполните следующую строку:
Если проблема все еще существует, вы можете вместо этого попробовать использовать сканирование DISM. Для этого просто запустите командную строку от имени администратора и выполните следующую строку: Команда DISM/Online/Cleanup-Image/RestoreHealth
После завершения сканирования DISM проверьте, сохраняется ли проблема. Если проблема не устранена, вы можете попробовать запустить сканирование SFC еще раз и проверить, помогает ли это.
Повреждение файла также может вызвать эту проблему, и для ее устранения необходимо восстановить поврежденные файлы.
Это относительно просто, и вы можете сделать это, запустив сканирование SFC. Кроме того, вы также можете попробовать эти инструменты, которые восстанавливают поврежденные файлы.
7. Убедитесь, что у вас установлена последняя версия Chrome
- Откройте Google Chrome , щелкните значок меню из трех точек в правом верхнем углу и выберите «Настройки».

- Затем прокрутите левое меню вниз, пока не найдете раздел О , и нажмите на него.
- С правой стороны вам будет показано, используете ли вы последнюю доступную версию. Нажмите кнопку Обновить , если вам нужно обновить его.
Если Google Chrome не отвечает на вашем компьютере, возможно, он устарел. Иногда определенные ошибки могут возникать время от времени и вызывать проблемы с Chrome, поэтому крайне важно поддерживать Chrome в актуальном состоянии.
8. Очистите кеш, историю посещенных страниц и файлы cookie
- Откройте Google Chrome и щелкните значок Меню в правом верхнем углу, затем выберите Настройки в меню.
- Затем введите очистить в строке поиска настроек и выберите Очистить результат просмотра данных .
- Установите Диапазон времени на Все время и нажмите Очистить данные .

После того, как Chrome очистит кеш, проблема Google Chrome с отсутствием ответа будет решена.
Другой распространенной причиной того, что Chrome перестает отвечать на запросы, является кэш. Если кеш поврежден, это может привести к определенным проблемам с Chrome, поэтому мы советуем вам очистить кеш. Вы также можете попробовать CCleaner, чтобы очистить данные за вас!
9. Отключить расширения
- Щелкните значок Меню в Chrome и выберите Дополнительные инструменты , а затем Расширения .
- Найдите установленное расширение и выключите кнопку рядом с ним, чтобы отключить его.
- После отключения всех расширений перезапустите Chrome.
Google Chrome поддерживает множество расширений, которые расширяют возможности браузера Chrome.
Несмотря на то, что расширения Chrome могут быть невероятно полезными, некоторые расширения могут быть довольно требовательными с точки зрения ресурсов, а другие могут содержать ошибки и вызывать зависание Chrome.
Чтобы устранить проблему, рекомендуется найти и отключить определенные расширения и проверить, помогает ли это. Когда Chrome перезапустится, проверьте, появляется ли проблема.
Если нет, значит, это было вызвано одним из расширений. Чтобы определить, какое расширение является проблемой, включайте расширения одно за другим, пока не найдете проблемное. Как только вы найдете его, удалите или обновите его и проверьте, решает ли это вашу проблему.
10. Проверьте настройки прокси-сервера
- Нажмите клавишу Windows + I , чтобы открыть приложение «Настройки» и перейти к разделу Сеть и Интернет .
- Перейдите в раздел Proxy на левой панели и отключите все настройки на правой панели, чтобы проверить, помогает ли это.
По словам пользователей, если Chrome не отвечает, проблема может быть в вашем прокси-сервере. Прокси — отличный способ защитить вашу конфиденциальность в Интернете, но иногда прокси может вызывать определенные проблемы.
После отключения прокси проблема будет решена. Очевидно, что это оставит дыру в вашей защите конфиденциальности. Не стесняйтесь проверить эти лучшие сторонние прокси-инструменты, чтобы компенсировать это.
11. Сбросьте настройки Google Chrome
- Откройте Chrome и щелкните трехточечное меню , а затем Настройки .
- Щелкните Дополнительно , затем Сброс и очистка .
- Выберите Восстановить исходные настройки по умолчанию 9Опция 0308, за которой следует Сбросить настройки и дождаться окончания процесса.
Тем не менее, сброс удалит вашу историю просмотров. Не беспокойтесь, у нас есть исчерпывающее руководство по восстановлению данных вашего браузера.
Что делать, если Chrome не отвечает при загрузке файлов?
Вместо использования браузеров пользователи могут загружать папки с помощью приложений, поставляемых с облачным хранилищем.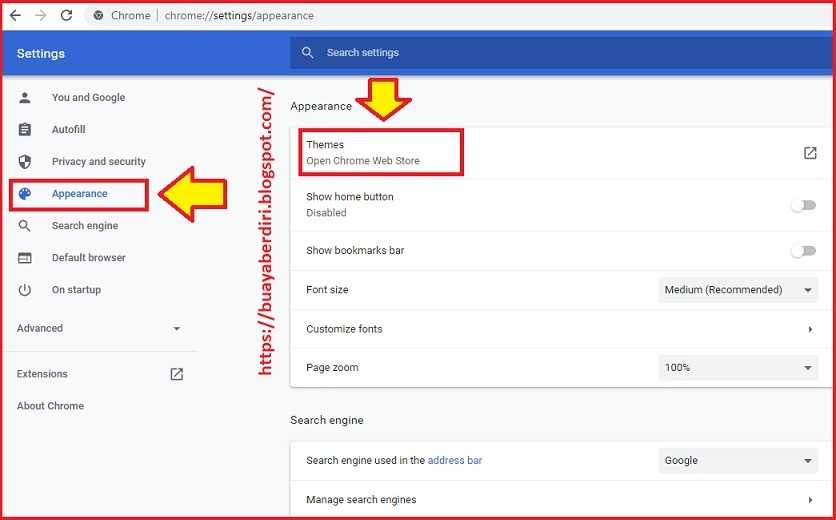 Для Google Диска, DropBox и OneDrive доступны программы, которые позволяют пользователям синхронизировать хранилище на своих локальных жестких дисках с хранилищем в облаке.
Для Google Диска, DropBox и OneDrive доступны программы, которые позволяют пользователям синхронизировать хранилище на своих локальных жестких дисках с хранилищем в облаке.
Эти программы часто создают папку облачного хранилища, в которую пользователи могут перетаскивать файлы и папки в проводнике для загрузки содержимого в облако. Веб-сайты пользовательских облачных хранилищ предоставляют пользователям возможность загружать синхронизирующие приложения.
Чтобы узнать больше о том, как Chrome не загружает файлы, ознакомьтесь с нашей статьей о том, что делать, если загрузка папки не поддерживается вашим браузером.
Мы надеемся, что перечисленные выше решения помогли вам решить проблемы с отзывчивостью Google Chrome. Если вы столкнулись с другими обходными путями, вы можете перечислить шаги по устранению неполадок в разделе комментариев ниже.
Проблемы остались? Исправьте их с помощью этого инструмента:
СПОНСОРЫ
Если приведенные выше советы не помогли решить вашу проблему, на вашем ПК могут возникнуть более серьезные проблемы с Windows.


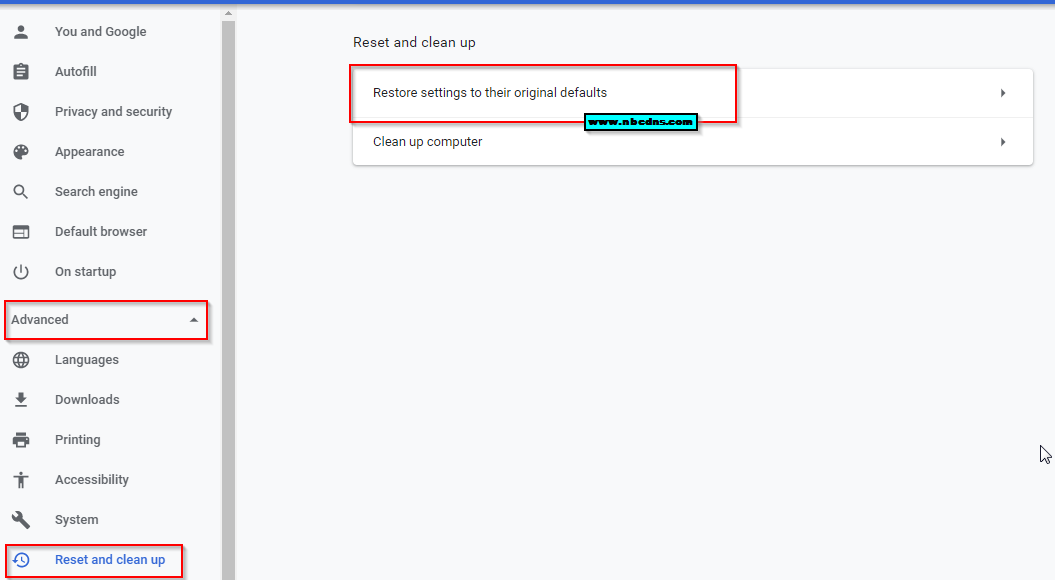
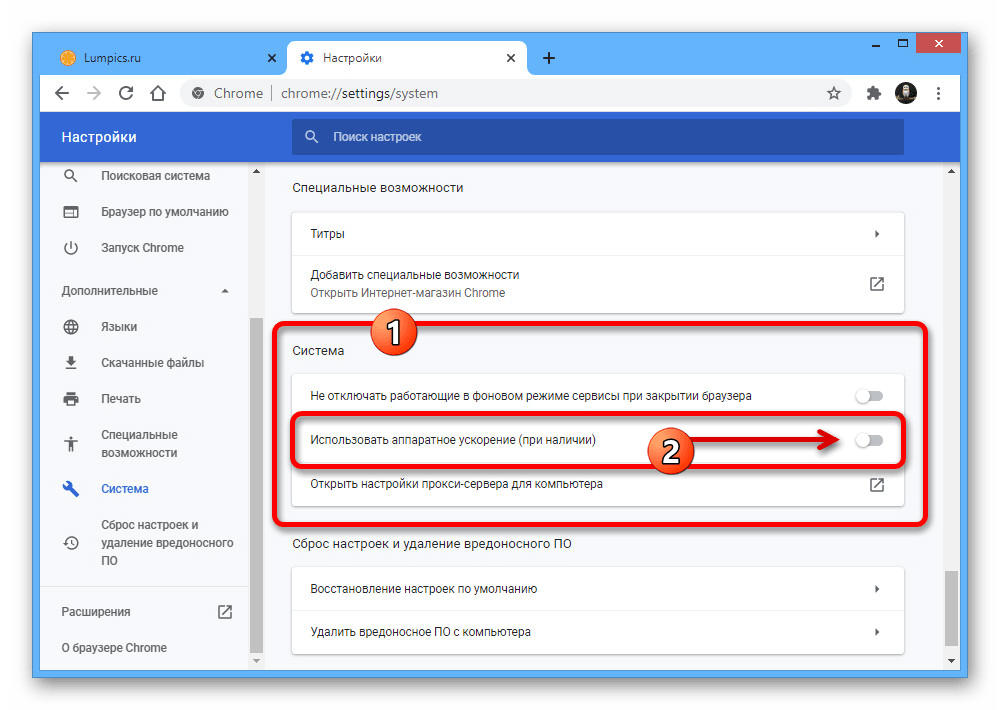

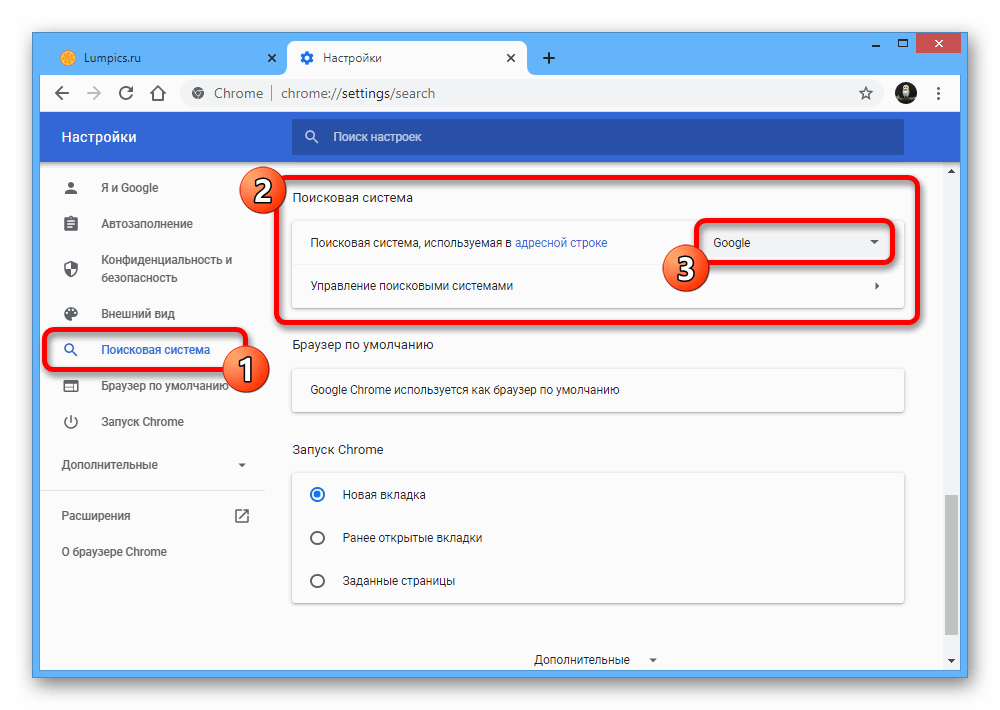
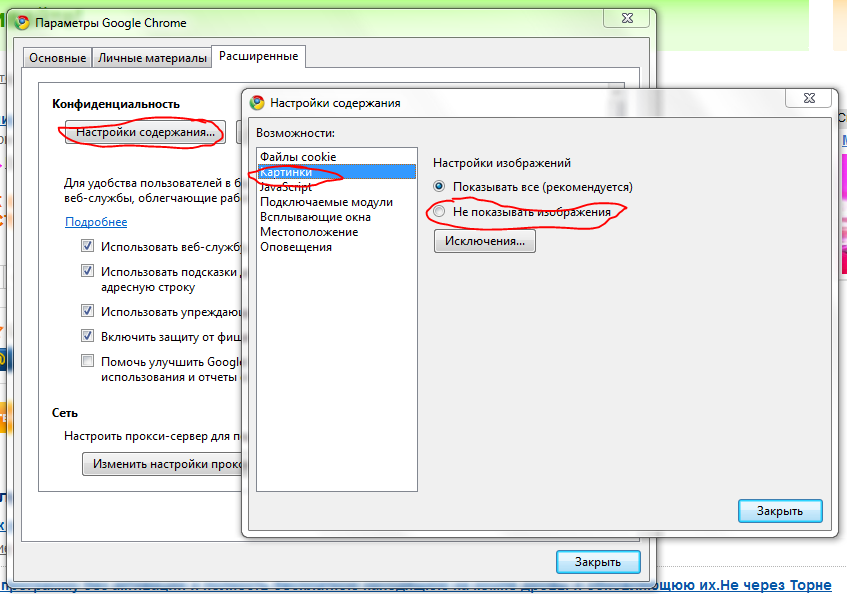

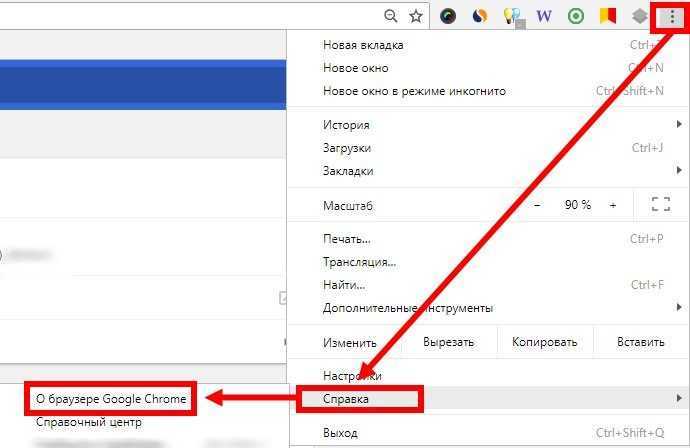 Если проблема все еще существует, вы можете вместо этого попробовать использовать сканирование DISM. Для этого просто запустите командную строку от имени администратора и выполните следующую строку:
Если проблема все еще существует, вы можете вместо этого попробовать использовать сканирование DISM. Для этого просто запустите командную строку от имени администратора и выполните следующую строку: