Если пк не запускается что делать: Что делать если не включается компьютер
Содержание
Компьютер не запускается дергаются вентиляторы
Вы включили компьютер, но он не запускается, при этом вентиляторы дергаются, а затем выключаются? С такой ситуацией можно столкнуться достаточно часто. Причины возникновения неполадки различаются. Иногда в отсутствии включения виноват блок питания. Но также техника может не включаться из-за проблем с процессором, материнской платой, видеокартой или программных неполадок. Что делать при такой неисправности и можно ли исправить проблему своими силами, расскажем далее.
В статье мы расскажем:
-
Как проявляется поломка?
-
Причины, из-за которых компьютер не запускается
-
Что можно сделать самостоятельно?
-
Как работают мастера сервисного центра?
-
Рекомендации
-
Стоимость работ
-
Вызвать мастера
Как проявляется поломка?
Чтобы понять, почему компьютер не запускается, и дергаются вентиляторы, нужно посмотреть, как вообще проявляется поломка. Например:
Например:
- Если при нажатии на клавишу старта вентиляторы начинают дергаться и крутится, включаются индикаторы и не перестают работать, но компьютер не запускается, неисправны такие элементы, как оперативная память, CPU, видеокарта или материнка (вздулись конденсаторы).
- Если при нажатии клавиши старта вентиляторы дергаются, индикаторы светятся, но почти сразу все самопроизвольно отключается, сломаны блок питания, материнская плата или есть неполадки в подаче напряжения на компьютер, т.е., в повреждении проводов.
Далее рассмотрим основные факторы, которые приводят к отсутствию включения, более подробно.
Причины, из-за которых компьютер не запускается
Если ПК не запускается, но вентиляторы дергаются, нужно проверять следующие элементы:
- оперативную память,
- CPU,
- видеокарту,
- Main Board.
Перечисленные компоненты могут выйти из строя вследствие воздействия разных провоцирующих факторов.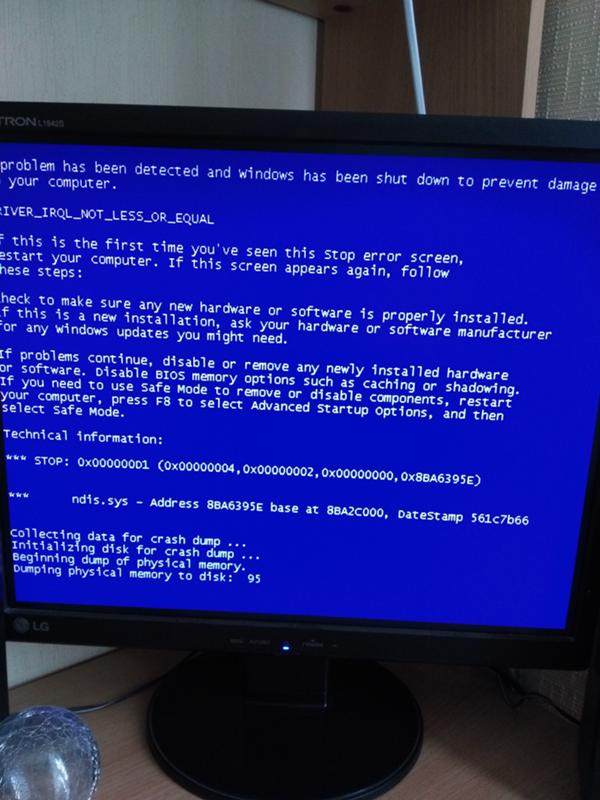 Например, на материнке может сесть батарейка. CPU или видеокарта часто ломаются из-за перегрева. Оперативная память также может сгореть.
Например, на материнке может сесть батарейка. CPU или видеокарта часто ломаются из-за перегрева. Оперативная память также может сгореть.
Если ПК не запускается, а вентиляторы сначала начинают вращаться, а затем сразу отключаются, в первую очередь, нужно проверять подачу напряжения. Помимо БП, придется диагностировать все внутренние провода в системном блоке. Если с проводами все в порядке, отсутствие включения связано с поломкой материнки.
Большинство поломок, вызывающих такой сбой, требуют профессионального ремонта. Но, если у пользователя есть минимальные знания и навыки в области электротехники, он может попытаться исправить ситуацию с включением ПК самостоятельно.
Что можно сделать самостоятельно?
Если ПК не запускается, а вентиляторы сразу после включения немного дергаются и отключаются, проверьте розетку и сетевой шнур. Возможно, они повреждены, и исправить ситуацию можно банальной заменой компонентов. Далее сделайте следующее:
- Замените батарейку на материнской плате.
 Если она села, материнка не запустится.
Если она села, материнка не запустится. - Проверьте, как работает блок питания. Чтобы это сделать, попробуйте установить другой рабочий блок либо запустите этот вручную, соединив 4 и 6 контакт (если разъем 20-контактный).
- Проверьте визуально Main Board. Если на ней есть вздувшиеся конденсаторы, их придется заменить. Заменой конденсаторов должен заниматься мастер.
- Проверьте кнопку POWER. В редких ситуациях проблема скрыта именно в ней. Для этого сделайте ручной запуск материнской платы. Отключите клавишу старта и замкните контакты pwr/pwr_sw. Если компьютер запустился нормально, вызовите мастера – он заменит кнопку.
- Если дело не в кнопке ПК, придется снять с материнской платы видеокарту, оперативную память, отключить шлейфы дисковода и жесткого диска, переднюю панель с USB разъемами. Останутся только БП, процессор и вентилятор процессора. Далее подключите материнку. Если она запустилась, устанавливайте отключенные компоненты на место.
 Таким способом вы выясните, что из подключенных устройств сломано.
Таким способом вы выясните, что из подключенных устройств сломано.
Иногда помогает замена термопасты. Бывает, что устройство сильно запылено, термопаста высохла, в результате чего перегреваются компоненты устройства, и срабатывает защита – оно отключается. В этом случае поможет банальная чистка. Но если вы не знаете, как ее делать, лучше также обратиться к профессионалам.
Когда нужен мастер?
Помощь мастера потребуется, если простые самостоятельные действия не привели к желаемому результату. Также рекомендуется вызвать специалиста и в том случае, когда у пользователя нет никаких навыков и знаний для диагностики с разбором системного блока. В перечисленных ситуациях звоните в сервисный центр по телефону +7 (495) 146-65-51.
Как работают мастера сервисного центра?
Если при запуске компьютера вентиляторы сначала вращаются, а потом сразу отключаются, и техника не начинает работу, в большинстве случаев это связано с коротким замыканием в корпусе или поломкой БП, т. е. с неполадками в подаче напряжения. Поэтому, в первую очередь, диагностируется блок питания. Мастер:
е. с неполадками в подаче напряжения. Поэтому, в первую очередь, диагностируется блок питания. Мастер:
- Проверяет БП на холостом ходу. Для этого на его разъем вешают нагрузку, замыкают контакты порта, отключенного от материнки, и подают питание.
- Если БП включился, замеряется напряжение. При совпадении параметров с требуемыми показателями компонент считается исправным.
- Если параметры не совпадают, от порта отключают все компоненты компьютера, кроме материнской платы, процессора и ОЗУ. Затем БП опять включают и поочередно подключают отключенные устройства, чтобы выявить то, которое уводит источник питания в защиту.
Если с блоком питания все нормально, меняют батарейку. Также выполняется сброс настроек БИОСа. Кроме того, мастер осматривает плату на наличие вздутых конденсаторов.
Дальнейшие действия связаны с диагностикой цепей питания процессора. Возможно, потребуется их восстановление. Помимо этого проводится чистка компонентов от пыли с заменой термопасты.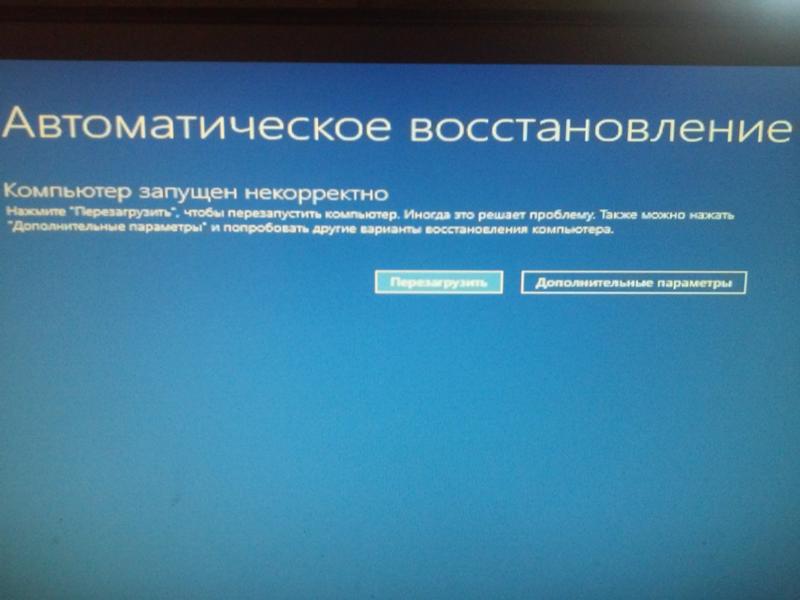
Когда компьютер не запускается, но вентилятор и индикация работают, сначала проверяют оперативную память. Для этого мастер извлекает модули, тщательно очищает их и посадочные места, устанавливает на место и включает технику.
Также проблема может быть скрыта в видеосигнале. Если он не доходит до монитора ПК, инженер смотрит корректность подключения всех кабелей, проверяет настройки источника сигнала, правильно ли подключена видеокарта, гнезда питания PCle. Если с этим все в порядке, графический адаптер отключают, разъем питания на материнской плате тщательно очищается. Затем чистят видеокарту и устанавливают на место. Параллельно компонент осматривают на наличие подпалин и следов гари. Если они есть на контактах, резисторах или транзисторах, видеокарту придется заменить. Она вышла из строя из-за перегрева. Именно поэтому не стоит использовать ресурсоемкие игры и приложения, если железо их «не тянет».
Если перечисленные действия не привели к желаемому результату, причина поломки ПК более серьезная. Неисправны:
Неисправны:
- CPU;
- Main Board.
На современных моделях материнских плат установлены дисплеи, которые выводят коды ошибок, в т.ч. и указывающие на поломку микропроцессора. На устаревших материнках никаких сервисных оповещений не выходит, но о поломке они сигнализируют звуковыми сигналами, по которым можно понять, что сломано. В любом случае, мастер определит причину проблемы, благодаря наличию специализированного диагностического оборудования, а затем устранит ее. Обычно CPU или материнку с серьезными неисправностями меняют.
Для проведения диагностики поломки на сайте или вызовите мастера на дом по телефону +7 (495) 146-65-51.
Рекомендации
Чтобы исключить проблемы с включением компьютера, нужно придерживаться ряда правил по эксплуатации техники:
- Защитите компьютер от перепадов напряжения в сети. Чаще всего из-за них перегорает блок питания. Приобретите качественный сетевой фильтр.

- Если у вас часто отключают электричество, от чего особенно страдает жесткий диск, используйте компьютер совместно с источником бесперебойного питания.
Не допускайте перегрева компонентов техники, регулярно чистите ее от пыли, меняйте термопасту. Не используйте игры и программы, не совместимые с аппаратной и программной составляющей компьютера.
ПК включается и сразу выключается
Ваш компьютер включается и сразу выключается? Если это так, то, скорее всего у Вас серьезная аппаратная проблема.
Можно выделить несколько причин, по которым Ваш компьютер включается и сразу выключается во время процесса загрузки или не включается компьютер.
Содержание
- 1. Причины при которых выключается компьютер.
Важно: если у Вас не включается компьютер, или же Вы не видите ничего на экране, то ознакомьтесь более детально с инструкцией «Не включается компьютер: ПК не подает признаков жизни» — это наиболее применимое руководство по устранению проблем.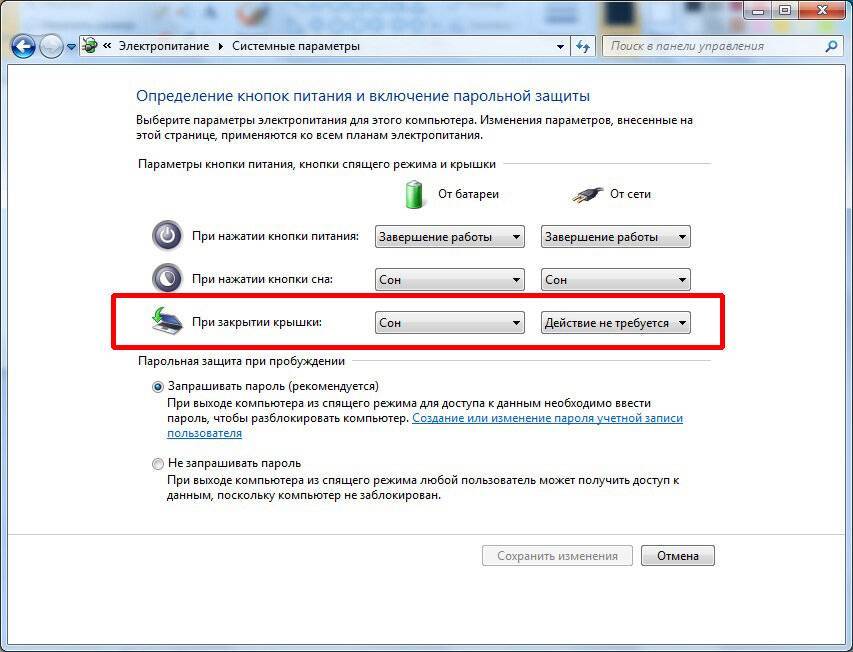
Сложность: средняя
Необходимое время: от нескольких минут до нескольких часов, в зависимости от того, почему компьютер не включается
- Если при включении компьютера, Вы слышите звуковой сигнал – это предполагает, что таким образом Вы сможете устранить причины появления неполадок ПК.
- Дальше Вам нужно убедиться в том, что напряжение электросети в пределах нормы.
- Проверьте все возможные причины возникновения короткого замыкания внутри компьютера.
 Зачастую, именно это является причиной того, что компьютер выключается сразу же после включения. Компьютер может продержаться включенным секунду или две, но затем выключается полностью.
Зачастую, именно это является причиной того, что компьютер выключается сразу же после включения. Компьютер может продержаться включенным секунду или две, но затем выключается полностью. - Необходимо выполнить тестирование блока питания. Даже если Ваш компьютер включился — это не значит, что он работает исправно. Если блок питания работает неправильно-замените его.
- Также проверьте кнопку Reset, которая находится на передней части системного блока компьютера. Может быть, именно она является причиной короткого замыкания.
- Попробуйте переподключить все составляющие ПК: кабели, модули памяти и платы.
- Попробуйте переустановить процессор, если у Вас появились подозрения, что он мог ослабнуть или он не установлен должным образом.
- Запустите Ваш ПК со всем необходимым оборудованием. Наша задача в том, чтобы включить его с минимальным количеством оборудования, сохраняя при этом его дееспособность.
- Переподключите каждое оборудование и протестируйте компьютер после каждой установки.
- Проверьте ПК с помощью самотестирования при включении карты. ПЭВМ поможет установить, какая именно часть оставшегося оборудования виновата в поломке.
- Попробуйте заменить аппаратные средства на Вашем компьютере, что бы определить, какая железка заставляет Ваш компьютер выключаться автоматически. Протестируйте компьютер после каждой замены оборудования, чтобы определить, какое именно устройство неисправно.
- И наконец, если все остальные способы, приведенные мною выше, не сработали и не помогли устранить причину неполадки, рекомендую Вам обратиться за профессиональной помощью в сервисный центр по ремонту компьютеров. Или же – за технической поддержкой непосредственно к производителю.
 Ответить на вопрос, что делать, если компьютер не включается – смогут опытные специалисты.
Ответить на вопрос, что делать, если компьютер не включается – смогут опытные специалисты.
Звуковой сигнал дает очень хорошее представление о том, где именно искать причину поломки Вашего компьютера.
Если же этот способ не поможет Вам устранить проблему таким образом, Вы всегда сможете вернуться сюда и продолжить устранение неполадок, используя информацию, которая будет представлена ниже.
Если компьютер подключен неверно — это также может привести к сбою. Кроме того, неправильные настройки электропитания могут привести к тому, что Ваш компьютер будет выключаться сам по себе.
Важно: чтобы не тратить лишнее время, необходимо осмотреть Ваш компьютер изнутри на предмет наличия проблем, которые могут вызвать короткое замыкание.
Если Вы не торопитесь, уделите этому этапу проверки наибольшее внимание, чтобы устранить все возможные причины возникновения короткого замыкания, и избежать в последствии излишних затрат на дорогостоящую замену оборудования.
Совет: если Вы решили заменить блок питания, то после его замены необходимо подержать его включенным не менее, чем 5 минут, прежде чем попробовать его выключение и начать пользоваться. Это даст время для того, чтобы батарея CMOS немного подзарядилась.
Процессор – достаточно чувствительный элемент компьютера, но если именно он стал причиной того, что компьютер включается и сразу выключается – устранить проблему довольно легко. Так что не волнуйтесь!
Если Ваш компьютер включается, и остается включенным с необходимым оборудованием – обратитесь к шагу 9.
Если не включается компьютер или выключается самостоятельно, перейдите к шагу 10.
Важно: поиск и устранение неисправностей достаточно легок для любого пользователи, и не требует использования никаких специальных инструментов. Кроме того, он может дать много очень ценной информации. Этот шаг нельзя пропускать, если после всех приведенных выше действий компьютер все равно выключается сам по себе.
Поскольку Ваш компьютер включен – то все компоненты работают исправно. Это значит, что, видимо, одно из устройств было отключено или подключено не верно, что и стало причиной того, что компьютер выключается сам по себе. После переподключения каждого из устройств и тестирования – Вы сможете наверняка узнать, какое из устройств вызвало сбой в работе компьютера.
Замена неисправного оборудования должна происходить сразу же, после того, как Вы выявили причину. Аппаратные установки могут пригодиться после того, как Вы выполните переустановку оборудования.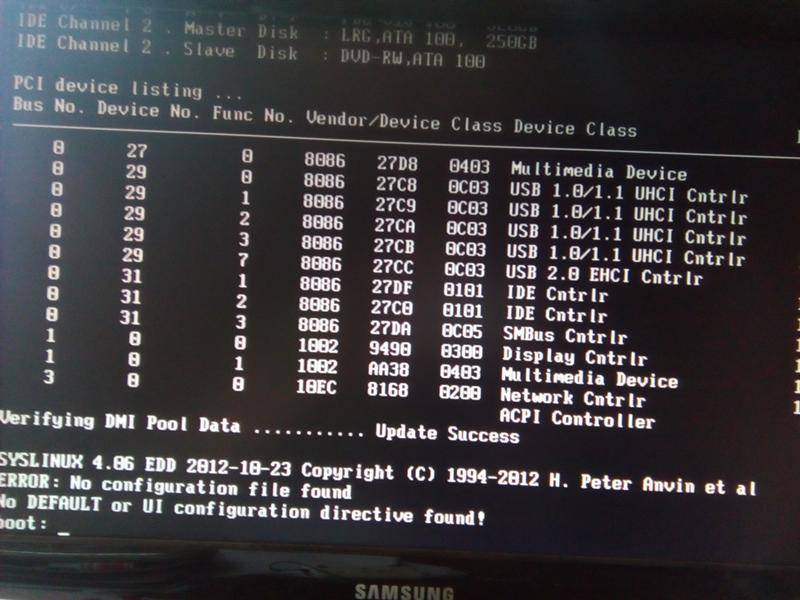
Если не включается компьютер – перейдите к шагу 11.
Большинство пользователей ПК имеют большое количество запасных деталей компьютера. Не включается компьютер — вернитесь к шагу 10. Карта стоит не дорого, и это гораздо более разумный подход, нежели кладезь запасных частей компьютера.
К сожалению, если поиск неисправностей путем отключения и подключения оборудования и замены частей компьютера оказался неудачным, то есть еще один, маленький вариант, который гораздо лучше, чем полагаться на частные лица и компании.
Если у вас не включается ноутбук или появляется черный экран при загрузке, ознакомьтесь со статьей «Не включается ноутбук — черный экран»
Если я пропустил какой то пункт или у вас возникли вопросы, можете писать и задавать вопросы в комментарии. Ответ вы получите в самое короткое время.
ПК не включается внезапно | Получите 7 надежных способов исправить компьютер не включается
Вы садитесь за свой компьютер и обнаруживаете, что компьютер вообще не запускается. Это может быть раздражающим опытом, и вам определенно стоит подумать о том, как вернуть службу в нужное русло. Что ж, если вам интересно, почему ваш компьютер не включается, приведенные здесь советы должны помочь вам найти, как починить компьютер, который не включается.
Почему мой компьютер не включается внезапно?
Как исправить компьютер не включается (7 надежных способов)
Дополнительный совет: устраните «случайное выключение компьютера» и «компьютер не выключается»
Почему мой компьютер не включается внезапно?
Причин, по которым компьютер не запускается, может быть несколько. Однако должны быть две конкретные причины, из-за которых ваш компьютер может неправильно запускаться в идеальных условиях.
Возможно, внутренний блок питания вашего компьютера неисправен. Возможно, вам потребуется починить блок питания и убедиться, что блок питания входит в ваше устройство. Другая возможность может заключаться в том, что может возникнуть проблема, которая влияет на запуск вашей системы. Наконец, это может быть связано с различными причинами, которые могут быть связаны с вашей операционной системой или файлами в ней.
Как починить компьютер, который не включается (7 надежных способов)
При попытке починить компьютер, который не включается, вам может понадобиться попробовать различные исправления и найти, какое из них работает в вашу пользу. Давайте рассмотрим способы починки компьютера, который не включается.
Давайте рассмотрим способы починки компьютера, который не включается.
7 исправлений:
| Рабочие решения | Пошаговое устранение неполадок |
|---|---|
| Фраза 1. Базовая проверка (быстрая) | 1. Проверьте кабель питания… Полные шаги 2. Отключите внешние устройства… Полные шаги |
| Фраза 2. Спасательные файлы (защита данных) | Используйте программное обеспечение для восстановления данных, чтобы экспортировать данные на исправный компьютер, а затем попробуйте… Полные шаги |
| Фраза 3. Попробуйте работающее решение | 1. Проверьте настройки BIOS… Полные шаги 2. Загрузите ПК в безопасном режиме и проверьте наличие проблем… Полные шаги 3. Загрузитесь с USB и запустите антивирус. 4. Проверьте подключение монитора и оборудования… Полные шаги |
Исправление 1. Проверьте кабель питания
Первое, что вы должны проверить, это выяснить, не возникли ли проблемы с кабелем питания. В большинстве случаев кабель питания мог быть поврежден из-за износа. Однако он также может быть поврежден в результате колебаний в электропитании.
Если у вас есть дополнительный кабель питания, вы можете проверить, решает ли замена кабеля питания проблемы. Вы также можете одолжить кабель питания у своего коллеги или друга. Если это решит проблему, вы можете заменить кабель питания, что решит проблему за вас.
Исправление 2. Отключите внешние устройства
Лучшим способом решения проблемы будет удаление периферийных устройств по одному. Сначала отключите все, что не нужно для работы компьютера. Это потребует удаления всего и последующего запуска компьютера.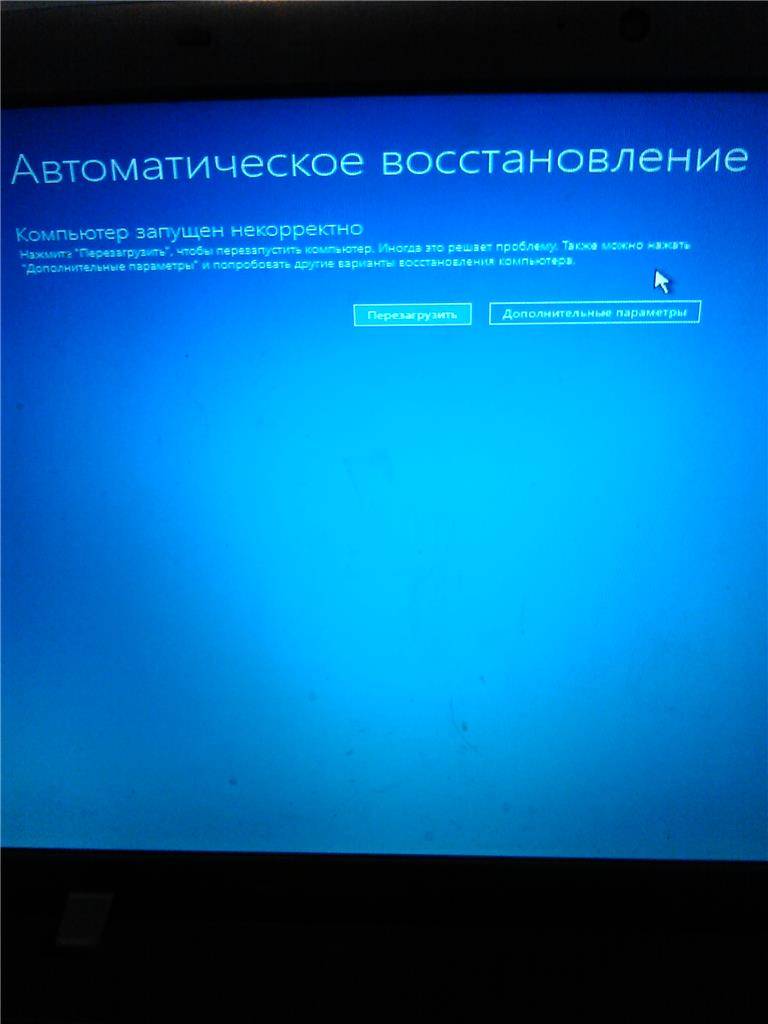 Затем вы можете добавлять периферийные устройства по одному.
Затем вы можете добавлять периферийные устройства по одному.
Вам нужно будет удалить практически все, что не является необходимым. Это будет включать в себя кабель принтера, сканер, веб-камеру, внешний дисплей и все остальное, что вам не нужно для правильного функционирования вашего компьютера.
Исправление 3. Проверьте жесткий диск и восстановите данные на другом компьютере
Если ни один из описанных выше способов или исправлений не работает и вы не можете запустить компьютер, следующим шагом будет проверка работоспособности жесткого диска. Если он работает, вы можете восстановить данные с помощью подходящего программного обеспечения, чтобы убедиться, что их можно получить и перенести на новый ПК.
Одним из таких мощных программных инструментов, которые можно использовать для этой цели, является EaseUS Todo PCTrans. Если жесткий диск вашего компьютера работает нормально, вы можете использовать инструмент для копирования данных, а затем перенести данные на другой компьютер.
Функция восстановления данных в EaseUS Todo PCTrans — один из лучших вариантов для этой цели. Однако обратите внимание, что программа будет работать только в том случае, если у вас есть жесткий диск в активном состоянии .
Шаг 1. Извлеките диск из старого ПК.
- Отключите питание. Пожалуйста, выньте аккумулятор, если это ноутбук.
- Откройте корпус, чтобы увидеть жесткий диск в старом ПК.
- Разберите корпус, используя отвертку, чтобы найти жесткий диск.
- Отсоедините жесткий диск и кабель, затем извлеките жесткий диск.
Шаг 2. Подключите жесткий диск к новому ПК.
Несколько способов подключения:
- Жесткий диск USB Корпус: используйте это специальное устройство для подключения старого диска к корпусу, а затем подключите его к новому ПК через USB.
- USB-адаптер для жесткого диска: это устройство, подобное «кабелю». Один конец подключается к жесткому диску, а другой конец подключается к порту USB на новом ПК.

- Настольный компьютер: Если новый ПК является настольным, старый диск можно подключить как второй диск.
Шаг 3. Восстановите/перенесите приложения, файлы, учетные записи со старого диска.
1. Загрузите и запустите EaseUS Todo PCTrans. Выберите режим «Спасение данных» и нажмите «Пуск».
2. Просмотрите шаги и нажмите «Сканировать».
3. Убедитесь, что диск подключен к ПК. Выберите старый диск для восстановления и нажмите «Продолжить».
4. Выберите нужные приложения, файлы и учетные записи, которые вы хотите спасти.
5. Подождите несколько секунд для завершения передачи данных.
Инструмент PCTrans также позволяет использовать его для решения широкого круга задач по управлению данными, включая миграцию данных на ПК с Windows, перенос программ на новый ПК и даже перенос учетных записей пользователей и настроек.
Исправление 4 — проверьте настройки BIOS
Настройки BIOS или UEFI также могут вызвать конфликт и привести к невозможности запуска ПК. Конкретные клавиши, которые вам нужно нажать, чтобы получить доступ к настройкам UEFI или BIOS вашего компьютера, можно найти в руководстве к вашему компьютеру или ноутбуку.
Конкретные клавиши, которые вам нужно нажать, чтобы получить доступ к настройкам UEFI или BIOS вашего компьютера, можно найти в руководстве к вашему компьютеру или ноутбуку.
Зайдя в настройки UEFI, убедитесь, что ваш компьютер настроен на загрузку с основного жесткого диска. Основной жесткий диск — это тот, на котором установлена ваша операционная система. Если опция быстрой загрузки включена, убедитесь, что вы ее отключили. Проверьте наличие необычных настроек в BIOS, которые могут мешать обычному запуску компьютера.
Исправление 5. Загрузите компьютер в безопасном режиме и проверьте наличие проблем
Безопасный режим является одним из основных средств решения некоторых проблем на вашем компьютере. Например, вход в безопасный режим может гарантировать вам доступ к уникальным параметрам загрузки в Windows. По общему признанию, войти в безопасный режим может быть немного сложно, но это может быть одной из достойных попыток решить проблемы, с которыми вы можете столкнуться.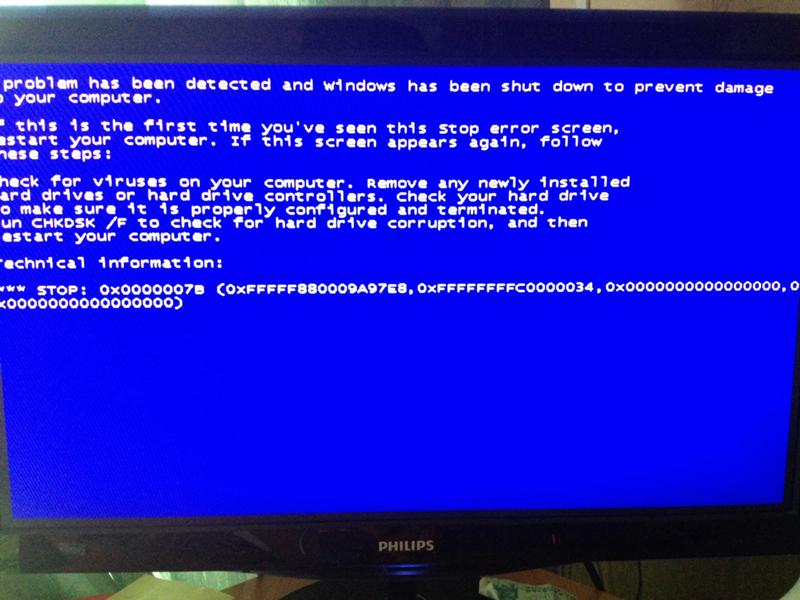
Вот как это сделать —
- Удерживайте кнопку питания в течение 10 секунд, чтобы выключить компьютер.
- Проверьте в руководстве по компьютеру варианты входа в безопасный режим.
- В безопасном режиме выберите параметр «Устранение неполадок», затем следуйте по пути — Дополнительные параметры -> Параметры запуска -> Перезагрузить .
- Теперь выберите параметры для Безопасный режим с поддержкой сети .
Проверьте, решает ли это проблему. Затем вы можете отключить изменения и периферийные устройства, чтобы система работала нормально.
Исправление 6. Загрузка с USB-накопителя и запуск антивирусного ПО
Запуск устройства с USB-накопителя может быть одним из отличных способов проверки того, почему компьютер не может эффективно запуститься. Сначала убедитесь, что у вас есть USB-накопитель с операционной системой, а затем запускайте компьютер с USB-накопителя.
Если вы можете запустить компьютер с USB-накопителя, это может быть отличным вариантом для запуска вашего антивирусного программного обеспечения.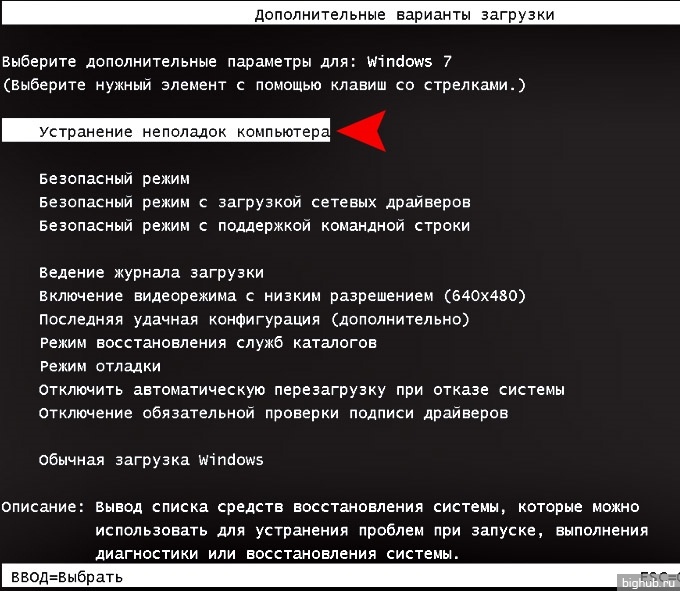 Это гарантирует, что вы удалили все вирусы или вредоносные программы, и как только это будет сделано, вы сможете попробовать запустить свой компьютер в обычном режиме.
Это гарантирует, что вы удалили все вирусы или вредоносные программы, и как только это будет сделано, вы сможете попробовать запустить свой компьютер в обычном режиме.
Исправление 7. Проверьте подключение монитора и оборудования (видеокарта, оперативная память…)
Проверьте, нормально ли работает ваш дисплей. Когда вы обнаружите, что ваш компьютер не запускается, возможно, он уже работает, но может не указывать то же самое из-за неработающего монитора. Вам также может потребоваться проверить, эффективно ли работают другие компоненты, такие как видеокарты и оперативная память.
Возможны случаи, когда какой-либо компонент вашего компьютера мог отсоединиться. Если у вас все в порядке с открытием компьютера, вы можете удалить компоненты один за другим и установить их обратно. Сюда входят такие компоненты, как оперативная память, видеокарта, кабели материнской платы и радиатор ЦП.
- Предупреждение
Для проверки аппаратного соединения необходимо открыть корпус компьютера.
 Мы предлагаем вам обратиться в профессиональную ремонтную мастерскую, если вы новичок.
Мы предлагаем вам обратиться в профессиональную ремонтную мастерскую, если вы новичок.
Заключительные мысли
Что ж, компьютер, который не запускается, может стать серьезной проблемой и доставить массу неприятностей. Семь исправлений, изложенных в приведенном выше обсуждении, могут оказаться достаточно удобными для избавления от серьезной проблемы. Вы обязательно обнаружите, что исправления должны помочь вам получить доступ к лучшему опыту.
Однако, если ничего не помогает, восстановление данных с жесткого диска может оказаться правильным, которое может вам помочь. EaseUS Todo PCTrans поможет вам получить доступ к еще более высокой степени повышения производительности.
Проблема с завершением работы: исправление ошибок «компьютер произвольно выключается» и «компьютер не выключается»
1. «ПК случайно выключается» Ошибка
Если ваш компьютер выключается случайным образом, это может быть вызвано несколькими различными причинами.
- Блок питания работает неправильно. Убедитесь, что шнур питания надежно подключен, а используемая розетка исправна.
- Ваш компьютер перегревается. Убедитесь, что вокруг вашего компьютера имеется достаточный поток воздуха, и подумайте о покупке охлаждающей подставки или вентилятора.
- Возможно, проблема связана с оборудованием вашего компьютера. Если вы подозреваете это, обратитесь к квалифицированному специалисту для диагностики и ремонта. После небольшого устранения неполадок вы сможете быстро определить и устранить проблему.
2. «компьютер не выключается» Ошибка
Чтобы исправить это, сначала проверьте, не запущены ли какие-либо программы. Если они есть, закройте их перед повторной попыткой выключения. Затем проверьте параметры питания вашего компьютера. Если они настроены на «спящий режим» или «спящий режим» вместо «выключения», это может быть причиной того, что ваш компьютер не выключается правильно. Наконец, попробуйте перезагрузить компьютер.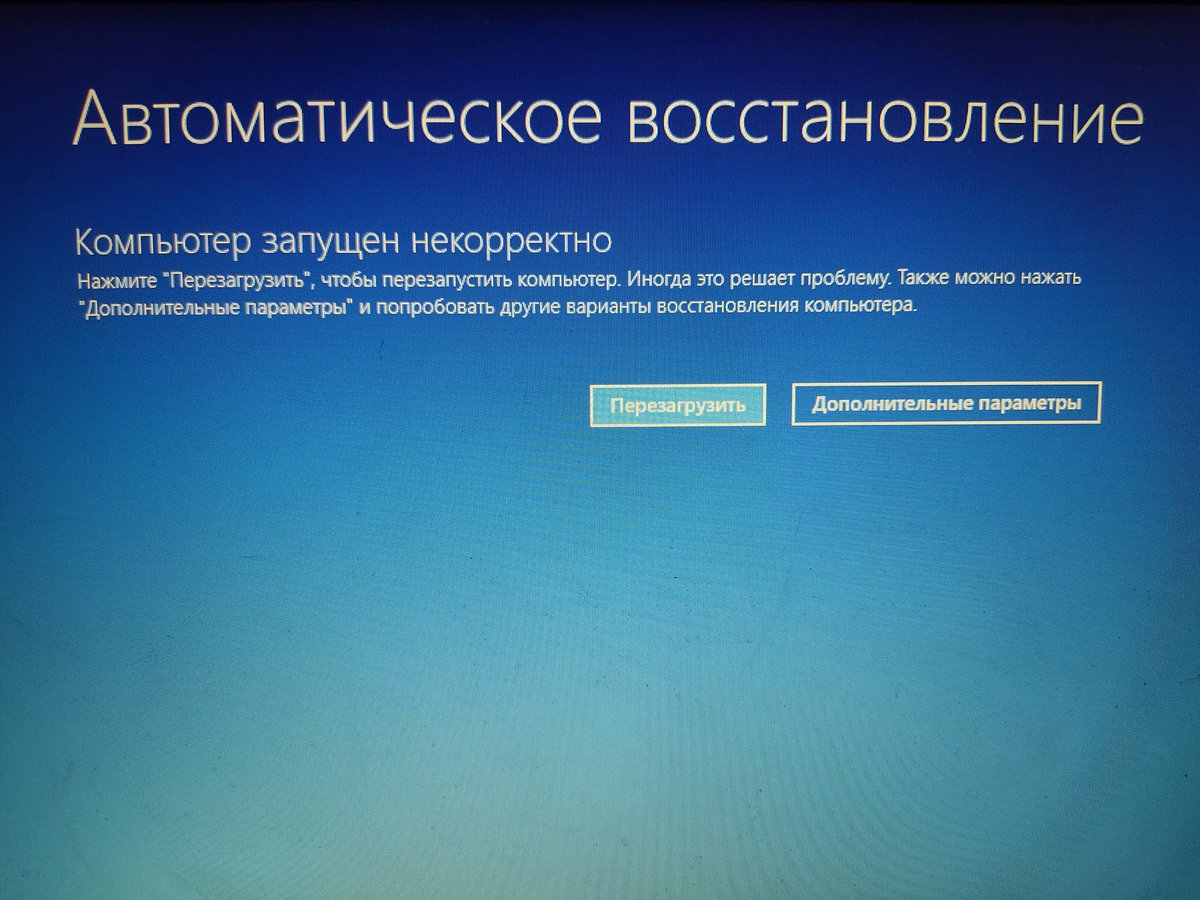 Если он по-прежнему не выключается, проблема может быть вызвана более серьезной проблемой.
Если он по-прежнему не выключается, проблема может быть вызвана более серьезной проблемой.
Попробуйте предварительное решение для исправления «компьютер не выключается»:
- Отключить быстрый запуск
- Выполнить полное отключение
- Запустите средство устранения неполадок Windows
- и т. д.
Помогите! Я ударил свой компьютер, и теперь он не включается
Ваш портативный компьютер — хрупкий зверь. До определенного момента может потребоваться удар, возможно, даже падение. Он может пережить падение со стола без единой царапины, но удар по нему чем-то тяжелым в правильном направлении и в нужное время может положить конец всему.
Теоретически ваш настольный ПК более защищен, так как он, вероятно, живет в громоздком корпусе. Это не значит, что он неуязвим. Хотя нам не прислал этот вопрос читатель Lifehacker, как это принято в колонке Tech 911 , я наткнулся на этот призыв о помощи на Reddit и не мог не выделить его в выпуске этой недели. Это просто хорошо.
Это просто хорошо.
Redditor u/dyingquickly описывает:
«Я слегка ударил свой компьютер, он отключился и не пытается загрузиться, когда я нажимаю кнопку питания. Я знаю, что мой блок питания работает, потому что у меня есть тестер. Я трижды проверил все свои соединения. Кто-нибудь знает, в чем может быть проблема? Индикатор кнопки включения даже не загорается, как будто кнопка не работает, но я не знаю, в чем проблема».
Вообще говоря, когда ваш компьютер отключается таким образом, это довольно хороший признак того, что вам придется устранить некоторые неполадки. Если вам повезет, вы имеете дело только со случайным отключением электроэнергии или ослабленным кабелем — возможно, даже с кнопкой на вашем сетевом фильтре, о которую вы задели. Вы должны быть в состоянии исправить проблему и снова включить систему, выполнить быстрое сканирование диска и возобновить все, что вы делали. (Мы надеемся, что ваша работа или вкладки браузера автоматически сохранятся.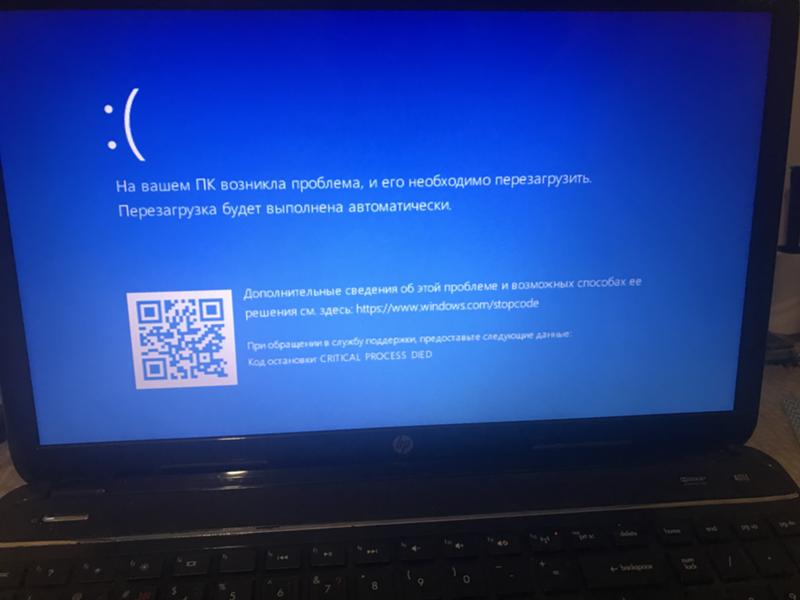 )
)
Когда ваша система не включается, этот процесс действительно доставляет удовольствие.
Проверьте, не отсоединены ли кабели
Предположим, вы врезаетесь в настольный ПК стулом, ногой или вашим глупым, но симпатичным домашним животным. Мы классифицируем это как «жесткий» удар, а не как легкую пыль. Если ваш настольный ПК не включается снова — например, он даже не выполняет POST — мое первое предположение — важный кабель выпал из разъема ровно настолько, чтобы вызвать проблему.
Это может раздражать, но я рекомендую открыть настольный ПК и убедиться, что все выглядит правильно. Если какой-то кабель не подключен каким-то неудобным образом, это может быть виновником — хотя основные кабели питания вашей материнской платы должны иметь механизмы блокировки, которые делают это невозможным. Я бы ничего не исключал. На самом деле, я бы начал с них: толстый 24-контактный кабель и меньший 4/8-контактный кабель.
Начало отключения и повторного подключения критических кабелей
Если незакрепленный кабель сразу не заметен, вы можете предпринять более раздражающий шаг, отключив все, что подключено, и снова подсоединив его. Сначала я бы начал с более важных кабелей — тех, которые идут к вашей материнской плате, видеокарте и модульному блоку питания (если применимо). Вы также можете попробовать свои кабели SATA, а также разъемы питания для ваших жестких дисков. (Хотя ваша материнская плата должна по-прежнему поддерживать POST без подключенного жесткого диска, не будем рисковать.)
Сначала я бы начал с более важных кабелей — тех, которые идут к вашей материнской плате, видеокарте и модульному блоку питания (если применимо). Вы также можете попробовать свои кабели SATA, а также разъемы питания для ваших жестких дисков. (Хотя ваша материнская плата должна по-прежнему поддерживать POST без подключенного жесткого диска, не будем рисковать.)
Вы также захотите проверить крошечные разъемы на передней панели вашей системы. Хотя свободный кабель передней панели объясняет, почему вы не можете снова включить систему, вы также, вероятно, сможете предположить, что это проблема, если ваша материнская плата включена иным образом (по любым индикаторам, которые вы видите). Если на вашей материнской плате есть собственная кнопка питания, которую вы можете использовать для запуска системы, и нажатие на нее заставляет все работать правильно, то вы, вероятно, имеете дело с кабелями на передней панели.
Также убедитесь, что вы проверяете заднюю часть вашей системы. Там много кабелей, особенно кабель питания, так что вполне возможно, что что-то сдвинулось с места таким образом, что ваш компьютер не включается. Опять же, это может показаться попыткой устранения неполадок, но я готов поспорить, что ответом на эту проблему будет какой-то случайный кабель, о котором вы обычно не задумывались при устранении неполадок. Черт возьми, вы даже можете попробовать сбросить батарею CMOS; Я сомневаюсь, что это виновато, но это стоит изучить, если другие ваши идеи не сработают.
Опять же, это может показаться попыткой устранения неполадок, но я готов поспорить, что ответом на эту проблему будет какой-то случайный кабель, о котором вы обычно не задумывались при устранении неполадок. Черт возьми, вы даже можете попробовать сбросить батарею CMOS; Я сомневаюсь, что это виновато, но это стоит изучить, если другие ваши идеи не сработают.
Подумайте о перестройке системы, как бы это ни раздражало. Это может быть кабель; это может быть винт, который вы случайно оставили в своей системе, когда собирали ее. Тем не менее, если не рассматривать проблему на глаз, разборка вашей системы и ее перестройка, вероятно, будет лучшим способом решить эту проблему. Учитывая, сколько времени это может занять, я бы оставил его как окончательный вариант.
И если вы пойдете по этому пути, будьте методичны . Разделите вашу систему до голых компонентов. Снимите процессор и кулер с материнской платы, удалите оперативную память и отключите все (чтобы назвать несколько шагов). Когда вы посмотрите на кучу компонентов, подключите все обратно, как если бы вы собирали компьютер в первый раз. Подключите основные компоненты — материнскую плату, оперативную память и видеокарту (если применимо) — и попробуйте включить систему. Можете ли вы сделать это в BIOS? Если это так, выключите компьютер и начните добавлять другое оборудование по одному, пока не сможете определить, что вызывает проблемы.
Когда вы посмотрите на кучу компонентов, подключите все обратно, как если бы вы собирали компьютер в первый раз. Подключите основные компоненты — материнскую плату, оперативную память и видеокарту (если применимо) — и попробуйте включить систему. Можете ли вы сделать это в BIOS? Если это так, выключите компьютер и начните добавлять другое оборудование по одному, пока не сможете определить, что вызывает проблемы.
Попробуйте выяснить, какой компонент вышел из строя
И если вы по-прежнему не можете включить компьютер, вы можете позвонить другу. Вставьте свой жесткий диск в их систему или внешний корпус, чтобы убедиться, что ваши данные в безопасности (и сделать резервную копию, если это необходимо)? Посмотрите, можете ли вы одолжить дополнительный источник питания для использования с вашими основными компонентами. У них есть дополнительная оперативная память, которую вы могли бы попробовать? Будет ли ваша видеокарта работать в их системе?
На данный момент вы, вероятно, пытаетесь точно определить неисправное оборудование, поскольку шансы на то, что вы действительно нанесли какой-либо ущерб чему-то внутри вашей системы, становятся все выше.
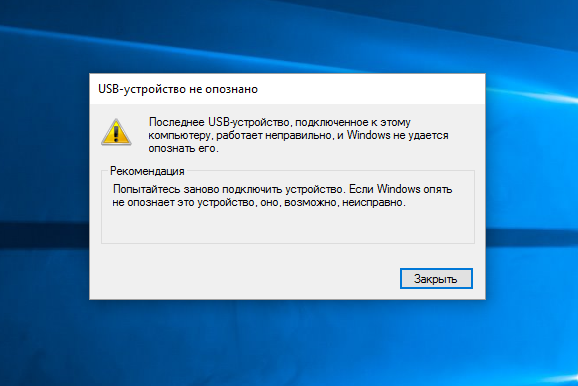 Если она села, материнка не запустится.
Если она села, материнка не запустится.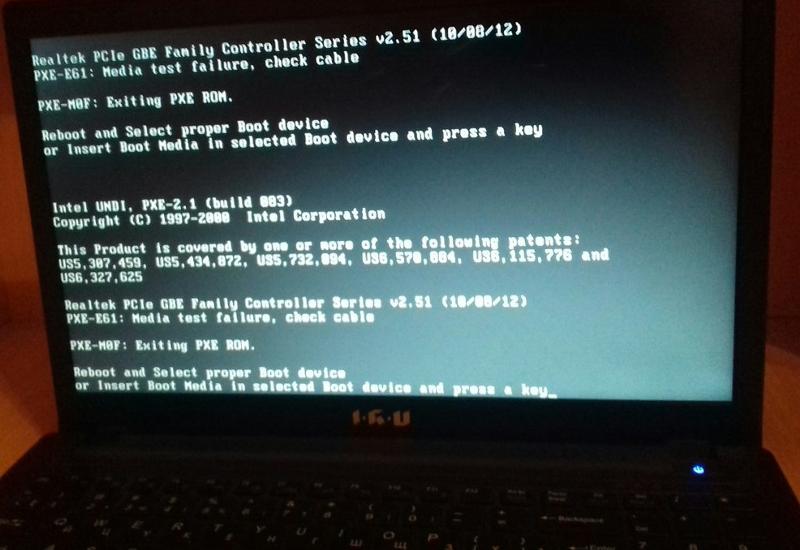 Таким способом вы выясните, что из подключенных устройств сломано.
Таким способом вы выясните, что из подключенных устройств сломано.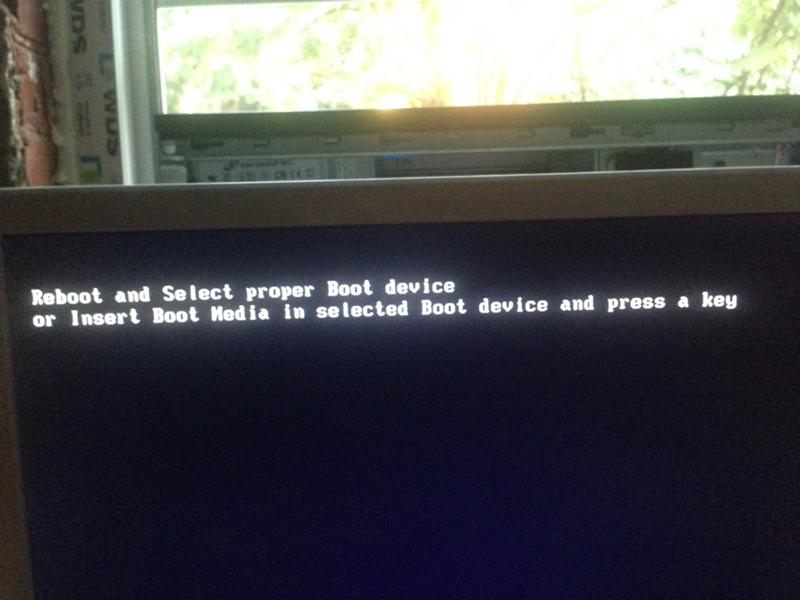
 Зачастую, именно это является причиной того, что компьютер выключается сразу же после включения. Компьютер может продержаться включенным секунду или две, но затем выключается полностью.
Зачастую, именно это является причиной того, что компьютер выключается сразу же после включения. Компьютер может продержаться включенным секунду или две, но затем выключается полностью.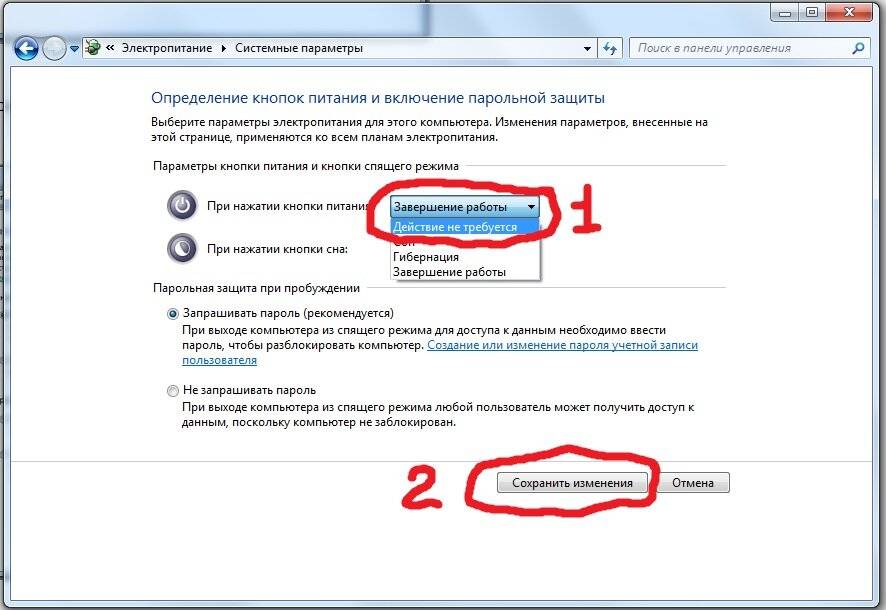
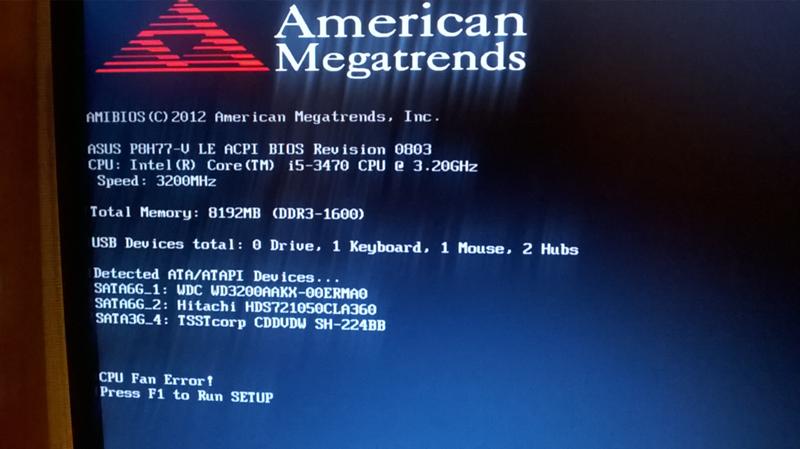 Ответить на вопрос, что делать, если компьютер не включается – смогут опытные специалисты.
Ответить на вопрос, что делать, если компьютер не включается – смогут опытные специалисты. .. Полные шаги
.. Полные шаги 
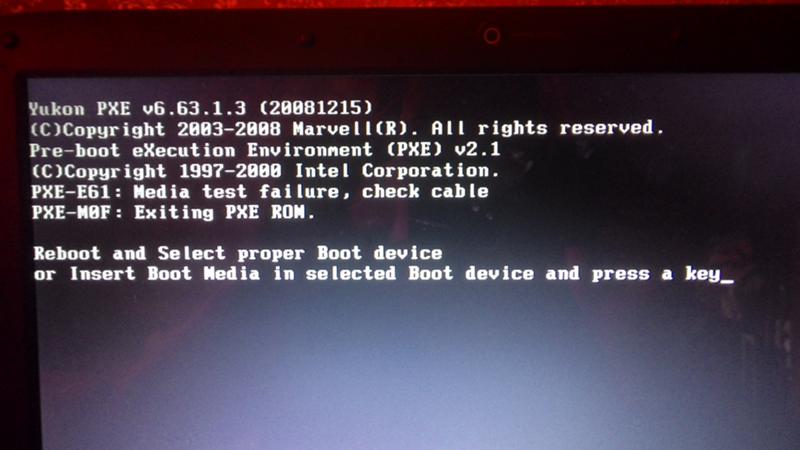 Мы предлагаем вам обратиться в профессиональную ремонтную мастерскую, если вы новичок.
Мы предлагаем вам обратиться в профессиональную ремонтную мастерскую, если вы новичок.