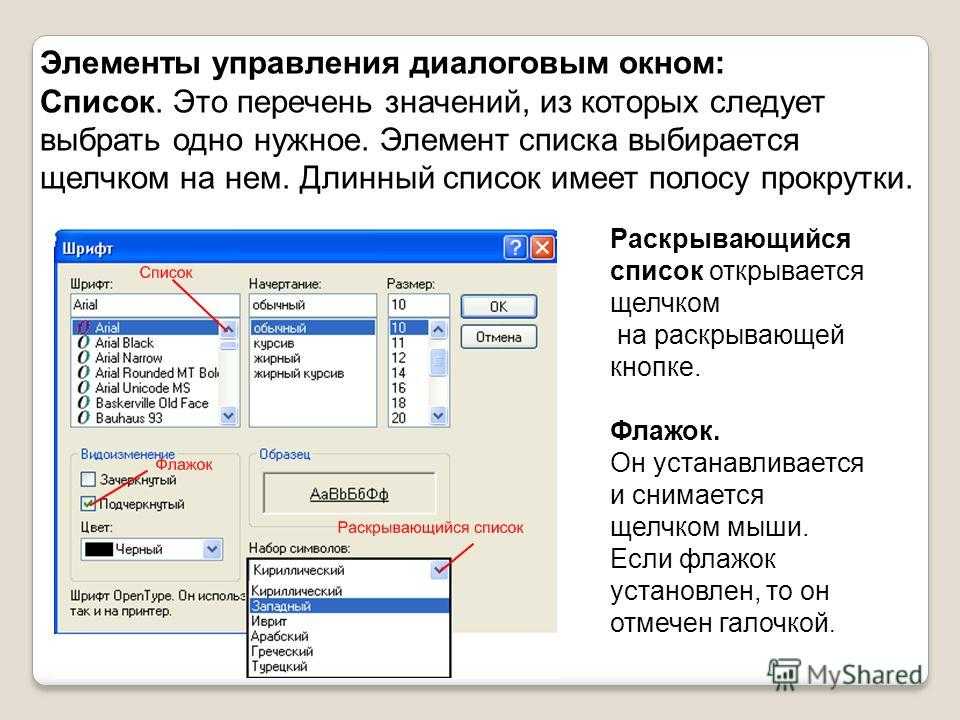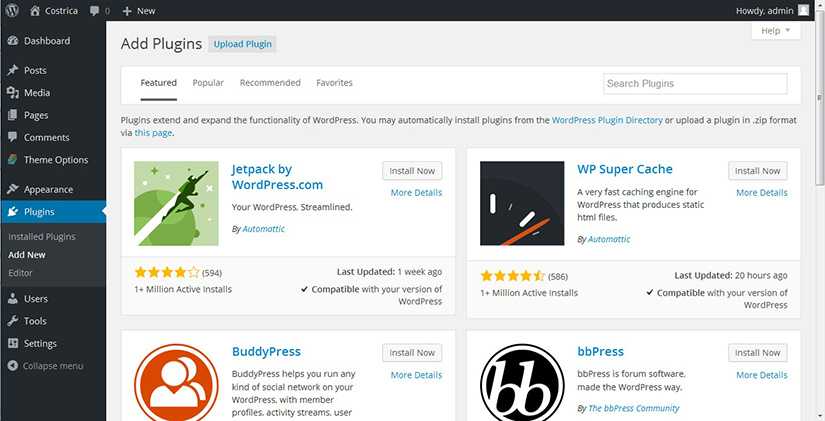Если плагин устарел что делать: Как обновить устаревший плагин Adobe Flash Player
Содержание
Как убрать надпись «Нажмите, чтобы запустить Adobe Flash Player»
Большей части интернет-пользователей уже известен факт блокировки показа флеш-контента при помощи Adobe Flash Player с 12 января 2021 года. Данное техническое решение компанией разработчиком было окончательно принято в прошлом году, о чем через систему уведомлений плеера оповестили действующую аудиторию.
Поэтому многих теперь волнует вопрос что будет с онлайн играми, когда закроют флеш плеер? Официально поддержка завершена в декабре, поэтому давайте разбираться, чем заменить Адоб Флеш Плеер.
Что будет вместо Adobe Flash Player владельцам сайтов и разработчикам софта было известно около 2,5 лет назад, поэтому у них было время на переход к альтернативной технологии HTML5. Ключевая причина происходящего – огромное количество уязвимостей привычного флеш-плеера.
Из этой инструкции вы сможете узнать о безопасных способах запуска флеш-контента, который остается на страницах большинства используемых вами сайтов по сей день. Далее будут предложены основные варианты запуска любимых интерактивных приложений и игр, которые в новом году перестали работать на большинстве типовых браузерных платформ.
Далее будут предложены основные варианты запуска любимых интерактивных приложений и игр, которые в новом году перестали работать на большинстве типовых браузерных платформ.
Почему не запускается?
Flash Player может не включаться по нескольким причинам. Например:
- Некорректное содержимое сайта;
- Единоразовый сбой плагина;
- Повреждение файлов плагина;
- Использование устаревшей версии плагина;
- Системный сбой ПО.
Данный плагин отключен в Chrome по умолчанию, так как технологии считаются несколько устаревшими и небезопасными. Сами специалисты Google рекомендуют разрешать работу плагина только на проверенных ресурсах.
Почему Флеш Плеер не запускается автоматически
Очень распространённая проблема: каждый раз при попытке открыть видео или игру, появляется сообщение «Нажмите сюда, чтобы запустить Adobe Flash Player». Каким бы веб-сервером вы ни пользовались, по умолчанию он не позволит плагину работать без соответствующего разрешения с вашей стороны, вот почему Adobe Flash Player не запускается сразу автоматически.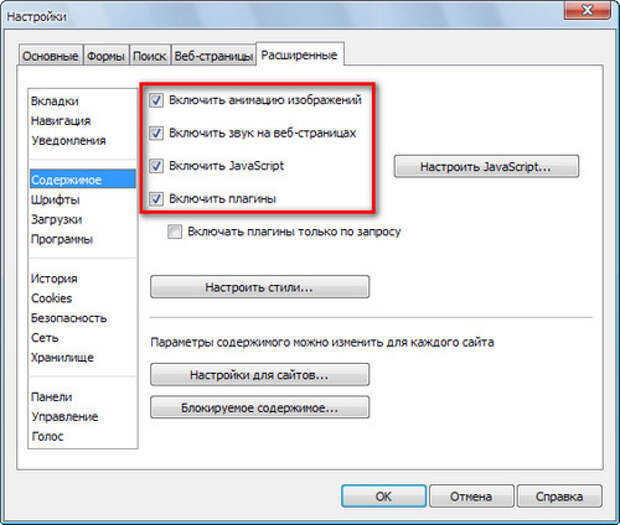 Как сделать эту функцию доступной, мы расскажем ниже. Если же Флеш Плеер раньше срабатывал самостоятельно, а потом вдруг перестал запускаться – причина, скорее всего, в том, что его или веб-обозреватель пора обновить. Если вы хотите просмотреть контент немедленно, ничего не остаётся, как запустить плагин вручную, а потом уже заняться настройками.
Как сделать эту функцию доступной, мы расскажем ниже. Если же Флеш Плеер раньше срабатывал самостоятельно, а потом вдруг перестал запускаться – причина, скорее всего, в том, что его или веб-обозреватель пора обновить. Если вы хотите просмотреть контент немедленно, ничего не остаётся, как запустить плагин вручную, а потом уже заняться настройками.
Как обновить устаревший плагин
Вы можете скачать обновление самостоятельно на сайте Adobe:
- На сайте разработчика выберите «Установить».
- В браузере появится окно;
- Кнопка «Сохранить файл»;
- Сверните браузер и запустите файл;
- Запустится установщик Флеш Плеера;
- Выберите любой пункт и нажмите кнопку «Далее»;
- Начнется установка плагина;
- Закройте браузер;
- После обновления браузер автоматически запустится.
Настройка автоматического запуска Flash Player для Google Chrome
Перед тем как включить Flash Player в Google Chrome, нужно скачать модуль с официального сайта, кликнуть по нему и подождать, пока завершится инсталляция.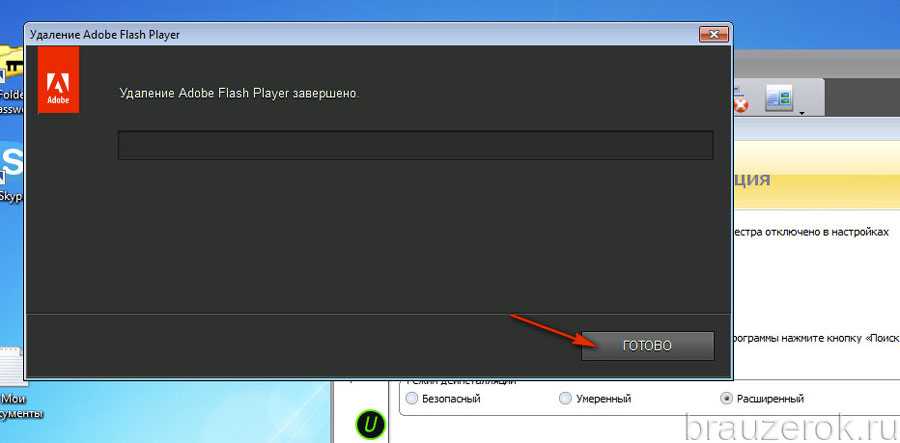 Затем поступайте так:
Затем поступайте так:
- Откройте Гугл Хром, впишите в поисковую строку «chrome://plugins» (без кавычек) и нажмите Enter.
- Найдите в перечне Флеш Плеер и щёлкните «Включить», а также согласитесь с предложением «Запускать всегда».
Теперь плагин будет срабатывать без вашего участия, как только распознает флэш-контент в Гугл Хром. Проверьте, всё ли функционирует корректно. Если нет, то:
- откройте другой сайт с видео или аудио и попробуйте запустить – возможно, проблема не в вашем ПО, а в структуре определённого ресурса;
- получив сообщение о сбое плагина, откройте меню браузера «Дополнительные инструменты» – «Диспетчер задач», снимите задачу под названием «Процесс GPU» и перезагрузите сайт, где не показывался флэш-контент;
- если видео/аудио не воспроизводится на всех ресурсах, наберите в поиске chrome://components/ и найдите в перечне Adobe Flash Player: цифры рядом со словом «Версия» не должны быть обнулены – в противном случае это показатель повреждения файлов плагина – кликните «Проверить обновление», загрузите его, и всё заработает;
- также проверьте настройки безопасности, потому что браузеры критически реагируют на Флеш Плеер и часто блокируют его по умолчанию («Меню» – «Настройки» – «Дополнительные» – «Контент» – «Flash» – передвиньте ползунок вправо).

Обновление плагина
Пользователь должен быть всегда в курсе новых версий. Как только выходит обновление, на его рабочем столе возникнет следующее сообщение:
Сообщение о новой доступной версии плагина
Достаточно нажать на кнопку «Установка», и данный плагин обновится до последней версии.
Однако есть и ручной способ. Он актуален в тех случаях, когда обновление системой было отключено или появилось сообщение о сбое или устаревшем плагине. Чтобы решить данный вопрос, можно воспользоваться разными методами:
- Установить Flash Player заново.
- Или же можно открыть окно своего браузера и кликнуть по иконке, что уведомляет о нерабочем состоянии. Обычно она расположена либо в адресной строке, либо на самой странице. Кликнув левой кнопкой мыши, появится небольшое окно с предложением обновить сейчас.
Нажимаем на иконку плагина, чтобы обновить его
- Как только пользователь кликнет на «Обновить сейчас», перед ним откроется окно установки проигрывателя.

Тем самым процесс установки и обновления абсолютно одинаков.
Настройка автоматического запуска Flash Player для Яндекс.Браузера
Флеш Плеер в Яндекс.Браузере включается тем же методом, что и в Гугл Хром. Сделайте поисковой запрос: «chrome://plugins», и попадёте на страницу со списком плагинов. Найдите красный значок плеера и нажмите «Включить» и «Запускать всегда».
Проверьте работоспособность модуля. Причины, по которым он может не запуститься, те же самые, что и в вышеупомянутых браузерах, и устраняются теми же методами.
СОВЕТ. Adobe Flash Player – довольно проблемное ПО – его компоненты подвержены вирусам и воздействию шпионских программ, были случаи, когда злоумышленники получали через него доступ к веб-камере и персональным данным. Некоторые браузеры даже временно блокировали Флеш Плеер, чем привели пользователей в замешательство и создали массу неудобств, а разработчикам Adobe пришлось в срочном порядке устранять все неисправности.
С недавнего времени появилась технология HTML5, благодаря которой можно будет избежать установки дополнительных плагинов и обойтись стандартными возможностями веб-сервера при запуске мультимедийного контента.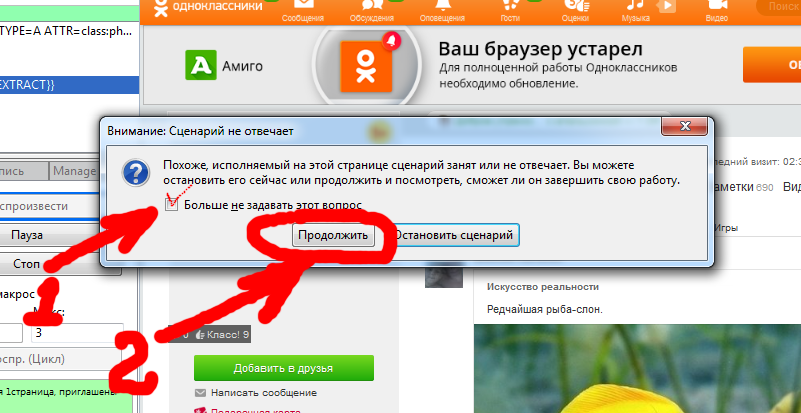 Новинку обещают повсеместно внедрить к 2020 году, и компания Adobe закроет проект Flash Player.
Новинку обещают повсеместно внедрить к 2020 году, и компания Adobe закроет проект Flash Player.
Как убрать кнопку «Нажмите, чтобы запустить Adobe Flash Player»
Наверное, многие встречались с проблемой, когда перед просмотром видео вылетает сообщение «Нажмите, чтобы запустить Adobe Flash Player». Многим это не мешает, но все же давайте рассмотрим, как убрать это сообщение, тем более, что сделать это достаточно легко.
Подобное сообщение появляется потому, что в настройках браузера стоит галочка «Запускать плагины по запросу», что с одной стороны экономит трафик, а с другой тратит впустую время пользователя. Мы рассмотрим, как сделать так, чтобы Флеш Плеер запускался автоматически в разных браузерах.
Как убрать сообщение в Google Chrome?
1. Нажимаем кнопку «Настройка и управление Google Chrome» и ищем пункт «Настройки», далее в самом низу нажимаем на пункт «Показать дополнительные настройки». Затем в пункте «Личные данные» нажмите на кнопку «Настройки контента».
2. В открывшемся окне найдите пункт «Плагины» и нажмите на надпись «Управление отдельными плагинами…».
3. Теперь включите плагин Adobe Flash Player, нажав на соответствующий пункт.
Убираем сообщение в Mozilla Firefox
1. Кликаем по кнопке «Меню», далее переходим на пункт «Дополнения» и переходим во вкладку «Плагины».
2. Далее находим пункт «Shockwave Flash» и выберите пункт «Всегда включать». Таким образом Flash Player будет включаться автоматически.
Убрать сообщение в Opera
1. С Оперой все немного иначе, но, тем не менее, все так же просто. Часто для того, чтобы такая надпись не появлялась в браузере Opera, необходимо отключить режим Turbo, который мешает браузеру запустить плагин автоматически. Нажмите на меню, которое находится в левом верхнем углу, и уберите галочку напротив режима Turbo.
2. Также проблема может быть не только в режиме Турбо, но и в том, что плагины запускаются только по команде. Поэтому перейдите в настройки браузера и во вкладке «Сайты» найдите меню «Плагины». Там выберите автоматическое включение плагинов.
Поэтому перейдите в настройки браузера и во вкладке «Сайты» найдите меню «Плагины». Там выберите автоматическое включение плагинов.
Таким образом мы рассмотрели, как включить автоматический запуск Adobe Flash Player и избавиться от надоедливого сообщения. Аналогично вы можете включить Флэш Плеер и в других браузерах, о которых мы не упомянули. Теперь вы можете спокойно смотреть фильмы и ничто не будет вам мешать.
Мы рады, что смогли помочь Вам в решении проблемы. Помимо этой статьи, на сайте еще 11823 инструкций. Добавьте сайт Lumpics.ru в закладки (CTRL+D) и мы точно еще пригодимся вам. Отблагодарите автора, поделитесь статьей в социальных сетях.
Опишите, что у вас не получилось. Наши специалисты постараются ответить максимально быстро.
Помогла ли вам эта статья?
НЕТ
Как отключить Флеш Плеер в Гугл Хром
Несмотря на то, что удалить Флеш Плеер из Гугл Хрома без специальных навыков в сфере программирования, не получится, выключить этот модуль может каждый.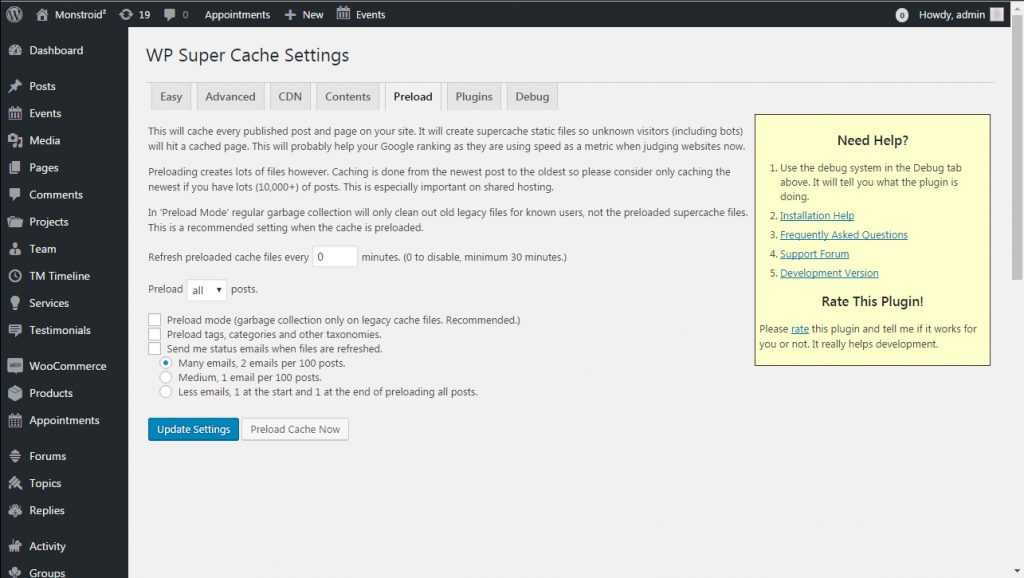 Чтобы отключить Flash в Google Chrome нужно воспользоваться разделом настроек браузера.
Чтобы отключить Flash в Google Chrome нужно воспользоваться разделом настроек браузера.
Как отключить Flash Player в Google Chrome:
- Через меню браузера переходим на страницу «Настройки».
- Из списка ищем пункт «Настройки сайта» (расположен в разделе «Конфиденциальность и безопасность») и нажимаем на него.
- Открываем «Flash» и выключаем тумблер, переводя его в неактивное положение.
Возможно, и не нужно деактивировать Flash в браузере от Google полностью, так как Хром планирует автоматически выключить плагин после перезагрузки.
Важно! Пора понемногу отвыкать от Флеш Плеера, так как разработчики Гугл собираются полностью убрать его поддержку в декабре 2021 года. Уже в 2021 году он работать не будет, а единственный способ воспользоваться сайтами с флеш проигрывателем – устанавливать старую версию браузера.
Вот и подошел наш экскурс к концу. Он познакомил со способами включения, выключения и обновления флеш модуля в Гугл Хроме. Однако, в силу морального устаревания и уязвимостей в модуле, скоро его поддержка прекратится, поэтому рекомендуем постепенно привыкать к серфингу без Флеш Плеера.
Однако, в силу морального устаревания и уязвимостей в модуле, скоро его поддержка прекратится, поэтому рекомендуем постепенно привыкать к серфингу без Флеш Плеера.
Что это — Flash Player: общие понятия и особенности
По всей видимости, объяснять, что такое Flash Player, большинству пользователей не нужно. Они прекрасно понимают: без данного апплета воспроизведение любого мультимедиа-контента, размещенного на просторах интернета, не представляется возможным. Однако для тех пользователей, которые только постигают основы работы с операционными системами и веб-браузерами, можно представить несколько советов по использованию этого расширения. Но для начала остановимся на том, что это такое.
Что такое Flash Player?
Изначально данный апплет был разработан корпорацией Sun Microsystems. Это только много позже появился аналогичный программный продукт от компании Macromedia. В конечном итоге, видя такую популярность программы, IT-гигант Adobe и воспользовался покупкой всего, что было связано с разработками в области мультимедиа, включая и объединение под своим крылом дочерних фирм.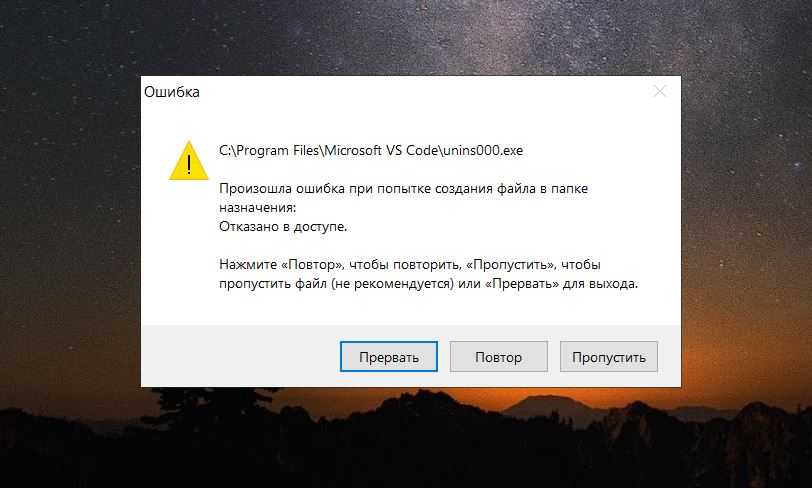
Но что такое Flash Player в изначальном понимании? На заре развития flash-технологий плеер как раз и был создан в виде отдельно устанавливающегося проигрывателя для воспроизведения анимационных роликов именно в этом формате. Со временем Flash Player для Windows претерпел качественные изменения, став исключительно плагином для установленных в системах браузеров.
А вот компания Apple решила на этом не останавливаться, выпустив универсальный проигрыватель и плагин в одном пакете под названием QuickTime. Именно ему сегодня в большинстве случаев и сопоставлено расширение SWF, а также дополнительные форматы вроде FLA или объектов изображений.
Для чего нужно это расширение?
Говоря о том, что такое Flash Player, нельзя обойти мимо и вопрос того, как этот плеер стал надстройкой браузера. Дело в том, что при развитии интернет-технологий с возможностью публикации мультимедиа-содержимого на веб-сайтах никто особо не задумывался, предпочитая использование исключительно текстовой части.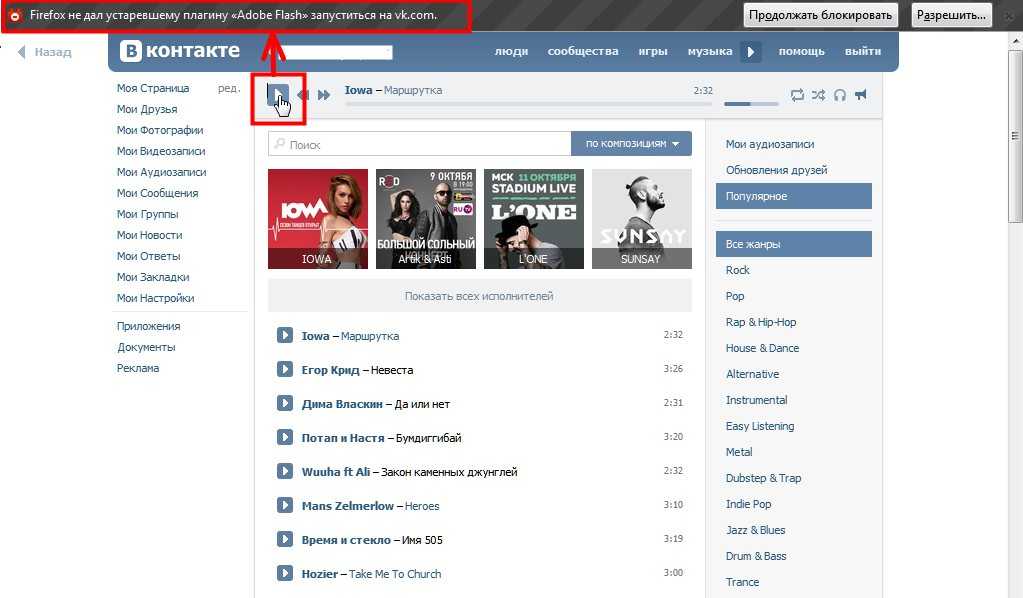 А когда пришло понимание того, что пользователь, входящий на страницу, хочет не только читать текст, но и смотреть видео или слушать музыку, отношение к данному плагину изменилось кардинально.
А когда пришло понимание того, что пользователь, входящий на страницу, хочет не только читать текст, но и смотреть видео или слушать музыку, отношение к данному плагину изменилось кардинально.
Как работает Flash Player для Windows?
Теперь основной апплет стал работать исключительно как расширение, устанавливаемое для веб-обозревателей. В качестве самостоятельного плеера найти его сегодня достаточно проблематично.
Иногда может потребоваться и ручное включение установленного плагина, если этого не произошло автоматически.
Зато именно при интеграции в браузеры (причем, автоматически и во все), за воспроизведение контента можно не переживать. Даже сам плеер вручную запускать не нужно, поскольку воспроизведение стартует при обычном нажатии соответствующей кнопки или без этого, а плагин подгружается в соответствии с воспроизводимым содержимым. Собственного интерфейса это дополнение не имеет, хотя на самих сайтах при проигрывании аудио или видео может отображаться совершенно другая графическая оболочка, разработанная непосредственно создателями интернет-ресурса.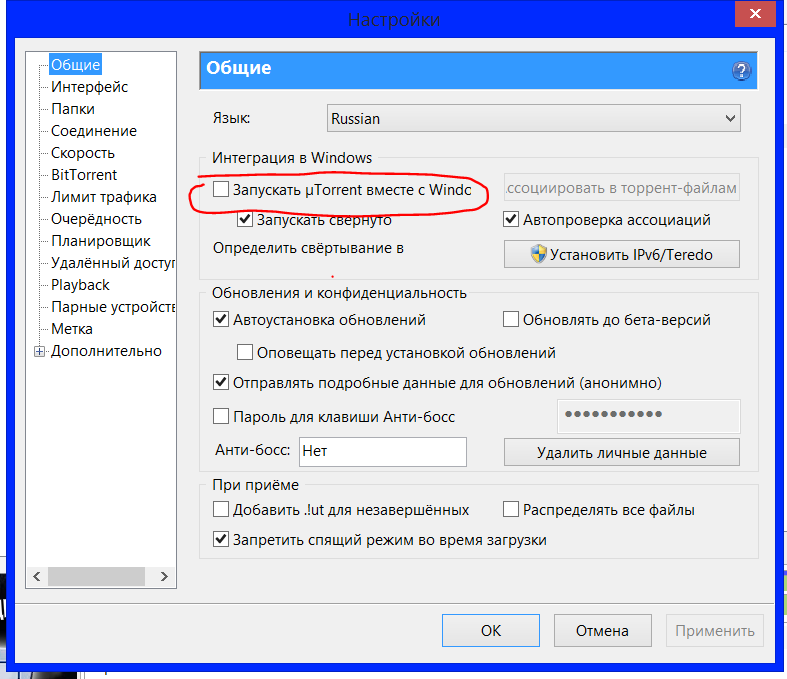
В Windows 10 Flash Player работает точно так же и во всех других системах. При этом ни используемый браузер, ни операционная система значения не имеют. Учитывается только архитектура в процессе установки или обновления. Если посмотреть на развитие систем этого типа, специалисты из Microsoft давно могли создать подобный инструмент и включить его в состав штатных средств, однако, судя по всему, они не спешат заниматься такими разработками. Да и правда, зачем, если рядом имеется уже готовое решение? Другое дело, что корпорация могла бы выкупить эту разработку, а затем установить для нее собственные авторские права. Но вот тягаться с Adobe у Microsoft не получается.
Вопросы установки плагина
Но мы немного отвлеклись. Давайте посмотрим, как установить в Windows 10 Flash Player, поскольку в изначальном комплекте после первой инсталляции системы он отсутствует.
Первым делом необходимо скачать установочный дистрибутив с официального сайта и ни в коем случае не использовать сторонние ресурсы, на которых может быть выложена вроде бы самая свежая версия плеера.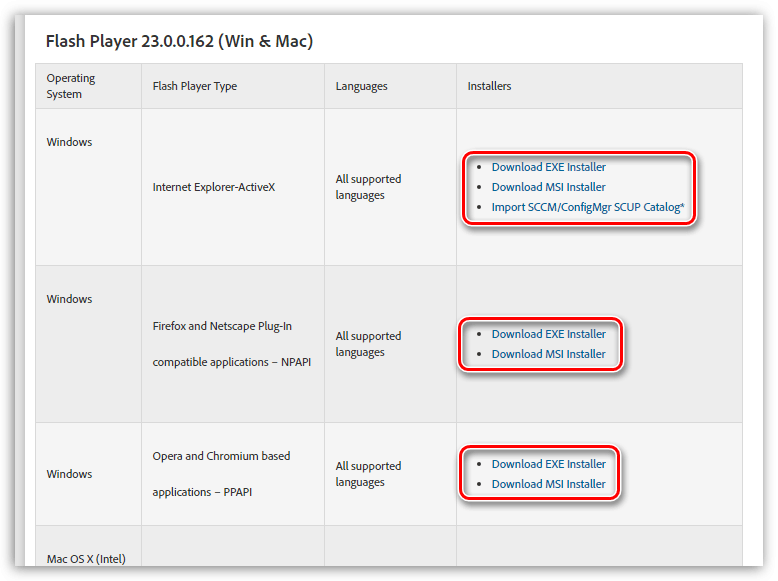 Там запросто можно нахвататься вирусов.
Там запросто можно нахвататься вирусов.
Собственно, будете вы устанавливать Flash Player для Windows 7 или для другой системы — не столь важно. Дело в том, уже при входе на ресурс разработчика архитектура и тип операционной системы определятся автоматически. Тут главное — обратить внимание на то, что при прохождении нескольких шагов на одном из них может быть выдана рекомендация установки дополнительного программного обеспечения. Тут следует просто снять галочку с соответствующего пункта. Если это не сделать, потом не стоит удивляться, что в вашей системе появится какой-то антивирус или еще что-то.
Далее, когда основной файл будет загружен, в Windows 7 Adobe Flash Player для корректной установки может затребовать разрешение. Поэтому инсталляционный пакет необходимо изначально запускать от имени администратора, после чего просто дождаться завершения установки. Все браузеры и программы, которые могут использовать этот апплет (например, боковая панель) в данный момент должны быть полностью отключены.
Обновление
Что касается обновлений, при установке самого плеера в систему интегрируется специальная служба, следящая за выходом свежих апдейтов. Она вливается в раздел автозагрузки и стартует вместе с системой.
Некоторые эту службу отключают. Ничего страшного в этом нет. Выявить, что плагин устарел, можно будет совершенно элементарно, когда на определенном сайте при попытке воспроизведения мультимедиа или выполнения скриптов ресурс выдаст сообщение об ошибке и необходимости установки самой свежей версии плеера.
Опять же, переадресация будет произведена на официальный сайт разработчика. Но вот что интересно. Обновление в автоматическом режиме не производится. Грубо говоря, вам нужно снова загрузить дистрибутив и инсталлировать плагин самостоятельно, предварительно отказавшись от установки дополнительного партнерского ПО.
Что можно использовать еще?
На этом рассмотрение вопроса по поводу того, что такое Flash Player, можно завершить. Однако, если вам не нравится данный плагин, можно воспользоваться аналогичной разработкой от Macromedia в виде расширения Shockwave Flash, которая оригинальному плееру не уступает ни в чем.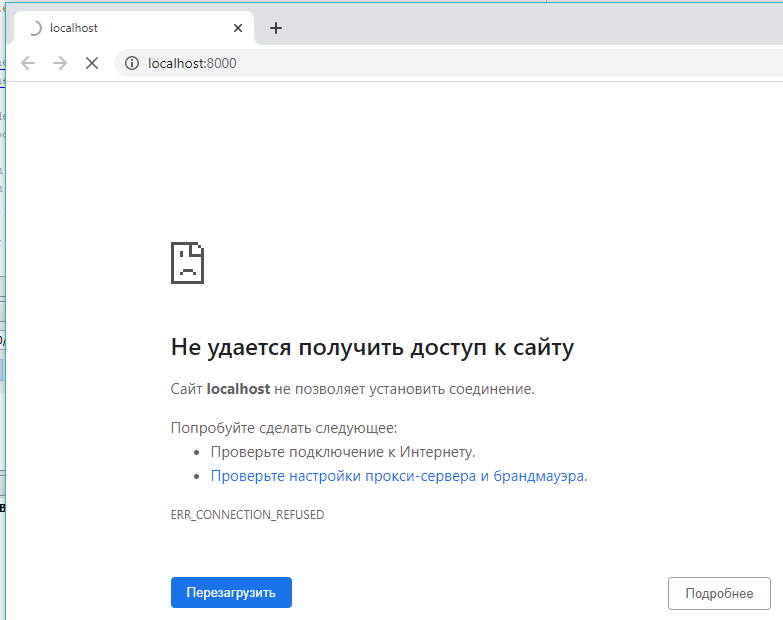
Эксклюзив от Ivica | Опасности устаревших плагинов и тем WordPress. , Virusdie.blog
WordPress — отличная платформа для создания веб-сайтов. Он прост в использовании и имеет активное сообщество, которое поможет вам, когда что-то пойдет не так. Однако есть некоторые проблемы с самим программным обеспечением: многие плагины и темы были заброшены их разработчиками или просто больше не поддерживаются. Это может привести к проблемам с безопасностью и другим ошибкам на вашем сайте. И если вы не обновляете их регулярно, они даже могут быть использованы в качестве векторов атаки на ваш сайт!
Причины, по которым ваши плагины и темы не обновляются
— План поддержки/обслуживания веб-сайта не реализован;
— намеренно отложенные обновления WordPress;
– Отсутствие лицензионных ключей плагинов/тем;
— Плагины/темы не имеют обновлений (заброшены их разработчиками).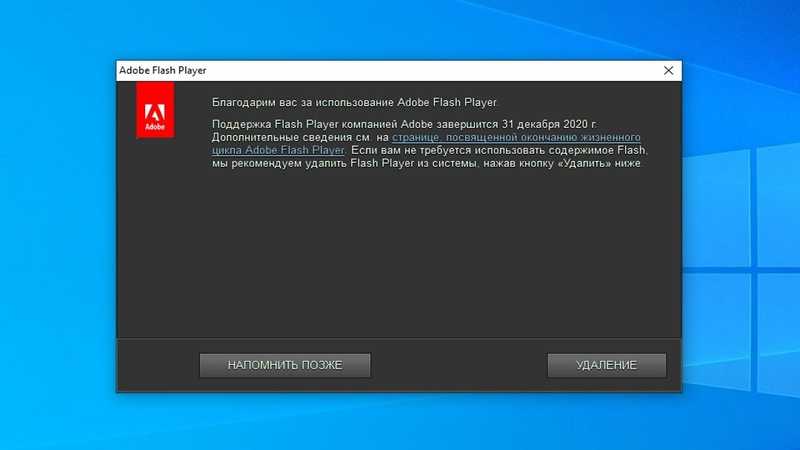
Что означает «устаревший»? Есть две основные причины, по которым плагин может устареть: либо его разработчик перестает работать над ним, либо он выпускает новые функции, но больше не поддерживает свою старую версию.
Когда вы устанавливаете устаревший плагин или тему, вы подвергаете себя риску безопасности. На самом деле устаревшие плагины и темы являются обычными воротами для хакеров, чтобы получить доступ к веб-сайтам WordPress.
В 2014 году, например, была запущена одна из крупнейших DDoS-атак в истории против веб-сайтов, которые использовали устаревший сторонний плагин контактной формы. Хотя в конечном итоге плагин был удален из репозитория WordPress.org, многие веб-сайты по-прежнему уязвимы для атак, и многие веб-сайты остаются уязвимыми и сегодня. Увеличение количества вредоносных ссылок, нацеленных на устаревшие плагины, является ужасной проблемой.
Но это не единственная проблема. В связи с постоянным выпуском новых версий WordPress обновление плагинов стало чрезвычайно важным .
Основные причины #4 Почему вам следует обновлять плагины?
Устаревшие плагины WordPress могут нанести ущерба вашему веб-сайту. Игнорирование ваших уведомлений об обновлениях WordPress может быть одной из самых простых вещей, но это также, вероятно, самый разрушительный. И вот почему: непоследовательные обновления могут привести к серьезным проблемам с безопасностью, проблемам совместимости и привести к возникновению технического долга.
Причина №1: Обновления предотвращают уязвимости системы безопасности и повышают общую безопасность вашего сайта. Когда выходит новая версия WordPress, она автоматически исправляет все уязвимости безопасности, которые были обнаружены с момента выхода последней версии. Это означает, что вам не нужно беспокоиться о применении исправлений вручную. Пока вы будете в курсе последних версий WordPress, вы всегда будете защищены от известных ошибок и уязвимостей безопасности.
Причина №2: Обновления делают ваши плагины более надежными. За прошедшие годы мы заметили закономерность со многими плагинами WordPress: сначала они работают нормально, а потом вообще перестают работать.
За прошедшие годы мы заметили закономерность со многими плагинами WordPress: сначала они работают нормально, а потом вообще перестают работать.
Причина №3 : Обновление плагинов делает их лучше. Другими словами: ваши плагины со временем будут работать лучше. При установке обновления новая версия плагина автоматически оптимизирует код, ускоряет выполнение операций и удаляет ненужный код.
Причина №4 : Обновление плагинов помогает им оставаться совместимыми с последними версиями WordPress. Вы можете увидеть текущую версию WordPress, поддерживаемую каждым плагином, на странице его репозитория. Если надстройка не показывает номер версии, это означает, что надстройка больше не поддерживается. Фактически, большая часть проекта WordPress.org отслеживает, какие плагины все еще поддерживаются, а какие нет.
Некоторые другие: сбой веб-сайта, потеря личной информации или информации о клиенте, порча веб-сайта, потеря данных или автоматические перенаправления.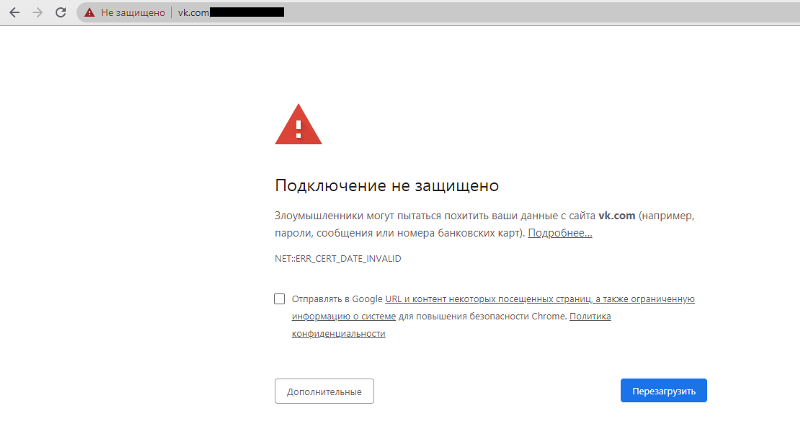
Как убедиться, что ваши старые плагины WordPress безопасны и совместимы
- Резервное копирование WordPress перед обновлением
All-in-One WP Migration — один из самых популярных плагинов WordPress для миграции и резервного копирования. Он разработан, чтобы упростить процесс перемещения веб-сайтов для неспециалистов. Он поставляется с функциями, которые помогут вам переместить свой сайт без технических знаний.
- Обновление плагинов
WordPress рекомендует обновлять плагины только из репозитория WordPress. Имея это в виду, вот несколько простых шагов, которые помогут вам обновить ваши плагины: во-первых, найдите плагин на панели управления WordPress. Затем нажмите «Обновить сейчас». Обновленный плагин появится в вашем списке плагинов. Чтобы убедиться, что обновление работает, посетите домашнюю страницу плагина.
- Обновление тем
Обновление темы WordPress — это почти тот же процесс, что и обновление плагина. Сначала найдите тему на панели инструментов WordPress. Затем нажмите «Обновить сейчас». Обновление должно установиться автоматически. Когда установка будет завершена, новая версия темы появится в вашем списке тем. Чтобы проверить, работает ли обновление, перейдите на страницу Темы. Если обновление прошло успешно, вы увидите зеленое поле «Доступно обновление» рядом со старой версией темы. Нажмите на нее, и новая версия темы будет загружена. Затем активируйте новую тему.
Сначала найдите тему на панели инструментов WordPress. Затем нажмите «Обновить сейчас». Обновление должно установиться автоматически. Когда установка будет завершена, новая версия темы появится в вашем списке тем. Чтобы проверить, работает ли обновление, перейдите на страницу Темы. Если обновление прошло успешно, вы увидите зеленое поле «Доступно обновление» рядом со старой версией темы. Нажмите на нее, и новая версия темы будет загружена. Затем активируйте новую тему.
- Обновление WordPress
Обновление ядра WordPress — это большое дело. Это потому, что вы обновляете всю платформу, а не только плагин или тему. Итак, прежде чем начать, убедитесь, что у вас есть резервная копия WordPress. И еще один сайт, работающий на другом сервере (на случай, если что-то пойдет не так).
- Тщательный выбор плагинов
При выборе плагина всегда проверяйте, когда он последний раз обновлялся, и узнайте, какая поддержка доступна перед покупкой.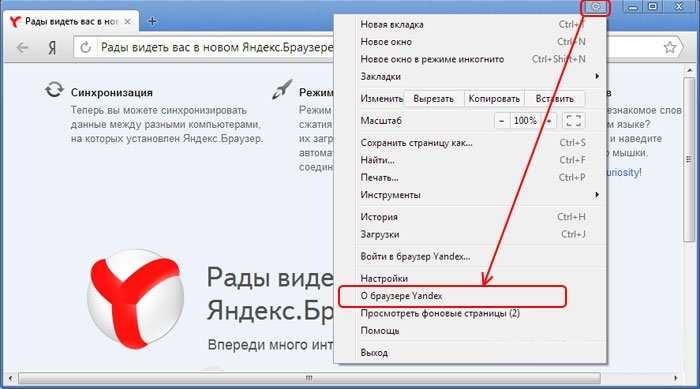 Инвестируйте больше раз в выбор правильных плагинов!
Инвестируйте больше раз в выбор правильных плагинов!
- Защита вашего сайта
Преобразование вашего веб-сайта в HTTPS не представляет особой сложности. Это просто требует немного дополнительной работы. Но этого недостаточно, если вы хотите, чтобы ваш сайт был максимально безопасным. Virusdie может предоставить вам качественную защиту.
Как часто вам нужно обновлять ядро, темы и плагины WordPress?
Вы можете делать это ежедневно, еженедельно, ежемесячно или раз в квартал. Частота обновления зависит от веб-сайта, и каждый веб-сайт отличается / уникален. Использование плагина управления WordPress или программного обеспечения для обновления, как на MainWP.com, поможет вам сделать обновления проще и быстрее.
Только имейте в виду, что обновления важны, и если вы не сделаете их своевременно, они могут причинить вам много головной боли.
Что делать, если плагин WordPress или обновление темы сломали ваш сайт
Что делать, если вы видите сообщение об ошибке?
Часто это самое простое и лучшее решение.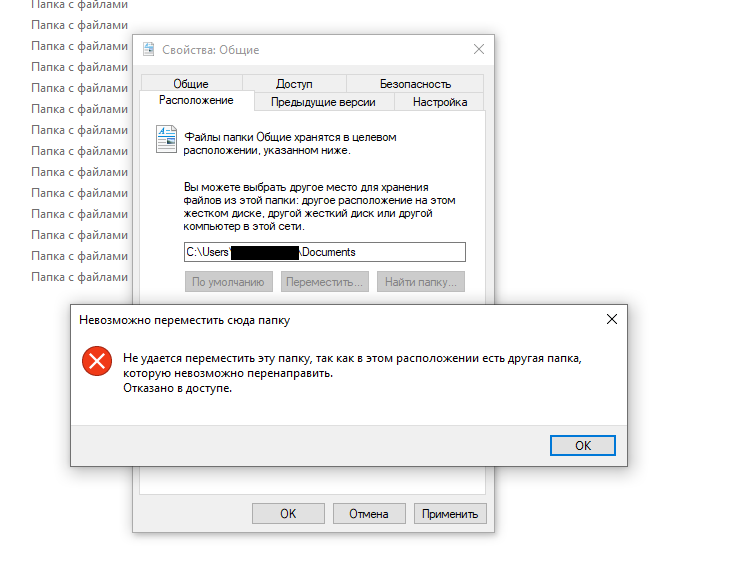 Вам нужно выяснить, какой плагин вызывает проблемы, и отключить его. Это связано с тем, что код ошибки часто состоит из пути к подключаемому модулю, вызывающему проблемы.
Вам нужно выяснить, какой плагин вызывает проблемы, и отключить его. Это связано с тем, что код ошибки часто состоит из пути к подключаемому модулю, вызывающему проблемы.
На панели инструментов на вкладке Плагины найдите нужный плагин и отключите его. Рекомендуется связаться с автором плагина и попросить помощи с максимально подробным описанием проблемы (версия плагина и WordPress, используемая тема и т. д.).
Что делать, если в сообщении об ошибке не указано, какой подключаемый модуль вызывает проблему?
Если из сообщения об ошибке не ясно, какой плагин вызывает проблему, вам необходимо отключить все плагины и найти «виновника» в процессе устранения. Проще всего использовать Массовые действия на странице плагина /wp-admin/plugins.php.
1. Нажмите «Плагин» в верхней части столбца, чтобы выбрать все плагины одновременно.
2. В разделе «Массовые действия» выберите «Отключить» в раскрывающемся меню.
3. Нажмите «Применить». чтобы активировать плагины один за другим (один за другим). После активации каждого плагина проверяйте интерфейс вашего веб-сайта, чтобы увидеть, не возникает ли ошибка. Если вы нашли виновника ошибки (или ошибок) таким образом, не используйте его, найдите замену и/или свяжитесь с автором плагина на его странице поддержки.
После активации каждого плагина проверяйте интерфейс вашего веб-сайта, чтобы увидеть, не возникает ли ошибка. Если вы нашли виновника ошибки (или ошибок) таким образом, не используйте его, найдите замену и/или свяжитесь с автором плагина на его странице поддержки.
Если этот способ не устранил возникновение ошибки, значит виновник не плагин. Часто причиной ошибки может быть что-то еще. Это некачественные темы (шаблоны). Попробуйте временно использовать одну из тем WordPress по умолчанию, например TwentyTwenty-One, и проверьте внешний интерфейс, чтобы увидеть, исчезла ли ошибка.
Что делать, если вместо административной части вы видите «белый экран смерти»?
Если вы видите «Белый экран смерти» вместо страницы wp-admin, очевидно, что вы не можете отключить плагины, как в описанной выше процедуре. Следующая процедура может показаться сложной для новичков, но в принципе она очень проста.
БУДЬТЕ ОСТОРОЖНЫ! Не паникуйте, а медленно выполняйте следующие шаги. Это потому, что вы можете удалить важный файл и «сломать» весь сайт. Если вы не уверены, мы настоятельно рекомендуем сделать резервную копию базы данных и всех файлов WP на сервере перед любым вмешательством.
Это потому, что вы можете удалить важный файл и «сломать» весь сайт. Если вы не уверены, мы настоятельно рекомендуем сделать резервную копию базы данных и всех файлов WP на сервере перед любым вмешательством.
Отключить плагины через FTP
Чтобы обойти «Белый экран смерти», зайдите на сервер через FTP-клиент (протокол передачи файлов). Я рекомендую использовать популярный FTP-клиент FileZilla. Таким образом, вы можете получить доступ к странице wp-admin и отключить все плагины.
Деактивация плагинов через phpMyAdmin
Плагины также можно отключить через phpMyAdmin.
1. в таблице wp_options в столбце option_name найдите active_plugins (отсортированы по алфавиту, чтобы было легче найти).
2. измените поле option_value на: 0: {}
Дополнительные советы и рекомендации
1. Прочтите документацию, журнал изменений и форумы поддержки;
2. Пересохраните параметры и используйте правильный шорткод;
3. Очистите кэш сайта и браузера;
4. Устранение проблем со стилем после обновления темы или плагина WordPress;
Устранение проблем со стилем после обновления темы или плагина WordPress;
5. Если ваш WordPress ломается (не загружается) после обновления, выполните устранение неполадок WordPress
Заключение
Плагины отличные. Но… всегда есть но. А именно, плагины следует использовать с умом. Не устанавливайте плагины на все, что придет в голову. Если вы попробовали плагин и его функции не соответствуют вашим потребностям, вам следует удалить плагин с вашего сайта УДАЛИТЬ. Неактивные плагины могут представлять потенциальную угрозу безопасности.
Помните, что каждый плагин добавляет строки кода на ваш сайт. Некоторые плагины написаны мастерски, другие написаны неопытными разработчиками. Запомни. Некоторые авторы плагинов приветствуют ваши комментарии и сообщения об ошибках на своей странице поддержки/форуме и усердно работают над исправлением и/или улучшением своего плагина.
Проверьте, совместим ли плагин с последней версией WordPress, прочитайте отзывы, вопросы на форуме поддержки, комментарии пользователей и т. д.
д.
Если плагин вызывает проблемы на вашем сайте, удалите его и найдите другое решение. Всегда есть альтернативы.
Подумайте о том, что вы хотите (и что вам действительно нужно) в вашей сети. Соответственно, тщательно и с умом выбирайте то, что будете устанавливать. Больше не значит лучше. Иногда бывает наоборот.
———
Статья Ивицы Делич
основатель FreelancersTools,
специально для Virusdie.
Присоединяйтесь к нашей закрытой группе в Facebook, чтобы получить помощь от других экспертов по безопасности и поделиться своим опытом и знаниями в области веб-безопасности. Участники группы получают эксклюзивные новости и предложения. Они также могут напрямую общаться с командой Virusdie. Присоединиться к нам на Facebook.
См. также:
Почему несуществующие плагины WordPress представляют угрозу и как защитить ваш сайт
Давайте сразу проясним одну вещь: WordPress как недавно установленная CMS не особенно уязвима и остается надежным вариантом, если вы хотите для создания защищенного сайта. Однако из-за популярности WordPress он часто становится целью хакеров, которые ищут доступ к популярным веб-сайтам. Тот факт, что взломы происходят довольно редко, является свидетельством работы, проделанной разработчиками и сообществом WordPress.
Однако из-за популярности WordPress он часто становится целью хакеров, которые ищут доступ к популярным веб-сайтам. Тот факт, что взломы происходят довольно редко, является свидетельством работы, проделанной разработчиками и сообществом WordPress.
Проблема, которая часто приводит к уязвимости в установке WordPress, — это неправильное использование плагинов: в частности, использование плагинов, которые давно перестали обновляться. Почему эти плагины ставят под угрозу ваш сайт и как вы можете защититься от этого? В этом блоге мы попытаемся прояснить это и дать несколько советов.
Почему устаревшие плагины опасны
Каждый плагин, который вы добавляете на свой сайт WordPress (даже если это плагин, предназначенный для повышения безопасности), будет технически добавить точку уязвимости. Это простая концепция: дополнительный код из стороннего источника (даже надежного) потенциально может сделать всю вашу систему еще более уязвимой. Современные стандарты безопасности довольно высоки: веб-сайты должны тщательно охранять пользовательские данные, блокируя транзакции с помощью таких стандартов, как PCI. Всего одно слабое звено может разорвать цепочку и нанести непоправимый ущерб вашему сайту, бизнесу и репутации.
Всего одно слабое звено может разорвать цепочку и нанести непоправимый ущерб вашему сайту, бизнесу и репутации.
В большинстве случаев добавленный плагин не представляет проблемы, потому что он имеет свои собственные обновления безопасности, как и WordPress, и разработчик разрабатывает патч вскоре после обнаружения проблемы. Однако это не всегда так. Когда плагин WordPress заброшен, последняя обновленная версия становится все более устаревшей и остается установленной во многих системах. Этот плагин может даже оставаться доступным для загрузки на WP.org, пока разработчик не вспомнит отключить его.
К счастью, решить эту проблему довольно просто: просто найдите плагин и отключите или удалите его. Обычно мы рекомендуем удалить плагин, а не отключать его, если только у вас нет веских оснований полагать, что он может быть обновлен в какой-то момент в ближайшем будущем. Вам также нужно быть осторожным с тем, как устаревший плагин взаимодействует с другими плагинами и вашим веб-сайтом, поскольку после удаления плагина могут возникнуть проблемы. Например, если вы удалите плагин, который ограничивает количество попыток ввода пароля пользователем, это может вызвать потенциальные проблемы с безопасностью, и вам нужно будет найти адекватную замену, если это необходимо.
Например, если вы удалите плагин, который ограничивает количество попыток ввода пароля пользователем, это может вызвать потенциальные проблемы с безопасностью, и вам нужно будет найти адекватную замену, если это необходимо.
Как заменить необходимый функционал
Если вы удалили устаревший плагин, но обнаружили, что он играет важную роль в повседневной работе вашего сайта и не можете найти ничего подобного на рынке. Что вы должны сделать? WordPress дает вам свободу получать плагины из нескольких источников (не только из списков WP.org), но это может поставить вас в потенциально опасное положение при использовании этих плагинов.
Для большинства людей, особенно для тех, кто ведет свой бизнес в Интернете, ограничения современной модели SaaS кажутся утешительными. Например, использование размещенной CMS стало чрезвычайно популярным для сайтов электронной коммерции, поскольку оно предлагает хорошее сочетание параметров настройки и гарантированную безопасность. Несмотря на то, что в принципе вы можете делать больше с WordPress, такое разнообразие вариантов может сбивать с толку.
Если вы окажетесь в маловероятной ситуации, когда вы считаете необходимым удалить плагин и не можете найти жизнеспособную замену, чтобы заполнить этот пробел, у вас есть два реальных варианта решения этой проблемы. Либо наймите разработчика WordPress для программирования замены, либо попытайтесь воспроизвести функциональность, используя существующие системы (такие инструменты, как Zapier и IFTTT, можно использовать для достижения значительной автоматизации, если вы сможете справиться с ними).
Тщательный выбор плагинов
Важность опыта разработчика означает, что не все плагины созданы одинаковыми. Опыт разработчика, репутация и общая надежность — вот лишь некоторые из факторов, определяющих разницу между плагином, созданным известным разработчиком, с твердой политикой монетизации. Хотя вам может не нравиться тратить деньги на плагины, платежи поддерживают разработчиков и позволяют им постоянно обновлять свое программное обеспечение. Это по сравнению с другими плагинами, которые вы можете использовать, которые были созданы любителем без особого намерения поддерживать его.
Самый разумный способ действий — тщательно изучить разработчика подключаемого модуля, прежде чем устанавливать его и полагаться на него. Обязательно ознакомьтесь с их отзывами. Изучите их послужной список, когда дело доходит до ценности и последовательности обновлений. У них есть блог, за которым вы можете следить? Если вы остаетесь с разработчиками, которые получают прибыль от своей работы, вы можете быть уверены, что они продолжат обновлять и поддерживать плагин, что поможет снизить вероятность взлома вашего сайта с помощью устаревшего плагина.
Один из лучших способов обеспечить актуальность ваших плагинов — использовать UpdraftCentral. Этот мощный пульт дистанционного управления для WordPress позволяет вам не только централизованно управлять темами, плагинами и ядром на всем вашем сайте и обновлять их одним щелчком мыши, но также создавать резервные копии и контролировать все ваши сайты, на которых установлен UpdraftPlus, из одного центрального места в Облако. Если вы слишком заняты или у вас слишком много сайтов для надежного обновления, вы также можете использовать Easy Updates Manager. Эта служба автоматически поддерживает сайты в актуальном состоянии и не содержит ошибок.
Эта служба автоматически поддерживает сайты в актуальном состоянии и не содержит ошибок.
Как обезопасить свой сайт
Даже если вы тщательно выбираете плагины, следите за устаревшими плагинами, которые давно не обновлялись, и по возможности удаляйте их, как только обнаружите. Тем не менее, всегда будет некоторая потенциальная невидимая опасность, поскольку разработчик может перестать прилагать все усилия для обновления своих плагинов, что может привести к тому, что уязвимости останутся неисправленными, несмотря на выпуск обновлений.
Из-за этих потенциальных проблем с безопасностью вам необходимо сделать больше, чтобы обеспечить безопасность вашего сайта. Один из лучших способов сделать это — регулярно создавать резервные копии вашего сайта с помощью UpdraftPlus. Обязательно всегда создавайте резервную копию перед установкой или обновлением плагина и регулярно планируйте создание новых резервных копий, чтобы защитить себя от любых непредвиденных проблем. Если что-то пойдет не так из-за уязвимого плагина, вы можете использовать UpdraftPlus, чтобы вернуться к существующей резервной копии, после чего вы можете удалить плагин-нарушитель и продолжить работу в обычном режиме.