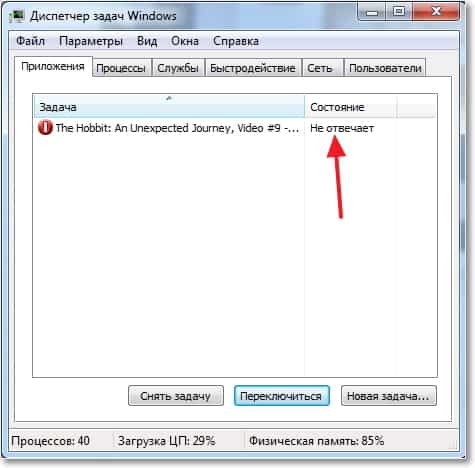Если программа зависла что делать: Как закрыть зависшую программу или игру в Windows 11 и Windows 10
Содержание
Что делать, если зависла программа на компьютере
Привет, посетитель сайта comp-doma.ru! В этой статье я расскажу, что нужно делать, если зависла программа на компьютере и не реагирует на стандартные попытки ее остановить. Такие ситуации возникали на Windows 2000, ME, XP, возникают на Windows 7, 8, 10, и почему-то мне кажется, что будут актуальны и для следующих поколений ОС Windows.
Действительно ли программа зависла
Прежде чем искать способы, как закрыть зависшую программу, необходимо определить, действительно ли она подвисла. Как это сделать? Самый простой способ – подождать. При этом вовсе не обязательно в бешенстве бить кулаками по клавиатуре и кликать мышкой. Скорее наоборот – постарайтесь ничего не нажимать, вполне возможно, программа сама «отвиснет». Подобные глюки могут происходить по разным причинам, чаще всего – из-за выполнения очень требовательной и сложной задачи.
Естественно, если зависла программа на компьютере и не отвисает уже несколько минут, то простым ожиданием делу не поможешь. Попробуйте нажать на кнопку CapsLock или NumLock. Если загорится соответствующая лампочка, значит, операционная система по-прежнему работает, а зависла лишь программа. Если же индикатор не загорается – Windows подвис конкретно, и вернуть его к жизни можно только перезагрузкой.
Попробуйте нажать на кнопку CapsLock или NumLock. Если загорится соответствующая лампочка, значит, операционная система по-прежнему работает, а зависла лишь программа. Если же индикатор не загорается – Windows подвис конкретно, и вернуть его к жизни можно только перезагрузкой.
Как снять задачу, если зависла программа
Итак, когда мы выяснили, что «висит» собственно сама программа, а не ОС, нужно попытаться ее закрыть. Естественно, перед этим, необходимо попробовать ее закрыть обычными способами – кликом по крестику, через меню — закрыть и пр.
Если это не помогает, то следует воспользоваться самым простым способом, как остановить зависшую программу – при помощи Диспетчера задач. Для этого нажмите правой кнопкой мыши на любом свободном месте панели задач и из раскрывшегося списка выберите пункт Диспетчер задач.
Возможно, что злополучная программа зависла на всю площадь монитора, и закрывает собой панель задачи. Тогда описанный способ решения проблемы не поможет. А поможет использование клавиатурной комбинации Ctrl+Alt+Delete для открытия диспетчера задач (появится синий экран с несколькими пунктами, среди которых выберите нужный).
А поможет использование клавиатурной комбинации Ctrl+Alt+Delete для открытия диспетчера задач (появится синий экран с несколькими пунктами, среди которых выберите нужный).
В окне диспетчера задач будут представлены все работающие в данный момент на вашем ПК приложения. Рядом с названием подвисшей программки будет пометка «Не отвечает». Выделите это приложение и кликните на Снять задачу.
Возможно, после этого зависшая программа не прекратит работу сразу, а появится окно с предложением выполнить одно из действий. Выберите пункт Закрыть программу. Возможно, для разных версий ОС Windows процедура будет немного отличаться. Но суть остается прежней.
После выполнения этих действий глюканутая прога должна закрыться и исчезнуть из списка приложений в диспетчере задач. Если программа, или сразу несколько программ у вас зависают регулярно, и в этот момент жесткий диск начинает сильно шуметь, скорее всего, винчестер скоро накроется, и следует позаботиться о его замене.
Надеюсь, эта статья помогла вам решить возникшую проблему с зависающими программами.
Как закрыть окно программы, если она не закрывается: завис ноутбук или компьютер
Иногда программы «зависают» во время работы. Это проявляется в необычной работе и в том, что окно программы становится белым, без текста. Она не реагирует ни на какие действия и команды. Люди, столкнувшись с такой проблемой, не знают, что делать. И это касается не только начинающих.
Работа в Windows требует определенных знаний о зависании программ
Содержание
- А вдруг само пройдет, или умейте ждать
- Зависло все: что делать
- Причины зависания компьютера и их устранение
- Закрываем программу с помощью диспетчера задач
Продвинутые пользователи, привыкшие работать на мощных компьютерах, впадают в панику, переходя на более старые машины, характеристики которых не позволяют обеспечивать бесперебойную работы большого количества новых программ. Довольно часто зависает компьютер во время игры. Это связано как раз с тем, что характеристик компьютера недостаточно для обеспечения работы игры, проще говоря, компьютер игру «не тянет». Совсем невесело, когда зависает компьютер при работе или установки нового ПО. Тогда просто не обойтись без знаний. Что делать в экстренной ситуации. Ниже мы рассмотрим способы решения проблемы «зависания». Среди них:
Совсем невесело, когда зависает компьютер при работе или установки нового ПО. Тогда просто не обойтись без знаний. Что делать в экстренной ситуации. Ниже мы рассмотрим способы решения проблемы «зависания». Среди них:
- а вдруг само пройдет, или умейте ждать;
- зависло все: что делать;
- диспетчер задач.
А вдруг само пройдет, или умейте ждать
Если программа не отвечает несколько секунд, попробуйте взять себя в руки и подождать, в особенности, если это — первый подобный случай. Может быть, параллельно с работающей зависшей программой компьютер выполняет другую задачу, на которую расходуется его ресурс. Системные программы и компоненты имеют боле высокий приоритет, так как обеспечивают бесперебойную работу машины и ее функционирование. Например, если при работе в интернете у вас открыта не одна вкладка, а несколько, к тому же, работает мощный антивирус, то велика вероятность, что браузер зависнет и не будет реагировать даже мышь. Вместе с тем, если вы ждете 5 минут и больше, то это — сигнал о том, что что-то пошло не так.
Зависло все: что делать
Программа может не закрываться, если компьютер зависает намертво. Тогда ничего не работает, и ни одна программа не отвечает на команды и не реагирует на действия пользователя. Если завис компьютер, нужно его перезагрузить. Все несохраненные данные пропадут, но это — единственный путь решения проблемы. Если завис ноутбук, его тоже нужно перезагрузить. Когда такая ситуация случается пару раз за все время, волноваться не стоит. Но когда виснет ноутбук через каждые пять минут, стоит насторожиться. Возможно, это связано с перегревом, если кулер не справляется с охлаждением компьютера.
Причины зависания компьютера и их устранение
- Вирусы. Это — распространенная проблема, и от нее никто не застрахован. Вредоносное ПО не только понижает производительность работы компьютера, но и создают угрозу безопасности. Прежде всего, система сканируется с помощью антивирусов. Желательно использовать не тот антивирус, который стоит на компьютере, так как он пропустил «гостя».
 Второй этап — завершить все подозрительные процессы через диспетчер задач. Они чаще всего заканчиваются на .exe.
Второй этап — завершить все подозрительные процессы через диспетчер задач. Они чаще всего заканчиваются на .exe. - Перегрев процессора. Это происходит из-за сбоев в работе кулера. Он может не справляться с задачей из-за большого количества пыли, отказа двигателя и износа подшипников. Первый сигнал — изменение звука работы. Вентилятор начинает шуметь и приводит к дрожанию корпуса. На шум многие не обращают внимания, а когда он становится слишком громким — относят ноутбук или системный блок в ремонт для замены вентилятора. Но это нужно не всегда. Часто достаточно просто очистить его от грязи и пыли.
- Сбой в работе оперативного запоминающего устройства(оперативной памяти). Например, это происходит когда процессы синхронизируются не так быстро, как должны, сам модуль поврежден или перегревается.
- Нестабильная работа жесткого диска. Признаки — знаменитый «синий экран» и неполадки при загрузке компьютера. Причины некорректной работы — увеличение поврежденных секторов, низкая скорость доступа к жесткому диску и так далее.
 Неполадки в работе жесткого диска порой непросто обнаружить, поскольку на начальной стадии повреждения обнаружить их сложно.
Неполадки в работе жесткого диска порой непросто обнаружить, поскольку на начальной стадии повреждения обнаружить их сложно. - Несоответствие параметров BIOS конфигурации компьютера. Решение проблемы — подбор параметров, которые будут оптимально подходить для компьютера, отличаясь от предварительно заданных.
ПОСМОТРЕТЬ ВИДЕО
Закрываем программу с помощью диспетчера задач
Закрыть программу если она не закрывается можно с помощью диспетчера задач. Он вызывается нажатием клавиш Ctrl+Alt+Del. Другой вариант — кликнуть правой кнопкой мыши по панели задач. Это поможет закрыть зависшую программу.
Появится контекстное меню с соответствующей строчкой в нем. После вызова диспетчера найдите в крайнем левом столбике программу, выделите ее и нажмите «Снять задачу». Это поможет принудительно закрыть программу. Чаще всего зависает стороннее приложение.
Это поможет принудительно закрыть программу. Чаще всего зависает стороннее приложение.
Как видно по скриншотам, пути решения проблем с программами, которые виснут — либо перезагрузка компьютера, либо снятие задачи через диспетчер, либо недолгое ожидание.
заморозка. Как в Windows завершить работу приложения, если я не могу вывести диспетчер задач на передний план?
В основном вопрос заключается в том, что Windows эквивалентно изменению tty в Linux, входу в систему и уничтожению процессов оттуда?
Ситуация: Время от времени я переключаюсь обратно на Windows, чтобы играть в игры, когда кажется, что нет разумного способа запустить их под Linux. Проблема в том, что некоторые из этих игр имеют тенденцию к частым сбоям (зависанию экрана). Однако, когда я пытаюсь открыть диспетчер задач, я получаю черный экран или просто не могу выйти из игры, требуя перезагрузки компьютера.
Будучи некоторое время в Linux, когда вам обычно не требуется перезагружаться только из-за неважных приложений, я подумал, что Windows тоже могла рассмотреть проблему.
Возможно, я хочу запустить другое важное приложение в фоновом режиме, которое не должно останавливаться во время воспроизведения.
tl;dr Как убивать процессы в Windows или взаимодействовать с командной строкой, когда невозможно переключиться на диспетчер задач, например. Alt-Tab в любом другом окне, включая командную строку и PowerShell через автономные решения, не требующие дополнительных приложений?
Редактировать:
То, что я уже пробовал, но не сработало в игре:
Попробуйте перейти в cmd/taskmanager:
Ctrl+Alt+Del<-- доказывает, что машина все еще реагирует, поскольку она переключается в меню, где Я могу выбрать диспетчер задач, но как только я нажимаю, я просто получаю панель задач с черными окнами вверху или зависший игровой экран, но не работающее окно...Ctrl+Shift+EscWin+xWin+R
Попытаться выйти из приложения:
Попытаться переключиться на другие окна:
-
Alt+Tab
Открыть новый виртуальный рабочий стол:
-
Win+Tab -
Ctrl+Win+Tab
Кажется, привязки клавиш Windows являются контекстно-зависимыми. Любые другие варианты, как принудительно закрыть не отвечающее приложение?
Любые другие варианты, как принудительно закрыть не отвечающее приложение?
Что (вероятно) сработает:
-
Сменить пользователячерезCtrl+Alt+Del(но создание другого пользователя только для того, чтобы убить процесс кажется излишним) -
выйти, войти(но это также закрывает приложения, которые должны по-прежнему реагировать, чего я хочу избежать, но, по крайней мере, лучше, чем полный перезапуск)
Я полагал, что до сих пор работает следующее (последнее не всегда доступно, но первое работает надежно до сих пор):
-
Диспетчер задач -> Параметры > Всегда сверху - Я создал ярлык для
C:\Windows\System32\taskkill.exe /f /fi «статус экв. не отвечает», который я прикрепил к панели задач
Однако это не очень хорошо масштабируется, что, если мне нужно больше, чем просто закрыть процесс через диспетчер задач или вызвать другую команду, например не убить все процесса, которые не отвечают, а только один конкретный, для которого мне еще нужно выяснить PID?
8 простых способов исправить зависание приложений в Windows 10
Ознакомьтесь с этими решениями, если приложения зависают на ПК с Windows 10
by Иван Енич
Иван Енич
Эксперт по поиску и устранению неисправностей
Увлеченный всеми элементами, связанными с Windows, и в сочетании с его врожденной любознательностью, Иван глубоко погрузился в понимание этой операционной системы, специализируясь на драйверах и.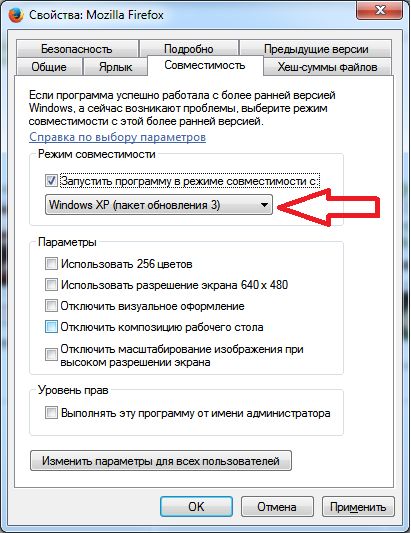 .. читать далее
.. читать далее
Обновлено
Рассмотрено
Влад Туричану
Влад Туричану
Главный редактор
Увлеченный технологиями, Windows и всем, что имеет кнопку питания, он тратил большую часть своего времени на развитие новых навыков и изучение мира технологий. Скоро… читать дальше
Раскрытие партнерской информации
- Зависание может раздражать на любом ПК и довольно часто происходит в Windows 10.
- Проблемы могут иметь несколько причин, но в нашем руководстве ниже вы найдете множество решений для устранения этих проблем.
- Иногда реестр забивается нежелательными файлами.
- Если у вас возникли какие-либо другие системные ошибки, вам следует запустить сканирование SFC, чтобы исправить их.
XУСТАНОВИТЬ, щелкнув файл загрузки
Для устранения различных проблем с ПК мы рекомендуем Restoro PC Repair Tool:
Это программное обеспечение исправит распространенные компьютерные ошибки, защитит вас от потери файлов, вредоносного ПО, аппаратного сбоя и оптимизирует ваш компьютер для достижения максимальной производительности.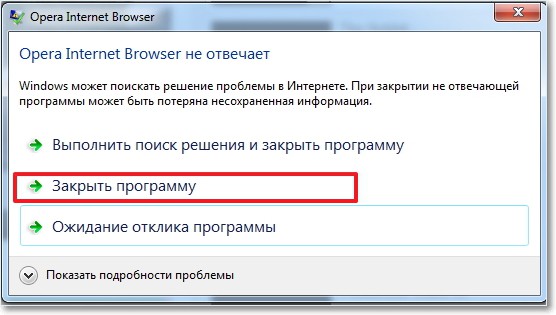 Исправьте проблемы с ПК и удалите вирусы прямо сейчас, выполнив 3 простых шага:
Исправьте проблемы с ПК и удалите вирусы прямо сейчас, выполнив 3 простых шага:
- Загрузите Restoro PC Repair Tool , который поставляется с запатентованными технологиями (патент доступен здесь).
- Нажмите Начать сканирование , чтобы найти проблемы Windows, которые могут вызывать проблемы с ПК.
- Нажмите Восстановить все , чтобы устранить проблемы, влияющие на безопасность и производительность вашего компьютера.
- Restoro был загружен 0 читателями в этом месяце.
Windows 10 принесла много улучшений по сравнению с Windows 8. Однако Windows 10 не лишена недостатков.
По мнению некоторых пользователей, приложения зависают в Windows 10, что может быть большой проблемой.
Особенно, если вы предпочитаете использовать универсальные приложения, к счастью для вас, несколько решений могут помочь вам решить эту проблему.
Зависание может раздражать на любом ПК, и многие пользователи сообщают, что их приложения зависают в Windows 10. Говоря о зависании, пользователи упомянули следующие проблемы: проблема может появиться как в проводнике, так и в Edge. Если у вас возникла эта проблема, обязательно попробуйте некоторые из наших решений.
Говоря о зависании, пользователи упомянули следующие проблемы: проблема может появиться как в проводнике, так и в Edge. Если у вас возникла эта проблема, обязательно попробуйте некоторые из наших решений.

Почему мои приложения для Windows 10 не отвечают?
- Вы используете старую версию Windows.
- Некоторые важные системные файлы отсутствуют или повреждены.
- Системные драйверы устарели.
- Возникли некоторые проблемы с памятью.
- Ваш компьютер заражен вирусом или вредоносным ПО.
- Проблемы вызываются поврежденными временными файлами.
Как исправить зависание приложений в Windows 10?
1. Обновите Windows
- Чтобы исправить зависание приложения при печати из-за ошибки Windows 10, откройте приложение Настройки .
- Перейдите в раздел «Обновление и безопасность».
- На правой панели нажмите кнопку Проверить наличие обновлений .
Если доступны какие-либо обновления, Windows автоматически установит их в фоновом режиме.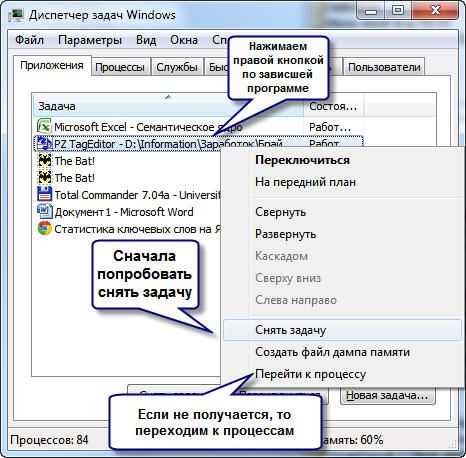 После установки обновлений проверьте, сохраняется ли проблема.
После установки обновлений проверьте, сохраняется ли проблема.
2. Временно переключитесь на локальную учетную запись
- Нажмите Win + I , чтобы открыть Настройки.
- Выберите Счета .
- Перейдите в раздел «Ваша учетная запись» и нажмите Войти с использованием локальной учетной записи вместо .
- Вам будет предложено ввести пароль своей учетной записи, и после того, как вы его введете, вам нужно будет настроить имя пользователя и пароль для вашей новой локальной учетной записи.
- Включив локальную учетную запись, перейдите в раздел Другие учетные записи, которые вы используете, и удалите старую версию, если она там есть.
- Перезагрузите компьютер.
- Войдите в Windows и перейдите к настройкам .
- Выберите учетных записей.
- Нажмите Другие учетные записи и проверьте, есть ли там ваша старая учетная запись.
 Если он есть, удалите его еще раз. Проблема с зависанием всех браузеров в Windows 10 будет решена.
Если он есть, удалите его еще раз. Проблема с зависанием всех браузеров в Windows 10 будет решена.
После этого вы можете попробовать повторно загрузить приложения и сбросить настройки Магазина:
- Перейдите в Магазин и повторно загрузите приложения, которые зависали.
- Если приложения не загружаются, закройте Магазин, введите WSReset.exe в меню «Пуск» и запустите его от имени администратора .
- Перезагрузите компьютер.
- Перейти к настройкам .
- Нажмите на Accounts , добавьте свою учетную запись Microsoft и переключитесь на нее. Проблема с зависанием приложений на FireStick будет решена.
3. Переустановите драйвер принтера
- Щелкните правой кнопкой мыши Пуск значок меню и выберите Диспетчер устройств из списка результатов.
- Если ваш принтер не подключен к компьютеру, перейдите в раздел «Просмотр» и установите флажок «Показать скрытые устройства».
 Если принтер подключен, этот шаг можно пропустить.
Если принтер подключен, этот шаг можно пропустить. - Найдите свой принтер, щелкните его правой кнопкой мыши и выберите в меню Удалить устройство .
- Нажмите Удалить еще раз для подтверждения.
После удаления драйвера перезагрузите компьютер. После перезагрузки ПК драйвер принтера должен быть установлен автоматически.
Вы всегда можете загрузить драйвер вручную с веб-сайта производителя, если принтер не устанавливается автоматически.
3.1 Автоматическое обновление драйверов
Установка неправильной версии драйвера может привести к необратимому повреждению вашего компьютера. Поэтому мы рекомендуем использовать профессиональный инструмент, такой как DriverFix , который справится с этой задачей за вас.
DriverFix — это специализированный инструмент с регулярно обновляемой базой данных, содержащей более 18 миллионов файлов драйверов. Сканируйте свой компьютер на наличие всех устаревших драйверов и безопасно обновляйте все доступные.
DriverFix
Вам необходимо постоянно обновлять драйверы, а DriverFix также сделает ваш компьютер быстрее!
Бесплатная пробная версия Посетите веб-сайт
4. Запустите команду PowerShell из командной строки.
-
Get-AppXPackage -AllUsers | Foreach {Add-AppxPackage -DisableDevelopmentMode -Register "$($_.InstallLocation)AppXManifest.xml"}
5. Сброс настроек приложения по умолчанию
- Откройте приложение «Настройки» , нажав Win + I .
- Перейдите к разделу Приложения .
- Выберите приложение, которое зависает, и выберите Дополнительные параметры .
- Теперь нажмите кнопку Сброс . Наконец, нажмите кнопку Reset еще раз для подтверждения.
После сброса настроек приложения по умолчанию запустите его снова и проверьте, сохраняется ли проблема.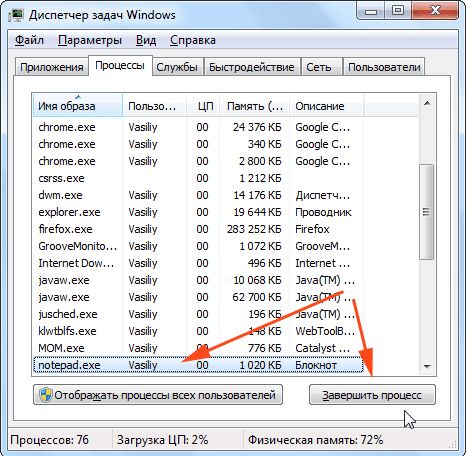 Мы должны отметить, что это решение работает только для универсальных приложений, так что имейте это в виду.
Мы должны отметить, что это решение работает только для универсальных приложений, так что имейте это в виду.
6. Проверьте свой антивирус
Если приложения зависают на вашем iPad, а также на ПК с Windows 10, проблема может заключаться в вашем антивирусе. Антивирус может мешать работе вашей системы и вызывать эту и многие другие ошибки.
Совет эксперта:
СПОНСОРЫ
Некоторые проблемы с ПК трудно решить, особенно когда речь идет об отсутствующих или поврежденных системных файлах и репозиториях Windows.
Обязательно используйте специальный инструмент, например Fortect 9.0008, который просканирует и заменит ваши поврежденные файлы их свежими версиями из своего репозитория.
Чтобы устранить проблему, проверьте настройки антивируса и убедитесь, что проблемное приложение добавлено в список исключений.
После этого проверьте, сохраняется ли проблема. Возможно, вы захотите попробовать изменить конфигурацию антивируса, если проблема не устранена.
Если это не поможет, вы можете временно отключить антивирус и проверить, решает ли это проблему.
В крайнем случае попробуйте удалить антивирус. Если удаление антивируса решает проблему, вам следует подумать о переходе на другое антивирусное решение.
Многие антивирусные инструменты оптимизированы, чтобы не мешать работе Windows. Если вы ищете такой антивирус, мы настоятельно рекомендуем использовать оптимизированный антивирус для недорогих ПК, который не будет мешать вашей операционной системе.
7. Выполните чистую загрузку
- Нажмите Win + R , чтобы открыть диалоговое окно «Выполнить».
- Введите msconfig и нажмите OK .
- Перейдите в окно Службы и установите флажок Скрыть все службы Microsoft . Нажмите Отключить все .
- Перейдите на вкладку «Автозагрузка» и нажмите «Открыть диспетчер задач».

- Появится список запускаемых приложений. Выберите первый элемент в списке, щелкните его правой кнопкой мыши и выберите в меню Отключить. Повторите этот шаг для всех запускаемых приложений в списке.
- Перейдите в окно Конфигурация системы и нажмите Применить и OK , чтобы сохранить изменения.
После перезагрузки компьютера проверьте, устранена ли проблема. Если проблема больше не появляется, проблема связана с одним из отключенных приложений или служб.
Чтобы найти непосредственную причину, нужно включить отключенные приложения по отдельности или группами.
Помните, что вам необходимо перезагружать компьютер каждый раз после включения группы приложений или служб.
Как только вы найдете проблемное приложение, вы можете оставить его отключенным, удалить или обновить его и проверить, решает ли это проблему.
8. Удалите приложение Nahimic
Иногда приложения могут зависать из-за других сторонних приложений. Например, по словам пользователей, приложение Nahimic вызывало зависание других приложений на их ПК.
Например, по словам пользователей, приложение Nahimic вызывало зависание других приложений на их ПК.
Это приложение связано с аудиодрайвером, и если вы хотите удалить его, вам просто нужно удалить аудиодрайвер и позволить Windows вместо него установить драйвер по умолчанию.
Поскольку Windows имеет тенденцию автоматически обновлять драйверы, было бы неплохо запретить Windows обновлять это устройство. Проблема с зависанием приложений на Samsung Smart TV также может быть решена таким образом.
Есть несколько способов сделать это, и для получения дополнительной информации мы советуем вам ознакомиться с нашими руководствами о том, как запретить Windows автоматически устанавливать драйверы и как предотвратить установку Центра обновления Windows.
Как исправить зависание приложений в Windows 11?
- Вы можете сбросить Microsoft Store с помощью команды wsreset.
- Обновите все приложения из Microsoft Store.

 Второй этап — завершить все подозрительные процессы через диспетчер задач. Они чаще всего заканчиваются на .exe.
Второй этап — завершить все подозрительные процессы через диспетчер задач. Они чаще всего заканчиваются на .exe.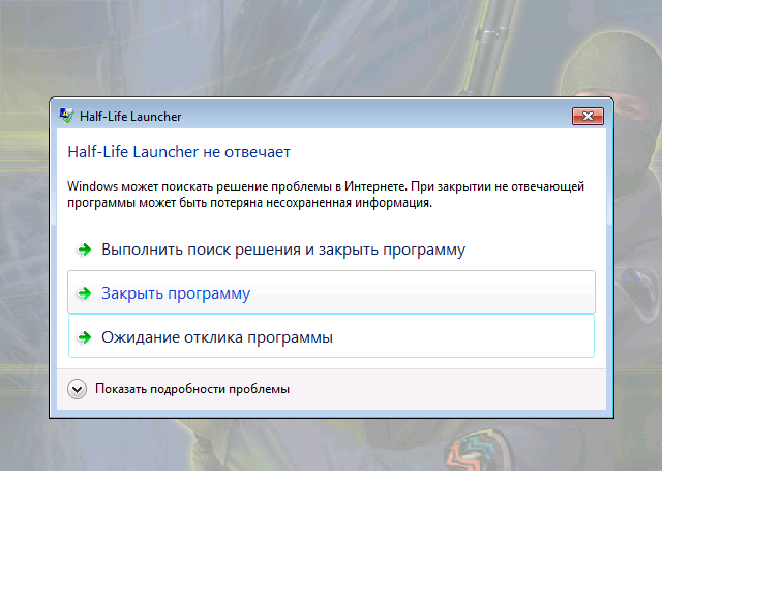 Неполадки в работе жесткого диска порой непросто обнаружить, поскольку на начальной стадии повреждения обнаружить их сложно.
Неполадки в работе жесткого диска порой непросто обнаружить, поскольку на начальной стадии повреждения обнаружить их сложно.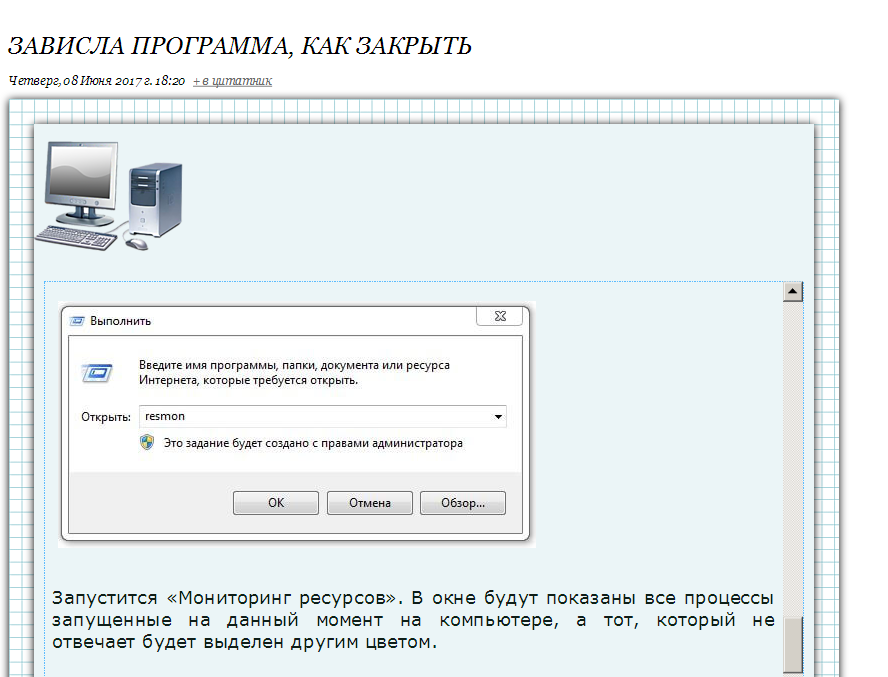 Если он есть, удалите его еще раз. Проблема с зависанием всех браузеров в Windows 10 будет решена.
Если он есть, удалите его еще раз. Проблема с зависанием всех браузеров в Windows 10 будет решена. Если принтер подключен, этот шаг можно пропустить.
Если принтер подключен, этот шаг можно пропустить.