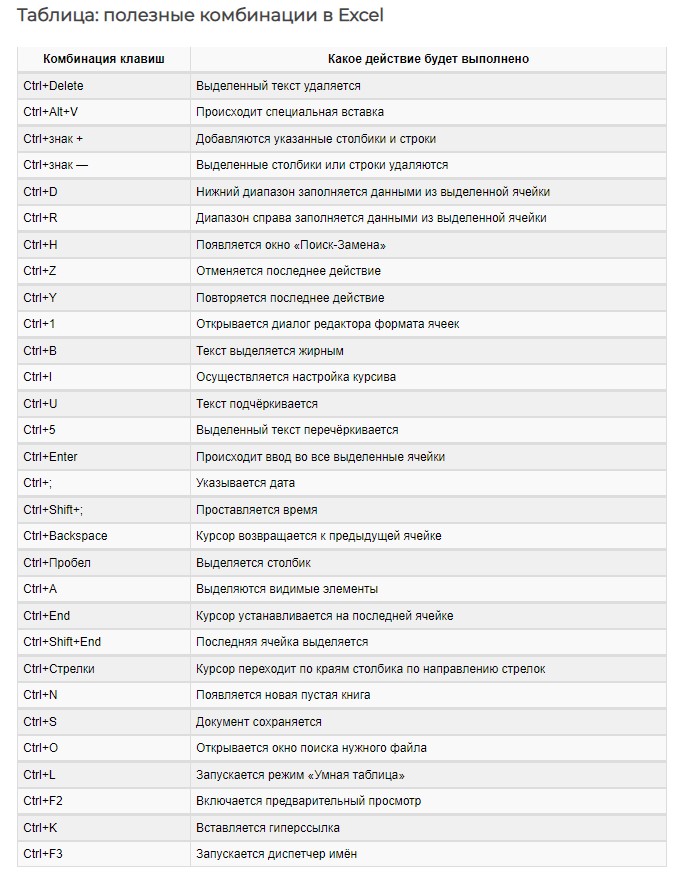Excel 2018 горячие клавиши: Сочетания клавиш в Excel — Служба поддержки Майкрософт
Содержание
Горячие клавиши AutoCAD
Ни для кого не секрет, что настоящего профессионала всегда отличает высокая скорость работы в программе. А использование горячих клавиш, наверное, самый простой способ повысить Вашу производительность минимум в 2 раза.
Ниже я подготовил для Вас полный список горячих клавиш программы AutoCAD. ↓
Так же Вы можете скачать данную таблицу в формате PDF, чтобы распечатать ее и повесить рядом со своим рабочим местом.
| ГОРЯЧИЕ КЛАВИШИ AUTOCAD: | |
| ESC | Сброс выделения или прерывание команды |
| ПРОБЕЛ | Повтор последней команды (если нет активных команд) |
| ПРОБЕЛ или ENTER | Ввод данных (во время работы с командой) |
| ПРОБЕЛ (если выбран управляющий маркер какого-либо объекта): | |
| 1-е нажатие | Перенос |
| 2-е нажатие | Поворот |
| 3-е нажатие | Масштаб |
| 4-е нажатие | Зеркало |
| SHIFT+ПКМ (во время построений) | Режим переопределения привязок |
| SHIFT удерживать (во время построений) | Временно вкл. /откл. режим ОРТО /откл. режим ОРТО |
| CTRL+O | Открыть файл |
| CTRL+F | Включить/выключить объектные привязки |
| CTRL+G | Включить/выключить сетку |
| CTRL+P | Печать |
| CTRL+A | Выделить всё |
| CTRL+C | Копировать в буфер обмена |
| CTRL+SHIFT+C | Копировать в буфер обмена с базовой точкой |
| CTRL+V | Вставить из буфера обмена |
| CTRL+X | Вырезать |
| CTRL+Z | Отменить последнее действие (шаг назад) |
| CTRL+S | Сохранить |
| CTRL+SHIFT+S | Сохранить как |
| CTRL+TAB | Переключение между открытыми файлами |
| CTRL+SHIFT+TAB | Переключение между открытыми файлами в обратном порядке |
| CTRL+1 | Показать/скрыть Палитру свойств |
| CTRL+2 | Показать/скрыть Центр управления |
| CTRL+3 | Показать/скрыть Инструментальные палитры |
| CTRL+4 | Показать/скрыть Диспетчер подшивок |
| CTRL+6 | Показать/скрыть Подключения к БД |
| CTRL+7 | Показать/скрыть Облако пометок |
| CTRL+8 | Показать/скрыть Быстрый калькулятор |
| CTRL+9 | Показать/скрыть командную строку |
| F1 | Справка |
| F2 | Командная строка в текстовом окне |
| F3 или CTRL+F | Вкл. /Откл. объектные привязки /Откл. объектные привязки |
| F4 | Вкл./Откл. режим планшета |
| F5 | Циклическое переключение между изометрическими плоскостями |
| F6 | Вкл./Откл. динамической ПСК |
| F7 или CTRL+G | Вкл./Откл. сетки |
| F8 или CTRL+L | Вкл./Откл. режима ОРТО |
| F9 | Вкл./Откл. шаговой привязки к сетке |
| F10 | Вкл./Откл. полярного отслеживания |
| F11 | Вкл./Откл. объектного отслеживания |
| F12 | Вкл./Откл. динамического ввода |
| Работа с таблицами: | |
| ALT+ENTER | Переход на новую строку в пределах ячейки (возможность писать текст в несколько строк в одной ячейке таблицы) |
| ENTER | Во время редактирования ячейки перевести курсор в следующую ячейку по вертикали (на след. строку) строку) |
| CTRL+ ← ↑ ↓ → | Во время редактирования ячейки перемещать курсор между ячейками – держим CTRL и с помощью клавиш стрелок перемещаемся по таблице |
Кстати, если Вам хочется быстро разобраться во всех тонкостях AutoCAD, получить ответы на свои вопросы и стать настоящим профессионалом, обратите внимание на мои индивидуальные уроки. Вводное занятие — бесплатно!
Опубликовано в: интерфейс и настройки
20 сочетаний клавиш Excel, которые произведут впечатление на вашего босса
Если вы работаете с Excel изо дня в день, сочетания клавиш Excel могут помочь вам сократить рабочий день и сэкономить много времени.
Кроме того, он может заставить ваших коллег и начальника думать, что вы мастер Excel.
Когда я начинал свою карьеру аналитика, я был в полном восторге от одного из моих коллег, который очень быстро работал с Excel. У него всегда, казалось, была комбинация клавиш для всего.
Однажды он рассказал мне свой секрет…
«Вам не нужно знать все ярлыки. Просто осваивайте те, которые вам нужны, регулярно, и у вас все получится».
Я последовал его совету, и знание сочетаний клавиш Excel очень помогло мне в работе (особенно в том, чтобы произвести впечатление на моего босса).
В этом уроке я делюсь своими 20 лучшими сочетаниями клавиш Excel, которые могут помочь вам ускорить работу и сэкономить много времени.
Как использовать интерпретацию сочетаний клавиш: CONTROL + T будет означать, что нажмите клавишу Control, а затем нажмите клавишу T. КОНТРОЛЬ T означает удержание клавиши Control и нажатие клавиши T.
#1 Автосумма
Если у вас есть числа в столбце/строке, вы можете быстро получить сумму с помощью этой комбинации клавиш Excel.
ALT =
#2 Вставить как значения
Когда вы копируете и вставляете ячейку или диапазон ячеек, также копируются значение, содержащаяся в нем формула и форматирование. Если вы хотите только скопировать значения, используйте следующую комбинацию клавиш.
ALT + E + S + V + ENTER
Подробнее:
- Пять специальных сочетаний клавиш для вставки, которые сэкономят вам много времени.
- Как умножить в Excel с помощью специальной вставки.
- Повторить последнее действие в Excel (ярлыки)
#3 Заполнить
Это поможет вам при вводе данных в Excel.
Используйте его, чтобы скопировать ячейку прямо над активной ячейкой. Обратите внимание, что это также скопирует содержимое, формулы и форматирование.
CONTROL D
Также читайте: Как использовать дескриптор заполнения в Excel
#4 Выбрать всю строку/столбец
Следующие сочетания клавиш используются для выделения всей строки или столбца, содержащего активную ячейку.
Чтобы выбрать всю строку:
SHIFT ПРОБЕЛ
Чтобы выбрать весь столбец:
ПРОБЕЛ
Например, если выделена ячейка B2, то Shift + пробел выделит вторая строка, а Control + пробел выберет второй столбец.
Также читайте: Как скопировать ширину столбцов в Excel (сочетание клавиш)
#5 Удалить ячейки/строку/столбец
Чтобы удалить выбранные ячейки, строки или столбцы, используйте сочетание клавиш:
Откроется диалоговое окно «Удалить», в котором можно выбрать один из следующих вариантов:
- Сдвинуть ячейки влево.
- Сдвинуть ячейки вверх.
- Удалить всю строку.

- Удалить весь столбец.
#6 Применение границы
Чтобы быстро применить границы к выделенным ячейкам, используйте сочетание клавиш:
ALT + H + B + AОбратите внимание, что это относится к формату «Все границы», что означает, что все ячейки получают формат границы. Если вы хотите применить границу Outline, используйте только ALT + H + B + S.
#7 Вставка комментария
Если ваша работа включает вставку большого количества комментариев в ячейки Excel, вы найдете это сочетание клавиш очень полезным.
Чтобы быстро вставить комментарий в ячейку, используйте сочетание клавиш:
SHIFT F2Это вставит комментарий и поместит курсор внутри комментария.
После ввода комментария нажмите клавишу Escape, чтобы выйти из режима комментариев. Ячейка, содержащая комментарий, будет отображаться красным треугольником в правом верхнем углу.
Если у вас уже есть комментарий в ячейке, это откроет комментарий и поместит курсор в комментарий.
#8 Вставить текущую дату и время
Это сочетание клавиш можно использовать для быстрой вставки временных меток в ячейки.
Чтобы вставить текущую дату, используйте сочетание клавиш:
CONTROL ;Чтобы вставить текущее время, используйте сочетание клавиш:
CONTROL SHIFT ;#9 Навигация по рабочим листам
Если у вас много рабочих листов в рабочей книге, перемещение по ней может свести вас с ума.
Вот сочетание клавиш, которое решает эту проблему.
Перейти к предыдущему рабочему листу:
CONTROL PAGEUPДля перехода к следующему листу:
CONTROL PAGEDOWNОбратите внимание, клавиши, он продолжит переход к предыдущему/следующему рабочему листу.
#10 Применить фильтр
Хотя вы можете легко применить/удалить фильтр с помощью параметра фильтра Фильтр на ленте (на вкладке данных), это все равно требует времени и пары щелчков мыши.
Вот сочетание клавиш, которое мгновенно применит фильтр данных (или удалит фильтры, если они уже применены):
CONTROL SHIFT L#11 Выбрать только видимые ячейки
Позвольте мне сначала рассказать вам, почему это важно.
Предположим, у вас есть список в Excel, и вы скрыли несколько строк. Теперь, если вы скопируете весь список и вставите его в другое место, будут скопированы все ячейки (включая скрытые, как показано ниже):
Обратите внимание, что несколько строк в исходном наборе данных скрыты, но когда вы копируете и вставляете его, копируются даже скрытые строки.
Если вы не хотите, чтобы это произошло, вам сначала нужно выбрать только те ячейки, которые видны. Для этого выделите весь список и используйте сочетание клавиш:
ALT;Теперь, когда вы копируете его и вставляете куда угодно, вы можете быть уверены, что копируются только видимые ячейки.
#12 Закрепить верхнюю строку
Если вы работаете с огромным набором данных, который охватывает сотни или тысячи строк и множество столбцов, вы столкнетесь с проблемой исчезновения заголовка при прокрутке вниз.
Это часто тратит много времени, так как вам приходится прокручивать назад, чтобы увидеть, что означает точка данных.
В таких случаях рекомендуется замораживание строк и столбцов.
Вот ярлыки для закрепления строк/столбцов:
Если вы хотите закрепить и строки, и столбцы, выберите ячейку, над которой вы хотите закрепить строки (вы можете закрепить более одной строки), и слева от которой вы хотите закрепить столбцы (может быть один или несколько). Например, если вы хотите закрепить две верхние строки и один столбец слева, выберите ячейку B3.
Теперь используйте ярлык:
ALT + W + F + F#13 Диалоговое окно открытия ячеек формата
Это мой любимый. Если вы хотите изменить форматирование ячейки или диапазона ячеек, выберите ячейки и используйте сочетание клавиш:
CONTROL 1Это ворота ко всему форматированию, которое вы можете сделать в этом Excel. Он открывает диалоговое окно, в котором у вас есть разные вкладки для разных типов форматирования.
#14 Начать новую строку в той же ячейке
Иногда может потребоваться отобразить текст/данные в двух или более строках в одной и той же ячейке Excel. Например, вы можете ввести адрес в ячейку, но хотите, чтобы номера домов, улица, город, штат находились в разных строках той же ячейки.
Для этого поместите курсор туда, куда вы хотите вставить строку, и используйте сочетание клавиш:
ALT ENTER#15 Переключиться на следующую книгу
Если вы работаете с несколькими книгами, вы может потребоваться переключение между этими книгами. Популярный ярлык для этого — ALT + TAB 9.0005
Но это приведет к циклическому перебору всех открытых приложений. Например, если у вас одновременно открыто несколько приложений, таких как браузер, PowerPoint, Word, Excel, Skype, VLC и т. д., сочетание клавиш ALT + TAB будет циклически переключаться между всеми этими приложениями.
Вместо этого активируйте книгу, а затем используйте следующий ярлык для переключения только между открытыми книгами.
ВКЛАДКА УПРАВЛЕНИЯ#16 Вставить гиперссылку
Чтобы вставить гиперссылку в ячейку, необходимо открыть диалоговое окно Вставить гиперссылку. Сочетание клавиш для этого:
CONTROL K#17 Вставить маркер
Если вы хотите вставить маркеры в Excel (если вы создаете список), вы можете сделать это быстро с помощью сочетания клавиш.
Если у вас есть цифровая клавиатура на клавиатуре:
- Выберите ячейку, в которую вы хотите вставить маркер.
- Либо дважды щелкните ячейку, либо нажмите F2, чтобы войти в режим редактирования.
- Удерживая клавишу ALT, нажмите 7 или 9, оставьте клавишу ALT.
- Как только вы отпустите клавишу ALT, появится маркер.
Если у вас нет цифровой клавиатуры (как у моего ноутбука), сначала активируйте NumLock, а затем повторите описанные выше шаги (или попробуйте с помощью ALT + FUNCTION + 7/9)
#18 Преобразование табличных данных в Excel Таблица
Таблица Excel является обязательной функцией, если вы работаете с табличными данными.
Чтобы быстро преобразовать табличные данные в таблицу Excel, выберите данные (или выберите любую ячейку в наборе данных) и используйте сочетание клавиш:
CONTROL TОткроется диалоговое окно «Создать таблицу». Хотя он автоматически выбирает диапазон, который необходимо преобразовать, и в большинстве случаев это правильно, рекомендуется перепроверить это.
Нажмите OK (или нажмите Enter).
#19 Проверка орфографии
Хотя большинство людей работает с данными в Excel, если ваша работа также включает в себя текст, рекомендуется запустить проверку орфографии, прежде чем пометить работу как окончательную и отправить ее на ваш начальник или клиент.
В отличие от MS Word или PowerPoint, Excel не будет отображать красные линии под словами с ошибками. Однако, если вы запустите проверку орфографии, она обнаружит эти ошибки.
Чтобы запустить проверку орфографии, просто нажмите клавишу F7.
F7#20 Открытие окна редактора VB
Работа с VBA требует переключения между рабочим листом и редактором VB.
Чтобы переключиться с книги Excel на VB Editor, используйте сочетание клавиш:
ALT F11Это мои 20 лучших сочетаний клавиш Excel. Я уверен, что у вас тоже есть что-то свое.
Поделитесь со мной в разделе комментариев.
Полезные ресурсы Excel:
- Более 200 сочетаний клавиш Excel.
- 100+ вопросов для интервью в Excel + ответы.
- Более 70 функций Excel (пример + видео).
- Онлайн-обучение Excel
- Вставка новых столбцов в Excel
- Лучшие ярлыки для заливки цветом в Excel
- Сохранить как сочетания клавиш в Excel (быстро и просто)
- 10 сочетаний клавиш для сводной таблицы Excel
Главная | Добро пожаловать в ярлык Excel!
Ctrl Ctrl+A Выбрать все Выбрать все ячейки на листе Ctrl Ctrl+B Жирный Сделать шрифт ячейки полужирным Ctrl Ctrl+C Копировать Копировать выделение Ctrl Ctrl+D Заполнить вниз Копировать выделение Ctrl Ctrl+F Найти Извлекает данные из ячейки выше в выбранную ячейку Ctrl Ctrl+G Перейти Вызов диалогового окна Перейти Ctrl Ctrl+H Заменить Найти и заменить строку заданной строкой Контр. Ctrl+I Курсив Курсив ячейки шрифта Ctrl Ctrl+K Вставить гиперссылку Определить ссылку и соответствующий адрес Ctrl Ctrl+N Новая книга Открыть новую книгу Ctrl Ctrl+O Открыть Вызов Открыть Меню Ctrl Ctrl+P Печать Открыть экран предварительного просмотра печати Ctrl Ctrl+R Заполнить справа Вытягивает содержимое ячейки из левой ячейки в выбранную ячейку Ctrl Ctrl+S Сохранить Сохранить документ Ctrl Ctrl+U Подчеркивание Подчеркивание содержимого ячейки Ctrl Ctrl+V Вставить Вставить скопированную информацию в ячейку Контр Ctrl W Закрыть Закрыть текущий документ Ctrl Ctrl+X Вырезать Копировать выделение в буфер обмена, удаляя содержимое ячейки Ctrl Ctrl+Y Повторить Повторить последнее выполненное действие Ctrl Ctrl+Z Отменить Отменить предыдущее действие Клавиши F F1 Справка Открыть диалоговое окно справки Клавиши F F2 Правка Войдите в ячейку, чтобы внести изменения Клавиши F F3 Вставить имя Открыть список именованных диапазонов для вставки Клавиши F F4 Повторить последнее действие Повторить последнее выполненное действие Клавиши F F4 Абсолютная на относительную Переключение между абсолютными и относительными ссылками во время редактирования формулы Клавиши F F5 Перейти к Ввод и переход к ячейке или диапазону ячеек Клавиши F F6 Следующая панель Если рабочий лист разделен, перейти к следующей панели Клавиши F F7 Проверка орфографии Открыть средство проверки орфографии Клавиши F F8 Расширенный режим Нажмите, затем используйте клавиши со стрелками, чтобы расширить выбор Клавиши F F9 Пересчитать все Пересчет всей рабочей книги, если установлен ручной расчет Клавиши F F9 Изменить на значение В режиме редактирования ячейки заменяет формулу расчетным значением Клавиши F F10 Активировать строку меню Добавляет буквы в строку меню, которые можно использовать в качестве ярлыков Ключи F F11 Новая диаграмма Открывает инструменты дизайна и новую диаграмму Клавиши F F12 Сохранить как Сохранить документ и выбрать имя Ctrl Ctrl+: Вставить текущее время Ввести текущую метку времени Ctrl Ctrl+; Вставить текущую дату Ввести текущую метку даты Ctrl Ctrl+" Копировать значение сверху Извлекает данные из ячейки выше в выбранную ячейку Ctrl Ctrl+ Копировать формулу сверху Вытягивает формулу из ячейки выше в выбранную ячейку Клавиши F Shift+F2 Редактировать комментарий к ячейке Открыть/Добавить окно комментария к ячейке для редактирования Клавиши F Shift+F3 Вставить функцию в формулу Открыть диалоговое окно «Вставить функцию» Клавиши F Shift+F4 Найти следующее Перейти к следующему похожему значению Клавиши F Shift+F5 Найти Открыть диалоговое окно поиска/замены Клавиши F Shift+F6 Предыдущая панель Вернуться к ранее занятой панели, если используется разделение F-клавиши Shift+F8 Активировать режим добавления к выбору Позволяет выбирать несколько вариантов без клавиши CTRL Клавиши F Shift+F9 Вычислить активный лист Выполнить все вычисления для активного листа Клавиши F Shift+F10 Показать контекстное меню ячейки Щелчок правой кнопкой мыши по ячейке Клавиши F Shift+F11 Новый лист Открыть новый пустой лист Клавиши F Shift+F12 Сохранить Быстрое сохранение документа Клавиши F Ctrl+F3 Определить имя Редактировать имя Свойства открытых листов Клавиши F Ctrl+F4 Закрыть Закрыть текущую книгу Клавиши F Ctrl+F5 XL, Восстановить размер окна Расширить размер рабочего листа, чтобы заполнить окно приложения Клавиши F Ctrl+F9 Свернуть книгу Отправить книгу на панель задач Клавиши F Ctrl+F10 Развернуть или восстановить окно Расширить рабочую книгу до максимального размера экрана Клавиши F Ctrl+F11 Вставка 4. 



 Это часто тратит много времени, так как вам приходится прокручивать назад, чтобы увидеть, что означает точка данных.
Это часто тратит много времени, так как вам приходится прокручивать назад, чтобы увидеть, что означает точка данных.