Excel быстрое переключение между листами: Быстрый переход между листами
Содержание
Курс MS Excel — 2. Работа с книгами и листами
- Создание рабочих книг. Открытие и сохранение книги
Создание рабочей книги с одним листом происходит сразу после запуска табличного процессора. Способы запуска табличного процессора были рассмотрены в предыдущем занятии. Если у пользователя не изменены настройки запуска по умолчанию, то на начальном окне можно выбрать тип создаваемой книги: пустая, либо на основе одного из предложенных шаблонов.
Шаблон – это особая книга, на основе которой создаются другие книги. В отличие от пустой книги, шаблоны, как правило уже содержат определенную разметку, форматирование и формулы. При создании книги на основе шаблона изменения вносятся не в сам шаблон, а в копию книги, созданную на основе шаблона.
Все книги создаются на основе шаблонов, просто пустая книга создается на основе чистого шаблона, лишенного дополнительного форматирования, а для упрощения понимания мы будем говорить: «Создание чистой книги».
Если необходимо создать новую книгу, когда Excel запущен, то это можно сделать с помощью команды: Файл/ Создать и выбрать тип новой книги: пустая или на основе шаблона.
Второй способ – это щелкнуть левой кнопкой мыши по значку Excel на панели задач с зажатой клавишей Shift.
И, третий способ, заключается в использовании горячего сочетания клавиш: «Ctrl+N».
При использовании последнего способа будет создана сразу пустая новая книга, а не вызван начальный экран с возможностью выбора шаблона.
Открытие существующей книги
Открыть ранее созданную книгу можно, как из самой программы Excel, так и из вне, например, файлового менеджера «Проводник».
Если воспользоваться файловым менеджером, то открыть книгу можно двойным щелчком (или одинарным, если так настроена система), либо воспользоваться вкладкой «Главная» ленты интерфейса Проводника, либо вызвать контекстное меню и выбрать пункт «Открыть».
Выбрав пункт «Открыть с помощью» можно дополнительно будет выбрать программу для открытия файла, такое бывает удобно, если нужно открывать файлы от других приложений, либо, если в системе несколько программ, работающих с одним типом фалов. С файлами Excel могут работать другие табличные процессоры, например, OpenOffice Calc. Более подробно об открытии «не родных» файлов в Excel будет вестись речь в 10 занятии.
С файлами Excel могут работать другие табличные процессоры, например, OpenOffice Calc. Более подробно об открытии «не родных» файлов в Excel будет вестись речь в 10 занятии.
Открытие существующей книги непосредственно из табличного процессора также можно осуществить несколькими способами.
За открытие книг отвечает группа «Открыть» представления Backstage, которое вызывается по клику на вкладку «Файл», либо с помощью горячего сочетания клавиш «Ctrl+O».
В отличие от других продуктов MS Office, Excel обладает некоторой особенностью, а именно: в табличном процессоре Excel нельзя открыть две книги с одинаковым названием, например, одну из флешки, а вторую со своих документов на рабочем компьютере. Придется предварительно одну из книг переименовать. В то же время, открыть два документа Word или презентации PowerPoint, с одинаковым названием, можно.
Пользователю доступны несколько стандартных мест хранения файлов:
Последние – собраны последние книги, над которыми производилась работа в табличном процессоре, причем файл будет открываться из того места-расположения, где последний раз над ним производилась работа.
OneDrive – онлайн хранилище Microsoft, которое дает всем пользователям, подписавшимся на пакет Office 365, 1 Тб места под данные.
Этот компьютер – переход в папку «Мои документы», которая настроена на конкретного пользователя (по умолчанию система размещает Мои документы в хранилище OneDrive)
Обзор – запуск диалогового окна открытия файла, где в привычном интерфейсе проводника можно выбрать месторасположение и сам файл.
В Microsoft Office могут быть добавлены другие места хранения файлов, например, OneDrive корпоративный, или Office 365 SharePoint.
Как уже было отмечено выше, запустить представление Backstage на группе «Открыть», можно и с помощью горячего сочетания Ctrl+O, однако, если нужно сразу же перейти на диалоговое окно открытия файла, то это проще всего сделать с помощью горячего сочетания клавиш Ctrl+F12.
Сохранение книг
Для сохранения в Excel, как и других программах Microsoft Office, предусмотрено несколько вариантов:
Сохранить – сохраняет текущую книгу.
Сохранить как… – сохраняет текущую книгу под новым именем и/ или в новом месте. С помощью команды «Сохранить как…» можно сохранить книгу в другом формате.
Если книга сохраняется в первый раз, то всегда будет запускаться команда «Сохранить как…»
Для команды «Сохранить» предусмотрены горячие сочетания клавиш: Ctrl+S и Shift+F12, они идентичны и, возможно, продублированы для удобства использования программы как правшами, так и левшами.
Есть горячие сочетание и для команды «Сохранить как…» – это клавиша F12, которая сразу запускает диалоговое окно сохранения файла.
При использовании команды «Сохранить как…» пользователь может выбрать место для хранения файла, в тои числе и хранилище OneDrive или его аналог. Если использовать OneDrive, то хранилище доступно прямо из окна табличного процессора, в случае сторонних поставщиков онлайн хранилищ, возможно, придется воспользоваться диалоговым окном сохранения, выбрав правильное расположение сохранения файла.
Сохранение файла под другим форматом
Каждый файл в операционной системе состоит из двух частей, непосредственно имени и расширения. Отделение расширения от имени происходит с помощью точки с права на лево. Т.е. все что идет справа до первой точки считается расширением, а остальная часть – имя, которое, в свою очередь, тоже может иметь точки, но они учитываются наравне с остальными символами.
Отделение расширения от имени происходит с помощью точки с права на лево. Т.е. все что идет справа до первой точки считается расширением, а остальная часть – имя, которое, в свою очередь, тоже может иметь точки, но они учитываются наравне с остальными символами.
Именно по расширению файла операционная система определяет его тип и, соответственно, ассоциацию с тем приложением, которое должно открыть данный файл по умолчанию (по двойному клику мышки, либо нажатию клавиши Enter). При этом, в системе может быть несколько приложений, работающих с одним типом. К примеру, если взять расширение .pdf, то открыть его можно с помощью приложений: браузер Edge, Microsoft Word (версия 2013 +), Adobe Acrobat Reader и другие. Перечень приложений, установленных в системе, которые могут работать с определенным типом фала можно увидеть в контекстном меню.
Возвращаясь к табличному процессору Excel, следует отметить, что он имеет несколько «родных» расширений, но поддерживает и другие расширения.
Родное расширение – это расширение, которое появилось вместе с конкретным приложением, для Excel таких расширений несколько:
- *.xlsx – Книга Excel;
- *.xlsm – Книга Excel с поддержкой макросов;
- *.xlsb – Книга Excel с поддержкой макросов, представленная в двоичном формате. Часто используется для очень больших документов с десятками тысяч строк и/или сотнями колонок;
- *.xltx – шаблон Excel;
- *.xltm – шаблон Excel с поддержкой макросов.
Это не все форматы, одним из часто встречаемых форматов является *.xls – это книга Excel сохраненная в старом (версия Excel до 2003й) формате, остальные устаревшие форматы мы рассматривать не будет ввиду их неактуальности.
Кроме родных расширений, Excel может сохранить книгу в одном из других форматов, например, сохранить список в текстовом формате, либо формате веб-странице. Для сохранения книги в другом формате нужно выполнить команду «Сохранить как…» и выбрать из списка нужный формат.
Наиболее часто сохранение выполняется в старом формате *.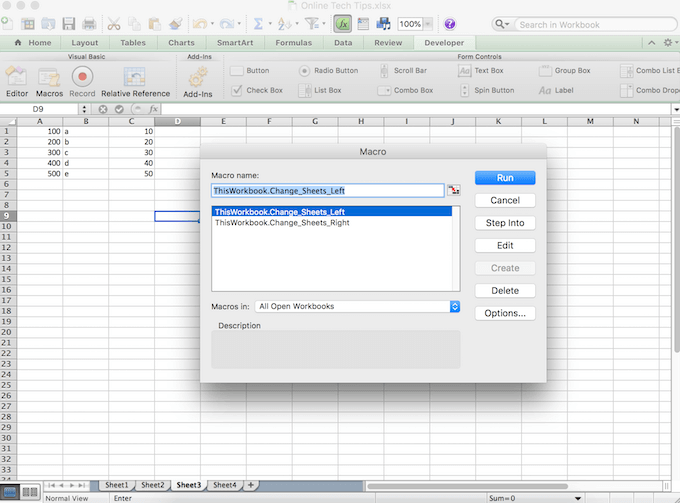 xls для поддержки совместимости с устаревшими версиями Excel, при этом часть функциональности книги может быть утеряна (о чем программа предупредит соответствующим диалоговым окном).
xls для поддержки совместимости с устаревшими версиями Excel, при этом часть функциональности книги может быть утеряна (о чем программа предупредит соответствующим диалоговым окном).
Команда «Сохранить как…» может использоваться и для переименования существующей книги Excel, вернее, это будет ее копирование под новым именем, если же надо именно переименовать книгу, то придется воспользоваться файловым менеджером «Проводник». В проводнике для переименования файла можно вызвать контекстное меню, командами ленты интерфейса, сделать клик мышки по предварительно выделенному файлу, либо выбрать файл и нажать функциональную клавишу F2.
- Навигация по рабочим листам и книгам
Важным умением при работе в Excel, особенно при работе с большими данными, является умение быстрого перемещения в ту или иную часть таблицы на листе, листа или книги. Excel предлагает пользователю широкий набор команд для навигации, рассмотрим их.
Для начала рассмотрим горячее сочетания клавиш, отвечающие за навигацию в Excel.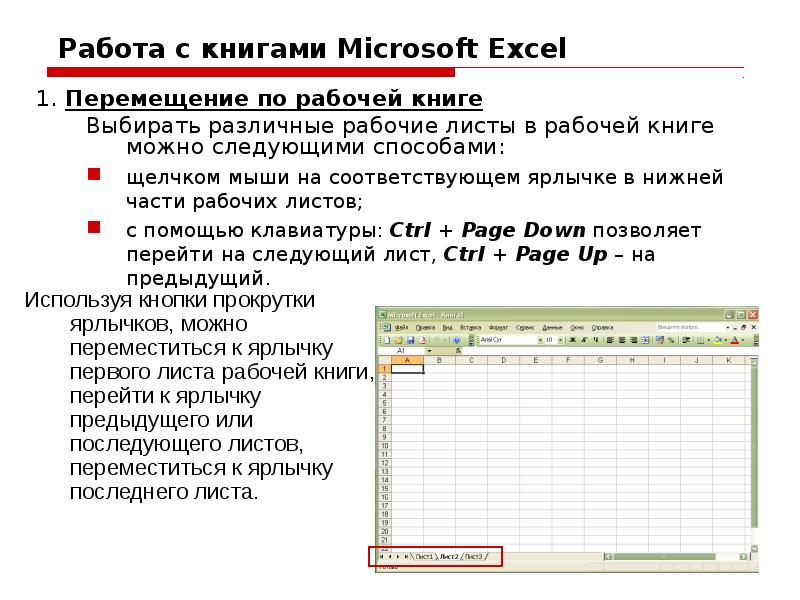
Ctrl+End – мгновенное перемещение в самую последнюю (нижняя, правая) ячейку листа, которая находится на пересечении последней строки и столбца.
Ctrl+Home – мгновенное перемещение в начало листа (ячейка А1).
Стрелки на клавиатуре – перемещение на одну ячейку в зависимости от направления.
Ctrl+стрелки на клавиатуре – в зависимости от направления стрелки, перемещение в конец/начало непрерывного диапазона с данными, например, если на листе будет несколько введенных таблиц. Если нажать указанное сочетание на листе, где нет данных, то выделение активной ячейки переместится в конец строки/столбца листа.
Лист Excel содержит много ячеек, если перемещаться с помощью Ctrl и стрелок на листе без данных, то можно убедится, что последним столбцом будет XFD (16384), а последней строкой 1048576.
Перемещение с использованием клавиши ScrollLock. Не самая часто используемая клавиша, в Excel может оказаться полезной. Итак, с нажатой клавишей ScrollLock, поведение с использованием стрелок и стрелок с Ctrl меняется:
Стрелки на клавиатуре – перемещение на один столбец/строку.
Ctrl+стрелки – перемещение на один экран в зависимости от направления.
Это не все комбинации для перемещения по листу с помощью клавиатуры, в процессе освоения работы в табличном процессоре можно добавить использование клавиш Home и End, а также их использование с зажатой клавишей ScrollLock.
Навигация по листу Excel может производиться не только с клавиатуры, но и связки мышка + элементы интерфейса программы.
Навигация с помощью окошка «Имя» (Name Box)
Пока мы не использовали большие и сложные документы в Excel, но с ростом количества данных, перемещения с помощью клавиатуры может оказаться недостаточно. В Excel предусмотрены инструменты для работы с большими данными, одним из таких является окошко «Имя», которое находится над первой ячейкой листа.
В данном окошке отображается имя ячейки или диапазона, который сейчас активен, однако, туда можно ввести имя существующей ячейки или диапазона и мгновенно перенестись. С малым количеством данных преимущества использование такого подхода не очевидны, однако, на листе с большими объемами данных и пользовательскими именами ячеек/диапазонов, окошко «Имя» (NameBox) может оказаться чрезвычайно полезным.
С помощью данного окошка можно не только перемещаться, но и давать имена ячейкам/диапазонам, для этого следует установить курсор выделения активной ячейки в целевую позицию, а окне «Имя» ввести новое имя без пробелов.
Теперь, находясь в произвольном месте листа, можно ввести в окошко «Имя» слово «данные» и мгновенно перенестись на ячейку «I14», согласитесь, такие имена ячеек гораздо легче запоминать.
Навигация с помощью команды «Перейти» (Go To)
На вкладке «Главная», группа «Редактирование» находится команда с дополнительными опциями «Найти и выделить».
Выбрав пункт «Перейти…» можно посмотреть список всех именованных ячеек/диапазон и быстро перейти к целевому, чтобы не держать этот список в голове, при большом количестве это будет проблематично.
Кроме поименованных пользователем ячеек там еще содержится история последних переходов, если в списке будут присутствовать именование ячейки с других листов книги, то они будут обозначаться с именем листа.
Свое продолжение команда «Перейти…» получила в команде «Выделить группу ячеек» (Go To Special…), вызвать которую можно как из меню «Найти и заменить», и с диалогового окна «Переход».
Мы рассмотрели не все возможности навигации в Excel, остальные приемы будут рассмотрена при практической работе, для лучшей усвояемости материала.
- Управление рабочими листами
Основным структурным элементом книги Excel является рабочий лист или просто лист. Пользователю доступен широкий набор действия над самими листами для продуктивной работы в табличном процессоре.
Команды, позволяющие выполнять действия над листами сосредоточены в команде с опциями «Формат», а также в контекстном меню, ярлычка листа.
Добавление рабочих листов в существующую книгу.
По умолчанию в Excel 2013/ 2016 новая пустая книга создается с одним листом, если книга создается на основе шаблона, то количество листов может быть произвольным.
Добавить листы в открытой книге можно несколькими способами, эти способы дополняют друг друга.
Первый способ, самый очевидный способ – щелкнуть по значку «+» справа возле листа. Добавиться новый пустой лист в книгу Excel.
Второй способ — добавить новый лист можно с помощью команды «Вставить», группы «Ячейки» вкладки «Главная».
Третий способ добавления нового листа заключается в использовании контекстного меню на одном из активных листов.
В этом случае, можно вставить не просто пустой лист, а выбрать один из предложенных вариантов шаблонов в диалоговом окне.
Копирование и перемещение листов
Не всегда нужен новый пустой лист, добавить листы в книгу можно скопировав существующий лист с данными, если вызвать контекстное меню на существующем листе и выбрать опцию «Переместить или скопировать», либо воспользоваться командой «Формат» группы «Ячейки» вкладка «Главная».
Главное не забыть отметить чекбокс «Создать копию» в появившемся диалоговом окне, в противном случае, лист переместится на новое место.
Копирование либо перемещение листа с помощью одноименного диалогового окна возможно и между двумя книгами, главное, чтобы эти книги были открыты, тогда все открытые книги будут отображаться в раскрывающемся списке в верхней части диалогового окна.
Этот способ имеет свой более быстрый аналог, если зажать Ctrl щелкнуть левой кнопкой мыши и немножко потянуть в сторону уже готовый лист, то создастся его копия, если же это сделать без зажатой клавиши Ctrl, то лист просто переместится. Такое перетягивание можно делать и между двумя разными книгами, однако, работает данный способ только в версиях Excel от 2013й и выше.
Скопировать лист с данными из текущей, либо внешней книги можно просто выделив все данные и вставив их в пустой лист рабочей книги, однако, такое решение вряд ли можно назвать разумным, при знании способов, описанных выше.
Переименование листа
Для переименования листа следует проделать операцию аналогичную копированию, т.е. либо через контекстное меню, либо через вкладку «Главная», группа «Ячейки», команда «Формат» и выбрать пункт «Переименовать…».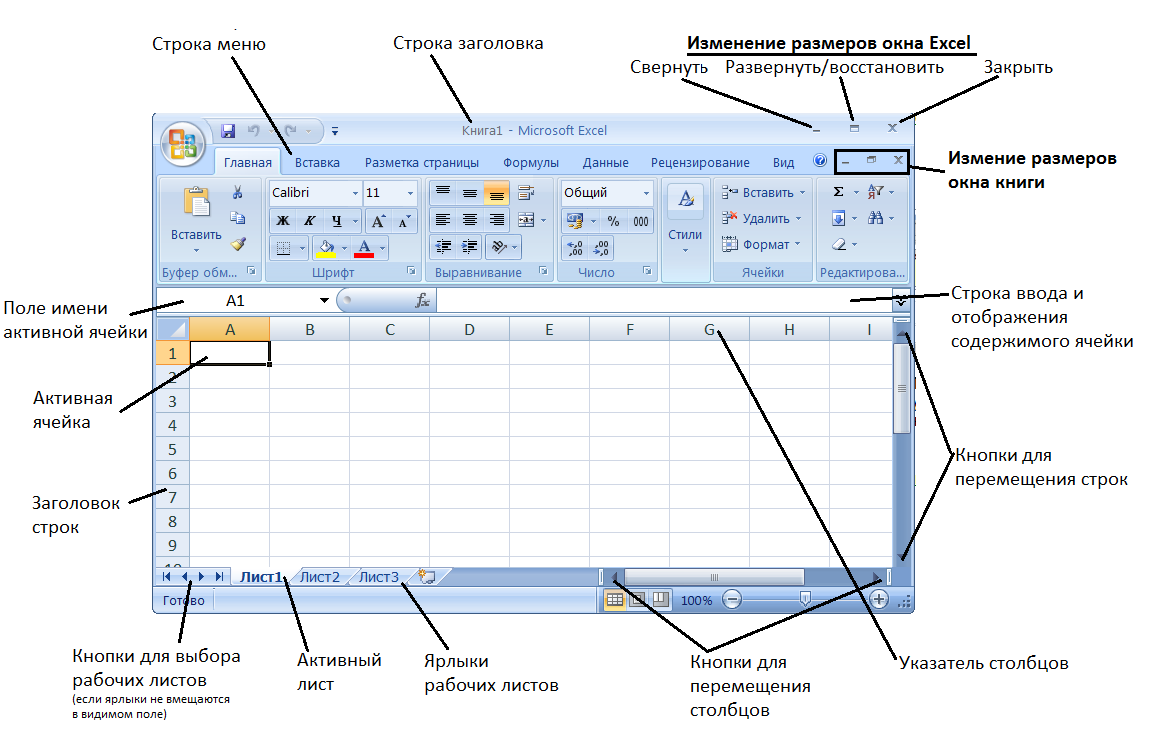
Для переименования есть и более быстрый способ, нужно просто выполнить двойной клик левой кнопкой мыши по ярлычку листа. Имя листа может содержать пробелы в отличии от имени ячейки/диапазона, но максимальное количество символов в имени ограничено 31.
Изменение цвета ярлычка листа
При накоплении листов в книге, бывает удобно задать цвет ярлычков листа, это делается с помощью контекстного меню, либо с помощью команды «Формат» вкладки «Главная»
Сокрытие листов в книге
Иногда может потребоваться скрыть определенный лист/листы. Причин может быть несколько, например, там используются вспомогательные вычисления, либо данные на нем пока не актуальны и т.д.
Сокрытие листа выполняется через контекстное меню, либо через команду «Формат» вкладки «Главная», в принципе, как и большинство операций над листами в Excel.
Если в книге есть скрытые листы, то в контекстном меню и команде «Формат» появится активным пункт «Показать…», который вызывает диалоговое окно отображения скрытых листов.
Удаление листа из книги
Удаление производится из контекстного меню по ярлыку листа. Если на листе была введена информация, то Excel выведет предупреждение о возможной потере данных, если удаляется пустой лист, то предупреждения не будет.
Второй способ заключается в использовании команды «Удалить», группы «Ячейки» вкладки «Главная».
Работа с несколькими листами в книге
Как уже отмечалось, книги, состоящие из одного листа – редкость, а постоянно переключатся между двумя рабочими листами, используя ярлык не совсем удобно, гораздо удобнее смотреть листы одновременно. Excel обладает возможностями одновременной работы с несколькими листами Excel все преимущества такого функционала проявляются на экранах с высоким разрешением, но продемонстрировать работу можно и на небольшом экране.
В Excel есть несколько инструментов, которые позволяют работать с несколькими листами, ознакомиться с ними можно на вкладке «Вид», группа «Окно».
Команда «Разделить» позволяет разделить лист на отдельные области, работать с которыми можно независимо.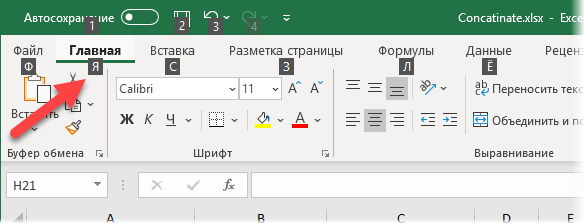 Расположение границ можно регулировать.
Расположение границ можно регулировать.
Команда «Новое окно» позволяет открыть книгу на выбранном листе, в принципе, потом можно переключиться на другой лист, т.к. открывается новое окно с полноценной книгой.
Команда «Скрыть» скрывает активное окно книги, если открыто только одно окно одной книги, то получится Excel без единого листа и, соответственно, с неактивными командами на ленте интерфейса.
Команда «Отобразить» становится активной только в случае, если было скрыто хотя бы одно окно, и позволяет отобразить окна, которые были предварительно скрыты.
Если открыто несколько окон либо разных книг Excel их можно быстро упорядочить на экране, за это отвечает команда «Упорядочить все».
При этом, если окна принадлежат нескольким книгам, то можно упорядочить как все окна, так и только окна текущей книги, если отметить опцию «Только окна текущей книги».
Расположить рядом окна книг можно и с помощью команды «Рядом», в этом случае, станет доступна опция включения синхронной прокрутки, которая будет удобна при сравнении приблизительно одинаковых листов, например, стилизованных отчетов по разным месяцам.
Одновременный ввод данных в листы книги Excel
Для пользователя, знакомого с текстовым процессором Microsoft Word, описанные операции с окнами не в новинку, фактически единственно значимым отличием можно считать вертикальное разделение, которое в Word не нужно.
А вот чего в Word нет, так это возможности одновременного ввода данных на листы книги. По правде сказать, одновременный ввод то можно реализовать, но там это совершенно другая функция и реализуется сложнее.
Итак, если в книге есть несколько однотипных листов, на которые нужно добавить дополнительный расчет или просто данные:
- Вызывается контекстное меню на том листе, где планируется ввод данных.
- Выбирается пункт меню «Выделить все листы», или с помощью клавиши Ctrl выделить нужные листы.
- Добавляется, либо обновляется информация на первом листе.
- Все, можно проверять остальные листы.
Для правильного функционирования данной возможности не важно однотипные листы или нет и, если вводить дополнительные данные это не важно, но, если добавлять формулы со ссылками на данные, нужно чтобы эти самые данные размещались в одинаковых ячейках, иначе формула будет обрабатываться некорректно.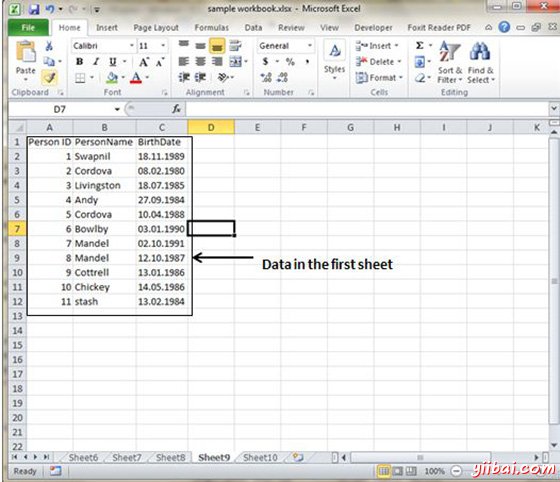
- Поиск и замена данных
Задача, с которой рано или поздно столкнется любой человек, работающий с данными – это поиск, а иногда и замена. Функция поиска и замены в табличном процессоре Excel находится на вкладке «Главная», группа «Редактирование».
Команды «Найти…» и «Заменить…» находятся на смежных вкладках диалогового окна «Найти и заменить». Данное диалоговое окном можно вызвать и с помощью горячего сочетания клавиш: Ctrl+F или Ctrl+H (окно откроется либо на вкладке «Найти», либо «Заменить»)
Ctrl+F универсально сочетание поиска данных на странице, работает не только в офисных программах, но и абсолютно различных приложениях, например, в браузере.
При осуществлении поиска в Excel нужно знать несколько нехитрых правил:
- По умолчанию поиск выполняется в выделенной области, если нет выделенной области, тогда на всем листе.
- При поиске не учитывается формат ячейки, соответственное, никаких знаков валюты добавлять не стоит.

- При работе с датами, лучше выполнять поиск их в формате по умолчанию для конкретной системы, в этом случае, в Excel будут найдены все даты, удовлетворяющие условию. Например, если в системе используется формат д/м/г, то поисковый запрос */12/2015 выведет все даты за декабрь 2015 года, независимо от того, как они отформатированы (28.12.2015, 28/12/2015, или 28 декабря 2015 и т.д.).
В Excel можно выполнять нестрогий поиск – когда один или несколько символов искомой фразы не известны. Чтобы выполнить нестрогий поиск, следует воспользоваться символами-заменителями, другое название — джокерные символы. Поиск в Excel поддерживает работу с двумя такими символами: «*» и «?»:
- «*» соответствует любому количеству символов;
- «?» соответствует любому отдельно взятому символу.
К примеру, поисковый запрос по фразе «*К?маров*» найдет такие записи, как: Комаров А.С., Александр Камаров, Комаров Александр Иванович и т.д.
Функция замены
В Excel можно не просто выполнить поиск, но и сразу же выполнить замену, здесь может пригодиться возможность применять формат к целевой ячейке, например, можно выделить ячейки другим цветом, изменить шрифт, размер, начертание и т.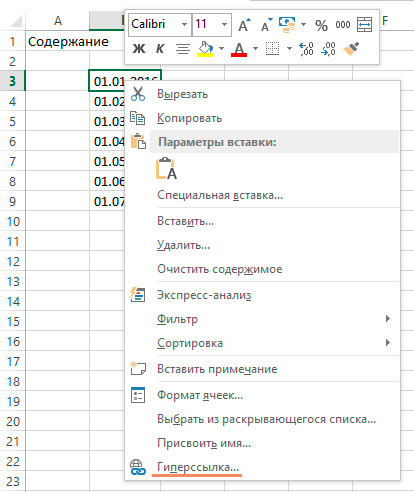 д.
д.
В Excel можно делать замену сразу с нужным форматированием
При использовании формата в поиске нужно быть очень внимательным, т.к. если задать формат для искомой ячейки, то ячейки с искомым текстом, но без форматирования найдены не будут.
БЫСТРОЕ ПОВТОРЕНИЕ МАТЕРИАЛА:
Так называемые карты памяти, смотрите на карту и пытаетесь ответить, по клику на карту отобразится правильный ответ. Карты памяти хороши для запоминания ключевых позиций занятия. Все занятия данного курса снабжены картами памяти.
Переключение окон EXCEL: ru_mac — LiveJournal
?
- motodvr (motodvr) wrote in ru_mac,
Categories:
- Литература
- Быт getCancelledCats().length > 0″ ng-click=»catSuggester.reacceptAll()»> Cancel
Переходе с Винды на Мак столкнулся со следующей проблемкой в Office 2011 for MAC:
Ужасно неудобно переключаться между открытыми окнами в Exel. С одной стороны на MACe целых три варианта переключения:
1. Через меню «Окно»
2. Cmd+` Ctrl+tab
3. Через показ окон открытой программы (сделал через активный левый нижний угол — вроде почти удобно)
Есть только несколько НО:
Порядок переключения окон по Cmd+` и Ctrl+tab абсолютно нелогичен. В нативных приложениях по этим клавишам происходит последовательное переключение между окнами программы. В Excel же при (для примера) открытых 4-х окнах (обозначим 1,2,3,4) переключение производится в следующем порядке: 1 — 2 — 1 — 3 — 1 — 4. Нахрена было так делать и в каком случае это может быть удобно — абсолютно непонятно.
При использовании команды «показать окна программы» происходит следующее:
Окна разбросаны по столу в совершенно произвольном порядке.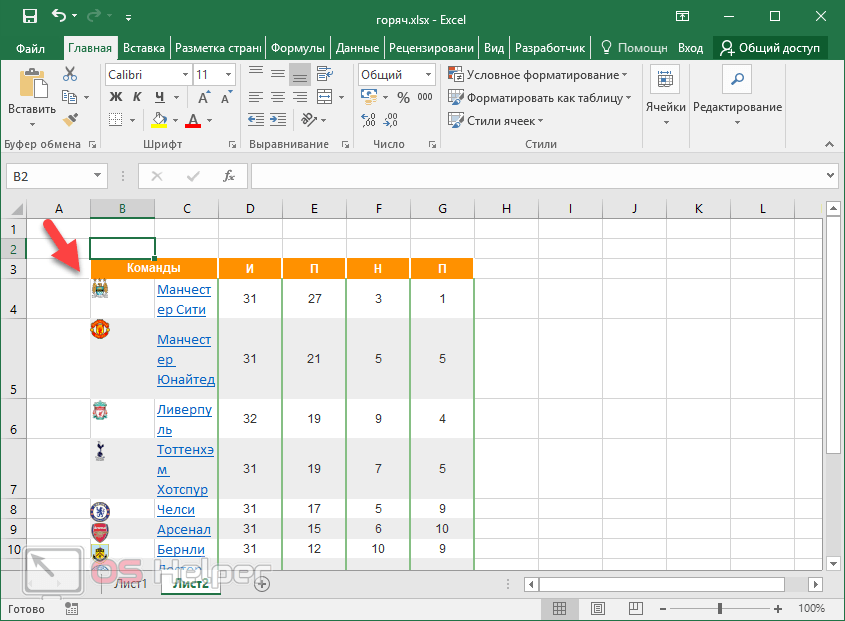
Окна после переключения меняют свое положение на столе.
Я тут сводил бюджет за 12 месяцев в один отчет. Открыл 12 файлов с бюджетами + файл со сводной формой + файлик с табличкой для заметок. Минут через 10 я уже выходил из себя.
От переключения по клавишам пришлось отказаться сразу по причине описанного выше дурацкого порядка + ссылки из одной книги на другую так делать нельзя.
Переключение по меню Окно тоже не подошло, поскольку в меню отображаются только первые 9 окон.
Пришлось переключаться через отображение всех окон программы, играя с ними в кошки-мышки, поскольку, как я уже писал, файлы меняют свое положение на рабочем столе и не отсортированы ни по одному из приходящих в голову признаков.
Одним словом измучился!
Есть ли еще какой нибудь способ переключаться между окнами в Excel? Я уже близок к установке Параллелз!
Tags: office|ms office
Subscribe
Удаление резервной копии Time Machine
Всем привет.
 Пользовался одно время MBP, потом необходимость отпала — продал. А резервная копия на Time Capsule осталась, занимает под 200 Гб.…
Пользовался одно время MBP, потом необходимость отпала — продал. А резервная копия на Time Capsule осталась, занимает под 200 Гб.…Масштабирование и разрешение встроенного дисплея mbp 13 2015
Купил с рук mbp 13 2015 года и спустя месяц использования заметил, что интерфейс какой-то не такой, слишком большой, а в launchpad иконки с большими…
MacBook включается сам?
Паранойя меня замучала… Вчера вечером выключил MacBookPro 2018 через «Выключить», дождался пока все погаснет и закрыл крышку. Сегодня вечером…
Photo
Hint http://pics.livejournal.com/igrick/pic/000r1edq
Переключение между рабочими книгами в Excel
При одновременной работе с одним файлом Excel (называемым рабочей книгой) довольно легко оставаться организованным и легко перемещаться. Открытие второго файла Excel может немного усложнить ситуацию. Попытка перемещаться между несколькими рабочими листами Excel может стать еще более проблематичной, особенно если вам нужно быстро перемещаться вперед и назад. Затем усложните задачу, перемещаясь по рабочим листам в разных файлах.
Затем усложните задачу, перемещаясь по рабочим листам в разных файлах.
Например, когда вы работаете над своим бюджетом за последний год или два, чтобы создать свой предстоящий бюджет. Если у вас есть листы из нескольких отделов в каждом файле бюджета, это может сильно запутать. Вы можете открыть все рабочие книги, но просто просматривайте их по одной. Или вы можете просматривать рабочие книги рядом друг с другом, мозаично, каскадно и т. д.
Существует несколько различных способов перемещения и переключения между файлами. Самое замечательное во многих из этих методов заключается в том, что их также можно использовать для перемещения между любыми открытыми файлами на вашем компьютере. Ниже я выделил самые популярные способы.
Переключение Windows
Одним из способов переключения между открытыми файлами Excel является использование вкладки «Вид» на ленте. Перейдите на вкладку «Вид» и нажмите кнопку «Переключить окна». Выберите книгу, к которой вы хотите перейти, из списка доступных открытых файлов. Рядом с файлом, который вы сейчас просматриваете, будет галочка для удобства поиска. См. рис. 1.
Рядом с файлом, который вы сейчас просматриваете, будет галочка для удобства поиска. См. рис. 1.
Рисунок 1
Лично мне не нравится нажимать на вкладку «Вид», затем на кнопку, а затем на файл из списка. Я действительно хотел более быстрый способ. Добавив кнопку «Переключить Windows» на панель быстрого доступа, я смог сократить число кликов. Я расскажу, как это сделать дальше.
Команды переключения — панель быстрого доступа
Панель инструментов быстрого доступа по умолчанию расположена в верхней левой части окна. Обычно он имеет кнопки «Сохранить», «Отменить» и «Повторить». Вы можете щелкнуть его правой кнопкой мыши или щелкнуть правой кнопкой мыши в любом месте ленты или любой из вкладок, чтобы открыть всплывающее меню. Выберите «Настроить панель быстрого доступа» во всплывающем меню. См. рис. 2.
Рисунок 2
Появится следующее диалоговое окно. См. рис. 3.
Рис.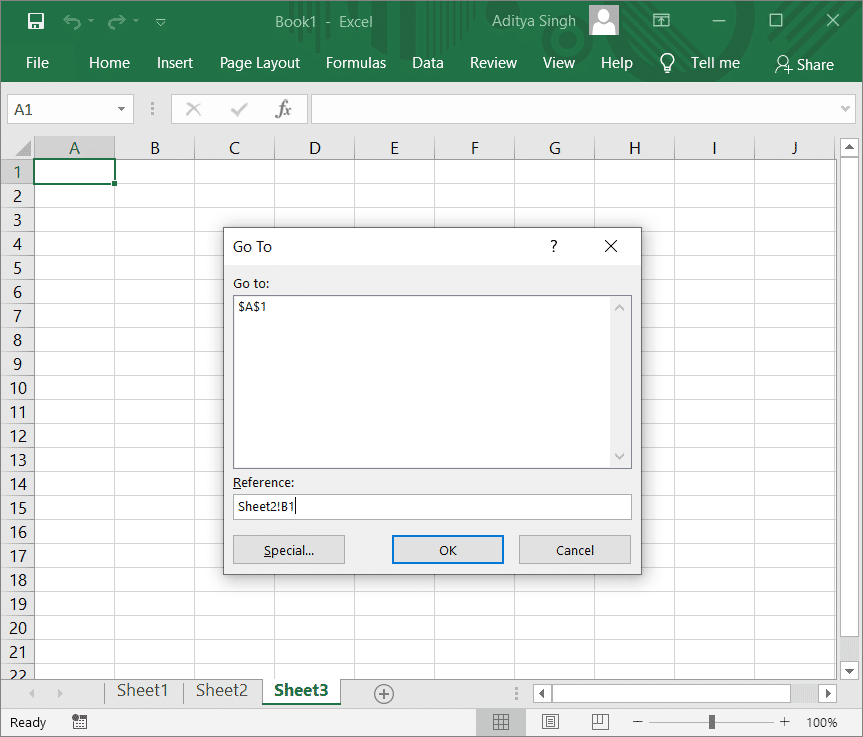 3
3
Щелкните раскрывающийся список «Выбрать команды из» (в центре вверху) и выберите «Вкладка «Просмотр». Здесь будут все кнопки и многое другое с вкладки «Вид», которую вы можете добавить на панель быстрого доступа.
В списке прокрутите вниз и найдите «Переключение Windows». Затем нажмите кнопку «Добавить>>» в середине, чтобы переместить эту команду в правый список. Этот список (справа) — это то, что вы хотите отобразить на панели быстрого доступа. Если вы хотите изменить расположение кнопки на панели инструментов, вы можете перемещать ее вверх и вниз. (Пока вы здесь, вы можете изучить, есть ли другие команды, которые вы хотели бы включить.) Нажмите OK, когда закончите. См. рис. 4. См. рис. 5, чтобы увидеть, как теперь будет выглядеть панель быстрого доступа.
Рисунок 4
Рисунок 5 и далее между любыми открытыми окнами (всех типов файлов и браузеров) можно использовать комбинацию АЛТ+ТАБ. Вы можете удерживать клавишу ALT и нажимать TAB, чтобы просмотреть все файлы, пока не дойдете до нужного.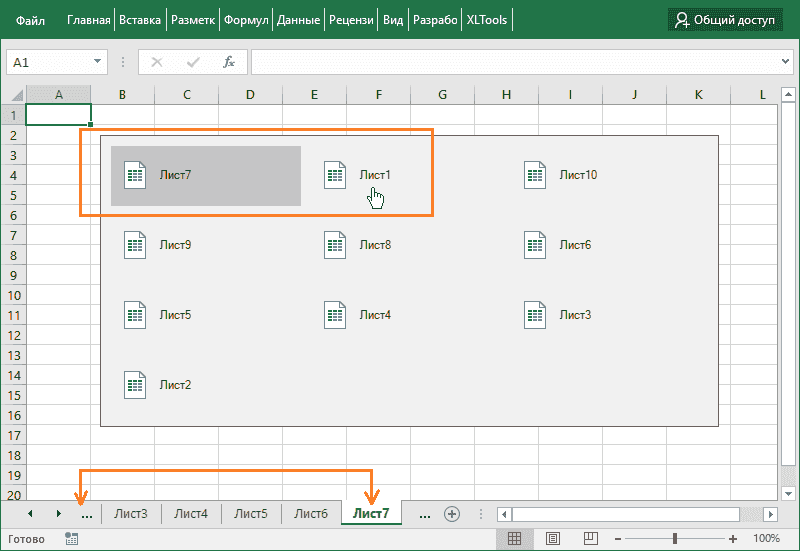
Бок о бок (синхронная прокрутка)
Если у вас одновременно открыты два файла Excel, вы можете просматривать их в режиме Бок о бок. Чтобы переключиться в этот режим, щелкните вкладку «Вид», а затем нажмите кнопку «Просмотреть рядом». См. рис. 6. Лучше всего, если вы будете находиться в верхней части каждого документа при переключении в этот режим, поскольку «Синхронная прокрутка» автоматически включается, когда вы нажимаете кнопку «Просмотреть рядом».
Синхронная прокрутка может быть полезна для сравнения двух файлов, поскольку она перемещает оба файла одновременно. Иногда это больше раздражает, чем полезно, поэтому вы можете отключить его, снова нажав кнопку «Синхронная прокрутка».
Рисунок 6
Упорядочить все
После переключения на «Просмотр рядом» вы можете выбрать расположение окон. Вы можете изменить расположение, нажав кнопку «Упорядочить все» на вкладке «Вид». См. рис. 6 выше. Откроется диалоговое окно «Упорядочить все», в котором можно выбрать «Плитка», «Горизонтально», «Вертикально» или «Каскад». См. рис. 7.
6 выше. Откроется диалоговое окно «Упорядочить все», в котором можно выбрать «Плитка», «Горизонтально», «Вертикально» или «Каскад». См. рис. 7.
Рисунок 7
В зависимости от того, как расположены ваши файлы Excel, наиболее полезными будут, скорее всего, Мозаичный и Горизонтальный. Каскад не очень удобен для сравнения или просмотра двух книг одновременно. Обычно плиточное и вертикальное расположение на экране одинаковое.
Переключение листов
В каждом файле Excel у вас может быть несколько рабочих листов (или листов). Чтобы переключиться с одного листа на другой, щелкните вкладку листа, на который вы хотите переключиться. Вкладки расположены внизу экрана слева. Если вы находитесь на «Листе 1», вы можете щелкнуть вкладку «Лист 2», чтобы просмотреть содержимое. См. рис. 8.
Если вы хотите переключаться между листами с помощью сочетаний клавиш, перемещайтесь по различным листам с помощью комбинаций клавиш CTRL + PAGE UP или CTRL + PAGE DOWN. Рис. 8 – Вводит текущую дату в активную ячейку
Рис. 8 – Вводит текущую дату в активную ячейку
CTRL + A – Выбирает весь рабочий лист
ALT+F1 – Создает диаграмму данных в текущем диапазоне
SHIFT+F3 — отображает диалоговое окно «Вставить функцию».
SHIFT+F11 — вставляет новый рабочий лист.
CTRL+HOME — перемещает в начало рабочего листа.
CTRL+ПРОБЕЛ — выбирает весь столбец на листе. всю строку на листе
F6 — переход к следующей панели рабочего листа на разделенном листе (с помощью команды «Разделить» в меню «Окно»)
SHIFT+F6 — переход к предыдущей панели рабочего листа на разделенном листе. split
CTRL+F6 или CTRL+TAB — перейти к следующему окну рабочей книги
CTRL+SHIFT+F6 или CTRL+SHIFT+TAB — перейти к предыдущему окну рабочей книги
Редактор
Как переключаться между рабочими листами в Excel
Работа с несколькими рабочими листами может быть довольно сложной для пользователей Excel, особенно если работы много. В Microsoft Excel есть несколько приемов, которые можно использовать для переключения между рабочими листами Excel . В этом уроке мы объясним семь способов, которыми люди могут переключаться между рабочими листами в своей программе Microsoft Excel.
В этом уроке мы объясним семь способов, которыми люди могут переключаться между рабочими листами в своей программе Microsoft Excel.
Вы можете переключаться между рабочими листами Excel: любым из следующих способов:
- С помощью сочетаний клавиш.
- Использование окна просмотра.
- Перейдите на любой лист с помощью параметра «Активировать лист».
- Использование окна имени.
- Использование диалогового окна «Перейти».
- Использование гиперссылок.
- Использование макроса VBA.
1] Использование сочетаний клавиш
Если вы хотите перемещаться между рабочими листами в одной книге, вы можете использовать сочетания клавиш Ctrl + Page Up и Ctrl + Page Down .
- Клавиша быстрого доступа Ctrl + Page Down перемещается вправо.
- Комбинация клавиш Ctrl + Page для перемещения влево.
2] Использование окна наблюдения
Окно наблюдения — это отличная функция Microsoft Excel, которая позволяет пользователям переключаться между рабочими листами.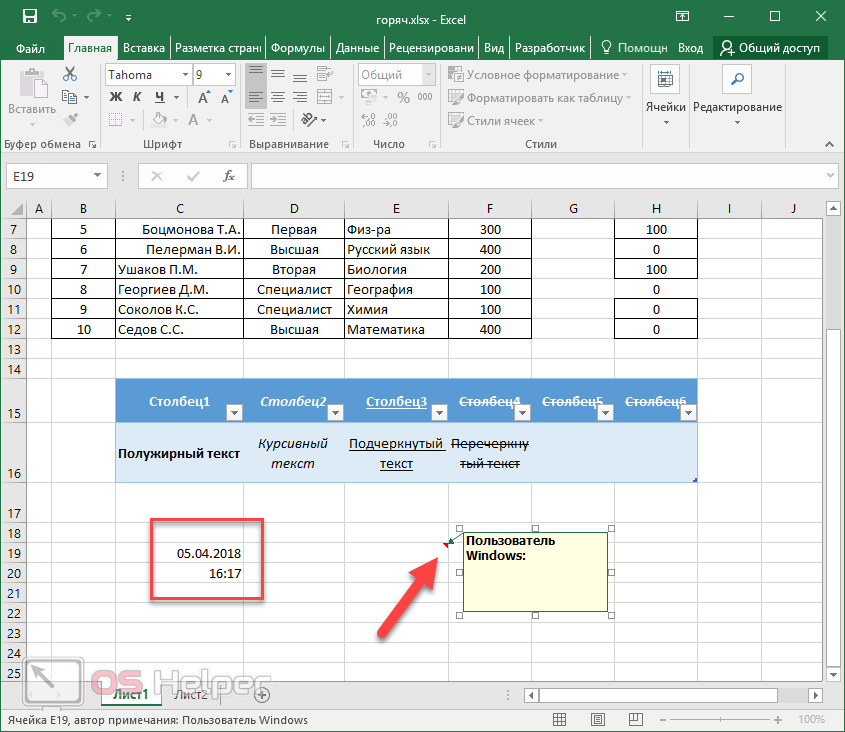 Окно просмотра остается сверху, так что вы можете наблюдать за этими ячейками, даже когда вы работаете на другом листе.
Окно просмотра остается сверху, так что вы можете наблюдать за этими ячейками, даже когда вы работаете на другом листе.
Следуйте приведенным ниже инструкциям по переключению между листами с помощью окна Watch Window в Microsoft Excel:
Щелкните ячейку на листе 1, затем щелкните вкладку Formulas .
Нажмите кнопку Окно наблюдения в группе Аудит формул .
Откроется диалоговое окно Watch Window .
Нажмите кнопку Добавить контроль .
Он добавит рабочий лист и ячейку в окно просмотра.
Нажмите Добавить .
Нажмите кнопку Add Watch еще раз.
Измените его на лист, на который вы хотите перейти, и ячейку там.
Затем нажмите Добавить .
Дважды щелкните листы для переключения между рабочими листами.
Если вы хотите удалить какой-либо из рабочих листов в окне наблюдения, щелкните рабочий лист, который вы хотите удалить, и выберите Удалить наблюдение .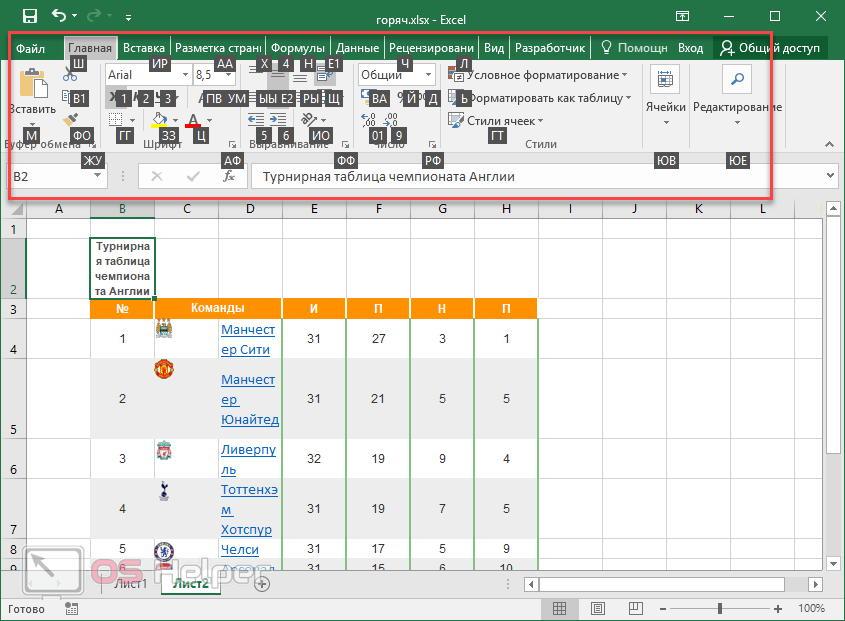
Одним из преимуществ Watch Box является то, что если вы закроете рабочую книгу и откроете ее позже, вы сможете продолжать переключаться между добавленными вами рабочими листами.
3] Перейдите на любой лист с помощью параметра «Активировать лист»
В Microsoft Excel есть параметр «Активировать листы», который позволяет пользователям переходить между рабочими листами. Следуйте инструкциям ниже, чтобы узнать, как активировать лист.
Перейдите в область кнопки навигации слева и щелкните правой кнопкой мыши между ними.
Откроется диалоговое окно Активировать лист .
Выберите лист, на который вы хотите переключиться, и нажмите Ok .
4] Использование поля имени
Мы можем использовать поле имени в верхнем левом углу электронной таблицы в Excel. Следуйте приведенным ниже инструкциям по использованию поля имени:
Введите ссылку в поле имени на листе для примера Sheet1B2.
Затем перейдите на Лист 4 и введите ссылку в поле Имя, например, Sheet4B2, затем нажмите Enter.
Теперь вы увидите стрелку раскрывающегося списка. Щелкните стрелку раскрывающегося списка и выберите книгу, на которую вы хотите переключиться.
5] Использование диалогового окна «Перейти»
Выполните следующие действия, чтобы использовать функцию «Перейти» в Microsoft Excel для переключения между листами в Microsoft Excel.
Чтобы открыть диалоговое окно Перейти к , нажмите F5 или нажмите кнопку Найти и выбрать в группе Редактирование на вкладке Главная .
Выберите Перейти к из его меню.
Откроется диалоговое окно Перейти к .
В разделе Reference введите лист рабочей книги, на который вы хотите переключиться, например, Sheet5!B3, затем нажмите OK , и он переключится на лист 5.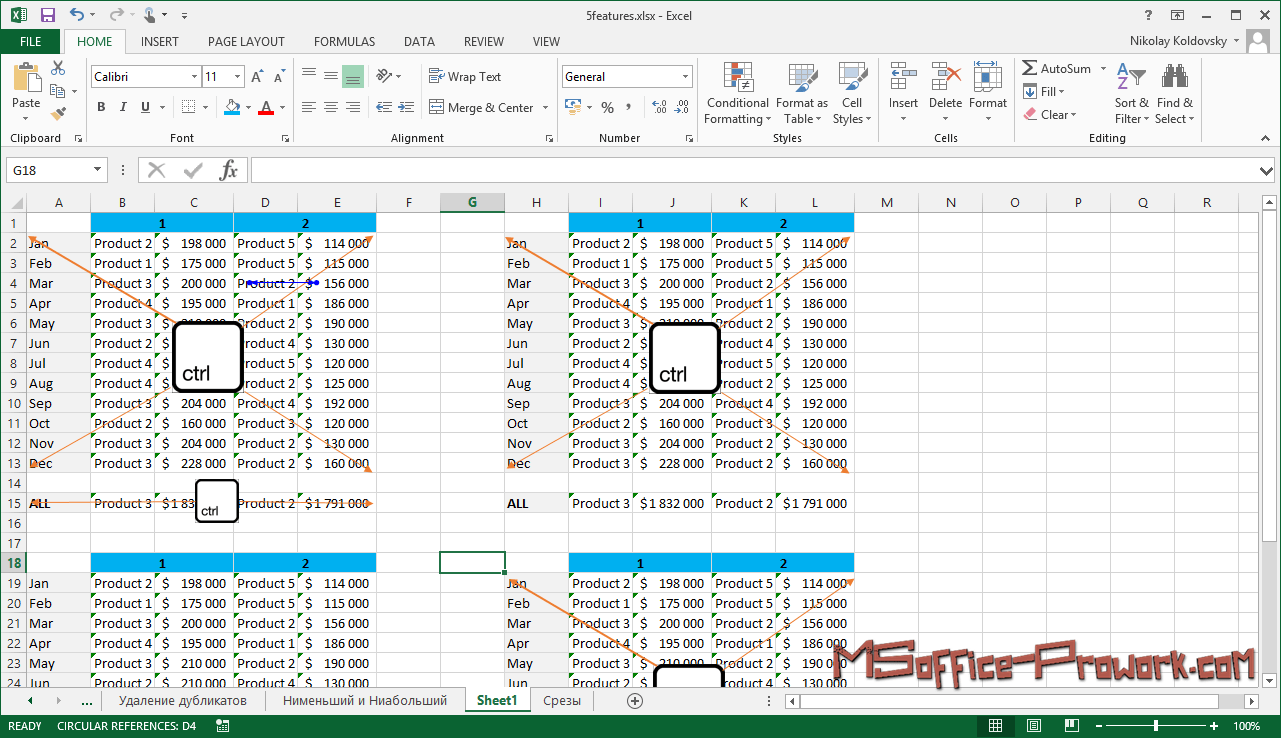
Если вы откроете Перейти к , и вы увидите ссылку, которую вы ввели в список, и вы можете переключиться на нее в любое время.
6] Использование гиперссылок
Вы также можете использовать гиперссылки для переключения между листами в Microsoft Excel. Выполните следующие действия, чтобы переключаться между гиперссылками в Microsoft Excel:
Нажмите на Лист 2, затем щелкните правой кнопкой мыши ячейку, в которой вы хотите создать гиперссылку.
Выберите Ссылка из контекстного меню.
Откроется диалоговое окно Вставить гиперссылку .
Щелкните вкладку Место в этом документе на левой панели.
В поле списка выберите место в этом документе выберите любой из листов в списке. Мы выбрали Лист4.
В разделе Текст для отображения, вы можете ввести Перейти к листу4.
В разделе Введите ссылку на ячейку введите, куда вы хотите, чтобы гиперссылка привела вас.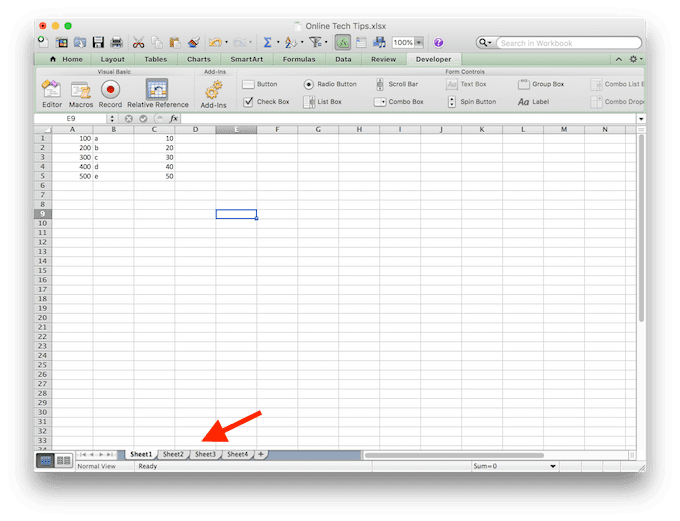 Мы оставили ссылку на ячейку как A1 .
Мы оставили ссылку на ячейку как A1 .
Затем нажмите OK .
В ячейке A1 создается гиперссылка.
7] Использование макроса VBA
Вы можете использовать VBA (Visual Basic для приложений) для переключения между листами. Visual Basic для приложений — это язык программирования Microsoft, который доступен в других программах Microsoft Office, таких как Word и PowerPoint. Выполните следующие действия, чтобы узнать, как использовать макрос VBA для переключения между листами в Excel.
На вкладке Разработчик нажмите кнопку Макросы в группе Код .
Назовите макрос и нажмите Создать .
Откроется окно Visual Basic для приложений.
Введите следующее:
Sub SwitchSheets()
Если ActiveSheet.Name = «Sheet1», то
Sheets («Sheet5»). Активировать
Else
Sheets (« Лист1″). Активировать
Конец, если
End Sub
Нажмите F5 , чтобы запустить макрос, или щелкните значок кнопки Run на стандартной панели инструментов, или щелкните вкладку Run и выберите Run Sub/UserForm из меню.
Перейдите на лист Excel всякий раз, когда вы запускаете программу в окне Microsoft Visual Basic для приложений, вы увидите, что рабочие листы переключаются каждый раз, когда вы нажимаете «Выполнить».
Как перейти ко второму рабочему листу?
Перемещаться между листами в Microsoft Word довольно просто. В нижней части рабочего листа Excel вы увидите вкладку рабочего листа; вы можете добавить больше рабочих листов. Чтобы переключаться между вкладками, щелкните каждую из вкладок рабочего листа.
Что такое ярлык для переключения между листами в Excel?
Клавиши быстрого доступа — это комбинации клавиш, которые позволяют пользователям выполнять быстрые команды. В Microsoft Excel для переключения между рабочими листами используются сочетания клавиш Ctrl +Page Down и Ctrl Page Up.
ПРОЧИТАЙТЕ: 10 самых полезных советов и рекомендаций по Excel для начинающих
Мы надеемся, что это руководство поможет вам понять семь способов переключения между листами в Microsoft Excel.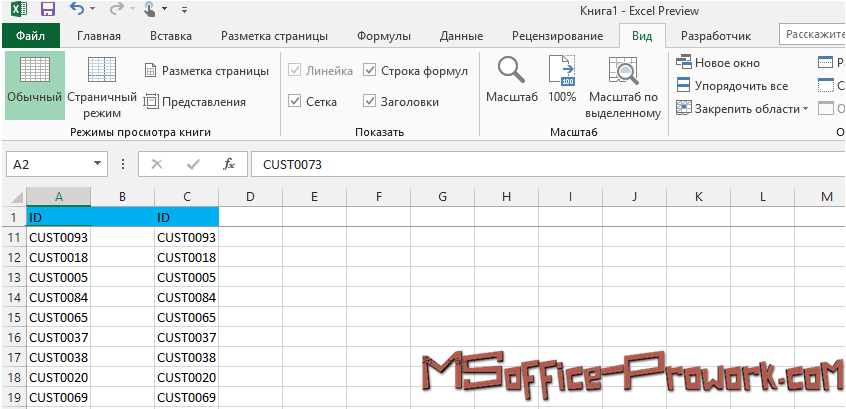
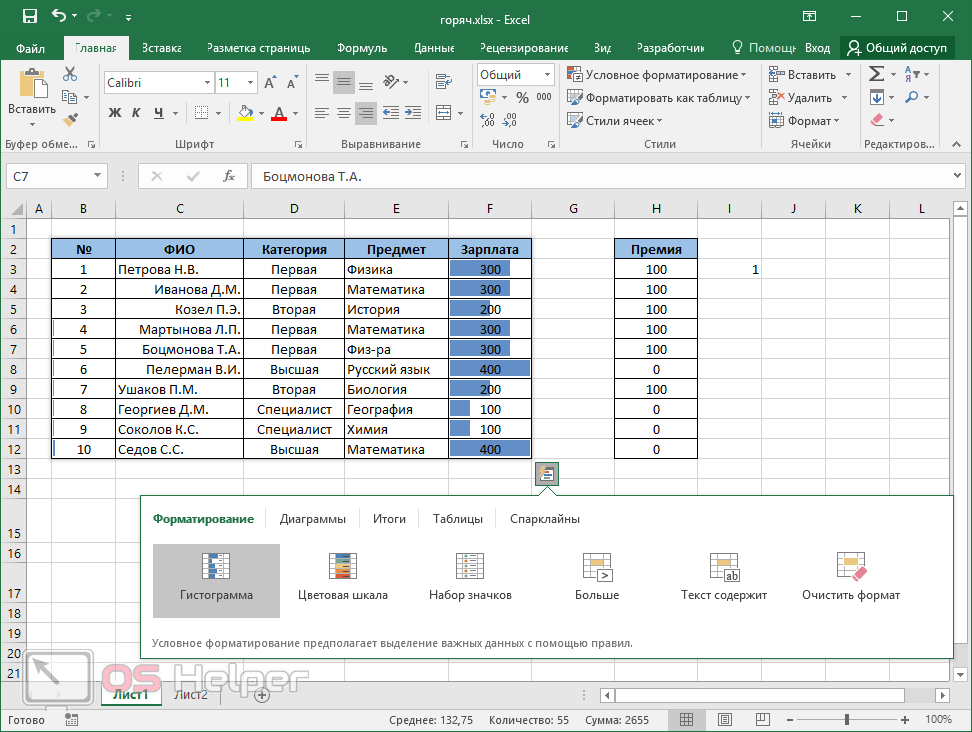
 Пользовался одно время MBP, потом необходимость отпала — продал. А резервная копия на Time Capsule осталась, занимает под 200 Гб.…
Пользовался одно время MBP, потом необходимость отпала — продал. А резервная копия на Time Capsule осталась, занимает под 200 Гб.…