Excel горячие клавиши 2018: Сочетания клавиш в Excel — Служба поддержки Майкрософт
Содержание
необходимые варианты по степени полезности :: SYL.ru
XXI век — век бешеных скоростей и новых технологий. Все быстрее человек учится решать задачи, которые ставит перед ним жизнь. Это проявляется во всем, и в бизнесе в частности. Сейчас важно не только правильно выполнить задачу, но и предоставить результаты выполнения как можно быстрее. Те задачи, которые еще 20 — 30 лет назад выполнял целый отдел, сегодня под силу одному сотруднику. В качестве помощника часто выступает программа Excel, облегчающая нелегкий труд экономистов, бухгалтеров, кадровиков, технологов и представителей многих других профессий. Для ускорения работы используются горячие клавиши, которых в программе предусмотрено великое множество.
Понятие горячих клавиш в Excel
Горячие клавиши — это определенное сочетание двух и более кнопок клавиатуры, одновременное нажатие которых позволяет быстро выполнить ту или иную команду в программе, не используя при этом мышь. При больших объемах работы использование только клавиатуры существенно ускоряет процесс. Например, переключение между листами в Excel горячими клавишами, не отрывая руку на использование мыши, значительно облегчает работу с объемными файлами. Возможность использовать горячие клавиши появилась у пользователей программы Excel, начиная с версии 2003 года. Ранее эта функция не поддерживалась.
Например, переключение между листами в Excel горячими клавишами, не отрывая руку на использование мыши, значительно облегчает работу с объемными файлами. Возможность использовать горячие клавиши появилась у пользователей программы Excel, начиная с версии 2003 года. Ранее эта функция не поддерживалась.
Сколько горячих клавиш нужно знать для успешного пользования программой? Необходимость использования определенного списка горячих клавиш в работе приходит с опытом и меняется в зависимости от поставленных задач. Список всех горячих клавиш, актуальных для Excel, можно найти на официальном сайте техподдержки программы. Остановимся на тех, которые наиболее чаще используются в процессе работы. Безусловно, они станут полезны многим пользователям.
Понятие служебных клавиш
Служебные клавиши (еще их называют клавишами управления) — это находящиеся по бокам клавиатуры кнопки, имеющие определенную функциональную нагрузку. При нажатии их следует нажимать первыми, а затем, не отрывая пальца, другой рукой нажать кнопку (или кнопки), в сочетании с которой производится действие.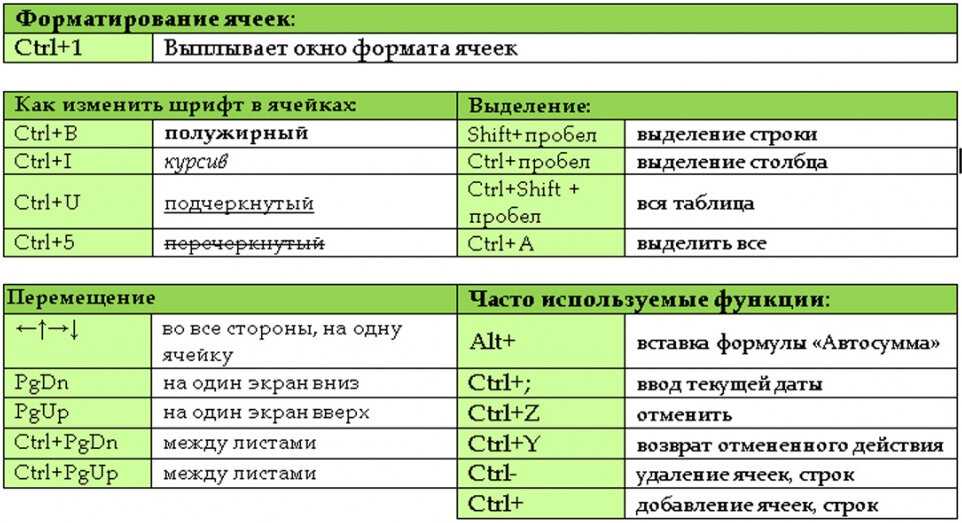
В Excel чаще всего используются следующие клавиши:
Ctrl (название происходит от английского слова «control»- «управлять») — выполняет свою функцию только при совместном нажатии с другой клавишей, самостоятельно никакого действия произвести не может. Эффективно использовать ее и совместно с мышью — она позволяет выделить несколько элементов одновременно.
Shift (название переводится с английского как «смена») — также имеет свойство менять назначение функциональных клавиш. В сочетании с мышью может выделять элементы не по одному, а целыми массивами.
Alt (происходит от английского слова «alternate» — «изменять») — эта клавиша самостоятельного значения не имеет и может только менять действие функциональных клавиш. При нажатии только этой кнопки на панели управления появляются подсказки — возле каждой операции появляется название клавиши, которую нужно нажать вместе с Alt, чтобы данную операцию выполнить.
Горячие клавиши, которые применяются наиболее часто
Работа в программе начинается с управления файлами: создания новых книг, их сохранения, печати.
С помощью горячих клавиш Ctrl + N можно быстро создать новую книгу в Excel, для ее открытия необходимы кнопки Ctrl + O.
Сохранить изменения в файле поможет сочетание Ctrl + S, тот же эффект имеет клавиша F12, только она сохраняет документы под другим именем.
Для вывода диалогового окна печати: Ctrl + P.
Для отмены или повтора последних действий применяются соответственно сочетания Ctrl + Z и Ctrl + Y.
И, наконец, закрыть файл — Ctrl + F4.
Также существенно облегчают работу сочетания клавиш для перемещения текста и значений в файле: Ctrl + X, Ctrl + C позволяет вырезать и скопировать, для вставки используется Ctrl + V.
Вызов диалогового окна для поиска и замены файлов — Ctrl + F — позволяет найти и заменить искомое значение.
Сочетание Ctrl +Z отменяет последнее действие. Если же отмененное действие необходимо вернуть, на помощь придет комбинация Ctrl +Y. Просто повторить последнее действие поможет клавиша F4.
Выше перечислены базовые комбинации, знать которые для работы с файлами просто необходимо.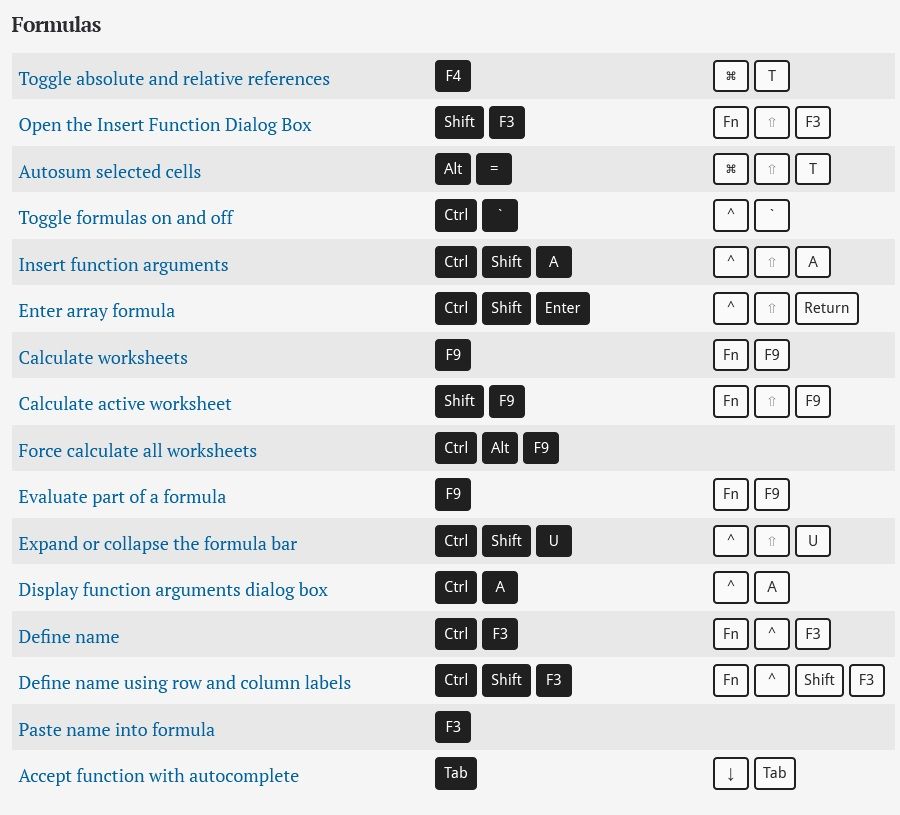 Существует множество других горячих клавиш, которые подбираются в зависимости от поставленных задач. Они реже используются, но не менее полезны:
Существует множество других горячих клавиш, которые подбираются в зависимости от поставленных задач. Они реже используются, но не менее полезны:
Alt + F8 — комбинация вызова диалогового окна для создания макросов.
Ctrl + F1 — если нужно придать желаемый вид ленте.
Для больших таблиц актуальны команды:
Ctrl + Home — перейти в начало документа.
Ctrl + End — переместиться в конец таблицы.
Клавиши для пересчета формул — F9 (во всей книге) и Shift + F9 (на текущем листе) необходимы в случае изменения каких-либо значений, участвующих в формулах.
Горячие клавиши для управления ячейками в Excel
Чтобы выделенная ячейка стала активной, необходима клавиша F2.
Сочетание Ctrl + 1 открывает диалоговое окно формата ячеек, использование которого само по себе очень функционально. Например, часто пользователь ищет способ, как с помощью горячих клавиш объединить ячейки в Excel. Это возможно, правда, не в одно действие, а с помощью комбинаций кнопок клавиатуры.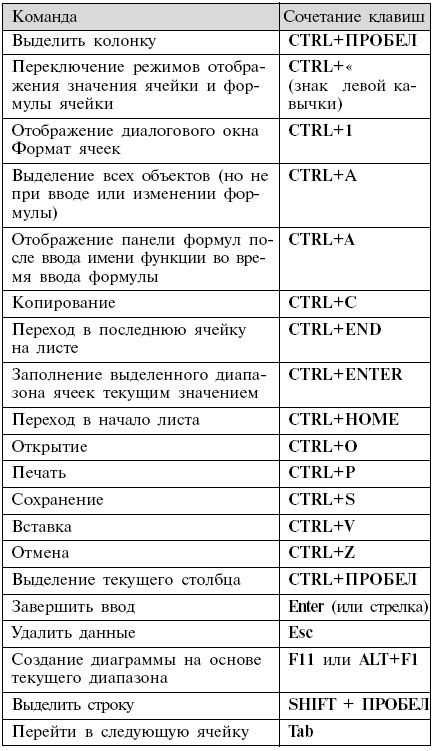 Алгоритм действия прост: выделяются ячейки, которые необходимо объединить, с помощью комбинации Ctrl + 1 вызывается диалоговое окно для форматирования ячеек. Дальше надо зайти в закладку «Выравнивание» и поставить галочку «Объединить ячейки». Подтверждаем действие, задача выполнена, ячейки объединены.
Алгоритм действия прост: выделяются ячейки, которые необходимо объединить, с помощью комбинации Ctrl + 1 вызывается диалоговое окно для форматирования ячеек. Дальше надо зайти в закладку «Выравнивание» и поставить галочку «Объединить ячейки». Подтверждаем действие, задача выполнена, ячейки объединены.
Другой метод решения той же проблемы с помощью горячих клавиш таков: необходимо скопировать уже соединенные ячейки, используя Ctrl + C, а затем вставить их в таком же формате в нужном месте, используя сочетание Ctrl + V. Вставленные ячейки тоже будут объединенными. Так что для объединения ячеек в Excel горячие клавиши использовать можно.
Можно поменять формат ячеек сразу, не вызывая диалоговое окно.
Ctrl + Shift + $ — если нужен денежный формат.
Ctrl + Shift + % -формат для процентов.
Ctrl + Shift + #- используется при записи в ячейку даты.
Ctrl + Shift + @- если нужно записать время.
Также в работе с ячейками часто используются следующие сочетания клавиш:
Ctrl + «знак минус» — команда для удаления ячеек.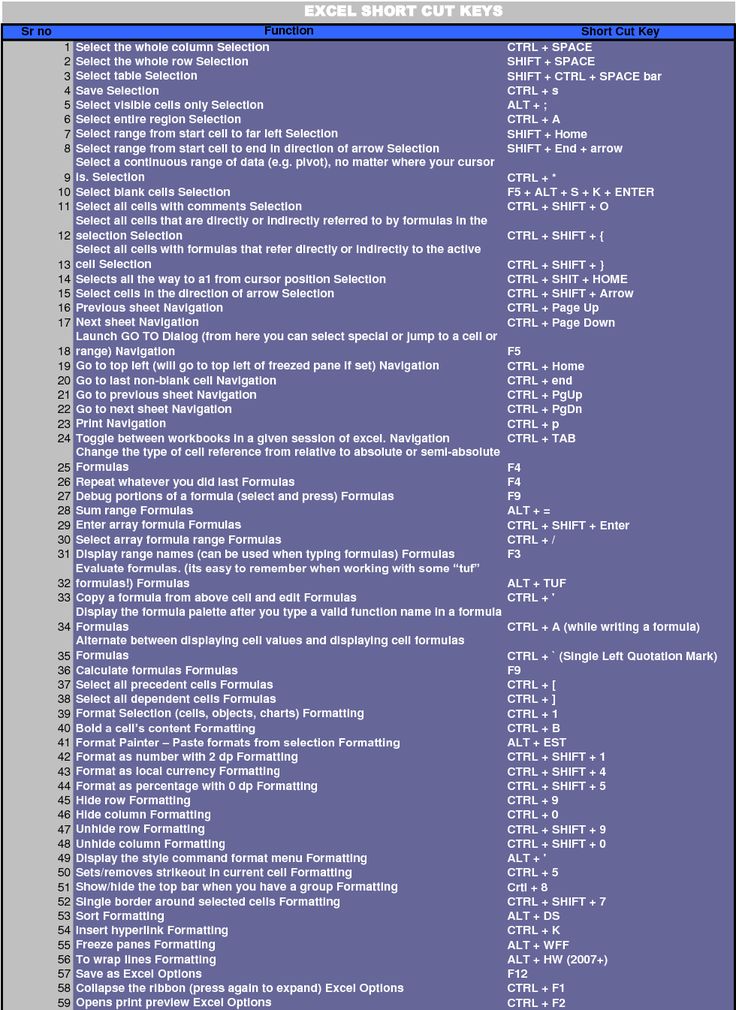
Ctrl + Shift + «знак равно» — команда для вставки ячеек.
Ctrl + G, F5 — команда для перехода и выделения ячеек.
Ctrl + ] — команда, которая позволяет выделить влияющие (зависимые) ячейки.
Бывают ситуации, когда в нескольких ячейках нужны одинаковые значения. Ячейки выделяют (это также можно выполнить на клавиатуре — удерживая клавишу Shift, сформировать область выделения при помощи клавиш-стрелок), вводят в одну из ячеек требуемое значение и комбинацией Ctrl + Enter вставляют значение во все выделенные ячейки.
Горячие клавиши для управления строками в Excel
Вставить строку в Excel горячими клавишами можно, если применить комбинацию Ctrl + «знак плюс». Если выделено несколько строк, при использовании вышеназванного сочетания можно вставить такое же количество строк выше выделенной области.
Для выделения строки также можно обойтись без мыши. Допустим, на листе уже есть выделенная ячейка (на ней стоит курсор). Чтобы выделить всю строку, необходимо применить сочетание Shift + клавиша пробела.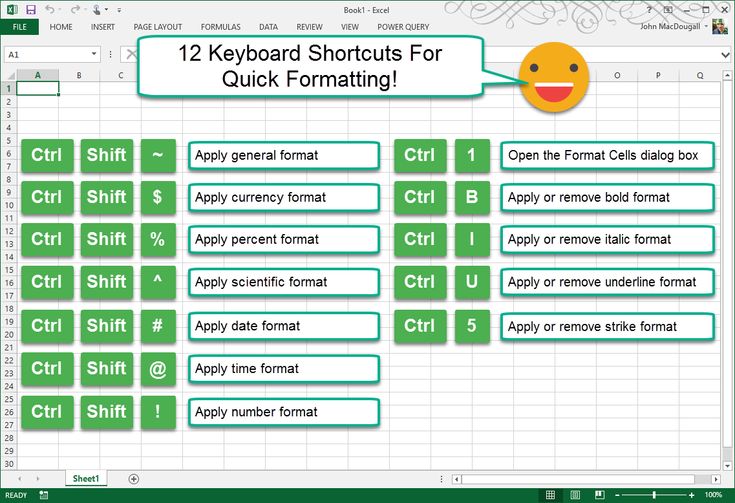 Для выделения нескольких строк с клавиатуры необходимо, не отпуская клавиши Shift, воспользоваться кнопками-стрелками. Удалить строку в Excel горячими клавишами можно с помощью комбинации Ctrl + знак минус. Таким образом можно удалить и несколько строк, если они выделены на момент нажатия сочетания клавиш. Ctrl + 9 позволяет скрыть строку.
Для выделения нескольких строк с клавиатуры необходимо, не отпуская клавиши Shift, воспользоваться кнопками-стрелками. Удалить строку в Excel горячими клавишами можно с помощью комбинации Ctrl + знак минус. Таким образом можно удалить и несколько строк, если они выделены на момент нажатия сочетания клавиш. Ctrl + 9 позволяет скрыть строку.
Горячие клавиши для управления столбцами в Excel
Выделить столбец в Excel горячими клавишами можно комбинацией Ctrl + клавиша пробела. Как и со строками, выделение нескольких столбцов достигается, если при выделенном столбце удерживать клавишу Shift и пользоваться клавишами-стрелками для расширения области выделения. Добавить столбец можно при помощи все тех же кнопок Ctrl + «знак плюс», удалить используя Ctrl + «знак минус». При добавлении вставится столбцов столько же, сколько выделено в данный момент. Новый столбец будет находиться слева от области выделения.
Горячие клавиши для управления листами в Excel
Для добавления нового листа в книгу используют комбинацию Shift + F11.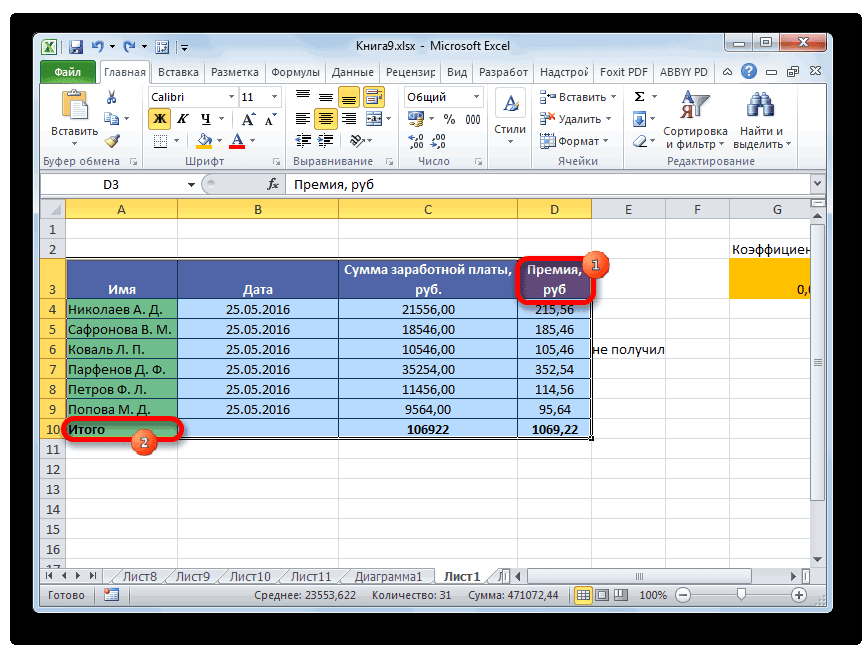 Новый лист будет добавлен слева от того, на котором пользователь работает в данный момент.
Новый лист будет добавлен слева от того, на котором пользователь работает в данный момент.
Горячие клавиши переключения листов в Excel — Ctrl + PgDn или Ctrl + PgUp. Эти комбинации позволяют перейти к правому и левому листам соответственно.
Горячие клавиши для работы с текстом
В Excel работа с текстом не является такой приоритетной задачей, как работа с числами. Однако бываю случаи, когда текст не менее важен, чем цифры. Не даром существует целая группа функций, работающих с текстом. Используют для этого и горячие клавиши.
F7 — применяется для проверки орфографии и пунктуации.
Ctrl + B — позволяет переключить обычный шрифт на полужирный.
Ctrl + I — меняет шрифт с обычного на курсив.
Ctrl + U — перечеркивание текста.
Ctrl + 5 — позволит напечатать зачеркнутый текст.
Редко используемые, но не менее полезные горячие клавиши
Помимо популярных, существуют малоизвестные комбинации клавиш. В определенных видах работ с часто повторяющимися заданиями они могут оказаться полезными.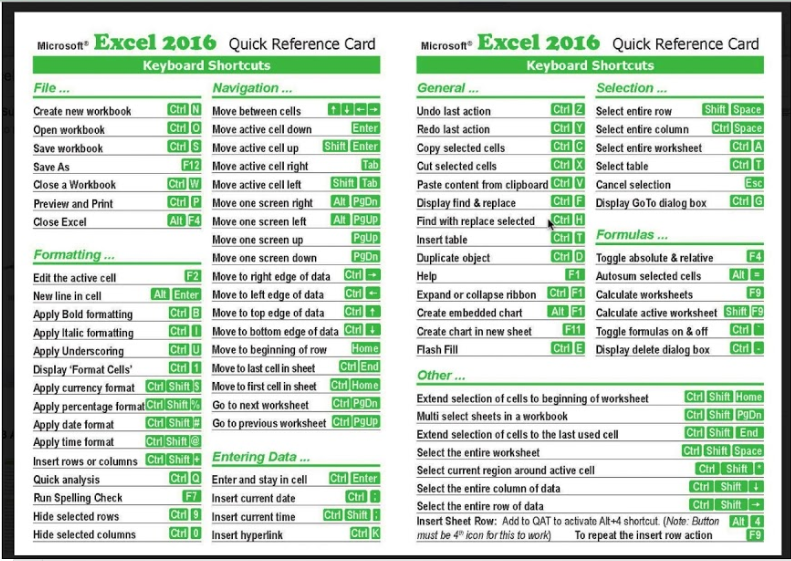 Возможно, именно эти горячие клавиши Excel существенно облегчат вам жизнь.
Возможно, именно эти горячие клавиши Excel существенно облегчат вам жизнь.
Сочетание ALT + = заменит использование знака автосуммы на ленте, хотя последнее гораздо привычнее рядовому пользователю.
Если в отчете необходимо часто проставлять текущую дату, целесообразно воспользоваться сочетанием Ctrl + Shift + 4, благодаря чему Excel вставит дату автоматически.
Комбинация Shift + F2 позволяет отредактировать существующее примечание к ячейке.
Ctrl + End помогает быстро перейти к последней заполненной ячейке на листе. Очень удобно при больших таблицах.
Alt + стрелка вниз — быстро открывает выпадающий список
Изменение горячих клавиш
Так какие все-таки самые полезные горячие клавиши Excel? Ответ прост: те, которые необходимы для решения конкретных задач. Было бы идеально, если бы пользователь мог не только выбирать возможные сочетания клавиш из огромного имеющегося списка, но и создавать комбинации для себя самостоятельно.
В пакете программ Microsoft Office в некоторых продуктах есть возможность настраивать горячие клавиши вручную. Например, в Word можно выбрать соответствие желаемых клавиш определенной команде. В Excel все не так просто, однако, разработчики программы уверенно движутся в этом направлении. Так, начиная с версии программы 2013 года, в Excel появилась возможность добавлять кнопки часто используемых функций прямо на панель быстрого доступа, а потом, нажимая клавишу ALT в комбинации с заданной цифрой, вызывать их.
Например, в Word можно выбрать соответствие желаемых клавиш определенной команде. В Excel все не так просто, однако, разработчики программы уверенно движутся в этом направлении. Так, начиная с версии программы 2013 года, в Excel появилась возможность добавлять кнопки часто используемых функций прямо на панель быстрого доступа, а потом, нажимая клавишу ALT в комбинации с заданной цифрой, вызывать их.
Можно создать 10 личных команд-кнопок.
Возможность добавлять кнопки на панель быстрого доступа — хорошее подспорье для сотрудников, занимающихся экономическим планированием, финансовым анализом.
Деление горячих клавиш на полезные и не очень — личное дело каждого. Среди пользователей, увлеченных поисками новых решений в Excel (а таких немало), бытует мнение, что знание порядка 50 комбинаций облегчает работу и не перегружает память. При выборе «своего» набора горячих клавиш необходимо учитывать специфику работы в Excel, необходимость часто выполнять одни и те же действия. Ведь выучить горячие клавиши практически невозможно без их многократного использования на практике.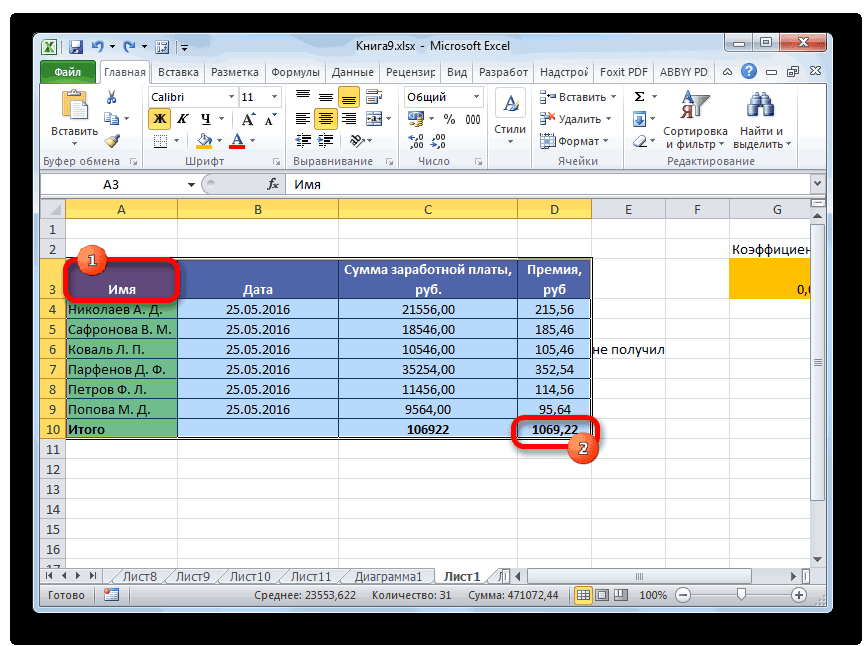
35 ежедневных сочетаний клавиш Microsoft Excel для Windows и Mac
Из всех программ, включенных в пакет Microsoft Office, Excel, пожалуй, самый пугающий. Существует огромное количество возможностей, которые вы можете выполнить с помощью программного обеспечения , и это может быть огромным. Даже поиск нужной функции на упакованной панели инструментов может быть проблемой — если вы не знаете правильных сочетаний клавиш .
Откройте БЕСПЛАТНУЮ шпаргалку «Essential Excel Formulas» прямо сейчас!
Это подпишет вас на нашу рассылку
Прочитайте нашу политику конфиденциальности
Может быть невозможно зафиксировать все комбинации в этом руководстве в памяти, но даже один или два существенных ярлыка могут оказать огромное влияние, если вы используете Excel на регулярной основе.
Используется в сочетании со стандартным набором сочетаний клавиш которые относятся к Windows в более широком смысле, это мощная экономия времени, о которой вы бы хотели узнать раньше. + T в системах Mac — преобразует выделенные ячейки в таблицу с сортируемыми заголовками, которые можно редактировать по желанию. CTRL + A или COMMAND + A обычно выбирают всю электронную таблицу, но выбирают ячейки таблицы только в том случае, если вы щелкнули по ней перед использованием ярлыка.
+ T в системах Mac — преобразует выделенные ячейки в таблицу с сортируемыми заголовками, которые можно редактировать по желанию. CTRL + A или COMMAND + A обычно выбирают всю электронную таблицу, но выбирают ячейки таблицы только в том случае, если вы щелкнули по ней перед использованием ярлыка.
Если вы хотите создать базовую гистограмму, на основе набора данных, выделите все, что вы хотите включить, и используйте ALT + F1 в Windows или FN + ? + F1 на Mac. Использование F11 или FN + F11 создает эту диаграмму на отдельном листе.
Использование фильтров может быть удачей при работе с большой электронной таблицей, особенно если вам трудно найти ключевые фрагменты данных. CTRL + SHIFT + L ( КОМАНДА + SHIFT + F в OS X) включает и выключает автофильтр, позволяя сортировать и фильтровать контент в любой момент.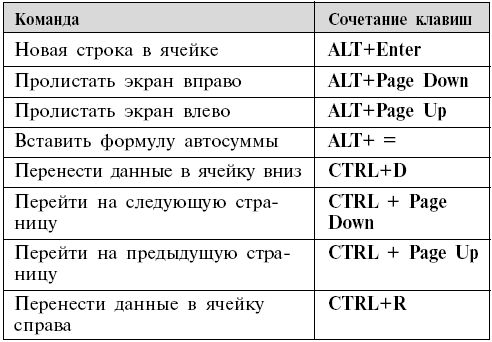 +` в системах Mac. F9 — FN + F9 для пользователей Apple — рассчитает ваши рабочие таблицы или рассчитает текущую рабочую таблицу в сочетании с модификатором SHIFT . Вы также можете использовать F9 контекстно, чтобы оценить часть формулы.
+` в системах Mac. F9 — FN + F9 для пользователей Apple — рассчитает ваши рабочие таблицы или рассчитает текущую рабочую таблицу в сочетании с модификатором SHIFT . Вы также можете использовать F9 контекстно, чтобы оценить часть формулы.
Вот одна комбинация, которая наверняка будет полезна всякий раз, когда вы добавляете в таблицу ряд итогов. Используйте ALT + = для автоматического суммирования выбранных ячеек — пользователи Mac могут выполнять те же функции, нажимая COMMAND + SHIFT + T.
Навигационные ярлыки
Когда вы работаете с большим документом Excel, иногда это может быть сложный и трудоемкий процесс, чтобы просто перейти к нужным вам данным. Изучите эти ярлыки наизусть, и вы будете бегать по таблице в миле в минуту. Если вы обнаружите, что теряете активную ячейку, не беспокойтесь — вы можете перейти к ней мгновенно, нажав CTRL + BACKSPACE на ПК или COMMAND + DEL на Mac. представит их в научном формате. CTRL + SHIFT + # приводит к дате, CTRL + SHIFT + @ — к времени, а CTRL + SHIFT +! применяется стандартное форматирование чисел.
представит их в научном формате. CTRL + SHIFT + # приводит к дате, CTRL + SHIFT + @ — к времени, а CTRL + SHIFT +! применяется стандартное форматирование чисел.
Конечно, форматирование в Excel выходит за рамки одних цифр. — эти комбинации предоставят вам доступ к множеству границ, чтобы вы могли эффективно представить свою работу. Используйте CTRL + SHIFT + & (или COMMAND + ? + 0 на Mac), чтобы добавить контур границы вокруг вашего выделения.
Отсюда вы можете точно настроить границы, используя ALT + R , ALT + L , ALT + T и ALT + B для границ справа, слева, сверху и снизу соответственно. Соответствующие комбинации для пользователей Mac: COMMAND + ? + кнопки со стрелками . Использование ярлыков один раз добавит границу, просто введите ее еще раз, чтобы удалить ее. CTRL + SHIFT + _ (или COMMAND +? + _ ) Удалит все границы в пределах текущего выделения.
CTRL + SHIFT + _ (или COMMAND +? + _ ) Удалит все границы в пределах текущего выделения.
У вас есть особенно удобный ярлык Excel, которым можно поделиться? Или вы ищете ярлык для общей задачи сочетания клавиш что не рассматривается в этой статье? Почему бы не предложить некоторую помощь или попросить о помощи в разделе комментариев ниже?
18 ярлыков макросов VBA для Excel на 2018 год
Итог: Изучите 18 советов и ярлыков, чтобы сэкономить время при написании макросов VBA для Excel или других приложений Office.
Уровень навыков: Средний
18 Советов и ярлыков для работы с макросами VBA
В начале прошлого года я написал популярный пост о 17 ярлыках Excel на 2017 год. В этом году я решил продолжить традицию и написать пост с советами. & ярлыки, которые сэкономят ваше время при написании макросов VBA.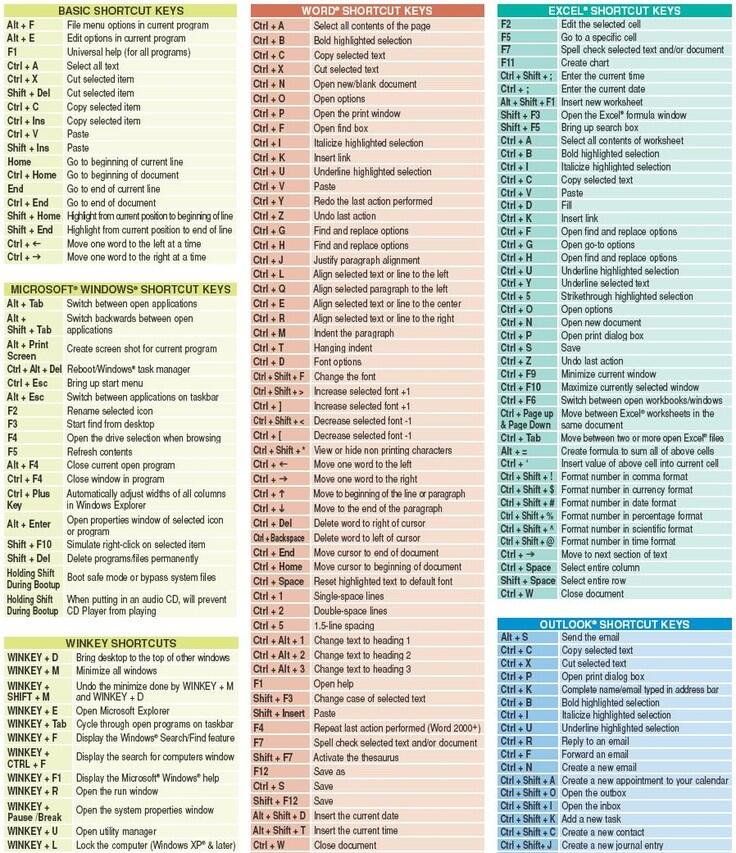
Вот некоторые из моих любимых советов, а также несколько любимых советов из блога, канала YouTube и моего курса VBA Pro. Если вы еще не знакомы с VBA, но всегда хотели научиться, посмотрите мой предстоящий веб-семинар «The Modern Excel Power Tools».
Ознакомьтесь с нашим новым списком сочетаний клавиш VBA с более чем 25 сочетаниями клавиш для версий Excel для Windows и Mac.
Очевидно, что для VBA существует ТОННА ярлыков и советов. Поэтому, пожалуйста, оставьте комментарий внизу поста с вашими любимыми советами. Таким образом, мы все можем учиться друг у друга! 🙂
Скачать PDF
Вот версия статьи в формате PDF для печати.
18-Excel-VBA-Macro-Shortcuts-for-2018-Excel-Campus.pdfDownload
Указатель страниц
- Alt+F11 для открытия редактора VB
- Сохранение макросов в личной книге макросов
- Ctrl+29 Пространство для автоматического завершения
- Intellisense для рабочих листов
- Свободное использование комментариев
- F8 для пошагового выполнения каждой строки кода
- Назначение макросов фигурам
- Автоматизация повторяющихся задач с помощью цикла For Next
- Использование опции Explicit
- Таблицы Excel (ListObjects)
- Получение кода с помощью средства записи макросов
- Ctrl + Y для удаления строки кода
- Ctrl + i для быстрой информации
- Ctrl+J Открывает раскрывающийся список Intellisense
- Функции рабочего листа
0011
VB Editor — это приложение, которое мы используем для написания макросов и создания пользовательских форм.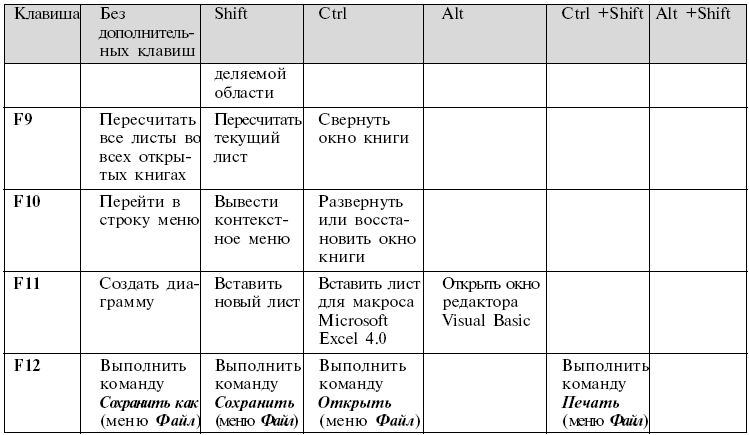 Его можно открыть, нажав кнопку Visual Basic на вкладке «Разработчик» в Excel.
Его можно открыть, нажав кнопку Visual Basic на вкладке «Разработчик» в Excel.
Сочетание клавиш для открытия редактора VB в любой версии Excel для Windows: Alt + F11 .
Ярлык в версии для Mac: Opt + F11 или Fn + Opt + F11 .
Если вы не видите вкладку «Разработчик» на ленте, нажмите на изображение, чтобы узнать, как ее включить:
Клавиши Fn (функциональные) на ноутбуках
Если вы используете клавиатуру ноутбука, вам также может понадобиться нажать и удерживать клавишу Fn , прежде чем нажимать F11 . Функциональные клавиши на ноутбуках обычно являются многоцелевыми, и для их активации требуется нажатие клавиши Fn ( F1 — F12 ).
Некоторые ноутбуки имеют функцию Fn Lock, которая делает функциональные клавиши первичными, что означает, что вам не нужно будет нажимать клавишу Fn при нажатии F1-F12.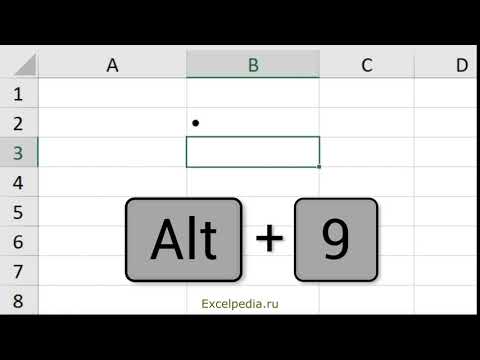
Ознакомьтесь с моей статьей о лучших сочетаниях клавиш для Excel, чтобы узнать больше.
#2 — Храните макросы в личной книге макросов
Личная книга макросов (PMW) — отличное место для хранения часто используемых макросов. Эта книга открывается в фоновом режиме каждый раз, когда мы открываем Excel, что делает наши макросы легко доступными.
Мы также можем создавать собственные панели инструментов с кнопками для запуска наших макросов. Мне нравится думать о PMW как о нашем поясе инструментов Excel, который может сэкономить нам время при выполнении задач, которые мы выполняем каждый день.
Например, у меня есть статья с макросом, который создает список уникальных значений на новом чистом листе. Мы можем сохранить этот макрос в нашем PMW и назначить его кнопке на ленте или сочетанию клавиш, а затем запустить его в любое время в любой открытой книге.
Посмотрите мою бесплатную серию видеороликов о том, как создать личную книгу макросов, чтобы узнать больше. В этой серии также есть видео о том, как добавить макрос-кнопки на настраиваемую ленту.
В этой серии также есть видео о том, как добавить макрос-кнопки на настраиваемую ленту.
#3 — Ctrl+Пробел для автоматического завершения
Это определенно одно из сочетаний клавиш, которое я чаще всего использую в VBA. Когда мы набираем код, Ctrl + Пробел открывает раскрывающееся меню Intellisense, содержащее список соответствующих объектов, свойств, методов, констант и переменных.
Чтобы использовать сочетание клавиш Ctrl + Пробел в редакторе VB:
- Начните вводить строку кода, например ActiveCell.
- После ввода первых нескольких букв нажмите Ctrl+Пробел
- Вы увидите список всех слов VBA, начинающихся с Act.
- Нажимайте стрелки вверх/вниз, чтобы выбрать слово.
- Затем нажмите Tab или Enter, чтобы завершить ввод слова.
Этот ярлык имеет два основных преимущества:
- Он экономит время, поскольку вам не нужно вводить длинные слова и имена переменных.

- Это предотвращает опечатки, потому что VBA дополняет слова за вас.
Эти преимущества могут ОГРОМНО сэкономить время при отладке кода.
#4 — Intellisense для рабочих листов
Обычно мы также видим раскрывающееся меню Intellisense после ввода точки (.) в редакторе VB.
Однако иногда это не работает. Одним из распространенных случаев является свойство Worksheets.
Если ввести Worksheets("Sheet1"). , мы НЕ видим меню Intellisense. Это может разочаровать и заставить вас думать, что Intellisense не работает.
Причина, по которой это не работает, заключается в том, что свойство Worksheets может содержать ссылку на один или несколько листов. В зависимости от ссылки свойства и методы будут разными для каждого случая. Было бы здорово, если бы Intellisense все еще был достаточно разумен, чтобы распознать это, но это всего лишь одна из тех вещей, с которыми нам приходится жить…
Есть два способа обойти это и увидеть Intellisense для рабочих листов:
- Используйте CodeName рабочего листа, на который мы хотим сослаться.
 Это мой предпочтительный метод для ссылки на рабочие листы, потому что код не сломается, если пользователь изменит имя листа.
Это мой предпочтительный метод для ссылки на рабочие листы, потому что код не сломается, если пользователь изменит имя листа. - Сначала установите для рабочего листа объектную переменную Worksheets. Затем, когда мы вводим имя переменной, за которым следует точка (
ws.), появится меню Intellisense.
#5 – Используйте комментарии свободно
Мы можем добавить комментарии к нашему коду, которые помогут объяснить, что делает каждый раздел кода.
Чтобы создать комментарий в VBA, введите апостроф в начале строки. Как только вы переместите текстовый курсор за пределы строки, текст станет зеленым.
Зеленый текст позволяет легко различать комментарии при чтении кода. VBA полностью игнорирует строки комментариев, и вы можете добавить столько, сколько захотите.
Комментирование вашего кода — довольно спорная тема. Некоторые разработчики считают, что правильно написанный код должен говорить сам за себя, и дополнительные комментарии добавлять не нужно. Я понимаю их точку зрения, но это у меня не работает по двум причинам .
Я понимаю их точку зрения, но это у меня не работает по двум причинам .
- Когда я возвращаюсь к своим собственным проектам месяцы/годы спустя, я не помню, что делает весь макрос. Комментарии похожи на заголовки в этом сообщении блога и позволяют легко просматривать макрос, чтобы найти нужный раздел. Они также быстро сообщают нам, что делает каждый раздел.
- Если вы собираетесь поделиться своим проектом VBA или в конечном итоге передать его кому-то другому для обслуживания, им будет намного проще изучить ваш код, если вы добавите много комментариев. Я называю это «вежливым планированием своего наследия». 🙂
#6 — F8 для перехода по каждой строке кода
Комбинация клавиш для перехода по каждой строке кода: F8 . Эквивалент Mac для Step Into/Through: Cmd + Shift + I .
Это позволяет нам тестировать и отлаживать каждую строку кода в наших макросах. Мы также можем открыть Excel рядом с редактором VB (или на отдельном мониторе), чтобы увидеть действия, выполняемые в Excel по мере выполнения каждой строки.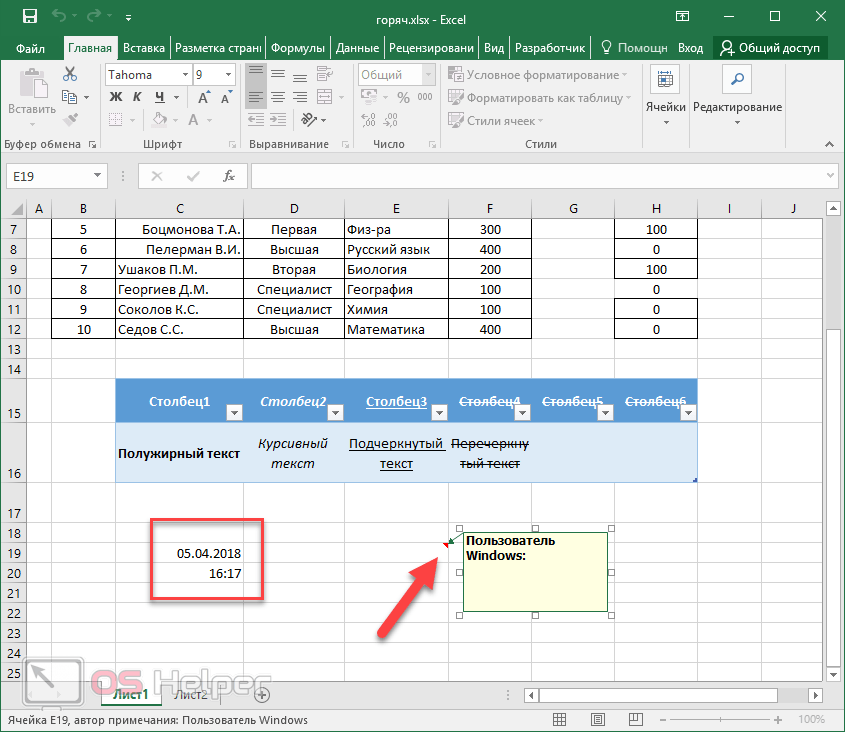
Во многих случаях это может помочь вам быстро найти ошибку с помощью листа или ссылки на диапазон.
Чтобы использовать ярлык «Пошаговый вход/сквозь»:
- Щелкните внутри макроса, который хотите запустить. Вы можете щелкнуть любую строку кода. Макрос всегда будет начинаться сверху.
- Нажмите F8 .
- Имя макроса будет выделено желтым цветом.
- Нажмите F8 еще раз, чтобы запустить эту строку и выделить следующую строку.
- Продолжайте нажимать F8 для запуска каждой строки.
Важно отметить, что линия, выделенная желтым цветом, еще НЕ запущена. Он будет запущен, когда вы нажмете F8 еще раз.
Более подробно я расскажу об этом методе в своем предстоящем вебинаре на тему «7 шагов к началу работы с макросами и VBA».
#7 — Назначение макросов фигурам
Элементы управления листа для кнопок, запускающих макросы, выглядят немного устаревшими.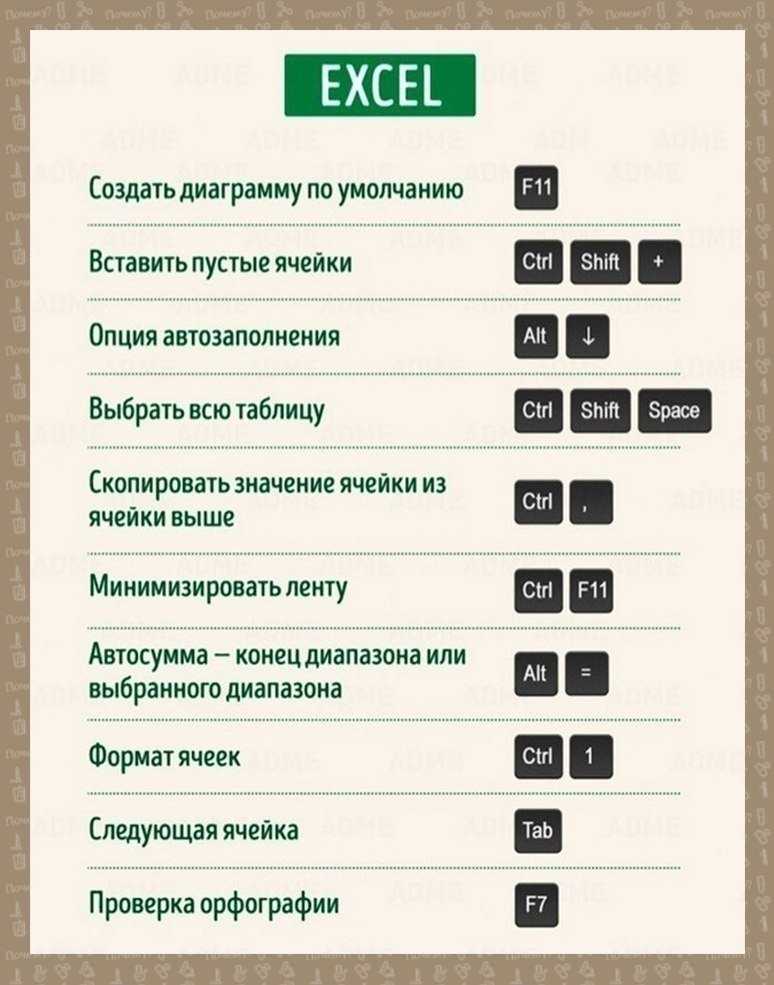 К счастью, мы также можем использовать любую фигуру в Excel для запуска макроса. Фигуры можно раскрашивать и форматировать, чтобы они больше походили на современные кнопки, которые можно найти в Интернете и мобильных приложениях.
К счастью, мы также можем использовать любую фигуру в Excel для запуска макроса. Фигуры можно раскрашивать и форматировать, чтобы они больше походили на современные кнопки, которые можно найти в Интернете и мобильных приложениях.
Чтобы назначить макрос форме:
- Вставьте фигуру на лист и отформатируйте ее по своему вкусу. Обычно это прямоугольная или круглая форма, содержащая текст.
- Щелкните фигуру правой кнопкой мыши и выберите «Назначить макрос…».
- Выберите макрос из списка и нажмите OK. Макрос обычно хранится в той же книге, что и фигура.
- Нажмите на фигуру, выбрав ячейку на листе.
- При наведении на фигуру курсор изменится на указатель в виде руки. Щелчок по фигуре запустит макрос.
Я рекомендую, чтобы окно сообщения Да/Нет появлялось до фактического запуска макроса. Это предотвращает любые случайные нажатия кнопок. Посмотрите мое видео о добавлении окна сообщения Да/Нет в ваши макросы. Это часть моей серии видео о личной книге макросов.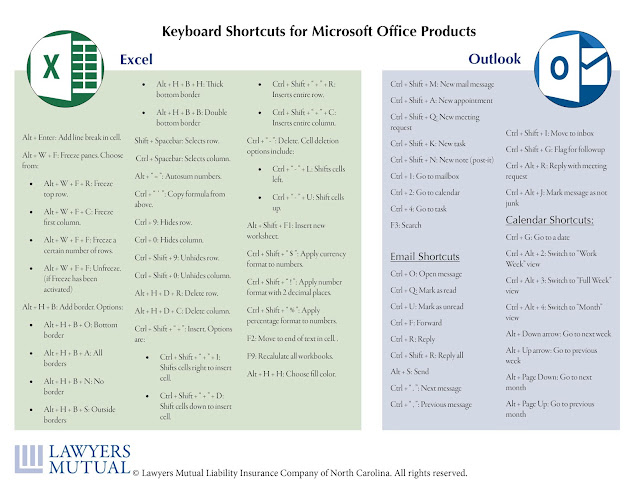
№8. Автоматизация повторяющихся задач с помощью цикла For Next
Мы склонны снова и снова выполнять одни и те же задачи в Excel. Это могут быть такие задачи, как: применение форматирования к нескольким диапазонам/листам, создание списка листов, копирование данных в каждую книгу, настройка фильтров для каждой сводной таблицы и т. д.
Циклы — один из самых мощных инструментов VBA, позволяющий автоматизировать эти задачи. Цикл будет перебирать каждый элемент в коллекции (например, рабочие листы в рабочей книге или ячейки в диапазоне) и выполнять любой код, который вам нравится, для каждого элемента.
Существует несколько различных типов циклов, но чаще всего используется цикл For Next. Ознакомьтесь с моей подробной статьей о цикле For Next в VBA, чтобы узнать больше об этой обязательной технике кодирования.
В моем бесплатном предстоящем веб-семинаре «7 шагов к началу работы с макросами и VBA» я объясняю, как использовать цикл For Next Loop для перечисления всех листов в любой книге. Это создает быстрое оглавление одним нажатием кнопки.
Это создает быстрое оглавление одним нажатием кнопки.
#9 – Используйте Option Explicit
Это еще одна спорная тема, но я требую (вежливо прошу), чтобы все участники моего курса VBA Pro использовали Option Explicit.
Итак, что это такое и зачем?
Option Explicit требует от нас объявления всех переменных. Когда мы видим строки кода с операторами Dim в верхней части макроса, это объявление переменной.
По сути, мы говорим VBA создать переменную в памяти, которая будет использоваться позже во время выполнения кода. Затем мы можем установить значения или ссылки на объекты для этих переменных в макросе под оператором Dim.
ОСНОВНОЕ преимущество Option Explicit состоит в том, что он предотвращает опечатки и экономит время . Редактор VB выдаст ошибку компиляции: переменная не определена при попытке запустить код, если переменная в коде не объявлена. Он также подсветит переменную, чтобы вы могли объявить ее или исправить опечатку.
Если вы не включили Option Explicit и написали переменную с ошибкой, код все равно будет выполняться и может привести к ошибкам в результатах. Если ваш макрос длинный, поиск этих опечаток может занять ОЧЕНЬ много времени. Поверьте мне. Было ли это сделано!
Option Explicit предотвращает эти ошибки и помогает вам оставаться в здравом уме. 🙂
Чтобы включить Option Explicit на , просто введите слова Option Explicit в верхней части модуля кода. Вы также можете сделать так, чтобы редактор VB автоматически добавлял слова в новые модули кода, перейдя в «Инструменты»> «Параметры»> установите флажок «Требовать объявление переменной». Опция Explicit теперь будет отображаться вверху каждого НОВОГО модуля кода, который вы создаете.
#10 — Таблицы Excel (ListObjects)
Использование таблиц Excel в наших книгах дает множество преимуществ. Они экономят время благодаря форматированию данных, автозаполнению формул и прекрасно работают в качестве источника сводной таблицы.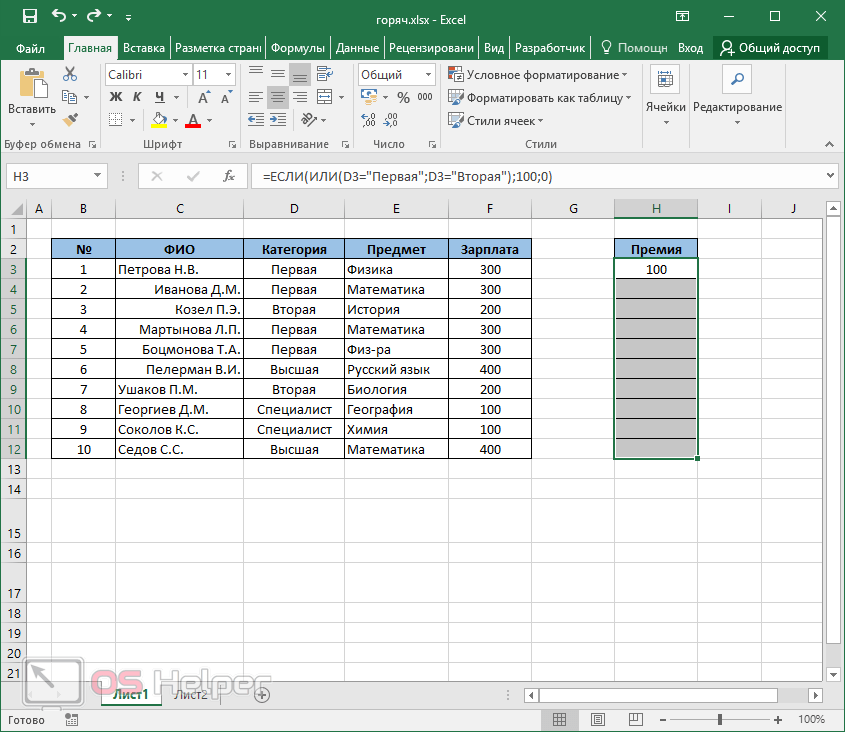
Таблицы Excel также значительно упрощают написание кода VBA для динамических диапазонов данных. Это список или набор данных, в котором количество строк или столбцов постоянно меняется по мере получения новых/обновляемых данных.
Например, следующая строка кода ссылается на ячейки в диапазоне A2:A15.
Диапазон("A2:A10").Font.Bold = True Это жестко заданная ссылка на диапазон. Если вы добавите новые данные внизу, вам придется вручную изменить код, чтобы включить новые строки.
Однако, если мы храним данные в таблице Excel и ссылаемся на столбец таблицы, нам не нужно об этом беспокоиться.
Следующая строка кода ссылается на тот же столбец.
Range("Table1[Date]").Font.Bold = True Преимущество здесь в том, что код автоматически включит новые строки, добавленные в Таблицу . Нет необходимости в ручном обновлении или обслуживании кода.
Мы также можем ссылаться на таблицы Excel с помощью объекта, свойств и методов ListObjects в VBA.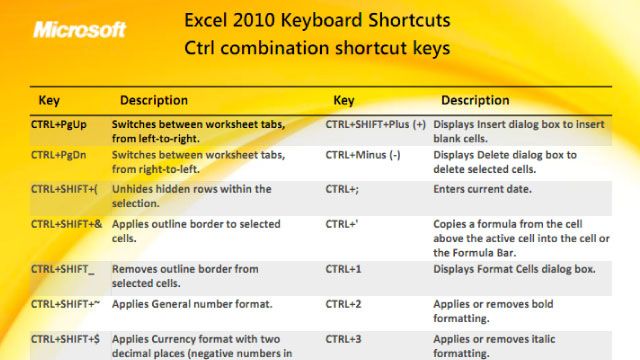
ActiveSheet.ListObjects("Table57").ListColumns("Date").DataBodyRange.Font.Bold = True Определенно есть некоторые преимущества использования ListObjects, когда дело доходит до изменения структуры таблицы (добавление/удаление строк/столбцов ) и свойства, а также просмотр таблицы. Дополнительные примеры см. в статье моего хорошего друга Криса Ньюмана о ListObjects в VBA.
#11 — Получение кода с помощью средства записи макросов
Средство записи макросов — это замечательная функция Excel и VBA. Он создает код VBA, когда мы выполняем действия в Excel .
Например, после включения записи макросов мы можем выполнять свою обычную работу в Excel, например писать формулы или копировать и вставлять данные. Средство записи макросов создаст весь код VBA для этих действий и сохранит его в модуле кода.
Это отличный инструмент, который можно использовать, когда мы только начинаем работать с макросами. Кроме того, это отличный инструмент для изучения и получения фрагментов кода. Объектная модель Excel — массивный , и (для меня) невозможно запомнить все ссылки на свойства, методы и объекты. Таким образом, средство записи макросов — отличный способ получить код для сводной таблицы, объекта списка, среза, фигуры или любого другого объекта, с которым вы не знакомы.
Объектная модель Excel — массивный , и (для меня) невозможно запомнить все ссылки на свойства, методы и объекты. Таким образом, средство записи макросов — отличный способ получить код для сводной таблицы, объекта списка, среза, фигуры или любого другого объекта, с которым вы не знакомы.
Запись макросов также имеет свои ограничения . Мы НЕ собираемся создавать код для циклов, операторов if, обработки ошибок, окон сообщений и т. д. Нам нужно научиться писать код для реализации этих более продвинутых методов, позволяющих полностью автоматизировать процессы и создавать приложения в Excel.
Ознакомьтесь с моим бесплатным предстоящим веб-семинаром «7 шагов для начала работы с макросами и VBA».
#12 – Немедленное окно
Немедленное окно в редакторе VB позволяет нам запустить одну строку кода. Мы можем запустить действие (метод) над объектом или вернуть результат кода обратно в Immediate Window. Возможно, мы хотим определить, сколько рабочих листов в рабочей книге.
Введите «Worksheets.Count» и нажмите Enter. Результат отобразится в строке ниже.
Окно Immediate также является местом, в которое выводится метод Debug.Print.
Сочетание клавиш для открытия окна Immediate в редакторе VB: Ctrl + G
Ознакомьтесь с моей статьей 5 Uses for Immediate Window в VBA для более подробной информации.
#13 — Назначение сочетания клавиш для макроса
Мы также можем назначить сочетания клавиш для запуска часто используемых макросов. Я рекомендую хранить эти макросы в вашей личной книге макросов.
Чтобы назначить сочетание клавиш:
- Нажмите кнопку «Макросы» на вкладке «Разработчик» или «Вид» на ленте.
- Выберите файл, содержащий макрос, из раскрывающегося списка «Макросы».
- Выберите макрос из списка.
- Нажмите кнопку «Опции…».
- Введите букву в поле «Сочетание клавиш», которой вы хотите назначить макрос. Все ярлыки начинаются с Ctrl. Вы можете удерживать клавишу Shift при вводе буквы, чтобы создать сочетание клавиш Ctrl+Shift.
 Обычно это рекомендуется, поскольку для большинства комбинаций клавиш Ctrl+ уже есть специальные сочетания клавиш в Excel.
Обычно это рекомендуется, поскольку для большинства комбинаций клавиш Ctrl+ уже есть специальные сочетания клавиш в Excel. - Нажмите OK и закройте окно макросов.
- Теперь вы можете нажать комбинацию клавиш быстрого доступа, чтобы запустить назначенный макрос.
#14 – Проверьте, выбран ли диапазон
Иногда перед запуском макроса необходимо убедиться, что у пользователя выбран диапазон (ячейки). Если у них выбрана фигура (диаграмма, срез и т. д.), это может вызвать ошибки в вашем коде.
Например, у меня есть макрос, который удаляет пустые строки в выбранном диапазоне. Чтобы этот макрос работал правильно, пользователю необходимо сначала выбрать диапазон ячеек.
Вот код, который проверяет, выбран ли диапазон.
'Проверить, выбран ли диапазон Если ТипИмя(Выбор) <> "Диапазон" Тогда MsgBox "Сначала выберите диапазон.", vbOKOnly, "Выберите диапазон" Выйти из подпрограммы End If
Функция TypeName возвращает тип данных или имя объекта для заданной переменной или объекта.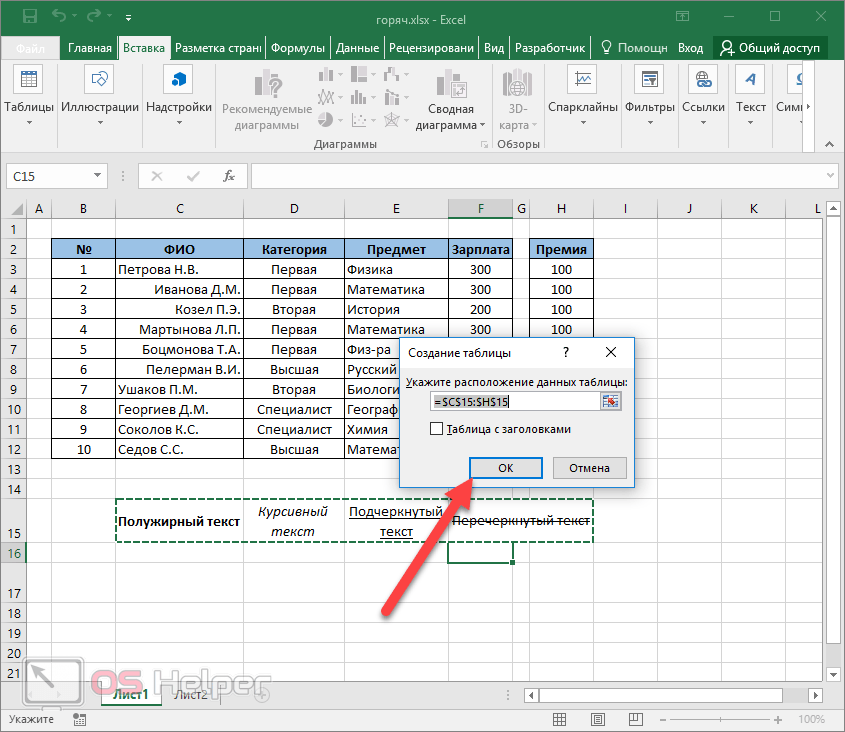 В этом случае он оценивает Selection и возвращает тип выбранного объекта. Если это не (<>) диапазон, то оператор If верен.
В этом случае он оценивает Selection и возвращает тип выбранного объекта. Если это не (<>) диапазон, то оператор If верен.
Обычно вы хотите поместить это в начало макроса. Если диапазон НЕ выбран, появится окно сообщения (всплывающее окно), в котором пользователю предлагается выбрать диапазон. Строка Exit Sub завершит макрос.
#15 — Ctrl + Y для удаления строки кода
В редакторе VB Ctrl + Y удаляет строку кода , в которой находится текстовый курсор.
Это создает много путаница , так как Ctrl+Y обычно используется для команды Redo почти во всех других приложениях, включая Excel!
Если вы посмотрите на меню «Правка» в редакторе VB, вы увидите, что для «Повторить» нет специального ярлыка. Мы можем использовать Alt , E , R в качестве альтернативного ярлыка для Redo.
Это всего лишь одна из странных особенностей VBA, о которых полезно знать.
#16 — Ctrl + i для быстрой информации
Это еще одна отличная комбинация клавиш, которую нужно знать. Контр + i отображает подсказку, которую вы видите при написании или выполнении кода. Это позволяет вам видеть все параметры в свойстве, методе или функции.
Чтобы использовать сочетание клавиш Ctrl+i:
- Поместите текстовый курсор в слово, для которого вы хотите отобразить информационную подсказку.
- Нажмите Ctrl + i .
- Появится подсказка.
- Нажмите Escape, чтобы закрыть его или переместить курсор.
Если у вас есть переменная, выбранная в строке, и вы хотите увидеть информацию о параметре вместо значения/типа данных переменной, нажмите Ctrl + Shift + i для просмотра информации о параметрах.
#17 — Ctrl+J Открывает раскрывающийся список Intellisense
Ярлык Ctrl + J открывает раскрывающееся меню Intellisense, в котором отображается список объектов, свойств, методов, переменных и т. д.
д.
Обычно я используйте это, когда я набрал частичную строку кода и закончил ее точкой, например Range(«A1»).
Затем я хочу вернуться к этой строке и увидеть раскрывающийся список Intellisense. Нажатие Ctrl + J открывает меню. В противном случае вам придется удалить точку и ввести ее снова.
Мы также можем использовать Ctrl+J, чтобы выбрать другую переменную из списка. Если вы где-то использовали неправильное имя переменной или вам нужно его изменить, нажмите Ctrl+J, чтобы увидеть список имен переменных. Если вы добавляете префикс к имени вашей переменной (он же венгерская нотация), то другие переменные должны быть довольно близко в этом списке.
#18 – Функции рабочего листа
Знаете ли вы, что мы можем использовать функции рабочего листа в VBA? Это функции, которые мы используем в формулах Excel, например: vlookup, match, countif, max, min и т. д.
Тип WorksheetFunction. в макросе, чтобы увидеть список всех функций Excel, доступных в VBA.
На мой взгляд, это лучшее из обоих миров. Мы можем использовать мощь функций Excel в нашем коде VBA.
Подсказка для функции показывает количество аргументов, но НЕ показывает имена аргументов. Поэтому нам обычно нужно ввести формулу в Excel, чтобы определить, что представляет собой каждый аргумент (если вы их не запомнили).
Функция рабочего листа, которую я чаще всего использую в VBA, — Совпадение . Мы можем использовать Match для поиска значения и возврата номера строки или столбца ячейки, содержащей совпадающее значение. Иногда это может быть проще, чем использовать метод Range.Find. Ознакомьтесь с моей статьей и видео о том, как найти последнюю использованную ячейку на листе, чтобы узнать больше о методе Range.Find.
Скачать PDF
Вот версия статьи в формате PDF для печати.
18-Excel-VBA-Macro-Shortcuts-for-2018-Excel-Campus.pdfЗагрузить
Какой ваш любимый ярлык или совет для VBA?
Надеюсь, вам понравился этот список и вы узнали что-то новое. Возможно, это вдохновило вас узнать больше о макросах и VBA. Если это так, пожалуйста, ознакомьтесь с моим предстоящим веб-семинаром на тему «The Modern Excel Blueprint».
Возможно, это вдохновило вас узнать больше о макросах и VBA. Если это так, пожалуйста, ознакомьтесь с моим предстоящим веб-семинаром на тему «The Modern Excel Blueprint».
Я также хотел бы знать, какой ваш любимый совет или ярлык, который не был включен в эту статью. Пожалуйста, оставьте комментарий ниже и поделитесь своим. Нет правильных или неправильных ответов, и это будет отличный способ учиться у всех.
Еще раз спасибо за вашу поддержку и желаю вам всего наилучшего в 2018 году! 🙂
Более 220 сочетаний клавиш Excel для Windows и Mac
Сочетания клавиш MS Excel. При запуске Microsoft Excel знание нескольких сочетаний клавиш MS Excel сократит ваше рабочее время и облегчит работу с Excel. Использование мыши для выполнения всех задач снижает вашу производительность. Вот наиболее часто используемые сочетания клавиш Excel, которые можно использовать, когда вы только начинаете работать с Microsoft Excel.
РУКОВОДСТВА PDF
- Загрузить ярлыки Excel для Windows и Mac
- Руководство по формулам Excel от базового до расширенного PDF
Эта книга поможет вам освоить навыки работы с Excel и повысить свою карьеру.
Эти сочетания клавиш MS Excel для начинающих работают со всеми версиями MS Excel 2003, MS Excel 2007, MS Excel 2010, MS Excel 2013, MS Excel 2016, MS Excel 2019 и Office 365. В этом блоге вы узнаете, как используйте основные сочетания клавиш Excel.
Ярлыки файлов Excel
Ярлыки Excel на ленте
Ярлыки Active Cell Excel
РУКОВОДСТВА PDF
- Загрузить ярлыки Excel для Windows и Mac
- Руководство по формулам Excel от базового до расширенного в формате PDF
Эта книга поможет вам освоить навыки работы с Excel и повысить свою карьеру.
Общие ярлыки Excel
Выбор ярлыков Excel
Навигационные ярлыки Excel
PDF РУКОВОДСТВА
- Загрузить ярлыки Excel для Windows и Mac
- Руководство по формулам Excel от основ до продвинутых в формате PDF
Эта книга поможет вам освоить навыки работы с Excel и повысить свою карьеру.
Ярлыки Excel для форматирования чисел
Расширить выделение Ярлыки Excel
Режим редактирования ячеек Сочетания клавиш Excel
Ввод данных Сочетания клавиш Excel
Форматирование ярлыков Excel
Границы Ярлыки Excel
Диалоговые окна Сочетания клавиш Excel
Формулы Сочетания клавиш Excel
Сочетания клавиш Excel для сводной таблицы
Ярлыки Excel для операций с сеткой
Ярлыки Excel для рабочей книги
Другие ярлыки Excel
Создание отчетов в Excel занимает много времени, но у нас есть ярлыки в Excel , с помощью которых мы сэкономим время при навигации, форматировании, выборе и вводе формул для наших данных. Вы также можете узнать больше трюков в Курс панели инструментов Excel
Что вы думаете об идее ярлыков Excel здесь?
Что, если ярлыков Excel может упростить эти задачи?
Определенно, можно.
Я не думаю, что есть какой-либо пользователь Excel, который энергично использует Excel и которому не понравится идея использования сочетаний клавиш Excel.
Это не только сэкономит ваше время, но и избавит вас от дополнительных усилий и боли, которые вы вкладываете в работу с Excel, работая с кучами данных.
РУКОВОДСТВА PDF
- Загрузить ярлыки Excel для Windows и Mac
- Руководство по формулам Excel от базового до расширенного в формате PDF
Эта книга поможет вам освоить навыки работы с Excel и повысить свою карьеру.
Как поставить время в ярлыке Excel?
Чтобы вставить время в Excel, выполните следующие действия:
- Выберите вкладку, в которую вы хотите вставить время
- Нажмите Ctrl + Shift + ; (точка с запятой)
- Текущее время будет вставлено
Как поставить дату в ярлыке excel?
Чтобы вставить дату в Excel, выполните следующие действия:
- Выберите вкладку, в которую вы хотите вставить дату
- Нажмите Ctrl + ; (точка с запятой)
- Текущая дата будет вставлена
Что такое сочетание клавиш для поиска в Excel?
Ctrl + F используется для поиска в Excel
Как в excel создать горячую клавишу?
Чтобы назначить собственные ярлыки в Excel, выполните следующие действия:
- Нажмите Файл > вкладка «Параметры»
- Нажмите Настройка ленты
- Выберите Опция настройки ленты 30 09 Настройка ленты в нижней части диалогового окна
- В поле Сохранить изменения выберите документ, для которого вы хотите настроить
- В поле категорий выберите категорию или команду
- Выберите Новая клавиша быстрого доступа Поле, назначьте ярлык по вашему выбору
- Выберите , назначьте , и изменения будут внесены.

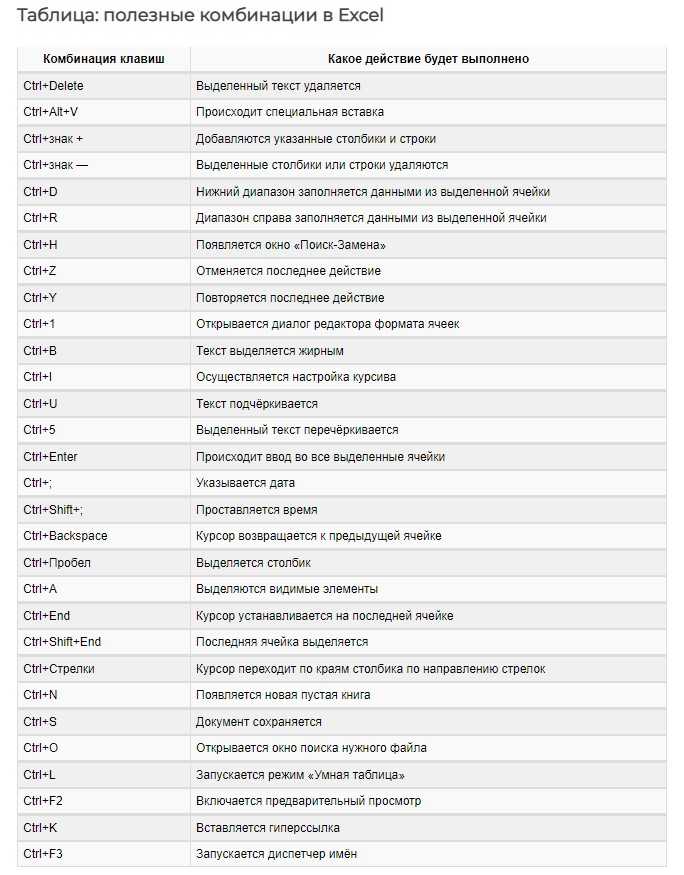
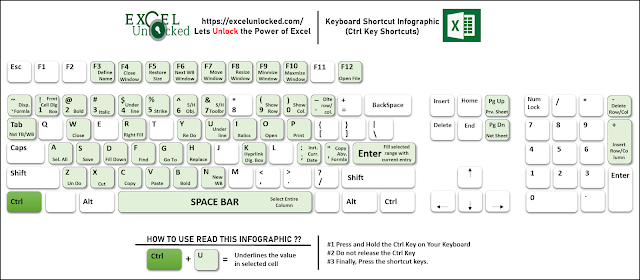 Это мой предпочтительный метод для ссылки на рабочие листы, потому что код не сломается, если пользователь изменит имя листа.
Это мой предпочтительный метод для ссылки на рабочие листы, потому что код не сломается, если пользователь изменит имя листа.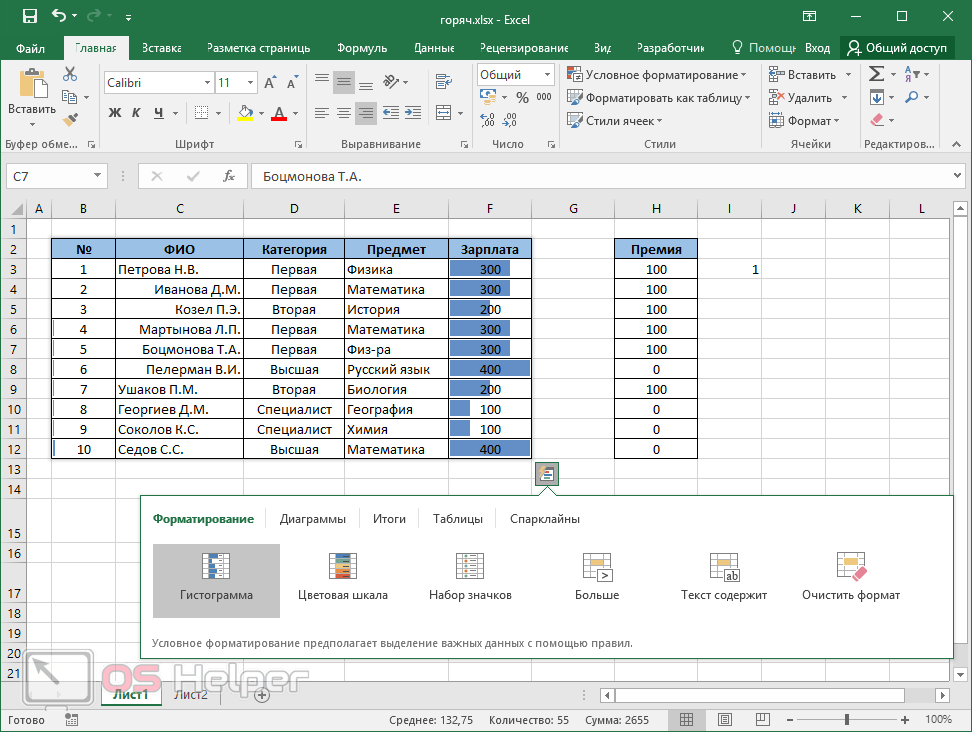 Обычно это рекомендуется, поскольку для большинства комбинаций клавиш Ctrl+ уже есть специальные сочетания клавиш в Excel.
Обычно это рекомендуется, поскольку для большинства комбинаций клавиш Ctrl+ уже есть специальные сочетания клавиш в Excel.