Excel как закрыть файл паролем: Изменение или удаление пароля книги
Содержание
Изменение или удаление пароля книги
Excel для Microsoft 365 для Mac Excel 2021 for Mac Excel 2019 для Mac Excel 2016 для Mac Excel для Mac 2011 Еще…Меньше
Любой, кто знает текущий пароль, может изменить или удалить пароль книги.
Внимание: Длина паролей в Excel и Word для Mac не должна превышать 15 символов. Если пароль содержит более 15 символов, открыть книги и документы, защищенные паролем в версии Excel или Word для Windows, невозможно. Чтобы открыть такой файл в Office для Mac, попросите автора документа изменить длину пароля.
-
Откройте книгу, пароль для которую вы хотите изменить или удалить.
-
На вкладке Рецензирование нажмите кнопку Защитить лист или Защитить книгу.

-
Нажмите кнопку Отщитить лист или Защитить книгу и введите пароль.
При нажатии кнопки Снять защиты листа с листа автоматически удаляется пароль.
-
Чтобы добавить новый пароль, нажмите кнопку Защитить лист или Защитить книгу ,введите и подтвердите новый пароль, а затем нажмите кнопку ОК.
Чтобы удалить пароль из книги, нажмите кнопку Защитить книгу инажмите кнопку ОК, не вводя новый пароль.
Изменение пароля книги
Откройте книгу, пароль для которую вы хотите изменить.
На вкладке Рецензирование в разделе Защита нажмите кнопку Пароли.
Выделите все содержимое поля Пароль для открытия или Пароль для изменения.
Введите новый пароль и нажмите кнопку ОК.
org/ListItem»>
В диалоговом окне Подтверждение пароля введите пароль еще раз, а затем нажмите кнопку ОК.
Нажмите кнопку Сохранить .
Удаление пароля книги
-
Откройте книгу, пароль в которую вы хотите удалить.
-
На вкладке Рецензирование в разделе Защита нажмите кнопку Пароли.
-
Нажмите кнопку Сохранить .
org/ListItem»>
Выберите все содержимое в поле Пароль для открытия или Пароль для изменения и нажмите кнопку DELETE.
Дополнительные материалы
Требование пароля для открытия или изменения книги
3 способа, как установить пароль для защиты документа Excel
Главная » Уроки MS Excel
Автор Елизавета КМ На чтение 6 мин Опубликовано
Некоторые таблицы Microsoft Excel стоит защитить от посторонних глаз, например, это пригодится для документов с данными о бюджете. В таблицах, которыми управляют несколько человек, есть риск случайной потери данных, а чтобы такого не произошло, можно воспользоваться встроенной защитой. Разберем все возможности блокировки доступа к документам.
Содержание
- Установка пароля на листы и книги
- Установка пароля на отдельные ячейки
- Установка пароля на структуру книги
- Как снять пароль в документе Excel
- Заключение
Установка пароля на листы и книги
Защитить документ целиком или его части – листы – можно несколькими способами. Рассмотрим каждый из них пошагово. Если нужно сделать так, чтобы запрос пароля появлялся при открытии документа, следует установить код при сохранении файла.
- Откроем вкладку меню «Файл» и найдем раздел «Сохранить как». В нем есть опция «Обзор», она и потребуется для установки пароля.
 В более старых версиях при нажатии на «Сохранить как» сразу открывается окно обзора.
В более старых версиях при нажатии на «Сохранить как» сразу открывается окно обзора. - Когда окно сохранения появится на экране, необходимо найти раздел «Сервис» в нижней части. Откроем его и выберем опцию «Общие параметры».
1
- Окно общих параметров позволяет ограничить доступ к документу. Можно задать два пароля – для просмотра файла и для изменения его содержимого. Доступ «Только для чтения» устанавливается как предпочтительный через это же окно. Заполним поля ввода паролей и нажмем кнопку «ОК», чтобы сохранить изменения.
2
- Далее придется подтвердить пароли – еще раз ввести их в соответствующую форму по очереди. После нажатия кнопки «ОК» в последнем окне документ будет защищен.
3
- Остается только сохранить файл, после установки паролей программа возвращает пользователя к окну сохранения.
При следующем открытии книги Excel появится окно ввода пароля. Если заданы два кода – для просмотра и изменения – вход происходит в два этапа. Вводить второй пароль не обязательно, если нужно только прочитать документ.
Вводить второй пароль не обязательно, если нужно только прочитать документ.
4
Другой способ защитить документ – воспользоваться функциями раздела «Сведения».
- Откроем вкладку «Файл» и найдем в нем раздел «Сведения». Одна из опций раздела – «Разрешения».
- Меню разрешений открывается нажатием на кнопку «Защитить книгу». Необходим второй пункт списка – «Зашифровать паролем». Выберем его, чтобы установить код доступа.
5
- В окошке шифрования вводим новый пароль. Далее необходимо будет подтвердить его в таком же окне. В конце нажимаем кнопку «ОК».
6
Обратите внимание! Понять, что опция включена, можно по оранжевой рамке, которая окружает раздел «Разрешения».
Установка пароля на отдельные ячейки
Если нужно защитить некоторые ячейки от изменения или удаления информации, поможет шифрование паролем. Установим защиту с помощью функции «Защитить лист». Она действует на весь лист по умолчанию, но после небольших изменений в настройках будет ориентироваться только на нужный диапазон ячеек.
- Выделяем лист и кликаем по нему правой кнопкой мыши. Появится меню, в котором необходимо найти функцию «Формат ячеек» и выбрать ее. Откроется окно настроек.
- Выбираем вкладку «Защита» в открывшемся окне, там находится два окна для галочек. Нужно снять выбор с верхнего окна – «Защищаемая ячейка». На данный момент ячейка не защищена, но ее нельзя было бы изменить после установки пароля. Далее нажимаем «ОК».
7
- Выделяем ячейки, которые нужно защитить, и проводим обратное действие. Необходимо снова открыть «Формат ячеек» и поставить галочку в окне «Защищаемая ячейка».
- Во вкладке «Рецензирование» находится кнопка «Защитить лист» – кликнем по ней. Откроется окно со строкой для пароля и списком разрешений. Выбираем подходящие разрешения – возле них нужно поставить галочки. Далее требуется придумать пароль для отключения защиты. Когда все сделано, нажимаем «ОК».
8
При попытке изменить содержимое ячейки пользователь увидит предупреждение о защите и инструкцию по снятию защиты. Те, у кого нет пароля, не смогут внести изменения.
Те, у кого нет пароля, не смогут внести изменения.
Внимание! Найти функцию «Защитить лист» можно также во вкладке «Файл». Необходимо зайти в раздел сведения и найти кнопку «Разрешения» с ключом и замком.
Установка пароля на структуру книги
Если установлена защита структуры, появляется несколько ограничений работы с документом. С книгой нельзя будет выполнить данные действия:
- копировать, переименовывать, удалять листы внутри книги;
- создавать листы;
- открывать скрытые листы;
- копировать или перемещать листы в другие книги.
Чтобы заблокировать изменение структуры, выполним несколько шагов.
- Откроем вкладку «Рецензирование» и найдем опцию «Защитить книгу». Эту опцию также можно найти во вкладке «Файл» – раздел «Сведения», функция «Разрешение».
9
- Откроется окно с выбором варианта защиты и полем для ввода пароля. Ставим галочку возле слова «Структуру» и придумываем пароль.
 После этого нужно нажать кнопку «ОК».
После этого нужно нажать кнопку «ОК».
10
- Подтверждаем пароль, и структура книги становится защищенной.
Как снять пароль в документе Excel
Отменить защиту документа, ячеек или книги можно там же, где она была установлена. Например, чтобы снять пароль с документа и отменить ограничение изменений, откроем окно сохранения или шифровки и очистим строки с заданными паролями. Для снятия паролей с листов и книги нужно открыть вкладку «Рецензирование» и кликнуть по соответствующим кнопкам. Появятся окна под названием «Снять защиту», где требуется ввести пароль. Если код правильный, защита спадет, и откроются действия с ячейками и листами.
Важно! Если пароль утерян, восстановить его не получится. Программа всегда предупреждает об этом при установке кодов. В таком случае помогут сторонние сервисы, но их использование не всегда безопасно.
Заключение
Встроенная защита документа Excel от редактирования достаточно надежная – восстановить пароль нельзя, он передается доверенным людям или остается у создателя таблицы. Удобство защитных функций в том, что пользователь может ограничить доступ не только к целой таблице, но и к отдельным ячейкам или к редактированию структуры книги.
Удобство защитных функций в том, что пользователь может ограничить доступ не только к целой таблице, но и к отдельным ячейкам или к редактированию структуры книги.
Оцените качество статьи. Нам важно ваше мнение:
Excel защита документа как поставить пароль как установить пароль как установить пароль для защиты документа пароль Эксель
Как защитить паролем файл Excel всего за минуту
Вам необходимо защитить паролем ваши файлы Excel, чтобы обеспечить безопасность ваших электронных таблиц. Почтовые ящики, учетные записи в социальных сетях, даже сами наши устройства — в наши дни почти все важное защищено каким-либо паролем.
Более того, если вы бухгалтер и ваша электронная таблица попадет не в те руки, результаты могут быть катастрофическими. Вот почему стоит потратить время на то, чтобы дать себе душевное спокойствие.
Если вы ищете пошаговое руководство по добавлению пароля в файл Excel, не ищите дальше.
Как защитить паролем файл Excel
Если вы хотите ограничить доступ ко всему документу или просто запретить определенным людям вносить изменения в файл, установка пароля займет всего минуту или две.
Как вы знаете, Excel позволяет легко зашифровать электронную таблицу, заблокировав ее паролем. Всего три простых шага:
- Откройте Excel и перейдите к Файл > Информация > Защитить книгу > Зашифровать с помощью пароля .
- Введите желаемый пароль и нажмите OK .
- Подтвердите свой пароль.
Однако, в зависимости от того, что вы пытаетесь защитить, конкретный метод, который вы используете, может незначительно отличаться.
Связано: Лучшие способы организации электронных таблиц в Excel
Если вы используете надежный пароль с уникальными символами, вы всегда должны хранить его в другом месте в качестве резервной копии. Это связано с тем, что если вы его забудете, вы потеряете доступ к файлу Excel, что значительно усложнит восстановление.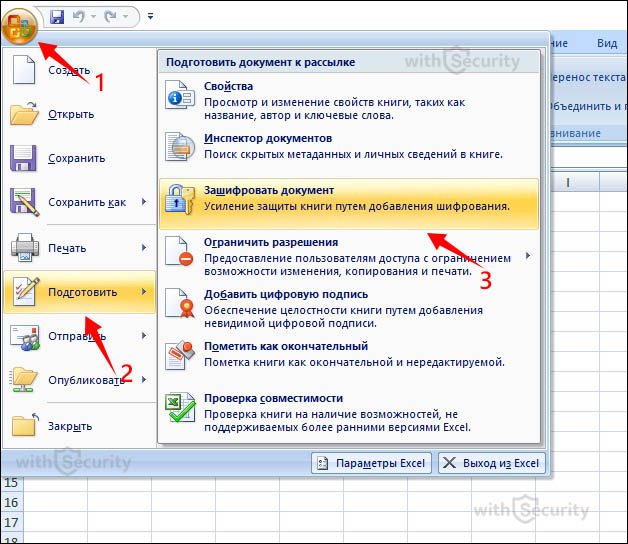
Шифрование документа Excel
Самый распространенный метод принудительной защиты паролем электронной таблицы Excel — шифрование. Это означает, что всякий раз, когда кто-то открывает файл, он должен вводить пароль.
Если вы хотите зашифровать документ Excel, выполните следующие простые действия:
1. Откройте документ Excel и перейдите к Файл > Информация > Защитить книгу .
2. Выберите Зашифровать с паролем из раскрывающегося меню, затем введите желаемый пароль в следующем диалоговом окне.
3. После этого вам потребуется повторно ввести пароль. В следующий раз, когда вы откроете документ, вам будет предложено ввести его, чтобы продолжить.
Если вы не можете открыть файл даже после ввода правильного пароля, убедитесь, что введите его еще раз с правильным регистром заглавных букв.
Связанный с
: Вещи, которые вы должны избегать в Excel
Наконец, это само собой разумеется, но убедитесь, что вы не забыли этот пароль! Отсутствие доступа к важной электронной таблице может вызвать серьезные головные боли.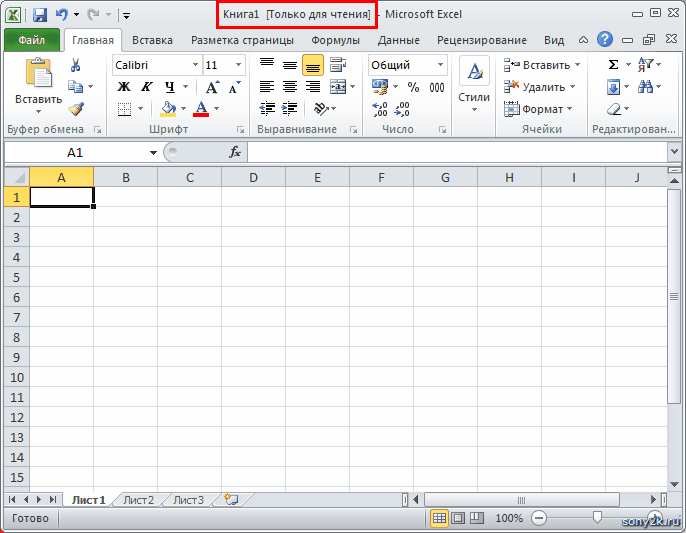
Разрешение доступа только для чтения
Настройка базового шифрования довольно проста, но Excel предлагает достаточную гибкость, когда речь идет о защите паролем.
Например, что, если вы хотите, чтобы любой мог открыть документ, но требовал, чтобы они вводили пароль, если они хотят внести изменения? Такой функционал очень легко реализовать.
Следуйте приведенным ниже инструкциям, если вы хотите разрешить доступ только для чтения к вашим программам просмотра электронных таблиц:
1. Откройте Excel и выберите Файл > Сохранить как > Дополнительные параметры .
2. Теперь нажмите кнопку Инструменты и выберите Общие параметры в раскрывающемся меню.
3. Здесь вы заметите, что есть два разных поля; Пароль для открытия и Пароль для изменения . Вы можете оставить последнее поле пустым, если хотите ограничить права редактирования, не ограничивая доступ к самому документу.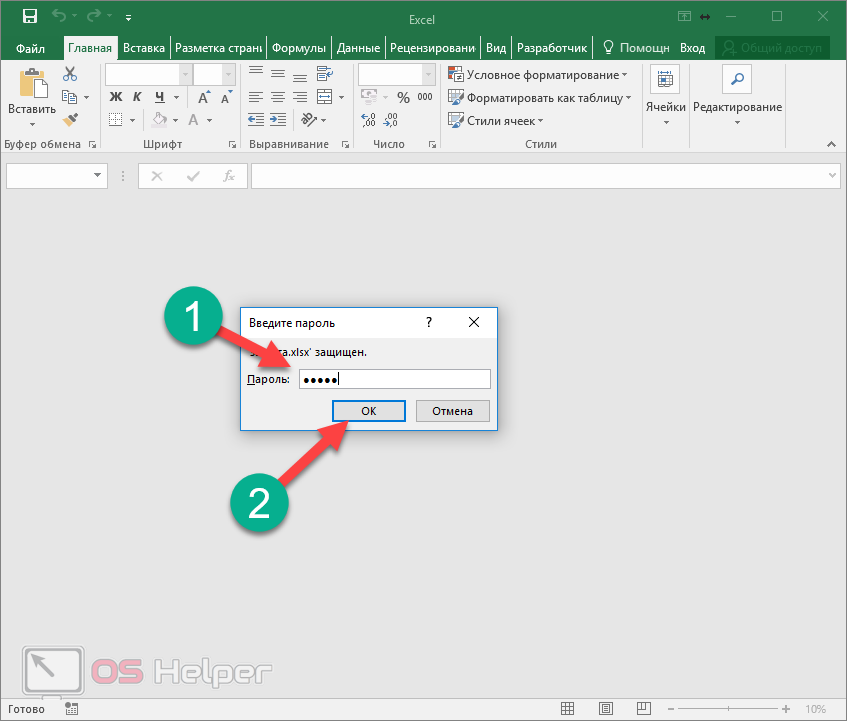 Когда вы закончите, просто нажмите ОК .
Когда вы закончите, просто нажмите ОК .
В следующий раз, когда вы откроете документ, вы должны получить немного другой запрос пароля, как вы можете видеть выше.
Ввод пароля занимает несколько секунд, но оно того стоит. Вы можете не торопиться, чтобы подумать о том, нужно ли вам защитить весь документ или только определенные листы, и вы сведете к минимуму любые хлопоты.
Защита определенного листа от редактирования
Если ваш документ включает более одного листа, вы можете ограничить права редактирования одним или несколькими листами, но не другими.
Вот как вы можете защитить определенный лист в Excel:
1. Откройте Excel и выберите документ.
2. Перейдите на вкладку Review и нажмите Protect Sheet .
3. Здесь вы сможете ввести желаемый пароль для текущего листа.
4. После ввода пароля нажмите OK .
5. Готово. Ваш лист Excel теперь защищен паролем. Вы можете легко удалить пароль с рабочего листа, щелкнув правой кнопкой мыши на его вкладке и выбрав Параметр «Снять защиту с листа ».
Ваш лист Excel теперь защищен паролем. Вы можете легко удалить пароль с рабочего листа, щелкнув правой кнопкой мыши на его вкладке и выбрав Параметр «Снять защиту с листа ».
Если вы новичок и не знаете, как работают вкладки, рекомендуем ознакомиться с нашим руководством по использованию вкладок листа в Microsoft Excel.
Прежде всего, вы наверняка заметите, что есть ряд флажков, которые разрешают всем пользователям доступ к определенным функциям. Это может быть удобно, если вы хотите дать им возможность сортировать столбцы, но не вносить, например, долговременные изменения.
Связано: Как создавать профессионально выглядящие электронные таблицы Excel
Добавление пароля с помощью VBA
С точки зрения непрофессионала, VBA — это язык программирования, используемый для автоматизации программ Microsoft Office, таких как Excel, Word, PowerPoint и т. д. VBA позволяет пользователям персонализировать свои приложения MS Office. Вы также можете использовать VBA для разработки макросов, автоматизирующих повторяющиеся задачи.
И последний сценарий: предположим, вы хотите разрешить кому угодно редактировать сам документ, но добавить дополнительную защиту к написанному вами коду. Вот как это сделать:
1. Перейдите на вкладку Developer в Excel и выберите параметр Macros , чтобы создать новый макрос. Вы можете выбрать любое имя, которое хотите, мы просто используем «пароль» в качестве заполнителя.
2. В этом руководстве мы будем использовать следующий код:
Диапазон ("A1"). Значение = "Защищено паролем" Вы должны скопировать приведенный выше код как есть и вставить его в следующее окно.
Однако на практике вы просто будете использовать тот макрос, который пытаетесь защитить.
3. Теперь перейдите к Инструменты > Свойства VBAProject в редакторе Visual Basic.
4. На вкладке Защита вы найдете флажок, который позволит вам Заблокировать проект для просмотра . Также есть поля, где вы можете добавить защиту паролем для доступа к свойствам проекта.
Также есть поля, где вы можете добавить защиту паролем для доступа к свойствам проекта.
Стоит отметить, что хотя этот вид защиты может быть полезен, у него есть свои ограничения. Прочтите это руководство о том, как восстановить пароль Excel VBA, если вы хотите узнать, насколько легко можно удалить пароль, если у вас есть подходящие инструменты для работы.
Добавление пароля к файлам Excel для дополнительной защиты
Если вы по какой-либо причине полагаетесь на электронную таблицу Excel, стоит подумать, следует ли вам добавить к ней защиту паролем. Кроме того, когда дело доходит до важной электронной таблицы, лучше перестраховаться, чем потом сожалеть.
Многие рабочие места используют общий документ Excel для выполнения всех видов задач. Будь то табель учета рабочего времени или интерактивная информационная панель, возможны нежелательные последствия, если доступ получат не те люди.
Кроме того, наверняка будет гораздо более неудобно, если кто-то проникнет в вашу электронную таблицу, удалит все ваши данные и перезапишет файл.
Как защитить паролем открытие файла Excel
/
Крис Ньюман
Защита файлов Excel паролем
В организации часто есть файлы, которые должны быть ограничены для определенных людей из-за конфиденциальности их содержимого. Как я уже говорил в своей статье Понимание методологии безопасности паролей в Excel , защита файлов Excel является наиболее надежным уровнем защиты (по сравнению с защитой рабочих книг и рабочих листов), поскольку в ней используется алгоритм шифрования AES.
Обычно мне не нужно защищать слишком много файлов, поскольку я обычно управляю разрешениями на уровне папок, однако я храню все пароли своих веб-сайтов в книге Excel (используя Мои пароли Шаблон Excel ).
*Вы можете скачать мой личный шаблон Excel для отслеживания ваших паролей бесплатно здесь . Он использует код VBA для извлечения значков для каждой строки пароля. Проверьте это!
Я определенно хочу, чтобы этот конкретный файл был как можно более безопасным, поэтому он настроен с обязательным паролем, чтобы открыть файл Excel.
Давайте рассмотрим шаги по шифрованию книги Excel с помощью пароля. Несмотря на то, что это довольно легко сделать, это, вероятно, не один из лучших дизайнов Microsoft для удобства пользователя.
Добавление пароля для открытия файла Excel
Внутри Excel перейдите к диалоговому окну «Сохранить как» (вкладка «Файл» >> «Сохранить как» >> «Обзор»). В диалоговом окне Сохранить как щелкните раскрывающееся меню Инструменты в нижней части диалогового окна.
Выберите Общие параметры… в меню Инструменты
Введите желаемый пароль в поле Password to Open . Нажмите OK , после чего вам нужно будет подтвердить свой пароль, введя его еще раз.
Теперь ваш файл защищен паролем, чтобы злоумышленники не смогли открыть и просмотреть ваш файл Excel. Нажмите кнопку Сохранить , чтобы сохранить файл с его защитой.
Доступ запрещен, неверный пароль!
После сохранения настроек защиты паролем ваш файл будет запрашивать пароль у любого пользователя, который попытается получить к нему доступ. Убедитесь, что вы не делаете свой пароль общим, таким как название вашей компании или «финансы», так как большинство людей смогут легко угадать это. Как правило, если вы можете добавить к паролю хотя бы одну цифру или заглавную букву, этого достаточно, чтобы большинство людей не тратили слишком много времени на попытки угадать пароль.
Как правило, если вы можете добавить к паролю хотя бы одну цифру или заглавную букву, этого достаточно, чтобы большинство людей не тратили слишком много времени на попытки угадать пароль.
Подробнее о защите пароля Excel
Как определить, является ли рабочая книга или лист, защищенный паролем. Защита паролем с использованием кода VBA
Об авторе
Привет! Меня зовут Крис, и в свободное время я веду сайт TheSpreadsheetGuru. Днём я на самом деле профессионал в области финансов, который довольно сильно полагается на Microsoft Excel в корпоративном мире. Мне нравится брать вещи, которые я узнаю в «реальном мире», и делиться ими со всеми здесь, на этом сайте, чтобы вы тоже могли стать гуру электронных таблиц в своей компании.
За годы работы в корпоративном мире я смог использовать возможности для улучшения работы с Excel и создал множество надстроек Excel , от вставки символов деления до автоматического копирования/вставки из Excel.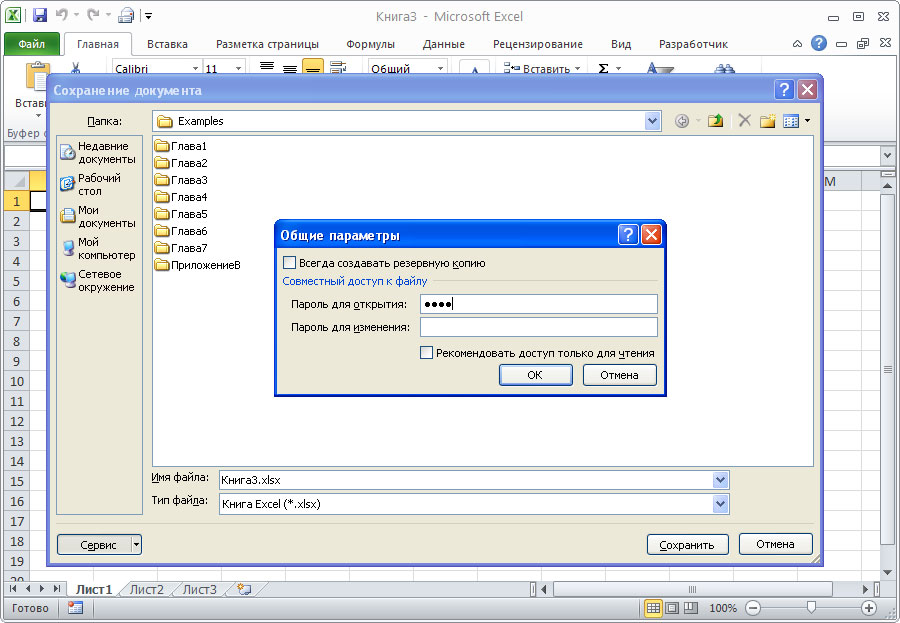

 В более старых версиях при нажатии на «Сохранить как» сразу открывается окно обзора.
В более старых версиях при нажатии на «Сохранить как» сразу открывается окно обзора.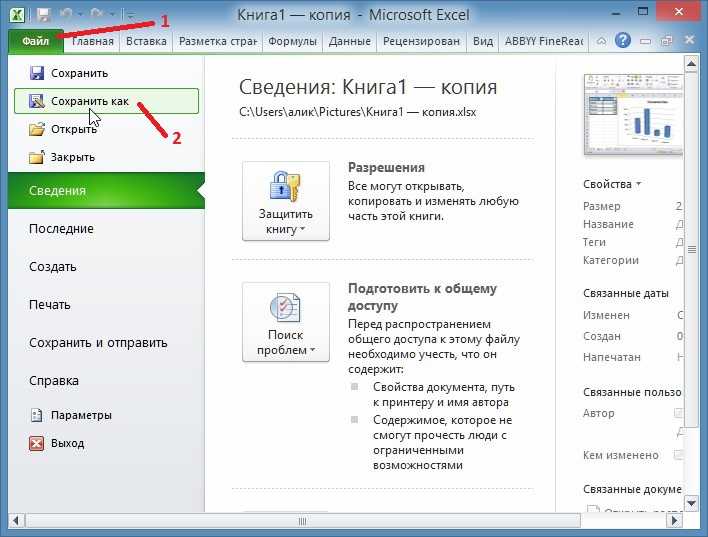 После этого нужно нажать кнопку «ОК».
После этого нужно нажать кнопку «ОК».