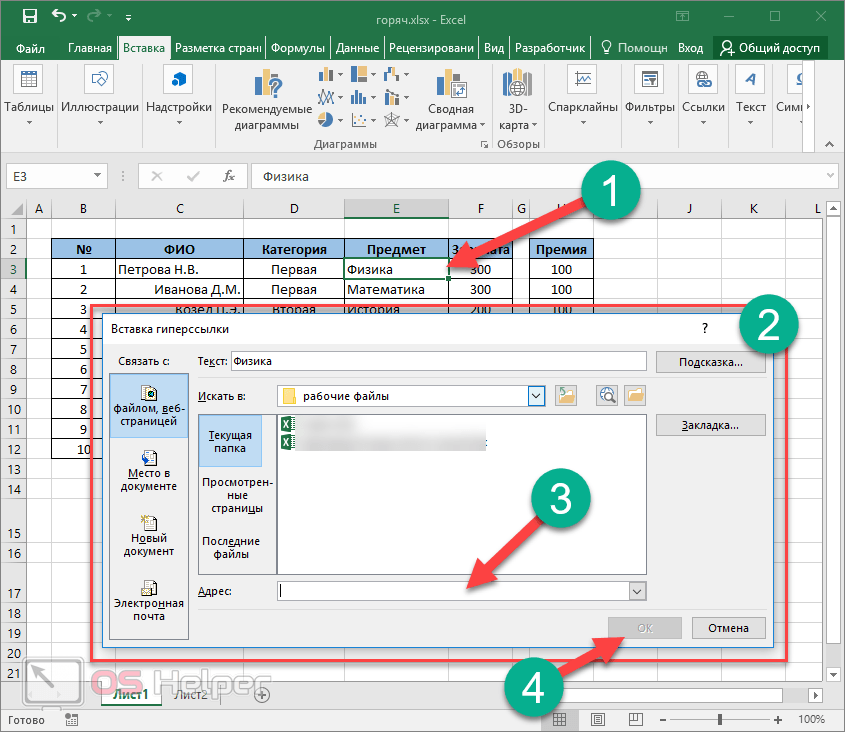Excel объединение ячеек горячие клавиши: Горячие клавиши как объединить ячейки в Экселе
Объединение или разделение ячеек таблицы в Pages на Mac
Pages
Поиск по этому руководству
Руководство пользователя Pages для Mac
Добро пожаловать!
Основные сведения о приложении Pages
Текстовый документ или документ с макетом страницы?
Основные сведения об изображениях, диаграммах и других объектах
Создание первого документа
Основные сведения о создании книги
Использование шаблонов
Поиск документов
Открытие или закрытие документа
Сохранение документа и присвоение ему имени
Печать документа или конверта
Отмена и повтор изменений
Использование боковых панелей
Быстрая навигация
Просмотр знаков форматирования и направляющих макета
Линейки
Изменение режима просмотра
Панель Touch Bar для Pages
Настройка панели инструментов
Настройка параметров Pages
Создание документа с помощью VoiceOver
Просмотр комментариев и отслеживание изменений с помощью VoiceOver
Выбор текста и размещение точки вставки
Добавление и замена текста
Копирование и вставка текста
Добавление, изменение или удаление поля слияния
Изменение информации об отправителе
Добавление, изменение и удаление исходного файла в Pages на Mac
Заполнение и создание нескольких версий документа
Использование диктовки для ввода текста
Диакритические знаки и специальные символы
Форматирование документа для другого языка
Использование фонетической транскрипции
Использование двунаправленного текста
Использование вертикального текста
Добавление даты и времени
Добавление математических уравнений
Закладки и ссылки
Добавление ссылок
Изменение шрифта или размера шрифта
Выбор шрифта по умолчанию
Жирный шрифт, курсив, подчеркивание и зачеркивание
Изменение цвета текста
Добавление тени или контура к тексту
Изменение регистра текста
Основные сведения о стилях абзацев
Применение стиля абзаца
Создание, переименование или удаление стиля абзаца
Обновление или возврат стиля абзаца
Использование сочетания клавиш для применения стиля текста
Копирование и вставка стиля текста
Автоматическое форматирование дробей
Создание и использование стилей символов
Лигатуры
Добавление буквиц
Поднятие и опускание символов и текста
Форматирование текста (китайский, японский, корейский)
Добавление эффекта выделения в текст
Формат переносов, тире и кавычек
Установка межстрочного интервала и интервала между абзацами
Установка полей для абзаца
Форматирование списков
Установка табуляторов
Выравнивание текста по краям и по ширине
Настройка разбивки на страницы и добавление разрывов строк и страниц
Форматирование столбцов текста
Связывание текстовых блоков
Добавление границ и линий
Задание размера бумаги и ориентации
Установка полей для документа
Настройка разворота
Шаблоны страниц
Добавление страниц
Добавление и форматирование разделов
Изменение порядка страниц или разделов
Дублирование страниц или разделов
Удаление страниц или разделов
Оглавление
Библиография
Постраничные и заключительные сноски
Верхние и нижние колонтитулы
Добавление номеров страниц
Изменение фона страницы
Добавление границы вокруг страницы
Добавление водяных знаков и фоновых объектов
Создание пользовательского шаблона
Добавление изображения
Добавление галереи изображений
Редактирование изображения
Добавление и редактирование фигуры
Объединение или разъединение фигур
Рисование фигуры
Сохранение фигуры в медиатеке фигур
Добавление и выравнивание текста внутри фигуры
Добавление линий и стрелок
Анимация, публикация и сохранение рисунков
Добавление аудио и видео
Запись звука
Редактирование аудио- и видеофайлов
Выбор формата фильма или изображения
Размещение и выравнивание объектов
Размещение объектов с текстом
Использование направляющих линий
Наложение, группировка и закрепление объектов
Изменение прозрачности объекта
Заливка фигуры или текстового блока цветом или изображением
Добавление границы объекта
Добавление подписи или заголовка
Добавление отражения или тени
Использование стилей объектов
Изменение размеров, поворот и зеркальное отражение объектов
Добавление и удаление таблицы
Выбор таблиц, ячеек, строк и столбцов
Добавление и удаление строк и столбцов таблицы
Перемещение строк и столбцов таблицы
Изменение размера строк и столбцов таблицы
Объединение и разделение ячеек таблицы
Изменение внешнего вида текста в таблице
Отображение, редактирование и скрытие заголовка таблицы
Изменение линий сетки и цветов таблицы
Использование стилей таблицы
Изменение размера, перемещение и открепление
Добавление и редактирование содержимого ячейки
Форматирование дат, значений валют и других типов данных
Создание произвольного формата ячейки таблицы
Форматирование таблиц с двунаправленным текстом
Условное выделение ячеек
Сортировка по алфавиту и сортировка данных таблицы
Расчет значений по данным в ячейках таблицы
Использование справки по формулам и функциям
Добавление или удаление диаграммы
Изменение одного типа диаграммы на другой
Изменение данных диаграммы
Перемещение, изменение размера и поворот диаграммы
Изменение внешнего вида серий данных
Добавление легенды, линий сетки и других меток
Изменение внешнего вида текста и меток на диаграмме
Добавление рамки и фона к диаграмме
Использование стилей диаграммы
Проверка правописания
Поиск определения слова
Поиск и замена текста
Автоматическая замена текста
Просмотр количества слов и другой статистики
Просмотр аннотаций
Задание имени автора и цвета комментариев
Выделение текста цветом
Добавление и печать комментариев
Отслеживание изменений
Отправка документа
Публикация книги в Apple Books
Основные сведения о совместной работе
Приглашение к совместной работе
Совместная работа над общим документом
Просмотр последних действий пользователей в общем документе
Изменение настроек общего документа
Закрытие общего доступа к документу
Общие папки и совместная работа
Использование Box для совместной работы
Использование iCloud Drive с приложением Pages
Экспорт в Word, PDF или другой формат
Открытие книги iBooks Author в Pages
Уменьшение размера файла документа
Сохранение большого документа в виде файла пакета
Восстановление более ранней версии документа
Перемещение документа
Удаление документа
Установка защиты для документа
Защита документа паролем
Создание собственных шаблонов и управление ими
Перенос документов с помощью AirDrop
Перенос документов с помощью Handoff
Перенос документов через Finder
Если не удается добавить или удалить страницу
Если не удается удалить элемент из документа
Если не удается найти кнопку или элемент управления
Нежелательные изменения форматирования
Сочетания клавиш
Символы сочетаний клавиш
Авторские права
Смежные ячейки можно объединить в одну ячейку. После разъединения ранее объединенных ячеек все данные останутся во вновь созданной левой верхней ячейке.
После разъединения ранее объединенных ячеек все данные останутся во вновь созданной левой верхней ячейке.
Ниже перечислены некоторые ограничения:
Невозможно объединить несмежные ячейки или ячейки из разных частей таблицы, например ячейки из основной части и строки или столбца заголовков.
Невозможно объединить столбцы или строки.
Невозможно разделить ячейку. Если ячейка никогда не была объединена с другой ячейкой, разделить ее невозможно.
Объединение ячеек
Выберите две или несколько соседних ячеек.
При нажатой клавише Control нажимайте ячейки; затем выберите «Объединить ячейки».
Примечание. Если команда «Объединить ячейки» недоступна, возможно, выбраны столбцы или строки полностью либо выбрана ячейка заголовка и ячейка содержимого, объединение которых невозможно даже в том случае, когда они являются смежными.

Результаты объединения ячеек будут следующими.
Если перед объединением данные содержались только в одной из ячеек, объединенная ячейка сохранит данные и форматирование этой ячейки.
Если перед объединением несколько ячеек содержали данные, все данные сохраняются, но ячейки с определенным форматом данных, например числа, значения валют или даты, преобразуются в текст.
Если к верхней левой ячейке был применен цвет заливки, объединенная ячейка также примет этот цвет.
Разъединение ячеек
Примечание. Объединенные ячейки работают в формулах особым образом.
Для прямой ссылки на объединенную ячейку в формуле следует указать адрес ее левого верхнего угла (например, C3).
Включить только часть объединенной ячейки в используемый в формуле диапазон ячеек невозможно.
Если формула ссылается на некоторую ячейку, а Вы объединили ее с ячейками, не входящими в диапазон, с которым работает эта формула, формула может вернуть ошибку.

См. такжеФорматирование дат, значений валют и других типов данных в Pages на MacСоздание произвольного формата ячейки таблицы в Pages на MacИзменение линий сетки и цветов таблицы в Pages на Mac
Максимальное количество символов:
250
Не указывайте в комментарии личную информацию.
Максимальное количество символов: 250.
Благодарим вас за отзыв.
Как объединить ячейки в Word: урок от Wi-Fi-гида
Всех приветствую, на портале WiFiGiD.RU. В сегодняшнем уроке я расскажу вам, как правильно объединить и разделить ячейки в таблице Word. Частенько это нужно для объединения однородной информации в столбцах. В более редких случаях нужно объединить наоборот строки. Программа обладает широким инструментарием возможностей, и сейчас мы сами в этом убедимся. Надеюсь, вы уже ознакомились с нашим прошлым уроком – как создать таблицу в Word, так как эту часть урока я пропущу.
Но вы можете перейти по ссылке и освежить свои знания.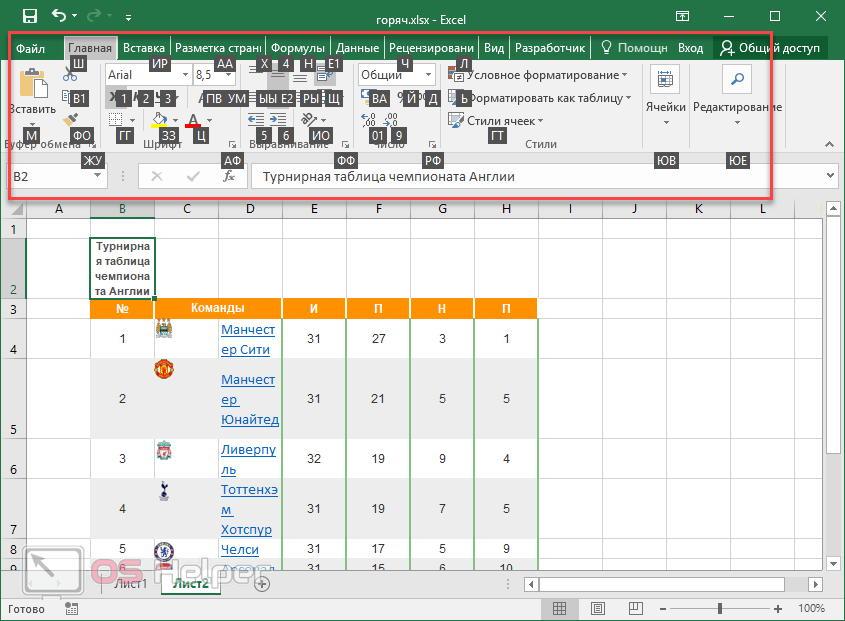 Напомню, что создать табличку в Ворд можно 7-ю способами. И напоминаю, что вы всегда можете обратиться со своими вопросами ко мне в комментариях, если что-то будет непонятно.
Напомню, что создать табличку в Ворд можно 7-ю способами. И напоминаю, что вы всегда можете обратиться со своими вопросами ко мне в комментариях, если что-то будет непонятно.
Содержание
- Объединение
- Разделение
- Задать вопрос автору статьи
Объединение
После того как была создана таблица, в самом верху появляется дополнительный раздел «Работа с таблицами», где находятся две рабочие вкладки – «Конструктор» и «Макет». Вот с ними мы и будем работать. Если вы подобного не наблюдаете, один раз нажмите левой кнопкой мыши по любой ячейке таблички, чтобы её выделить.
А теперь давайте же посмотрим, как можно в Word объединить любые ячейки:
- С помощью той же самой левой кнопки мыши (ЛКМ) выделите те блоки, которые вы хотите соединить. Зажимаем ЛКМ на одной ячейке и тянем её к другой. Таким образом можно выделить любое количество блоков.
- Теперь сверху находим вкладку «Макет» и переходим туда.
 После этого в панели инструментов нам нужно найти раздел «Объединение». В нем и будет кнопка «Объединить ячейки» – нажмите по ней.
После этого в панели инструментов нам нужно найти раздел «Объединение». В нем и будет кнопка «Объединить ячейки» – нажмите по ней.
- Ура, наши ячейки слились воедино и теперь являются одним целым. Теперь их можно заполнять текстом, цифрами или даже картинками.
Читайте также – как вставить картинку в Word.
То же самое можно сделать и другим способом и куда быстрее. После выделения ячеек, нажмите по ним правой кнопкой мыши (ПКМ). После этого вылезет окно дополнительных функций, где нам нужно выбрать объединение. Попробуйте сделать это повторно.
СОВЕТ! Если вы сделали ошибку, или результат ваших действий не удовлетворил вас – переживать не стоит, и вы можете вернуть все назад. Для этого зажмите кнопки: Ctrl + Z.
Но как в Ворде объединить столбцы? – все делается аналогичным образом. Сначала выделяем столбцы, которые вы хотите объединить, а потом выбираем любой из кнопок, рассмотренных ранее.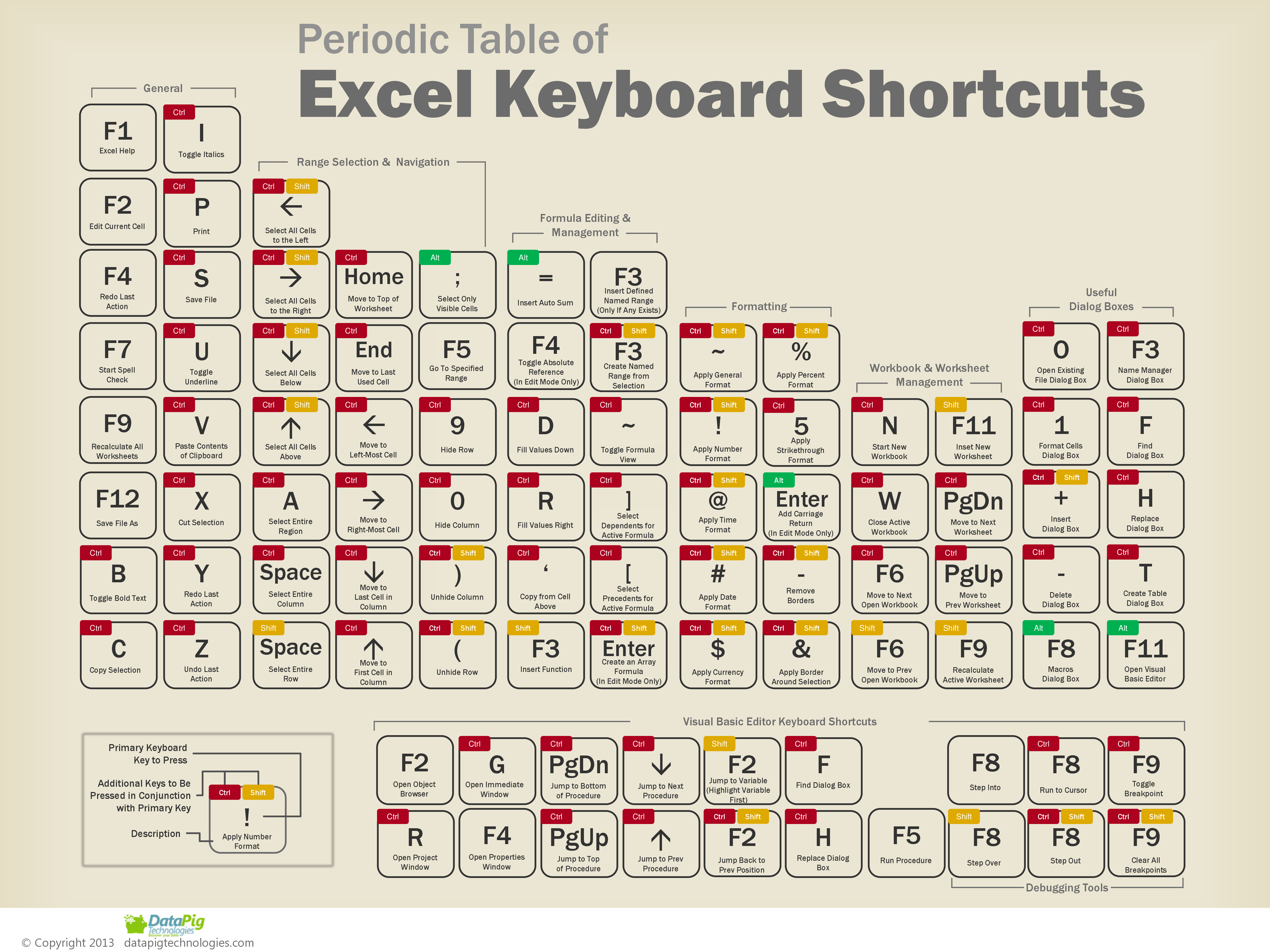 Можете использовать раздел «Макет» и панель инструментов. Или вам проще и быстрее вызвать вспомогательное меню с помощью ПКМ.
Можете использовать раздел «Макет» и панель инструментов. Или вам проще и быстрее вызвать вспомогательное меню с помощью ПКМ.
Есть ли горячие клавиши объединить ячейки в Word? – нет, таких кнопок нет! Единственная комбинация, которая работает – это разделение самой таблички на две части: Ctrl + Shift + Enter.
Не спешим закрывать статью, в следующей главе мы поговорим про то, как наоборот разделить ячейки в Ворде.
Разделение
Как можно разбить ячейки таблицы? – процесс ничуть не сложнее чем объединение, но есть свои нюансы. Давайте рассмотрим конкретный пример, чтобы вам было проще.
- Обычно нужно разделить только одну ячейку, которая ранее была разбита – поэтому просто установите в неё текстовый курсор.
- А теперь в том же подразделе «Макет» находим кнопку разделения и просто жмем по ней.
- Внимательно еще раз посмотрите на ячейку, которую вы хотите разбить – вам нужно установить количество будущих столбцов и строк.
 Как только параметры будут установлены нажмите «ОК».
Как только параметры будут установлены нажмите «ОК».
- Разбиение прошло успешно.
- Таким же образом можно разбить ячейку на дополнительные строки, даже если ранее она не была соединена.
- Получилось достаточно интересно. Таким образом вы можете создавать таблицы любых сложностей.
По аналогии с объединением все то же самое вы можете сделать через вспомогательное дополнительное меню, вызываемое ПКМ. Кнопка будет иметь ту же самую функцию разделения. Ради интереса можете попробовать и этот вариант.
На этом все, дорогие друзья. Пишите свои вопросы, дополнения и пожелания в комментариях. Также не забываем знакомиться с дополнительными уроками.
Клавиша быстрого доступа для слияния в Excel — лучшие методы слияния данных в Excel
Объединение в Excel часто требуется при работе с большими объемами данных. Однако на листе Excel объединение ячеек может оказаться сложной задачей. Хотя это не очень удобно для пользователя, но вы все равно можете сделать лист в соответствии с вашими потребностями. Большинство людей склонны искать способы быстрого объединения данных, поэтому мы нашли сочетание клавиш для объединения в Excel.
Хотя это не очень удобно для пользователя, но вы все равно можете сделать лист в соответствии с вашими потребностями. Большинство людей склонны искать способы быстрого объединения данных, поэтому мы нашли сочетание клавиш для объединения в Excel.
Ну, если честно, по умолчанию для выполнения этой функции в Excel нет доступных сочетаний клавиш. Но вам не о чем беспокоиться, поскольку нам удалось разобраться с различными методами объединения и центрирования ячеек в Excel. Без лишних слов давайте посмотрим, как объединить в Excel, чтобы сделать данные аккуратными и выровненными.
Объединение ячеек удаляет данные
Знаете ли вы, что при объединении в Excel можно потерять некоторые важные данные?
При объединении текста с ячейками используется только текст в самой верхней левой ячейке. С другой стороны, ваши данные справа внизу будут удалены мгновенно. Вы увидите диалоговое окно, уведомляющее вас о том, что Excel не будет хранить ваши данные в правой или нижней ячейках.
Как объединить ячейки в ярлыке Excel
Если вы хотите объединить несколько ячеек, повторное выполнение правильной функции «Объединить» может оказаться затруднительным. В случае, если вам нужно быстрое объединение, начните выделять ячейки, которые необходимо объединить. Теперь начните вводить комбинации клавиш, указанные ниже:
Клавиша быстрого доступа для объединения в Excel Windows
Объединение ячеек : ALT + H + M + M
Объединить и центрировать : ALT + H + M + C
9 0007 Объединить : ALT + H + M + A
Разъединить ячейки : ALT + H + M + U
Горячая клавиша для слияния в Exel для ОС
Помните, что операционная система Apple не содержит клавиши ALT, поэтому вам нужно организовать для ваших собственных сочетаний клавиш для слияния ячеек.
- Перейдите в Excel и нажмите «Инструменты» под панелью навигации.

- Выберите «Настроить клавиатуру».
- Вы увидите всплывающее окно и под заголовком «Укажите команду» будут два столбца: «Категории» и «Команды». Выберите «Главная вкладка» для категорий и «Объединить ячейки» для команд.
- В разделе «Нажмите новое сочетание клавиш» выберите текстовое поле и введите комбинацию клавиш для сочетания клавиш. Например: CONTROL + M
- Для установки ярлыка нажмите OK.
- Теперь вы можете использовать CONTROL + M для объединения ячеек в Excel.
- Для нескольких параметров можно установить дополнительные ярлыки. Эти параметры включают «Объединить поперек», «Объединить и центрировать» или «Разъединить».
Объединение ячеек с помощью ленты
С помощью ленты вы можете объединить ячейки, выполнив следующие шаги: первую ячейку и щелкните, удерживая клавишу Shift, в последней ячейке. Также ваши клетки должны быть рядом друг с другом.

На ленте вы увидите параметры для объединения и разъединения ячеек, нажимая на стрелку, указанную сбоку от «Объединить и центрировать»:
Как объединить две ячейки в Excel
Объединение заключается в превращении двух ячеек в одну новую, но большую ячейку. Слияние удобно, когда дело доходит до организации данных и создания заголовков. Кроме того, вам не придется изменять размер каждой ячейки для этого. Ниже приведены несколько простых шагов:
- Начните с выделения двух соседних ячеек, которые необходимо объединить.
- Щелкните значок «Объединить» на вкладке «Главная» и выберите «Объединить ячейки».

- Вот как вы можете объединить ячейки.
Помните, что при слиянии вы можете потерять данные, поэтому всегда нужно быть осторожным перед слиянием. Сохраните свои данные до того, как они исчезнут из ячеек. Однако это не произойдет внезапно, потому что вы будете предупреждены всплывающим окном перед слиянием.
Если эти данные не важны для вас, нажмите OK, чтобы удалить их. Или, если вы не хотите удалять данные, просто выберите «Отмена» и скопируйте данные из этих ячеек в другое место.
Несколько вариантов выравнивания
В разделе «Выравнивание» вы найдете несколько вариантов выравнивания, например «Перенос текста», «Выравнивание по левому краю» и «Выравнивание по правому краю».
Четыре различных функции доступны в опции объединения.
- Объединить и центрировать : С помощью этой опции вы можете объединить ячейки помимо создания центра выравнивания.
- Слияние и пересечение : С помощью этой опции, помимо слияния, вы можете выполнить выравнивание данных по левому краю.

- Объединить ячейки : Также с помощью этой опции, помимо объединения, вы можете выполнить выравнивание данных по левому краю.
- Разъединить ячейки : С помощью этой опции вы можете удалить все объединенные ячейки, чтобы преобразовать значение в одну ячейку.
Понимание параметров слияния Excel
Как уже упоминалось выше, у параметра слияния есть четыре других параметра слияния. Давайте подробно рассмотрим каждый вариант.
Объединение и центрирование
Этот параметр полезен, когда вам нужно объединить выбранные ячейки в одну ячейку вместе с центрированием данных из верхней левой ячейки по выделенным ячейкам. Также помните, что данные будут удалены из ячеек справа или ниже самой верхней левой ячейки.
Объединить поперек
Вы можете объединить выбранные ячейки в одну ячейку, начиная с крайней левой ячейки поперек выбранных ячеек.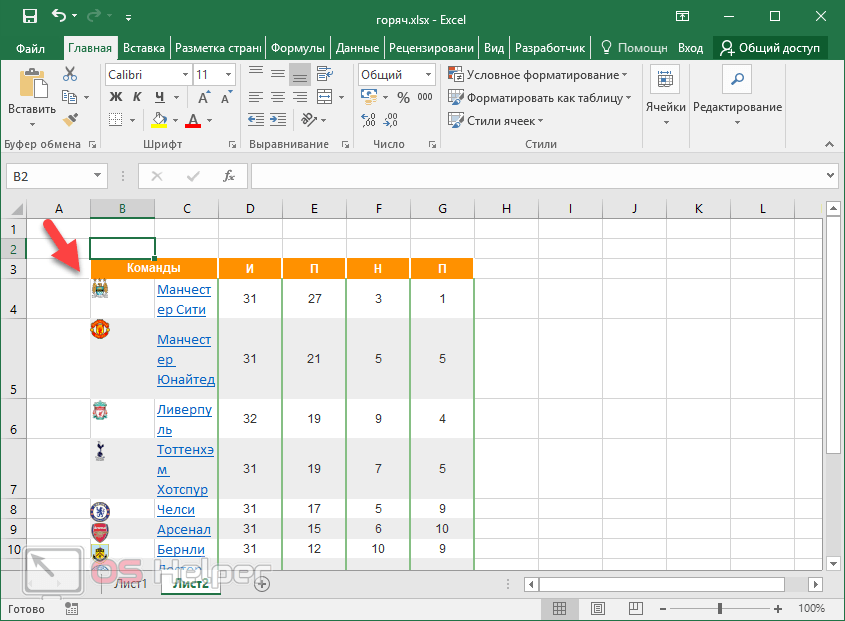 Также помните, что ваши данные будут удалены из ячеек справа от самой левой ячейки. Однако по умолчанию данные не центрируются, и слияние отображается только для выбранных столбцов, а не для строк.
Также помните, что ваши данные будут удалены из ячеек справа от самой левой ячейки. Однако по умолчанию данные не центрируются, и слияние отображается только для выбранных столбцов, а не для строк.
Объединить ячейки
Из самой верхней левой ячейки этот параметр позволяет объединить выделенные ячейки в одну ячейку поперек выбранных ячеек. Кроме того, ваши данные будут удалены из ячеек справа или ниже самой верхней левой ячейки в выбранных ячейках. Имейте в виду, что он также не центрирует данные по умолчанию.
Разъединить ячейки
С помощью этой опции объединенная ячейка будет разъединена.
По центру выделения
В диалоговом окне «Формат ячеек» этот параметр может центрировать данные всех выбранных ячеек. Однако он не объединит ячейки в одну ячейку.
Что следует учитывать при выборе сочетания клавиш для объединения в Excel
ALT + H + M + M — это сочетание клавиш, используемое для объединения ячеек в Excel.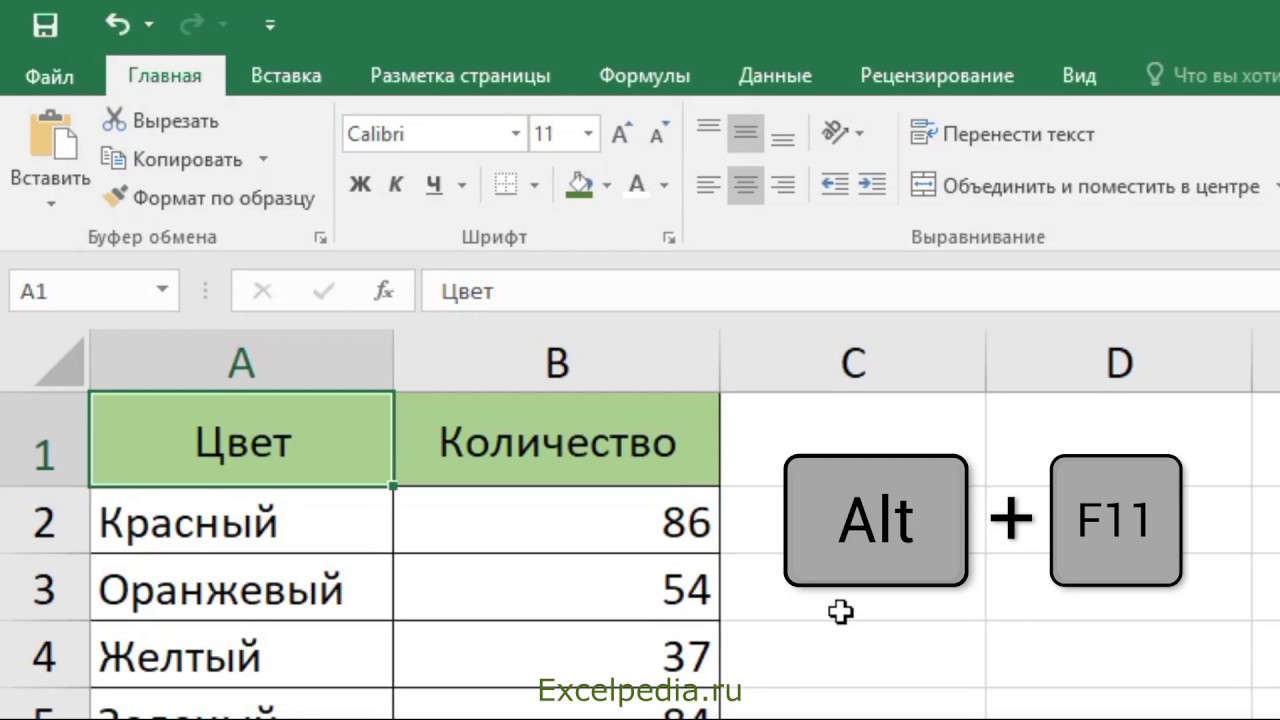
ALT + H + M + U — идеальная комбинация для разделения ячеек в Excel.
При объединении двух ячеек в одну данные в правой части листа будут удалены, а данные в левой части будут сохранены.
При применении параметров слияния к необработанным данным вы столкнетесь с множеством проблем, поэтому старайтесь не объединять необработанные данные.
Как объединить ячейки в Excel? 3 Easy Ways
Главная > Microsoft Excel > Как объединить ячейки в Excel? 3 Easy Ways
(Примечание. Это руководство по объединению ячеек в Excel подходит для всех версий Excel, включая Office 365)
При работе в Excel вам, возможно, придется иметь дело с большим количеством данных. Данные могут быть заполнены вручную или загружены или экспортированы из внешних баз данных. При экспорте или загрузке любой книги или электронной таблицы большие данные могут содержать различные разделы, которые могут быть неправильно выровнены или ориентированы.
Некоторые ячейки, особенно содержащие большие данные, могут занимать место другой пары ячеек. В таком случае вам может понадобиться объединить ячейки. В этой статье я расскажу вам 3 способа и условия для объединения ячеек в Excel.
В таком случае вам может понадобиться объединить ячейки. В этой статье я расскажу вам 3 способа и условия для объединения ячеек в Excel.
Вы узнаете:
- Зачем объединять ячейки в Excel?
- Как объединить ячейки в Excel?
- Использование параметра «Объединение и центрирование»
- Использование сочетаний клавиш
- Использование форматирования ячеек
- Как объединить две или более ячеек с разными значениями
- Обходной путь для объединения ячеек
Посмотрите наше видео о том, как объединить ячейки в Excel

Связанные чтения:
Как разъединить Ячейки в Excel? 3 лучших метода
Как подсчитать ячейки с текстом в Excel? 3 различных варианта использования
Как рассчитать процентиль в Excel? 3 полезных формулы
Зачем объединять ячейки в Excel?
Прежде чем мы узнаем, как объединять ячейки в Excel, давайте посмотрим, что такое слияние и почему мы объединяем ячейки в Excel.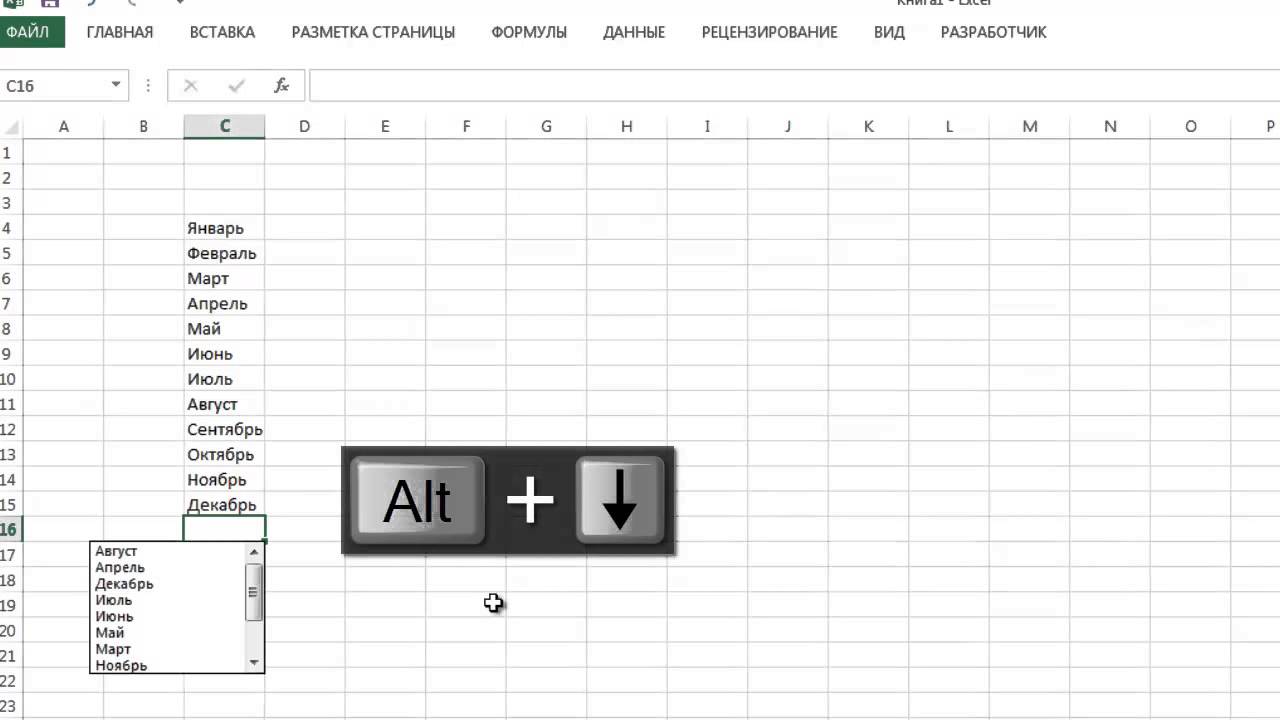
Макет Excel состоит из ячеек. Каждая ячейка содержит имя, и все данные в Excel вводятся в ячейку. Данные могут быть текстом, строкой, символом, числом или специальными символами.
Объединить — это функция Excel, позволяющая объединить две или более ячеек в одну большую ячейку.
Рассмотрим пример, когда вам нужно ввести строку или длинный текст. Когда вы вводите их в одну ячейку, Excel создает впечатление, что текст заполняется разными ячейками. Но только одна ячейка (A1) содержит значение. И, когда вы хотите отредактировать текст, вы можете редактировать их только в ячейке A1.
Выберите ячейки для слияния
Кроме того, при вводе данных в соседние ячейки содержимое первой ячейки сокращается.
Содержимое сокращено
Хотя это может выглядеть хорошо, когда данных мало, ориентация и выравнивание текста усложняются по мере увеличения данных. Это верно, особенно в случае таблиц Excel или сводных таблиц.
Объединение ячеек помогает очистить близлежащие блоки и помогает продемонстрировать конкретную ячейку как целый блок текста. Объединение ячеек очень помогает улучшить читаемость листа. Это также помогает улучшить общую текстуру и внешний вид книги и делает акцент на определенных местах, таких как названия и заголовки.
Объединение ячеек очень помогает улучшить читаемость листа. Это также помогает улучшить общую текстуру и внешний вид книги и делает акцент на определенных местах, таких как названия и заголовки.
Читайте также:
Научное представление в Excel – пошаговое руководство
Как использовать ISTEXT в Excel? С помощью 3 различных методов
Как использовать разделенный экран Excel? 3 простых способа
Как объединить ячейки в Excel?
Когда вы вводите текст в Excel, он отображается в нескольких столбцах и ячейках. Иногда они могут быть неправильно ориентированы или выровнены. Теперь давайте посмотрим, как объединить ячейки в Excel на том же примере.
Использование параметра «Объединение и центрирование»
Вы можете легко объединить ячейки в Excel, используя параметр «Объединить и центрировать».
Чтобы объединить ячейки, сначала выберите ячейки , которые вы хотите объединить. В этом случае мы хотим объединить ячейки A1, B1 и C1.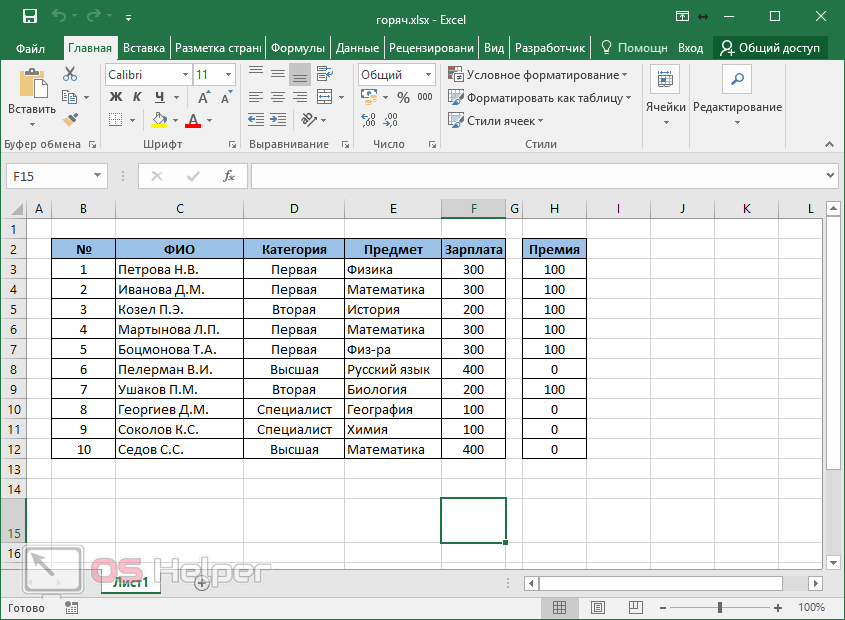
Как объединить ячейки в Excel с помощью Merge & Center
После выбора ячеек перейдите к Home . В столбце выравнивания выберите Merge & Center . Вы можете либо выбрать параметр напрямую, либо щелкнуть раскрывающийся список и выбрать любой параметр слияния, чтобы объединить ячейки.
В раскрывающемся списке «Объединить» есть 4 параметра.
- Объединить и центрировать : Объединяет содержимое ячейки в одну большую ячейку и выравнивает содержимое по центру.
- Объединить через : этот параметр объединяет ячейки в одной строке, но сохраняет то же выравнивание.
- Объединить ячейки : Эта опция просто объединяет выбранные ячейки.
- Разъединить ячейки : Этот параметр разделяет все объединенные ячейки.
Выберите «Объединить и центрировать».
После объединения ячеек вы увидите, что разделы, разделяющие ячейки, исчезли, а ячейки A1, B1 и C1 объединены.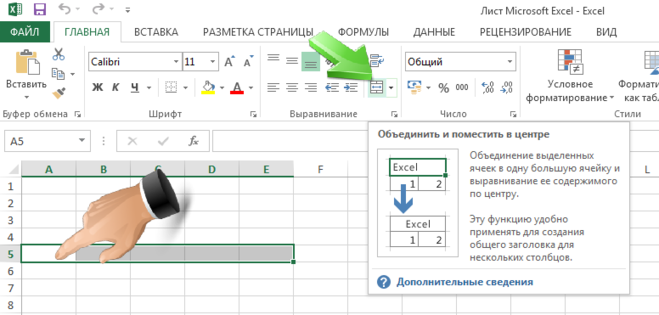 Однако вы можете видеть, что ячейки B1 и C1 исчезли, и осталась только A1. Это один из недостатков объединения ячеек.
Однако вы можете видеть, что ячейки B1 и C1 исчезли, и осталась только A1. Это один из недостатков объединения ячеек.
Если вам нужно объединить всю строку, будет доступна только ячейка, в которой вы разместили значение, а остальные исчезнут.
Выбранные ячейки объединены
Использование сочетаний клавиш
Excel предоставляет множество сочетаний клавиш для различных операций, которые помогают выполнять их легко и эффективно. Для объединения ячеек в Excel есть комбинация клавиш быстрого доступа, называемых горячими клавишами.
Чтобы объединить ячейки с помощью сочетаний клавиш, сначала выберите ячейки, удерживая клавишу Shift, и с помощью клавиш со стрелками выберите соседние ячейки.
Выберите ячейки
Теперь, удерживая клавишу Alt, нажмите H. Это откроет раскладку горячих клавиш, которая показывает определенные клавиши, соответствующие определенным операциям.
Горячие клавиши включены
Нажмите M. Появится список параметров из раскрывающегося списка «Объединить».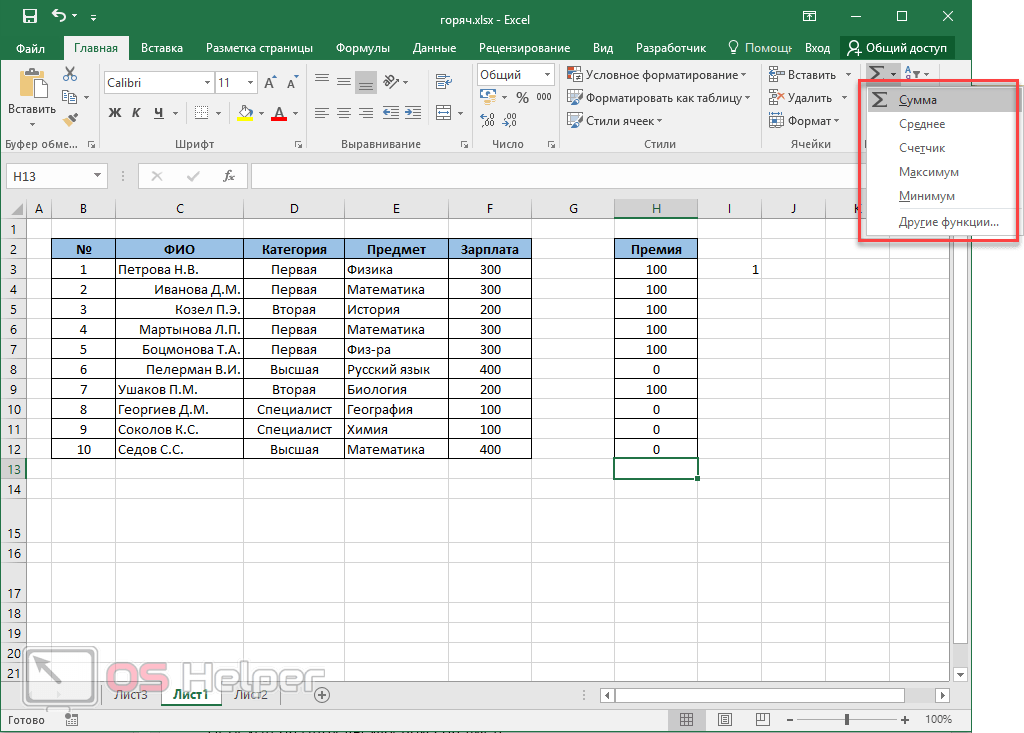 Нажмите любую из клавиш (C, A, M, U), чтобы объединить ячейки в определенном формате.
Нажмите любую из клавиш (C, A, M, U), чтобы объединить ячейки в определенном формате.
Нажмите клавиши быстрого доступа, чтобы объединить ячейки
Это объединит отдельные ячейки в одну ячейку.
Как объединить ячейки в Excel с помощью сочетаний клавиш
Использование форматирования ячеек
Другой способ объединения ячеек — использование параметра «Формат ячеек».
Выберите ячейки, которые вы хотите объединить, и щелкните их правой кнопкой мыши.
Выберите параметр «Формат ячеек». Или вы можете использовать сочетание клавиш Ctrl+1 .
Откроется диалоговое окно «Формат ячеек». Нажмите на вкладку «Выравнивание». В разделе «Управление текстом» установите флажок «Объединить ячейки» и нажмите «ОК».
Это объединяет все выбранные ячейки.
Выбор ячеек для слияния
Как объединить две или более ячеек с разными значениями
Мы увидели, как объединить ячейки в одну ячейку без каких-либо значений, заполняющих соседние ячейки. Но если бы вам пришлось объединить две ячейки с отдельными значениями, что бы вы сделали?
Но если бы вам пришлось объединить две ячейки с отдельными значениями, что бы вы сделали?
Рассмотрим другой пример, когда вам нужно объединить две ячейки, содержащие имя и фамилию, в одну ячейку.
Лучшим вариантом было бы выбрать опцию Merge & Center. Итак, вы должны выбрать ячейки и нажать «Объединить и центрировать».
Excel сохраняет данные только в первой ячейке (или данные в левом верхнем углу выбранных ячеек) и удаляет данные в остальных ячейках.
Для подтверждения Excel выводит всплывающее окно с предупреждением о том, что «Объединение ячеек сохраняет только верхнее левое значение и удаляет все остальные значения». Как только вы подтвердите это, нажмите OK.
Всплывающее предупреждение об объединении
Обходной путь для объединения ячеек
Вы можете видеть, что при объединении ячеек с соседними значениями Excel учитывает только верхнее левое значение при объединении и удаляет любые другие значения в существующих ячейках. Так не может быть каждый раз.
Если вы хотите объединить ячейки без удаления или потери каких-либо значений, вы можете выбрать другие методы, такие как конкатенация, или скопировать и вставить значения в другие ячейки.
Часто задаваемые вопросы
Как быстро объединить ячейки в Excel?
Использование сочетаний клавиш — один из самых быстрых и эффективных способов объединения ячеек в Excel. Выберите ячейки, которые вы хотите объединить, и нажмите клавиши быстрого доступа Alt+H+M+C.
Можем ли мы объединить или объединить два столбца в Excel?
В Excel можно объединять не только ячейки, но и несколько строк и столбцов. Просто выберите ячейки, строки или столбцы, которые вы хотите объединить, и следуйте инструкциям из этой статьи.
Как объединить ячейки в Excel без потери данных?
Используйте функцию СЦЕПИТЬ или скопируйте и вставьте данные в соседнюю ячейку при объединении, чтобы избежать потери данных.
Рекомендуемое чтение:
Как создать диаграмму Венна в Excel? 2 простых способа
Как создать пошаговую диаграмму в Excel?
Как включить темный режим Excel? 2 Easy Methods
Заключительные мысли
Иногда объединение ячеек может привести к несоответствию значений или расхождениям при сортировке данных. Однако объединение ячеек очень помогает улучшить читаемость. Неравномерно отформатированный или неправильно выровненный текст на листе или в таблице можно правильно объединить и выделить.
В этой статье мы увидели, как объединить ячейки в Excel тремя простыми способами. Кроме того, мы также увидели, что произойдет, если мы объединим две или более ячеек со значениями.
Посетите наш центр бесплатных ресурсов, чтобы получить больше высококачественных руководств по Excel и другим приложениям Microsoft Suite.
Готовы погрузиться в Excel? Нажмите здесь, чтобы перейти к продвинутым курсам Excel с углубленными учебными модулями.
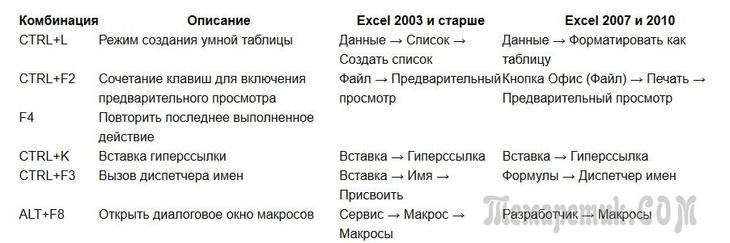
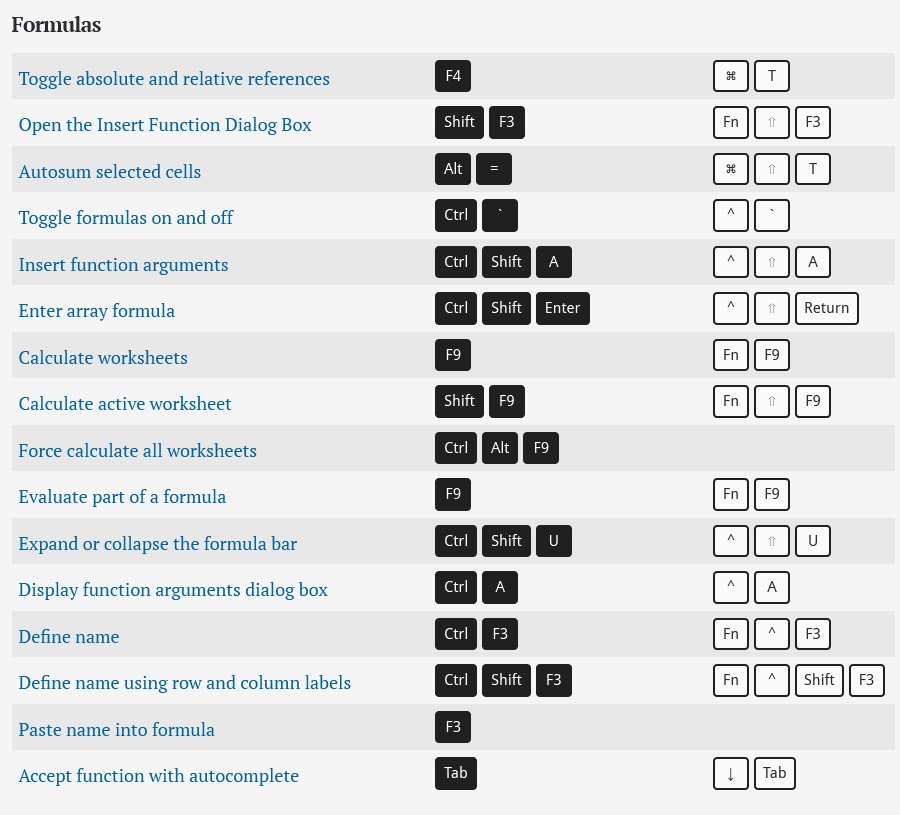
 После этого в панели инструментов нам нужно найти раздел «Объединение». В нем и будет кнопка «Объединить ячейки» – нажмите по ней.
После этого в панели инструментов нам нужно найти раздел «Объединение». В нем и будет кнопка «Объединить ячейки» – нажмите по ней.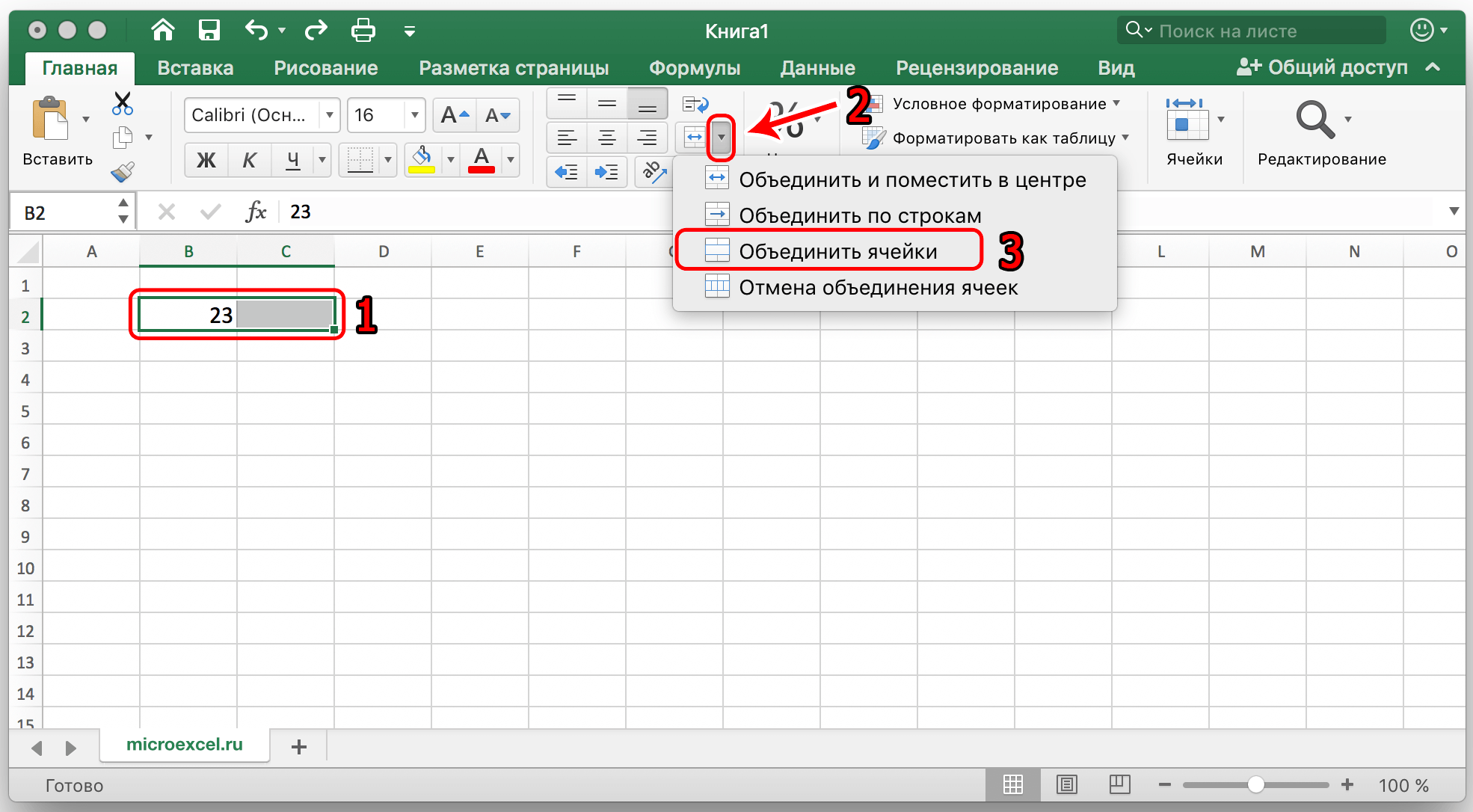 Как только параметры будут установлены нажмите «ОК».
Как только параметры будут установлены нажмите «ОК».