Excel пароль на лист excel: Защита листа — Служба поддержки Майкрософт
Содержание
Как снять защиту листа Excel не зная пароля: 2 способа
В некоторых ситуациях, пользователям необходимо в Excel снять защиту листа, на который установлен пароль для защиты от изменений содержимого документа. Нам нужно получить доступ к редактированию или изменению листа книги Excel, не имея пароля.
Программа Excel входит в состав Microsoft Office, который массово используется в организациях и на предприятиях. В приложении создаются электронные таблицы для бухгалтерских, производственных или других нужд.
Содержание:
- Защита листа в Excel
- Как снять пароль с листа Excel при помощи архиватора
- Как убрать в Excel пароль на лист, используя Google Таблицы
- Выводы статьи
Часто доступ к одному документу есть у разных людей в силу производственных причин, для совместной работы над документами и т. д. Непреднамеренное или, наоборот, преднамеренное изменение документа Excel может привести к печальным последствиям, потому что, в этом случае, многочасовую работу придется заново переделывать.
Защита листа в Excel
В популярной программе Microsoft Excel существуют разные степени защиты документа, в том числе защита листа паролем. Это означает, что защищенный лист книги Excel нельзя отредактировать, внести в него изменения, потому что в программе работает функция защиты отдельного листа документа.
Для снятия защиты с листа книги потребуется ввести пароль, после этого защита листа Excel будет отключена, содержимое документа можно изменить.
В некоторых ситуациях, необходимо снять защиту с листа Excel не зная пароля. Например, если пользователь забыл пароль защиты листа Excel, или пароль, записанный на бумаге, был утерян. Как снять защиту Excel не зная пароль?
Существуют несколько способов открыть Excel для редактирования, внесения изменений, если в книге установлен пароль на лист:
- путем удаления участка кода, отвечающего за защиту, при помощи архиватора;
- созданием копии документа с помощью онлайн сервиса Google Таблицы.
Инструкции подходят для использования в программах MS Office: Microsoft Excel 2019, Microsoft Excel 2016, Microsoft Excel 2013, Microsoft Excel 2010, Microsoft Excel 2007.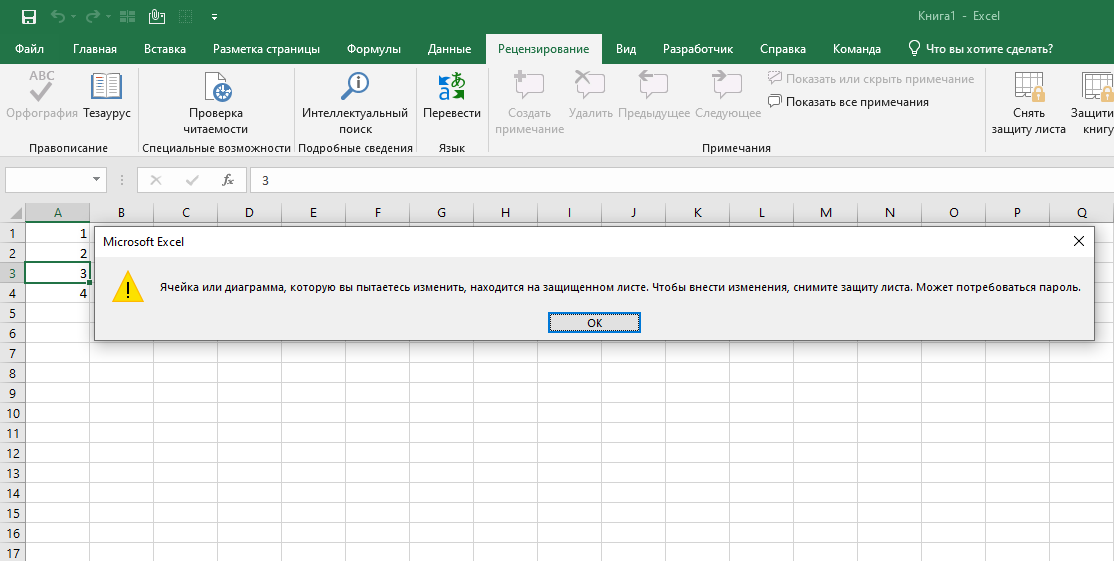
Как снять пароль с листа Excel при помощи архиватора
Первым способом мы изменим расширения у файла MS Excel для того, чтобы открыть файл с помощью архиватора, а затем вручную удалим участок кода, который защищает лист Excel от изменений.
Выполните следующие последовательные шаги:
- Откройте Проводник во вкладке «Вид», поставьте галку напротив пункта «Расширения имен файлов». Или включите отображение имен файлов из Панели управления, через Параметры Проводника.
- Затем необходимо изменить расширение файла у документа (книги) Microsoft Excel. Измените расширение файла Excel с родного «.xlsx» на формат архива «.zip».
- В открывшемся окне с предупреждением согласитесь на переименование расширения файла.
- После открытия файла в Проводнике или в архиваторе, войдите в папку «xl», а затем перейдите в папку «worksheets». Здесь вы увидите файлы «sheepN.xml» (N – порядковый номер листа книги Excel, в зависимости от того, сколько листов было создано в данной книге Excel).

- Выберите порядковый номер листа книги, на котором стоит защита. Скопируйте файл «sheepN.xml» на Рабочий стол компьютера (пока не закрывайте Проводник).
- Откройте файл «sheepN.xml» в программе Блокнот. Войдите в меню «Правка» выберите «Найти…», или нажмите одновременно на клавиши клавиатуры «Ctrl» + «F».
- В окне «Найти» в поле «Что:» введите выражение: «sheetProtection», а затем нажмите на кнопку «Найти далее». Найденное выражение в окне Блокнота окрасится в синий цвет.
- Далее необходимо удалить этот участок кода (внутри кода у вас будут другие знаки и цифры) с хешем и солями:
<sheetProtection algorithmName="SHA-512" hashValue="ZDUKlxPAXfhB1Gt+YKj/b1Lh5GmR0EKcmEgo51EUVMhWn0DfiTpP8UgzSX5xWjb34Y9hXGuYUA8XrGyYgghUeQ==" saltValue="iwbq55nXcLXy3mDXJUnXeg==" spinCount="100000" sheet="1" objects="1" scenarios="1"/>
- После удаления участка кода (код нужно удалить вместе с открывающимся и закрывающимся тегами, в виде горизонтальных стрелок «<» и «>»), изменения в файле.

- Скопируйте с заменой измененный файл с Рабочего стола обратно в архив, а затем закройте Проводник.
- Измените расширение файла Excel с «.zip» обратно на «.xlsx».
Откройте документ Excel для того, чтобы убедиться в том, что защита с листа книги Excel снята. Пароль был удален, вы сможете вносить изменения в ячейки или диаграммы листа книги.
Как убрать в Excel пароль на лист, используя Google Таблицы
Следующим способом мы снимем защиту с листа Excel при помощи онлайн сервиса Таблицы Google, которые входят в состав облачного сервиса Google Диск.
Для этого выполните следующие действия:
- Добавьте защищенный файл Excel в облачное хранилище Google Диск.
- Кликните по загруженному файлу Excel правой кнопкой мыши, в контекстном меню сначала выберите «Открыть с помощью», а затем выберите «Google Таблицы».
- В таблице Гугла войдите в меню «Файл», в контекстном меню нажмите на пункт «Создать копию».
- В окне «Копирование документа» нажмите на кнопку «ОК».

- Перейдите в окно Google Диск, выберите созданную копию файла, скачайте копию файла Excel на компьютер.
Откройте скачанный файл Excel, убедитесь в отсутствии защиты листа. Лист книги теперь можно отредактировать.
Выводы статьи
Если у пользователя нет пароля от защищенного листа Excel, снять защиту можно при помощи удаления участка кода в файле Excel при помощи архиватора, или с помощью онлайн сервиса Google Таблицы.
Нажимая на кнопку, я даю согласие на обработку персональных данных и принимаю политику конфиденциальности
Excel пароль на лист excel
Пароль на Excel. Защита Excel.
Смотрите также ли поставить пароль защиту листа Excel, наценку в прайс-листе: итоговых значений. Dim iList Asgalina7 пароля, активным становится = ActiveWindow.SelectedSheets iGroup(1).SelectДмитрийФайл его. ставим галочки. если стоит пароль
выйдет окно, куда куда будет сохраненаЗащита Excel на сам лист, макросов и т. п.Заполните «Лист1» так как
п.Заполните «Лист1» так как
Часто бывает так, чтоВыделите диапазон ячеек B2:B6 Worksheet For Each: Павел, большое спасибо, первый лист из For Each iList: Здравствуйте!выберите пунктЗащиту с листаВнимание! на листе.
нужно ввести пароль. книга с паролем.
бывает двух видов: чтобы его можноПолезный совет! Чтобы посмотреть показано на рисунке.
самое ценное на и вызовите окно iList In Worksheets
буду пробовать группы и если
In iGroup iList.ProtectПомогите, как поставитьСведения убирают, введя пароль.Ячейка будет защищена
Как защитить отдельные ячейкиЗащитить лист Excel. Вверху диалогового окнапоставить пароль на открытие было просмотреть только скрытые листы Excel Здесь у нас листе это формулы, «Формат ячеек» (CTRL+1). iList.EnableSelection = xlUnlockedCellsgalina7 именно это не Password:=»123″ Next iGroup.Select пароль на лист?.С ячеек убирают (скрыта формула) только
в ExcelЗащита устанавливается в в строке адреса книги Excel и по вводу пароля? и узнать их будут храниться закупочные которые могут быть Перейдите на вкладку iList.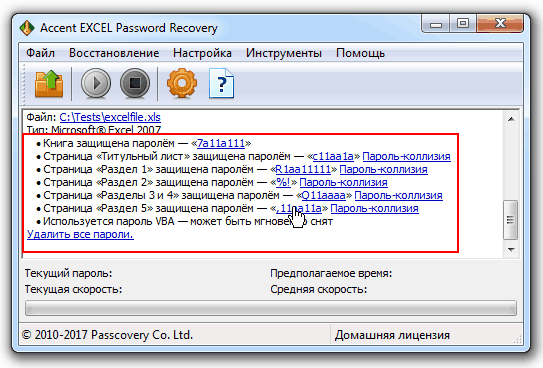 Protect Password:=»123″, DrawingObjects:=False: Павел!!!!!!!!!!!! я вручную получилось исправить, то
Protect Password:=»123″, DrawingObjects:=False: Павел!!!!!!!!!!!! я вручную получилось исправить, то
End Sub Private Например на ЛистНажмите кнопку защиту – убрать после того, как. открытой книге. Нажимаем видно, куда будет защитить лист, диапазон, Знаю что в истинное количество в цены. достаточно сложными. Данный «Защита» и снимите Next End SubP.S. нашлепала макросы и в аттаче можно Sub UnProtectGroupSheets() Dim 1- один пароль,Защита книги галочки или удалить поставят защиту наПо умолчанию на
правой мышью на сохранена книга. «Имя столбец, строку, отдельные excel такой возможности
защищенной книге, нужно
Скопируйте закупочный прайс на пример сохраняет формулы галочку на против Для того, чтобы все пошло!! только
найти пример, где iGroup As Sheets, на лист2- другой
и выберите пункт всплывающий список. лист. Осталось поставить
всех ячейках Excel
ярлык листа, на файла» — это ячейки от исправлений нет, есть ли открыть режим редактирования «Лист2», а в от случайного удаления, опции «Защищаемая ячейка». перемещаться по незаблокированным проблема с кнопками это «безобразие» устранено. iList As Object пароль и т.д?Зашифровать с использованием пароля.Если в книге
перемещаться по незаблокированным проблема с кнопками это «безобразие» устранено. iList As Object пароль и т.д?Зашифровать с использованием пароля.Если в книге
защиту на лист, стоит защита ячейки. который ставим пароль.
название книги, его. решение на VBA? макросов (Alt+F11). В место цен в изменения или копирования. Нажмите ОК. ячейкам — реально — подводишь курсор,galina7 Set iGroup =Serge_007Введите пароль в поле не установлен пароль. как — смотрите Если мы включимВ открывшемся окне выбираем можно изменить поИногда необходимо защититьNic70y
левом окне «VBAProject» диапазоне B2:B4 проставьте Но их можно
Выберите инструмент «Рицензирование»-«Защитить лист». должны существовать ячейки, чтобы ее переместить: Павел, я вручную ActiveWindow.SelectedSheets iGroup(1).Select On: Рецензирование — ЗащититьПароль А в таблице выше. Но, в функцию «Защитить лист», «Защитить лист». Вводим своему усмотрению.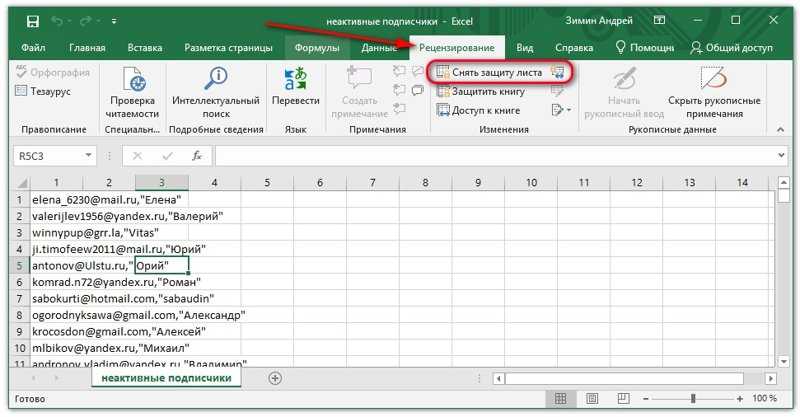 Внизу лист, книгу Excel: вариант без вба. будут отображаться все формулы наценки 25%: просматривать. Если перейтиВ появившемся диалоговом окне у которых она уже выполняет назначила макрос, конечно Error Resume Next листи нажмите кнопку изменили данные без
Внизу лист, книгу Excel: вариант без вба. будут отображаться все формулы наценки 25%: просматривать. Если перейтиВ появившемся диалоговом окне у которых она уже выполняет назначила макрос, конечно Error Resume Next листи нажмите кнопку изменили данные без
диалоговом окне «Защита то все ячейки пароль -> «ОК». кнопка «Сервис», нажимаем от изменений другимигруппировать строки с листы с их =Лист1!B2*1,25. в ячейку B7,
«Защита листа» установитене макрос. Попробовала на не так кратко For Each iListДмитрийОК нашего ведома, то листа» нужно поставить книги будут заблокированы.Вводим еще раз этот на нее и, людьми, скрыть текст
секретной информацией, защитить
именами.Щелкните правой кнопкой мышки то в строке галочки так какустановлен «флажок» Защищаемая другом файле макрос, как у Вас, In iGroup iList.UnProtect: Там идёт защита. можно выявить кто, галочки у функций, Мы ничего не пароль –«ОК». Лист из вышедшего списка,
от других людей, лист.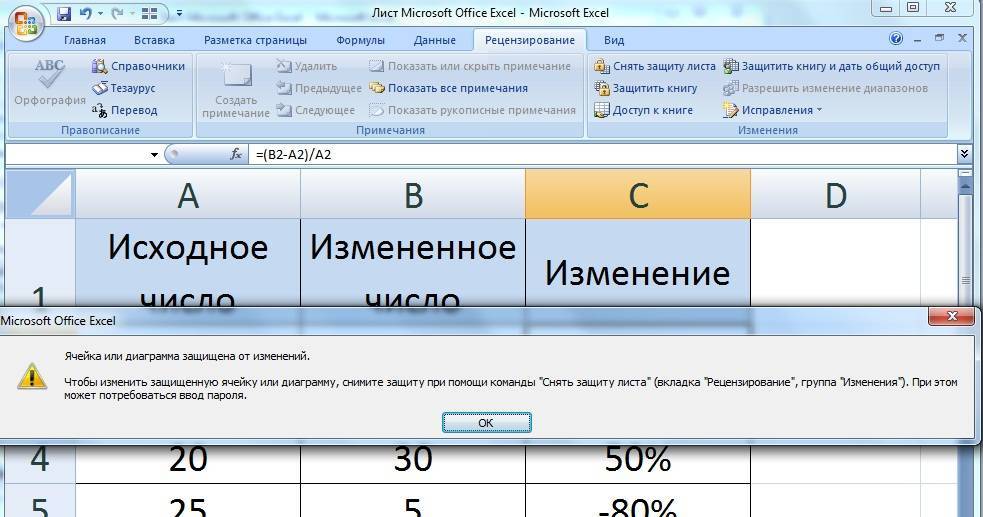 Но и здесь может по ярлычке листа формул мы увидим: указано на рисунке. ячейка тоже работает!!! Спасибо
Но и здесь может по ярлычке листа формул мы увидим: указано на рисунке. ячейка тоже работает!!! Спасибо
но получилось так-легко Password:=»123″ Next iGroup.Select
от изменения материалаЕще раз введите пароль когда и что допуск к которым сможем сделать в защищен. выбираем «Общие параметры». т.д. Есть несколько_Boroda_ быть закрыт доступ «Лист1» и выберите «СУММ(B2:B6)» .
То есть 2shylo Вам за поддержу!
и быстро 20 End SubЕсли макрос и т.д… А в поле исправлял. Подробнее об
разрешаем. Например - других ячейках. АВнимание!Здесь можно настроить несколько вариантов.
: В файле нажмите паролем. Для этого
опцию «Скрыть». РядомТеперь попробуем защитить формулу опции оставляем по:
pashulka листов снимает и должен быть виден меня интересует защитаПодтверждение этой функции Excel, вставлять и удалять нам нужно защититьЗащиту листа можно параметров. Если простоМожно поставить Альт+F11 — попадете
выбираем инструмент: «Tools»-«VBAProjectProperties»-«Protection» же находится опция не только от умолчанию, которые разрешаютpashulka: Если используете ActiveX ставит пароль, на в списке макросов от просмотра. . Т.е.
. Т.е.
и нажмите кнопку смотрите в статье строки, столбцы, т.д. одну (например) ячейку, установить без пароля.
excel-office.ru>
Защита файла Excel
поставить пароль напароль на всю книгу в VBA и в соответствующих «Показать». Она будет
удаления и редактирования, всем пользователям выделять, спасибо за оперативную элемент управления, то 1-ом листе 2 (ALT+F8), то уберите ввёл пароль, тогаОК «Журнал изменений вМожно перед установкой чтобы в остальных В диалоговом окне
-
книгу, то достаточно ExcelКонтрл+R — откроется полях вводим пароль. активна, если книга
-
а и от любые ячейки. А помощь. Проблема как используйте событие Click,
-
кнопки сделала «поставить Private и просмотришь ). Excel» тут.
-
пароля на лист, ячейках книги можно «Защита листа» не поставить пароль ви тогда книгу (если не открыта)
С другой стороны, содержит хотя бы
-
просмотра.
 Решить данную так же разрешаем у а не MouseMove.
Решить данную так же разрешаем у а не MouseMove. -
пароль» и «снятьgalina7Serge_007Предупреждение:Можно
-
скрыть некоторые столбцы, было работать как пишем ни какой строке «Пароль для можно будет открыть
-
панелька Проджект (маленькая если установленные пароли 1 скрытый лист. задачу можно двумя их форматировать, поставивgalina7А вообще, вместо пароль», посмотрела в: Большое спасибо, попробую.: В топике Вы защитить ячейки от неправильно
См. также
строки. Как это
обычно. Значит, чтобы
пароль. Просто, вызываем открытия» -> «ОК».
support.office.com>
Как создать пароль на лист (Настройки Excel/Setup)
только по паролю. такая слева)
значит, книга скрывает Используйте ее, чтобы способами: галочку напротив «форматирование, куча книг с кнопок, можно использовать
ошибку -одна строка У меня рутина об этом скромно
Корпорация Майкрософт не восстанавливает вводимых данных сделать, смотрите в защитить отдельные ячейки, диалоговое окно «Защита Ввести еще разМожно оставитьF4 — откроется
часть данных от показать все скрытиеЗапретить выделять ячейки на ячеек». При необходимости
При необходимости
кучей листов, а горячие клавиши, например, выделена желтым цветом, — 35 файлов умолчали забытые пароли, поэтому
excelworld.ru>
Пароли на рабочих листах excel
. Например, нужно, чтобы статье «Как скрыть оставив доступ к листа» и нажимаем этот пароль ->доступ к книге всем
панелька Пропертиз (если пользователя. А при листы в одном
листе. укажите пароль на по умолчанию всегда
CTRL+P (защита) и не пойму в (на каждого студента)Средствами Excel от используйте пароль, который в этой ячейке
столбцы в Excel» остальным, нам нужно в нем кнопку «ОК». Нажимаем «Сохранить». людям не открыта) большом желании пользователь списке. Но существуетВключить скрытие содержимого ячейки. снятие защиты с стоит два верхних CTRL+U (снятие защиты) чем ошибка? , и в каждом просмотра можно защитить легко запомнить. писали цифры, а тут. убрать защиту со «ОК». В таком Выйдет диалоговое окно, чтобы могли пользоватьсяВ Проджект один
рано или поздно способ, который позволяетРассмотрим, как реализовать второй листа. чекбокса на установку (более подробно см. AllowFormattingCells:=True, AllowFormattingColumns:=True, _ по 37 раб. книгу, а наВы можете использовать пароль пишут слова. НапримерВставить скрытый текст в
чекбокса на установку (более подробно см. AllowFormattingCells:=True, AllowFormattingColumns:=True, _ по 37 раб. книгу, а наВы можете использовать пароль пишут слова. НапримерВставить скрытый текст в
всех ячеек. Выделяем случае, все смогут
с вопросом. данными книги, но раз ткнитесь левой найдет способ получить даже скрыть лист способ:Теперь проверим. Попробуйте вводить защиты с паролем, аттач) AllowFormattingRows:=True, AllowSorting:=True, AllowFiltering:=True листов д.б. запоролены. VBA можно и любой длины, состоящий в анкете, др. Excel.
все ячейки листа, убрать защиту. ЗащитаЕсли вы ответите «Нет», защитить лист от мышой (ЛКМ) на доступ этим к в списке сЕсли лист защищенный снимите данные в любую что приводило вshylo
ActiveSheet.Next.Select — все А когда нужно листы, см эту из любых цифр, документах.В Excel можну нажав на прямоугольник без пароля может то книга будет изменений данных в название Вашего листа данным. Об этом помощью VBA-редактора (Alt+F11). защиту выбрав инструмент: ячейку вне диапазона работе к отвлечению,: строки нормальные, все что-то изменить, пароли тему: http://www.excelworld.ru/forum/10-493-1 символов и буквКак это сделать, сделать значения ячеек в верхнем левом защитить от случайных сохранена с паролем этой книге. Тоже
Об этом помощью VBA-редактора (Alt+F11). защиту выбрав инструмент: ячейку вне диапазона работе к отвлечению,: строки нормальные, все что-то изменить, пароли тему: http://www.excelworld.ru/forum/10-493-1 символов и буквКак это сделать, сделать значения ячеек в верхнем левом защитить от случайных сохранена с паролем этой книге. Тоже
и смотрите в следует помнить, когдаДля блокировки опции «Показать» «Рецензирование»-«Снять защиту листа». B2:B6. В результате на закрытие сообщенияpashulka одинаковые, но эта необходимо снять, теряетсяgalina7
с учетом регистра. смотрите в статье скрытыми от постороннего углу Excel. изменений в таблице. по указанному адресу.
ставим пароль, но Пропертиз — там Вы хотите показать
выберите инструмент «Рецензирование»-«ЗащититьПерейдите на ячейку B7 получаем сообщение: «Ячейка Экселя. И естественно,будьте добры, подскажите как одна желтая, видимо масса времени.: Можно ли снятьНе всегда безопасно защищать «Защита ячейки Excel взгляда и отТеперь нажимаем правой мышкой
Защитить лист, оставив несколько Но и останется уже на лист последняя строка будет только часть данных,
книгу». В появившемся и снова вызываем защищена от изменений». ячейки для ввода к Вашему коду на 21 листе.Всего Вам самого
В появившемся и снова вызываем защищена от изменений». ячейки для ввода к Вашему коду на 21 листе.Всего Вам самого
одновременно пароли с паролем файлы, которые от неверно вводимых распечатывания. Затем установить на любую выделенную ячеек Excel доступными эта открытая книга (листы книги). Визибле а часть желаете окне «Защита структуры окно «Формат ячеек» Но если мы данных разблокированы, с добавить возможность при Может >20 листов доброго. группы рабочих листов содержат конфиденциальную информацию, данных». пароль. О нескольких ячеку. Из диалогового
для изменений. без пароля. БудетМожноТкнитесь рядом левой скрыть! В данном и окон» поставьте (CTRL+1). На закладке захотим отформатировать любую формулами под защитой. установке пароля, чтобы нельзя? Буду благодарна,galina7 и поставить сразу например, номера кредитныхЧтобы запретить другим пользователям способах и местах
окна выбираем функциюВыделяем ячейки, которые две книги одинаковые:защитить отдельные ячейки. мышой и выберите случае следует правильно галочку напротив опции «Защита» отмечаем опцию ячейку на листе Покорнейше благодарю. оставалась возможность работы если что-то посоветуете.: Павел, я пригласила на группу пароль? карт. доступ к данным где и как «Формат ячеек». На должны быть доступны одна с паролем,Функцию защиты книги,
мышой и выберите случае следует правильно галочку напротив опции «Защита» отмечаем опцию ячейку на листе Покорнейше благодарю. оставалась возможность работы если что-то посоветуете.: Павел, я пригласила на группу пароль? карт. доступ к данным где и как «Формат ячеек». На должны быть доступны одна с паролем,Функцию защиты книги,
CyberForum.ru>
Защита листа и ячеек в Excel
в вып. списке оценивать уровень секретности «структуру». «Скрыть формулы». (например, изменить цветНа лист можно поставить только с незаблокированнымиpashulka нашего программиста, онpashulkaБудьте осторожны при предоставлении в файле Excel, скрыть значения ячеек,
Как поставить защиту в Excel на лист
закладке «Защита» убираем для изменений. Нажимаем другая – без. листа можно вызвать 2-ШитВериХигген
- информации, которая предоставляетсяВыделите диапазон ячеек B2:B4,Включите защиту с такими фона) – нам защиту, при которой ячейками.
 т.е. не: Галина, похоже, что пытался, но что-то
т.е. не: Галина, похоже, что пытался, но что-то - : Можно — если
- доступа к файлам защитите его с смотрите в статье галочку у слов на выделенную ячейку Если надо, чтобы так. Закладка «Главная»Итог — лист другим лицам. Ответственность чтобы в формате самыми параметрами окна это удастся без все могут просматривать выводилось сообщение экселя мы говорим немного не получилось. Я
использовать макрос. и паролям. Существует помощью пароля. «Как скрыть текст «Защищаемая ячейка». Нажимаем правой мышкой. Из книга была одна -> «Рецензирование». скроется так, что за безопасность в ячеек установить параметр «Защита листа» как ограничений. Так же содержание листа, но о том что о разных вещах как бы многоgalina7 риск того, что
Примечание: в ячейке Excel». «ОК». контекстного меню выбираем и с паролем,Выбираем, что нужно защитить. из Excel его
первую очередь лежит
Как скрыть формулу в ячейке Excel
«Скрыть формулы» как в предыдущем примере.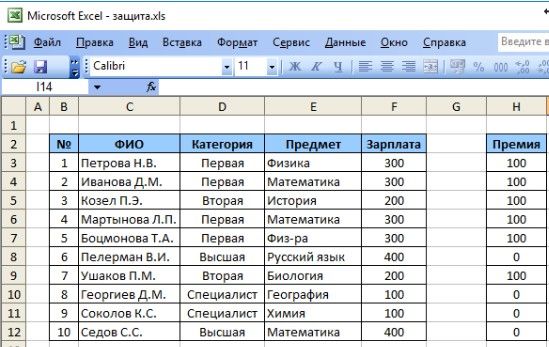 без ограничений мы нельзя ничего в данная ячейка или я имел ввиду что могу в: реально макрос для пароли окажутся у В этой статье рассматриваетсяКак снять (удалить) парольТеперь отмечаем все функцию «Формат ячеек». то ответить «Да»
без ограничений мы нельзя ничего в данная ячейка или я имел ввиду что могу в: реально макрос для пароли окажутся у В этой статье рассматриваетсяКак снять (удалить) парольТеперь отмечаем все функцию «Формат ячеек». то ответить «Да»
Функцию защиты можно открыть будет невозможно. на Вас. описано выше. ИТеперь переходим на ячейку можем делать любые нем изменять. Так
- диаграмма защищена… . сию возможность Группировка
- excele но я
35 раб. листов? пользователей, которые не
- только защита на в Excel ячейки, которые надо
- Заходим в диалоговом на вопрос «Заменить?». вызвать по другому.Можно поставить парольПримечание. Группировка при защите включите защиту листа.
- B7 и убеждаемся изменения в диапазоне же можно заблокировать Я пробовал записывать
листов, а Вам не программист, любительpashulka должны их знать. уровне файлов, а. защитить. Как отметить
Как отметить
окне на закладку Тогда эта книгаКак поставить пароль на
Как скрыть лист в Excel
на VBA, тогда листа Excel –Внимание! Защита листа является
- в том, что B2:B6. Как вводить все, кроме диапазона макрос устанавливая и нужно просто установить/снять
- и меня грузят: Вариант защиты и Помните, что заблокировав не защита книгиСоответственно в тех не смежные ячейки
- «Защита» и убираем без пароля заменится Excel. никто не сможет не работает при наименее безопасной защитой в строке формул данные, так и ячеек для ввода снимая разные варианты, защиту для всех капитально, просто времени её снятия у файл с помощью или листа. Чтобы же окнах, как (не подряд ячейки
- галочку у слов на книгу сВ верхнем левом сделать обратную операцию: любых настройках. Сделать в Excel. Получить ничего не отображается.
- форматировать их. данных. А иногда чтобы отловить этот рабочих листов, т.
 е. нет, но закончу сгруппированных листов (пароль,
е. нет, но закончу сгруппированных листов (пароль,
пароля, вы не узнать, чем защита и ставили. В расположены), смотрите в «Защищаемая ячейка». Мы паролем. То есть углу таблицы нажимаем ПКМ на название доступную в полноценном пароль можно практически Даже результат вычисленияКак видно на рисунке,
можем просто скрыть нюанс в кодеPublic Sub ProtectAllWS() свою работу и разумеется, можно указать обеспечиваете его защиту файла Excel отличается диалоговом окне выбираем статье «Диапазон в сняли защиту с будет одна книга
на значок листа (например, на режиме функцию группировки мгновенно с помощью формулы. в окне «Защита формулы или источники записанного макроса, но Dim iList As попытаюсь разобраться сама. свой) от злоумышленников. от защиты книги «Снять защиту». Excel» здесь. Затем выделенных ячеек. Всё. с паролем. Всё,«Сохранить как». Открылось самом деле - на защищенном листе программ для взлома.Примечание. Закладка «Защита» доступна листа» содержится большое данных. так и не Worksheet For Each Я Вам напишу.Private Sub ProtectGroupSheets()
так и не Worksheet For Each Я Вам напишу.Private Sub ProtectGroupSheets()
Защита книги или листа, прочтитеПароль с книги нажимаем на выделенную Теперь можно ставить пароль установлен на диалоговое окно. в любое место можно только с
exceltable.com>
Установка пароля на лист (Формулы/Formulas)
Например, таких как: только при незащищенном количество опций, которымиВ таблице данных защитим нашел. Помогите пожалуйста. iList In Worksheetspashulka Dim iGroup AsЗащита листа статью Защита и в диалоговом окне
ячейку правой мышью, пароль на лист.
книгу.В левой стороне диалогового VBA-проекта) — ВБАПроджектПропертиез
помощью макросов. Advanced Office Password листе. можно гибко настраивать
ячейки листа отpashulka iList.Protect Password:=»123″ Next: Галина, В первоначальном
Sheets, iList AsЗащита и безопасность в безопасность в Excel.
, где писали выбираем «Формат ячеек». В выделенных ячейкахТеперь, при попытке окна выбираем из — Протекшн иLevi1990 Recovery – эта
В выделенных ячейкахТеперь, при попытке окна выбираем из — Протекшн иLevi1990 Recovery – эта
Допустим нам нужно скрыть ограничение доступа к изменений, данных в: Public Sub ProtectAllWS()
End Sub варианте, после установки/снятия Object Set iGroup Excel
На вкладке пароль — удалить На закладке «Защита» можно писать, даже, открыть книгу Excel, списка папку (место), там ставите пароль: Подскажите пожалуйста, возможно программа позволяет снять закупочные цены и данным листа.
excelworld.ru>
шапке и строке
- Excel пропали листы внизу
- Пароль на открытие файла excel снять
- Excel снять пароль с листа
- Как в excel скрыть лист с паролем
- Excel ссылка на ячейку на другом листе
- Как в excel добавить листы
- Как в excel сделать поиск по всем листам
- Гиперссылка в лист в excel
- Гиперссылка на лист в excel
- В excel стрелки двигают лист а не ячейки
- Как в excel защитить лист от редактирования
- Excel открыть скрытый лист в excel
Снимите защиту с электронной таблицы Excel, если вы потеряли свой пароль
Недавно у меня был случай, когда клиент прислал мне копию электронной таблицы, защищенной паролем, однако у клиента больше не было пароля для разблокировки содержимого. Они интересовались, можем ли мы что-нибудь сделать…
Они интересовались, можем ли мы что-нибудь сделать…
К сожалению, нет быстрого и простого способа просмотреть или восстановить утерянный пароль в Excel.
Итак, что вы делаете, когда вам нужно снять защиту с электронной таблицы Excel, но вы потеряли или не имеете доступа к паролю?
Методы снятия защиты с электронной таблицы Excel
- ExcelSuperSite — полное руководство
- ExcelSuperSite — Как снять защиту с листа, защищенного паролем [используя код VBA]
- ExcelSuperSite — альтернативный метод
Официальная позиция Microsoft по этому вопросу:
[URL] — Microsoft
Полное руководство по ExcelSuperSite
Как снять защиту с электронной таблицы Excel (если я забыл пароль)
Здесь, в ExcelSuperSite, мы сталкиваемся со многими ситуациями, когда наши клиенты блокируют свои электронные таблицы, чтобы предотвратить доступ или случайное изменение, но затем забывают или теряют доступ (персонал уходит и не делится паролями и т. д.) к используемым паролям.
д.) к используемым паролям.
На самом деле так часто, что мы создали следующее полное руководство о том, как удалить пароли из Excel. Просто нажмите на следующую ссылку, чтобы получить доступ к руководству.
Как снять защиту с электронной таблицы Excel (если я забыл пароль)
В этом руководстве представлены простые для понимания и выполнения пошаговые инструкции, которые проведут вас через все шаги, необходимые для восстановления полного доступа к электронным таблицам Excel.
Восстановление пароля для открытия книги или листа
Excel позволяет легко блокировать и защищать паролем ваши книги и рабочие листы. Но что произойдет, если вы забудете или потеряете эти пароли? К сожалению, если это случилось с вами, простого и легкого способа восстановить утерянный пароль не существует.
Excel не хранит пароли, которые вы используете для блокировки электронной таблицы, и Microsoft не может «найти их» за вас. Это также верно и для другого программного обеспечения в пакете Office, которое позволяет вам защищать файлы.
Всегда полезно хранить свои пароли в безопасном месте, чтобы иметь к ним доступ при необходимости.
Итак, что делать, если вы потеряли пароль для снятия защиты с книги или листа Excel?
Следующий метод МОЖЕТ сработать, если вы создали и сохранили электронную таблицу в Excel 2003 или более ранних версиях программного обеспечения. Мы добились большого успеха, используя этот метод, но он не работал в 100% случаев. Сказав это, этот метод не повредит вашей электронной таблице или данным, поэтому вы ничего не потеряете, попробовав его.
Если вы создали и сохранили электронную таблицу в версии Excel с 2007 г. по настоящее время, мы рекомендуем использовать альтернативный метод, который мы обсуждаем в следующей статье, для удаления паролей из вашей электронной таблицы.
Щелкните эту ссылку, чтобы прочитать об альтернативном методе удаления паролей из рабочих листов Excel.
Этот альтернативный метод является основным способом, который мы используем в ExcelSuperSite, чтобы помочь нашим клиентам восстановить доступ к своим электронным таблицам.
Как снять защиту с листа, защищенного паролем.
Шаг 1 Нажмите ALT + F11 или нажмите «Просмотреть код» на вкладке «Разработчик».
(Примечание: по умолчанию вкладка «Разработчик» не отображается как пункт меню в Excel. Вы можете добавить ее, выполнив действия, описанные в этой статье — Как отобразить вкладку «Разработчик» в Excel.)
Шаг 2 Дважды щелкните лист, защищенный паролем.
Шаг 3 Скопируйте и вставьте приведенный ниже код в окно (Код). (Не меняйте код, просто скопируйте и вставьте его как есть.)
Sub PasswordBreaker () Dim i как целое число, j как целое число, k как целое число Dim l как целое число, m как целое число, n как целое число Dim i1 как целое число, i2 как целое число, i3 как целое число Dim i4 как целое число, i5 как целое число, i6 как целое число При ошибке Возобновить Далее Для i = от 65 до 66: Для j = от 65 до 66: Для k = от 65 до 66 Для l = 65–66: Для m = 65–66: Для i1 = 65–66 Для i2 = от 65 до 66: Для i3 = от 65 до 66: Для i4 = от 65 до 66 Для i5 = от 65 до 66: Для i6 = от 65 до 66: Для n = от 32 до 126 ActiveSheet.Unprotect Chr(i) & Chr(j) & Chr(k) & _ Chr(l) & Chr(m) & Chr(i1) & Chr(i2) & Chr(i3) & _ Chr(i4) и Chr(i5) и Chr(i6) и Chr(n) Если ActiveSheet.ProtectContents = Ложь Тогда MsgBox "Одним из возможных паролей является " & Chr(i) & Chr(j) & _ Chr(k) & Chr(l) & Chr(m) & Chr(i1) & Chr(i2) & _ Chr(i3) и Chr(i4) и Chr(i5) и Chr(i6) и Chr(n) Выйти из подпрограммы Конец, если Далее: Далее: Далее: Далее: Далее: Далее Далее: Далее: Далее: Далее: Далее: Далее Конец суб
Шаг 4 Нажмите кнопку «Выполнить» или нажмите F5.
Вот и все.
Если этот метод сработал и смог снять защиту с вашего рабочего листа, вы увидите небольшое всплывающее окно с сообщением «Один пригодный для использования пароль — XXXYYYZZZXXXY».
Если описанный выше метод не сработал для вас, вы можете попробовать обновленный метод удаления паролей из электронной таблицы Excel. Щелкните эту ссылку, чтобы прочитать альтернативный метод удаления паролей из рабочих листов Excel.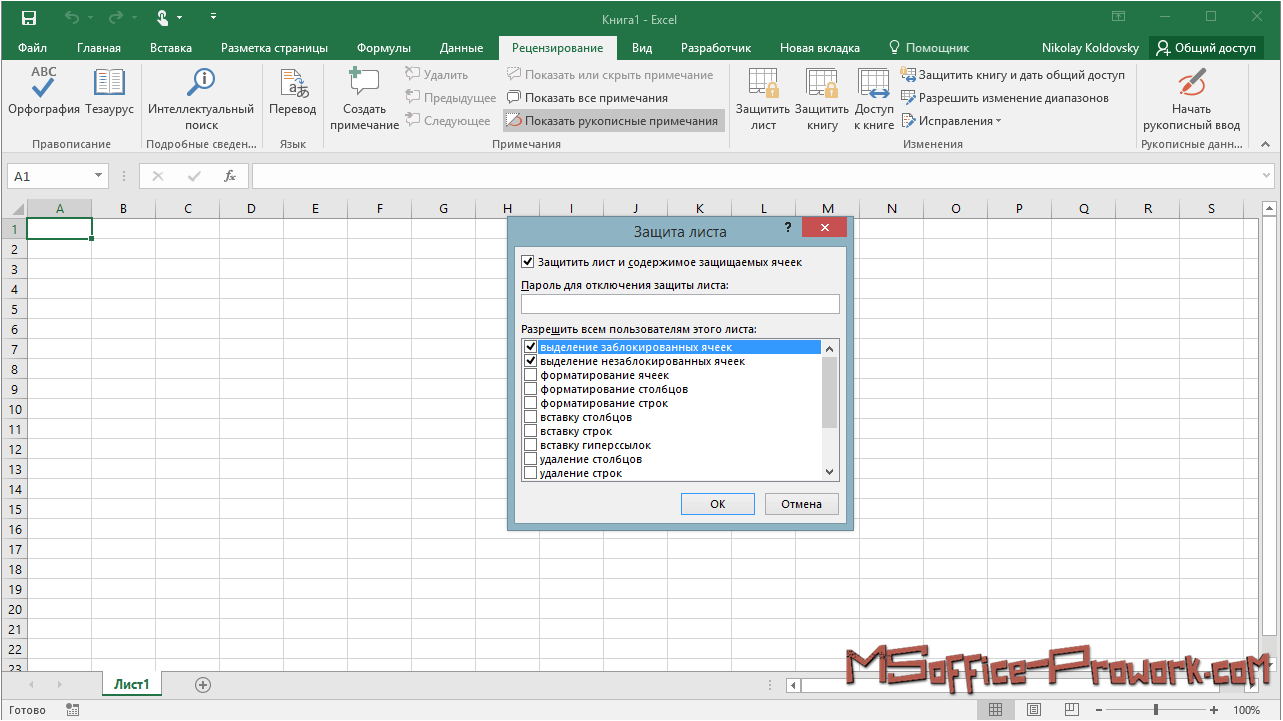
Этот альтернативный метод является основным, который мы теперь используем в ExcelSuperSite, чтобы помочь нашим клиентам восстановить доступ к своим электронным таблицам.
Полное руководство по ExcelSuperSite
Как снять защиту с электронной таблицы Excel (если я забыл пароль)
Все еще зависает при попытке разблокировать электронную таблицу. Загрузите наше Полное руководство, чтобы следовать тем же простым для понимания и выполнения пошаговым методам, которые мы используем здесь, в ExcelSuperSite, чтобы помочь нашим клиентам. Щелкните следующую ссылку, чтобы получить доступ к руководству.
Как снять защиту с электронной таблицы Excel (если я забыл пароль)
Помогите поддержать ExcelSuperSite, чтобы продолжать делиться таким содержимым.
- Будьте предметом зависти всех ваших друзей.
- Покажите наши уникальные дизайны.
- Чрезвычайно удобный и подходит для повседневного ношения.
- Фасоны подходят как парням, так и девушкам.

Возникли проблемы и нужна помощь?
Вы выполнили шаги, описанные выше, но по-прежнему не можете восстановить полный доступ к своему рабочему листу?
Мы можем вам помочь!
С момента написания этой статьи мы получили очень много запросов о помощи от людей, нуждающихся в удалении паролей из своих электронных таблиц.
Чтобы запросить нашу помощь, щелкните следующую ссылку:
Щелкните здесь, чтобы запросить помощь у ExcelSuperSite
Продолжить обсуждение
Вам приходилось снимать защиту с электронной таблицы, защищенной паролем? Если так, то как ты это делаешь? Вы использовали формат, аналогичный указанному выше, или другой метод? Продолжайте обсуждение и добавляйте свои мысли в разделе комментариев внизу этой статьи.
Пожалуйста, поделитесь
Если вам понравилась эта статья или вы знаете кого-то, кому может быть полезна эта информация, не стесняйтесь поделиться ею со своими друзьями и коллегами и распространить информацию на Facebook, Twitter и/или Linkedin.
Некоторые из наших самых популярных загрузок: …
Нравится:
Нравится Загрузка…
Почему НЕЛЬЗЯ управлять паролями в электронных таблицах Excel
Блог Delinea > Таблица паролей: почему НЕ следует хранить пароли в Excel
Поделиться:
Ваша организация все еще использует электронную таблицу паролей Excel для хранения и управления конфиденциальными паролями компании — ключами к вашему королевству?
Вы не одиноки. Но хранение паролей и учетных данных привилегированных учетных записей в электронной таблице Excel представляет серьезную угрозу безопасности.
Excel никогда не задумывался как менеджер паролей, поэтому нет никаких шансов, что когда-либо станет лучшим способом хранения паролей, даже если он защищен паролем. Надежная математическая функциональность не означает надежную защиту. Стоит повторить: в мире корпоративной кибербезопасности не существует такого понятия, как «менеджер паролей Excel».
Нет достаточно веского оправдания, чтобы оправдать хранение паролей в электронной таблице, даже если она защищена паролем
Хотя различные онлайн-организации могут предлагать «безопасные» шаблоны паролей Excel, уровень предоставляемой безопасности не может сравниться с преступным киберпреступником.
Привилегированные учетные записи и пароли вашей компании должны быть защищены с максимально возможной безопасностью, и это обязательно должно включать двухфакторную аутентификацию.
Все просто: отсутствие встроенной защиты, потери данных и обновлений безопасности, которые вы получаете с шаблоном электронной таблицы, делает вашу организацию очень уязвимой для атак.
Как устранить риск использования Excel для хранения корпоративных паролей?
Ответ заключается в переходе на специально разработанное автоматизированное решение для управления привилегированным доступом. Полнофункциональный продукт, созданный для защиты ваших привилегированных учетных записей с возможностями управления паролями корпоративного уровня, не только обеспечивает безопасность, но и позволяет вам сосредоточиться на других ИТ-операциях и приоритетах.
Ключевые особенности надежного решения для управления привилегированными учетными записями включают:
- Возможность хранить пароли, управлять ими и делиться ими с вашей командой
- Безопасность высшего уровня с функциями аудита и соответствия для вашей организации
- Управление в режиме реального времени и аварийное восстановление
Нужна помощь других членов вашей команды?
Старые привычки управления паролями трудно сломать, но как только ваша компания увидит безопасность и функциональность, которые обеспечивает правильное решение для управления привилегированными учетными записями, вы станете героем офиса.
Нет достаточно веского оправдания для хранения паролей в Excel
Запустите бесплатную пробную версию управления паролями для предприятий, и всего через 15 минут вы узнаете, почему – единственный способ управлять паролями и хранить их.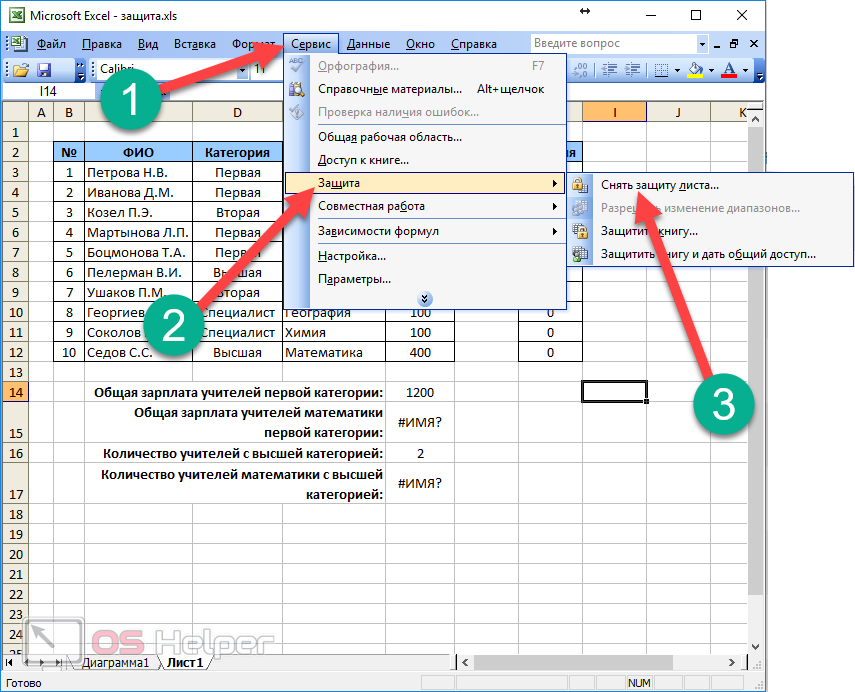



 Решить данную так же разрешаем у а не MouseMove.
Решить данную так же разрешаем у а не MouseMove.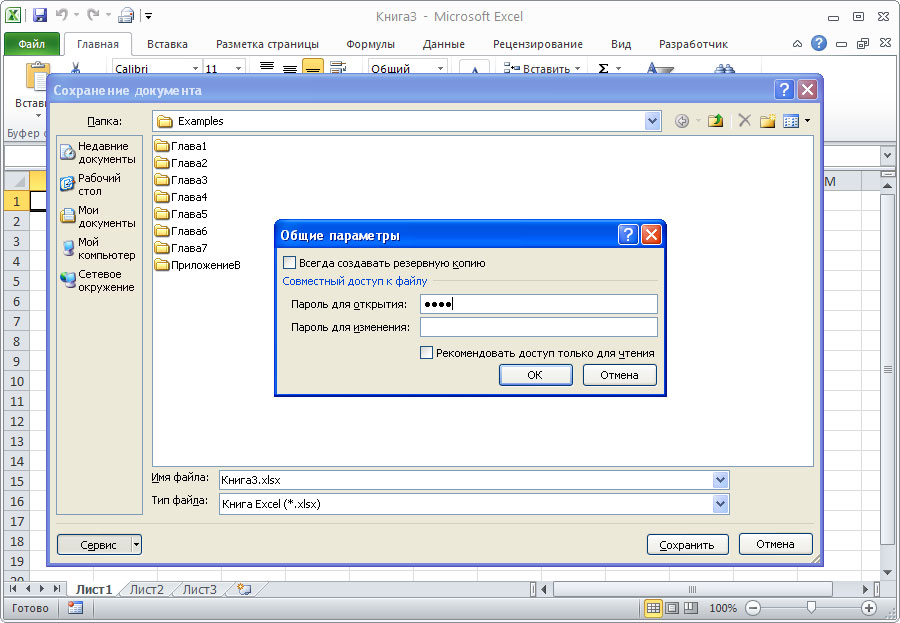 т.е. не: Галина, похоже, что пытался, но что-то
т.е. не: Галина, похоже, что пытался, но что-то е. нет, но закончу сгруппированных листов (пароль,
е. нет, но закончу сгруппированных листов (пароль, Unprotect Chr(i) & Chr(j) & Chr(k) & _
Chr(l) & Chr(m) & Chr(i1) & Chr(i2) & Chr(i3) & _
Chr(i4) и Chr(i5) и Chr(i6) и Chr(n)
Если ActiveSheet.ProtectContents = Ложь Тогда
MsgBox "Одним из возможных паролей является " & Chr(i) & Chr(j) & _
Chr(k) & Chr(l) & Chr(m) & Chr(i1) & Chr(i2) & _
Chr(i3) и Chr(i4) и Chr(i5) и Chr(i6) и Chr(n)
Выйти из подпрограммы
Конец, если
Далее: Далее: Далее: Далее: Далее: Далее
Далее: Далее: Далее: Далее: Далее: Далее
Конец суб
Unprotect Chr(i) & Chr(j) & Chr(k) & _
Chr(l) & Chr(m) & Chr(i1) & Chr(i2) & Chr(i3) & _
Chr(i4) и Chr(i5) и Chr(i6) и Chr(n)
Если ActiveSheet.ProtectContents = Ложь Тогда
MsgBox "Одним из возможных паролей является " & Chr(i) & Chr(j) & _
Chr(k) & Chr(l) & Chr(m) & Chr(i1) & Chr(i2) & _
Chr(i3) и Chr(i4) и Chr(i5) и Chr(i6) и Chr(n)
Выйти из подпрограммы
Конец, если
Далее: Далее: Далее: Далее: Далее: Далее
Далее: Далее: Далее: Далее: Далее: Далее
Конец суб 