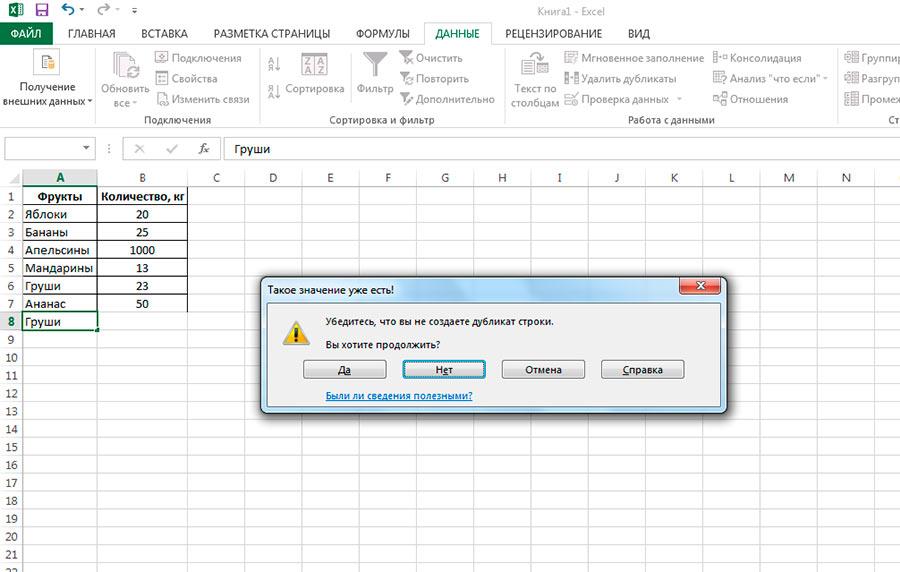Excel повтор последнего действия в: Сочетания клавиш в Excel
Содержание
Отмена и возврат изменений в Numbers на Mac
Numbers
Поиск по этому руководству
Руководство пользователя Numbers для Mac
Добро пожаловать!
Основные сведения о приложении Numbers
Основные сведения об изображениях, диаграммах и других объектах
Создание электронной таблицы
Открытие и закрытие электронных таблиц
Персонализация шаблонов
Использование листов
Отмена и повтор изменений
Сохранение электронной таблицы
Поиск таблиц
Удаление электронной таблицы
Печать электронной таблицы
Изменение фона листа
Изменение режима просмотра
Настройка панели инструментов
Отображение и скрытие боковой панели
Установка настроек
Выбор шаблона по умолчанию
Панель Touch Bar для Numbers
Создание электронной таблицы с помощью VoiceOver
Создание формул и автозаполнение ячеек с помощью VoiceOver
Добавление и удаление таблицы
Выбор ячеек, строк и столбцов
Добавление и удаление строк и столбцов
Перемещение строк и столбцов
Изменение размера строк и столбцов
Объединение и разделение ячеек
Изменение внешнего вида текста в таблице
Отображение, редактирование и скрытие заголовка таблицы
Изменение цветов сетки
Использование стилей таблицы
Изменение размера, перемещение и открепление
Добавление текста в таблицы
Добавление объектов в ячейки
Добавление биржевой информации
Автозаполнение ячеек
Копирование, перемещение и удаление содержимого ячеек
Создание снимка таблицы
Форматирование дат, значений валют и других типов данных
Создание произвольного формата ячейки
Добавление флажков и других элементов управления в ячейки
Форматирование таблиц с двунаправленным текстом
Перенос текста по словам для размещения в ячейке
Выделение ячеек
Фильтрация данных
Сортировка по алфавиту и сортировка данных в таблице
Основные сведения о категориях
Добавление, редактирование или удаление категорий
Изменение групп категорий
Добавление вычислений для обобщения данных группы
Основные сведения о сводных таблицах
Создание сводной таблицы
Добавление и расстановка данных сводной таблицы
Изменение параметров сортировки и группировки данных сводной таблицы и многое другое
Обновление сводной таблицы
Просмотр исходных данных, которые будут использоваться для значений сводной таблицы
Быстрое вычисление суммы, среднего значения и других значений
Расчет значений по данным в ячейках таблицы
Использование справки по формулам и функциям
Выбор данных для создания диаграммы
Добавление столбчатых, полосчатых, линейных, площадных, круговых, кольцевых или лепестковых диаграмм
Добавление пузырьковых диаграмм и диаграмм рассеивания
Интерактивные диаграммы
Удаление диаграммы
Изменение типа диаграммы
Изменение данных диаграммы
Перемещение и изменение размеров диаграмм
Изменение внешнего вида серий данных
Добавление легенды, линий сетки и других меток
Изменение внешнего вида текста и меток на диаграмме
Добавление границы и фона к диаграмме
Использование стилей диаграммы
Выбор текста и размещение точки вставки
Добавление текста
Копирование и вставка текста
Использование диктовки для ввода текста
Использование диакритических знаков и специальных символов
Форматирование электронной таблицы для другого языка
Использование фонетической транскрипции
Использование двунаправленного текста
Использование вертикального текста
Изменение шрифта или размера шрифта
Жирный шрифт, курсив, подчеркивание и зачеркивание
Изменение цвета текста
Изменение регистра текста
Добавление тени или контура к тексту
Основные сведения о стилях абзацев
Применение стиля абзаца
Создание, переименование или удаление стилей абзаца
Обновление или возврат стиля абзаца
Применение стиля с помощью сочетания клавиш
Настройка интервала между символами
Добавление буквиц
Поднятие и опускание символов и текста
Автоматическое форматирование дробей
Создание и использование стилей символов
Формат тире и кавычек
Форматирование текста (китайский, японский, корейский)
Установка табуляторов
Выравнивание текста
Разбиение текста на колонки
Настройка межстрочного интервала
Форматирование списков
Добавление и редактирование уравнений
Добавление эффекта выделения в текст
Добавление ссылок
Добавление линий для разделения текста
Добавление изображения
Добавление галереи изображений
Редактирование изображения
Добавление и редактирование фигуры
Объединение или разъединение фигур
Рисование фигуры
Сохранение фигуры в медиатеке фигур
Добавление и выравнивание текста внутри фигуры
Добавление линий и стрелок
Анимация, публикация и сохранение рисунков
Добавление аудио и видео
Запись звука
Редактирование аудио- и видеофайлов
Выбор формата фильма или изображения
Использование линеек
Размещение и выравнивание объектов
Использование направляющих линий
Размещение объектов внутри текстового блока или фигуры
Наложение, группировка и закрепление объектов
Изменение прозрачности объектов
Заливка объектов цветом или изображением
Добавление границы объекта или листа
Добавление подписи или заголовка
Добавление отражения или тени
Использование стилей объектов
Изменение размеров, поворот и зеркальное отражение объектов
Поиск определения слова
Поиск и замена текста
Автоматическая замена текста
Проверка правописания
Задание имени автора и цвета комментариев
Выделение текста цветом
Добавление и печать комментариев
Отправка таблицы
Основные сведения о совместной работе
Приглашение к совместной работе
Совместная работа над общей электронной таблицей
Просмотр последних действий пользователей в общей таблице
Изменение настроек общей электронной таблицы
Закрытие общего доступа к электронной таблице
Общие папки и совместная работа
Использование Box для совместной работы
Использование iCloud с приложением Numbers
Импорт таблицы Excel или текстового файла
Экспорт в Excel или другой формат
Уменьшение размера файла таблицы
Сохранение большой электронной таблицы в виде файла пакета
Восстановление более ранней версии электронной таблицы
Перемещение электронной таблицы
Блокировка электронной таблицы
Защита электронной таблицы паролем
Создание собственных шаблонов и управление ими
Перенос таблиц с помощью AirDrop
Передача электронных таблиц с помощь Handoff
Перенос таблиц через Finder
Сочетания клавиш
Символы сочетаний клавиш
Авторские права
Внесенные в документ изменения можно отменить, а также повторно применить их, если Вы передумали.
Отмена и повтор действий
Отмена последнего действия. Выберите «Правка» > «Отменить» (меню «Правка» расположено у верхнего края экрана) или нажмите Command-Z на клавиатуре.
Повтор последнего отмененного действия. Выберите «Правка» > «Повторить» или нажмите Command-Shift-Z.
Если нужно отменить все изменения, внесенные после открытия электронной таблицы, можно восстановить электронную таблицу до состояния на момент открытия.
См. такжеВосстановление более ранней версии таблицы в Numbers на Mac
Максимальное количество символов:
250
Не указывайте в комментарии личную информацию.
Максимальное количество символов: 250.
Благодарим вас за отзыв.
Сочетания клавиш в Microsoft Excel
Используя сочетания клавиш при работе в программе Microsoft Excel, можно получить быстрый доступ к различным функциям программы, что позволит максимально быстро и эффективно выполнять различные задачи в при работе с таблицами в Excel.
Далее в статье представлены сочетания клавиш, доступные при работе с приложением Excel для Windows.
Содержание
- Часто используемые сочетания клавиш
- Клавиши доступа к вкладкам ленты
- Работа с вкладками ленты с помощью клавиатуры
- Сочетания клавиш для перемещения по ячейкам
- Сочетания клавиш для форматирования ячеек
- Сочетания клавиш для выполнения действий и выбора
- Сочетания клавиш для работы с данными, функциями и строкой формул
- Функциональные клавиши
- Другие полезные сочетания клавиш
Часто используемые сочетания клавиш
| Действие | Клавиши |
|---|---|
| Открытие книги | CTRL + O |
| Закрытие книги | CTRL + W |
| Переход на вкладкуГлавная | ALT + Я |
| Сохранение книги | CTRL + S |
| Копирование | CTRL + C |
| Вставка | CTRL + V |
| Отмена операции | CTRL + Z |
| Удаление содержимого ячеек | DELETE |
| Вырезание | Ctrl + X |
| Переход на вкладку Вставка | ALT + C |
| Полужирный шрифт | CTRL + B |
| Переход на вкладку Разметка страницы | ALT + З |
| Переход на вкладку Данные | ALT + Ё |
| Переход на вкладку Вид | ALT + W |
| Открытие контекстного меню | SHIFT + F10 |
| Переход на вкладкуФормула | ALT + Л |
| Скрытие выделенных строк | CTRL + 9 |
| Скрытие выделенных столбцов | CTRL + 0 |
Клавиши доступа к вкладкам ленты
Чтобы перейти к вкладке на ленте, нажмите одну из указанных ниже клавиш доступа.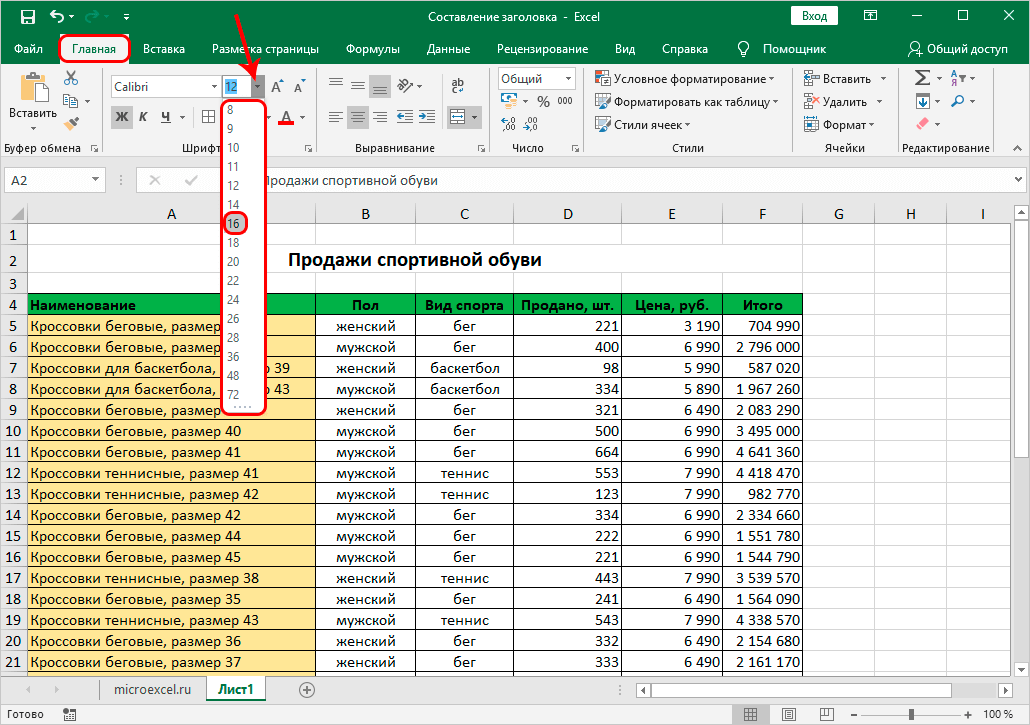
| Действие | Клавиши |
|---|---|
| Открытие поля помощника на ленте и ввод условия поиска для получения помощи или открытия справки. | ALT + Q, затем введите условие поиска |
| Открытие страницы «Файл» и использование представления Backstage. | ALT + Ф |
| Открытие вкладки «Главная» и форматирование текста и чисел либо использование инструмента поиска. | ALT + Н |
| Открытие вкладки «Вставка» и вставка сводных таблиц, диаграмм, надстроек, спарклайнов, рисунков, фигур, заголовков или надписей. | ALT + N |
| Открытие вкладки «Разметка страницы» для работы с темами, параметрами страницы, масштабом и выравниванием. | ALT + P |
| Открытие вкладки «Формулы» для вставки, отслеживания и настройки функций и вычислений. | ALT + M |
Открытие вкладки «Данные» для подключения к данным, их сортировки, фильтрации, анализа и выполнения других действий.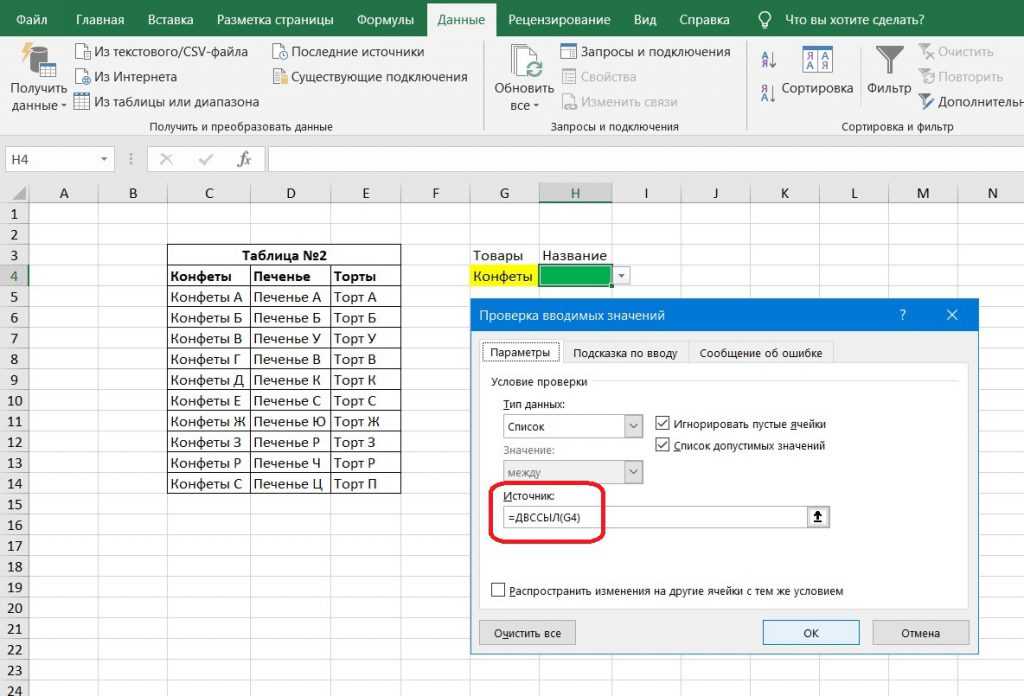 | ALT + A |
| Открытие вкладки «Рецензирование» для проверки орфографии, добавления примечаний и защиты листов и книг. | ALT + R |
| Открытие вкладки «Вид» для просмотра разрывов страниц, выбора режимов просмотра, отображения и скрытия линий сетки и заголовков, изменения масштаба, управления окнами и областями, а также просмотра макросов. | ALT + O |
Работа с вкладками ленты с помощью клавиатуры
| Действие | Клавиши |
|---|---|
| Выбор активной вкладки ленты и активация клавиш доступа. | ALT илиF10 Для перехода на другую вкладку используйте клавиши доступа или клавиши со стрелками. |
| Перемещение фокуса к командам на ленте. | TAB или SHIFT + TAB |
| Перемещение вниз, вверх, влево или вправо между элементами ленты. | ↓ ↑ ← → |
| Активация выбранной кнопки. | ПРОБЕЛ или ВВОД |
Открытие списка для выбранной команды.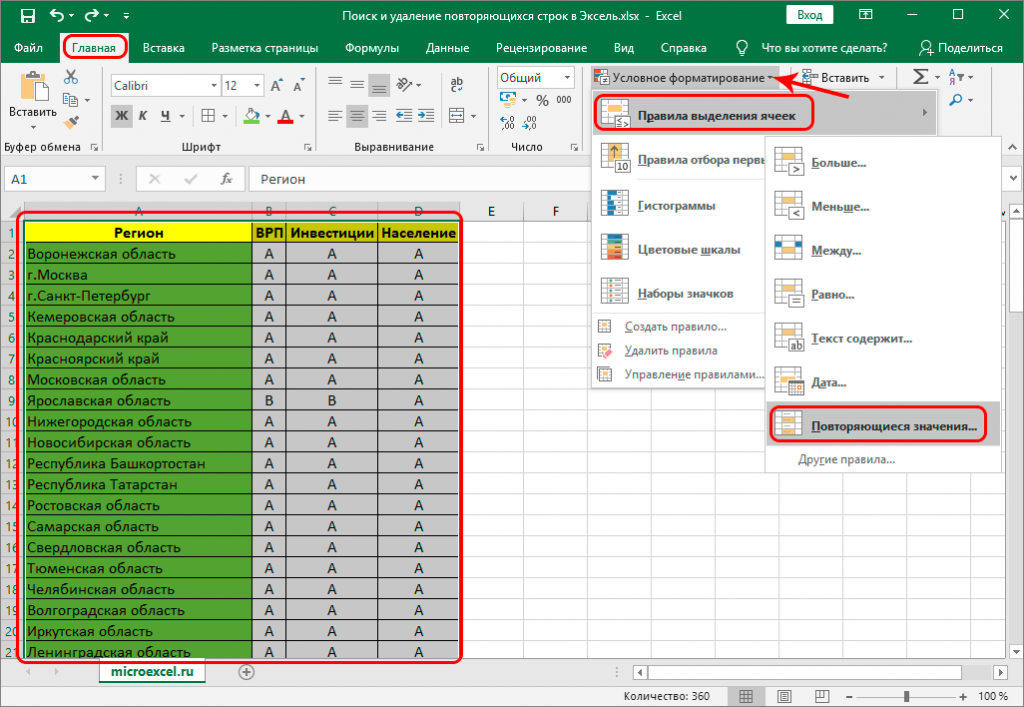 | ↓ |
| Открытие меню для выбранной кнопки. | ALT + ↓ |
| Переход к следующей команде в открытом меню или подменю. | ↓ |
| Развертывание или свертывание ленты. | CTRL + F1 |
| Открытие контекстного меню. | SHIFT + F10 Или на клавиатуре Windows: Клавиша вызова контекстного меню (между клавишами ALT и CTRL справа) |
| Переход к подменю в открытом или выбранном меню. | ← |
Сочетания клавиш для перемещения по ячейкам
| Действие | Клавиши |
|---|---|
| Переход к предыдущей ячейке листа или предыдущему параметру в диалоговом окне. | SHIFT + TAB |
| Переход на одну ячейку вверх на листе. | ↑ |
| Переход на одну ячейку вниз на листе. | ↓ |
| Переход на одну ячейку влево на листе. | ← |
| Переход на одну ячейку вправо на листе. | → |
Перемещение к краю текущей области данных на листе.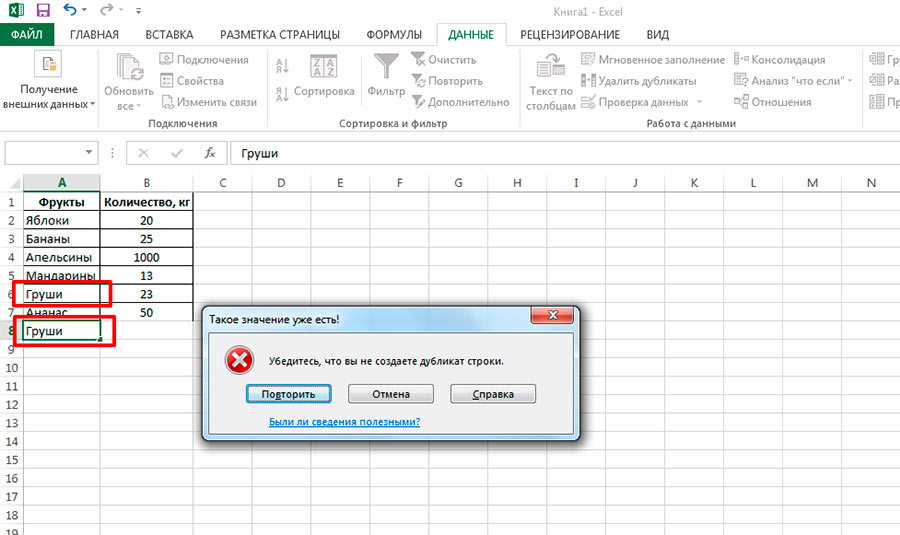 | CTRL + клавиша со стрелкой |
| Переход в режим END, перемещение к следующей непустой ячейке в столбце или строке, в которых находится активная ячейка, и выход из режима END. Если ячейки пустые, переход к последней ячейке в строке или столбце. | END, клавиша со стрелкой |
| Переход к последней ячейке на листе в самой нижней используемой строке в крайнем правом используемом столбце. | CTRL + END |
| Расширение выделения до последней используемой ячейки листа (правый нижний угол). | CTRL + SHIFT + END |
| При включенном режиме SCROLL LOCK переход к ячейке в левом верхнем углу окна. | HOME + SCROLL LOCK |
| Переход к началу листа. | CTRL + HOME |
| Перемещение на один экран вниз по листу. | PAGE DOWN |
| Перемещение на следующий лист в книге. | CTRL + PAGE DOWN |
| Перемещение на один экран вправо по листу. | ALT + PAGE DOWN |
Перемещение на один экран вверх по листу.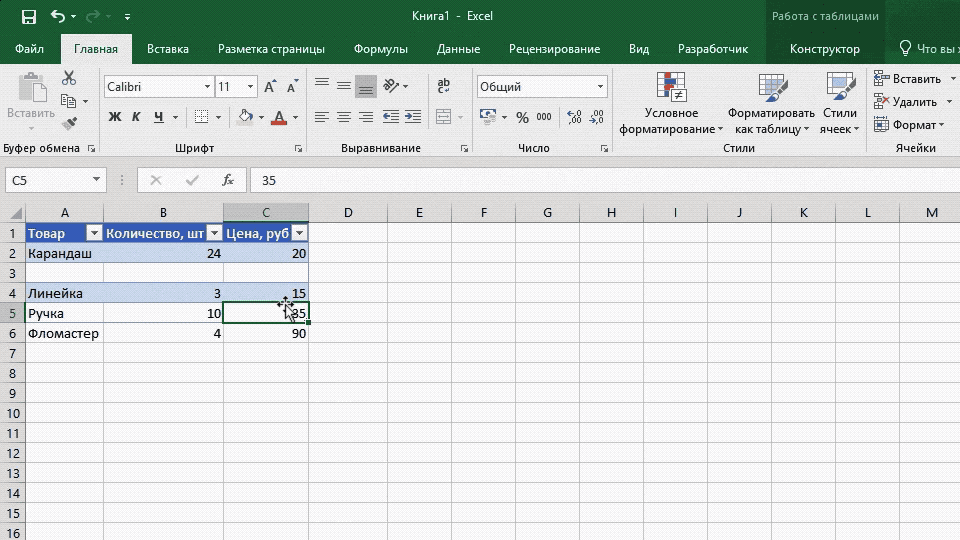 | PAGE UP |
| Перемещение на один экран влево по листу. | ALT + PAGE UP |
| Перемещение на предыдущий лист в книге. | CTRL + PAGE UP |
| Перемещение на одну ячейку вправо на листе. На защищенном листе переход между незащищенными ячейками. | TAB |
| Переключение между перемещаемыми фигурами, такими как текстовые поля или рисунки. | CTRL + ALT +5, а затем многократное нажатие клавиши TAB |
| Выход из режима навигации по перемещаемым фигурам и возврат к обычной навигации. | ESC |
Сочетания клавиш для форматирования ячеек
| Действие | Клавиши |
|---|---|
| Открытие диалогового окна «Формат ячеек». | CTRL + 1 |
| Форматирование шрифтов с помощью диалогового окна «Формат ячеек». | CTRL + SHIFT + F илиCTRL + SHIFT + P |
Изменение активной ячейки и перенос точки вставки в конец содержимого. Если редактирование для ячейки отключено, точка вставки помещается в строку формул. При редактировании формулы можно включить или отключить режим указания, чтобы использовать клавиши со стрелками для создания ссылки. | F2 |
| Добавление или изменение примечания к ячейке. | SHIFT + F2 |
| Открытие диалогового окна «Добавление ячеек» для вставки пустых ячеек. | CTRL + SHIFT + + |
| Открытие диалогового окна «Удаление ячеек» для удаления выделенных ячеек. | CTRL + — |
| Вставка текущего времени. | CTRL + SHIFT + : |
| Вставка текущей даты. | CTRL + SHIFT + ; |
| Переключение между выводом в листе значений ячеек и формул. | CTRL + знак ударения (`) |
| Копирование формулы из верхней ячейки в активную ячейку или в строку формул. | CTRL + апостроф (\’) |
| Перемещение выделенных ячеек. | CTRL + X |
Копирование выделенных ячеек.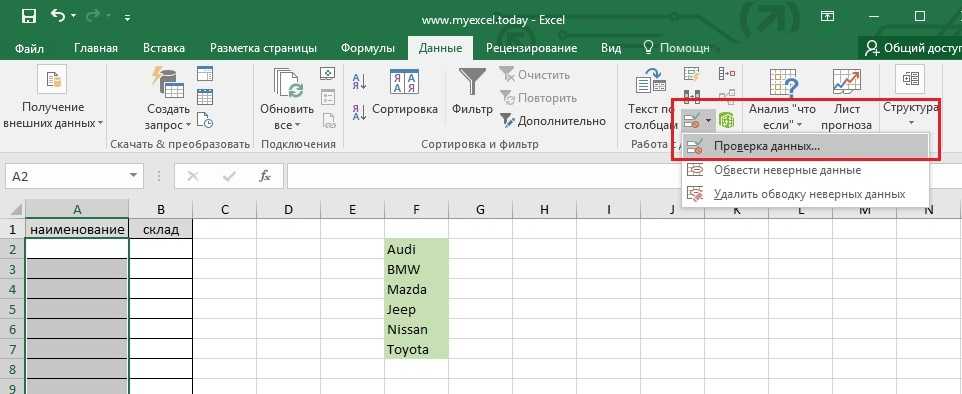 | CTRL + C |
| Вставка содержимого в точке вставки с заменой выделенного содержимого. | CTRL + V |
| Открытие диалогового окна «Специальная вставка». | CTRL + ALT + V |
| Применение или удаление курсивного начертания. | CTRL + I илиCTRL + 3 |
| Применение или удаление полужирного начертания. | CTRL + B илиCTRL + 2 |
| Подчеркивание текста или удаление подчеркивания. | CTRL + U илиCTRL + 4 |
| Применение или удаление зачеркивания. | CTRL + 5 |
| Переключение режимов скрытия объектов, отображения объектов и отображения заполнителей объектов. | CTRL + 6 |
| Вставка внешних границ в выделенные ячейки. | CTRL + SHIFT + амперсанд (&) |
| Удаление внешних границ из выделенных ячеек. | CTRL + SHIFT + символ подчеркивания (_) |
| Отображение или скрытие символов структуры. | CTRL + 8 |
| Использование команды «Заполнить вниз» для копирования содержимого и формата верхней ячейки выделенного диапазона во все нижние ячейки | CTRL + D |
Применение общего числового формата.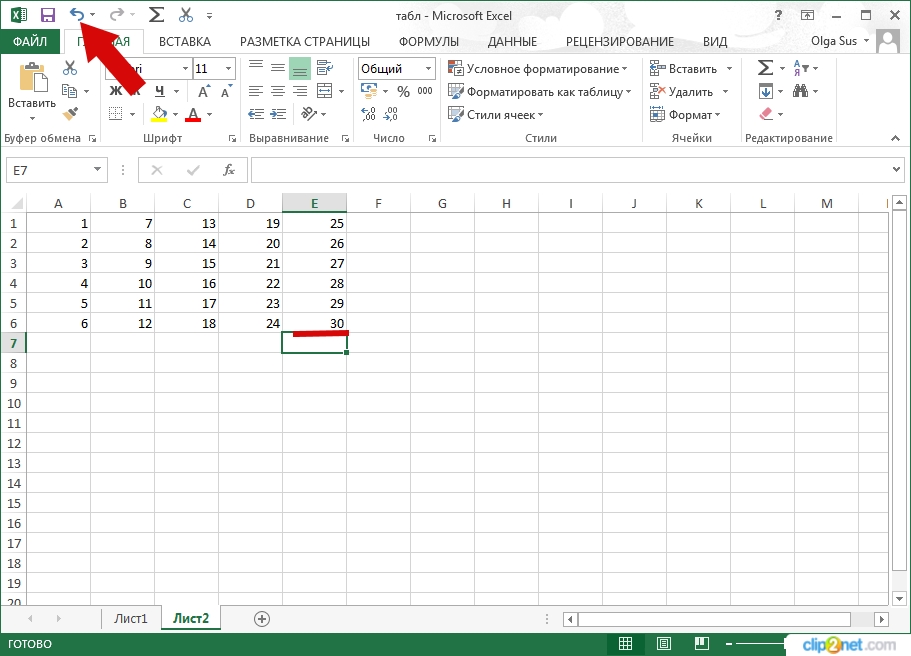 ) ) | |
| Применение формата даты с указанием дня, месяца и года. | CTRL + SHIFT + знак номера (#) |
| Применение формата времени с отображением часов и минут и индексами AM или PM. | CTRL + SHIFT + знак «@» |
| Применение числового формата с двумя десятичными знаками, разделителем разрядов и знаком минус (-) для отрицательных значений. | CTRL + SHIFT + восклицательный знак (!) |
| Открытие диалогового окна «Вставка гиперссылки». | CTRL + K |
| Проверка орфографии на активном листе или в выделенном диапазоне. | F7 |
| Отображение параметров экспресс-анализа для выделенных ячеек, содержащих данные. | CTRL + Q |
| Вывод диалогового окна «Создание таблицы». | CTRL +L или CTRL + T |
Сочетания клавиш для выполнения действий и выбора
| Действие | Клавиши |
|---|---|
Выделение листа целиком. | CTRL + A илиCTRL + SHIFT + ПРОБЕЛ |
| Выбор текущего и следующего листов книги. | CTRL + SHIFT + PAGE DOWN |
| Выбор текущего и предыдущего листов книги. | CTRL + SHIFT + PAGE UP |
| Расширение выделенного диапазона ячеек на одну ячейку. | SHIFT + клавиша со стрелкой |
| Расширение выделенного диапазона ячеек до последней непустой ячейки в той же строке или в том же столбце, что и активная ячейка, или, если следующая ячейка пуста, до следующей непустой ячейки. | CTRL + SHIFT + клавиша со стрелкой |
| Включение режима выделения и расширение выделенного диапазона с помощью клавиш со стрелками. Чтобы отключить режим, нажмите сочетание еще раз. | F8 |
| Добавление к выделению несмежных ячеек или диапазона с помощью клавиш со стрелками. | SHIFT + F8 |
| Переход на новую строку в ячейке. | ALT + ВВОД |
Заполнение выделенного диапазона ячеек текущим значением.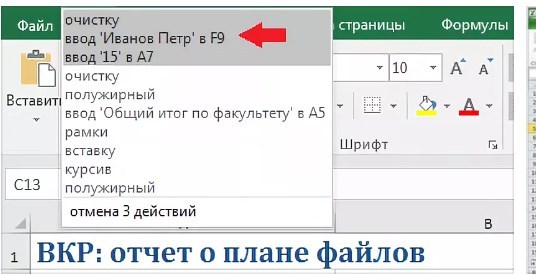 | CTRL + ВВОД |
| Завершение ввода в текущей ячейке и переход к ячейке выше. | SHIFT + ВВОД |
| Выделение столбца на листе целиком. | CTRL + ПРОБЕЛ |
| Выделение строки на листе целиком. | SHIFT + ПРОБЕЛ |
| Если выбран объект, выделение всех объектов на листе. | CTRL + SHIFT + ПРОБЕЛ |
| Расширение выделенного диапазона ячеек до начала листа. | CTRL + SHIFT + HOME |
| Выделение текущей области, если лист содержит данные. Нажмите сочетание еще раз, чтобы выделить текущую область и ее строки итогов. Нажмите сочетание третий раз, чтобы выделить весь лист. | CTRL + A илиCTRL + SHIFT + ПРОБЕЛ |
| Выбор текущей области вокруг активной ячейки или выбор всего отчета сводной таблицы. | CTRL + SHIFT + звездочка (*) |
| Если на экране отображается меню или подменю, выбор первой команды в нем. | HOME |
Повторение последней команды или действия, если это возможно. | CTRL + Y |
| Отмена последнего действия. | CTRL + Z |
Сочетания клавиш для работы с данными, функциями и строкой формул
| Действие | Клавиши |
|---|---|
| Выделение отчета сводной таблицы целиком. | CTRL + SHIFT + ЗВЕЗДОЧКА (*) |
| Изменение активной ячейки и помещение точки вставки в конец содержимого. Если редактирование для ячейки отключено, точка вставки помещается в строку формул. При редактировании формулы можно включить или отключить режим указания, чтобы использовать клавиши со стрелками для создания ссылки. | F2 |
| Развертывание или свертывание строки формул. | CTRL + SHIFT + U |
| Отмена ввода в ячейку или строку формул. | ESC |
| Завершение ввода в строке формул и переход к ячейке ниже. | ВВОД |
| Перемещение курсора в конец текста в строке формул. | CTRL + END |
Выделение всего текста в строке формул от позиции курсора до конца. | CTRL + SHIFT + END |
| Пересчет всех листов во всех открытых книгах. | F9 |
| Пересчет активного листа. | SHIFT + F9 |
| Пересчет всех листов во всех открытых книгах независимо от того, вносились ли в них изменения с момента последнего пересчета. | CTRL + ALT + F9 |
| Проверка зависимых формул с последующим пересчетом всех ячеек во всех открытых книгах, включая ячейки, не помеченные для вычисления. | CTRL + ALT + SHIFT + F9 |
| Вывод меню или сообщения для кнопки «Поиск ошибок». | ALT + SHIFT + F10 |
| Если курсор находится справа от имени функции в формуле, вывод диалогового окна «Аргументы функции». | CTRL + A |
| Если курсор находится справа от имени функции в формуле, вставка имен аргументов и скобок. | CTRL + SHIFT + A |
| Вызов функции Мгновенное заполнение для автоматического определения узора в соседних столбцах и заливки текущего столбца.  | CTRL + E |
| Если в формуле выделена ссылка на ячейку или диапазон, перебор всех комбинаций абсолютных и относительных ссылок. | F4 |
| Вставка функции. | SHIFT + F3 |
| Копирование значения из верхней ячейки в активную ячейку или в строку формул. | CTRL + SHIFT + прямые кавычки («) |
| Создание встроенной диаграммы на основе данных из текущего диапазона. | ALT + F1 |
| Создание диаграммы данных в текущем диапазоне на отдельном листе диаграммы. | F11 |
| Определение имени для использования в ссылках. | ALT + M, M, D |
| Вставка имени из диалогового окна «Вставка имени» (если в книге определены имена). | F3 |
| Переход к первому полю в следующей записи формы данных. | ВВОД |
| Создание, выполнение, изменение или удаление макроса. | ALT + F8 |
Открытие редактора Microsoft Visual Basic для приложений. | ALT + F11 |
Функциональные клавиши
| Клавиша | Описание |
|---|---|
| F1 | • F1 отдельно: отображение области задачСправка Excel. • CTRL+F1: отображение или скрытие ленты. • ALT+F1: создание встроенной диаграммы на основе данных из текущей области. • ALT+SHIFT+F1: добавление в книгу нового листа. |
| F2 | • F2 отдельно: изменение активной ячейки и перенос точки вставки в конец содержимого. Если редактирование для ячейки отключено, точка вставки помещается в строку формул. При редактировании формулы можно включить или отключить режим указания, чтобы использовать клавиши со стрелками для создания ссылки. • SHIFT+F2: добавление или изменение комментария к ячейке. • CTRL+F2: отображение области предварительного просмотра на вкладкеПечатьв Представление Backstage. |
| F3 | • F3 отдельно: отображение диалогового окнаВставка имени. Доступно, только если в книге определены имена. • SHIFT+F3: отображение диалогового окнаВставка функции. |
| F4 | • F4 отдельно: повторение последней команды или действия, если это возможно. Если в формуле выделена ссылка на ячейку или диапазон, при нажатии F4 выполняется перебор всех комбинаций абсолютных и относительных ссылок. • CTRL+F4: закрытие окна выбранной книги. • ALT+F4: закрытие Excel. |
| F5 | • F5 отдельно: отображение диалогового окнаПереход. • CTRL+F5: восстановление размера выбранного окна книги. |
| F6 | • F6 отдельно: переключение точки ввода между листом, лентой, областью задач и элементами управления масштабом. На листах, которые были разделены при переключении между областью ленты и другими областями с помощью клавиши F6 в переключении участвуют и разделенные области. • SHIFT+F6: переключение между листом, элементами управления масштабом, областью задач и лентой. • CTRL+F6: переход в окно следующей книги, если открыто несколько книг. 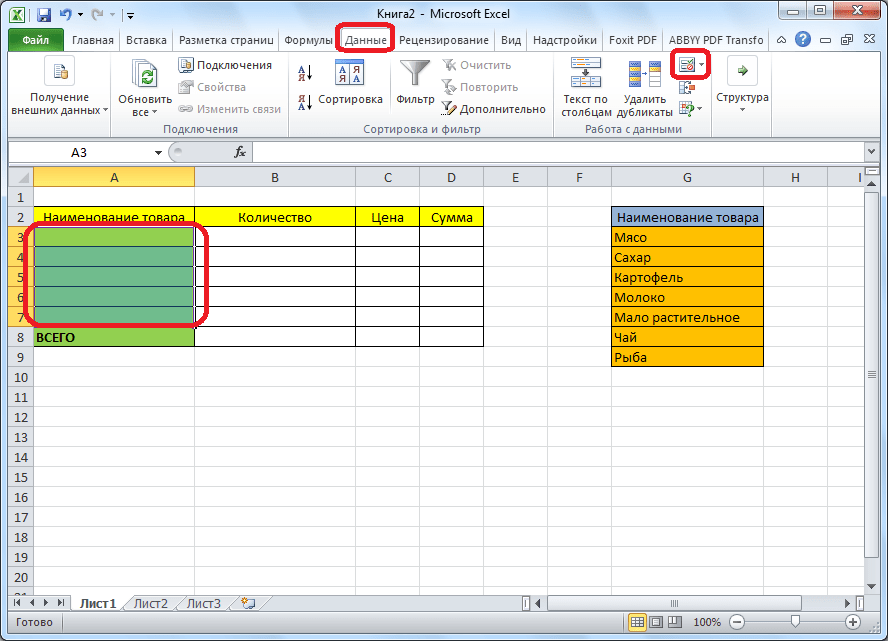 |
| F7 | • F7 отдельно: открытие диалогового окнаОрфографиядля проверки орфографии на активном листе или в выделенном диапазоне. • CTRL+F7: выполнение командыПереместитьв развернутом окне книги. С помощью клавиш со стрелками передвиньте окно и нажмите клавишу ВВОД, а для отмены— клавишу ESC. • F8 отдельно: включение и выключение режима расширения выделения. Если режим выделения включен, в строке состояния отображается надписьРасширяемое выделение, а клавиши со стрелками расширяют область выделения. |
| F8 | • SHIFT+F8: добавление к выделению несмежных ячеек или диапазона с помощью клавиш со стрелками. • CTRL+F8: изменение размеров окна книги, если оно не развернуто. • ALT+F8: отображение диалогового окна «Макрос», позволяющего создавать, запускать, изменять и удалять макросы. |
| F9 | • F9 отдельно: пересчет всех листов всех открытых книг. • SHIFT+F9: пересчет активного листа. • CTRL+ALT+F9: пересчет всех листов всех открытых книг, независимо от того, вносились ли в них изменения с момента последнего вычисления.  • CTRL+ALT+SHIFT+F9: проверка зависимых формул с последующим пересчетом всех ячеек во всех открытых книгах, включая ячейки, не помеченные для вычисления. • CTRL+F9: сворачивание окна книги в значок. |
| F10 | • F10 отдельно: включение и отключение всплывающих подсказок. (То же действие выполняется клавишей ALT.) • SHIFT+F10: отображение контекстного меню для выбранного элемента. • ALT+SHIFT+F10: отображение меню или сообщения для кнопки «Поиск ошибок». • CTRL+F10: разворачивание или восстановление исходного размера выбранного окна книги. |
| F11 | • F11 отдельно: создание диаграммы данных в текущем диапазоне на отдельном листе диаграммы. • SHIFT+F11: вставка в книгу нового листа. • ALT+F11: открытие редактора Microsoft Visual Basic для приложений, в котором можно создать макрос на языке Visual Basic для приложений (VBA). |
| F12 | • F12 отдельно: отображение диалогового окна Сохранение документа. |
Другие полезные сочетания клавиш
| Клавиша | Описание |
|---|---|
| ALT | • Отображает подсказки клавиш (новые сочетания клавиш) на ленте. Например: • Клавиши ALT, О, З включают на листе режим разметки страницы. • Клавиши ALT, О, Ы включают на листе обычный режим. • Клавиши ALT, О, Т, 1 включают на листе страничный режим. |
| Клавиши со стрелками | • Переход по листу на одну ячейку вверх, вниз, влево или вправо. • Сочетание клавиш CTRL+КЛАВИША СО СТРЕЛКОЙ осуществляет переход на границу текущей область данных листа. • Сочетание SHIFT+клавиша со стрелкой расширяет выделенную область ячеек на одну ячейку. • Сочетание CTRL+SHIFT+клавиша со стрелкой расширяет выделенную область ячеек до последней непустой ячейки в той же строке или в том же столбце, что и активная ячейка, или, если следующая ячейка пуста, расширяет выделенную область до следующей непустой ячейки. • Клавиши СТРЕЛКА ВЛЕВО или СТРЕЛКА ВПРАВО при выделенной ленте помогают выбрать вкладку слева или справа. 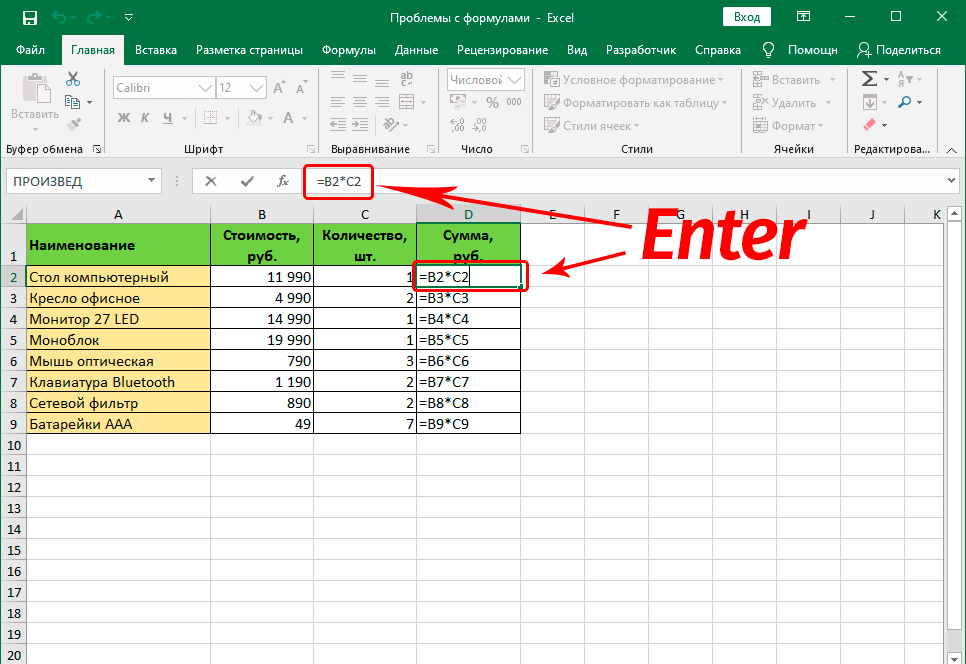 При выбранном или открытом подменю эти клавиши со стрелками помогают перейти от главного меню к подменю и обратно. При выбранной вкладке ленты эти клавиши помогают перемещаться по вкладкам. При выбранном или открытом подменю эти клавиши со стрелками помогают перейти от главного меню к подменю и обратно. При выбранной вкладке ленты эти клавиши помогают перемещаться по вкладкам.• Клавиши СТРЕЛКА ВНИЗ или СТРЕЛКА ВВЕРХ при открытом меню или подменю помогают перейти к предыдущей или следующей команде. Если выбрана вкладка ленты, эти клавиши вызывают переход вверх или вниз по группам вкладок. • В диалоговом окне клавиши со стрелками вызывают переход к следующему или предыдущему параметру в выбранном раскрывающемся списке или в группе параметров. • Клавиша СТРЕЛКА ВНИЗ или сочетание клавиш ALT+СТРЕЛКА ВНИЗ открывает выбранный раскрывающийся список. |
| BACKSPACE | • Удаляет один символ слева в строке формул. • Также удаляет содержимое активной ячейки. • В режиме редактирования ячеек удаляет символ слева от места вставки. |
| DELETE | • Удаляет содержимое ячейки (данные и формулы) в выбранной ячейке, не затрагивая форматирование ячейки или комментарии. • В режиме редактирования ячеек удаляет символ справа от курсора. |
| END | • С помощью клавиши END можно включить или выключить режим перехода в конец. В этом режиме с помощью клавиш со стрелками можно перемещаться к следующей непустой ячейке этой же строки или столбца как к активной ячейке. Режим перехода в конец выключается автоматически после нажатия клавиши со стрелкой. Необходимо снова нажимать клавишу END перед нажатием следующей клавиши со стрелкой. Когда этот режим включен, он отображается в строке состояния. • Если ячейки пустые, последовательное нажатие клавиши END и клавиш со стрелками приводит к перемещению к последней ячейке в строке или столбце. • Кроме того, если на экране отображается меню или подменю, нажатие клавиши END приводит к выбору последней команды из меню. • Сочетание клавиш CTRL+END осуществляет переход в последнюю ячейку на листе, расположенную в самой нижней используемой строке крайнего правого используемого столбца. Если курсор находится в строке формул, сочетание клавиш CTRL+END перемещает курсор в конец текста. 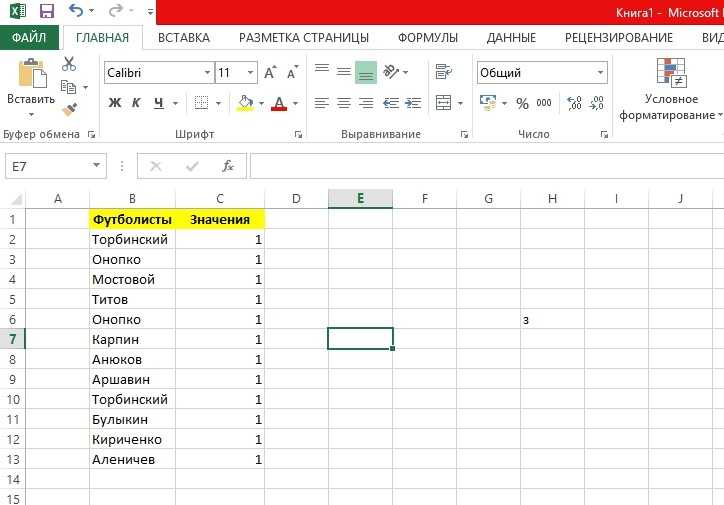 • Сочетание клавиш CTRL+SHIFT+END расширяет выбранный диапазон ячеек до последней используемой ячейки листа (нижний правый угол). Если курсор находится в строке формул, сочетание клавиш CTRL+SHIFT+END выделяет весь текст в строке формул от позиции курсора до конца строки (это не оказывает влияния на высоту строки формул). |
| ВВОД | • Завершение ввода значения в ячейку в строке формул и выбор ячейки ниже (по умолчанию). • В форме для ввода данных осуществляется переход к первому полю следующей записи. • Открытие выбранного меню (для активации строки меню нажмите F10) или выполнение выбранной команды. • В диалоговом окне выполняется действие, назначенное выбранной по умолчанию кнопке в диалоговом окне (эта кнопка выделена толстой рамкой, часто — кнопкаОК). • Сочетание клавиш ALT+ВВОД начинает новую строку в текущей ячейке. • Сочетание клавиш CTRL+ВВОД заполняет выделенные ячейки текущим значением. • Сочетание клавиш SHIFT+ВВОД завершает ввод в ячейку и перемещает точку ввода в ячейку выше. 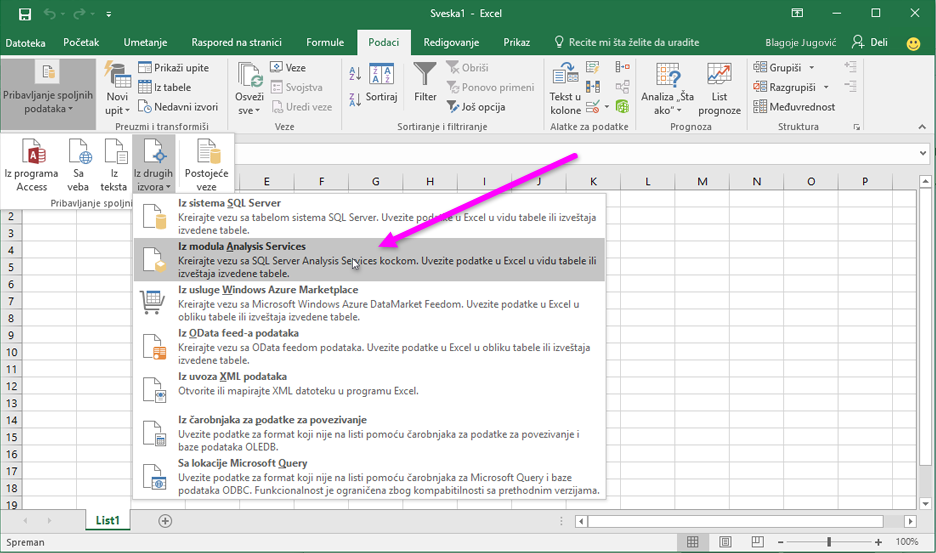 |
| ESC | • Отмена ввода в ячейку или строку формул. • Закрытие меню или подменю, диалогового окна или окна сообщения. • Кроме того, нажатие этой клавиши закрывает полноэкранный режим, если он был применен, и возвращает к обычному режиму, в котором отображаются лента и строка состояния. |
| HOME | • Переход в начало строки или листа. • При включенном режиме SCROLL LOCK осуществляется переход к ячейке в левом верхнем углу окна. • Кроме того, если на экране отображается меню или подменю, осуществляется выбор первой команды из меню. • Сочетание клавиш CTRL+HOME осуществляет переход к ячейке в начале листа. • Сочетание клавиш CTRL+SHIFT+HOME расширяет выбранный диапазон ячеек до начала листа. |
| PAGE DOWN | • Осуществляет перемещение на один экран вниз по листу. • Сочетание клавиш ALT+PAGE DOWN осуществляет перемещение на один экран вправо по листу. • Сочетание клавиш CTRL+PAGE DOWN осуществляет переход к следующему листу книги.  • Сочетание клавиш CTRL+SHIFT+PAGE DOWN приводит к выбору текущего и следующего листов книги. |
| PAGE UP | • Осуществляет перемещение на один экран вверх по листу. • Сочетание клавиш ALT+PAGE UP осуществляет перемещение на один экран влево по листу. • Сочетание клавиш CTRL+PAGE UP осуществляет переход к предыдущему листу книги. • Сочетание клавиш CTRL+SHIFT+PAGE UP приводит к выбору текущего и предыдущего листов книги. |
| ПРОБЕЛ | • В диалоговом окне осуществляет нажатие выбранной кнопки или устанавливает и снимает флажок. • Сочетание клавиш CTRL+ПРОБЕЛ выделяет столбец листа. • Сочетание клавиш SHIFT+ПРОБЕЛ выделяет всю строку листа. • Сочетание клавиш CTRL+SHIFT+ПРОБЕЛ выделяет весь лист. • Если лист содержит данные, сочетание клавиш CTRL+SHIFT+ПРОБЕЛ выделяет текущую область. Повторное нажатие CTRL+SHIFT+ПРОБЕЛ выделяет текущую область и ее итоговые строки. При третьем нажатии CTRL+SHIFT+ПРОБЕЛ выделяется весь лист. 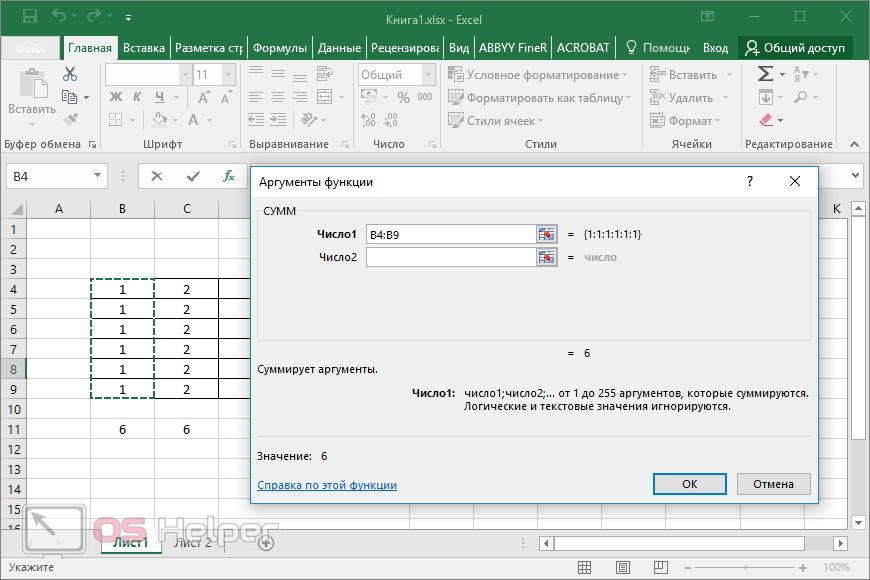 • Если выбран объект, сочетание клавиш CTRL+SHIFT+ПРОБЕЛ выделяет все объекты листа. • Сочетание клавиш ALT+ПРОБЕЛ отображает менюЭлемент управленияокна Excel. |
| TAB | • Перемещение на одну ячейку вправо. • Переход между незащищенными ячейками в защищенном листе. • Переход к следующему параметру или группе параметров в диалоговом окне. • Сочетание клавиш SHIFT+TAB осуществляет переход к предыдущей ячейке листа или предыдущему параметру в диалоговом окне. • Сочетание клавиш CTRL+TAB осуществляет переход к следующей вкладке диалогового окна. • Сочетание клавиш CTRL+SHIFT+TAB осуществляет переход к предыдущей вкладке диалогового окна. |
Используя представленные выше сочетания клавиш, можно быстрее выполнять различные задачи при работе с таблицами в программе Microsoft Excel.
10 лучших сочетаний клавиш для экономии времени в Excel
Быстрая навигация
- Загрузить ярлыки Excel для Windows и Mac
- Руководство по формулам Excel от базового до расширенного в формате PDF
- Клавиша быстрого вызова отмены в Excel или клавиша быстрого доступа в Word для рабочего стола ПК и ноутбука = Ctrl + Z
- Клавиша быстрого вызова отмены в Excel или клавиша быстрого доступа в Word для компьютеров и ноутбуков Apple = ⌘+Z
- Горячая клавиша отмены в Excel или горячая клавиша в Word Google Chromebook = Ctrl+Z
- Нажмите Ctrl+Z для отмены команды для Windows
- Нажмите ⌘+Z для многократной отмены команды для Mac
- Нажмите Ctrl+Y для повтора в Windows
- Нажмите ⌘+Y для повтора в MAC
Вы знаете о копировании ( CTRL+C ) и вставке ( CTRL+V ), но знаете ли вы, что почти каждым меню и операцией в Excel можно управлять с клавиатуры? Левый и правый щелчок может многое сделать, но знание клавиатуры часто является самым быстрым способом обработки данных в ваших электронных таблицах. Вот 10 лучших сочетаний клавиш в Excel, а также несколько дополнительных…
Вот 10 лучших сочетаний клавиш в Excel, а также несколько дополнительных…
1. Клавиши со стрелками
Вы, наверное, уже поняли, что клавиши со стрелками перемещают вас по электронной таблице ячейка за ячейкой. Но что, если вы хотите двигаться быстрее?
CTRL+СТРЕЛКИ позволит вам перейти к краям вашего текущего набора данных. Если вы находитесь в ничейной зоне, он найдет вас на краю следующей заполненной ячейки.
CTRL+SHIFT+СТРЕЛКИ расширит текущий выбор до краев и за их пределы, если вы снова нажмете. Если вам нужен более точный контроль, вы всегда можете использовать SHIFT+СТРЕЛКИ , чтобы настроить выделение ячейка за ячейкой.
2. Выбор строки и столбца
Для быстрого выбора всей строки или столбца вы можете использовать эти модификаторы ПРОБЕЛ .
CTRL+ПРОБЕЛ выберет столбец вашей активной ячейки.
SHIFT+ПРОБЕЛ выберет строку вашей активной ячейки.
3. Переход между рабочими листами с помощью табуляции
Что делать, если вам нужно перейти между рабочими листами?
CTRL+PGUP перенесет вас на следующий рабочий лист справа.
CTRL+PGDN открывает следующий рабочий лист слева.
4. Установить и очистить границы
CTRL+SHIFT+& добавит полную (тонкую) рамку вокруг выбранных ячеек.
CTRL+SHIFT+_ (подчеркивание) удалит все форматирование границ из выбранных ячеек.
5. Ячейки быстрого форматирования
Вместо поиска в основном списке числовых форматов используйте эти клавиши для активации наиболее популярных.
CTRL+SHIFT+$ установит формат валюты. Пример: 1 234,56 долл. США / (1 234,56 долл. США)
CTRL+SHIFT+! установит числовой формат. Пример: 1 234,56 / -1 234,56
CTRL+SHIFT+% установит процентный формат. Пример: 123456% / -123456%
Пример: 123456% / -123456%
CTRL+SHIFT+~ очистит формат, дав вам чистую, неформатированную ячейку. Пример: 1234,56 / -1234,56
6. Режим редактирования формулы и поиск ссылок
Иногда вам нужно проверить формулу, чтобы убедиться, что она делает то, что вы хотели. Если выбрана ячейка, поле формулы покажет вам содержимое, но не даст вам того полезного цветового контекста, который вы получаете при первом вводе формулы.
F2 отобразит формулу в ячейке, а также подсветит и закодирует цветом все ссылки.
7. Блокировка и разблокировка ссылок на ячейки
Вы, наверное, знаете, что размещение знаков $ перед буквой столбца и номером строки заблокирует ссылку на ячейку в формуле, но вручную установить абсолютные (заблокированные) ссылки очень сложно.
F4 циклически перебирает все комбинации заблокированных и разблокированных ссылок, когда вы редактируете формулу в ячейке.
8. Еще раз!
Иногда, когда вы вставляете строки или форматируете ячейку, вам нужно сделать это несколько раз подряд. Это сэкономит вам немного времени…
Это сэкономит вам немного времени…
F4 или CTRL+Y повторит ваше последнее действие.
9. Специальная вставка
Независимо от того, нужно ли вам транспонировать выделение или вставить только форматирование, меню Специальная вставка станет вашим лучшим другом. К этому также сложно добраться, если вы не знаете эту комбинацию клавиш.
CTRL+ALT+V вызовет диалоговое окно «Специальная вставка».
10. Поиск дополнительных ярлыков — простой способ!
Эти ярлыки — отличный способ сэкономить время и ускорить работу с Excel, но что, если вы пытаетесь сделать что-то, чего нет в списке? Почти все, что может сделать Excel, возможно с помощью сочетаний клавиш. В этом секрет их поиска.
ALT вызовет подсказки клавиш, которые покажут вам сочетания клавиш для системы меню.
Таким образом, вы будете знать, что нажатие ALT+H+F+P активирует Format Painter . И нажатие ALT+N+C открывает окно Column Chart . Возможности безграничны!
И нажатие ALT+N+C открывает окно Column Chart . Возможности безграничны!
Удачной печати!
Эндрю Робертс уже более десяти лет решает бизнес-задачи с помощью Microsoft Excel. Excel Tactics призван помочь вам освоить его.
Подпишитесь на информационный бюллетень, чтобы быть в курсе последних статей. Зарегистрируйтесь, и вы получите бесплатное руководство с 10 быстрыми клавишами для экономии времени!
Undo Redo Shortcuts Key в Excel
Undo, Redo сочетания клавиш для MAC и Windows и другие наиболее необходимые функции:
Простые и важные функции сочетания клавиш Excel, которые вы искали.
Существует список основных ярлыков Excel, которые помогут вам войти в зону комфорта. Если вы проводите много времени в Excel, вы должны знать об этих простых ярлыках Excel. Ярлык отмены в Excel является обязательным и самым удобным ярлыком, который люди должны изучить.
РУКОВОДСТВА в формате PDF
Эта книга поможет вам освоить навыки работы с Excel и повысить свою карьеру.
Несмотря на то, что это основные ярлыки, я все же пишу их для начинающих, чтобы они имели четкое представление.
Итак, здесь у нас есть Undo, Redo и другие функции горячих клавиш.
Посмотрите на следующие функции. Они не отображаются в виде кнопок на панели инструментов текстового редактора. Принимая во внимание, что вы можете использовать эти сочетания клавиш для копирования. Узнайте о сочетаниях клавиш в Word и сочетаниях клавиш в Excel.
Какие сочетания клавиш используются для отмены?
Список, приведенный ниже, описывает список сочетаний клавиш. Что такое горячие клавиши отмены, которые помогут вам узнать, как вы можете отменить в разных операционных системах? Давайте посмотрим на настольный компьютер ПК, ноутбук и ярлык копирования для Mac
Сочетания клавиш для отмены и повтора в Windows и Mac
Сочетания клавиш для выполнения отмены и повтора в Windows и Mac будут следующими:
Комбинация клавиш для отмены — Ctrl+Z или Alt+Backspace в Microsoft Windows и Command+Zin Apple Macintosh.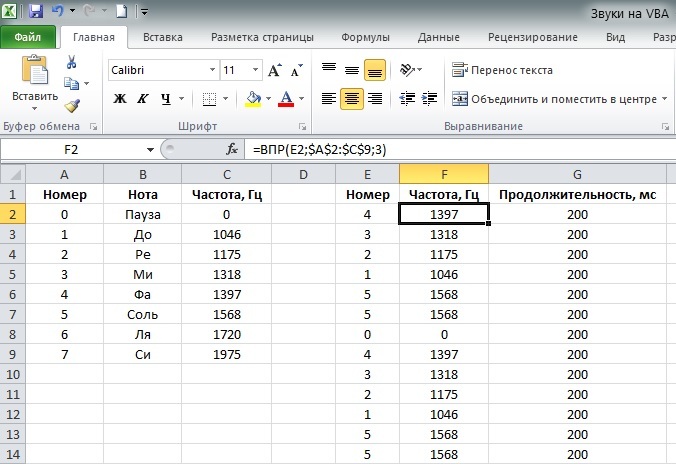
Комбинация клавиш для повтора — Ctrl+Y или Ctrl+Shift+Z в Microsoft Windows и Command+Shift+Z или Command+Y в Apple Macintosh.
Совет: Многие программы даже поддерживают многократное нажатие вышеуказанных клавиш для многократной отмены. Ну, в этом случае, когда вы используете Adobe Photoshop и другие программы, вам нужно будет добавить дополнительные клавиши для выполнения многократной отмены. Кто-нибудь знает, что происходит в Adobe Photoshop? Здесь вы нажимаете Ctrl + Alt + Z, чтобы выполнить несколько отмен. Эту отмену и повтор также можно использовать в Microsoft Word.
Совет: Сочетание клавиш для Excel или сочетание клавиш в Word для повтора отмены в большинстве случаев — это Ctrl+Y (и ⌘+Y на Mac) . ⌘+Y — это сочетание клавиш для Mac. Клавиша Redo Shortcut, которая используется для операционных систем Apple и Mac.
Это способы, которыми вы сможете использовать горячую клавишу ОТМЕНА в Excel и кнопку Повторить Горячая клавиша в Excel.
Резюме: Вы можете нажать Ctrl+Z, чтобы отменить любые изменения в Excel. С другой стороны, нажатие Ctrl+Y повторит команду отмены. Эти ярлыки отмены-возврата также можно использовать несколько раз для выполнения изменений отмены-повтора.
Формула Excel Vlookup – Путеводитель
Надоело загружать электронные книги с объемным текстом или копией?
Если Да , вам понравится это руководство по формулам Excel Vlookup — VLOOKUP, HLOOKUP, MATCH & INDEX.
Когда вы хотите повторить действие
Если вы что-то отменили и хотите повторить действие, у вас есть клавиша быстрого доступа «Повторить». Чтобы повторить что-то, что вы отменили, вам нужно нажать Ctrl+Y, сочетание клавиш для «Повторить», или нажать F4. (В случае, если F4 не работает, вам нужно нажать клавишу F-Lock или клавишу Fn, а затем нажать F4).
(В случае, если F4 не работает, вам нужно нажать клавишу F-Lock или клавишу Fn, а затем нажать F4).
При использовании мыши убедитесь, что вы нажимаете на панель быстрого доступа. (Кнопка «Повторить» появляется после отмены действия.)
Пока вы повторяете действие на Mac
Чтобы повторить действие или повторить то, что было отменено, вам нужно нажать ⌘+Y.
Или,
Существует еще один вариант «Повторить действие», щелкните параметр «Повторить» в верхнем левом углу ленты. (Кнопка «Повторить» появится только после того, как вы отмените действие.)
В этом уроке вы, ребята, могли рассмотреть сочетания клавиш для отмены и повтора.
Можно даже повторить действие, нажав F4.
15 Руководство по очистке данных Excel
Надоело загружать электронные книги с большим объемом текста / копией? Если Да , вам понравится это руководство (43 страницы). Используя горячую клавишу «Повторить», вы можете поэкспериментировать или попробовать выполнить задачу на своем рабочем листе.
Следует помнить, что при поддержке панели быстрого доступа вы будете отображать команды «Отменить», «Повторить» и «Повторить». Это значительно облегчит вам просмотр и понимание истории ваших изменений.
Всякий раз, когда вы примеряете формулу, предположим, что вы хотите рассчитать общую стоимость продукта.
На следующем этапе вы применяете форматирование валюты к столбцам Цена за единицу и Итого.
И, наконец, вы планируете применить светло-зеленую рамку ко всей таблице.
Теперь, когда вы пойдете и проверите команду «Отменить» на вкладке ленты, вы увидите каждое изменение, указанное там, или вы узнаете об этом из курса Advanced Excel. Вы можете использовать то же раскрывающееся меню, чтобы отменить все 4 изменения. Затем вы сможете использовать раскрывающийся список под повтором, чтобы повторить все 4 изменения. Ну, что делает Excel, так это то, что Excel пытается сохранить запись о последних 100 изменениях в файле. И вам не кажется, что это самый действенный способ вернуться в прошлое, на случай, если вы в конечном итоге совершите ошибку.
Шаги клавиш быстрого доступа для отмены и повтора
Краткий обзор сочетаний клавиш отмены и повтора в Excel:
Комбинация клавиш для параметра «Отменить» — Ctrl + Z в Windows и Command + Z на Mac. Каждый раз, когда я использую этот ярлык, Excel будет возвращаться на один шаг назад.
Ярлык для повтора — Ctrl + Y в Windows и Command + Y в Mac.
Как и в случае с «Отменить», каждый раз, когда вы будете использовать этот ярлык, вы, безусловно, продвинетесь на один шаг вперед.
Итак, помните, что вы можете использовать ярлыки для отмены и повтора столько раз, сколько захотите. Вы можете сделать шаг назад и вперед как через ваши изменения.
Затем следует команда повтора. Команда повтора работает немного по-другому. Эта клавиша быстрого доступа позволит вам выполнять одну и ту же команду снова и снова с помощью простого сочетания клавиш. Ярлык, который используется для повтора, — F4, или вы даже можете использовать Ctrl + Y в Windows.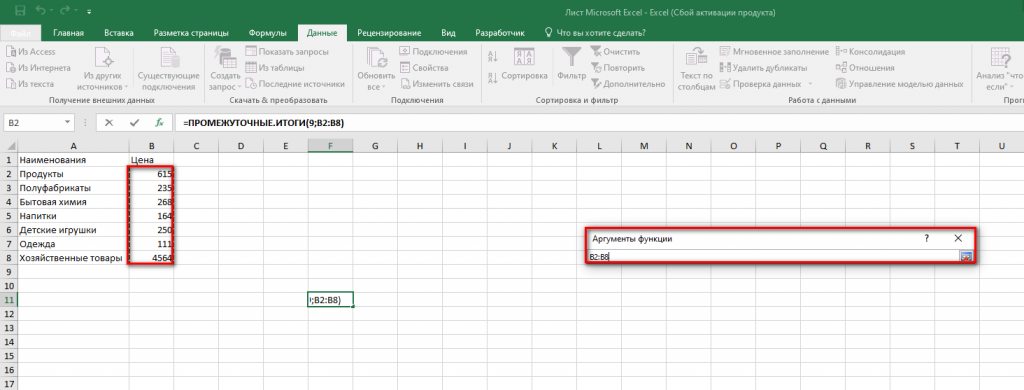 При использовании того же для Mac или Apple вы можете использовать Command + Y на Mac.
При использовании того же для Mac или Apple вы можете использовать Command + Y на Mac.
Ну, не все команды можно использовать при повторе, но те, которые можно использовать, позволяют активировать кнопку повтора на панели быстрого доступа.
Итак, давайте рассмотрим пример. Последнее, что мы сделали на предыдущих шагах, — это применили рамку, чтобы вы могли использовать повторяющийся ярлык всякий раз, когда вам нужно применить ту же рамку к сводной таблице.
И если я планирую применить заливку к этой строке заголовка, вы сможете использовать повторение и для этого.
Но, если вы планируете добавить формулу для суммирования продаж по цветам с помощью функции СУММЕСЛИ…
Команда Повторить недоступна.
Знаете ли вы, что ярлык повтора может быть хорошо использован? а также, может использоваться время от времени для различных действий? Это включает в себя форматирование, вставку листов, а затем удаление строк.
Если вы хотите повторить действие
Чтобы повторить действие или задачу, это может быть операция вставки.