Excel сохранить как сочетание клавиш: Сочетания клавиш для меню «Файл» в Майкрософт 365 для Windows
Содержание
Сочетания клавиш (горячие клавиши) в Excel
Общая информация
В первую очередь хотим обратить ваше внимание на важную деталь. Эти символы используются в списке комбинаций кнопок ниже.
Если указан символ «+», его следует интерпретировать как предлог «E», а не нажатие знака «плюс» на клавиатуре. Комбинация Ctrl + C означает, что вам нужно нажимать клавиши «Ctrl» и «C”.
Если указан двойной знак плюса «++», это следует интерпретировать как «И нажмите знак плюса на клавиатуре вместе с указанной клавишей». Комбинация Shift + C означает, что нужно нажимать клавиши «Shift» и “+”.
F1, F2, F3… F10 — относится к нажатию соответствующих клавиш в верхней части клавиатуры, а не комбинации клавиши F и числа.
Еще одна важная деталь — это нажатие клавиши. Приоритетом заказа всегда являются служебные кнопки: это три клавиши Alt, Ctrl и Shift. Их следует сначала прижать. И только после них остальные кнопки на клавиатуре.
И наконец, в операционных системах macOS и соответственно в клавиатурах для этих систем вместо клавиши Control (Ctrl) обычно используется команда (cmd).
Однако не все приведенные ниже комбинации применимы к macOS, и не все комбинации обязательно превращают клавишу Ctrl в команду.
Основные комбинации клавиш в Эксель
Основные сочетания клавиш — это те, которые обеспечивают доступ к основным инструментам приложения. Это такие функции, как открытие документа, создание нового файла, сохранение документа и многое другое.
Ниже представлен список основных комбинаций.
- Ctrl + A — при этой комбинации выделяется весь лист, если курсор находится за пределами таблицы. Если курсор находится внутри заполненной таблицы, выделяется вся таблица. И только второе нажатие комбинации приведет к выделению всего листа.
- Ctrl + N — создать новый документ
- Ctrl + O — открыть новый документ
- Ctrl + P — Предварительный просмотр документа перед отправкой на печать
- Ctrl + S — сохранить документ
- F12 — выбрать путь для сохранения файла и его формат (функция «Сохранить как”)
- Ctrl + W — закрыть документ
Клавиши для навигации по документу
Чтобы облегчить навигацию в открытом документе, пользователь может использовать следующие комбинации клавиш на клавиатуре.
- Page Down: прокручивает лист вниз на один экран
- Page Up: прокрутка листа вверх на один экран
- Ctrl + End: переместите курсор в ячейку в правом нижнем углу листа
- Ctrl + Home — переместить курсор в верхнюю левую ячейку листа
- Tab — перемещает курсор в следующую ячейку на листе
- Shift + Tab: переместить курсор в предыдущую ячейку на листе
- Ctrl + Page Down: перейти к следующему листу документа
- Ctrl + Page Up — перейти на предыдущий лист документа
- Ctrl + F6 — перейти к следующей открытой книге
Горячие клавиши Excel по работе с лентой функций (Ribbon)
В новых версиях программ Microsoft Office, начиная с версии 2007, пользовательский интерфейс существенно изменился. Вверху экрана появилась так называемая лента, содержащая вкладки с функциональными кнопками.
Закладки и некоторые кнопки можно активировать с помощью сочетаний клавиш. Чтобы просмотреть эти комбинации, просто нажмите кнопку Alt.
Горячие клавиши Excel с использованием функциональных клавиш (F1-F12)
| КОМБИНАЦИЯ | ОПИСАНИЕ |
|---|---|
| F1 | Отображает панель справки Excel. Ctrl + F1 показывает или скрывает ленту функций. Alt + F1 создает онлайн-диаграмму из данных выбранного диапазона. Alt + Shift + F1 вставляет новый лист. |
| F2 | Отредактируйте активную ячейку, поместив курсор в конец данных ячейки. Также перемещает курсор в область формулы, если редактирование ячейки отключено. Shift + F2 добавляет или изменяет комментарий. Ctrl + F2 отображает панель печати с предварительным просмотром. |
| F3 | Отображает диалоговое окно для ввода имени. Доступно только в том случае, если имена были определены в книге (вкладка «Формулы» на ленте, группа «Определенные имена», «Укажите имя»). Shift + F3 отображает диалоговое окно вставки функции. |
| F4 | Если возможно, повторите последнюю команду или действие. Когда в формуле выбрана ячейка или область, в ней чередуются различные комбинации абсолютных и относительных ссылок.) Ctrl + F4 закрывает активное окно книги. Alt + F4 закрывает Excel. Когда в формуле выбрана ячейка или область, в ней чередуются различные комбинации абсолютных и относительных ссылок.) Ctrl + F4 закрывает активное окно книги. Alt + F4 закрывает Excel. |
| F5 | Отображает диалоговое окно «Перейти». Ctrl + F5 восстанавливает размер окна выбранной книги. |
| F6 | Переключайтесь между листом, лентой, панелью задач и элементами масштабирования. На листе, для которого включены разделенные области (команда меню «Вид», «Окно», «Разделить»), F6 также позволяет переключаться между окном и разделенным листом. Shift + F6 переключает между листом, элементами масштабирования, панелью задач и лентой. Ctrl + F6 переходит к следующей книге, когда открыто более одного окна книги. |
| F7 | Отображает диалоговое окно проверки орфографии для активного листа или выбранного диапазона ячеек. Ctrl + F7 активирует режим перемещения окна книги, если он не развернут (с помощью клавиш со стрелками можно перемещать окно в желаемом направлении; нажатие Enter завершает перемещение; нажатие Esc отменяет перемещение).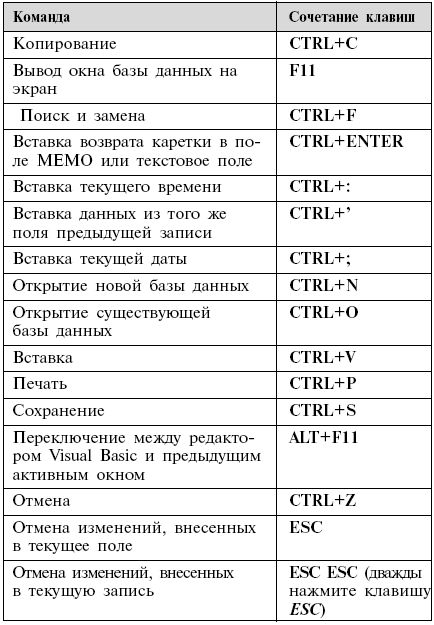 |
| F8 | Включение или отключение режима расширения выделения. В режиме развертывания клавиши со стрелками расширяют выделение. Shift + F8 позволяет добавлять несмежные ячейки или области в область выбора с помощью клавиш со стрелками. Ctrl + F8 позволяет использовать клавиши со стрелками для изменения размера окна книги, если оно не развернуто. Alt + F8 отображает диалоговое окно «Макросы» для создания, запуска, редактирования или удаления макросов. |
| F9 | Выполняет вычисления на всех листах всех открытых книг. Shift + F9 выполняет вычисления на активном листе. Ctrl + Alt + F9 выполняет вычисления на всех листах всех открытых книг, независимо от того, были ли внесены какие-либо изменения с момента последнего вычисления. Ctrl + Alt + Shift + F9 дважды проверяет зависимые формулы, а затем выполняет вычисления во всех ячейках всех открытых книг, включая ячейки, которые не помечены как требующие вычислений. Ctrl + F9 сворачивает окно книги. |
| F10 | Включение или отключение предложений горячих клавиш на ленте (аналогично клавише Alt). Shift + F10 отображает контекстное меню для выбранного объекта. Alt + Shift + F10 отображает меню или сообщение для кнопки проверки ошибок. Ctrl + F10 максимизирует или восстанавливает размер текущей книги. |
| F11 | Создайте диаграмму с данными из текущего выбранного диапазона на отдельном листе диаграммы. Shift + F11 добавляет новый рабочий лист. Alt + F11 открывает редактор Microsoft Visual Basic для приложений для приложений, в которых можно создавать макросы с помощью Visual Basic для приложений (VBA). |
| F12 | Отображает диалоговое окно «Сохранить как. |
Набор новичка
Начнем с основ. При работе с перемещением, копированием и вставкой файлов или символов можно использовать сочетания клавиш Ctrl + X, Ctrl + C и Ctrl + V, полностью игнорируя правую кнопку мыши и элементы, похожие на ее внутренние. А если вам нужно отменить последние действия — Ctrl + Z к вашим услугам. Вы также можете создать папку с помощью горячих клавиш: для этого нажмите Ctrl + Shift + N, а чтобы переименовать ее, просто нажмите F2. Эта функция доступна для любого файла. Чтобы просмотреть буфер обмена на месте, нажмите Win + V — эта функция особенно полезна, когда буфер обмена синхронизируется со смартфоном. Ах да, вы можете быстро открыть проводник, запустив комбинацию Windows (далее Win) + E и закрыть его — Ctrl + W, и эта функция работает с любым окном, кроме обычного Alt + F4. А одновременное нажатие Win + D сворачивает все открытые окна на рабочем столе.
А если вам нужно отменить последние действия — Ctrl + Z к вашим услугам. Вы также можете создать папку с помощью горячих клавиш: для этого нажмите Ctrl + Shift + N, а чтобы переименовать ее, просто нажмите F2. Эта функция доступна для любого файла. Чтобы просмотреть буфер обмена на месте, нажмите Win + V — эта функция особенно полезна, когда буфер обмена синхронизируется со смартфоном. Ах да, вы можете быстро открыть проводник, запустив комбинацию Windows (далее Win) + E и закрыть его — Ctrl + W, и эта функция работает с любым окном, кроме обычного Alt + F4. А одновременное нажатие Win + D сворачивает все открытые окна на рабочем столе.
Для тех, кто очищает корзину после каждого удаления, есть клавиша Shift. Удерживайте ее перед удалением, игнорируя перемещение файлов в корзине. А для забывчивых может пригодиться клавиша F3: нажмите ее в окне проводника, чтобы воспользоваться поиском. Ctrl + P действует как универсальная команда для перехода к окну печати выбранного файла, текста или страницы в браузере.
| Ctrl + X | вырезать файл или текст для перемещения |
| Ctrl + C | копировать файл или текст |
| Ctrl + V | вставить вырезанный или скопированный файл |
| Ctrl + Z | отменить действие |
| Ctrl + Shift + N | создать папку |
| F2 | переименовать папку |
| Победа + V | открыть буфер обмена |
| Победа + E | открытый исследователь |
| Ctrl + W, Alt + F4 | закрыть текущее окно |
| Переложить | удалить файлы навсегда |
| Ctrl + P | окно печати |
| Победа + D | свернуть все окна на рабочем столе |
Боевая готовность браузера
Как часто вы всегда пользуетесь браузером? Что ж, для вас, конечно, тоже есть несколько очень полезных комбинаций. Прежде всего, самая важная комбинация Ctrl + Shift + T открывает последние закрытые вкладки — спасение для случайно закрытых важных страниц. Если же вам нужно закрыть активную вкладку, с помощью Ctrl + W это можно сделать намного быстрее. Чтобы создать новую вкладку, используйте комбинацию Ctrl + T. При работе с большим количеством открытых вкладок может быть приятно обнаружить, что вы можете переключаться между ними, нажимая Ctrl + 1-9, в зависимости от того, сколько вкладок вы хотите..в последовательном порядке. Также может быть полезен поиск по страницам, который можно быстро вызвать, нажав клавишу F3. Используя Ctrl + N, вы можете открыть новое окно браузера, и если вы щелкнете ссылку, удерживая Ctrl или Shift, страница откроется в новом окне или в новой вкладке соответственно. Вы также можете открыть новое окно в режиме инкогнито, выполнив комбинацию Ctrl + Shift + N.Если вы все же забыли переключиться в режим инкогнито, вы можете быстро и легко очистить историю, нажав Ctrl + H. Чтобы просмотреть загрузку окна, нажмите Ctrl + J. Все приведенные выше сочетания клавиш актуальны для любого браузера для Windows.
Если же вам нужно закрыть активную вкладку, с помощью Ctrl + W это можно сделать намного быстрее. Чтобы создать новую вкладку, используйте комбинацию Ctrl + T. При работе с большим количеством открытых вкладок может быть приятно обнаружить, что вы можете переключаться между ними, нажимая Ctrl + 1-9, в зависимости от того, сколько вкладок вы хотите..в последовательном порядке. Также может быть полезен поиск по страницам, который можно быстро вызвать, нажав клавишу F3. Используя Ctrl + N, вы можете открыть новое окно браузера, и если вы щелкнете ссылку, удерживая Ctrl или Shift, страница откроется в новом окне или в новой вкладке соответственно. Вы также можете открыть новое окно в режиме инкогнито, выполнив комбинацию Ctrl + Shift + N.Если вы все же забыли переключиться в режим инкогнито, вы можете быстро и легко очистить историю, нажав Ctrl + H. Чтобы просмотреть загрузку окна, нажмите Ctrl + J. Все приведенные выше сочетания клавиш актуальны для любого браузера для Windows.
| Ctrl + Shift + T | открыть последние закрытые вкладки |
| Ctrl + W | закрыть вкладку |
| Ctrl + T | создать новую вкладку |
| Ctrl + 1-9 | переходить между вкладками |
| F3 | окно поиска страницы |
| Ctrl + N | новое окно браузера |
| Ctrl + Shift + N | новое окно в режиме инкогнито |
| Ctrl + H | стереть историю |
| Ctrl + J | окно загрузки |
Основные комбинации клавиш на клавиатуре
Alt + Tab — переключаться между окнами
Win + Tab — переключение между окнами в режиме Flip 3D Win + Up — развернуть окно
Win + Down — восстановить / свернуть окно
Win + Left — прикрепить окно к левому краю экрана
Win + Right — прикрепить окно к правому краю экрана
Win + Shift + Left — переключиться на левый монитор
Win + Shift + Right — переключиться на правый монитор
Win + Home — Свернуть / Восстановить все неактивные окна
Win + Break (или Пауза) — запуск элемента Система из Панели управления (элемент Свойства при щелчке правой кнопкой мыши Компьютер в меню Пуск)
Win + Space — Показать рабочий стол
Win + B — перейти в область уведомлений (трей)
Win + D– сворачивать окна или восстанавливать все окна
Win + E — запустить проводник
Win + F: запускает встроенный диалог поиска Windows
Win + Ctrl + F — поиск компьютеров из домена
Win + F1 — запуск встроенного диалогового окна Windows: справка и поддержка Win + G — отображение гаджетов поверх всех окон
Win + L — заблокировать рабочую станцию (текущий сеанс пользователя) Win + M — свернуть все окна
Win + P — Показать дополнительные параметры отображения (расширить рабочий стол до 2-х мониторов и т. д.)
д.)
Win + R — открыть диалоговое окно «Выполнить
Win + T — выберите первый элемент на панели задач (нажмите еще раз, чтобы перейти к следующему элементу,
Win + Shift + T — прокрутка назад)
Win + U — запускает Центр легкого доступа
Win + X — запускает центр мобильности
Win + число — запуск приложения с панели задач (Win + 1 запускает первое приложение слева, Win + 2, второе и т.д.)
Win + «+» — увеличение. Win + «-» — уменьшение
Ctrl + колесо мыши (вверх / вниз) на рабочем столе — увеличьте масштаб, чтобы уменьшить значки на рабочем столе.
В проводнике: Alt + P — Показать / скрыть область предварительного просмотра
Панель задач: Shift + щелкните значок — Открыть новое окно приложения Ctrl + Shift + щелкните значок — Открыть новое окно приложения с правами администратора
Shift + щелчок правой кнопкой мыши по значку — Показать меню приложения Shift + щелчок правой кнопкой мыши по группе значков — Показать меню, сбросить все / свернуть все / закрыть все
Ctrl + щелчок по группе значков — разворачивает все окна в группе
Примечание. Клавиша Win расположена между клавишами Ctrl и Alt с левой стороны (на ней есть логотип Windows). Клавиша Меню находится слева от правого Ctrl. Комбинация «клавиша» + «клавиша» означает, что сначала нужно нажать первую клавишу, а затем, удерживая ее, вторую.
Клавиша Win расположена между клавишами Ctrl и Alt с левой стороны (на ней есть логотип Windows). Клавиша Меню находится слева от правого Ctrl. Комбинация «клавиша» + «клавиша» означает, что сначала нужно нажать первую клавишу, а затем, удерживая ее, вторую.
Горячие клавиши общего назначения
Ctrl + Esc Win Открыть меню Пуск
Ctrl + Shift + Esc Ctrl + Alt + Del Вызов «Диспетчера задач»
Win + E Start «Исследовать)
Win + R Отображает диалоговое окно «Выполнить программу» (Выполнить), аналогичное «Пуск» — «Выполнить»
Win + D Свернуть все окна или вернуться в исходное состояние (переключатель)
Win + L Lock Workstation
Win + F1 Открыть справку Windows
Win + Pause Открывает окно свойств системы
Win + F Открыть окно поиска файлов
Win + Ctrl + F Открывает окно поиска компьютера
Printscreen Сделать снимок всего экрана
Alt + Printscreen Делает снимок экрана текущего активного окна
Win + Tab Win + Shift + Tab Переключение между кнопками на панели задач
Вкладка F6 Перемещение между панелями. Например, между рабочим столом и панелью быстрого запуска
Например, между рабочим столом и панелью быстрого запуска
Ctrl + A Выбрать все (объекты, текст)
Ctrl + C Ctrl + Insert Копировать в буфер обмена (объекты, текст)
Ctrl + X Shift + Del Вырезать в буфер обмена (объекты, текст)
Ctrl + V Shift + Insert Вставить из буфера обмена (объекты, текст)
Ctrl + N Создать новый документ, проект или подобное действие. В Internet Explorer открывается новое окно с копией содержимого текущего окна.
Ctrl + S Сохраняет текущий документ, проект и т.д.
Ctrl + O Открыть окно выбора файла, чтобы открыть документ, проект и т.д.
Ctrl + P Печать
Ctrl + Z Отменить последнее действие
Shift Autoplay CD-ROM Lock (удерживайте, пока привод считывает только что вставленный диск)
Alt + Enter Переключение в полноэкранный режим и наоборот (переход, например, в Windows Media Player или окно оболочки).
Комбинации клавиш предназначенные для работы с текстом
Ctrl + A Выбрать все
Ctrl + C Ctrl + Вставить копию
Ctrl + X Shift + Удалить Вырезать
Ctrl + V Shift + Insert Paste
Ctrl + Ctrl + Пропустить по словам в тексте. Работает не только в текстовых редакторах. Например, очень удобно использовать в адресной строке браузера
Работает не только в текстовых редакторах. Например, очень удобно использовать в адресной строке браузера
Shift + Shift + Shift + Shift + Выбрать текст
Ctrl + Shift + Ctrl + Shift + Выделить текст по словам
Start End Ctrl + Home Ctrl + End Перейти к началу и концу строки текста
Ctrl + Home Ctrl + End Перейти в начало и конец документа
Комбинации клавиш для работы с файлами
Shift + F10 Menu Отображает контекстное меню текущего объекта (аналогично щелчку правой кнопкой мыши).
Alt + Enter Вызов «Свойства объекта»
F2 Переименовать объект
Ctrl-перетаскивание Копировать объект
Удерживая нажатой клавишу Shift, переместить объект
Ctrl + Shift перетащить Создать ссылку на объект
Ctrl-щелчок Выбирает несколько объектов в случайном порядке
Щелчок, удерживая нажатой клавишу «Shift», выбирает несколько смежных объектов
Введите эквивалент двойного щелчка по объекту
Удалить Удалить объект
Shift + Delete: навсегда удалить элемент, не помещая его в корзину
Полезные сочетания клавиш Windows
Вот некоторые из наиболее полезных сочетаний клавиш Windows, которые я рекомендую запомнить. Во всех этих сочетаниях клавиш используются «клавиши-модификаторы» (Ctrl, Alt, Shift и клавиша Windows):
Во всех этих сочетаниях клавиш используются «клавиши-модификаторы» (Ctrl, Alt, Shift и клавиша Windows):
Это должен знать каждый пользователь компьютера!
Эти сочетания клавиш Windows должны быть известны всем пользователям ПК, они работают как с папками и файлами, так и с текстом.
«Копировать», «Вырезать», «Вставить» клавишами:
- Ctrl + C — скопировать в буфер обмена (файл, папка или текст останутся в текущем месте).
- Ctrl + X — вырезать в буфер обмена (файл, папка или текст будут удалены из текущего места).
- Ctrl + V — вставить из буфера обмена (скопированные или вырезанные файлы, папки или текст будут отображаться в текущей позиции).
Сочетания клавиш для копирования, вырезания, вставки
«Выделить всё» и «Отменить»:
Чтобы выбрать все содержимое текущей папки или все содержимое открытого документа:
- Ctrl + A — выделить все.
Надеюсь, вы уже знаете об этих горячих клавишах, но повторить их будет не лишним.
Но не всем уже известны эти сочетания:
- Ctrl + Z — отменить предыдущее действие (включая копирование / перемещение файлов).
- Ctrl + Y: повторить отмененное действие (т.е противоположное предыдущему сочетанию клавиш).
Сочетания клавиш Microsoft Word
В программе Word можно работать не только с помощью мыши, но и с помощью сочетаний клавиш. Это удобно, особенно если вам приходится часто выполнять одни и те же действия.
Работа с документами:
- Ctrl + N: создать новый документ.
- Ctrl + O: открыть документ со своего компьютера.
- Ctrl + S или Shift + F12: сохранить (аналогично кнопке «Сохранить»).
- F12: сохранить с именем (аналогично «Сохранить как»).
- Ctrl + W или Alt + F4: закрыть документ.
- Ctrl + F2: предварительный просмотр печати.
- Ctrl + P: открывает окно печати.
- Ctrl + F: поиск текста.
- F7: проверка орфографии.
Перемещение по тексту:
- Стрелки — перемещает мигающий курсор по тексту.
 Находится на цифровой клавиатуре (обычно внизу). Стрелки влево и вправо перемещают курсор на одну букву вверх и вниз на одну строку.
Находится на цифровой клавиатуре (обычно внизу). Стрелки влево и вправо перемещают курсор на одну букву вверх и вниз на одну строку. - Ctrl + стрелка влево / вправо: перемещение мигающего курсора на одно слово.
- Конец: переход к концу строки.
- Ctrl + End: перейти в конец документа.
- Домой: переход к началу строки.
- Ctrl + Home: перейти к началу документа.
- Page Up и Page Down: перемещает документ вверх и вниз относительно мигающего курсора.
Выбор:
- Shift + стрелка влево / вправо: символ (буква).
- Ctrl + Shift + стрелка вправо / влево: слово.
- Shift + стрелка вверх / вниз: линия.
- Ctrl + Shift + стрелка вверх / вниз: абзац.
- Shift + End: от мигающего курсора до конца строки.
- Shift + Home: от мигающего курсора до начала строки.
- Ctrl + Shift + End: в конце документа.
- Ctrl + Shift + Home: в начале документа.
- Shift + Page Up или Page Down: вверх и вниз на один экран.

- Ctrl + A: выделить весь документ.
Редактирование текста:
- Ctrl + B: жирный.
- Ctrl + I: курсив.
- Ctrl + U: стиль подчеркивания.
- Ctrl + D: установка шрифта.
- Ctrl + L: выравнивание по левому краю.
- Ctrl + E: выравнивание по центру.
- Ctrl + R: вправо.
- Ctrl + J: по ширине.
- Ctrl + M: переместить абзац вправо.
- Карточка: красная линия.
- Ctrl + Shift + L: маркированный список.
- Ctrl + Shift + *: непечатаемые символы.
- Ctrl + 1: одинарный интервал.
- Ctrl + 2: двойной пробел.
- Ctrl + 5: интервал полтора.
- Ctrl + Space: очистить выбранный текстовый формат (восстановить шрифт по умолчанию).
- Ctrl + Z: отменить последнее действие.
- Ctrl + Y или F4: повторить последнее действие.
Удаление:
- Backspace: удаление символа (буквы) перед мигающим курсором.
- Ctrl + Backspace: удалить слово перед мигающим курсором.

- Удалить: удаляет один символ (букву) после мигающего курсора.
- Ctrl + Del: удалить слово после мигающего курсора.
Управление Microsoft Word с клавиатуры
Помимо сочетаний клавиш, есть еще один способ работы в Word с клавиатуры:
- Нажмите Alt.
- Иконки с буквами появятся в верхней части программы.
- Нажмите клавишу с нужной буквой и используйте предложенные комбинации.
Например, вам нужно изменить размер букв. Итак, сначала нажмите Alt, чтобы активировать режим выбора клавиатуры. Затем клавиша I для работы с вкладкой «Главная».
Теперь нажимаем комбинацию FR (две клавиши одновременно).
Окно выбора размера активировано.
Распечатываем нужное значение и нажимаем Enter.
Перемещение по рабочему листу или ячейке
Вы можете использовать сочетания клавиш, чтобы легко перемещаться по всему листу, внутри ячейки или по всей книге.
- Стрелка влево / вправо: перемещение на одну ячейку влево или вправо
- Ctrl + стрелка влево / вправо: перемещение самой дальней ячейки влево или вправо на одну строку
- Стрелка вверх / вниз: перемещение на одну ячейку вверх или вниз
- Ctrl + стрелка вверх / вниз: переход к верхней или нижней ячейке столбца
- Tab: перейти к следующей ячейке
- Shift + Tab: перейти к предыдущей ячейке
- Ctrl + End: перейти в нижнюю правую ячейку
- F5: перейдите в любую ячейку, нажав F5 и введя координаты ячейки или имя ячейки.

- Главная: перейти к крайней левой ячейке в текущей строке (или перейти к началу ячейки при редактировании ячейки)
- Ctrl + Home: перейти к началу листа
- Page Up / Down: перемещение экрана вверх или вниз по листу
- Alt + Page Up / Down: перемещение на один экран влево или вправо по листу
- Ctrl + Page Up / Down: переход к предыдущему или следующему листу
Выбор ячеек
Возможно, вы заметили из предыдущего раздела, что вы используете клавиши со стрелками для перемещения между ячейками и клавишу Ctrl, чтобы изменить это перемещение. Использование клавиши Shift для изменения клавиш со стрелками расширяет выбранные ячейки. Есть также много других комбинаций для ускорения выбора.
- Shift + стрелка влево / вправо: развернуть выделенную ячейку влево или вправо
- Shift + Пробел: выделить всю строку
- Ctrl + Пробел: выделить весь столбец
- Ctrl + Shift + Space: выделить весь рабочий лист
Заключение
Конечно, в Excel есть много других сочетаний клавиш.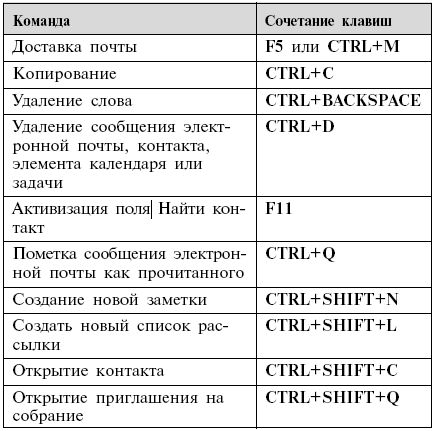 Мы составили список только самых популярных и полезных комбинаций. Использование этих комбинаций поможет вам значительно упростить работу с документами в приложении.
Мы составили список только самых популярных и полезных комбинаций. Использование этих комбинаций поможет вам значительно упростить работу с документами в приложении.
Используйте сочетания клавиш Excel для быстрого сохранения вашей работы
Вы вложили много работы в свою электронную таблицу Excel , не позволяйте ей ускользнуть, потому что вы забыли сохранить ее. Используйте эти советы, чтобы сохранить вашу работу в безопасности и сохранить в следующий раз, когда вам понадобится этот важный файл. Если вы хотите поделиться своей работой, сохраните книгу в формате PDF.
Инструкции в этой статье относятся к Excel 2019, 2016, 2013, 2010; Excel для Office 365 и Excel для Mac.
Используйте Excel Сохранить сочетания клавиш
Есть три способа сохранить файл в Excel:
- Выберите « Файл» > « Сохранить как» . В Excel 2019 выберите « Файл» > « Сохранить копию» .
- Выберите Сохранить на панели быстрого доступа.

- Используйте сочетание клавиш Ctrl + S.
Если вы работаете на Mac, используйте клавишу Command вместо клавиши Control.
Если файл был сохранен ранее, во время сохранения указатель изменится на значок песочных часов. Если книга сохраняется в первый раз, открывается диалоговое окно « Сохранить как » .
Первый раз Сохранить
Когда файл сохраняется в первый раз, в диалоговом окне « Сохранить как» необходимо указать две части информации . Введите имя для файла и выберите место, где он будет сохранен.
Имена файлов могут содержать до 255 символов, включая пробелы.
Сохранить часто
Использование Ctrl + S — это простой способ сохранить данные. Используйте этот ярлык часто, по крайней мере, каждые пять минут, чтобы избежать потери данных.
Закрепить местоположение
Если вы часто открываете определенные файлы или папки в Excel, прикрепите их к списку недавно открытых файлов. Это делает местоположение легко доступным в верхней части списка последних.
Это делает местоположение легко доступным в верхней части списка последних.
Количество мест, которые можно закрепить, не ограничено. Чтобы закрепить место сохранения:
Чтобы закрепить папку, выберите « Файл» > « Сохранить как». За исключением Excel 2019, где вы выбираете Файл > Сохранить копию . Откроется окно Сохранить как.
Чтобы закрепить книгу, выберите « Файл» > « Открыть» .
Выберите Недавние и в правой части окна наведите указатель мыши на книгу или папку, которую вы хотите закрепить. Появится небольшое горизонтальное изображение канцелярской кнопки.
Выберите булавку для этого места. Папка перемещается в список закрепленных, а горизонтальная кнопка сменяется на вертикальную.
Чтобы открепить местоположение, выберите вертикальный нажимной штифт, чтобы изменить его на горизонтальный, и удалите его из списка закрепленных.

Сохранить листы Excel в формате PDF
Если вам нужна копия листа или всей книги, которую никто не может редактировать, и каждый может просматривать, конвертировать или сохранять файлы Excel в формате PDF. PDF — файл (Portable Document Format) позволяет другим пользователям просматривать документы без необходимости оригинальной программы, таких как Excel, установленной на компьютере. Вместо этого пользователи открывают файл с помощью бесплатной программы для чтения PDF, например, Adobe Acrobat Reader .
Сохранение активной рабочей таблицы в формате PDF
При сохранении файла в формате PDF по умолчанию сохраняется только текущий или активный лист (лист на экране).
Чтобы сохранить лист Excel в формате PDF:
Выберите Файл .
Выберите « Сохранить как», чтобы открыть окно «Сохранить как». В Excel 2019 выберите Сохранить копию .
Выберите место, где вы хотите сохранить файл.

Введите имя для файла.
Выберите Сохранить как тип стрелка вниз.
Прокрутите список, чтобы найти и выбрать PDF (* .pdf) .
Выберите Сохранить, чтобы сохранить файл в формате PDF и закрыть окно.
Сохранить всю книгу в формате PDF
Параметр Сохранить как по умолчанию сохраняет текущий лист только в формате PDF. Выполните следующие действия, чтобы сохранить всю книгу в формате PDF:
Выберите « Файл» > « Сохранить как» . В Excel 2019 выберите « Файл» > « Сохранить копию» .
Выберите « Обзор», чтобы открыть диалоговое окно «Сохранить как».
Выберите « Сохранить как тип», чтобы открыть раскрывающийся список, и выберите « PDF» . Кнопка «Параметры» появляется в диалоговом окне «Сохранить как».

Выберите « Параметры», чтобы открыть диалоговое окно «Параметры».
Выберите « Вся книга» в разделе «Опубликовать, что».
Выберите ОК, чтобы вернуться в диалоговое окно Сохранить как.
Выберите Сохранить, чтобы сохранить книгу в формате PDF и закрыть диалоговое окно.
Автосохранение в OneDrive
Если вы используете Microsoft Office 365 , Excel автоматически сохраняет вашу работу, когда вы решаете сохранить файлы в своей учетной записи облачного хранилища OneDrive . Когда ваши файлы сохраняются в OneDrive, документы автоматически сохраняются каждые несколько секунд, что избавляет вас от необходимости постоянно выбирать Сохранить или использовать сочетания клавиш.
Для работы функции автосохранения сохраните документы в папку в папке OneDrive. Функция автосохранения не работает ни с одним местоположением на вашем ПК или Mac.
Если у вас Office 365 и вы сохранили свои файлы в OneDrive, включите автосохранение, выбрав тумблер в верхнем левом углу экрана Excel. Когда он включен, коммутатор скажет «Вкл». Чтобы отключить функцию и сохранить работу вручную, измените ее на «Выкл.».
Топ 5 сочетаний клавиш Excel — Excel Everest
Сочетания клавиш Excel — мой список из пяти лучших
Уверяю вас, существует очень высокая степень корреляции между количеством времени, которое вы проводите в Excel, и количеством известных вам сочетаний клавиш Excel. Со временем становится особенно неприятно перемещать руки с клавиатуры на мышь, чтобы использовать ту или иную функцию в Excel. Поначалу это может показаться пустяком, но эти, казалось бы, несущественные секунды могут в сумме стать целыми эпохами сами по себе.
Вот почему сочетания клавиш — это благословение свыше, и именно поэтому вы должны знать как можно больше. Открою вам небольшой секрет: даже у опытных пользователей есть свои личные фавориты, без которых они просто не могут обойтись! И в этом уроке по MS Excel я расскажу о своих пяти лучших сочетаниях клавиш. Они не являются ракетостроением, каждый из этих пяти, но если вы интегрируете их в свою рутину при работе с Excel, вы скоро сэкономите много времени.
Они не являются ракетостроением, каждый из этих пяти, но если вы интегрируете их в свою рутину при работе с Excel, вы скоро сэкономите много времени.
Alt+E+S: Специальная вставка — это инструмент, который спас многих пользователей Excel от того, чтобы рухнуть на кушетку у психиатра, и не без оснований. Это позволяет вам копировать ячейки с помощью специальных советов и приемов, таких как вставка ячеек и сохранение только значений, или только форматов, или чего-то еще. Вы даже можете вставить данные после их транспонирования, то есть вы можете скопировать строку данных и вставить ее как столбец. Но вызвать магию в Excel можно либо щелкнув маленький черный треугольник в разделе «Вставить» на ленте «Главная»…
или нажав Alt+E+S. И как только вы немного попрактикуетесь, вы увидите, что сочетание клавиш работает намного лучше и намного быстрее. Давай, потренируйся, мы подождем.
2. CTRL+Pg Up и CTRL+Pg Dn: мне потребовалось некоторое время, чтобы привыкнуть к этому, и я признаю, это было очень неприятно, пока я не сделал это привычкой. Пользователи Windows были тщательно обучены использовать Alt + Tab, когда они хотят переключать окна, и естественная тенденция пользователей Excel состоит в том, чтобы нажимать ту же комбинацию клавиш, если они хотят переключать листы в файле Excel. За исключением, конечно, того, что это не совсем так работает. Чтобы переключить листы, вам нужно нажать CTRL+Pg Up или CTRL+Pg Dn. Запомните это сочетание клавиш Excel 2010, чтобы избавить себя от необходимости восклицать «А-а-а-а-а!» каждые несколько минут или около того. Говорю из личного опыта!
3. Alt+W+V+G: Таблицы без линий сетки выглядят намного лучше, чем таблицы без линий сетки. И способ удалить линии сетки в Excel — использовать мышь, перейти на вкладку «Вид», нажать кнопку «Сетка» и снять флажок.
Или, в другом, более простом мире, нажмите Alt+W+V+G и приступайте к выполнению поставленной задачи – быстро!
4. Alt+N+K: Редкий пользователь Excel не создает диаграмму хотя бы раз в день, верно? К настоящему моменту в Excel есть невероятное разнообразие вариантов диаграмм, и большинство из нас в конечном итоге используют тот или иной вариант в ходе нашей работы. Доступ к мастеру диаграмм осуществляется нажатием следующей комбинации клавиш: Alt+N+K. Другой, довольно трудоемкий процесс, заключается в переходе на ленту вставки и выборе соответствующей диаграммы.
Видишь стрелочку в правом нижнем углу? Вот где они спрятали Мастер диаграмм. Разве сочетание клавиш не намного проще?
5. Alt+= : Я оставил лучшее напоследок. Этот маленький приятель, которого я собираюсь представить, был очень удобен практически каждый раз, когда я открывал Excel. Скажем, у вас есть столбец (или строка, это будет работать в любом случае) данных, которые необходимо суммировать. Вот так:
Вот так:
Чаще всего мысли будут отвлекаться на кнопку суммирования на вкладке Главная в этом случае:
Но есть трюк получше! Выберите ячейку чуть ниже данных, которые необходимо суммировать, и нажмите Alt и клавишу «=». Вот и все — данные суммированы, вот так!
Это не единственные пять сочетаний клавиш в Excel; не далеко. На самом деле их намного больше, но эти мои любимые.
А ты? Есть ли у вас какие-либо советы и рекомендации по сочетаниям клавиш, без которых вы просто не можете обойтись? Дайте нам знать в комментариях!
Советы и рекомендации, Ресурсы, EquationsExcel Everest Учебник по Excel
0 лайков
Клавиша быстрого доступа для сохранения в Excel — Microsoftonline.id
- M Артур
- 05 марта 2023 г.
Daftar Isi [ Tutup ]
- 1.
 Что такое клавиша быстрого доступа?
Что такое клавиша быстрого доступа? - 2. Зачем использовать горячую клавишу для сохранения?
- 3. Клавиша быстрого доступа для сохранения в Excel
- 4. Настройка клавиш быстрого доступа в Excel
- 5. Преимущества использования клавиши быстрого доступа для сохранения в Excel
- 6. Заключение
- 7. Видео, связанное с клавишей быстрого доступа для сохранения в Excel
90 072 Источник : bing.com
Excel, программа для работы с электронными таблицами, разработанная Microsoft, широко используется как профессионалами, так и любителями для различных целей, включая ввод данных, анализ и визуализацию. Одной из важных функций Excel является возможность сохранять файлы, и есть несколько способов сделать это. В этой статье мы обсудим горячую клавишу Excel для сохранения, которая представляет собой быстрый и эффективный способ сохранить вашу работу.
Что такое клавиша быстрого доступа?
 com
com Клавиша быстрого доступа, также известная как горячая клавиша или сочетание клавиш, представляет собой комбинацию клавиш, которая выполняет определенную функцию в программе. Клавиши быстрого доступа предназначены для экономии времени и облегчения выполнения пользователями задач без использования мыши или навигации по меню и параметрам.
Зачем использовать горячую клавишу для сохранения?
Сохранение файлов в Excel является важной задачей для предотвращения потери вашей работы из-за непредвиденных событий, таких как перебои в подаче электроэнергии или системные сбои. Использование сочетания клавиш для сохранения вашей работы является более эффективным и удобным способом по сравнению с навигацией по меню и параметрам. Это также снижает риск случайного выбора неправильного варианта и потери работы.
Горячая клавиша для сохранения в Excel
Горячая клавиша для сохранения в Excel — «Ctrl + S» в Windows и «Command + S» в Mac. Чтобы использовать эту комбинацию клавиш, вам нужно нажать и удерживать клавишу «Ctrl» или «Command», а затем нажать клавишу «S». Кроме того, вы можете использовать сочетание клавиш «Ctrl + Shift + S», чтобы сохранить свою работу под новым именем или в другом месте.
Чтобы использовать эту комбинацию клавиш, вам нужно нажать и удерживать клавишу «Ctrl» или «Command», а затем нажать клавишу «S». Кроме того, вы можете использовать сочетание клавиш «Ctrl + Shift + S», чтобы сохранить свою работу под новым именем или в другом месте.
Настройка сочетаний клавиш в Excel
Excel позволяет настраивать сочетания клавиш для определенных функций, включая сохранение файлов. Чтобы настроить сочетания клавиш в Excel, выберите «Файл» > «Параметры» > «Настроить ленту» > «Сочетания клавиш». В списке «Категории» выберите «Вкладка «Файл», а в списке «Команды» выберите «Сохранить». Затем выберите подходящую комбинацию клавиш для сочетания клавиш и нажмите «Назначить».
Преимущества использования клавиши быстрого доступа для сохранения в Excel
Использование сочетания клавиш для сохранения в Excel дает несколько преимуществ, в том числе:0005
- Эффективность: Сохранение вашей работы одним нажатием клавиши намного быстрее, чем навигация по меню и параметрам.

- Удобство: Вам не нужно отрывать руки от клавиатуры или переключаться на мышь, чтобы сохранить свою работу.
- Точность: Использование сочетания клавиш снижает риск случайного выбора неправильного параметра и потери результатов работы.
- Персонализация: Вы можете настроить сочетание клавиш для сохранения файлов или других функций в соответствии с вашими предпочтениями.
Заключение
Клавиша быстрого доступа для сохранения в Excel — это быстрый и эффективный способ сохранить вашу работу в Excel. Он обеспечивает несколько преимуществ по сравнению с навигацией по меню и параметрам, включая эффективность, удобство, точность и настройку. С помощью этой клавиши быстрого доступа вы можете сэкономить время и снизить риск потери работы из-за непредвиденных обстоятельств. Настройка сочетаний клавиш в Excel также является опцией, позволяющей выбрать подходящую комбинацию клавиш для определенных функций.
 Находится на цифровой клавиатуре (обычно внизу). Стрелки влево и вправо перемещают курсор на одну букву вверх и вниз на одну строку.
Находится на цифровой клавиатуре (обычно внизу). Стрелки влево и вправо перемещают курсор на одну букву вверх и вниз на одну строку.



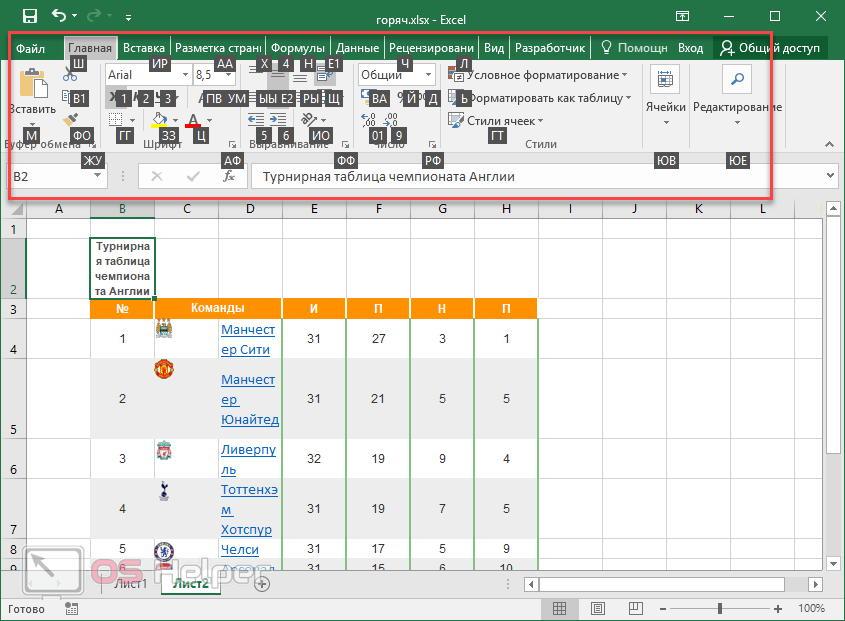


 Что такое клавиша быстрого доступа?
Что такое клавиша быстрого доступа?