Excel vba сохранить файл: Метод Workbook.Save (Excel) | Microsoft Learn
Содержание
Как сохранить файл в Excel перед закрытием подробное руководство с примерами
Главная » Макросы (VBA)
Автор Дмитрий Якушев На чтение 3 мин. Просмотров 3.1k.
Что делает макрос: Этот макрос защищает от случайного закрытия файла перед сохранением. Он гарантирует, что Excel автоматически сохранит файл перед закрытием.
Excel обычно предупреждает пользователей, которые пытаются закрыть не сохраненную книгу, давая им возможность сохранить перед закрытием. Тем не менее, многие пользователи могут пропустить это предупреждение, случайно нажать кнопку «Нет».
С этим макросом Вы защитите свой файл от невнимательных пользователей.
Содержание
- Как это работает
- Код макроса
- Как работает этот код
- Как использовать
Как это работает
Этот код запускается событием рабочей книги (BeforeClose- перед закрытием). При нажатии на кнопку Закрыть срабатывает событие и запускается макрос. Суть кода проста — он запрашивает у пользователя, действительно ли он хочет закрыть книгу
При нажатии на кнопку Закрыть срабатывает событие и запускается макрос. Суть кода проста — он запрашивает у пользователя, действительно ли он хочет закрыть книгу
Макрос затем проверяет какую кнопку нажал пользователь ОК или Отмена. Оценка производится с помощью конструкции Select Case. Оператор Select Case является альтернативой в If … Then … Else, что позволяет выполнять проверки условий ваших макросов (обычно используется для большого количества условий).
Код макроса
Private Sub Workbook_BeforeClose(Cancel
As Boolean)Выведем сообщение с "ОК" или "Отмена"
Select Case MsgBox("Сохранить и закрыть?",vbOKCancel)
'Если нажал "Отмена", закрываем окно
Case Is = vbCancel
Cancel=True
'Если нажал "Да", то сохраняем книгу
Case Is=vbOK
ActiveWorkbook.Save
'Завершаем проверку, закрываем Select Case
End Select
End Sub
Как работает этот код
Давайте подробно рассмотрим каждую строчку кода
- На шаге 1 мы активируем окно c сообщением, где в качестве проверки используем оператор Select Case.
 Здесь мы используем аргумент vbOKCancel, чтобы на формочке отображались кнопки ОК и Отмена.
Здесь мы используем аргумент vbOKCancel, чтобы на формочке отображались кнопки ОК и Отмена. - Если пользователь нажал кнопку Отмена в окне сообщения, макрос говорит Excel: «Не выходим! Закрой событие!». Это делается путем присвоения переменной Cancel свойства True
(Верно). Если пользователь нажал кнопку OK в окне сообщений, п. 3 вступает в силу. - Здесь мы говорим Excel: «Сохранить книгу!». Здесь мы не пишем Cancel = True, поэтому событие успешно завершается.
- На шаге 4, мы просто закрываем Оператор Select Case.
Как использовать
Для реализации этого макроса, Вам нужно скопировать и вставить его в код события Workbook_BeforeClose. Размещение макроса здесь позволяет запускать макрос непосредственно перед закрытием excel-файла.
- Активируйте редактор Visual Basic, нажав ALT + F11.
- В окне проекта найдите свой проект/имя рабочей книги и нажмите на знак плюс рядом с ним в чтобы увидеть все листы и модуль ЭтаКнига.

- Правой кнопкой мыши нажмите на модуле ЭтаКнига и выберите View Code.
- В левой части окна выберите объект WorkBook (Excel автоматом предложит написать макрос для события Workbook_Open (можете позже удалить его за ненадобностью)
- В правом выпадающем списке свойство BeforeClose
Как на VBA сохранить файл Excel с названием, взятым из ячейки
Здравствуйте, теперь мы рассмотрим ситуацию, когда необходимо сохранить файл в Excel с конкретным именем, которое должно быть образовано значением одной ячейки или даже больше. В этом посте я приведу простой пример того, как выполнить эту задачу.
Исходные данные
Во-первых, давайте взглянем на необработанные данные, которые я буду использовать в примерах. Пусть это будет некая абстракция марок автомобилей с указанием их VIN номеров.
Примечание! Я использую Excel 2013.
В зависимости от конкретных требований и условий, задача может быть реализована по-разному, хотя принцип будет тот же, в этой статье мы рассмотрим разные варианты реализации.
Начнем с простейшей ситуации, когда заранее известна ячейка, на основе которой будет формироваться имя файла, а адрес этой ячейки не изменится.
Заметка! Этапы разработки программы: Как создаются и проектируются программы?
Сохранение файла Excel с названием из ячейки — с привязкой к этой ячейке
Итак, у нас есть данные, теперь нам нужно написать процедуру (макрос) VBA, которая принимает значение из определенной ячейки, в данном случае это будет ячейка B14, которая будет присвоить это значение имени файла.
Ниже приведен код процедуры, я подробно его прокомментировал. Единственное, что могу сказать, так это то, что во всех примерах, кроме новых файлов без макросов (расширение .xlsx), например, по сути, будет файл с поддержкой макросов, а все производные — без.
Если вам нужно сохранить макрос в каждом файле, например файл с поддержкой макросов (расширение .xlsm), то вам просто нужно указать другой тип файла при сохранении, т.е xlOpenXMLWorkbookMacroEnabled, это я указываю в процедурах в комментариях.
Откройте редактор Visual Basic в Excel и вставьте следующий код процедуры в исходный код этой книги (ThisBook, откройте двойным щелчком) или в модуль, который необходимо создать в первую очередь.
Примечание! Чтобы открыть редактор Visual Basic в Excel, вам нужно перейти на вкладку «Разработчик» и нажать кнопку «Visual Basic». Файл кода процедуры Excel необходимо сохранить как книгу Excel с поддержкой макросов».
Кодекс процедуры
Sub SaveFile () ‘Объявление переменной Dim CellValue As String Dim Path As String Dim FinalFileName As String’ Временно отключить отображение вспомогательных сообщений Application.DisplayAlerts = False ‘Установить каталог для сохранения файла (в данном случае текущий каталог) Path = ThisWorkbook.Path & «\» ‘Получить значение ячейки CellValue = Range («B14»)’ Сформировать окончательный путь и имя файла FinalFileName = Path & CellValue ‘Сохранить ActiveWorkbook.SaveAs FileName: = FinalFileName, _ FileFormat: = xlOpenXMLWorkbook’ FileFormat: = xlOpenXMLEneworkbookd ‘с макросом’ Активировать отображение сообщений Application. DisplayAlerts = True ‘Сообщение с результатом процедуры MsgBox «Файл успешно сохранен с именем -» & CellValue, vbInformation, «Result» End Sub
DisplayAlerts = True ‘Сообщение с результатом процедуры MsgBox «Файл успешно сохранен с именем -» & CellValue, vbInformation, «Result» End Sub
После сохранения файла запустите макрос («Макрос -> Выполнить -> Сохранить файл»).
Следовательно, в моем случае процедура прошла успешно, файл был сохранен с именем «Brand Auto 1», это значение взято из ячейки B14, которая будет выделена сообщением в конце процедуры. Файл сохраняется в каталоге, в котором находится исходный файл (во всех следующих примерах он записывается одинаково, т.е сохраняется рядом с источником, но вы можете его редактировать).
Заметка! Статический анализ кода в теории и на практике.
Добавление кнопки в Excel для запуска макроса
Не очень удобно каждый раз открывать окно с макросами и выбирать нужный макрос, поэтому вы легко можете добавить кнопку где-нибудь рядом с данными и просто щелкнуть по ней. Делается это следующим образом: «Вкладка разработчика -> Вставка -> Кнопка (элемент управления)».
Затем выберите место для вставки кнопки и щелкните там. Далее появится окно назначения действий, т.е вам нужно выбрать, какой макрос запускать при нажатии этой кнопки, выбрать наш макрос, т.е. SaveFile и нажмите «ОК».
В результате появится кнопка с названием «Кнопка», лучше изменить это имя, например, на «Сохранить файл». Для этого щелкните кнопку правой кнопкой мыши и выберите в настройках «Изменить текст». У вас должно получиться что-то вроде этого.
Заметка! ТОП-7 популярных языков программирования.
Сохранение файла Excel с названием из ячейки — без привязки к ячейке
Теперь представим, что мы не можем заранее определить, какая ячейка будет формировать имя файла (может быть, B14, а может, и нет), поэтому мы можем немного настроить алгоритм так, чтобы он принимал значение из активной ячейки, но в этом случае , конечно, вы должны сначала выбрать его (т.е остаться на нем).
Замените код процедуры следующим, слегка измененным кодом.
Sub SaveFile () ‘Объявление переменной Dim CellValue As String Dim Path As String Dim FinalFileName As String’ Временно отключить отображение вспомогательных сообщений Application.DisplayAlerts = False ‘Установить каталог для сохранения файла (в данном случае текущий каталог) Path = ThisWorkbook.Path & «\» ‘Проверить значение ячейки Если ActiveCell.Value = «» Тогда MsgBox «Значение ячейки отсутствует», vbCritical, «Ошибка!» Выйти из подпрограммы End If’ Мы получаем значение активной ячейки CellValue = ActiveCell. Значение ‘Окончательный путь формы и имя файла FinalFileName = Path & CellValue’ Сохранить файл ActiveWorkbook.SaveAs FileName: = FinalFileName, _ FileFormat: = xlOpenXMLWorkbook ‘FileFormat: = xlOacXML’ Чтобы сохранить файл с макросом ‘Активировать отображение сообщений Application.DisplayAlerts = True MsgBox «Файл был успешно сохранен с именем -» & CellValue, vbInformation, «Result» End Sub
Проверяем работу, позиционируемся на нужной ячейке и запускаем макрос (в процедуре я добавил галочку, если выбрана пустая ячейка, произойдет ошибка).
Как видите, все обошлось.
Сохранение файла Excel с названием, которое сформировано из значений двух ячеек
Теперь представим, что нам нужно сгенерировать файл с именем из двух значений ячеек. Например, в нашем случае это может быть «Марка автомобиля — VIN-номер», в качестве разделителя я указал символ — (тире), но он может быть любым символом или вообще отсутствовать.
В этом примере я покажу, как реализовать это с привязкой к конкретным ячейкам, в нашем случае B14 и D14.
Код процедуры в этом случае будет выглядеть так.
Sub SaveFile () ‘Объявление переменной Dim CellValue As String Dim Path As String Dim FinalFileName As String’ Временно отключить отображение вспомогательных сообщений Application.DisplayAlerts = False ‘Установить каталог для сохранения файла (в данном случае текущий каталог) Path = ThisWorkbook.Path & «\» ‘Проверка значения ячеек B14 и D14, если диапазон («B14»). Значение = «» Или диапазон («D14»). Value = «» Then MsgBox «В ячейке нет значения», vbCritical, «Error!» Exit Sub End If ‘Добавить значения из двух ячеек B14 и D14 CellValue = Range («B14»). Значение & «-» и диапазон («D14»). Значение ‘Сформировать окончательный путь и имя файла FinalFileName = Path & CellValue’ Сохранить файл ActiveWorkbook.SaveAs FileName: = FinalFileName, _ FileFormat: = xlOpenXMLWorkbook ‘FileFormat: = xlOpenXMLWorkbookMacroEnabled’ Чтобы сохранить файл с макросом ‘Включить вывод сообщений Приложение. DisplayAlerts = True MsgBox «Результат был успешно сохранен с именем» & CellValue «End Sub
Значение & «-» и диапазон («D14»). Значение ‘Сформировать окончательный путь и имя файла FinalFileName = Path & CellValue’ Сохранить файл ActiveWorkbook.SaveAs FileName: = FinalFileName, _ FileFormat: = xlOpenXMLWorkbook ‘FileFormat: = xlOpenXMLWorkbookMacroEnabled’ Чтобы сохранить файл с макросом ‘Включить вывод сообщений Приложение. DisplayAlerts = True MsgBox «Результат был успешно сохранен с именем» & CellValue «End Sub
Запустим макрос.
Все хорошо, файл создан.
Заметка! Как измерить сложность программного кода при программировании?
Если вам нужно внезапно реализовать его без привязки к конкретным ячейкам, например, значения хранятся в определенных столбцах, но вы заранее не знаете конкретную строку. Например, у меня есть несколько строк со значениями и какие конкретные значения взять за основу имени файла, я хочу указать непосредственно перед сохранением, но при этом не менять код процедуры.
Для этого мы снова внесем изменения в нашу процедуру, которая будет работать из активной ячейки (смещение от активной ячейки), только при условии, что выбран столбец с используемыми значениями.
Кодекс процедуры
Sub SaveFile () ‘Объявление переменной Dim CellValue As String Dim Path As String Dim FinalFileName As String’ Временно отключить отображение вспомогательных сообщений Application.DisplayAlerts = False ‘Установить каталог для сохранения файла (в данном случае текущий каталог) Path = ThisWorkbook.Path & «\» ‘Проверка номера столбца, если ActiveCell.Column 2 Then MsgBox «Указан недопустимый столбец», vbCritical, «Ошибка!» Выход из подпрограммы End If’ Проверить значение ячейки If ActiveCell.Value = «» Then MsgBox » Ячейка не содержит значения «, vbCritical,» Ошибка! » Exit Sub End If ‘Получить значение активной ячейки CellValue = ActiveCell.Value’ Переместить 2 столбца относительно активной ячейки ActiveCell.Offset (0, 2). Выберите ‘Добавить значения из двух ячеек CellValue = CellValue & «- «& ActiveCell .Value ‘Формируем окончательный путь и имя файла FinalFileName = Path & CellValue’ Сохраняем файл ActiveWorkbook.SaveAs FileName: = FinalFileName, _ FileFormat: = xlOpenXMLWorkbook ‘FileFormat: = xlOpenXMLWorkbookMacroEnabled’ Чтобы сохранить файл с макросом файл был успешно сохранен с именем — «& CellValue, vbInformation,» Result «End Sub
Перейдите в любую ячейку со значением в столбце B и запустите макрос.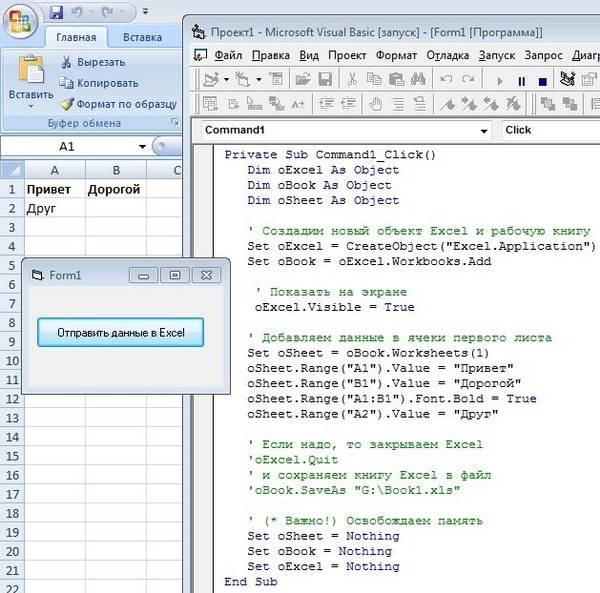
Сохранить книгу VBA (файл Excel)
Главная > VBA > Сохранить книгу VBA (файл Excel)
Сохранить книгу ActiveWorkbook
Сохранить книгу, в которой вы пишете код
Сохранить все открытые книги
900 02 Сохранить как Файл Excel
Сохранить как файл в текущем месте
Сохранить как файл в определенном месте
Дополнительные сведения о книгах VBA
Чтобы сохранить книгу Excel с помощью VBA, необходимо использовать метод SAVE для написания макроса. И в этом макросе вам нужно указать книгу, которую вы хотите сохранить, а затем использовать метод SAVE. Когда вы запускаете этот код, он работает как сочетание клавиш (Control + S).
- Укажите шляпу рабочей книги, которую вы хотите сохранить.
- Введите точку, чтобы получить список всех свойств и методов.
- Выберите один из способов «Сохранить» или введите «Сохранить».
- В конце запустите код для сохранения книги.
В этом руководстве мы рассмотрим различные способы сохранения рабочей книги. Поэтому обязательно откройте редактор VBA на вкладке разработчика, чтобы использовать код из этого руководства.
Поэтому обязательно откройте редактор VBA на вкладке разработчика, чтобы использовать код из этого руководства.
Полезные ссылки: Запуск макроса — Средство записи макросов — Редактор Visual Basic — Персональная книга макросов
Сохранить ActiveWorkbook
Если вы хотите сохранить активную книгу, в этом случае вы можете использовать код, подобный следующему, вместо указания книги по ее имени.
ActiveWorkbook.Save Когда вы используете ActiveWorkbook в качестве рабочей книги, VBA всегда обращается к рабочей книге, которая активна, независимо от того, в каком файле вы пишете код.
Сохраните рабочую книгу, в которой вы пишете код
Если вы хотите сохранить файл, в котором вы пишете код, вам нужно использовать «ThisWorkbook» вместо имени рабочей книги.
ThisWorkbook.Save Сохранить все открытые книги
Здесь мы можем использовать цикл, чтобы просмотреть все открытые книги и сохранить их одну за другой. Посмотрите на приведенный ниже код.
Посмотрите на приведенный ниже код.
Подпрограмма vba_save_workbook()
'переменная для использования в качестве рабочей книги
Dim wb как рабочая книга
'Для каждого, чтобы просмотреть каждую открытую книгу и сохранить ее
Для каждого ББ в рабочих книгах
wb.Сохранить
Следующий бб
End Sub Приведенный выше код использует цикл FOR EACH в каждой книге, в котором используется метод SAVE для каждого файла один за другим.
Примечание: Если вы пытаетесь сохранить книгу с помощью метода СОХРАНИТЬ, который еще не сохранен, Excel покажет диалоговое окно с запросом вашего разрешения на сохранение этого файла, а затем вам нужно выбрать, хотите ли вы сохраните этот файл в местоположении по умолчанию в формате по умолчанию.
Теперь вот что: Поскольку вы используете макрос для сохранения книги, этот файл должен быть сохранен в формате с поддержкой макросов, и лучший способ справиться с этой ситуацией — использовать метод СОХРАНИТЬ КАК (мы см. в следующем разделе этого руководства).
в следующем разделе этого руководства).
Сохранить как файл Excel
Чтобы СОХРАНИТЬ еще не сохраненный файл с помощью VBA, необходимо использовать метод СОХРАНИТЬ КАК. В этом методе вы можете указать имя файла и путь, по которому вы хотите сохранить файл, и, кроме того, вы можете определить еще десять аргументов.
выражение.SaveAs (FileName, FileFormat, Password, WriteResPassword, ReadOnlyRecommended, CreateBackup, AccessMode, ConflictResolution, AddToMru, TextCodepage, TextVisualLayout, Local) В следующем коде у вас нет аргументов для метода «СОХРАНИТЬ КАК».
Когда вы запускаете этот код, он спрашивает вас о нескольких вещах, например, какой формат вы хотите использовать для сохранения файла, хотите ли вы заменить существующий файл, который уже сохранен, с тем же именем. Так что лучше определить использование некоторых аргументов.
Сохранить как файл в текущем расположении
По умолчанию VBA использует текущее расположение для сохранения файла. Когда вы пишете код с помощью метода СОХРАНИТЬ КАК и просто указываете имя, этот файл сразу попадает в текущую папку. В следующем коде вы можете увидеть, где у вас есть файл, который сохраняет активную книгу.
Когда вы пишете код с помощью метода СОХРАНИТЬ КАК и просто указываете имя, этот файл сразу попадает в текущую папку. В следующем коде вы можете увидеть, где у вас есть файл, который сохраняет активную книгу.
Подпрограмма save_as_file()
Имя файла ActiveWorkbook.SaveAs:="myNewWorkbook"
End Sub Сохранить как файл в определенном месте
Аргумент имени файла также позволяет вам использовать путь к местоположению, если вы хотите использовать другое место для сохранения файла.
Sub save_as_file()
ActiveWorkbook.SaveAs _
Имя файла:="C:\Users\Dell\Desktop\myNewBook"
End Sub В приведенном выше коде у вас есть путь в аргументе FileName, и VBA использует этот путь к файлу.
Примечание: Вы также можете использовать этот метод, чтобы проверить, существует ли книга в папке или нет, прежде чем использовать метод СОХРАНИТЬ КАК, чтобы сохранить ее в определенном месте, и вы можете узнать больше о методе СОХРАНИТЬ КАК здесь.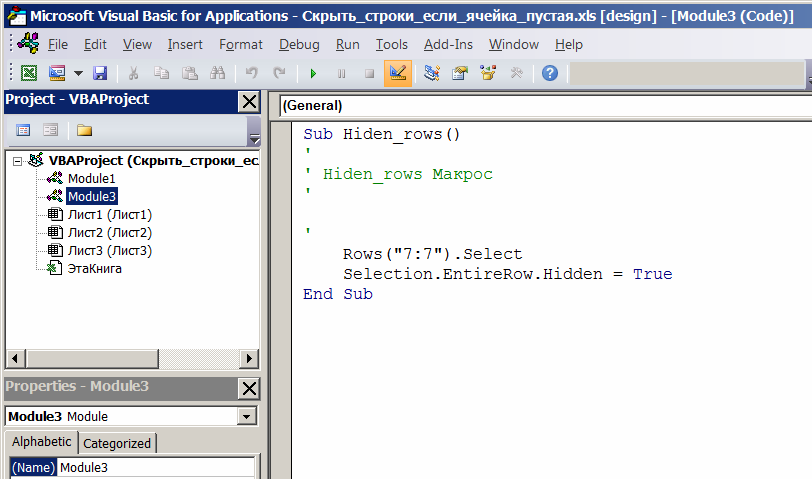
Подробнее о рабочих тетрадях VBA
VBA Закрыть рабочую тетрадь | Удалить книгу VBA | Эта книга по VBA | Книга переименования VBA | Активация рабочей книги VBA | Рабочая тетрадь VBA | Защитить книгу VBA (снять защиту) | VBA Проверить, открыта ли рабочая книга | Открытая рабочая тетрадь VBA | Проверка VBA, существует ли рабочая книга Excel в папке | VBA Создать новую книгу (файл Excel)
- Книга VBA
Сохранить книгу VBA | Как сохранить книгу в Excel VBA с примерами
В этой статье мы увидим схему сохранения книги Excel VBA. Создать макрос для сохранения файла Microsoft очень просто. Код варьируется от 1 строки до 10 строк кода. И все зависит от нас и нашего приложения, какой код нам нужно использовать. Хотя файл можно сохранить, просто нажав комбинацию клавиш Ctrl+S . Или еще нажмите на Значок сохранения , который мы можем легко получить в верхней части файла Excel. Это место называется строкой заголовка. А это место в крайнем левом верхнем углу на нем. Если процесс сохранения файла настолько прост, то зачем нам нужен дополнительный шаг, чтобы это произошло. Причина может быть разной для разных людей, но основное оправдание заключается в том, что огромный набор данных, в котором мы хотим полностью или частично автоматизировать это, сохраняя файл после того, как все будет сделано, может заморозить файл. Поэтому лучше сохранить файл после того, как весь код будет запущен, процесс будет завершен. Таким образом, мы можем сэкономить дополнительное время, сохранив огромный файл данных в дополнительном процессе, и избежать зависания или сбоя файла. Мы увидим все различные типы кода в следующих примерах.
А это место в крайнем левом верхнем углу на нем. Если процесс сохранения файла настолько прост, то зачем нам нужен дополнительный шаг, чтобы это произошло. Причина может быть разной для разных людей, но основное оправдание заключается в том, что огромный набор данных, в котором мы хотим полностью или частично автоматизировать это, сохраняя файл после того, как все будет сделано, может заморозить файл. Поэтому лучше сохранить файл после того, как весь код будет запущен, процесс будет завершен. Таким образом, мы можем сэкономить дополнительное время, сохранив огромный файл данных в дополнительном процессе, и избежать зависания или сбоя файла. Мы увидим все различные типы кода в следующих примерах.
Как сохранить книгу в Excel VBA?
Следующие примеры научат нас, как сохранить книгу в Excel с помощью кода VBA.
Вы можете скачать этот шаблон Excel для сохранения рабочей книги VBA здесь — Шаблон Excel для сохранения рабочей книги VBA
Сохранить рабочую книгу VBA — Пример № 1
Шаг 1: Вставьте новый модуль в редактор Visual Basic (VBE). Нажмите на вкладку «Вставка»> выберите «Модуль».
Нажмите на вкладку «Вставка»> выберите «Модуль».
Шаг 2: Теперь напишите подпроцедуру для книги сохранения VBA, или мы можем выбрать любое имя для ее определения.
Код:
Sub VBA_SaveWorkBook() End Sub
Шаг 3: Теперь, чтобы выбрать текущую книгу, используйте Active workbook, как показано ниже, а затем поставьте точку.
Код:
Sub VBA_SaveWorkBook() АктивВоркбук. End Sub
Шаг 4: Функция поиска Сохранить из списка.
Код:
Sub VBA_SaveWorkBook() Активворкбук. Сохранить Конец суб
Теперь запустите код, нажав кнопку Play, расположенную под строкой меню.
Чтобы увидеть, сохраняется файл или нет, держите окна VBA и Excel параллельно друг другу. Мы увидим, файл теперь сохранен, показывая быстрый процесс процесса.
Сохранение рабочей книги VBA — пример № 2
Существует еще один способ сохранить рабочую книгу с помощью одной строки кода. Для этого мы можем использовать тот же код, который мы видели в примере-1. Для этого выполните следующие действия:
Для этого мы можем использовать тот же код, который мы видели в примере-1. Для этого выполните следующие действия:
Шаг 1: Теперь в том же коде мы заменим Active Workbook на ThisWorkBook . Это еще один способ выбрать текущую книгу, которая выбрана. Теперь снова запустите код. Мы увидим, что файл сохранен, просто показывая ожидающий синий кружок в быстрые секунды.
Код:
Sub VBA_SaveWorkBook2() ThisWorkbook.Сохранить End Sub
Теперь переходим к небольшому сложному набору кода, но также и к простому способу сохранения любой книги. Для этого выполните следующие действия:
Шаг 2: Напишите подпроцедуру для сохранения книги VBA, как показано ниже.
Код:
Sub VBA_SaveWorkBook3() End Sub
Шаг 3: В этом примере мы будем использовать цикл For Each-Next для сохранения книг. Теперь определите переменную с помощью DIM как тип Workbook .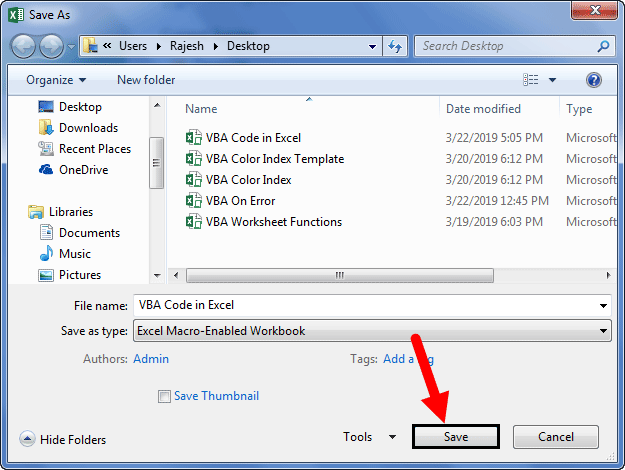
Код:
Sub VBA_SaveWorkBook3() Тусклая рабочая книга как рабочая книга Конец суб
Шаг 4: Теперь мы откроем цикл For , напишем условие для каждой определенной переменной Workbook, активируем приложения в рабочей книге.
Код:
Sub VBA_SaveWorkBook3() Тусклая рабочая книга как рабочая книга Для каждой книги в Application.Workbooks End Sub
Шаг 5: Теперь используйте Workbook вместе с функцией Save, как показано ниже.
Код:
Подпрограмма VBA_SaveWorkBook3() Тусклая рабочая книга как рабочая книга Для каждой книги в Application.Workbooks Книга. Сохранить End Sub
Шаг 6: Закройте цикл, нажав Next и используя здесь также определенную переменную Workbook.
Код:
Sub VBA_SaveWorkBook3() Тусклая рабочая книга как рабочая книга Для каждой книги в Application.Workbooks Книга. Сохранить Следующая книга Конечный переходник
Мы можем скомпилировать полный код и запустить. Мы снова заметим, быстро код снова сохранил файл.
Сохранение рабочей книги VBA — Пример №3
Существует еще один простой способ сохранить рабочую книгу с помощью кода VBA. Для этого выполните следующие шаги:
Шаг 1: Напишите подпроцедуру для сохранения книги VBA.
Код:
Sub VBA_SaveWorkBook4() End Sub
Шаг 2: Здесь также нам понадобится переменная, которую мы использовали в предыдущем примере.
Код:
Sub VBA_SaveWorkBook4() Тусклая рабочая книга как рабочая книга End Sub
Шаг 3: Теперь используйте объект Set вместе с определенной переменной.
Код:
Sub VBA_SaveWorkBook4() Тусклая рабочая книга как рабочая книга Установить рабочую книгу = End Sub
Шаг 4: Затем используйте функцию «Книги» и в скобках вставьте имя книги, которую мы хотим сохранить. Здесь имя рабочей книги — «Книга сохранения VBA» с расширением. Это должно быть имя файла, в котором мы пишем код.
Здесь имя рабочей книги — «Книга сохранения VBA» с расширением. Это должно быть имя файла, в котором мы пишем код.
Код:
Sub VBA_SaveWorkBook4()
Тусклая рабочая книга как рабочая книга
Установить Workbook = Workbooks ("VBA Save Workbook.xlsm")
End Sub Шаг 5: Теперь используйте переменную Workbook с кнопкой «Сохранить».
Код:
Sub VBA_SaveWorkBook4()
Тусклая рабочая книга как рабочая книга
Установить Workbook = Workbooks ("VBA Save Workbook.xlsm")
Книга. Сохранить
End Sub После этого запустите код. Мы заметим, что на несколько мгновений появится маленький круг ожидания, и файл будет сохранен.
Плюсы и минусы VBA Save Workbook
- Это самый простой для написания код на VBA.
- Все примеры, показанные в статье, просты в реализации.
- Бесполезно, если используется в небольшом наборе кода и для небольших наборов данных.

 Здесь мы используем аргумент vbOKCancel, чтобы на формочке отображались кнопки ОК и Отмена.
Здесь мы используем аргумент vbOKCancel, чтобы на формочке отображались кнопки ОК и Отмена.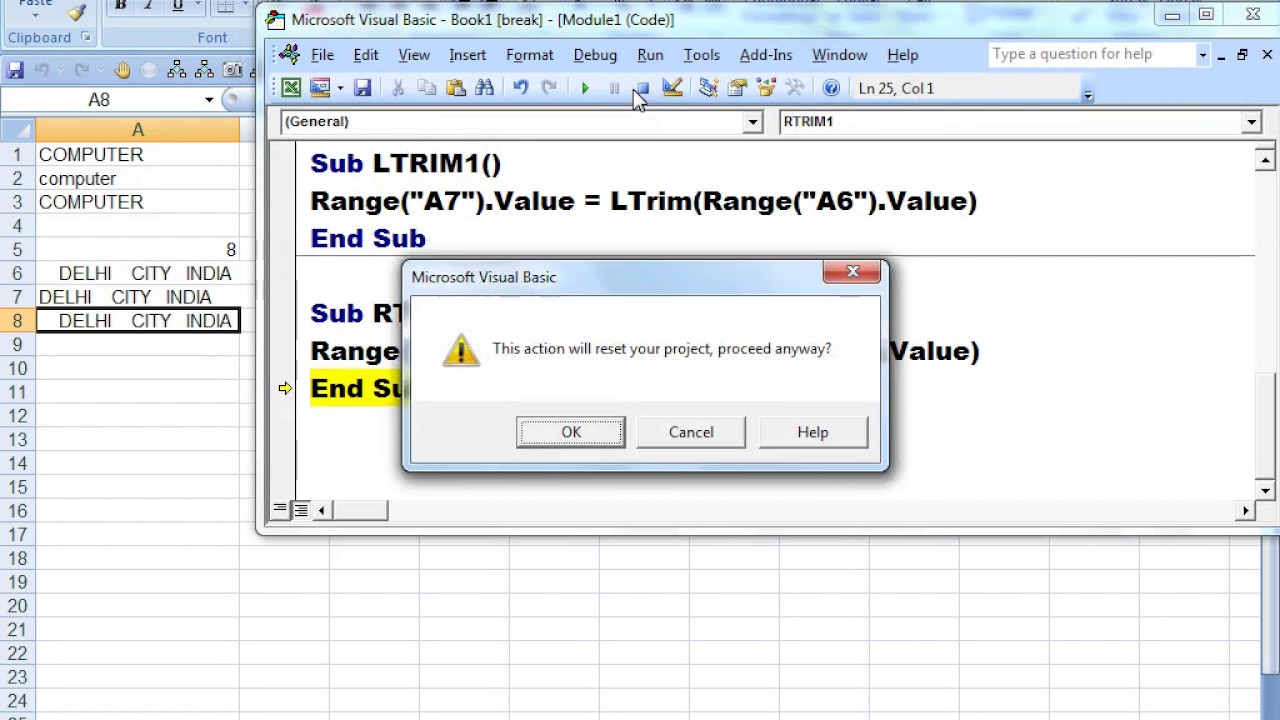
 Workbooks
Книга. Сохранить
Следующая книга
Конечный переходник
Workbooks
Книга. Сохранить
Следующая книга
Конечный переходник 