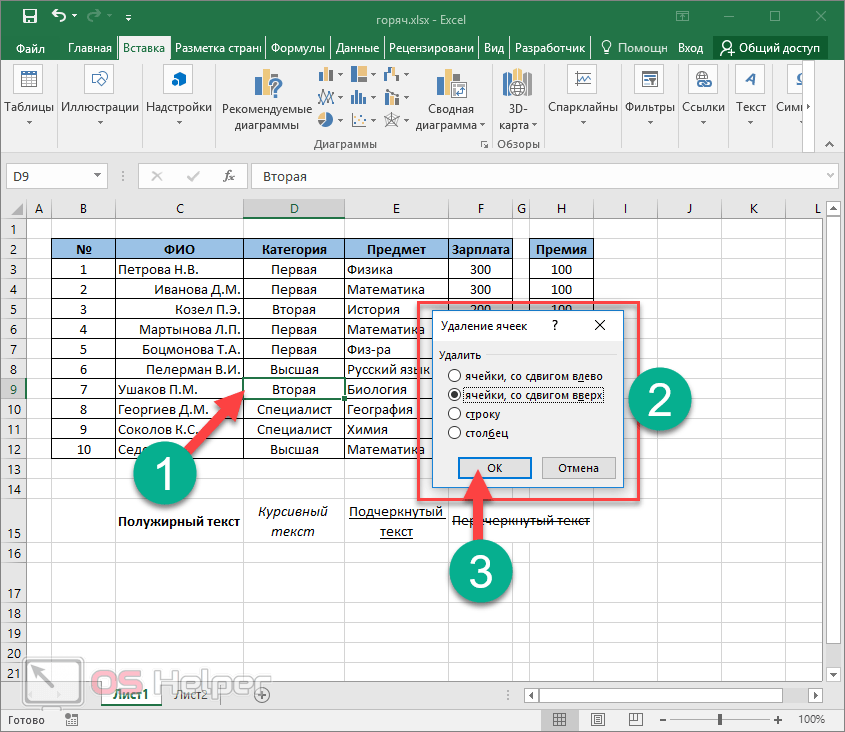Excel вставить строку горячие клавиши: Вставка новой строки текста в ячейке в Excel
Содержание
Добавление и удаление строк и столбцов таблицы в Pages на Mac
Можно добавлять и удалять строки и столбцы в таблице, а также изменять их порядок. Существует три типа строк и столбцов.
Основные строки и столбцы содержат данные таблицы.
Строки и столбцы заголовков (при их наличии) отображаются вдоль верхней и левой сторон таблицы. Обычно цвет их фона отличается от основных строк. В основном они используются для обозначения содержимого конкретных строк или столбцов.
Строки итогов (при их наличии) отображаются внизу таблицы и могут иметь цвет фона, отличный от основных строк.
Если таблица занимает несколько страниц, можно настроить отображение строк заголовков в верхней части таблицы на каждой странице.
Примечание. Следующие задачи применяются к таблице, добавленной на страницу при помощи значка в панели инструментов. Они не применяются к странице, разделенной на колонки.
Добавление и удаление строк и столбцов таблицы
Нажмите таблицу.

Выполните одно из указанных ниже действий.
Добавление или удаление столбцов в правой части таблицы. Нажмите в правом верхнем углу таблицы, затем нажмите стрелку, чтобы увеличить или уменьшить количество столбцов.
Добавление или удаление строк в нижней части таблицы. Нажмите в левом нижнем углу таблицы, затем нажмите стрелку, чтобы увеличить или уменьшить количество строк.
Вставка строки или столбца в любом месте таблицы. Нажмите ячейку, удерживая нажатой клавишу Control, затем выберите место, в которое необходимо добавить строку или столбец (над выбранной ячейкой, под ней, справа или слева от нее). Можно также навести указатель на номер строки или букву столбца рядом со строкой или столбцом, где нужно выполнить добавление. Нажмите стрелку вниз, затем выберите место для добавления строки или столбца.
Удаление строки или столбца в любом месте таблицы. Удерживая клавишу Control, нажмите ячейку в строке или столбце, который нужно удалить, затем выберите «Удалить строку» или «Удалить столбец».
 Можно также навести указатель на номер строки или букву столбца рядом со строкой или столбцом, которые нужно удалить. Нажмите стрелку вниз, затем выберите «Удалить строку» или «Удалить столбец».
Можно также навести указатель на номер строки или букву столбца рядом со строкой или столбцом, которые нужно удалить. Нажмите стрелку вниз, затем выберите «Удалить строку» или «Удалить столбец».Вставка нескольких строк или столбцов одновременно. В любом месте таблицы выберите столько строк или столбцов, сколько строк или столбцов Вы хотите вставить. Нажмите стрелку рядом с номером одной из выбранных строк или буквой одного из выбранных столбцов. Затем выберите «Добавить строки выше» или «Добавить строки ниже» (либо «Добавить столбцы слева» или «Добавить столбцы справа»).
Удаление одновременно нескольких строк или столбцов. Удерживая клавишу Command, нажмите строки или столбцы, нажмите стрелку, затем выберите «Удалить выбранные строки» или «Удалить выбранные столбцы».
Добавление и удаление столбцов или строк заголовков
При добавлении строк или столбцов заголовков либо строк итогов имеющиеся строки и столбцы преобразуются в строки или столбцы заголовков либо строки итогов. Например, если у Вас есть данные в первой строке таблицы, при добавлении строки заголовков первая строка преобразуется в строку заголовков, содержащую те же данные. Данные в ячейках заголовков не используются в формулах.
Например, если у Вас есть данные в первой строке таблицы, при добавлении строки заголовков первая строка преобразуется в строку заголовков, содержащую те же данные. Данные в ячейках заголовков не используются в формулах.
Нажмите таблицу, затем в боковой панели «Формат» нажмите вкладку «Таблица».
Нажмите всплывающие меню в области «Заголовки строк и столбцов», затем выберите требуемое количество строк и столбцов заголовков и строк итогов.
Повторение строк заголовков таблицы на нескольких страницах
Нажмите строку заголовков столбцов.
Наведите указатель на номер строки заголовков слева, затем нажмите появившуюся небольшую стрелку и выберите «Повторять строки заголовков на каждой странице».
См. такжеИзменение размера строк и столбцов таблицы в Pages на MacИзменение размера, перемещение и открепление таблицы в Pages на Mac
Как в Excel добавить строки и столбцы в таблице, и как их удалить
Наверх
07.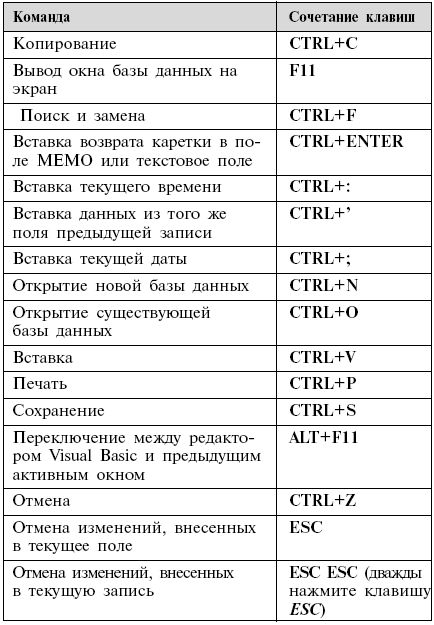 09.2021
09.2021
Автор: Алексей Иванов
1 звезда2 звезды3 звезды4 звезды5 звезд
Как в Экселе добавить строки и столбцы в таблице
2
5
1
4
Работать с таблицами в программе MS Excel удобнее и проще, чем в большинстве других офисных приложений. Иногда у пользователя появляется необходимость добавления новых элементов – колонок или рядов. Для выполнения таких действий достаточно нескольких секунд — рассказываем, как это работает.
Тем, кто не знает, как в Экселе добавить строку или столбец, а потом их удалить, стоит познакомиться с нашей инструкцией. Тем более, что сделать это можно с помощью разных методик — начиная от использования «горячих клавиш» и заканчивая «умными таблицами».
Тем более, что сделать это можно с помощью разных методик — начиная от использования «горячих клавиш» и заканчивая «умными таблицами».
Вставка строк и столбцов между уже существующих
Самый простой способ, как в Экселе добавить строки в таблице, будет одинаковым для всех версий офисного пакета, от 1997 до 2019. Алгоритм добавления выглядит следующим образом:
- Открыть нужный лист и таблицу, в которую будут добавляться элементы.
- Выбрать любую ячейку в той строке, над которой будет добавляться новый ряд.
- Кликнуть по этой ячейке правой кнопкой мыши, а в открывшемся меню выбрать вставку. Или заменить это действие нажатием комбинации Ctrl + «+».
- Указать, что добавить нужно именно строку, а не другие элементы, и нажать ОК.
Результатом станет добавление новой строки над выбранным рядом. Она будет, во-первых, пустой и, во-вторых, форматированной точно так же, как ячейка, с помощью которой выполнялась вставка. Сохранятся размеры и границы, выравнивание, цвет текста и заполнения.
Сохранятся размеры и границы, выравнивание, цвет текста и заполнения.
Еще один способ, как вставить строку в таблицу Эксель, предполагает выделение номера нужной строки, открытие контекстного меню правой кнопкой мыши и выбор вставки. С помощью этой же методики можно добавлять сразу несколько рядов. Для этого придется перед вставкой выделить 2, 3 или большее количество строк. Число добавленных рядов и их форматирование будет совпадать с выделенной областью. Новые строки появляются над верхней выделенной.
Все эти способы могут применяться и для добавления колонок. В первом случае придется выбрать не «строку», а «столбец». Во втором — выделять литеры, которыми обозначены колонки. Новые столбцы добавляются левее выделенных с полным сохранением форматирования.
Добавление элементов в конце таблицы
Разбираясь, как добавить строку в готовую таблицу Эксель, стоит рассмотреть еще один способ — вставка нового элемента в самом конце нужной области.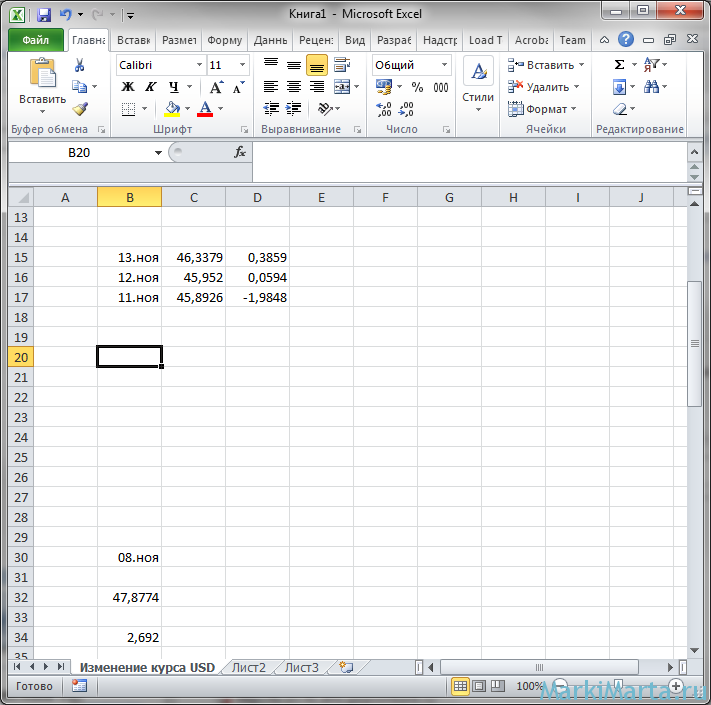 Если попробовать сделать это одним из предыдущих способов, новый ряд окажется расположенным отдельно. Его форматирование не будет соответствовать таблице, а при наличии границ строка будет отличаться от основной таблицы даже визуально. Для добавления ряда следует выполнить другие действия:
Если попробовать сделать это одним из предыдущих способов, новый ряд окажется расположенным отдельно. Его форматирование не будет соответствовать таблице, а при наличии границ строка будет отличаться от основной таблицы даже визуально. Для добавления ряда следует выполнить другие действия:
- Выделить последнюю строку таблицы. Но только не всю, а по ширине готовой таблицы.
- Навести курсор на самую нижнюю ячейку справа, подождав, пока он не примет форму крестика.
- Нажав и не отпуская левую клавишу мыши, «растянуть» таблицу вниз на нужное количество рядов.
- Отпустить кнопку.
Результатом этих действий станет добавление в конце таблицы нужного количества строк, форматирование которых будет полностью совпадать с последним рядом. Однако ячейки окажутся заполнены данными — так же, как при копировании формул сразу в нескольких столбцах. Чтобы от этого избавиться, информацию можно удалить, выделив всю добавленную область (хотя она и так оказывается выделенной по умолчанию после вставки) и нажать «Delete».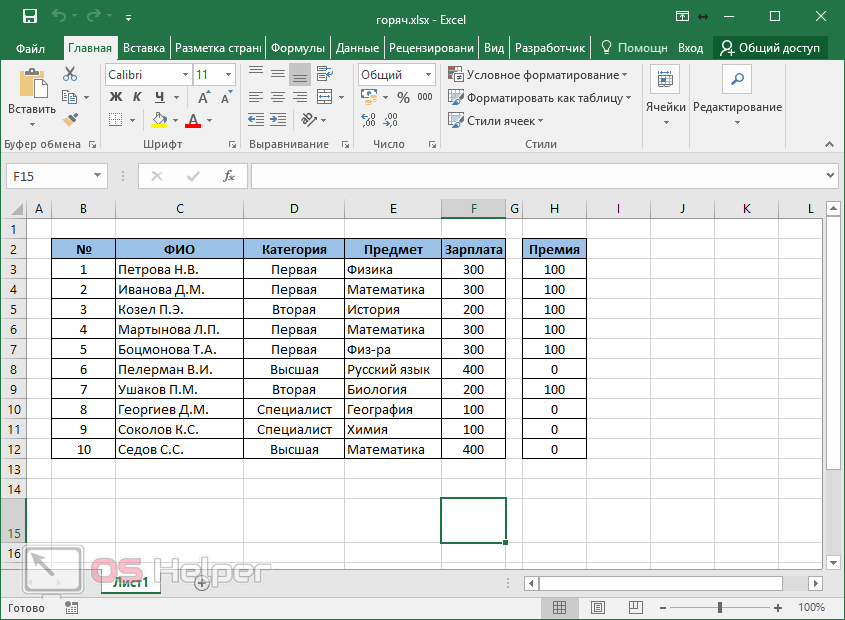
Точно такими же способами можно увеличивать и количество столбцов. Единственное отличие — сложности с выделением колонки, которая может состоять из десятков, сотен и даже нескольких тысяч значений. Поэтому столбец стоит выделять кликом мыши по обозначающей его литере. А перетягивать — с помощью крестика, расположенного в верхнем правом углу выделенной области. Таблица «растягивается» направо, а область точно так же очищается от данных.
Эксплуатация
Как в Экселе протянуть формулу по строке или столбцу: 5 способов
Удаление столбцов и строк
Разобравшись с добавлением колонок и рядов, стоит познакомиться и со способами, как удалить строку в Эксель или избавиться от ненужного столбца. В зависимости от того, как расположены по отношению друг к другу требующие удаления элементы, методика может быть простой или сложной.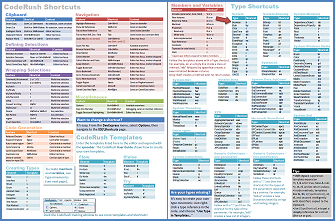
Проще всего пользоваться таким алгоритмом:
- Выделить строки или столбцы, которые будут удаляться. Сделать это быстрее всего можно, кликая по номерам рядов или по литерам, которыми обозначены колонки. Если элементов много, выделяя их, следует держать зажатой клавишу Ctrl.
- Выбрать один из способов удаления строки или столбца. Это может быть команда «Удалить» в контекстном меню и выбор типа удаляемого элемента. Или нажатие комбинации Ctrl + «-». И даже иконка на панели инструментов в группе «Ячейки».
Если удалению подлежат только пустые, то есть не содержащие ни текста, ни чисел, ни любых других данных ряды или колонки, можно воспользоваться другой методикой. Для этого придется сначала выделить всю таблицу и на главной вкладке выбрать пункт «Найти и выделить». Затем указать, что нужно выделить группу ячеек.
После выбора нужного варианта («пустые ячейки») в таблице окажутся выделенными все пустые строки и столбцы.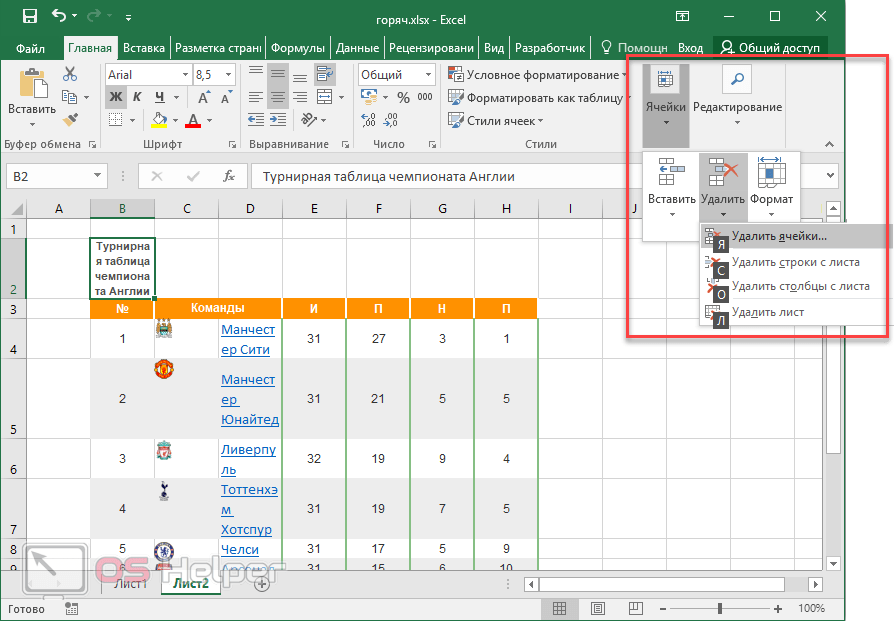 Их можно будет удалить одним нажатием комбинации Ctrl + «-», указав, что удаляются не ячейки, а колонки или ряды.
Их можно будет удалить одним нажатием комбинации Ctrl + «-», указав, что удаляются не ячейки, а колонки или ряды.
Правда, перед тем, как удалить столбец или строку в Эксель, придется удостовериться, что в таблице нет отдельных пустых ячеек. Иначе удаление затронет и те колонки или ряды, которые заполнены только частично.
Эксплуатация
Как сделать в Экселе выпадающий список: 3 способа
Работа с «умными таблицами»
У пользователей MS Excel есть возможность упростить работу с данными с помощью «умных таблиц». Они легко увеличиваются, позволяя добавлять новые строки без лишних действий. Хотя перед началом работы с такими таблицами, их придется создать:
- На главной вкладке выбрать элемент «Форматировать как таблицу».

- В открывшемся списке выбрать подходящий стиль оформления.
- Убедиться в том, что программа автоматически распознала место расположения таблицы. При необходимости изменить адреса расположения данных.
- Нажать «ОК», получив табличку в выбранном стиле.
Теперь можно заняться форматированием данных. Чтобы вставить столбец в Экселе или строку «умной таблицы» понадобится намного меньше времени. Если элемент добавляется посередине, следует выбрать нужную ячейку, открыть контекстное меню и указать подходящий вариант. Вставлять можно колонки слева или ряды выше выделенной области.
Вставка может быть автоматической — с помощью комбинации Ctrl + «+». Если добавляется строка, выделяется только одна ячейка. Для добавления столбца придется выделить не меньше двух, расположенных в одной колонке друг под другом.
Точно такие же способы, «горячие» клавиши или контекстное меню применяют и для удаления колонок и рядов. Но главная особенность «умной» таблицы — автоматическое добавление строки в самом конце и крайнего правого столбца. Для этого нужно заполнить одну ячейку — нужные элементы добавятся автоматически, увеличив таблицу на одну колонку или ряд.
Но главная особенность «умной» таблицы — автоматическое добавление строки в самом конце и крайнего правого столбца. Для этого нужно заполнить одну ячейку — нужные элементы добавятся автоматически, увеличив таблицу на одну колонку или ряд.
Советы
Как сделать сводную таблицу в Excel
Подведение итогов
Разобравшись, как добавить и убрать столбцы в Эксель или как сделать то же самое со строками таблицы, можно ускорить работу с программой. Для небольших объемов данных стоит выбирать самые простые методики. При необходимости в частом редактировании можно рассматривать возможность использования функций «умной таблицы».
Читайте также:
- Матрица монитора: какая лучше? Узнайте до того, как будете покупать
- Настраиваем VPN сразу на роутере: как это сделать?
Автор
Алексей Иванов
Редактор
Была ли статья интересна?
Поделиться ссылкой
Нажимая на кнопку «Подписаться»,
Вы даете согласие на обработку персональных данных
Рекомендуем
Обзор смартфона realme C55: стильный, тонкий и недорогой
Обзор беспроводной колонки HONOR CHOICE Portable Bluetooth Speaker
7 предметов, которые лучше не ставить на холодильник
Скрытые функции калькулятора в iPhone, о которых вы даже не подозревали
Можно ли косить мокрую траву электрической газонокосилкой или триммером?
Есть ли смысл ставить гребенку на водоснабжение?
Как установить кинематографические заставки с Apple TV на любой MacBook
Какой модем купить для ноутбука, чтобы всегда иметь хороший интернет?
5 ситуаций, когда робот-пылесос окажется бесполезной тратой денег
Реклама на CHIP
Контакты
Лучшие сочетания клавиш для строк и столбцов в Microsoft Excel
Изображение: Андреас Протт/Adobe Stock
Каждый хочет работать эффективно, поэтому научиться быстро выполнять небольшие задачи всегда полезно.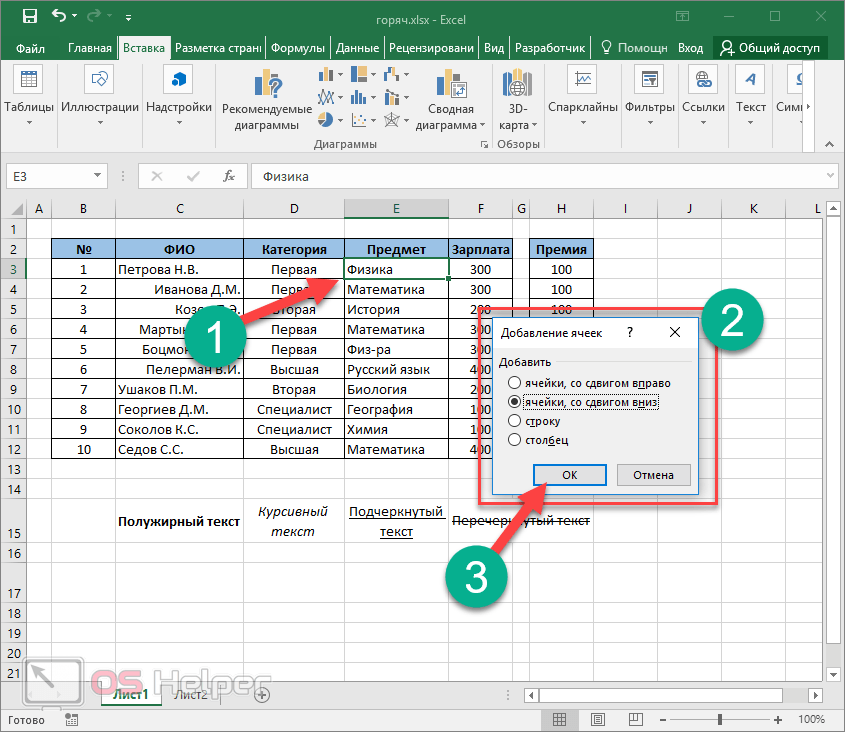 Все приложения Office предлагают встроенные сочетания клавиш, которые сводят задачи к простому сочетанию клавиш. Сочетание клавиш — это комбинация нажатий клавиш. Большинство из них начинаются с клавиши Shift или Ctrl, а некоторые используют и то, и другое. Вы нажимаете и удерживаете первую клавишу, обычно Shift или Ctrl, а затем нажимаете следующие клавиши.
Все приложения Office предлагают встроенные сочетания клавиш, которые сводят задачи к простому сочетанию клавиш. Сочетание клавиш — это комбинация нажатий клавиш. Большинство из них начинаются с клавиши Shift или Ctrl, а некоторые используют и то, и другое. Вы нажимаете и удерживаете первую клавишу, обычно Shift или Ctrl, а затем нажимаете следующие клавиши.
ПОСМОТРИТЕ: Google Workspace и Microsoft 365: параллельный анализ с контрольным списком (TechRepublic Premium)
В этом руководстве я покажу вам несколько быстрых и простых сочетаний клавиш для выполнения общих задач со строками и столбцами в Microsoft Excel. Их легко реализовать, и если вы часто используете некоторые из них, их клавиши легко запомнить.
Я использую Microsoft 365 Desktop в 64-разрядной системе Windows 10, но вы можете использовать более ранние версии Excel. Excel в Интернете поддерживает наиболее распространенные сочетания клавиш.
Как выбрать текущую строку в Excel
Мой любимый способ выбрать строку — щелкнуть ячейку заголовка в крайнем левом углу, но это не всегда самый эффективный способ, особенно если вы находитесь на расстоянии нескольких экранов от ячейки заголовка.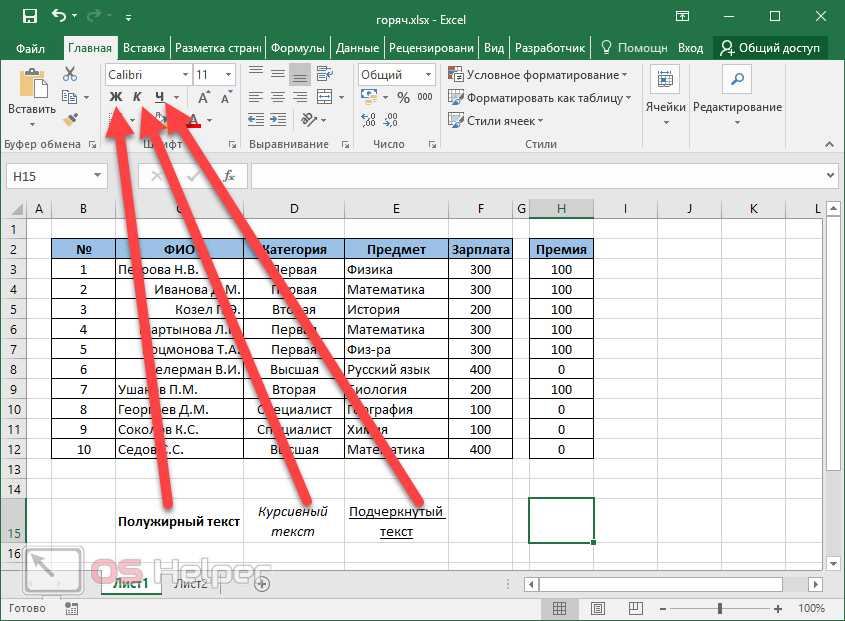 Если вы выбрали ячейку или диапазон ячеек в строке, которую хотите выбрать, сочетание клавиш Shift + пробел выделяет всю строку или строки.
Если вы выбрали ячейку или диапазон ячеек в строке, которую хотите выбрать, сочетание клавиш Shift + пробел выделяет всю строку или строки.
Под ячейкой заголовка я подразумеваю столбец чисел слева от столбца A, как показано на рисунке .0006 .
Рисунок А
Вы можете щелкнуть ячейку заголовка, чтобы выбрать всю строку, но Shift + пробел может быть быстрее.
Это сочетание клавиш также работает для выбора нескольких строк. Например, если вы выбрали C4:C12, нажатие Shift + пробел выделит строки с 4 по 12. Выбор должен быть непрерывным.
Как выбрать текущий столбец в Excel
Аналогично выбору строки, вы можете выбрать весь столбец, щелкнув ячейку заголовка столбца. Если эта ячейка недоступна или вы предпочитаете работать с клавиатуры, нажмите Ctrl + пробел, чтобы выбрать текущий столбец. Если выделение включает несколько столбцов, сочетание клавиш Ctrl + пробел выделяет все смежные столбцы.
Как удалить текущую строку в Excel
Вы можете быстро удалить содержимое из строки или выбранных строк, выбрав эти строки и нажав Удалить. Однако это не удаляет строки. Чтобы обойти эту задачу, достаточно выбрать строку (строки), щелкнуть правой кнопкой мыши выделение и выбрать «Удалить» в появившемся подменю. Если вы выбрали блок смежных строк, Excel удалит их все.
Однако это не удаляет строки. Чтобы обойти эту задачу, достаточно выбрать строку (строки), щелкнуть правой кнопкой мыши выделение и выбрать «Удалить» в появившемся подменю. Если вы выбрали блок смежных строк, Excel удалит их все.
Также доступно сочетание клавиш: Ctrl + -. Этот ярлык работает с несколькими строками и даже с несмежными выделенными фрагментами.
Как удалить текущий столбец в Excel
Обязательная к прочтению информация о Windows
Microsoft PowerToys 0.69.0: анализ нового приложения Registry Preview
Обновление Windows 11 переносит Bing Chat на панель задач
Microsoft предлагает Windows 11 для HoloLens 2
Как подключить беспроводную клавиатуру Apple к Windows 10
Если выделить весь столбец и нажать кнопку Удалить, Excel удалит содержимое, но не столбец, аналогично удалению текущей строки.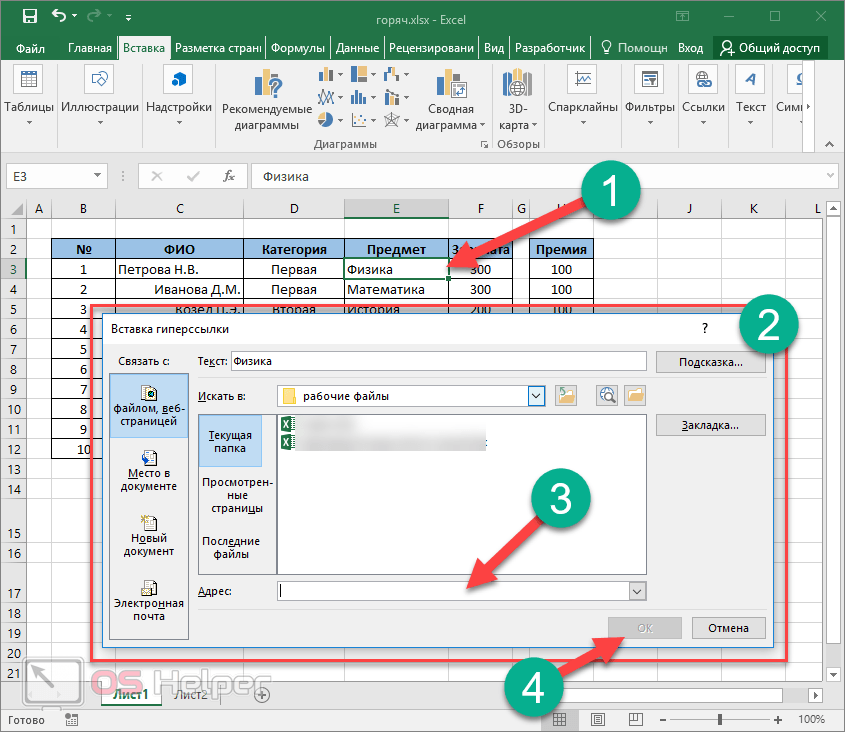 Чтобы удалить текущий столбец (столбцы), щелкните правой кнопкой мыши текущую ячейку или выделение и выберите «Удалить» в появившемся подменю. Будьте осторожны при работе со смежными столбцами: Excel удалит их все.
Чтобы удалить текущий столбец (столбцы), щелкните правой кнопкой мыши текущую ячейку или выделение и выберите «Удалить» в появившемся подменю. Будьте осторожны при работе со смежными столбцами: Excel удалит их все.
Для этой задачи удаления также используется сочетание клавиш Ctrl + -. Этот ярлык работает с несколькими строками, но только с непрерывными выборками.
Как вставить строку в Excel
Вставить строку просто с клавиатуры. Щелкните правой кнопкой мыши выбранные строки и выберите «Вставить» в появившемся подменю. Неважно, какой метод вы используете для выбора строк. В отличие от нажатия клавиши Delete для удаления содержимого, клавиша Insert на клавиатуре ничего не делает.
Сочетание клавиш для этой задачи — Ctrl + Shift + +. Это также работает с несколькими строками, смежными и несмежными. Если вы выберете смежные строки, Excel вставит такое же количество пустых строк, как и выбранное. Новые строки будут выше выбранной строки.
Как вставить столбец в Excel
Чтобы вставить столбец, выберите этот столбец, щелкните его правой кнопкой мыши и выберите «Вставить» в появившемся подменю. Если вы выберете смежные столбцы, Excel вставит такое же количество пустых столбцов, как и выделенное. Excel вставит новые столбцы слева от выбранных столбцов.
Если вы выберете смежные столбцы, Excel вставит такое же количество пустых столбцов, как и выделенное. Excel вставит новые столбцы слева от выбранных столбцов.
Для этой задачи также используется сочетание клавиш Ctrl + Shift + +. Это работает с несколькими строками, но не с несмежными выборками. Если вы выберете смежные столбцы, Excel вставит такое же количество пустых столбцов, как и выделенное. Новые столбцы будут слева от выбранного столбца.
Как применить автоподбор к строке в Excel
Единственное, что может быть лучше сочетания клавиш, — это простой двойной щелчок. Если вы не можете прочитать содержимое строки из-за недостаточной высоты строки, вы можете быстро изменить это свойство в соответствии с содержимым. Просто наведите указатель мыши на ячейку заголовка строки, а затем дважды щелкните границу. Это увеличит свойство высоты строки для размещения содержимого. Этот ярлык также работает со смежными и несмежными выделениями.
Как применить автоподбор к столбцу в Excel
Как вы, наверное, уже поняли, если вы можете сделать это со строкой, вы можете сделать это со столбцом. Чтобы применить автоподбор для увеличения ширины столбца, выберите столбец и дважды щелкните любую из границ ячейки заголовка. Этот ярлык также работает с выбором смежных и несмежных столбцов.
Чтобы применить автоподбор для увеличения ширины столбца, выберите столбец и дважды щелкните любую из границ ячейки заголовка. Этот ярлык также работает с выбором смежных и несмежных столбцов.
Как скрыть строку в Excel
Для большинства горячих клавиш до сих пор требовалось выделить всю строку или столбец. Это не так. Чтобы скрыть строку или набор смежных или несмежных строк, нажмите Ctrl + 9. Вот и все.
Как скрыть столбец в Excel
Сочетание клавиш для скрытия столбца, непрерывного выделения столбцов или несмежного выделения — Ctrl + 0. Это числовой ноль, а не O в верхнем регистре.
Как отобразить строки и столбцы в Excel
Отображение строки требует немного больше усилий, чем их скрытие, потому что вы должны выбрать ячейку в строках, смежных со скрытыми строками. Например, если вы скрываете строки 4, 5 и 6, вы должны выбрать ячейку в обеих строках 3 и 7. Сделав это, нажмите Shift + Ctrl + 9чтобы показать строки.
Чтобы отобразить столбцы, выберите ячейку слева и справа от скрытых столбцов. Затем нажмите Shift + Ctrl + 0.
Затем нажмите Shift + Ctrl + 0.
Чтобы отобразить все столбцы и строки на листе, щелкните селектор листов на пересечении ячеек заголовков строк и столбцов. При этом будет выбран весь лист. Затем нажмите Shift + Ctrl + 9 и Shift + Ctrl + 0, чтобы показать все.
Ярлык «Вставить строку» в Excel
Ярлык «Вставить строку» в Excel (Содержание)
- Ярлык «Вставить строку» в Excel
- Как вставить строки в Excel?
- Примеры вставки строки быстрого доступа в Excel
У нас есть несколько способов вставить строку в Excel, а также у нас есть несколько вариантов быстрого доступа для выполнения этой задачи. Чтобы вставить строку в excel, сначала выберите строку, над которой мы хотим видеть только что вставленную строку, либо курсором мыши, либо совместным нажатием Shift + пробел. После выбора строки нажмите Ctrl + Shift + Plus («+») вместе, чтобы вставить новую строку над ранее выбранной строкой.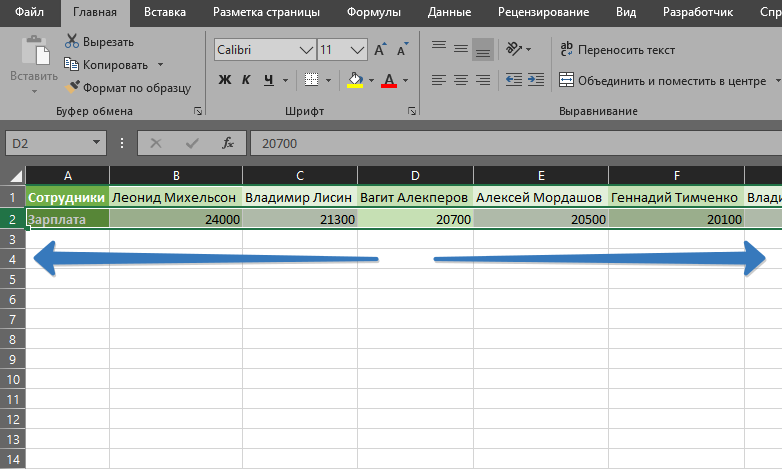 Мы можем вставить строку, нажав сочетание клавиш Ctrl + клавиши Num Plus, где мы можем найти клавишу Num Plus только на клавиатуре рабочего стола или клавиатуре с цифровыми клавишами, которая обычно расположена с правой стороны.
Мы можем вставить строку, нажав сочетание клавиш Ctrl + клавиши Num Plus, где мы можем найти клавишу Num Plus только на клавиатуре рабочего стола или клавиатуре с цифровыми клавишами, которая обычно расположена с правой стороны.
В этой статье мы увидим все три варианта, перечисленные ниже:
- Использование сочетаний клавиш для вставки новой строки.
- Использование меню «Вставить ячейку» для вставки новой строки/столбца.
- Использование правой кнопки мыши для вставки новой строки/столбца.
Как вставить строки в Excel?
Давайте рассмотрим несколько способов вставки строк в Excel.
1. Использование меню правой кнопки мыши без ярлыка
- Сначала выберите строку и выберите выше или ниже, где вы хотите точно вставить новую, а затем щелкните правой кнопкой мыши ячейку строки; затем мы получим диалоговое окно, в котором мы получим параметр вставки, а затем щелкните параметр вставки, чтобы выбранная новая строка была вставлена, как показано ниже.

2. Вставить столбец с помощью контекстного меню без ярлыка
- Сначала выберите столбец, в который именно вы хотите вставить новый столбец.
- Щелкните правой кнопкой мыши ячейку столбца.
- Мы получим диалоговое окно, как показано на скриншоте ниже.
- Нажмите на вставку, чтобы вставить новый столбец, как показано ниже.
3. Вставить строку с помощью меню ленты
В Microsoft Excel мы можем найти ячейки для вставки в главном меню, которое показано на снимке экрана ниже.
После того, как вы нажмете «Вставить ячейки», мы получим следующую опцию:
- Вставить ячейки — используется для вставки выбранных ячеек.
- Вставить строки листа — используется для вставки выбранных строк.
- Вставить столбец листа — используется для вставки выбранного столбца.
- Лист-вкладыш — используется для вставки всего листа.

Примеры вставки строки быстрого доступа в Excel
Ниже приведены различные примеры вставки строки быстрого доступа в Excel:
Вы можете скачать этот шаблон Excel для вставки строки здесь — Шаблон Excel для вставки строки
Пример №1 — Вставка Ячейки
Рассмотрим приведенный ниже пример с данными о продажах. Иногда требуется добавить дополнительные строки и столбцы, чтобы добавить дополнительную информацию в данные. Таким образом, в этих случаях мы можем вставить новые ячейки или строку на лист, что показано на следующих шагах следующим образом.
- Сначала выделяем строку, где именно нам нужна новая строка; здесь, в этом примере, мы выбрали третью строку, куда нам нужно вставить новую строку, как показано ниже, что означает, что Excel вставит новую строку после второй строки.
- Перейдите в меню HOME , выберите «Вставить» и щелкните параметр «Вставить строки листа», как показано ниже.

- После нажатия на опцию вставки над четвертой строкой будет вставлена новая строка, как показано на снимке экрана ниже.
Теперь мы видим разницу в том, что новая белая строка была вставлена после строки SKU «97011». Теперь, если нам нужно добавить недостающие данные о продажах, мы можем легко ввести данные.
Пример №2. Вставка нескольких строк
В этом примере мы увидим, как вставить несколько строк, выполнив следующие шаги. Рассмотрим данные о продажах, в которых есть название продукта, бренд, MRP и т. д. Предположим, что мы пропустили некоторые данные о продажах, которые нам нужно включить в выбранные строки.
Здесь, в этом примере, мы собираемся вставить несколько строк, выполнив следующие шаги.
- Сначала выберите выделенное место, куда мы собираемся вставить новый, как показано ниже.
- Теперь нажмите Вставить и выберите второй вариант «Вставить строку листа» .

- Новая строка будет вставлена после нажатия на строки «Вставить лист», как показано на снимке экрана ниже.
- Теперь выполните тот же шаг для другой строки, чтобы получить несколько строк, как показано на снимке экрана ниже.
В Microsoft Excel у нас есть несколько сочетаний клавиш для всех функций, где у нас есть сочетание клавиш для удаления строки и столбца. Клавиша быстрого доступа для вставки строки — CTRL + SHIFT + » +» (знак плюс), и те же самые сочетания клавиш могут использоваться для вставки СТОЛБЦА для того же самого. В основном мы будем использовать цифровую клавиатуру для вставки цифр. Мы также можем использовать клавишу быстрого доступа на цифровой клавиатуре, чтобы ВСТАВИТЬ строку, и применяемая клавиша быстрого доступа — SHIFT + CTRL + «+» (знак плюс).
Пример №3. Клавиши быстрого доступа для вставки строки/столбца с помощью клавиатуры Знак плюса нам нужно его использовать
- Сначала выделите ячейку, куда именно нужно вставить новую, как показано ниже.

- Используйте сочетание клавиш на клавиатуре. Удерживая нажатой клавишу SHIFT + CTRL, нажмите «++» плюс на клавиатуре, чтобы новая строка была вставлена, как показано ниже.
Здесь мы видим разницу: после «PALMER COCO BUTTER FORMULA JAR (100 G)» были вставлены две строки, как мы заметили на предыдущем снимке экрана.
Пример № 4 – Горячая клавиша
Рассмотрим приведенный ниже пример, в котором мы собираемся вставить новый столбец.
Чтобы вставить новый столбец с помощью сочетания клавиш, выполните следующие действия.
- Сначала выбираем столбец, куда именно нам нужно вставить.
- Теперь нажмите сочетание клавиш SHIFT+CTRL++. Как только мы нажмем горячую клавишу, будет вставлен новый столбец, как показано ниже.
Мы видим, что новый столбец C был вставлен перед названием «BRAND» на приведенном выше снимке экрана.
Что нужно помнить
- В Microsoft Excel вставка новой строки в рабочую книгу помогает нам добавлять дополнительные данные, а при необходимости мы можем просто вставить строку и легко редактировать ее.


 Можно также навести указатель на номер строки или букву столбца рядом со строкой или столбцом, которые нужно удалить. Нажмите стрелку вниз, затем выберите «Удалить строку» или «Удалить столбец».
Можно также навести указатель на номер строки или букву столбца рядом со строкой или столбцом, которые нужно удалить. Нажмите стрелку вниз, затем выберите «Удалить строку» или «Удалить столбец».