F4 не работает в excel: Сочетание клавиш F4 не работает должным образом в Excel — Office
Содержание
Что делает Alt+F4, объяснение | ru.tab-tv.com
Чтобы облегчить пользователям работу на компьютере, существует множество сочетаний клавиш. Ниже будет рассказано об этих: Alt+F4; Ctrl+F4; Ctrl+W.
Как закрыть приложение с помощью Alt + F4
Что такое Alt + F4
Alt + F4. Это сочетание клавиш закрывает приложение, которое используется на вашем ноутбуке или компьютере в данный момент.
Между Alt + F4 и Ctrl + F4 есть небольшие различия. Ctrl + F4 закрывает конкретную вкладку или окно, которое использовалось в данный момент. Например, если у вас открыто несколько вкладок во время работы в Интернете, Alt + F4 может использоваться для закрытия всего веб-браузера, в то время как Ctrl + F4 может использоваться для закрытия только одной вкладки, открытой в данный момент.
Alt + F4 доступно для Windows 10 и всех других редакций Windows.
Чтобы активировать эту команду, необходимо одновременно нажать клавишу Alt и клавишу F4. Чтобы сделать это другим способом, нужно нажать и удерживать клавишу Alt, затем, не отпуская ее, нажать клавишу F4.
Чтобы сделать это другим способом, нужно нажать и удерживать клавишу Alt, затем, не отпуская ее, нажать клавишу F4.
Что делать, если Alt + F4 не работает
Если вы не можете активировать Alt + F4, активное приложение можно закрыть с помощью Диспетчера задач. Для этого необходимо нажать Ctrl + Alt + Delete, затем нажать Диспетчер задач. Вы также можете нажать Ctrl + Shift + Esc, чтобы открыть Диспетчер задач, или щелкнуть правой кнопкой мыши на программе, которую вы хотите закрыть, и нажать «Завершить задачу».
Пользователи часто сталкиваются с проблемой, что команда не работает на ноутбуках или многофункциональных клавиатурах. Это может быть вызвано типами клавиатур, поскольку функциональные клавиши могут также использоваться для регулировки яркости экрана или громкости воспроизведения. Чтобы использовать сочетание Alt + F4 на этих типах клавиатур, необходимо одновременно нажать клавишу Fn (Alt + Fn + F4).
Как использовать Ctrl + F4 в браузере и других приложениях
Как использовать комбинацию клавиш Ctrl+F4
Чтобы активировать эту команду, необходимо нажать и удерживать любую из клавиш Ctrl, и, продолжая удерживать, нажать клавишу F4.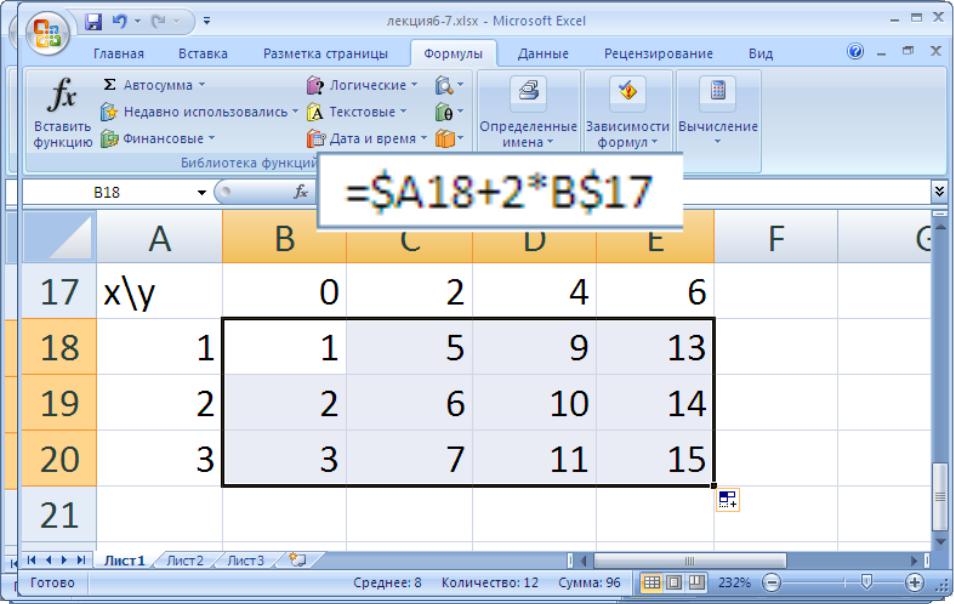
Что такое Ctrl+F4 в интернет-браузере
Если нажать Ctrl + F4 во всех популярных веб-браузерах, таких как Chrome, Edge, Firefox, Opera, это приведет к закрытию активного окна или всего браузера в случае, если открыта только одна вкладка.
Что такое Ctrl+F4 в Excel и других программах электронных таблиц
Вы можете использовать эту команду для закрытия активной рабочей книги в некоторых программах электронных таблиц и, конечно, в Excel.
Что такое Ctrl+F4 в Microsoft Windows
В Microsoft Windows, если нажать Ctrl + F4, команда закроет активную вкладку или окно в программе, которая поддерживает несколько вкладок или окон.
Что делает сочетание клавиш Ctrl + W
Как использовать Ctrl+W
Чтобы активировать эту команду, необходимо нажать и удерживать любую из клавиш Ctrl, а продолжая удерживать, нажать W.
Что такое Ctrl+W в интернет-браузере
Для того чтобы закрыть определенную вкладку, в наиболее популярных веб-браузерах, таких как Chrome, Edge, Firefox, Opera, необходимо нажать Ctrl + W. В случае если открыта только одна вкладка, браузер будет закрыт при нажатии Ctrl + W.
Чтобы восстановить или отменить закрытую вкладку, используйте сочетание клавиш Ctrl + Shift + Tab.
Что такое Ctrl+W в Excel
При активации этой команды в Microsoft Excel и других программах электронных таблиц конкретная рабочая книга будет закрыта.
Если вы нажмете Ctrl + W во время редактирования содержимого ячейки, ничего не будет очищено.
Что такое Ctrl+W в Microsoft PowerPoint
Если вы хотите закрыть конкретную презентацию в Microsoft PowerPoint, необходимо активировать команду, нажав на клавиатуре Ctrl + W.
Ещё 25 важных горячих клавиш для Excel и не только
В этой статье — список из дополнительных 25 горячих клавиш, которые не вошли в прошлую подборку.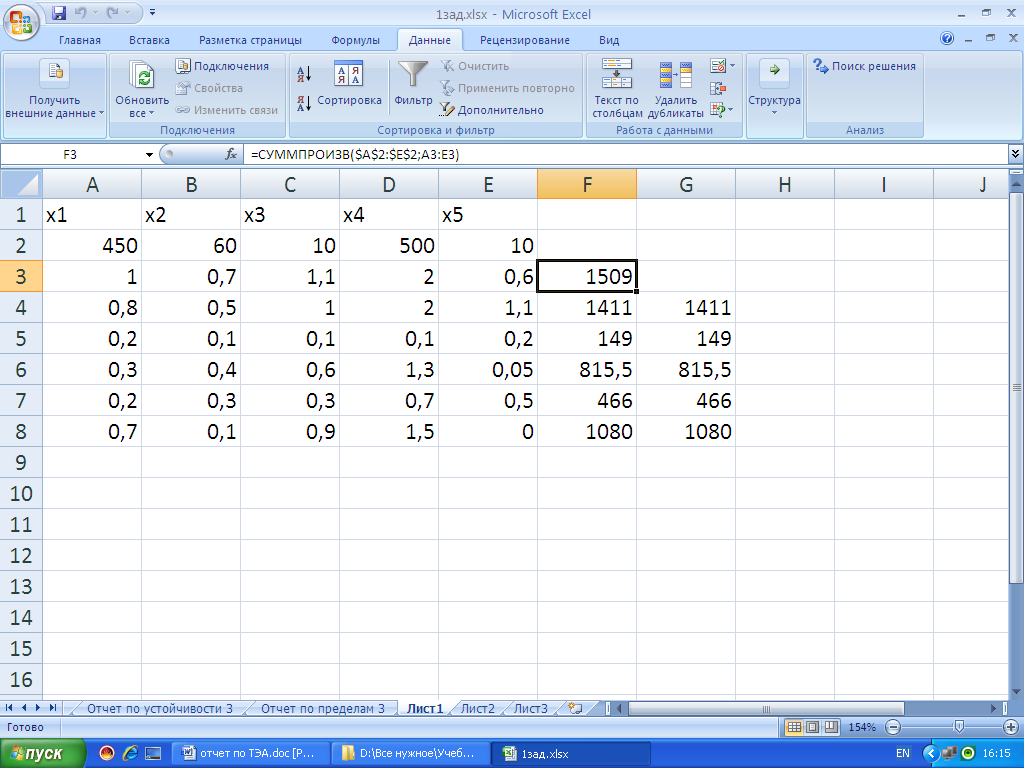 Это действительно важные клавиши из разных сторон деятельности любого пользователя при работе за компьютером. Одна клавиша F4 чего стоит! При ее нажатии можно сразу увидеть путь до конкретного файла или папки.
Это действительно важные клавиши из разных сторон деятельности любого пользователя при работе за компьютером. Одна клавиша F4 чего стоит! При ее нажатии можно сразу увидеть путь до конкретного файла или папки.
У обычного листа формата А4 две стороны, поэтому можно использовать старую таблицу из 30 горячих клавиш на одной стороне, а на другой стороне разместить список из 25 дополнительных горячих клавиш.
Распечатайте оба списка и повесьте на стену. Через неделю Вы запомните все нужные сочетания и таблицу можно передать другому: коллеге, другу, родственнику. Таблицы горячих клавиш — это небольшой приятный подарок для всех.
Нажать на верхнюю синюю полоску документа или папки – вывести на весь экран.
Esc — отмена.
Backspace — возврат на уровень выше по папке в проводнике.
F2 — быстро редактировать ячейку в Excel. Переименовать (редактировать) имя файла или папки в проводнике Windows.
F4 — выдает весь путь в проводнике до файла.
F5 — обновить содержимое папки, все объекты в папке будут упорядочены по тому, как это указано в условиях сортировки.
Alt + P (латинское «P»), (P – просмотр) – включить/выключить предварительный просмотр файла или документа.
Alt + Tab – переключение или переход по активным окнам в Windows.
Alt + Ctrl + Delete – запустить диспетчер задач Windows.
Shift — быстрое выделение нужного объёма текста, файлов, папок. Нажать курсором на начало выделяемого текста, потом перейти к концу текста и зажать Shift.
Shift — нажать на любое место, перенести курсор в другое место, нажать и не отпускать. Результат: будет выделена область данных.
Shift — быстрое выделение нужного объёма текста, файлов, папок.
Shift + F5 — переместиться к месту последнего изменения документа.
Shift + Enter — принудительный перевод строки.
Ctrl — объединение текста, файлов, папок, картинок в одну. Выбор ячеек в Excel. Нажать и держать: выбор для копирования файлов и папок.
Ctrl + N (N — New) — создание нового документа (Word, Excel, PowerPoint) или открытие в проводнике Windows такой же папки, что уже и была открыта.
Ctrl + S (S — Save) — сохранение документа (файла). Работает не во всех программах. Требуется проверить работу клавиши перед её использованием.
Ctrl + W (W — Wixod) — закрыть активное окно (папку) в Windows, закрыть документ (файл).
Ctrl + Shift + пробел/дефис — создать неразрывный пробел (для больших чисел и телефонов) или создать дефис.
Ctrl + Shift + стрелки — быстрое выделение участков таблицы, строк, столбцов в Excel.
Ctrl + Shift + N (N — New) — создать новую папку.
Win + стрелки — быстрое перемещение окон: 2 или 4 окна на экране.
Win + L (L — Lazy) — блокировка компьютера, при разблокировке нужно ввести пароль от учетной записи.
Для Excel:
Enter — завершение редактирования и переход на нижнюю строку.
Tab — завершение редактирования и переход на правый столбец.
Евгений,
автор образовательного курса «Уверенный пользователь ПК»
Как исправить, что клавиша F4 не работает в Excel
Если вам нужно изменить ссылку на ячейку или повторить последнее действие в Excel, функциональная клавиша f4 позволяет сделать и то, и другое без особых усилий. Вы можете использовать его отдельно или с комбинацией клавиш для быстрого выполнения различных задач.
Вы можете использовать его отдельно или с комбинацией клавиш для быстрого выполнения различных задач.
Существуют различные причины, по которым F4 не работает должным образом в Excel. Вот некоторые из возможных:
- Не нажата клавиша Fn/F-lock вместе с клавишей F4
- Клавиша F4 физически не работает
- Включен фильтр/залипание клавиш
- Использование поврежденных/устаревших драйверов клавиатуры
Прежде чем переходить к приведенным ниже исправлениям, попробуйте закрыть книгу/лист Excel и снова открыть ее. Кроме того, проверьте, не работает ли ключ для других файлов Excel.
Проверка на наличие проблем с клавиатурой
Несмотря на то, что клавиша F4 не работает, могут быть технические проблемы, убедитесь, что клавиша действительно работает.
Иногда на клавиатуре скапливается грязь и пыль, что в первую очередь мешает нажимать клавиши. Или вам просто нужно сильнее нажимать, чтобы они работали. В этом случае почистите клавиатуру и посмотрите, работает ли клавиша.
Кроме того, вы можете проверить, не работает ли клавиша F4, в частности, на сайтах, которые проверяют каждую клавишу на клавиатуре.
Проверьте, все ли вы делаете правильно
В Windows F4 работает по-разному в зависимости от того, находитесь ли вы в режиме редактирования или нет.
Если вы просто выберете ячейку и нажмете F4, вы повторите последнее отдельное действие. Однако, если вы редактируете содержимое ячейки, вы циклически перебираете различные ссылки на ячейки в формуле.
Чтобы войти в режим редактирования, нажмите клавишу быстрого доступа F2 или дважды щелкните ячейку. Затем выберите элемент и нажмите клавишу F4, чтобы изменить ссылку на его ячейку.
Нажмите клавишу Fn вместе с F4
В то время как F4 просто работает для большинства клавиатур, некоторые требуют, чтобы вы одновременно нажимали клавишу Fn / F-lock . Это связано с тем, что они назначены в качестве мультимедийных клавиш , таких как увеличение/уменьшение громкости или для других целей.
Таким образом, вы должны нажать всю комбинацию клавиш, Fn + F4, для желаемого результата.
С другой стороны, если вы не хотите нажимать клавишу Fn, вы можете отключить ее в настройках BIOS. Вот как вы можете это сделать.
- Перезагрузите систему и продолжайте нажимать одну из функциональных клавиш (от F1 до F12). Как правило, F2 работает для большинства систем. И, если не получается, нажмите Fn+F2 и соответственно для остальных функциональных клавиш.
- На вкладке «Конфигурация» выберите «Режим горячих клавиш ».
- Выберите для него опцию Disabled .
- Сохраните и выйдите из настроек BIOS.
Поскольку отключение клавиши Fn/F-lock зависит от производителя материнской платы, поищите похожие настройки, такие как поведение функциональных клавиш и режим клавиш действий. Также вы можете обратиться к инструкции устройства или официальному сайту производителя.
Используйте правильные сочетания клавиш
Если вы используете Mac, у вас могут быть совершенно другие сочетания клавиш в Excel.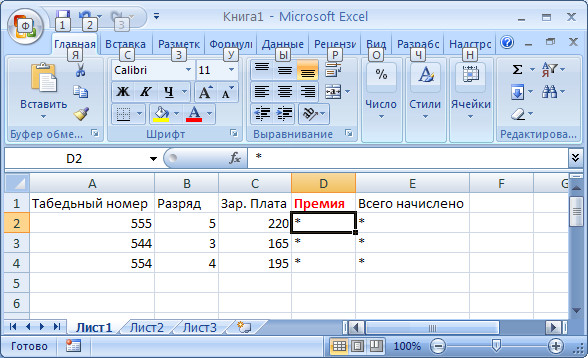 Таким образом, ни F4, ни Fn+F4 не работают должным образом.
Таким образом, ни F4, ни Fn+F4 не работают должным образом.
Однако вот некоторые из наиболее распространенных сочетаний клавиш Excel, эквивалентных F4 в системе Mac.
- Команда + Y : Повторить последнее действие
- Команда + T : Переключение между ссылками на ячейки (абсолютные, относительные, смешанные)
Отключить клавиши фильтра и залипающие клавиши
Хотя клавиши фильтра и залипающие клавиши полезны с точки зрения специальных возможностей, они могут изменять сочетания клавиш.
Поскольку клавиши фильтра игнорируют повторные нажатия клавиш, нажатие клавиши F4 может не сработать для изменения ссылок на ячейки.
Аналогичным образом, если вы используете F4 в сочетании с клавишей Shift, у вас будет другой вывод, поскольку залипание клавиш включено.
Таким образом, вы можете отключить клавиши фильтра и залипающие клавиши, чтобы решить проблему следующим образом.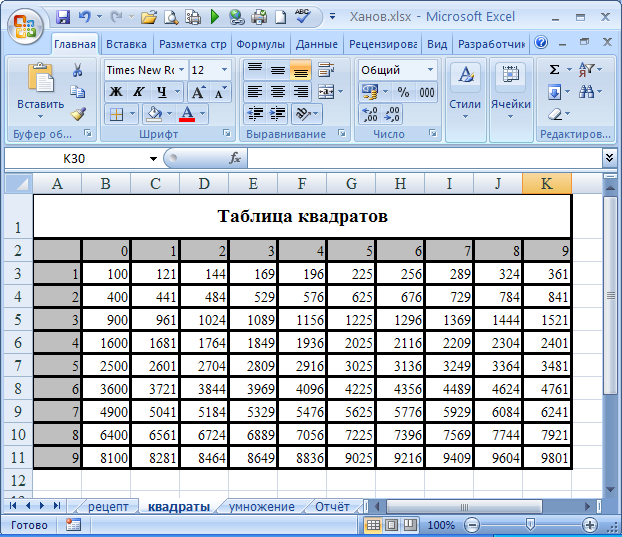
- Нажмите Windows + R и введите
control, чтобы открыть панель управления. - Перейдите к Центр специальных возможностей > Центр специальных возможностей .
- Затем выберите параметр Сделать клавиатуру проще в использовании .
- В разделе «Облегчение ввода» снимите флажки рядом с Включить залипание клавиш и Включить клавиши фильтра .
- Нажмите «Применить» и «ОК».
Обновление драйвера клавиатуры
Использование устаревших/поврежденных драйверов клавиатуры может привести к тому, что клавиши не будут работать. Следовательно, используйте последние версии драйверов устройств для решения ваших проблем.
Вот как можно обновить драйвер клавиатуры:
- Нажмите Windows + R, введите
devmgmt.mscи нажмите OK, чтобы открыть диспетчер устройств . - Разверните раскрывающийся список Клавиатуры .

- Выберите свою клавиатуру, щелкните ее правой кнопкой мыши и выберите параметр Обновить драйвер .
- Затем выберите Автоматический поиск драйверов .
- Следуйте инструкциям на экране и установите последние обновления драйверов.
Кроме того, вы можете попробовать удалить драйвер клавиатуры из диспетчера устройств. Вот как вы можете это сделать.
- Выберите параметр Удалить устройство , щелкнув правой кнопкой мыши на клавиатуре.
- Далее нажмите Удалить для подтверждения.
- Затем нажмите Действие вверху и выберите Сканировать аппаратные изменения .
Откройте Excel и проверьте, работает ли клавиша F4 должным образом.
Используйте альтернативные сочетания клавиш
Если клавиша F4 не работает должным образом, вы можете просто использовать альтернативные сочетания клавиш.
Например, вы можете использовать Ctrl + Y , чтобы повторить последнее действие в Windows.
С другой стороны, вы можете добавлять и получать доступ к различным командам с панели быстрого доступа следующим образом.
- Нажмите кнопку Настроить панель быстрого доступа (стрелка вниз рядом с именем файла) в верхнем левом углу.
- Перейти к Дополнительные команды > Панель быстрого доступа .
- Выберите нужные команды в столбце Разделитель и нажмите Добавить .
- Нажмите OK для подтверждения.
Кроме того, вы можете записать действие с помощью макроса и использовать его сочетание клавиш вместо F4.
Восстановление/переустановка приложения
Вы можете восстановить весь пакет Microsoft, чтобы решить проблемы с приложением Excel. Вот как вы можете это сделать.
- Нажмите Windows + X и выберите параметр «Приложения и функции».
- Затем щелкните три вертикальные точки рядом с приложением Microsoft Office и выберите параметр Изменить .

- В ответ на запрос о том, как вы хотите восстановить программы Office, выберите параметр Quick Repair и нажмите «Восстановить». Если это не работает, используйте вариант онлайн-восстановления.
С другой стороны, вы можете переустановить приложение Excel, чтобы решить проблему. Однако вам необходимо удалить весь пакет Office, чтобы удалить Excel. Вот как вы можете это сделать.
В Windows
- Нажмите Windows + R, введите
appwiz.cplи нажмите OK. - Выберите приложение Microsoft Office из списка.
- Нажмите кнопку Удалить на верхней панели рядом с Организовать.
- Следуйте инструкциям на экране, чтобы завершить процесс удаления.
На Mac
- Открыть Finder .
- Перетащите приложение Excel на значок Корзина .
После удаления приложения загрузите его последнюю версию с официального сайта Microsoft.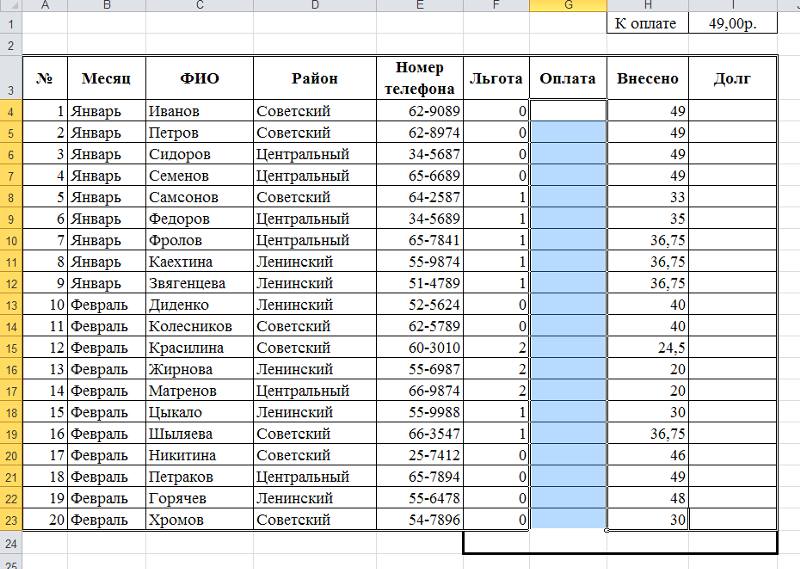
F4 Больше не изменяет ссылки на ячейки (Microsoft Excel)
Автор: Allen Wyatt (последнее обновление: 6 февраля 2021 г.)
Этот совет относится к Excel 2007, 2010, 2013, 2016, 2019 и Excel в Microsoft 365
Хейзел недавно купила новый компьютер с Windows 10. Она обнаружила, что больше не может использовать F4 в качестве метод переключения ссылки на ячейку через абсолютные/относительные настройки. Вместо этого F4 открывает боковую панель о проецировании на второй монитор. Поскольку у Хейзел только один монитор, но множество требований для установки абсолютной ссылки на ячейку и обратно, это сводит ее с ума. Она хотела бы F4 , чтобы работать так же, как в Excel.
Тестирование в системе Windows 10 показывает, что клавиша F4 по-прежнему циклически переключает абсолютные/относительные версии ссылок. Однако есть предостережение: вам нужно убедиться, что вы находитесь в «режиме редактирования», когда дело доходит до использования F4 с формулами. Другими словами, выберите нужную ячейку, нажмите F2 , чтобы войти в режим редактирования, используйте клавиши со стрелками влево и вправо для перемещения по формуле и нажмите F4 всякий раз, когда вы хотите прокрутить ссылку через различные перестановки абсолютной и относительной записи.
Другими словами, выберите нужную ячейку, нажмите F2 , чтобы войти в режим редактирования, используйте клавиши со стрелками влево и вправо для перемещения по формуле и нажмите F4 всякий раз, когда вы хотите прокрутить ссылку через различные перестановки абсолютной и относительной записи.
Если клавиша F4 по-прежнему не работает так, как вы ожидаете, то вполне вероятно, что вы используете портативный компьютер или супер-пупер многофункциональную клавиатуру с настольной системой. На этих типах клавиатур функциональные клавиши обычно выполняют специальные функции, такие как регулировка громкости, регулировка яркости экрана и т. д. Чтобы перейти к нормальной работе определенной функциональной клавиши, найдите клавишу, помеченную примерно как 9.0037 FN (сокращение от «функция») или F Lock (для «блокировка функции»). Нажмите или удерживайте эту клавишу (она зависит от системы к системе), когда вы нажимаете клавишу F4 , и она должна работать так, как вы ожидаете.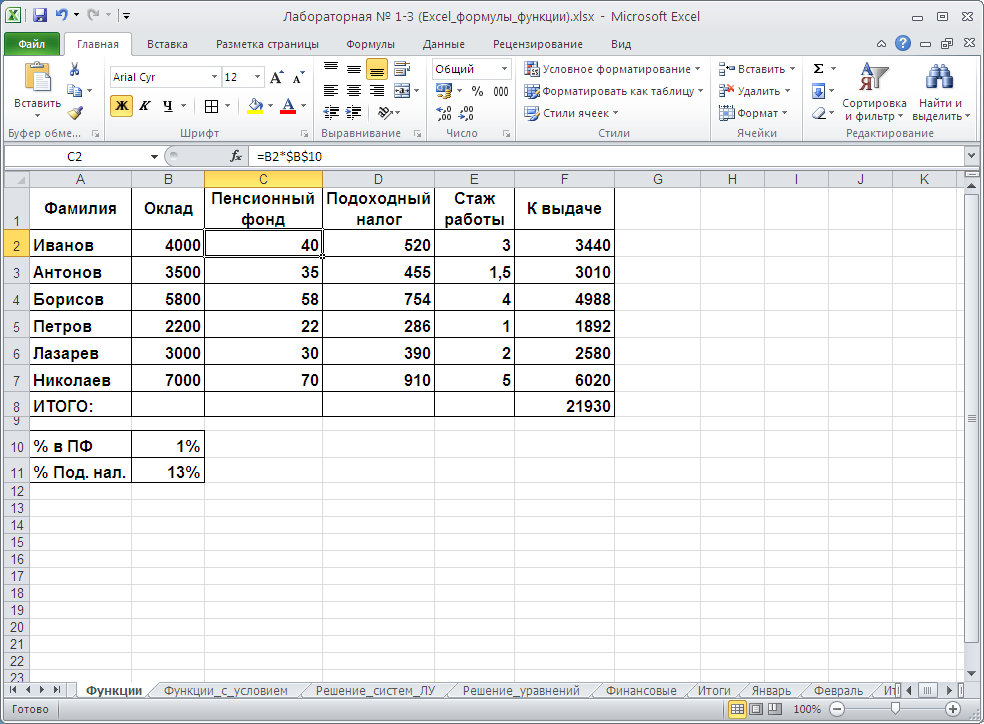
Советы по Excel — ваш источник экономичного обучения работе с Microsoft Excel.
Этот совет (13235) относится к Microsoft Excel 2007, 2010, 2013, 2016, 2019 и Excel в Microsoft 365. к его кредит, Аллен Вятт является всемирно признанным автором. Он является президентом Sharon Parq Associates, компании, предоставляющей компьютерные и издательские услуги. Узнать больше об Аллене…
Успешно запрограммировать в Excel! Имя Джона Уокенбаха является синонимом мастерства в расшифровке сложных технических вопросов. В этом всеобъемлющем руководстве «Г-н Электронная таблица» показывает, как максимально использовать возможности Excel, используя профессиональные советы по разработке приложений для работы с электронными таблицами из его личной книжной полки. Ознакомьтесь с Excel 2013 Power Programming with VBA уже сегодня!
Подписаться
БЕСПЛАТНАЯ УСЛУГА: Получайте такие советы каждую неделю в ExcelTips, бесплатный информационный бюллетень о продуктивности.

