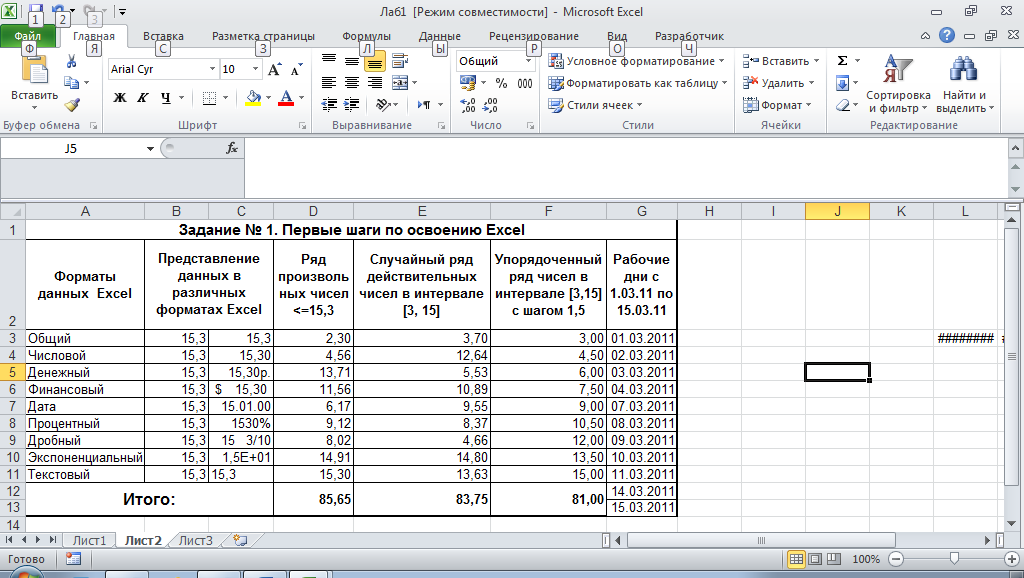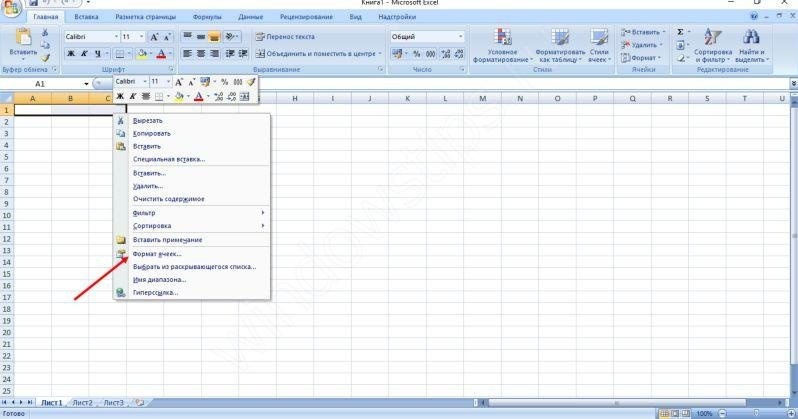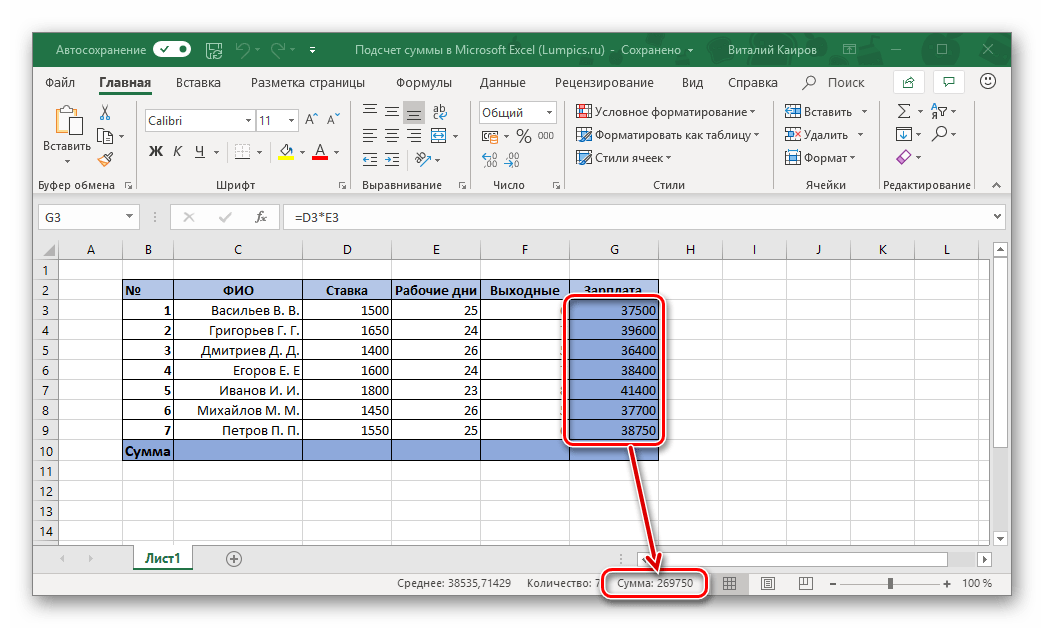F4 в excel не работает: Сочетание клавиш F4 не работает должным образом в Excel — Office
Содержание
[Ноутбук] Устранение неполадок — Не работает клавиатура на ноутбуке | Официальная служба поддержки
[Ноутбук] Устранение неполадок — Не работает клавиатура на ноутбуке
Пожалуйста, перейдите к соответствующей инструкции, исходя из текущей операционной системы Windows на вашем компьютере:
- Windows 11
- Windows 10
Windows 11
Содержание:
- Некоторые или все клавиши не работают
- Клавиатуры не чувствительны
- То, что я печатаю не соответствует с тем, что отображается на экране
- Горячие клавиши не работают
Некоторые или все клавиши не работают
Если вы заметили, что клавиатура не работает, выполните следующие действия по устранению неполадок:
Обновите до последней версии драйверы /BIOS/Windows на своем ноутбуке.
Обновление программного обеспечения обычно помогает стабильности и оптимизации системы, поэтому мы рекомендуем вам проверять и часто обновлять до последней версии на вашем ноутбуке. Здесь вы можете узнать больше о том, как обновить BIOS:
Здесь вы можете узнать больше о том, как обновить BIOS:
Как использовать Winflash для обновления BIOS
Как использовать EZ Flash для обновления BIOS
Для выполнения обновления Windows и обновления драйверов здесь вы можете узнать больше:
Как запустить обновление Windows
Как обновить драйверы в MyASUS
Если проблема не устранена после обновления драйверов/ BIOS/Windows, перейдите к следующей главе для устранения неполадок.
Переустановите драйвер через диспетчер устройств
- Введите и найдите [Диспетчер устройств] в строке поиска Windows ①, затем нажмите [Открыть] ②.
- Удалите драйвер клавиатуры. Нажмите стрелку рядом с [Клавиатуры]③, затем щелкните правой кнопкой мыши [имя клавиатуры]④ и выберите [Удалить устройство]⑤.
- Нажмите [Удалить]⑥.
- Удалите все устройства из категории клавиатур, затем перезагрузите компьютер.
 Драйвер будет автоматически установлен после перезагрузки компьютера. Чтобы проверить, правильно ли работает клавиатура.
Драйвер будет автоматически установлен после перезагрузки компьютера. Чтобы проверить, правильно ли работает клавиатура.
Используйте средство устранения неполадок с клавиатурой
- Введите и найдите [Настройки устранения неполадок] в строке поиска Windows ①, затем нажмите [Открыть] ②.
- В окне устранения неполадок выберите [Другие средства устранения неполадок]③.
- Нажмите [Выполнить] на элементе клавиатуры ④.
- Следуйте инструкциям на экране для обнаружения и устранения проблем. Если диск по-прежнему отсутствует после использования средства устранения неполадок, перейдите к следующему шагу.
Восстановить систему из точки восстановления
Если проблема с клавиатурой возникла недавно, и если вы когда-либо создавали точку восстановления или существовало автоматическое восстановление системы, попробуйте восстановить компьютер до точки, когда проблема не началась, чтобы решить проблему.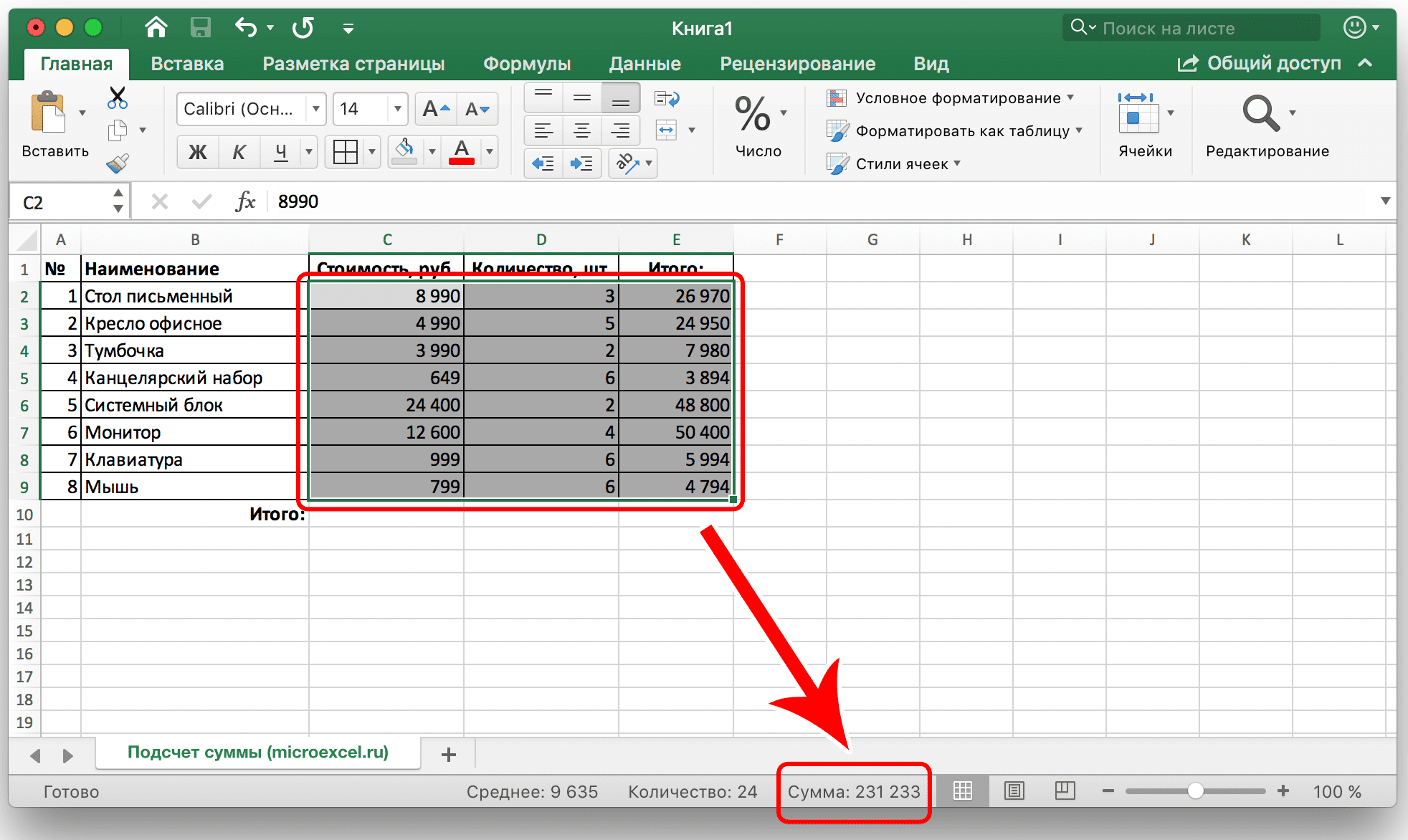
Если проблема не устранена, перейдите к следующей главе для устранения неполадок.
Восстановите компьютер
Если проблема не устранена после выполнения всех шагов по устранению неполадок. Сделайте резервную копию ваших личных файлов, а затем сбросьте ПК до исходной конфигурации. Здесь вы можете узнать больше:
Как восстановить систему и стереть все данные
Как восстановить систему и сохранить файлы
Вернуться в начало
Клавиши не чувствительны
Если вы столкнулись с небольшой задержкой перед отображением символа на экране при нажатии клавиши. Возможно, включена функция фильтрации ключей. Попробуйте отключить фильтр клавиш и проверьте, стала ли клавиша более отзывчивой.
- Введите и найдите [Настройки специальной клавиатуры] в строке поиска Windows ①, затем нажмите [Открыть] ②.
- Отключите функцию [Клавиши фильтра] ③.
Если вы столкнулись с тем, что при однократном нажатии клавиши на экране отображаются два или более символов, попробуйте настроить задержку повторения нажатия клавиши.
- Введите и найдите [Панель управления] в строке поиска Windows ①, затем нажмите [Открыть] ②.
- Нажмите [Категория] в правом верхнем углу экрана ③ и выберите [Крупные значки]④.
- Выберите [Клавиатура]⑤.
- Перетащите ползунок [Задержка повтора] на long⑥, затем нажмите [Применить]⑦ и [OK]⑧.
Вернуться в начало
То, что я печатаю, не соответствует тому, что я вижу на экране
Если вы столкнулись с тем, что при нажатии определенных клавиш на экране отображаются цифровые символы, возможно, функция NumLock отключена. Попробуйте включить функцию NumLock и проверьте, правильно ли работают клавиши.
- Введите и найдите [Выполнить] в строке поиска Windows ①, затем нажмите [Открыть] ②.
- Введите [osk] в окне «Выполнить» ③, затем нажмите [OK] ④.

- После открытия экранной клавиатуры нажмите [Параметры]⑤.
- Установите флажок [Включить цифровую клавиатуру]⑥, затем нажмите [OK]⑦.
- Нажмите [NumLock] на экранной клавиатуре⑧, выделите эту клавишу, чтобы включить функцию NumLock.
Если вы столкнулись с тем, что при нажатии клавиши на экране отображается неправильный символ, убедитесь, что выбран правильный язык.
- Введите и найдите [Языковые настройки] в строке поиска Windows①, затем нажмите [Открыть]②.
- Убедитесь, что выбран правильный язык③. Если нет, нажмите [Добавить язык]④.
Примечание. Убедитесь, что ваш ноутбук находится в доступном сетевом окружении, а затем подключитесь к Интернету, поскольку это процесс онлайн-обновления. - Найдите язык, который вам нужен⑤, затем нажмите [Далее]⑥.
- Нажмите [Установить]⑦, система загрузится и установится автоматически.

- Если у вас есть несколько языков ввода, вы можете щелкнуть значок «Дополнительно» рядом с языком, а затем выбрать [Переместить вверх]⑧, чтобы установить язык по умолчанию.
- После завершения установки щелкните значок «Дополнительно» рядом с установленным языком, а затем выберите [Параметры языка]⑨.
- Убедитесь, что выбран правильный язык⑩. Если нет, нажмите [Добавить клавиатуру]⑪.
Вернуться в начало
Не работают горячие клавиши
Если горячие клавиши вашего ноутбука ASUS перестают работать, вы можете автоматически обновить драйвер и утилиту через MyAsus, чтобы устранить проблему. Вы также можете вручную загрузить последнюю версию драйвера и утилиты с официального сайта ASUS. Здесь вы можете узнать больше о том, как искать и загружать драйверы.
В этой таблице перечислены некоторые из распространенных горячих клавиш с указанием их функций, а также необходимых драйверов и утилит, которые необходимо загрузить и установить.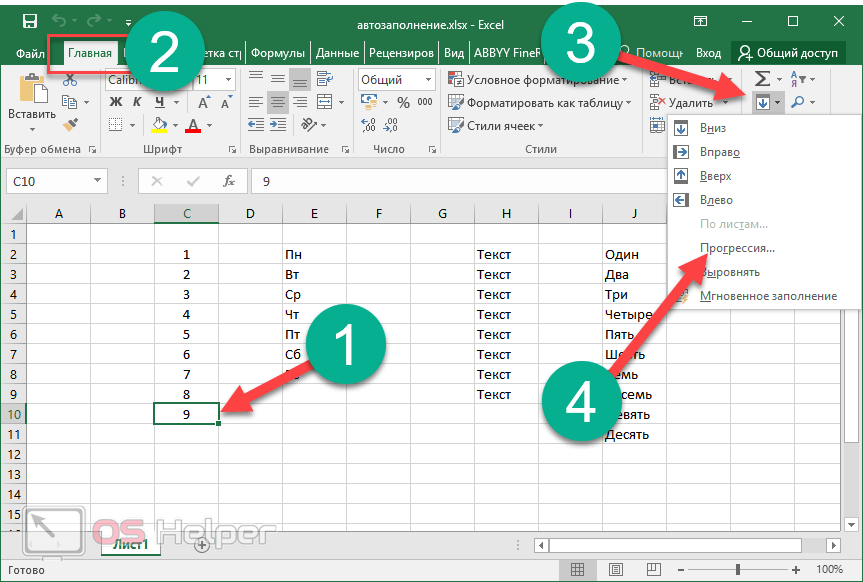
Примечание: Функции горячих клавиш могут различаться в зависимости от модели, пожалуйста, обратитесь к руководствам пользователя.
| Hotkeys | Functions | Required Driver & Utility |
| F1/F2/F3 | Громкость динамика/вкл./выкл. | 1. Установите драйвер ASUS System Control Interface. 2. Установите драйвер для аудио |
| F4/F5 | Яркость монитора | Установка драйвера и утилиты не требуется |
| F6 | Включить или отключить сенсорную панель | 1.Установите драйвер ASUS System Control Interface. 2. Установите драйвер для сенсорной панели. |
| F10 | Включить или отключить камеру | 1. Установите драйвер ASUS System Control Interface. 2. Установите драйвер для камеры |
| Fn+Esc | Включить или отключить функцию функциональных клавиш | Установите драйвер ASUS System Control Interface.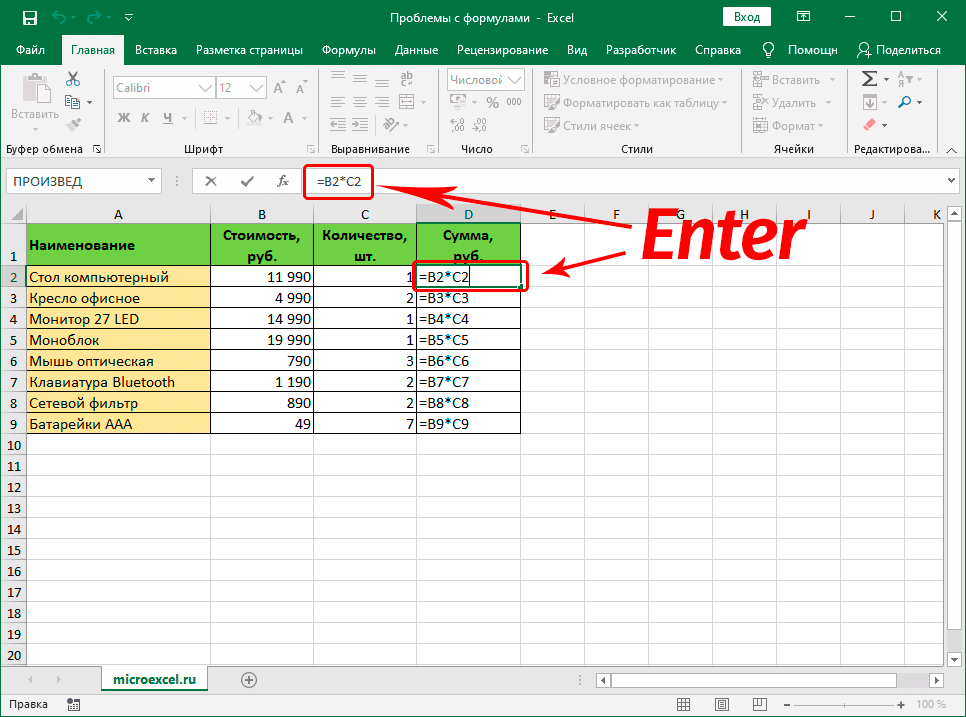 |
Примечание: Если функция яркости монитора/включения и выключения/переключения режима отображения не работает, попробуйте проверить Центр обновления Windows, узнайте больше о том, как запустить Центр обновления Windows.
Примечание: Если ваш ноутбук серии Gaming NB и вы столкнулись с проблемой «Переключить режим отображения», проверьте, отключена ли функция клавиши Win в конфигурации системы приложения Armoury Crate. (Отключение клавиши Win одновременно отключает функцию «Переключить режим отображения».)
X513UA используется в качестве примера в этой статье для поиска и установки драйвера и утилиты, необходимых для решения проблемы, когда горячие клавиши сенсорной панели теряют свою функцию. Здесь вы можете узнать больше о том, как проверить название модели.
- Перейдите на страницу поддержки ASUS на официальном сайте ASUS и введите название модели X513UA в поле поиска①. Щелкните левой кнопкой мыши X513UA в раскрывающемся списке ②.

- На странице поддержки X513UA нажмите [Драйвер и утилита]③.
- Выберите модель и ОС соответственно④.
- Ссылаясь на таблицу выше, горячая клавиша сенсорной панели требует установки [драйвера ASUS System Control Interface] и [драйвера для сенсорной панели]. Сначала найдите последнюю версию [драйвера ASUS System Control Interface] в категории «Программное обеспечение и утилиты». Щелкните левой кнопкой мыши кнопку «СКАЧАТЬ», чтобы начать загрузку и завершить установку⑤.
- Затем найдите последнюю версию драйвера сенсорной панели [драйвер ASUS Precision TouchPad] в категории Pointing Device. Снова щелкните левой кнопкой мыши кнопку «СКАЧАТЬ», чтобы начать загрузку и завершить установку⑥.
- После завершения загрузки и установки перезагрузите ноутбук, и теперь вы можете нажать горячую клавишу F6, чтобы включить или выключить функцию сенсорной панели.
Примечание:Если проблема сохраняется после обновления драйвера и утилиты, мы предлагаем вам удалить антивирусное программное обеспечение, если оно уже установлено на вашем ноутбуке.
Вернуться в начало
Если вы по-прежнему не можете решить проблему, загрузите MyASUS и попробуйте Диагностику системы для устранения неполадок. Нажмите ниже!
Windows 10
Содержание:
- Некоторые или все клавиши не работают
- Клавиши не чувствительные
- То,что я печатаю на клавиатуре, не совпадает с тем, что вижу на экране
- Функциональные клавиши не работают
● Некоторые или все клавиши не работают
Обновление программного обеспечения обычно способствует стабильности и оптимизации системы, поэтому мы рекомендуем вам проверять и часто обновлять до последней версии на своем ноутбуке. Здесь вы можете узнать больше о:
Здесь вы можете узнать больше о:
Как использовать Winflash для обновления BIOS в Windows
Как использовать EZ Flash для обновления BIOS
Для выполнения обновления Windows и обновления драйверов здесь вы можете узнать больше о том, как запустить обновления Windows .
Если проблема не исчезнет после обновления BIOS и Центра обновления Windows, перейдите к следующему шагу по устранению неполадок.
2. Переустановите драйвер через Диспетчер устройств
2-1. Укажите в поисковой строке Windows [Диспетчер устройств] ①, затем выберите [Открыть]②.
2-2. Удалите драйвер на клавиатуру. Нажмите на стрелку рядом с [Клавиатуры]③, затем кликните правой кнопкой мыши на [наименование клавиатуры]④ и выберите [Удалить устройство]⑤.
2-3. Нажмите на [Удалить]⑥.
2-4. Удалите все устройства в разделе клавиатуры, затем перезагрузите ноутбук. Драйвер автоматически будет установлен после перезагрузки ноутбука. Проверьте, работает ли клавиатура.
Драйвер автоматически будет установлен после перезагрузки ноутбука. Проверьте, работает ли клавиатура.
3. Используйте инструмент устранения неполадок
3-1. Укажите в поисковой строке Windows [Устранение других проблем] ①, затем нажмите [Открыть]②.
3-2. В новом окне выберите [Клавиатура]③ и нажмите на [Запустить средство устранения неполадок]④.
3-3. Следуйте инструкциям на экране для обнаружения и решения проблем. Если после использования средства устранения неполадок драйвер все еще отсутствует, перейдите к следующему шагу.
4. Используйте точку всстановления для сброса системы
Если вы когда-либо создавали точку восстановления или автоматическую точку восстановления системы, попробуйте восстановить систему до точки, ближайшей к последнему обычному запуску системы, узнайте больше об использовании точки восстановления системы.
5. Сброс системы
Если проблема не устранена после завершения всех шагов по устранению неполадок, пожалуйста, сделайте резервную копию ваших личных файлов, затем перезагрузите систему, узнайте больше об этом:
Windows 10 – Как восстановить систему и удалить свои данные
Windows 10 – Как восстановить систему и сохранить свои данные
Вернуться в начало
● Клавиши не чувствительные
1. Если вы испытываете небольшую задержку, прежде чем символ появится на экране после нажатия клавиши, проверьте не включена ли функция фильтра клавиш. Попробуйте отключить фильтр клавиш и проверьте, стал ли отклик более быстрым.
1-1. Укажите в поисковой строке Windows [Выберите задержку повторного и случайного нажатия клавиш] ①, затем [Открыть]②.
1-2. Отключите [Использование залипания клавиш] ③.
2. Если при нажатии клавиши единожды на экране отображаются два или более символов, попробуйте отрегулировать задержку повторения клавиши.
2-1. Укажите в поисковой строке Windows [Панель управления] ①, затем выберите [Открыть]②.
2-2. Выберите [Категория] в верхнем правом углу экрана ③ и затем [Крупные значки]④.
2-3. Выберите [Клавиатура]⑤.
2-4. Перетащите ползунок [Задержка перед началом повтора] в положение Длиннее⑥, а затем нажмите [Применить]⑦ и [OK]⑧.
Вернуться в начало
● То,что я печатаю на клавиатуре не совпадает с тем, что вижу на экране
1. Если при нажатии определенных клавиш на экране отображаются числовые символы, возможно отключена функция NumLock. Пожалуйста, попробуйте включить функцию NumLock и проверьте, правильно ли работают клавиши.
1-1. Нажмите Win+X, а затем выберите [Выполнить]
1-2. Укажите [osk] в командном окне③, затем нажмите [OK]④.
1-3. После открытия виртуальной клавиатуры выберите [Параметры]⑤.
1-4. Проверьте наличие галочки рядом с [Включить цифровую клавиатуру]⑥, затем нажамите [OK]⑦.
1-5. Нажмите на [NumLock] на виртуальной клавиатуре⑧, выделите эту клавишу, чтобы включить функцию NumLock.
2. Если вы сталкиваетесь с тем, что при нажатии клавиши на экране отображается неправильный символ, убедитесь, что выбранный вами язык правильный.
2-1. Укажите в поисковой строке Windows [Языковые параметры] ①, а затем нажмите [Открыть]②.
2-2. Убедитесь, что предпочитаемый язык правильный③. Если язык выбран неверно, пожалуйста, нажмите на [Добавить язык]④.
**Совет: Убедитесь, что ваш ноутбук находится в доступной сетевой среде, затем подключитесь к Интернету, потому что это онлайн обновления.**
2-3. Найдите язык, который вам нужен⑤, нажмите [Далее]⑥.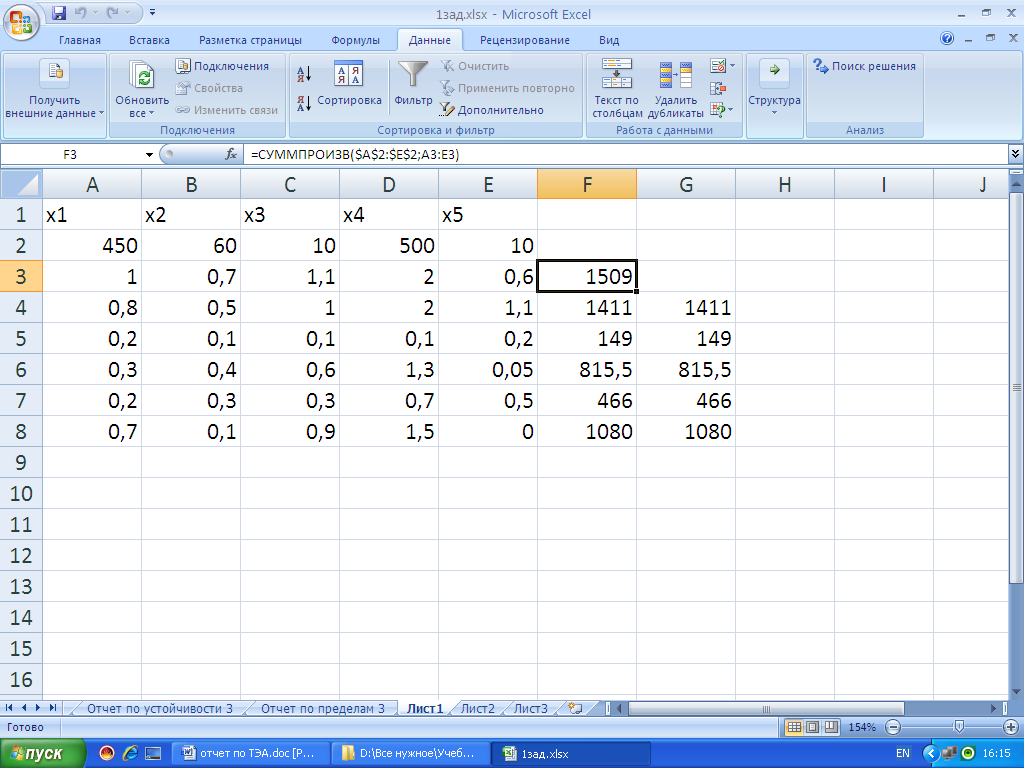
2-4. Выберите [Установить]⑦, система автоматически загрузит и установит языковой пакет.
2-5. Если у вас имеется ввод мульти-языковой, вы можете нажать на стрелку и выбрать язык по умолчанию⑧.
2-6. После завершения установки выберите язык, который вы установили⑨, затем нажмите [Параметры]⑩.
2-7. Убедитесь, что клавиатура правильная⑪. Если она выбрана неверно, пожалуйста, нажмите на [Добавить клавиатуру]⑫.
Вернуться в начало
● Функциональные клавиши не работают
Устройства находятся в режиме ожидания, а жесткие диски при поставке с завода шифруются из-за настроек Microsoft по умолчанию. Если горячие клавиши вашего ноутбука ASUS теряют свою функцию, вы можете автоматически обновить драйвер и утилиту с помощью ASUS Live Update (или MyAsus) для решения проблемы. Вы также можете вручную загрузить последнюю версию драйвера и утилиты с официального сайта ASUS.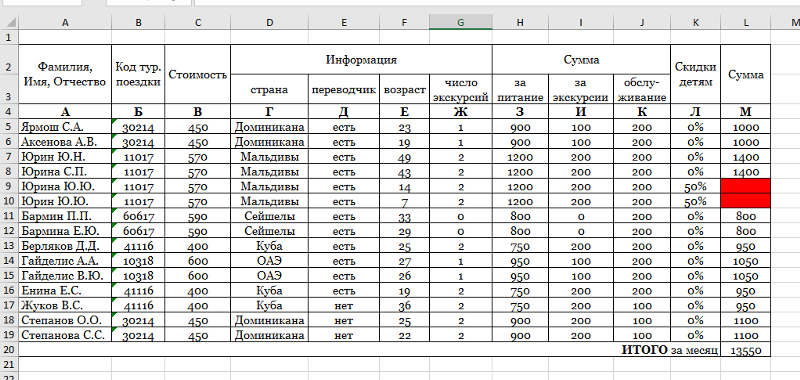
В таблице ниже перечислены некоторые из распространенных горячих клавиш с их функциями и необходимыми драйвером и утилитой для загрузки и установки.
**Совет: горячие клавиши могут отличаться в зависимости от модели устройства, пожалуйста, ознакомьтесь с мануалом.**
| Сочетание клавиш | Функция | Драйвер и Утилита |
| Fn+F9 | ВКЛ/ВЫКЛ тачпада | 1. Установите ATKACPI драйвер и ATK hotkey tool 2. Установите драйвер для тачпада |
| Fn+F10/F11/F12 | ВЫКЛ/ВКЛ звука | 1. Установите ATKACPI драйвер и ATK hotkey tool 2. Установите драйвер Audio |
| Fn+F5/F6/F7/F8 | Яркость экрана /ВКЛ и ВЫКЛ/переключение режима экрана | Не требуется установка драйверов и утилит |
| Fn+C | Режим «ASUS Splendid» | 1. Установите ATKACPI драйвер и ATK hotkey tool 2.  Установите ASUS Splendid Установите ASUS Splendid |
| Fn+F2 | ВКЛ/ВЫКЛ Wi-Fi | 1. Установите ATKACPI драйвер и ATK hotkey tool 2. Windows 8/8.1/10: Установите ASUS Wireless Radio Control Windows 7: Установите Wireless Console3 |
※ Если функция Яркость экрана /ВКЛ и ВЫКЛ/переключение режима экрана не работает, пожалуйста, проверьте наличие обновлений в Центре Windows, узнать больше можно по ссылке Windows Update.
Примечание: Если у вас ноутбук серии Gaming (Игровой), и вы столкнулись с проблемой «Переключить режим отображения», проверьте, отключена ли функция клавиши Win в конфигурации системы приложения Armory Crate. (Отключение Win Key одновременно отключит функцию «Переключить режим отображения».)
Мы будем использовать X756UQ в качестве примера для решения проблемы нерабочего тачпада.
1. Пожалуйста, перейдите в Центр Загрузок ASUS https://www.asus.com/ru/support/Download-Center/, и укажите в поисковой строке модель X756UQ. Нажмите на результат из выпадающего меню.
Нажмите на результат из выпадающего меню.
2. В результатах справа выберите [Драйверы и Утилиты]
3. Укажите модель в соответствии с материнской платой в ноутбуке и версию ОС — Windows 10 64-bit
4. В соответствии с таблицей выше вам нужно скачать [ATKACPI драйвер и ATK hotkey tool] и [драйвер для тачпада]. Сперва, найдите последнюю версию ATKPackage в разделе ATK. Нажмите СКАЧАТЬ и установите драйвер. Перезагрузите ноутбук после установки.
5. Далее, найдите последнюю версию [ASUS Smart Gesture] в разделе Pointing Device. Нажмите СКАЧАТЬ и установите драйвер. Перезагрузите ноутбук после установки.
6. Нажмите на клавиши Fn+F9 и проверьте работу включения и отключения тачпада.
Примечание: если проблема наблюдается после установки драйверов, мы рекомендуем вам удалить антивирусную программу , если она уже была установлена.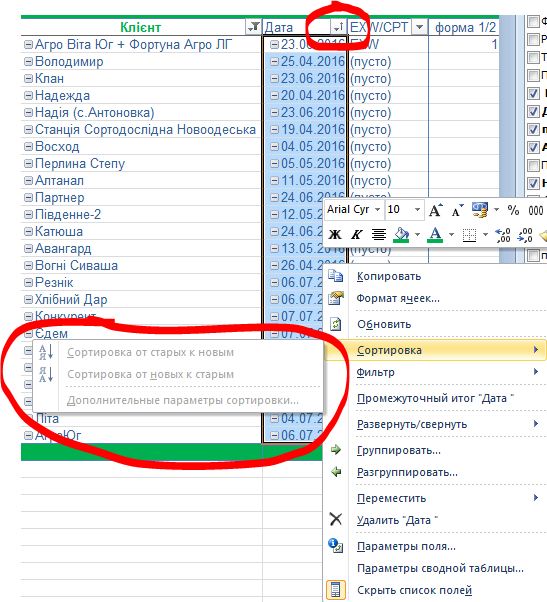
Q & A:
Вопрос: Почему я не могу найти ATKACPI драйвер на сайте ASUS?
Ответ: Драйвер и утилита горячих клавиш различаются в разных поколениях ноутбуков ASUS. Пожалуйста, выполните следующие шаги в блок-схеме, чтобы найти правильный драйвер и утилиту на сайте ASUS
Шаг ①②: На сайте поддержки ASUS просмотрите демо-видео чтобы выяснить, есть ли ASUS System Control Interface V2 (драйвер)
Если есть ③, скачайте ASUS System Control Interface V2 Driver и MyASUS. (как на Рисунке 1)
Если нет ④, проверьте, есть ли ASUS Keyboard Hotkey Driver (ATK Package)
Шаг ⑤ : Если есть, загрузите ASUS Keyboard Hotkey Driver (пакет ATK) и ASUS Keyboard Hotkeys App (как на Рисунке 2)
Шаг ⑥⑦: Если нет пакета ATK, пожалуйста, загрузите его.
Нажмите на картинку, которая будет ссылаться на магазин Microsoft, чтобы скачать утилиту, узнать больше о ней можно по ссылке.
Ниже приведены ссылки на драйверы:
● ASUS System Control Interface V2(драйвер)
● ASUS Keyboard Hot keys Driver(ATK Package)
● ATKPackage
Вернуться в начало
Скачайте MyASUS прямо сейчас для получения идеального сервиса. Нажмите ЗДЕСЬ!
Если вы все еще наблюдаете проблемы в работе клавиатуры, пожалуйста, обратитесь в сервисные центры Asus
Учимся работать в Excel: абсолютная ссылка на ячейку
Все мы знаем, что электронные таблицы — вечный источник головной боли при управлении проектами. Но они достаточно удобны для составления бюджета или для создания наглядных диаграмм, позволяющих отслеживать производительность труда, показатели эффективности онлайн-маркетинга и другие индикаторы.
Вам будет гораздо проще планировать бюджет или проверять ход выполнения бизнес-проекта, если у вас есть базовые представления о работе с электронными таблицами Excel. Например, вам может пригодиться умение пользоваться ссылками на ячейки и понимание разницы между относительными и абсолютными ссылками.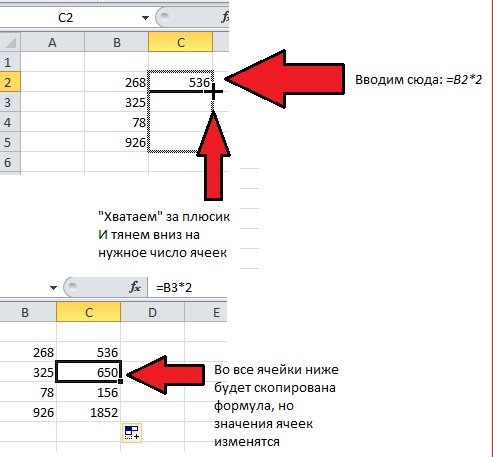
Что такое ссылка на ячейку в Excel?
В электронной таблице Excel ссылка — это адрес ячейки или целого диапазона ячеек, используемый в формуле. Excel 2010 или другая программа для работы с электронными таблицами извлекает содержимое этих ячеек и подставляет его в формулу для вычисления результатов.
Если относительные ссылки на ячейки будут скопированы в другую строку или столбец, адреса ячеек соответствующим образом изменятся. Это бывает полезным при выполнении повторяющихся вычислений в нескольких строках или столбцах.
Напротив, абсолютная ссылка на ячейку подразумевает, что адрес этой ячейки не изменится в случае ее перемещения, копирования или заполнения. То есть, абсолютная ссылка всегда будет указывать на одну и ту же ячейку, в какой бы части книги эта ссылка ни стояла. Для обозначения абсолютной ссылки к элементам номера ячейки добавляется символ доллара ($).
Если вам не хочется искать нужные пункты в меню, то для быстрого ввода абсолютной ссылки вы можете воспользоваться специальной клавишей или сочетанием клавиш.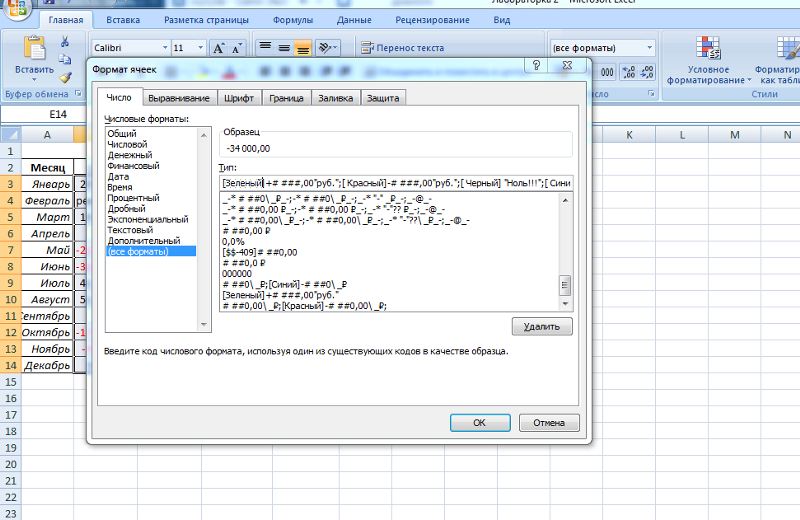 Если у вас персональный компьютер, то после введения ссылки нажмите F4, чтобы изменить тип ссылки с относительного на абсолютный. Если вы продолжите жать на F4, программа станет последовательно перебирать различные типы ссылок, чтобы вы смогли выбрать нужную. На компьютерах Mac для ввода абсолютной ссылки используются клавиши Command и T.
Если у вас персональный компьютер, то после введения ссылки нажмите F4, чтобы изменить тип ссылки с относительного на абсолютный. Если вы продолжите жать на F4, программа станет последовательно перебирать различные типы ссылок, чтобы вы смогли выбрать нужную. На компьютерах Mac для ввода абсолютной ссылки используются клавиши Command и T.
Практическое применение абсолютных ссылок
Абсолютные ссылки на ячейки могут быть полезными при выполнении различных деловых расчетов. Приведенные ниже примеры помогут вам эффективнее проводить вычисления и составлять отчеты. Вот эти примеры:
- Использование фиксированной цены единицы товара при составлении бюджета.
- Многократное использование одного и того же значения или одной и той же ссылки в электронной таблице Excel для составления прогнозов роста.
- Создание ссылки на одни и те же значения, используемые при заполнении счетов-фактур или заказов на покупку.

- Абсолютная ссылка на ячейку также может быть удобной при работе с данными по управлению проектом.
Если у вас есть знания и инструменты для сбора важной информации и выполнения расчетов, вы получаете возможность понимать ход развития бизнеса и делать прогнозы на будущее. Наличие решения для управления проектами, такого как Wrike, и возможности обмениваться важной информацией с помощью электронных таблиц несомненно окупится, поскольку именно оно поможет вашей организации продвигаться к цели.
Как исправить, что F4 не работает в Microsoft Excel
Клавиша блокировки F4 не работает в Microsoft Excel?
При работе с большими книгами в Excel вы будете иметь дело с множеством чисел и сотнями ячеек. В связи с этим важно, чтобы значения каждой ячейки были правильными, чтобы гарантировать, что значения, которые вы получите, будут точными.
К счастью, в Microsoft Excel есть клавиша быстрого доступа, позволяющая заблокировать значения ячеек на листе.
Если вам нужно защитить значение в Excel, вам просто нужно нажать клавишу «F4», чтобы заблокировать его.
Однако мы получили различные жалобы на то, что клавиша F4 не работает в Microsoft Excel.
В большинстве случаев эта проблема возникает из-за устаревших версий программы. С другой стороны, это также может быть связано со сторонними приложениями, надстройками Excel, неправильными конфигурациями или неисправным оборудованием.
Чтобы помочь вам, мы решили сделать руководство по исправлению клавиши «F4», если она работает некорректно в Microsoft Excel.
Давайте приступим!
1. Перезагрузите компьютер.
Как правило, мы всегда рекомендуем пользователям перезагружать компьютер, если у них возникают проблемы с Excel или любым другим приложением. Это должно перезагрузить их системные ресурсы и устранить основные ошибки.
Вот как вы можете перезагрузить компьютер:
- Сначала нажмите клавишу Windows на клавиатуре, чтобы открыть меню «Пуск» .

- После этого войдите в Питание Опции вкладка.
- Наконец, выберите Restart и дождитесь перезагрузки системы.
Вернитесь в Microsoft Excel, чтобы проверить, решена ли проблема.
2. Активируйте режим редактирования.
Если вы выбрали ячейку и сразу нажали «F4», то ячейка не изменит абсолютную ссылку на ячейку. Чтобы избежать проблем, вам необходимо убедиться, что режим редактирования активирован в ячейке, которую вы хотите заблокировать.
Чтобы активировать режим редактирования, выполните следующие действия:
- Сначала определите ячейку, содержащую значение, которое вы хотите заблокировать.
- После этого дважды щелкните по нему или нажмите F2 .
- Наконец, нажмите F4 на клавиатуре, чтобы заблокировать ячейку. С другой стороны, вы также можете попробовать нажать Fn + F4 , если вы используете ноутбук.

Перейдите к следующему решению ниже, если проблема не устранена.
3. Закройте сторонние приложения.
На вашем компьютере могут быть запущены некоторые приложения, которые влияют на функциональность клавиши F4. В связи с этим мы рекомендуем закрыть любое запущенное вами стороннее приложение, которое может мешать работе программного обеспечения или имеет аналогичные сочетания клавиш с Excel.
Откройте диспетчер задач на своем компьютере, нажав клавиши CTRL + SHIFT + ESC, и закройте неиспользуемые приложения.
4. Отключить надстройки Excel.
Надстройки Microsoft Excel также могут быть причиной того, что клавиша F4 не работает на вашем листе. В связи с этим мы предлагаем отключить ваши надстройки, если они не нужны для вашей текущей рабочей нагрузки, и посмотреть, исчезнет ли проблема.
Чтобы отключить надстройки, выполните следующие действия:
- На компьютере запустите Microsoft Excel и откройте книгу.

- Далее перейдите к Файл > Дополнительно > Опции .
- Наконец, перейдите на вкладку Надстройки и убедитесь, что ваши надстройки отключены.
Перейдите к следующему решению, если проблема не устранена.
5. Обновите Microsoft Excel.
Устаревшие версии Microsoft Excel также могут быть причиной того, что клавиша «F4» не работает на вашем листе. В этом случае попробуйте обновить программное обеспечение до последней версии, чтобы исправить ошибки и другие проблемы.
Чтобы обновить Excel, выполните следующие действия:
- Сначала запустите Microsoft Excel на своем компьютере.
- После этого нажмите Файл > Учетные записи .
- Наконец, откройте вкладку Update Options и нажмите Update Now или Enable Updates .

Перезагрузите компьютер, чтобы применить изменения и посмотреть, решена ли проблема.
Это подводит итог нашего руководства по исправлению клавиши F4, если она не работает в Microsoft Excel. Если у вас есть вопросы, пожалуйста, оставьте комментарий ниже, и мы будем рады помочь.
Если это руководство помогло вам, поделитесь им. 🙂
Присоединяйтесь к 50 000+ подписчиков
Будьте в курсе последних скидок, эксклюзивных акций и новостных статей от Saint.
[Исправлено] F4 не работает в абсолютной ссылке на ячейку в Excel (3 решения)
Получите БЕСПЛАТНЫЕ расширенные упражнения Excel с решениями!
Клавиша F4 на клавиатуре обычно используется для блокировки значений в ячейках в Excel. Но иногда ключ не работает по какой-то причине. В этой статье мы расскажем вам почему клавиша F4 не работает иногда в абсолютная ссылка на ячейку в Excel и как исправить это.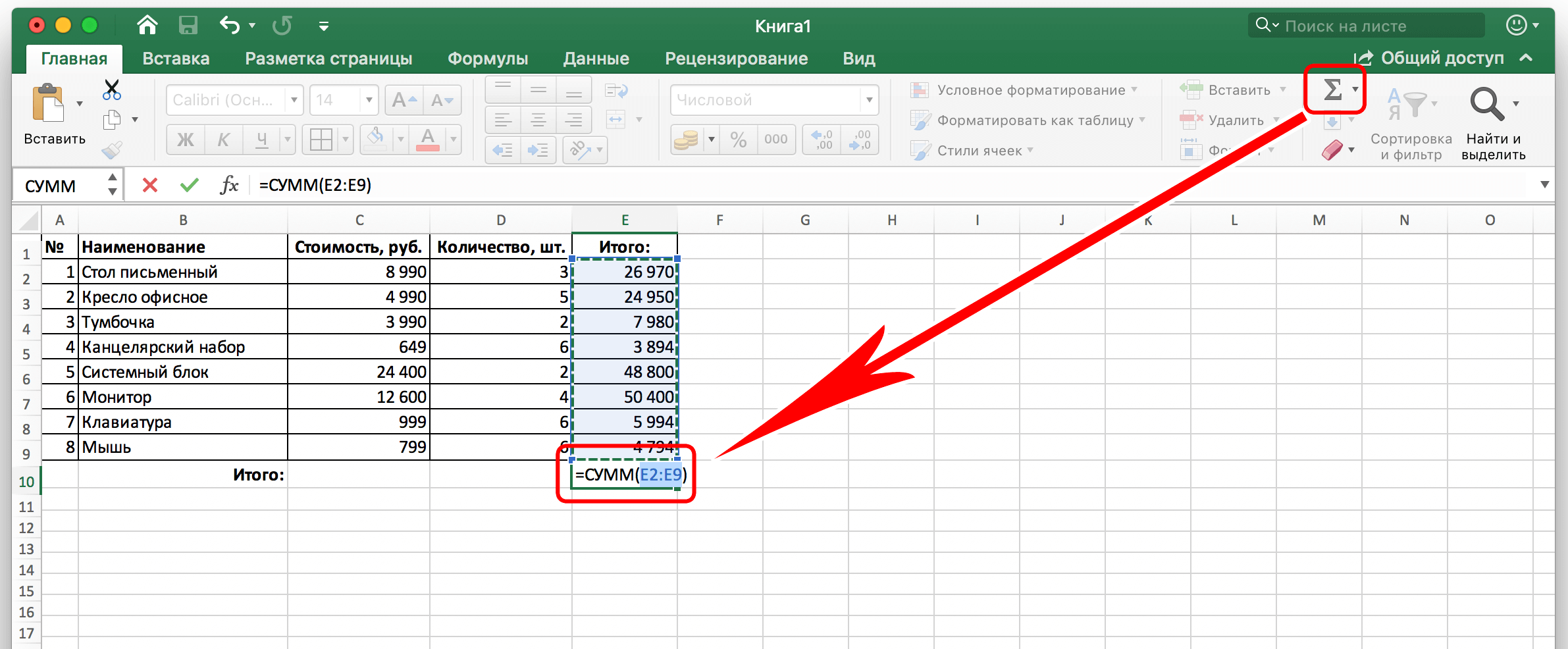
Скачать рабочую тетрадь
Что такое абсолютная ссылка на ячейку в Excel?
Что делает F4 в абсолютных ссылках в Excel?
3 решения по F4, не работающие в абсолютной ссылке на ячейку в Excel
1. Активируйте режим редактирования, чтобы заставить F4 работать в абсолютной ссылке на ячейку.
2. Нажмите Fn + F4 вместе, чтобы создать абсолютную ссылку на ячейку в Excel.
3. Альтернатива F4 для пользователя MAC для абсолютной ссылки на ячейку в Excel
Заключение
Статьи по Теме
Скачать рабочую тетрадь
Ниже приведен бесплатный файл Excel, основанный на абсолютных ссылках на ячейки. Вы можете скачать файл для практики.
Что такое абсолютная ссылка на ячейку в Excel?
Абсолютная ссылка на ячейку в Excel используется, когда мы хотим заблокировать положение выбранных ячеек в любой формуле, чтобы ее значение было фиксированным и не изменялось при копировании ячеек в другие ячейки или листы.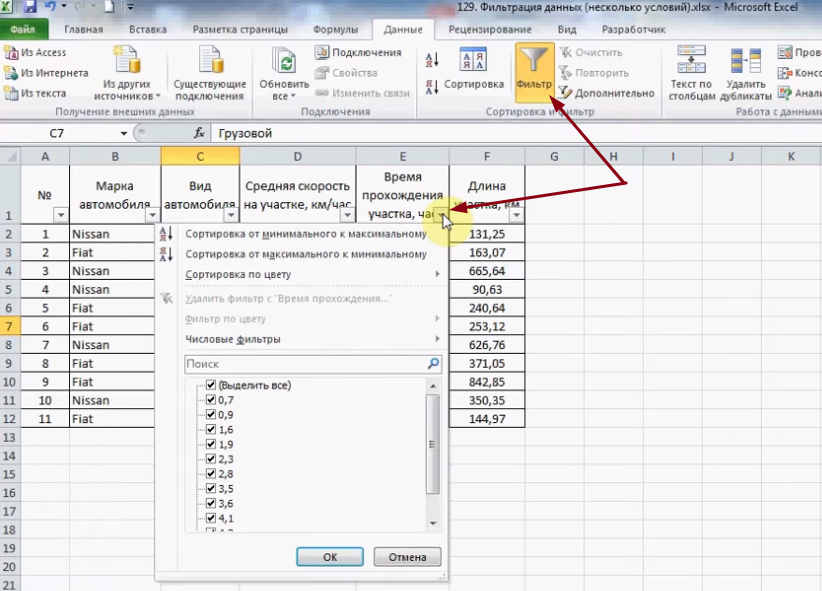
Это можно сделать, просто поставив знак доллара ($) перед ссылками на ячейки. Например, если вы хотите заблокировать значение Cell B2 , оно будет выглядеть как $B$2 с абсолютной ссылкой на ячейку.
Что делает F4 в абсолютных ссылках в Excel?
F4 — одно из наиболее часто используемых сочетаний клавиш в Excel. Одним из его распространенных применений является блокировка ссылок, чтобы сделать ссылку на ячейку абсолютной. 9Клавиша 0003 F4 позволяет добавить знак доллара ($) одним нажатием клавиши. Ссылка изменяется в зависимости от того, сколько раз была нажата клавиша F4 .
Несмотря на то, что вы можете ввести знак доллара вручную, если у вас так много формул, то использование этой клавиши быстрого доступа действительно может сэкономить вам много времени.
3 Решения по F4 Не работает абсолютная ссылка на ячейку в Excel
В этом разделе вы узнаете 3 причины, по которым клавиша F4 не работает в абсолютная ссылка на ячейку и быстрые решения на как исправить в Excel.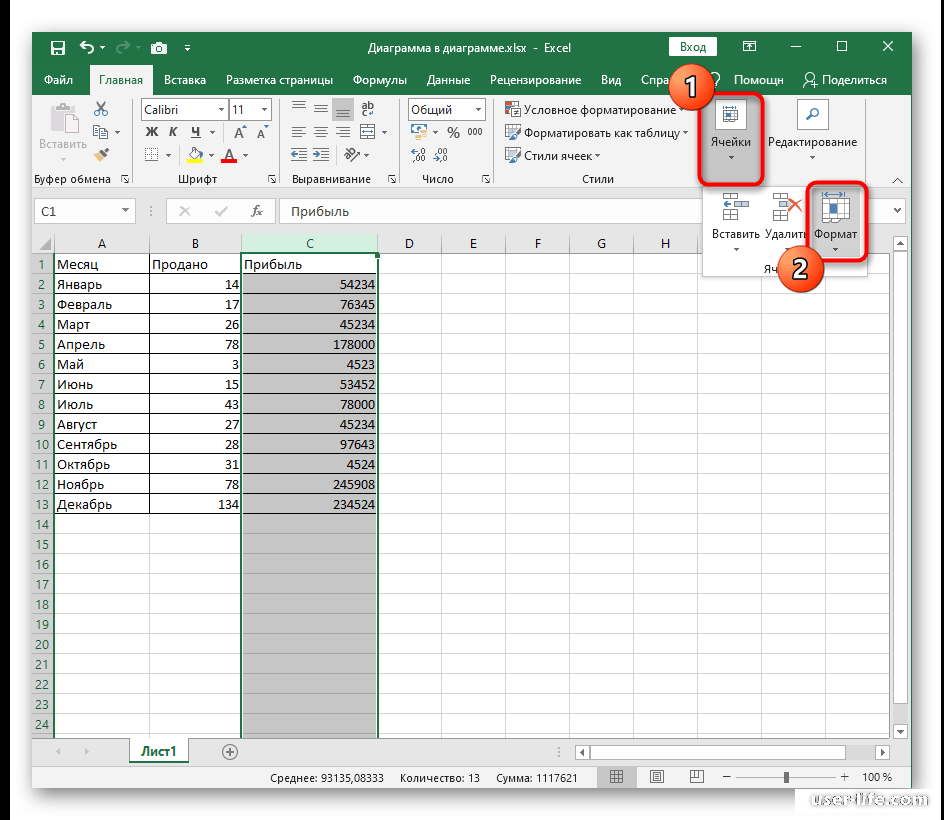
1. Активируйте режим редактирования, чтобы клавиша F4 работала в режиме абсолютной ссылки на ячейку
Если вы просто выберете ячейку и нажмете F4 , то она не изменит ячейку на абсолютную ссылку на ячейку. Вы должны убедиться, что находитесь в « режиме редактирования» , то есть вы должны поместить указатель вашей мыши внутри ссылки формулы , прежде чем вы нажмете клавишу быстрого доступа .
Для входа в «Режим редактирования » :
- Сначала поместите указатель мыши на ячейку и нажмите F2 на клавиатуре или дважды щелкните ячейку. Это превратит ячейку в «Режим редактирования » .
- Затем используйте клавиши со стрелками влево и вправо на клавиатуре для перемещения по формуле и нажмите F4 всякий раз, когда вам это нужно.

В результате будет вставлен знак доллара ($) , чтобы сделать ссылку на ячейку абсолютной.
Подробнее: Абсолютная ссылка на ячейку в Excel (4 примера)
Аналогичные показания
- Относительный и абсолютный адрес ячейки в электронной таблице
- Excel VBA: получение значения ячейки из другой книги без открытия
- Как использовать значение ячейки в качестве имени листа в формуле ссылки в Excel
- Excel VBA: вставка формулы с относительной ссылкой (все возможные способы)
- Ссылка на смешанные ячейки в Excel (4 примера)
2. Нажмите Fn + F4 вместе, чтобы создать абсолютную ссылку на ячейку в Excel
Это решение является наиболее приемлемым решением для устранения ключевой проблемы F4 в абсолютной ссылке на ячейку.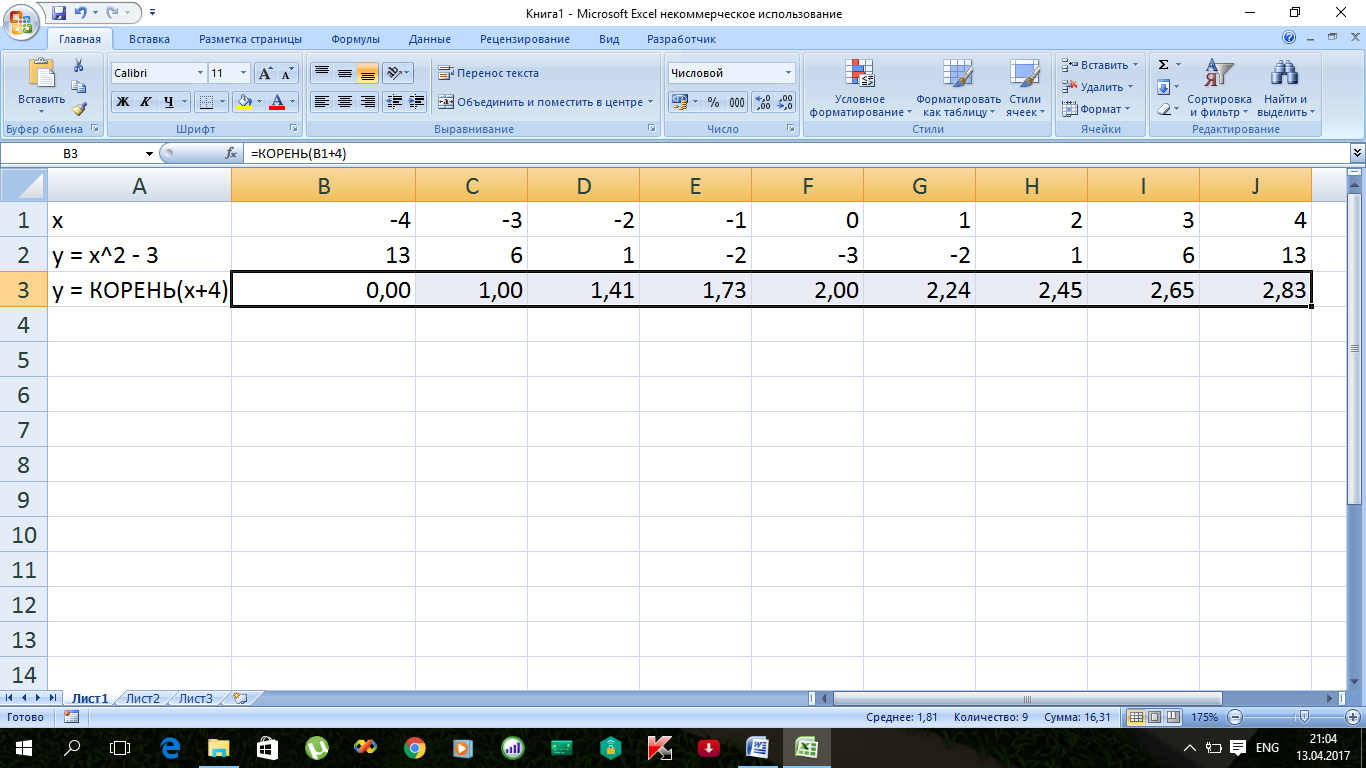
На некоторых клавиатурах клавиша F4 управляет определенными функциями системы, такими как регулировка громкости, яркости экрана и т. д. В этом случае необходимо нажать клавишу Fn (функция) или F Lock (блокировка функций) на клавиатуре и удерживать ее нажатой (клавиша меняется из системы в систему) до нажатия клавиши F4 .
Все будет работать нормально.
Подробнее: Ярлык абсолютной ссылки на ячейку в Excel (4 полезных примера)
3. Альтернатива F4 для пользователя MAC для абсолютной ссылки на ячейку в Excel
Если вы являетесь пользователем MAC , то нажатие F4 не изменит ссылку на ячейку . Использование клавиши F4 для блокировки ссылки на ячейку работает только в Windows .
Для переключения между абсолютными и относительными ссылками в MAC вы должны использовать сочетание клавиш ⌘ + T .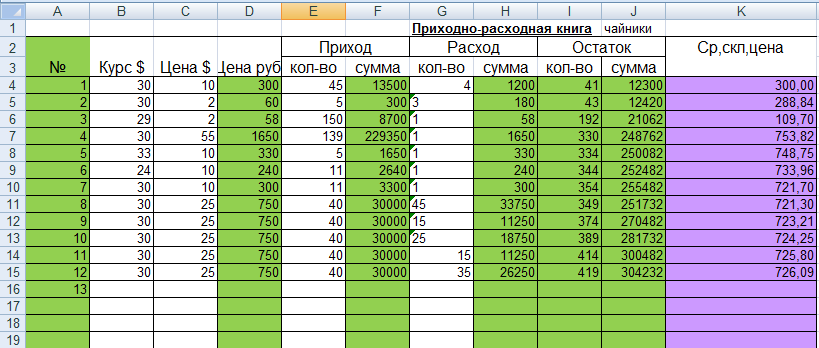
 Драйвер будет автоматически установлен после перезагрузки компьютера. Чтобы проверить, правильно ли работает клавиатура.
Драйвер будет автоматически установлен после перезагрузки компьютера. Чтобы проверить, правильно ли работает клавиатура.