F6 alt: Сочетания клавиш в приложениях — Служба поддержки Майкрософт
Содержание
Специальные возможности — Бета-версия Яндекс Браузера. Справка
Пользователям macOS
Вы смотрите Справку бета-версии Браузера, недоступной для macOS.
Браузер для macOS описан в Справке основной версии.
Яндекс заботится о пользователях и делает бета-версию Яндекс Браузера и другие сервисы более доступными для людей с ограниченными возможностями.
- Программы экранного доступа
- Возможности Умной строки
- Алиса
- Боковая панель
- Режим активного курсора
- Горячие клавиши
- Размер страницы и шрифта
Программы экранного доступа позволяют людям с ослабленным зрением считывать информацию с экрана компьютера с помощью тактильного или речевого управления. Они воспроизводят вслух всё, что находится на экране, а пользователь управляет процессом жестами и горячими клавишами.
В Браузер встроена поддержка программ экранного доступа:
| Программа | Операционная система | Версия Браузера |
|---|---|---|
| JAWS (лицензия платная) | MS Windows | 14. |
| NVDA | MS Windows | 14.12 и выше |
| ZoomText (лицензия платная) | MS Windows | 14.12 и выше |
| Orca | Linux (встроена)
| 21. |
Возможности горячей клавиши F6 расширены, используйте все функции боковой панели и Умной строки, переключайтесь на всплывающие окна.
В адресную строку можно вводить поисковые запросы — Браузер сам поймет, что вам нужно.
«}}»> — это элемент Браузера, который служит для ввода адреса и поиска информации. А еще она позволяет отображать адреса в виде «Домен > Заголовок», что позволяет программе экранного доступа озвучить название страницы. Для этого:
- Нажмите → Настройки.
Откройте Интерфейс.
В разделе Умная строка включите опцию Отображать адреса страниц в виде «домен > заголовок».
Нажмите клавишу F6, чтобы перейти в Умную строку. С помощью Tab выберите одну из кнопок:
Алиса — это встроенный в Браузер голосовой помощник. Она поможет вам найти нужную информацию в интернете, расскажет о новостях и погоде, включит музыку, запустит программу, прочитает текст страницы вслух или просто поболтает с вами.
Примечание. Алиса доступна только на русском языке на устройствах с Windows 7 и выше, на устройствах с Android и iOS.
Озвучить страницу можно двумя способами:
Запустите Алису фразой: «Привет, Алиса».
Произнесите фразу: «Алиса, прочитай страницу». Чтобы остановить чтение, скажите: «Алиса, стоп».
- Если Алиса не активируется
- Нажмите → Настройки.
Откройте Инструменты.
В разделе Голосовой помощник «Алиса» выберите Включить голосовую активацию фразой.
Какая сегодня погода?
Расскажи новости футбола.
Найди кафе рядом.
Закажи такси до Манежной площади.
Где купить посудомойку недорого?
Открой сайт Госуслуг.
Включи радио «Рок».
Открой рецепт ризотто с белыми грибами.
Хочу послушать Beatles.

Давай поболтаем.
Примеры голосовых команд
Вы можете обратиться к Алисе с фразами:
Больше примеров команд см. в справочнике голосовых команд.
По подсказкам программы экранного доступа:
Несколько раз нажмите клавишу F6 для перехода к значкам Умной строки.
- Нажмите Tab несколько раз, чтобы перейти к значку чтения вслух .
Нажмите Enter.
Если значка нет в Умной строке:
- Нажмите → Настройки.
Откройте Интерфейс.
В разделе Умная строка включите опцию Показывать кнопку чтения вслух.
Примечание. Если значок чтения вслух не появился, то эту страницу нельзя озвучить голосом.
Боковая панель обеспечивает легкий доступ к сервисам Яндекса, уведомлениям, вкладкам, заметкам, а также к управлению музыкой.
Теперь возможности боковой панели стали доступны пользователям с ослабленным зрением.
Чтобы выбрать нужную функцию, следуйте подсказкам программы экранного доступа:
Для перехода к боковой панели нажмите несколько раз клавишу F6 или один раз Shift + F6.

Нажмите Tab несколько раз, чтобы перейти к значку нужной функции.
Нажмите Enter.
Чтобы включить боковую панель:
- Нажмите → Настройки.
Откройте Интерфейс.
В разделе Боковая панель включите опции Показывать боковую панель и Закрепить при просмотре сайтов.
В режиме активного курсора вы можете перемещаться по странице с помощью клавиатуры, а не мыши.
Включите режим клавишей F7, нажмите в любом месте страницы левую кнопку мыши, и указатель превратится в курсор. Теперь можно перемещаться по сайту с помощью стрелок (влево, вправо, вверх и вниз), выделять фрагменты текста, удерживая Shift, или переходить по ссылкам, нажимая Enter.
Отключить Режим активного курсора можно двумя способами:
В Браузере вы можете использовать следующие клавиатурные сочетания:
| Windows и Linux | |
|---|---|
| Развернуть окно во весь экран или выйти из полноэкранного режима | F11 |
| Увеличить масштаб страницы | Ctrl + Плюс |
| Уменьшить масштаб страницы | Ctrl + Минус |
| Установить для страницы масштаб 100% | Ctrl + 0 |
| Перейти в поле ввода поискового запроса | Ctrl + L Alt + D F6 |
| Перейти вперед | Alt + → |
| Перейти назад | Alt + ← |
Переключаться между элементами в окне Браузера.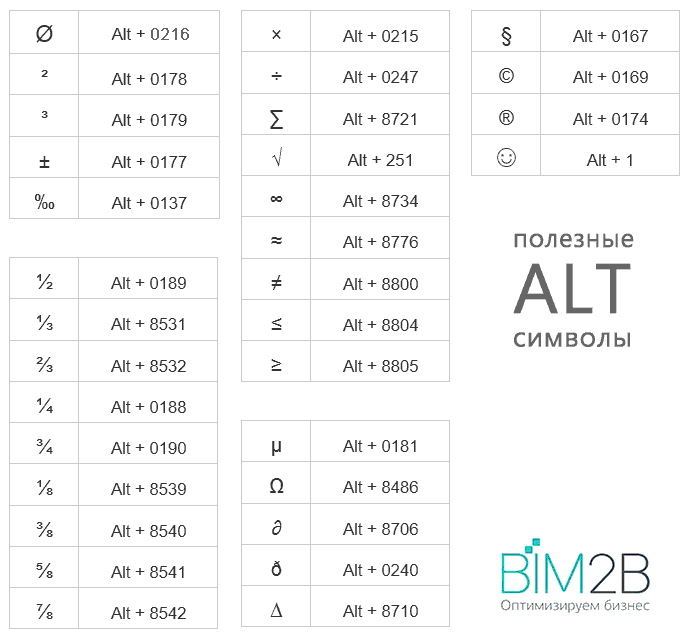 Подробнее в разделе Горячая клавиша F6 Подробнее в разделе Горячая клавиша F6 | F6 |
| Перейти на панель закладок | Alt + Shift + B |
| Перейти к значкам Умной строки | Alt + Shift + T |
| Открыть контекстное меню | Shift + F10 |
Более подробную информацию о горячих клавишах смотрите в Справке.
Нажимайте клавишу F6, чтобы последовательно перемещаться между панелями Браузера.
Совет. Включите программу экранного доступа для озвучивания элементов интерфейса.
Адресная строка.
Используйте Tab, чтобы переключаться между кнопками Копировать, Поделиться, Добавить страницу в Избранное , а также сайтами на Табло.
 После ввода текста используйте стрелки или Tab, чтобы переключаться между поисковыми подсказками.
После ввода текста используйте стрелки или Tab, чтобы переключаться между поисковыми подсказками.Умная строка, 1 уровень.
Используйте Tab, чтобы переключаться между кнопками Protect , Отзывы, Алиса, прочитай эту статью , Перейти в режим чтения и т. д.
Умная строка, 2 уровень.
Используйте Tab, чтобы переключаться между кнопками Обновить страницу , Перейти на Яндекс , Менеджер паролей , Загрузки , Назад и т. д.
Панель закладок (если включена).
Используйте Tab, чтобы переключаться между закладками.
Информационная панель (если отображается).
Используйте Tab для перемещения между элементами панели.
Боковая панель (если включена).
Используйте Tab, чтобы переключаться между кнопками История , Заметки и т. д.
Окно (если отображается).
Используйте Tab для перемещения между элементами окна.
- Тело страницы.
Используйте Tab для перемещения между элементами страницы.

Адресная строка.
Используйте Tab, чтобы переключиться на кнопку Поиск по картинке . После ввода текста используйте стрелки или Tab, чтобы переключаться между поисковыми подсказками.
Умная строка.
Используйте Tab, чтобы переключаться между кнопками Перейти на Яндекс , Менеджер паролей и Загрузки .
Панель закладок (если включена).
Используйте Tab, чтобы переключаться между закладками.
Боковая панель (если включена).
Используйте Tab, чтобы переключаться между кнопками История , Заметки и т. д.
Окно (если отображается).
Используйте Tab для перемещения между элементами окна.
- Тело страницы.
Используйте Tab для перемещения между элементами страницы.
Страницу и шрифт в Браузере можно увеличить, чтобы слабовидящие люди могли читать с экрана.
Изменить масштаб страницы Браузера можно с помощью горячих клавиш.
- Изменить масштаб страницы Браузера можно с помощью кнопок в меню .
 Чтобы уменьшить масштаб страницы, нажмите возле текущего значения (по умолчанию 100 %), чтобы увеличить . Чтобы войти в полноэкранный режим, нажмите .
Чтобы уменьшить масштаб страницы, нажмите возле текущего значения (по умолчанию 100 %), чтобы увеличить . Чтобы войти в полноэкранный режим, нажмите . Изменить на сайтах размер шрифта, не меняя картинки:
- Нажмите → Настройки.
Откройте Сайты.
В разделе Размер шрифта нажмите Настройки шрифтов.
На странице Настройки шрифтов в разделе Размер шрифта передвиньте ползунок вправо.
Написать в службу поддержки
Специальные возможности. Справка
Яндекс заботится о пользователях и делает Яндекс Браузер и другие сервисы более доступными для людей с ограниченными возможностями.
- Программы экранного доступа
- Возможности Умной строки
- Алиса
- Боковая панель
- Режим активного курсора
- Горячие клавиши
- Размер страницы и шрифта
Программы экранного доступа позволяют людям с ослабленным зрением считывать информацию с экрана компьютера с помощью тактильного или речевого управления. Они воспроизводят вслух всё, что находится на экране, а пользователь управляет процессом жестами и горячими клавишами.
Они воспроизводят вслух всё, что находится на экране, а пользователь управляет процессом жестами и горячими клавишами.
В Браузер встроена поддержка программ экранного доступа:
| Программа | Операционная система | Версия Браузера |
|---|---|---|
| JAWS (лицензия платная) | MS Windows | 14.12 и выше |
| NVDA | MS Windows | 14.12 и выше |
| ZoomText (лицензия платная) | MS Windows | 14. |
| Orca | Linux (встроена)
| 21.3.3 и выше |
| VoiceOver | macOS (встроена)
| 21.3.0 и выше |
Возможности горячей клавиши F6 расширены, используйте все функции боковой панели и Умной строки, переключайтесь на всплывающие окна.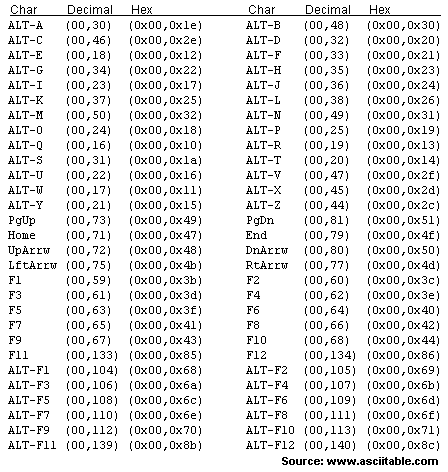
В адресную строку можно вводить поисковые запросы — Браузер сам поймет, что вам нужно.
«}}»> — это элемент Браузера, который служит для ввода адреса и поиска информации. А еще она позволяет отображать адреса в виде «Домен > Заголовок», что позволяет программе экранного доступа озвучить название страницы. Для этого:
- Нажмите → Настройки.
Откройте Интерфейс.
В разделе Умная строка включите опцию Отображать адреса страниц в виде «домен > заголовок».
Нажмите клавишу F6, чтобы перейти в Умную строку. С помощью Tab выберите одну из кнопок:
Алиса — это встроенный в Браузер голосовой помощник. Она поможет вам найти нужную информацию в интернете, расскажет о новостях и погоде, включит музыку, запустит программу, прочитает текст страницы вслух или просто поболтает с вами.
Примечание. Алиса доступна только на русском языке на устройствах с Windows 7 и выше, на устройствах с Android и iOS.
Озвучить страницу можно двумя способами:
Запустите Алису фразой: «Привет, Алиса».

Произнесите фразу: «Алиса, прочитай страницу». Чтобы остановить чтение, скажите: «Алиса, стоп».
- Если Алиса не активируется
- Нажмите → Настройки.
Откройте Инструменты.
В разделе Голосовой помощник «Алиса» выберите Включить голосовую активацию фразой.
Какая сегодня погода?
Расскажи новости футбола.
Найди кафе рядом.
Закажи такси до Манежной площади.
Где купить посудомойку недорого?
Открой сайт Госуслуг.
Включи радио «Рок».
Открой рецепт ризотто с белыми грибами.
Хочу послушать Beatles.
Давай поболтаем.
Примеры голосовых команд
Вы можете обратиться к Алисе с фразами:
Больше примеров команд см. в справочнике голосовых команд.
По подсказкам программы экранного доступа:
Несколько раз нажмите клавишу F6 для перехода к значкам Умной строки.

- Нажмите Tab несколько раз, чтобы перейти к значку чтения вслух .
Нажмите Enter.
Если значка нет в Умной строке:
- Нажмите → Настройки.
Откройте Интерфейс.
В разделе Умная строка включите опцию Показывать кнопку чтения вслух.
Примечание. Если значок чтения вслух не появился, то эту страницу нельзя озвучить голосом.
Боковая панель обеспечивает легкий доступ к сервисам Яндекса, уведомлениям, вкладкам, заметкам, а также к управлению музыкой.
Теперь возможности боковой панели стали доступны пользователям с ослабленным зрением.
Чтобы выбрать нужную функцию, следуйте подсказкам программы экранного доступа:
Для перехода к боковой панели нажмите несколько раз клавишу F6 или один раз Shift + F6.
Нажмите Tab несколько раз, чтобы перейти к значку нужной функции.
Нажмите Enter.
Чтобы включить боковую панель:
- Нажмите → Настройки.

Откройте Интерфейс.
В разделе Боковая панель включите опции Показывать боковую панель и Закрепить при просмотре сайтов.
В режиме активного курсора вы можете перемещаться по странице с помощью клавиатуры, а не мыши.
Включите режим клавишей F7, нажмите в любом месте страницы левую кнопку мыши, и указатель превратится в курсор. Теперь можно перемещаться по сайту с помощью стрелок (влево, вправо, вверх и вниз), выделять фрагменты текста, удерживая Shift, или переходить по ссылкам, нажимая Enter.
Отключить Режим активного курсора можно двумя способами:
В Браузере вы можете использовать следующие клавиатурные сочетания:
| Windows и Linux | macOS | |
|---|---|---|
| Развернуть окно во весь экран или выйти из полноэкранного режима | F11 | Shift + ⌘ + F |
| Увеличить масштаб страницы | Ctrl + Плюс | ⌘ + Плюс |
| Уменьшить масштаб страницы | Ctrl + Минус | ⌘ + Минус |
| Установить для страницы масштаб 100% | Ctrl + 0 | ⌘ + 0 |
| Перейти в поле ввода поискового запроса | Ctrl + L Alt + D F6 | ⌘ + L |
| Перейти вперед | Alt + → | ⌘ + ] |
| Перейти назад | Alt + ← | ⌘ + [ |
Переключаться между элементами в окне Браузера. Подробнее в разделе Горячая клавиша F6 Подробнее в разделе Горячая клавиша F6 | F6 | |
| Перейти на панель закладок | Alt + Shift + B | |
| Перейти к значкам Умной строки 2 уровня | Alt + Shift + T | |
| Прочитать вслух заголовок текущей вкладки | Insert + T | Control + Option + F2 или CapsLock+ F2 |
| Открыть контекстное меню | Shift + F10 | F12
откройте Настройки → Универсальный доступ → Управление указателем → Другие способы управления → Включить симуляцию действий курсора. |
Более подробную информацию о горячих клавишах смотрите в Справке.
Нажимайте клавишу F6, чтобы последовательно перемещаться между панелями Браузера.
Совет. Включите программу экранного доступа для озвучивания элементов интерфейса.
Адресная строка.
Используйте Tab, чтобы переключаться между кнопками Копировать, Поделиться, Добавить страницу в Избранное , а также сайтами на Табло. После ввода текста используйте стрелки или Tab, чтобы переключаться между поисковыми подсказками.
Умная строка, 1 уровень.
Используйте Tab, чтобы переключаться между кнопками Protect , Отзывы, Алиса, прочитай эту статью , Перейти в режим чтения и т. д.
Умная строка, 2 уровень.
Используйте Tab, чтобы переключаться между кнопками Обновить страницу , Перейти на Яндекс , Менеджер паролей , Загрузки , Назад и т.
 д.
д.Панель закладок (если включена).
Используйте Tab, чтобы переключаться между закладками.
Информационная панель (если отображается).
Используйте Tab для перемещения между элементами панели.
Боковая панель (если включена).
Используйте Tab, чтобы переключаться между кнопками История , Заметки и т. д.
Окно (если отображается).
Используйте Tab для перемещения между элементами окна.
- Тело страницы.
Используйте Tab для перемещения между элементами страницы.
Адресная строка.
Используйте Tab, чтобы переключиться на кнопку Поиск по картинке . После ввода текста используйте стрелки или Tab, чтобы переключаться между поисковыми подсказками.
Умная строка.
Используйте Tab, чтобы переключаться между кнопками Перейти на Яндекс , Менеджер паролей и Загрузки .
Панель закладок (если включена).
Используйте Tab, чтобы переключаться между закладками.

Боковая панель (если включена).
Используйте Tab, чтобы переключаться между кнопками История , Заметки и т. д.
Окно (если отображается).
Используйте Tab для перемещения между элементами окна.
- Тело страницы.
Используйте Tab для перемещения между элементами страницы.
Страницу и шрифт в Браузере можно увеличить, чтобы слабовидящие люди могли читать с экрана.
Изменить масштаб страницы Браузера можно с помощью горячих клавиш.
- Изменить масштаб страницы Браузера можно с помощью кнопок в меню . Чтобы уменьшить масштаб страницы, нажмите возле текущего значения (по умолчанию 100 %), чтобы увеличить . Чтобы войти в полноэкранный режим, нажмите .
Изменить на сайтах размер шрифта, не меняя картинки:
- Нажмите → Настройки.
Откройте Сайты.
В разделе Размер шрифта нажмите Настройки шрифтов.
На странице Настройки шрифтов в разделе Размер шрифта передвиньте ползунок вправо.

Написать в службу поддержки
Была ли статья полезна?
Что означает сочетание клавиш Alt+F6? ‒ дефкей
Этот ярлык используется 38 программ в нашей базе данных.
Для этого ярлыка нет общего описания.
Популярные программы, использующие этот ярлык
Что делает этот ярлык в разных программах?
GeForce Experience и GeForce Now
—
Включить/выключить камеру во время трансляцииMicrosoft Word 2019
—
Перейти из открытого диалогового окна обратно в документ для диалоговых окон, которые поддерживают это поведениеXFC
—
Закрепить окно (показывать во всей рабочей области)Linux Mint
—
Немедленное переключение между окнами одного и того же приложения (без отображения всплывающего окна)Блокнот++
—
Открыть файл в другом экземпляре (имя под курсором)
Все программы
Все программы, использующие этот ярлык, по категориям.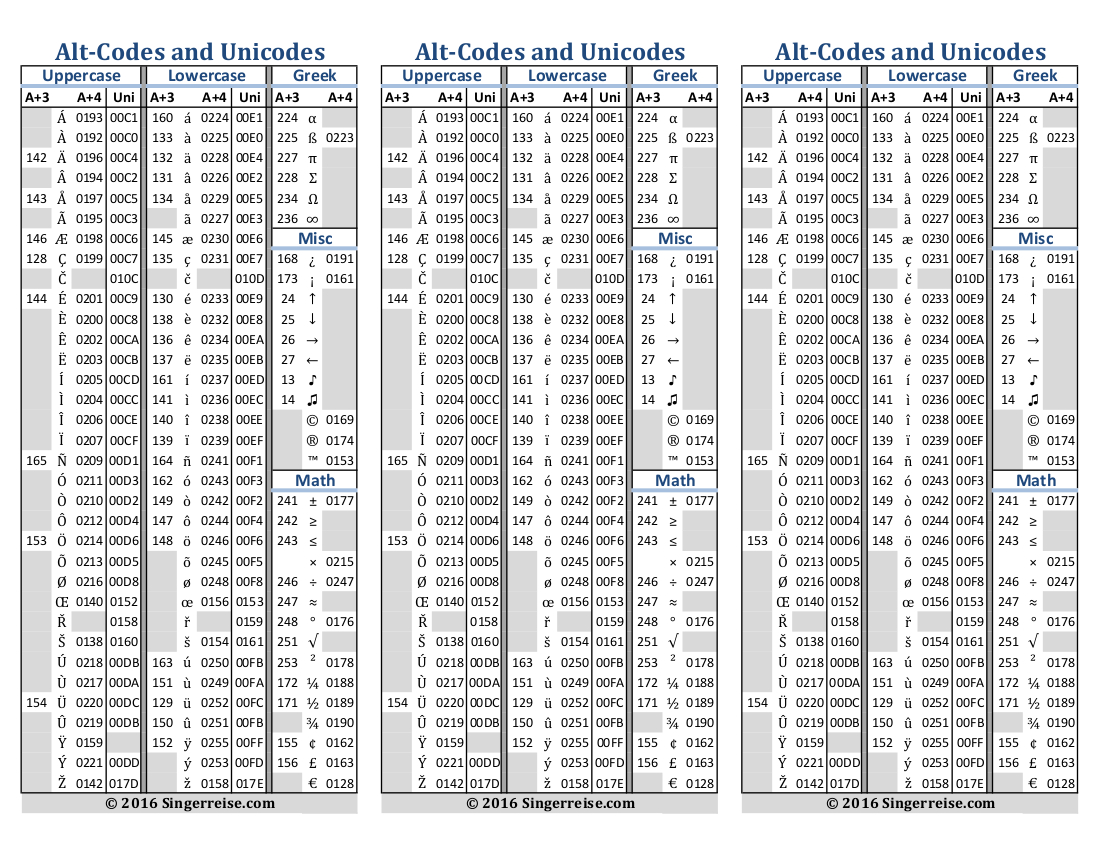
Общий (7)
#
Эмулятор дельфина 5.0-13178
—
Подключить пульт Wii Remote 2
Linux Mint
—
Немедленное переключение между окнами одного и того же приложения (без отображения всплывающего окна)
Опера
—
Открытые вкладки плитки сверху вниз
Дерзость
—
Переход вперед через немодальные окна, незакрепленные панели инструментов и главное окно проекта
ГНОМ
—
Прямое переключение окон приложения
Голдвейв
—
Переключение между главным окном и окном управления.
Mapedit (Кровь)
—
Диалоговое окно свойств стены/спрайта
Редактирование текста (3)
Учебное пособие по Pinnacle Studio: основные сочетания клавиш для редактирования видео
#
Microsoft Word 2019
—
Перейти из открытого диалогового окна обратно в документ для диалоговых окон, которые поддерживают это поведение
PSPad
—
Makro3Play
Microsoft FrontPage
—
Перемещаться по открытым диалоговым окнам.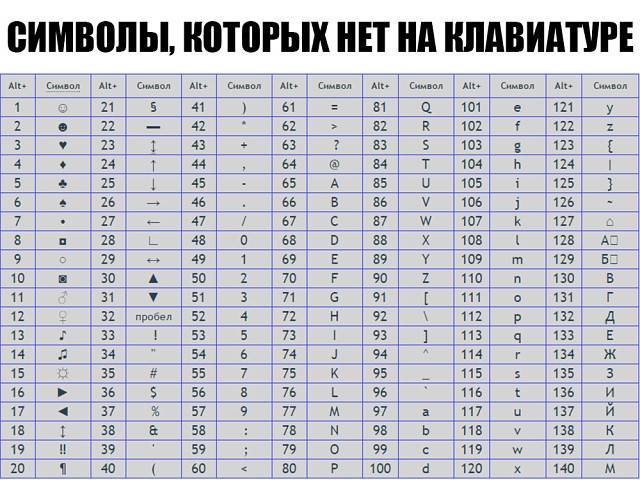
Визуализация (3)
#
Сименс НХ
—
Пауза фильма
Световая Волна 3D
—
Показать/скрыть цепи IK
Архитектор предприятия 14
—
Переход через вызов функции.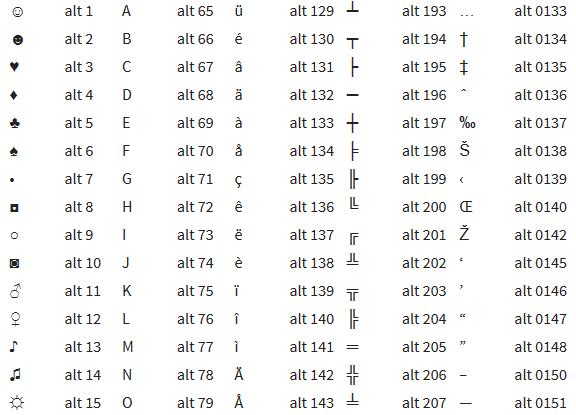
Системные инструменты (3)
#
GeForce Experience и GeForce Now
—
Включить/выключить камеру во время трансляции
XFC
—
Закрепить окно (показывать во всей рабочей области)
Диспетчер удаленных рабочих столов
—
Приборная панель
Инструменты разработчика (8)
#
Блокнот++
—
Открыть файл в другом экземпляре (имя под курсором)
Среда SQL Server Management Studio (SSMS)
—
Перейти к следующему окну инструментов
Среда SQL Server Management Studio (SSMS)
—
Перейти к следующему активному окну в Management Studio
NetBeans
—
Запуск модульного теста для проекта
Код :: Блоки 17.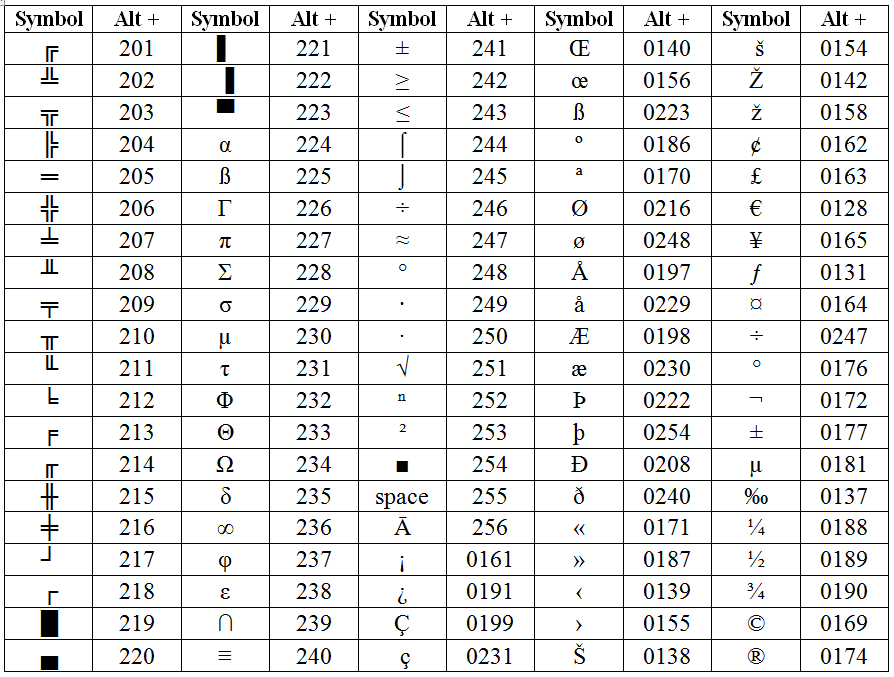 12
12
—
Активировать следующий (в дереве проекта)
Код::Блоки 20.03
—
Активировать следующий (в дереве проекта)
Microsoft Visual Studio 2017 (все ярлыки)
—
Окно.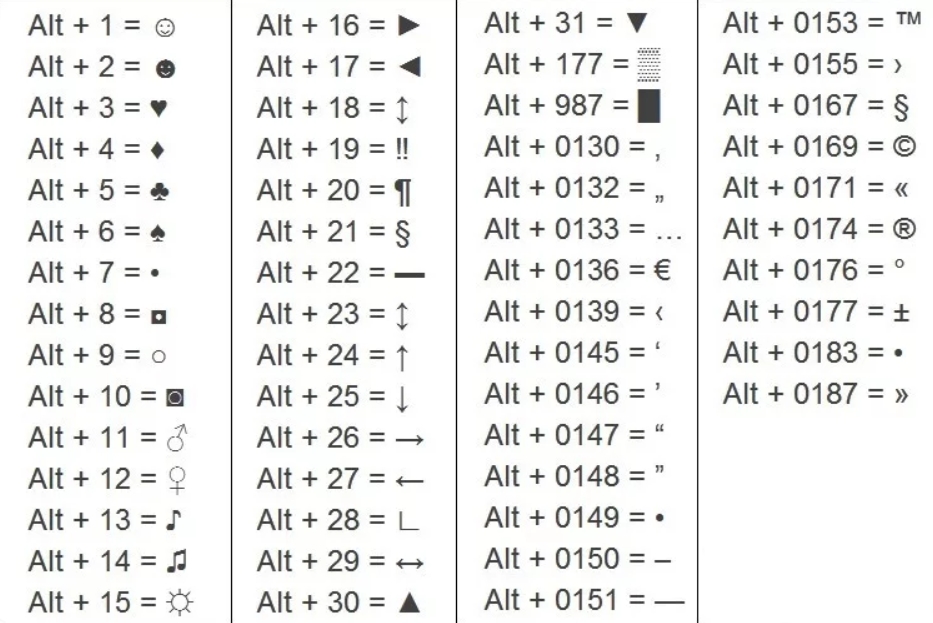 NextPane
NextPane
СигмаСтудио 4.7
—
Увеличить
Веб-приложения (1)
#
UpStox
—
позиций
Диспетчер файлов (3)
#
Тотал Коммандер
—
Распаковать из архива под курсором
WinSCP
—
Добавить/редактировать ссылку
Мультиманипулятор
—
Файл — Распаковать файлы
Blackboard Collaborate
—
(только для Windows XP) Перемещение фокуса клавиатуры между открытыми окнами: заметки, передача файлов, действия, скрытые субтитры и калькулятор
Производительность (9)
#
Ниндзя-торговец 8
—
Точка
Издатель Майкрософт 2021
—
Переместить объект на передний план
Счет ERP 9
—
Выберите тип ваучера отказа
Счет ERP 9
—
Изменение типа ваучера заказа на продажу
Dynamics 365 Business Central
—
Переключить свертывание/развертывание для текущей экспресс-вкладки или ее части (подстраницы)
Dynamics NAV (клиент Windows)
—
Свернуть или развернуть активный фрейм
Макро пуловер
—
Горячие клавиши по умолчанию
Талли Прайм
—
Открытая кредитная нота
Летучая мышь!
—
Изменить как новый
Научный (3)
#
PowerScribe 360
—
Стоп
PowerScribe 360
—
Стоп
Архитектор предприятия Sparx Systems 16. 1
1
—
Во время пошаговой отладки выполнить, но не вводить вызов метода. Точка выполнения переместится на следующую исходную строку в текущем контексте .
Поделитесь этой страницей:
Добавьте свой комментарий к этой комбинации клавиш
Рейтинг ярлыка
85
Насколько легко нажимать этот ярлык, из 100. Чем выше, тем проще.
Реклама
сообщить об этом объявлении
сообщить об этом объявлении
Страница не найдена — Старая новая вещь
Похоже, в этом месте ничего не найдено.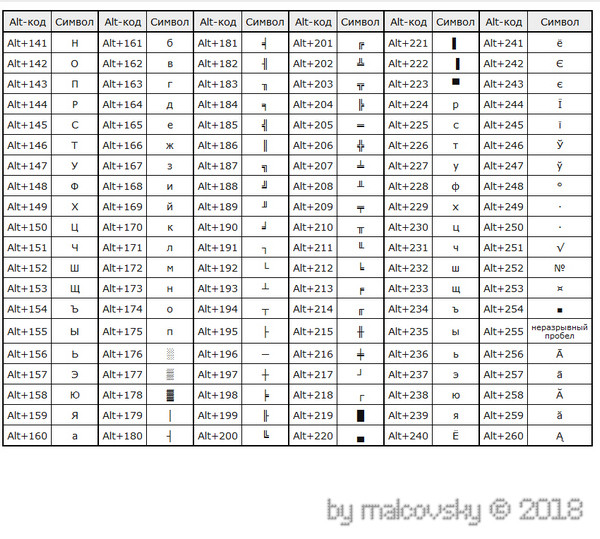 Попробуйте одну из ссылок ниже или поиск?
Попробуйте одну из ссылок ниже или поиск?
Архивы
Архивы
Выбрать месяц Июнь 2023 Май 2023 Апрель 2023 Март 2023 Февраль 2023 Январь 2023 Декабрь 2022 Ноябрь 2022 Октябрь 2022 Сентябрь 2022 Август 2022 Июль 2022 Июнь 2022 Май 2022 Апрель 2022 Март 2022 Февраль 2022 Январь 2022 Декабрь 2021 Ноябрь 2021 Октябрь 2021 Сентябрь 2021 Август 2021 Июль 2021 Июнь 2021 Май 2021 Апрель 2021 Март 2021 Февраль 2021 Январь 2021 Декабрь 2020 Ноябрь 2020 Октябрь 2020 Сентябрь 2020 Август 2020 Июль 2020 Июнь 2020 Май 2020 Апрель 2020 Март 2020 Февраль 2020 Январь 2020 Декабрь 2019Ноябрь 2019 Октябрь 2019 Сентябрь 2019 Август 2019 Июль 2019 Июнь 2019 Май 2019 Апрель 2019 Март 2019 Февраль 2019 Январь 2019 Декабрь 2018 Ноябрь 2018 Октябрь 2018 Сентябрь 2018 Август 2018 Июль 2018 Июнь 2018 Май 2018 Апрель 2018 Март 2018 Февраль 2018 Январь 2018 Декабрь 2017 Ноябрь 2017 Октябрь 2017 г. Сентябрь 2017 г. Август 2017 г. Июль 2017 г. Июнь 2017 г. Май 2017 г. Апрель 2017 г. Март 2017 г. Февраль 2017 г. Январь 2017 г. Декабрь 2016 г. Ноябрь 2016 г. Октябрь 2016 г. Сентябрь 2016 г. Август 2016 г. 2016 Январь 2016 Декабрь 2015 Ноябрь 2015 Октябрь 2015 Сентябрь 2015 Август 2015 Июль 2015 Июнь 2015 Май 2015 Апрель 2015 Март 2015 Февраль 2015 Январь 2015 Декабрь 2014 Ноябрь 2014 Октябрь 2014 Сентябрь 2014 Август 2014 Июль 2014 Июнь 2014 Май 2014 Апрель 2014 Март 2014 Февраль 2014 Январь 2014 Декабрь 2013 Ноябрь 2013 Октябрь 2013 Сентябрь 2013 август 2013 г. июль 2013 г. июнь 2013 г. май 2013 г. апрель 2013 г. март 2013 г. февраль 2013 г. январь 2013 г. декабрь 2012 г. ноябрь 2012 г. октябрь 2012 г. сентябрь 2012 г. август 2012 г. 2011 Ноябрь 2011 Октябрь 2011 Сентябрь 2011 Август 2011 Июль 2011 г. Июнь 2011 г. Май 2011 г. Апрель 2011 г. Март 2011 г. Февраль 2011 г. Январь 2011 г. Декабрь 2010 г. Ноябрь 2010 г. Октябрь 2010 г. Сентябрь 2010 г. Август 2010 г. Июль 2010 г.ноябрь 2009 г. октябрь 2009 г. сентябрь 2009 г. август 2009 г. июль 2009 г. июнь 2009 г. май 2009 г. апрель 2009 г. март 2009 г.
Январь 2017 г. Декабрь 2016 г. Ноябрь 2016 г. Октябрь 2016 г. Сентябрь 2016 г. Август 2016 г. 2016 Январь 2016 Декабрь 2015 Ноябрь 2015 Октябрь 2015 Сентябрь 2015 Август 2015 Июль 2015 Июнь 2015 Май 2015 Апрель 2015 Март 2015 Февраль 2015 Январь 2015 Декабрь 2014 Ноябрь 2014 Октябрь 2014 Сентябрь 2014 Август 2014 Июль 2014 Июнь 2014 Май 2014 Апрель 2014 Март 2014 Февраль 2014 Январь 2014 Декабрь 2013 Ноябрь 2013 Октябрь 2013 Сентябрь 2013 август 2013 г. июль 2013 г. июнь 2013 г. май 2013 г. апрель 2013 г. март 2013 г. февраль 2013 г. январь 2013 г. декабрь 2012 г. ноябрь 2012 г. октябрь 2012 г. сентябрь 2012 г. август 2012 г. 2011 Ноябрь 2011 Октябрь 2011 Сентябрь 2011 Август 2011 Июль 2011 г. Июнь 2011 г. Май 2011 г. Апрель 2011 г. Март 2011 г. Февраль 2011 г. Январь 2011 г. Декабрь 2010 г. Ноябрь 2010 г. Октябрь 2010 г. Сентябрь 2010 г. Август 2010 г. Июль 2010 г.ноябрь 2009 г. октябрь 2009 г. сентябрь 2009 г. август 2009 г. июль 2009 г. июнь 2009 г. май 2009 г. апрель 2009 г. март 2009 г.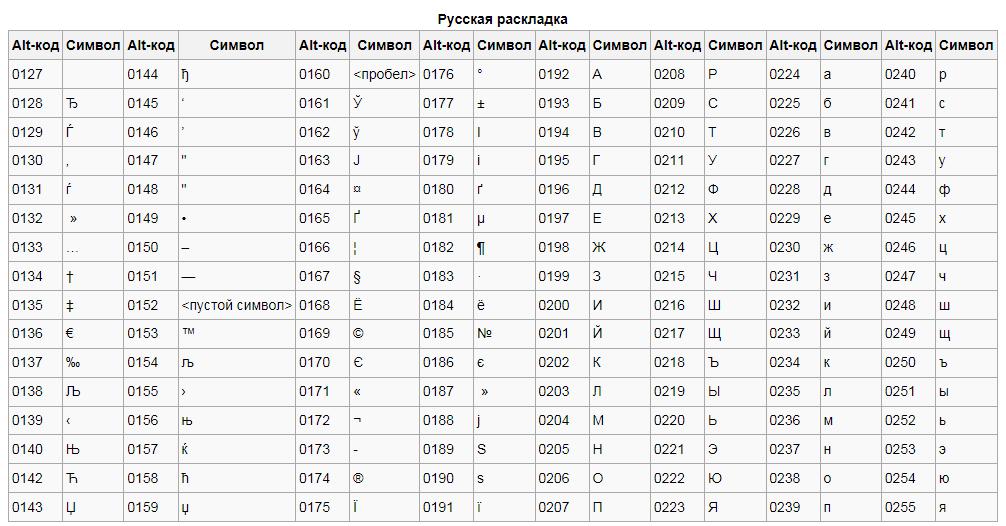
 12 и выше
12 и выше 3.3 и выше
3.3 и выше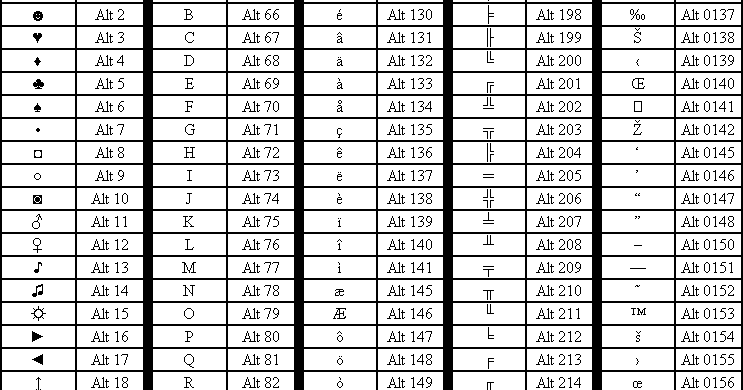
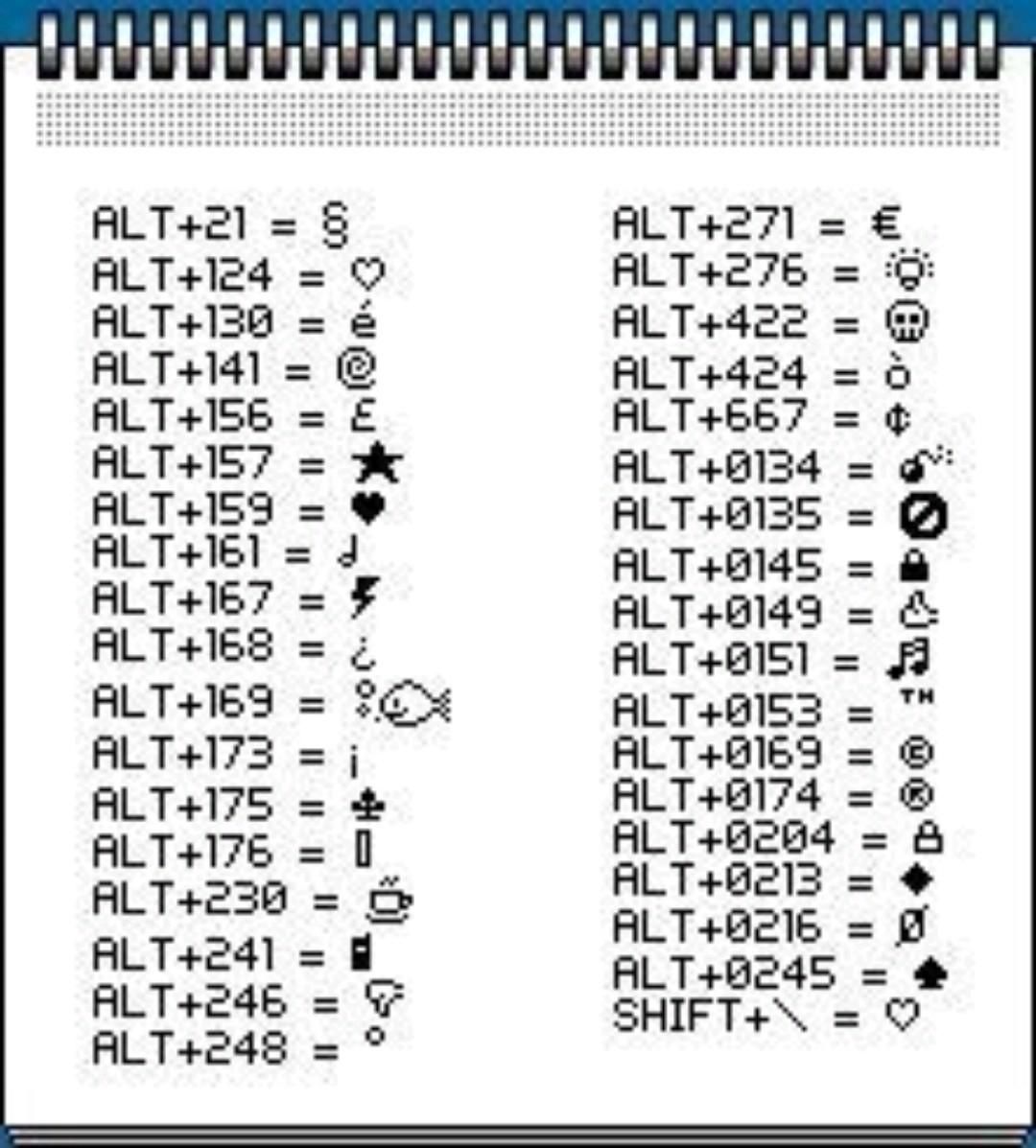
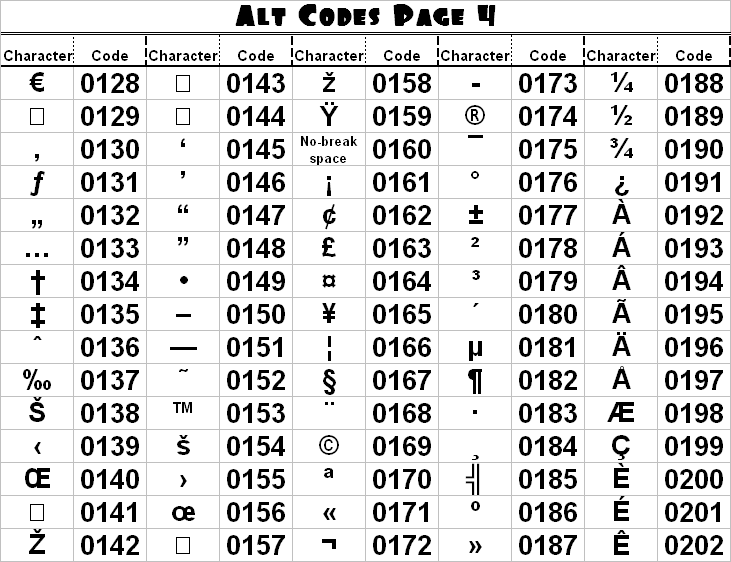 После ввода текста используйте стрелки или Tab, чтобы переключаться между поисковыми подсказками.
После ввода текста используйте стрелки или Tab, чтобы переключаться между поисковыми подсказками.
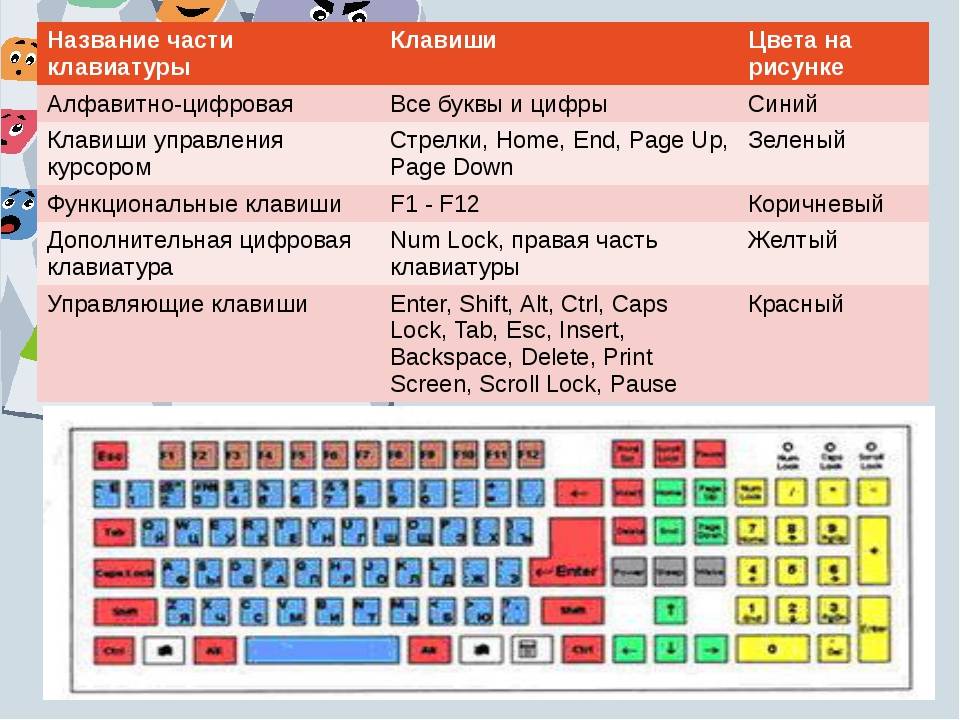 Чтобы уменьшить масштаб страницы, нажмите возле текущего значения (по умолчанию 100 %), чтобы увеличить . Чтобы войти в полноэкранный режим, нажмите .
Чтобы уменьшить масштаб страницы, нажмите возле текущего значения (по умолчанию 100 %), чтобы увеличить . Чтобы войти в полноэкранный режим, нажмите . 12 и выше
12 и выше


 По умолчанию правую кнопку мыши заменяет клавиша F12. Поменять горячую клавишу можно в Параметрах.
По умолчанию правую кнопку мыши заменяет клавиша F12. Поменять горячую клавишу можно в Параметрах.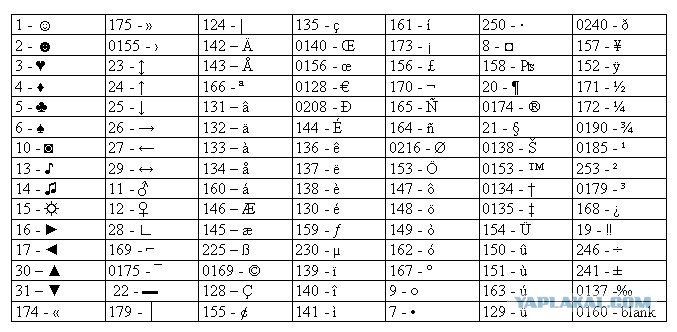 д.
д.
