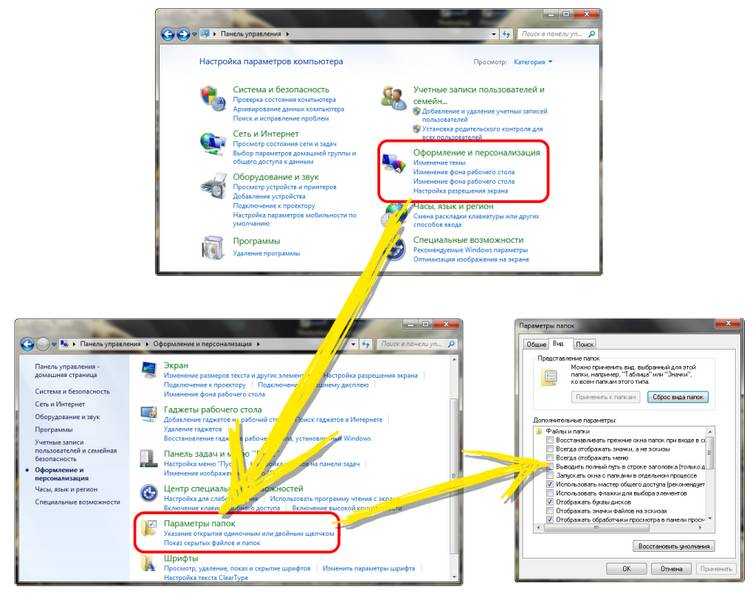Файл компьютере на как скрыть: Как скрыть папку Windows – лучшие методы
Содержание
2 способа скрыть фото и видео в Windows
ЧестерОбновлено в декабре 17, 2022
Итоги
У большинства из нас есть определенное количество личных фотографий и видео, которые мы хотим, чтобы они были невидимы на персональном компьютере. Тогда как скрыть или заблокировать фото и видео на ПК с Windows? Мне задавали этот вопрос много раз. Вот 2 полезных способа скрыть или заблокировать фотографии и видео на ПК с Windows.
Зачем нам нужно скрывать фото и видео на ПК с Windows?
В настоящее время отношение к частной жизни или к коммерческой тайне становится все более высоким. Все больше и больше людей и компаний стремятся защитить важные данные. Фотографии и видео как часть информации о данных, которые также являются способом хранения, переноса и передачи сообщений в цифровую эпоху. Кроме того, поскольку фотографии и видео очень яркие, их легче понять, чем текстовые сообщения. Тогда их легче увидеть людям или даже использовать плохим парням. Поэтому у нас больше оснований защитить фото и видео на ПК с Windows. Однако как скрыть фото и видео на ПК с Windows? В этой статье мы действительно можем помочь вам с 2 методами.
Поэтому у нас больше оснований защитить фото и видео на ПК с Windows. Однако как скрыть фото и видео на ПК с Windows? В этой статье мы действительно можем помочь вам с 2 методами.
Содержание
Способ 1: скрыть фото и видео с помощью проводника
Способ 2: скрыть фото и видео с помощью UkeySoft File Lock
Способ 1: скрыть фото и видео с помощью проводника
Это встроенная в Windows система под названием «Проводник», позволяющая скрыть свои фото и видео. Проводник не только может скрывать ваши фотографии и видео, но также может скрывать различные типы документов. Это хороший выбор и простой способ использовать Проводник, чтобы скрыть файлы и папки на ПК с Windows.
Часть 1. Как скрыть фото и видео с помощью проводника?
Шаг 1. Выберите и щелкните правой кнопкой мыши фотографию или видео на ПК с Windows, которые вы хотите скрыть.
Шаг 2. Теперь выберите «Свойства», и появится всплывающее окно.
Шаг 3. В разделе «Атрибуты» вы можете увидеть «Скрытый» и отметить его в маленьком поле. Затем нажмите «ОК» внизу. Отлично, ваши фотографии и видео скрыты на вашем ПК с Windows.
Часть 2. Как показать фото и видео с помощью проводника?
Шаг 1. Если вы хотите отобразить фотографии и видео, нажмите «Файл» и нажмите «Изменить папку и параметры поиска».
Шаг 2. В это время в окне «Параметры папки» вам нужно выбрать вкладку «Вид» и найти «Показать скрытые файлы, папки и драйверы» в дополнительных настройках. После этого нажмите на «ОК».
Шаг 3. После этого скрытые фотографии или видео можно будет увидеть. Вам все еще нужно щелкнуть правой кнопкой мыши фото или видео и выбрать «Свойства». В разделе «Атрибуты» не ставьте галочку «Скрытый». Фото или видео будут возвращены.
Способ 2: скрыть фото и видео с помощью UkeySoft File Lock
Использование Проводника для скрыть свои фото и видео это удобно и легко. Однако ваши фото и видео не будут заблокированы. Если вы используете этот способ, люди могут использовать описанные выше способы, чтобы отобразить ваши личные скрытые фотографии, видео, файлы и папки. Таким образом, скрытие ваших фотографий и видео с помощью проводника не может защитить ваши конфиденциальные фотографии и видео. Есть ли другой способ эффективно скрыть и защитить паролем ваши фотографии и видео? Ответ положительный. Теперь мы рекомендуем вам лучший способ скрыть или заблокировать ваши фотографии и видео.
Однако ваши фото и видео не будут заблокированы. Если вы используете этот способ, люди могут использовать описанные выше способы, чтобы отобразить ваши личные скрытые фотографии, видео, файлы и папки. Таким образом, скрытие ваших фотографий и видео с помощью проводника не может защитить ваши конфиденциальные фотографии и видео. Есть ли другой способ эффективно скрыть и защитить паролем ваши фотографии и видео? Ответ положительный. Теперь мы рекомендуем вам лучший способ скрыть или заблокировать ваши фотографии и видео.
UkeySoft File Lock может эффективно скрывать и блокировать ваши фотографии и видео. Фактически, UkeySoft File Lock имеет широкий спектр возможностей. Он может значительно скрыть, заблокировать и защитить паролем ваш локальный файл, папку и жесткий диск. Кроме того, он может контролировать ваш файл, когда он изменяется. После того, как вы спрячете и зашифруете свои фото и видео, доступ к ним смогут получить только авторизованные пользователи, знающие пароль. Кроме того, интересная функция заключается в том, что UkeySoft File Lock может скрыться с рабочего стола вашего компьютера и стать невидимым для людей, чтобы дополнительно защитить ваши личные и важные файлы и папки.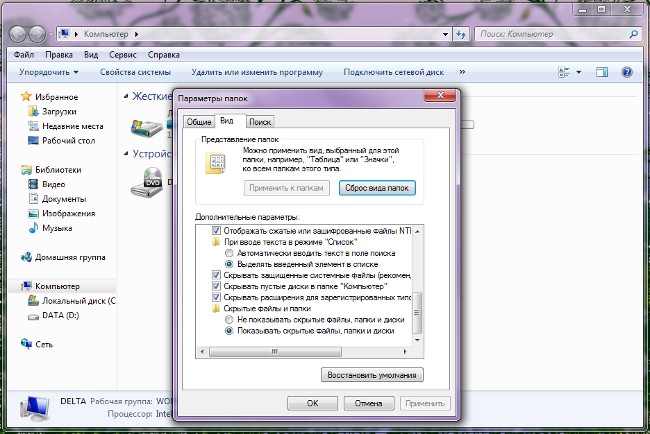
Удивительные особенности
- Безопасная блокировка файлов/папок/дисков паролем
- Скрыть ваши файлы / папки / диски, 100% Safe
- Сделать файлы / папки / диски не удаляемыми
- Отслеживайте файл/папку, когда они изменяются
- Скрыть себя с рабочего стола
Вы просто следуете простым шагам ниже.
Шаг 1. Загрузите, установите и запустите UkeySoft File Lock на ПК с Windows.
XNUMXXNUMX
XNUMXXNUMX
Сначала, когда вы начнете использовать UkeySoft File Lock, вам необходимо скачать и установить эту программу на свой компьютер. Затем запустите его двойным щелчком мыши. Пользователи бесплатной пробной версии введите начальный пароль «123456» и нажмите «ОК». После нажмите «Попробовать».
Советы: Для бесплатной пробной версии вы не можете изменить первоначальный пароль. Если вы хотите снять это ограничение, вам необходимо обновить его и использовать официальную версию.
Шаг 2. Добавьте фотографии или видео, чтобы скрыть / заблокировать
Нажмите «Скрыть файл» в левом меню и нажмите «Скрыть файл» в правой части меню.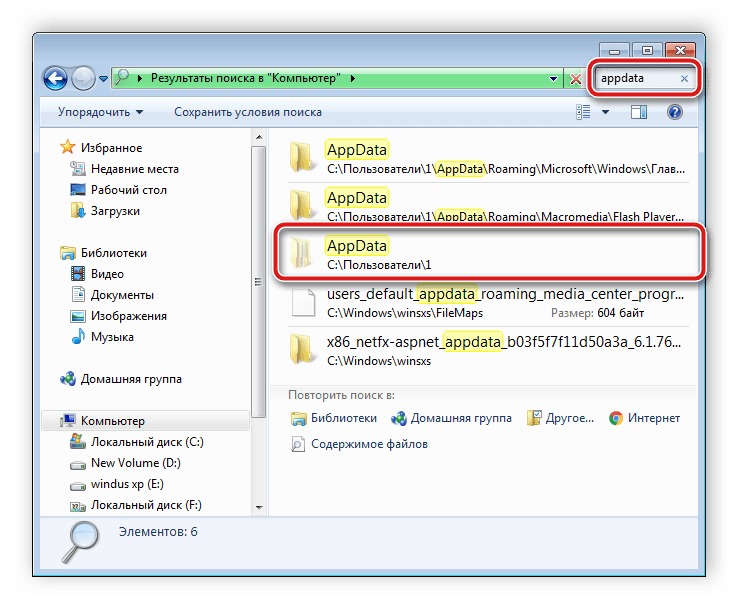 Затем ваши файлы на локальном диске можно открыть и выбрать локальные фотографии и видео, чтобы скрыть их. После выбора нужно нажать «Подтвердить». Отлично, спрятанные фото и видео будут перечислены в списке скрытия. Точно так же вы также можете заблокировать свои фотографии и видео.
Затем ваши файлы на локальном диске можно открыть и выбрать локальные фотографии и видео, чтобы скрыть их. После выбора нужно нажать «Подтвердить». Отлично, спрятанные фото и видео будут перечислены в списке скрытия. Точно так же вы также можете заблокировать свои фотографии и видео.
Шаг 3. Показать/разблокировать фото или видео
Однажды, если вы захотите отобразить или разблокировать свои фотографии и видео на ПК с Windows, вы просто нажмете кнопку «Показать» или «Разблокировать». Тогда ваши фотографии и видео смогут свободно просматривать люди.
Всего за 3 шага вы можете легко и безопасно скрывать и показывать свои фотографии и видео!
XNUMXXNUMX
XNUMXXNUMX
Заключительный разговор
Вот 2 способа скрыть или заблокировать ваши фотографии и видео на ПК с Windows. Мы рады помочь вам защитить ваши фото, видео и всевозможные документы. Искренне, мы лучше рекомендуем второй способ, потому что он также может заблокировать ваши фотографии и видео с его мощной функцией шифрования и заставить вас никогда не беспокоиться об утечке фотографий и видео на вашем ПК с Windows.
Как скрыть папку в Windows 10 / 7. Создаем скрытую папку
Что интересного в этой статье:
- Скрытие папок и файлов на Windows — базовый вариант
- Как отобразить скрытые папки: на примере Windows 10
- Защита папки без дополнительного ПО
- Какие есть ещё варианты скрытия файлов и папок — видео
- Установка пароля на папку с SecretFolder
У каждого из нас имеются папки и файлы, которые мы хотели бы скрыть от посторонних глаз, установив на них защиту. Для подобной цели существует немало платных и бесплатных программ, обеспечивающих установку пароля на папку или файл, их шифрование или сокрытие.
Сегодня я рассмотрю как сделать скрытую папку в Windows или сделать файл скрытым без использования какого-либо дополнительного программного обеспечения. Этот трюк не новый и работает на Windows 10, 8 и 7. Скрытая папка будет открыта только если Вы знаете пароль на неё. И даже просмотр скрытых файлов Windows не сможет открыть доступ к скрытой папке.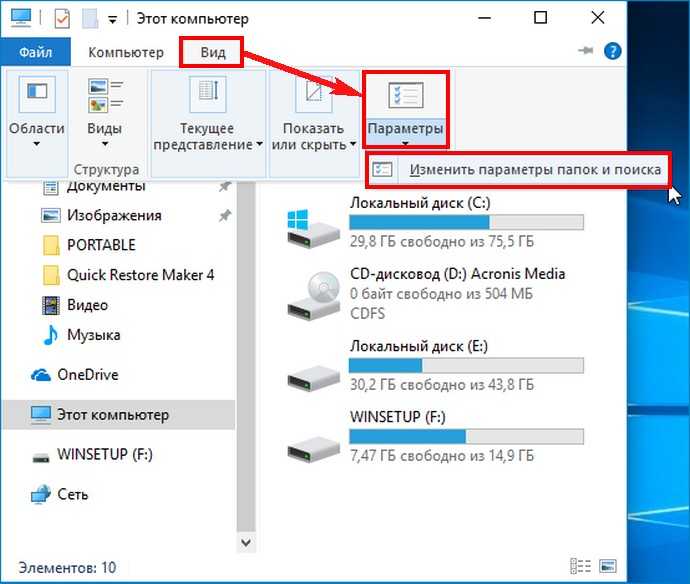
Также в качестве альтернативы приведу небольшую утилиту, которая может скрыть папку и защитить её от любопытных глаз.
Скрытие папок и файлов на Windows — базовый вариант
У Windows есть встроенная опция скрытия файлов и папок.
Для этого достаточно6
- Кликнуть правой кнопкой мыши по файлу / папке, которую хотим скрыть
- Выбрать Свойства в открывшемся меню
- На вкладке Общие — отмечаем чекбокс Скрытый
- Нажимаем Применить
- Готово! Папка исчезла
Шаг 1. Открываем свойства папки / файла
Шаг 2. Отмечаем Скрытый и нажимаем Применить.
Это — самый простой и базовый способ. Но защищает он только до тех пор, пока за компьютер не сядет минимально опытный пользователь (и ещё — знающий, что на нём надо что-то искать).
И сейчас — покажем, как отобразить скрытые таким образом файлы и папки
Как отобразить скрытые папки: на примере Windows 10
Это делается буквально в 2 клика.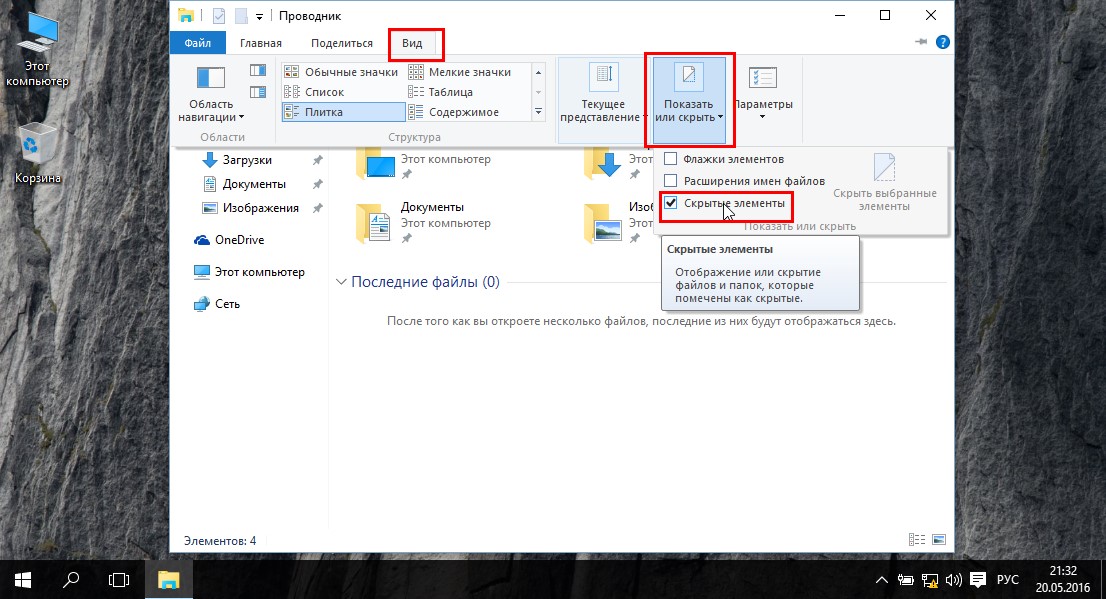
- Заходим в родительскую папку (проще говоря — ту, где лежит скрытый файл или папка)
- Нажимаем Вид в верхнем меню
- Отмечаем галочкой пункт Скрытые элементы
Отображение скрытых папок в Windows в 2 клика
Готово! Скрытый файл или папка — снова отображаются.
Теперь — давайте рассмотрим чуть более надёжные варианты скрытия файлов.
Защита папки без дополнительного ПО
1. Щёлкните правой кнопкой мыши внутри скрываемой папки, файлы которой Вы хотите защитить. Причём папка, которую хотите скрыть, может находиться даже на рабочем столе. Из контекстного меню выберите Создать -> Текстовый документ.
Шаг 1. Создаем простой текстовый документ
2. Задайте любое имя для текстового файла и откройте его для редактирования. Мой файл называется Protect. Кстати, если вдруг Вам больше не нужно будет защищать текущую папку, то этот файл Вы можете удалить за ненадобностью.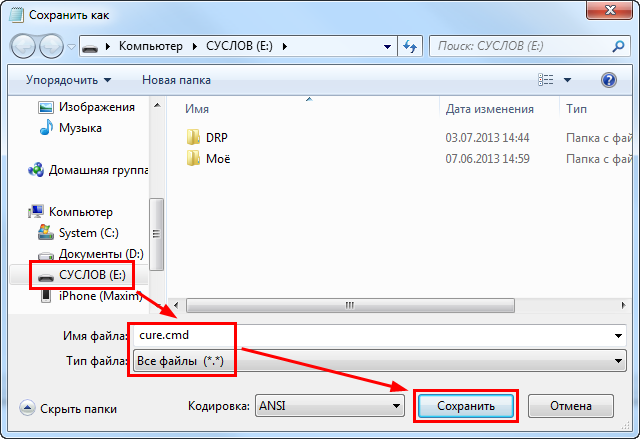
3. Вставьте приведенный ниже текст в созданный файл (в моём случае — Protect):
cls
@ECHO OFF
title Folder Locker
if EXIST "Control Panel.{21EC2020-3AEA-1069-A2DD-08002B30309D}" goto UNLOCK
if NOT EXIST Locker goto MDLOCKER
:CONFIRM
echo Are you sure u want to Lock the folder(Y/N)
set/p "cho=>"
if %cho%==Y goto LOCK
if %cho%==y goto LOCK
if %cho%==n goto END
if %cho%==N goto END
echo Invalid choice.
goto CONFIRM
:LOCK
ren Locker "Control Panel.{21EC2020-3AEA-1069-A2DD-08002B30309D}"
attrib +h +s "Control Panel.{21EC2020-3AEA-1069-A2DD-08002B30309D}"
echo Folder locked
goto End
:UNLOCK
echo Enter password to Unlock folder
set/p "pass=>"
if NOT %pass%==Your-Password-Here goto FAIL
attrib -h -s "Control Panel.{21EC2020-3AEA-1069-A2DD-08002B30309D}"
ren "Control Panel.{21EC2020-3AEA-1069-A2DD-08002B30309D}" Locker
echo Folder Unlocked successfully
goto End
:FAIL
echo Invalid password
goto end
:MDLOCKER
md Locker
echo Locker created successfully
goto End
:End
4.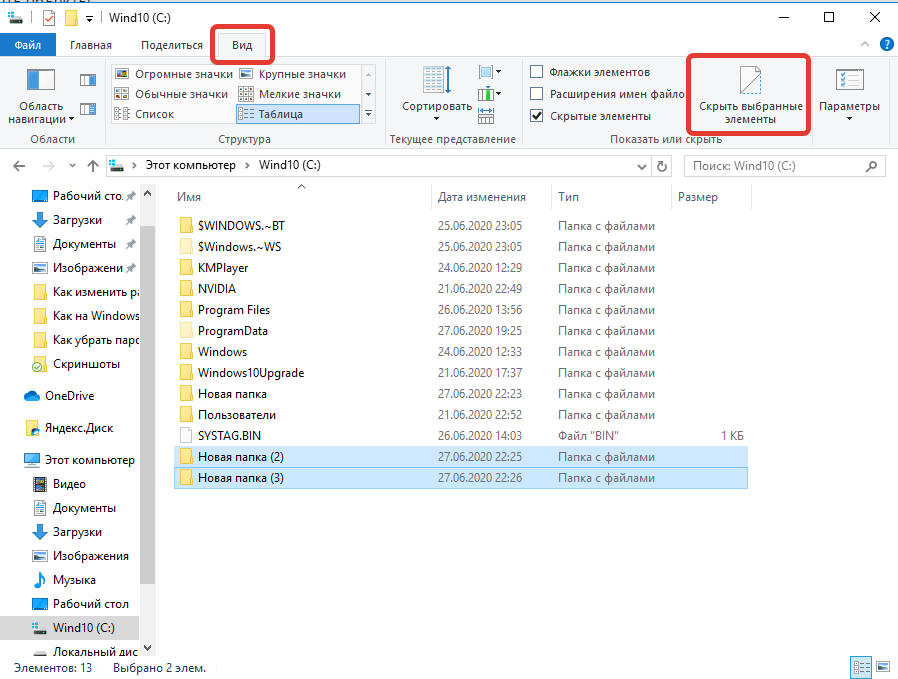 Найдите в документе строку if NOT %pass%==Your-Password-Here goto FAIL и замените текст Your-Password-Here на свой пароль.
Найдите в документе строку if NOT %pass%==Your-Password-Here goto FAIL и замените текст Your-Password-Here на свой пароль.
if NOT %pass%==12Ade3 goto FAIL
5. Теперь через меню Файл -> Сохранить как задайте имя файла и сохраните файл с расширением .bat.
Шаг 2. При сохранении обязательно — меняем тип файла на «Все файлы» и сохраняем файл с расширением .bat
6. Дважды щёлкните левой кнопкой мыши на файле Protect.bat. При этом Вы увидите на мгновение чёрное окно и после этого появится папка Locker.
7. Переместите в папку файлы, которые хотите защитить от посторонних глаз. Запустите файл Protect ещё раз. На вопрос Are you sure u want to Lock the folder(Y/N) нажмите клавишу Y на клавиатуре и далее клавишу Enter.
8. После этого папка Locker исчезнет вместе со всем содержимым. Теперь ваши секретные файлы в безопасности!
9.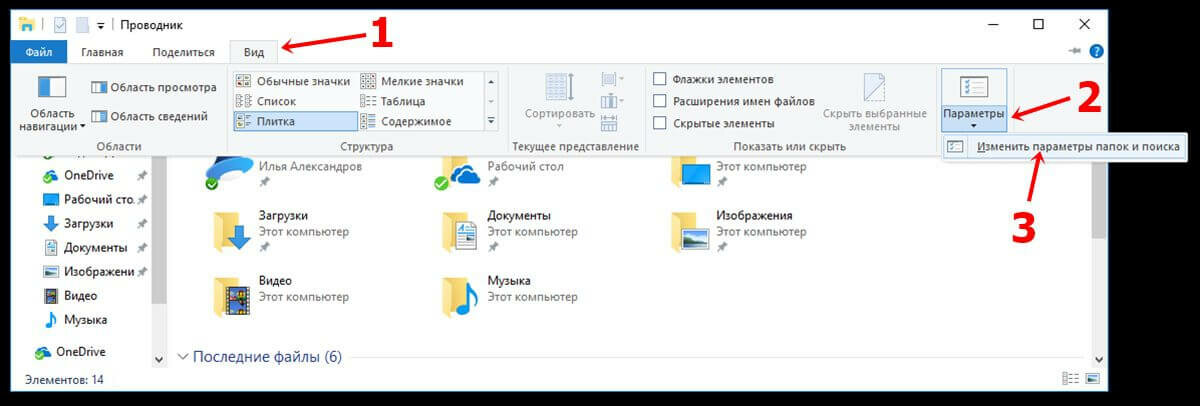 Чтобы разблокировать папку, запустите файл Protect.bat ещё раз, введите пароль, установленный ранее, и нажмите Enter.
Чтобы разблокировать папку, запустите файл Protect.bat ещё раз, введите пароль, установленный ранее, и нажмите Enter.
Папка Locker снова появится в проводнике. Вы можете открыть её и убедиться, что все файлы внутри папки теперь доступны. Повторите шаги 6 и 7, чтобы снова скрыть папку.
Какие есть ещё варианты скрытия файлов и папок — видео
Установка пароля на папку с SecretFolder
SecretFolder — крошечная бесплатная программа для Windows, которая позволяет скрывать, блокировать и защищать паролем папку и её содержимое. SecretFolder гораздо проще использовать чем первый описанный выше способ для сокрытия папки.
1. Нажмите здесь, чтобы скачать SecretFolder с официального сайта.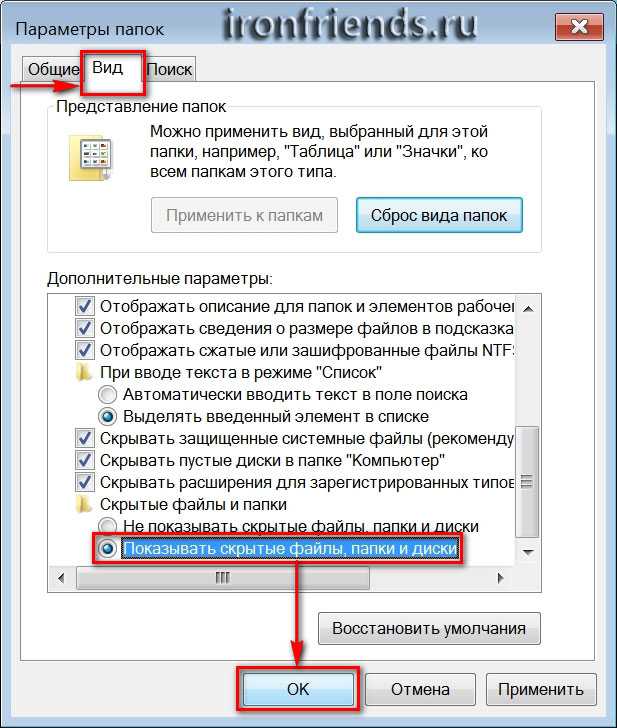
После установки запустите приложение. Первый раз, когда Вы запустите SecretFolder, Вам необходимо создать пароль. Этот же пароль Вам надобится всякий раз, когда Вы захотите получить доступ к скрытой папке или деинсталяции приложения.
2. Чтобы добавить папку в список, а затем её скрыть, нажмите на кнопку Add, а затем перейдите к нужной папке. SecretFolder поддерживает файловую систему NTFS, FAT32, EXFAT и FAT. Точно так же Вы можете удалить папку из списка, нажав на кнопку Remove.
3. Далее выбираете добавленную папку и нажимаете кнопку Lock, чтобы скрыть папку. Кнопка Unlock позволит показать скрытую папку.
SecretFolder блокирует / разблокирует Ваши папки быстро, без задержек и дополнительных вопросов.
SecretFolder может заблокировать неограниченное количество папок да и к тому же утилита на 100% бесплатна.
Два вышеописанных способа скрытия папки и файлов в Windows позволят Вам выбрать для себя наиболее удобный, если вдруг понадобится защитить свою папку на компьютере от любознательных или от детей.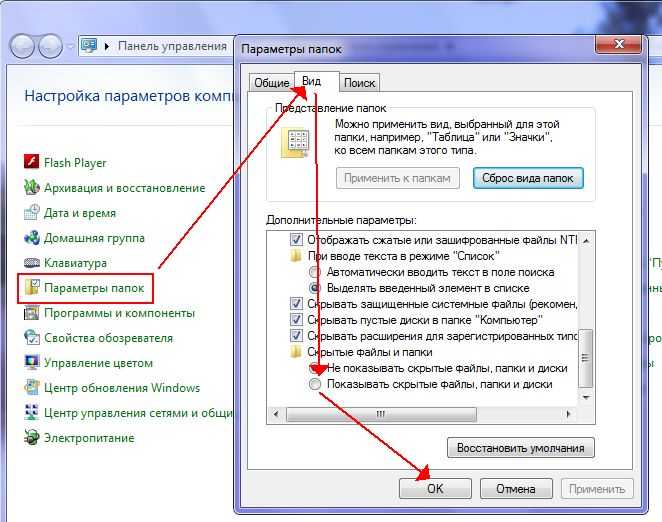
Первый способ оставит после себя bat-файл, который сможет запустить кто угодно. Это даст повод нежелательному гостю папки задуматься, а может быть папка эта специально защищена и в ней есть кое-что интересное.
Второй способ не оставляет после скрытия папки никаких следов, и никто никогда не догадается, что в папке может быть еще одна скрытая папка с важными секретными файлами.
Какой из способов предпочтительнее и лучше выбирать Вам.
Как скрыть файлы на любом телефоне или компьютере
Если у вас есть что-то, что вы хотите спрятать, у вас есть множество вариантов для Android, iOS, Windows и macOS — варианты, которые мы рассмотрим здесь . Даже если дети или незнакомец каким-то образом получат доступ к вашим устройствам, эти файлы останутся скрытыми от глаз и заблокированными.
Прежде чем мы начнем, мы должны отметить, что, хотя приведенные ниже решения обеспечат определенную степень конфиденциальности от случайного пользователя, захватившего ваше устройство, они не обязательно защитят ваши файлы от хакера или кого-либо еще с экспертиза.
Android
Когда дело доходит до файлов на мобильных устройствах, это обычно фотографии или видео — другие ваши файлы, скорее всего, будут храниться в облаке, а не на вашем устройстве. Чтобы скрыть изображение в Google Фото для Android, нажмите и удерживайте его, затем нажмите кнопку меню (три вертикальные точки) и выберите Архив . Фотография все еще может быть извлечена из архива, но она дает вашим конфиденциальным фотографиям определенный уровень защиты от случайного браузера.
Если вы пользуетесь телефоном Samsung, приложение галереи по умолчанию немного лучше справляется с сохранением любых фотографий или видео, которые вы хотите сохранить в тайне. Выберите фотографии и видео, которые вы хотите скрыть, нажмите кнопку меню (три вертикальные точки), затем выберите Переместить в защищенную папку — введите PIN-код папки, и содержимое будет перемещено. Никто другой не может войти в эту защищенную папку без PIN-кода.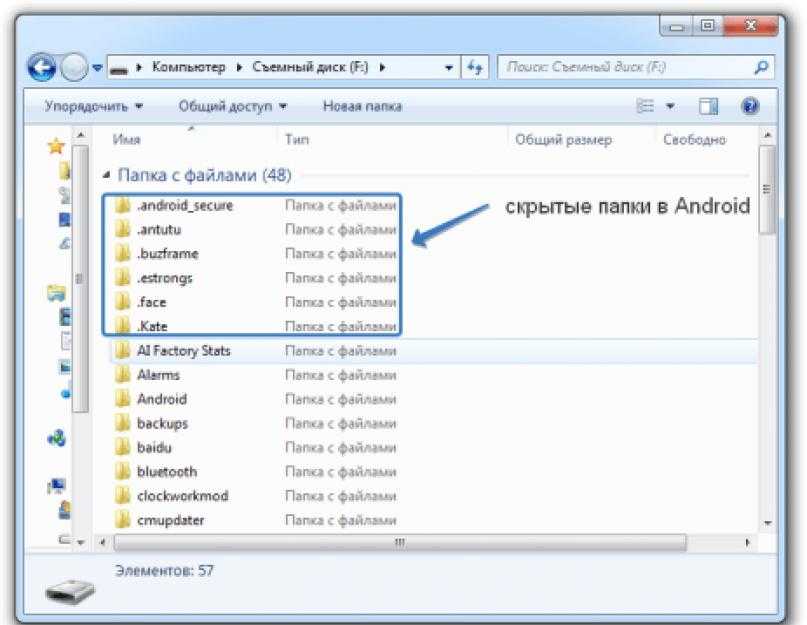
Попробуйте Keepsafe для чего-то более полного: он создает на вашем телефоне цифровое хранилище, защищенное PIN-кодом, для тех фотографий и видео, которые вы действительно не хотите, чтобы другие люди увидели. Получить файлы в хранилище легко, или вместо этого вы можете взять свои фотографии и видео из Keepsafe.
Также стоит упомянуть Vaulty, который работает аналогичным образом, но делает процесс загрузки и извлечения фотографий и видео из вашего цифрового шкафчика еще проще. Помните, что если вы используете Google Фото в качестве своей галереи, вам все равно нужно будет удалить оригиналы, иначе они просто будут отображаться из облака (чего не касаются такие сервисы, как Keepsafe и Vaulty).
File Hide Expert подходит для любого типа файлов и очень прост в использовании — он просто дает вам доступ к структуре файлов и папок на вашем телефоне, позволяет выбрать контент, который вы хотите скрыть, а затем скрывает его. Интерфейс довольно рудиментарный, но если вам нужно что-то базовое, работающее с файлами любого типа, это хороший вариант.
На самом деле есть еще один трюк, который вы можете использовать на Android с помощью файлового менеджера, такого как ES File Explorer: поместите пустой текстовый файл с именем .nomedia в любую папку с изображениями, которые вы не хотите отображать в приложении галереи по умолчанию (хотя они все равно появится в файловом менеджере). На самом деле Android будет игнорировать любую папку, которая начинается с точки. Это довольно сложное решение, но оно может подойти некоторым из вас.
iOS
Файловая система iOS, конечно, еще более заблокирована, чем Android, поэтому вряд ли у вас будут файлы, которые вы не хотите, чтобы люди видели, которые не являются фотографиями или видео. Есть новое приложение «Файлы», которое показывает ваши файлы iCloud Drive (если они у вас есть), но здесь нет возможности скрыть файлы.
Однако вы можете скрыть фотографии и видео из приложения «Фотографии» iOS, чтобы защитить их от посторонних глаз, которые не принадлежат вам: откройте нужный файл, коснитесь Кнопка «Поделиться» (внизу слева), затем выберите «Скрыть» . Это удаляет фото или видео из «Моментов», «Годов» и «Коллекций», хотя кто-то все еще может перейти к скрытому альбому в разделе «Альбомы» приложения, так что это не так уж безопасно.
Это удаляет фото или видео из «Моментов», «Годов» и «Коллекций», хотя кто-то все еще может перейти к скрытому альбому в разделе «Альбомы» приложения, так что это не так уж безопасно.
Мы уже говорили о сокрытии фотографий и видео в Google Фото, и процесс такой же для Google Фото для iOS. Нажмите и удерживайте один или несколько файлов, нажмите кнопку меню (три горизонтальные точки) и выберите Архив 9.0008 . Это скрывает изображения или клипы на переднем экране приложения, хотя их по-прежнему можно найти в разделе «Архив» в меню (и они по-прежнему отображаются в альбомах и при поиске).
Еще один вариант — поместить фотографии в Notes (хотя это не работает для видео). Сначала вам нужно установить пароль в разделе Notes приложения «Настройки iOS», затем вы можете открыть любую заметку, нажать кнопку Share (вверху справа) и выбрать Lock Note . Вам также необходимо удалить фотографию, которую вы добавили, из основного приложения «Фотографии».
Если вам нужно скрыть файлы от определенных приложений, лучше всего заглянуть внутрь этого приложения, чтобы узнать, какие параметры доступны. Dropbox, например, может быть защищен паролем на экране внутренних настроек: нажмите Account , затем значок шестеренки и выберите Password Lock , чтобы никто не мог получить доступ к вашим файлам.
Мы также нашли ряд удобных сторонних опций, в том числе калькулятор личных фотографий и хранилище личных фотографий, которые защищают ваши конфиденциальные снимки и клипы с помощью PIN-кода. Вы можете снимать фотографии и видео внутри приложений или импортировать их из фотопленки, но если вы выберете последний вариант, вам также потребуется удалить изображения из приложения iOS Photos.
Windows
Windows имеет встроенный инструмент для скрытия файлов, как вы, возможно, уже знаете: щелкните правой кнопкой мыши любой файл или папку, выберите Свойства , затем установите флажок Скрытый и нажмите OK . Вот и все — выбранный вами файл или папка больше не отображаются в проводнике.
Вот и все — выбранный вами файл или папка больше не отображаются в проводнике.
Если только человек, получивший доступ к вашему компьютеру, не достаточно умен, чтобы отображать скрытые файлы. Настройку можно переключать прямо из Вкладка View ленточного меню — запись Hidden items справа. Вы также можете настроить скрытие файлов и папок из этого меню с помощью кнопки Скрыть выбранные элементы .
Если вы считаете, что этой защиты достаточно, чтобы помешать любым потенциальным скрытням — что они не будут знать Windows достаточно хорошо, чтобы отображать скрытые файлы — тогда все готово. С другой стороны, если вы хотите поднять свои методы сокрытия файлов на новый уровень, вам понадобится помощь стороннего приложения, и их довольно много на выбор.
Из протестированных нами Wise Folder Hider Free больше всего впечатлил нас простотой использования и набором функций. Вы можете просто перетащить папки поверх интерфейса программы, и они исчезнут из проводника, как по волшебству.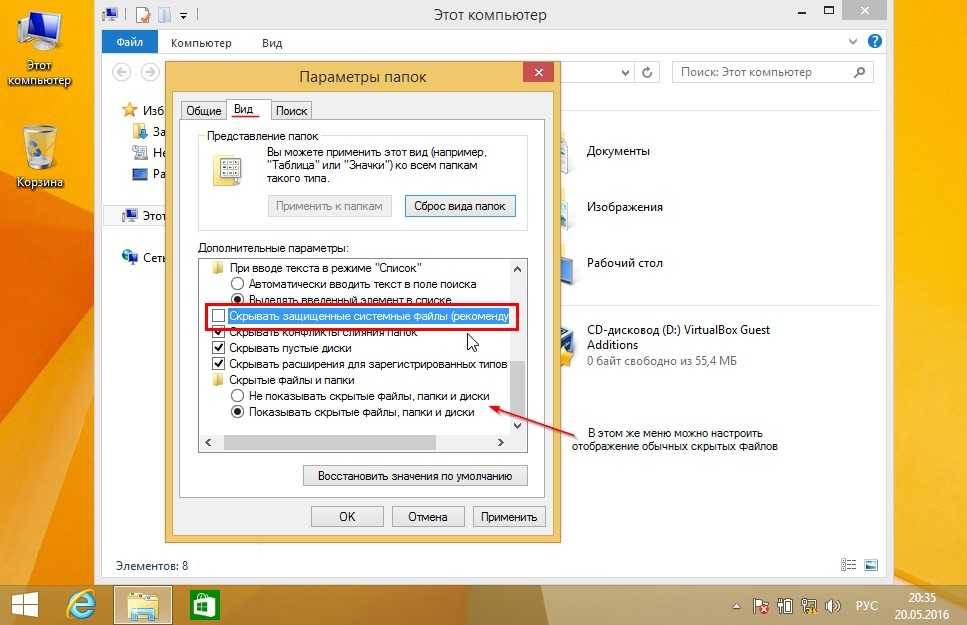 Затем требуется пароль для входа в приложение. Если вам также нужно шифрование, вы можете перейти на версию Pro за 19,95 долларов США.
Затем требуется пароль для входа в приложение. Если вам также нужно шифрование, вы можете перейти на версию Pro за 19,95 долларов США.
Нас также впечатлил My Lockbox, который также доступен в бесплатной версии и версии Pro (последняя позволяет защитить неограниченное количество папок). Опять же, один пароль защищает доступ к программе, и он идеально подходит для того, чтобы просто скрыть одну папку, а не кучу файлов или папок.
Другой вариант — поместить все файлы, которые вы хотите спрятать, в сжатый архив, а затем поставить на этот архив пароль, блокирующий несанкционированный доступ. 7-Zip — это один из бесплатных инструментов, который может сделать это за вас, хотя кто-то еще может увидеть и удалить архив, если вы не добавите один из вариантов скрытия, о которых мы упоминали выше.
macOS
Когда речь идет о компьютерах Mac, самым чистым и простым вариантом является использование приложения «Терминал», которое можно запустить из Spotlight ( Cmd+Пробел ).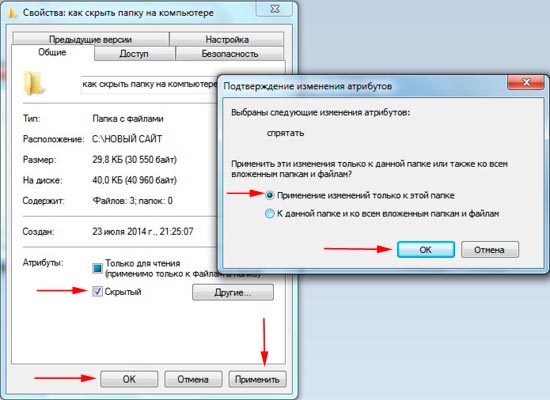 Введите «chflags hidden file-or-folder-path», затем Введите , чтобы что-то скрыть, и «chflags nohidden file-or-folder-path» и Введите , чтобы вернуть его. Если хотите, вы можете ввести команду, а затем перетащить файл или папку в окно терминала, прежде чем нажать . Введите (просто запомните путь, чтобы вы могли вернуть его обратно).
Введите «chflags hidden file-or-folder-path», затем Введите , чтобы что-то скрыть, и «chflags nohidden file-or-folder-path» и Введите , чтобы вернуть его. Если хотите, вы можете ввести команду, а затем перетащить файл или папку в окно терминала, прежде чем нажать . Введите (просто запомните путь, чтобы вы могли вернуть его обратно).
Различные сторонние опции также позаботятся об этой задаче за вас. Скрыть папки делает именно то, что написано на жестяной банке, и вы просто перетаскиваете файлы и папки из Finder, а затем нажимаете кнопку 9.0007 Скрыть кнопку. Любой, кто запускает Hide Folders, может видеть, что вы скрыли, поэтому вы можете добавить защиту паролем, которая стоит 20 долларов за обновление для версии Pro.
Секретная папка выполняет почти ту же работу, хотя интерфейс немного чище и приятнее для глаз. Опять же, вы можете просто перетащить папки в окно программы, чтобы скрыть их, а затем соответствующим образом переключить переключатель Invisible/Visible .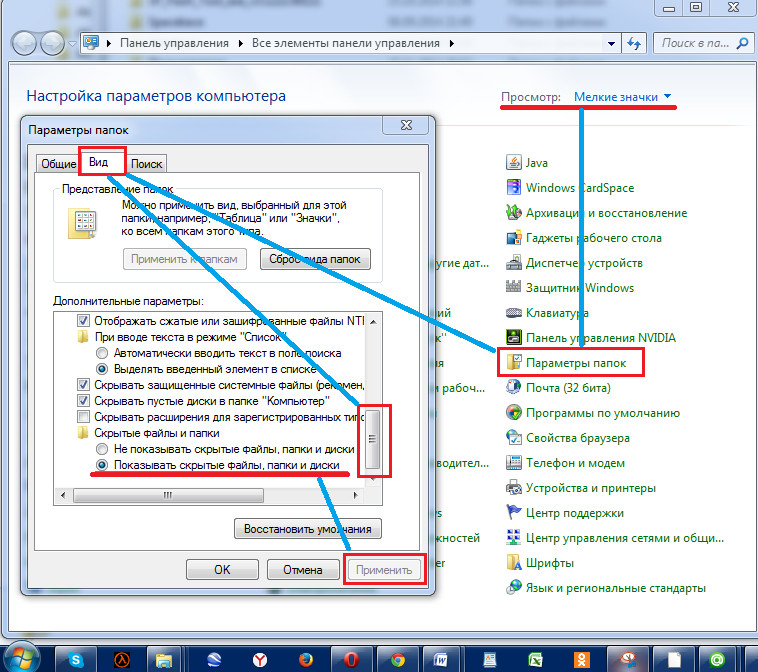 Приложение стоит 20 долларов, но доступна бесплатная пробная версия.
Приложение стоит 20 долларов, но доступна бесплатная пробная версия.
Hider — это более комплексное решение, которое снова стоит 20 долларов и снова позволяет вам бесплатно протестировать программное обеспечение. Помимо сокрытия выбранных файлов и папок, ваши данные также зашифрованы, и у вас также есть некоторые полезные дополнения (например, поддержка внешних жестких дисков). Файлы можно показывать или скрывать с помощью простых тумблеров, при этом все защищено мастер-паролем.
Если вы хотите заблокировать определенные приложения, Cisdem AppCrypt может вам подойти. Вы можете указать приложения (или веб-сайты) для защиты паролем, поэтому любой, кто получит доступ к вашему Mac, не сможет запускать программы, содержащие информацию, которую вы не хотите видеть. Это стоит 20 долларов в год, доступна бесплатная пробная версия.
Возвращаясь к фотографиям, если все, что вы хотите сделать, это скрыть изображения и видеоклипы, вы можете использовать те же параметры (с теми же предостережениями), о которых мы говорили для iOS.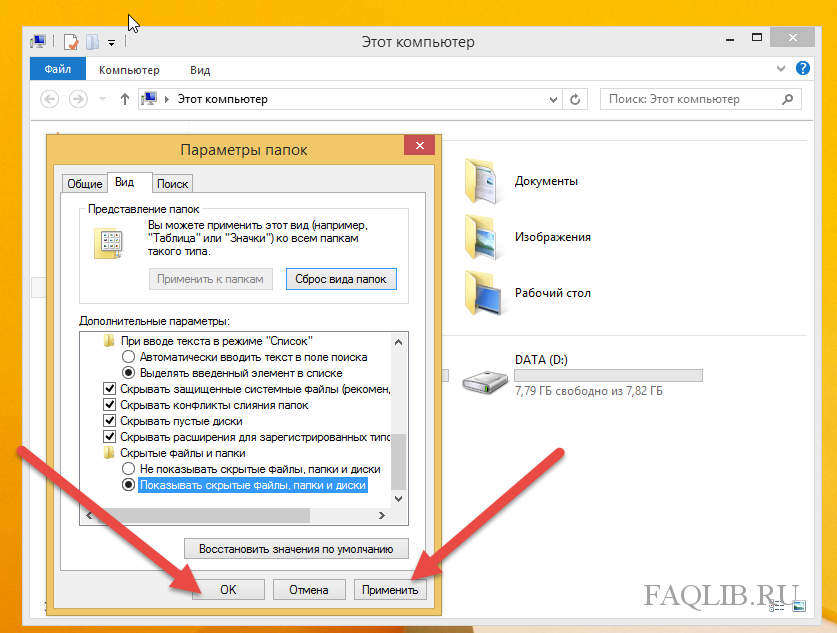 В приложении «Фотографии» щелкните изображение правой кнопкой мыши и выберите «Скрыть фото ». Это удаляет его из основного потока фотографий, но, учитывая, что скрытый альбом находится всего в одном клике на левой панели навигации, это не самое эффективное решение.
В приложении «Фотографии» щелкните изображение правой кнопкой мыши и выберите «Скрыть фото ». Это удаляет его из основного потока фотографий, но, учитывая, что скрытый альбом находится всего в одном клике на левой панели навигации, это не самое эффективное решение.
Как скрыть файлы в Windows 10
Грег Момберт/Digital TrendsЕсть ли на вашем компьютере файл или папка, которые вы хотели бы скрыть? Возможно, у вас общий компьютер и вы хотите сохранить некоторые документы в секрете. Может быть, есть файл, который вы хотите сохранить на своем компьютере, но не хотите видеть его каждый день. Или, может быть, просто может быть, вы беспокоитесь о том, чтобы скрыть конкретный файл от посторонних глаз.
Если вы хотите что-то спрятать в своем доме, у вас есть два варианта. Во-первых, вы можете спрятать его где-нибудь в ненадежном месте — например, под ковриком — и надеяться, что никто не догадается туда заглянуть. Или, во-вторых, вы можете запереть его в сейфе, куда люди не смогут попасть без серьезных усилий. То же самое относится и к вашим файлам. Вы можете затруднить их поиск с помощью неясности или защитить их с помощью шифрования. Давайте рассмотрим несколько советов по обоим методам, начиная с того, как скрыть ваши файлы.
То же самое относится и к вашим файлам. Вы можете затруднить их поиск с помощью неясности или защитить их с помощью шифрования. Давайте рассмотрим несколько советов по обоим методам, начиная с того, как скрыть ваши файлы.
Как скрыть любой файл или папку в Windows
Скрытие файла или папки в Windows занимает всего несколько кликов. Откройте Проводник в Windows, затем выберите файлы или папки, которые вы хотите скрыть (вы можете выбрать несколько файлов, удерживая нажатой клавишу CTRL и щелкая их). Затем нажмите Просмотр в верхней части окна, чтобы открыть тот раздел ленты, где вы Скроете выбранные элементы .
Нажмите эту кнопку, чтобы мгновенно скрыть файлы. Вы не увидите файл(ы) — при условии, что компьютер настроен так, чтобы не показывать скрытые файлы, то есть — и другие пользователи не смогут узнать об их существовании. Однако это не является надежным. Прямо рядом с кнопкой, которую мы использовали, чтобы скрыть наши файлы, есть опция под названием 9. 0125 Скрытые файлы , при нажатии на которые отображаются скрытые файлы. Нажмите на нее, и файлы, которые вы считали скрытыми, будут показаны.
0125 Скрытые файлы , при нажатии на которые отображаются скрытые файлы. Нажмите на нее, и файлы, которые вы считали скрытыми, будут показаны.
Скрытие файлов в Windows предназначено не для обеспечения безопасности, а в большей степени для удобства. Вы можете оставить файл или папку на своем компьютере, не видя их, что полезно для файлов конфигурации, которые программы иногда оставляют после себя. Хорошо, что эти файлы существуют, но не обязательно, чтобы вы их видели. Если есть созданные вами файлы, к которым вы относитесь так же, их скрытие может быть хорошей идеей. Если на вашем компьютере есть что-то, к чему вы не хотите, чтобы другие люди имели доступ, вам нужен другой уровень защиты.
Как зашифровать файл или папку с помощью 7Zip
Один из простых способов защитить файл или папку от просмотра другими пользователями — сохранить их в защищенном паролем архиве. Ранее мы объясняли, как это сделать с помощью 7Zip, бесплатной программы для открытия и создания сжатых файлов, но ниже приведен краткий обзор для тех, кому не нужен полный учебник.
Запустите 7Zip, затем найдите файл или папку, которые вы хотите скрыть в зашифрованном архиве. Выберите файлы, затем нажмите Добавить .
После этого создайте ZIP-файл или файл 7Zip и добавьте пароль в раздел шифрования. Нажмите Хорошо , когда закончите, и будьте уверены, что вы создали защищенный паролем архив, содержащий ваши файлы. Ваши файлы не могут быть открыты без пароля, который обеспечивает лучшую защиту, чем если бы вы просто их спрятали. Конечно, ничто не мешает вам также скрыть зашифрованный архив. И вы можете сделать вещи немного сложнее, если хотите.
Сбить людей с толку, переименовав файл с неправильным расширением
Вот еще один быстрый трюк, если вы действительно хотите, чтобы люди не открывали ваши файлы. Переименуйте расширение.
Вы можете переименовать текстовый файл (.txt) так, чтобы он выглядел, например, как JPG (.jpg), и любой, кто попытается открыть его, получит сообщение об ошибке. Просто переименуйте файл во что-то неправильное, но вместо того, чтобы изменить имя перед точкой, измените расширение файла после нее.