Файл не соответствует типу видео что делать: Ошибка видеоредактора в приложении «Фотографии»: «Не удается просмотреть файл этого типа»
Содержание
Ошибка видеоредактора в приложении «Фотографии»: «Не удается просмотреть файл этого типа»
Windows 10 Еще…Меньше
Если у вас есть устройство с iOS или Android, вам может потребоваться использовать фотографии и видео, снятые с помощью этого устройства, в приложении «Фотографии» на компьютере или на устройстве Surface. В большинстве случаев при этом не возникнет затруднений. Если же нужные фотографии и видео представляют собой файлы в формате HEIF или HEVC, в видеоредакторе приложения «Фотографии» может появиться сообщение «Для использования этого файла требуется расширение».
Существует три способа исправить эту проблему.
Способ 1 (самый простой). Купить расширения для HEIF и HEVC в Microsoft Store
Купите оба эти расширения в Microsoft Store и установите их на своем компьютере (если компьютер соответствует требованиям к системе). Вам потребуются оба расширения, даже если вы планируете использовать только фотографии без видео.
Расширения для изображений HEIF (бесплатно)
Расширения для видео HEVC (0,99 долларов США) из Microsoft Store
После установки расширений перезапустите приложение «Фотографии». Теперь вы сможете использовать свои файлы в видеоредакторе приложения «Фотографии».
Способ 2. Автоматическое преобразование файлов путем их повторного импорта или отправки себе по электронной почте
Многие устройства автоматически преобразуют фотографии в формате HEIC и видео в формате HEVC в более распространенный формат при передаче файлов или при их отправке по электронной почте. Попробуйте подключить свой телефон iPhone или Android к компьютеру и переместить на него файлы. Или просто отправьте файлы самому себе по электронной почте с телефона и сохраните их на компьютере.
Примечание: Чтобы этот способ сработал, может потребоваться изменить параметры камеры и фотографий на телефоне iPhone или Android.
Затем попробуйте добавить файлы в видеопроект.
-
Откройте видеопроект в приложении «Фотографии».
-
Выберите Добавить > С этого компьютера.
-
Найдите файлы и выберите их.
Если это не сработает, используйте способ 1 (установите расширения для приложения «Фотографии») или способ 3 для файлов фотографий.
Способ 3 (только фотографии). Используйте OneDrive, чтобы автоматически преобразовать файлы фотографий
Узнайте, как Upload фотографии и видео heVC для OneDrive
Чтобы убедиться, что этот способ сработал, добавьте файлы в свой видеопроект, выбрав Добавить > С этого компьютера и перейдя к файлам.
Устранение неполадок, связанных с видеофайлами в Adobe Premiere Elements
Информация в этом документе предназначена для решения проблем, которые возникают в Adobe Premiere Elements при попытке импортировать видеофайлы или при необходимости воспроизведения импортированных видеофайлов.
Перед началом работы
Основные проблемы воспроизведения
Если в импортированном видеофайле проявляются базовые проблемы воспроизведения, см. раздел Устранение неполадок при настройке проектов и распознавании файлов. К базовым проблемам относятся подергивание или мелькание при проигрывании, тусклое, размытое или мозаичное изображение, а также непомерно растянутое или сжатое видео.
Серьезные проблемы воспроизведения
Если в импортированном видеофайле проявляются более серьезные проблемы воспроизведения, см. раздел Устранение проблем, связанных с форматами файлов и кодеками. К серьезным проблемам воспроизведения относится перевернутое изображение, отсутствие видео или звука, наличие цветовых блоков или полос или преждевременная остановка воспроизведения.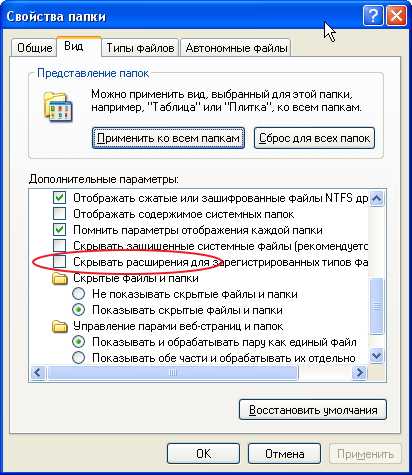
Зависание, закрытие и ошибки
Если наблюдается зависание, непредвиденное закрытие Adobe Premiere Elements или появляется сообщение об ошибке при попытке импорта или воспроизведения видео, см. раздел Устранение проблем, связанных с форматами файлов и кодеками. К сообщениям об ошибке могут относиться следующие: «Неподдерживаемая скорость передачи аудио в файле» или «Этот тип файла не поддерживается или не установлен необходимый кодек».
Отдельные видеофайлы
При работе с файлами MPEG-2 или VOB — видеофайлами, записанными на цифровой фотоаппарат, компактную видеокамеру без пленки или купленными в интернет-магазине, см. раздел Заметки об особых видах видеофайлов.
Устранение неполадок при настройке проектов и распознавании файлов
Воспользуйтесь следующими решениями по порядку. После завершения каждого решения протестируйте воспроизведение всех импортированных видеофайлов в Adobe Premiere Elements. Если после использования этих решений импортированные файлы по-прежнему воспроизводятся неправильно, см.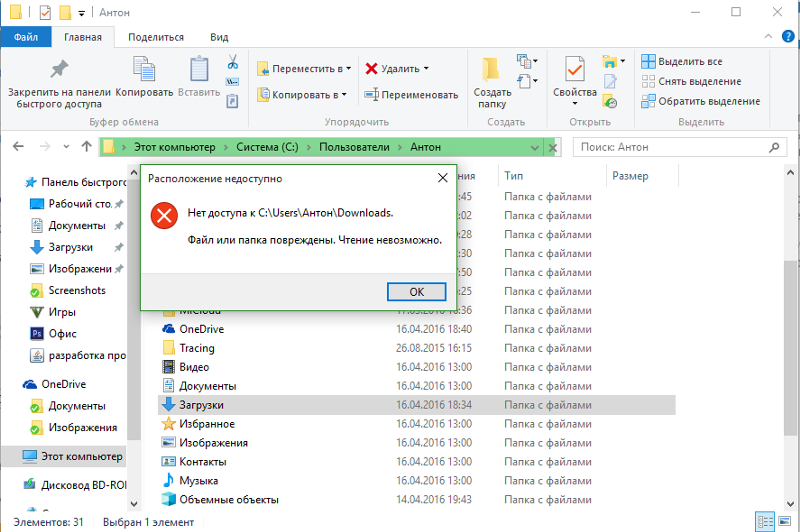 раздел Устранение проблем, связанных с форматами файлов и кодеками.
раздел Устранение проблем, связанных с форматами файлов и кодеками.
Устранение проблем с проектами Premiere Elements
Решение 1. Работайте с проектом, параметры которого подходят для импортированных файлов.
Иногда несоответствие между импортированными файлами и параметрами используемого проекта в Adobe Premiere Elements может вызывать проблемы при воспроизведении. Например, широкоформатные видеоролики выглядят сжатыми, если использовать их в проекте, не предназначенном для широкоформатных файлов. Файлы стандартного разрешения отображаются размытыми, если использовать их в проекте с высоким разрешением.
Знание основной информации об импортированном файле поможет выбрать подходящие параметры проекта. Щелкните правой кнопкой мыши файл на виде «Проект»* и выберите «Свойства». В окне «Свойства» отображается размер кадра (параметр «Размер изображения»), частота смены кадров и соотношение сторон в пикселях.
* Дополнительные сведения о виде «Проект» приведены в разделе «Проекты / Просмотр файлов проекта / Обзор вида «Проект»» Справки по Adobe Premiere Elements.
Чтобы создать проект и выбрать настройки проекта, выполните следующие действия**:
Выберите пункт меню «Файл» > «Создать» > «Проект»; или нажмите кнопку «Создать проект» в окне приветствия.
В диалоговом окне «Новый проект» нажмите «Изменить настройки».
В окне «Настройка» выберите стиль, соответствующий данному файлу (файлам). (Если ни один из стилей не соответствует в точности, выберите самый подходящий из них.)
Введите имя для проекта и нажмите кнопку «OK».
** Дополнительные сведения о настройках проекта приведены в разделе «Проекты / Параметры и стили проекта» в Справке по Adobe Premiere Elements.
Решение 2. Создайте миниатюры для предварительного просмотра клипов на временной шкале или шкале сцен.
Путем создания миниатюр*** иногда можно повысить качество воспроизведения импортированных видеофайлов, помещенных на временную шкалу или шкалу сцен.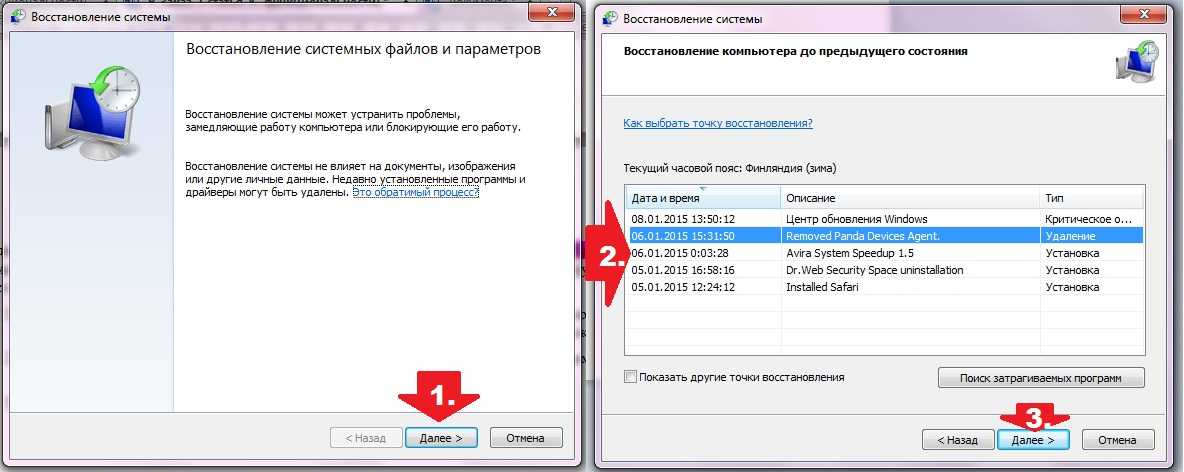
Чтобы создать миниатюры клипов в рабочей области на временной шкале, выполните следующие действия:
- Нажмите клавишу Enter.
- Выберите «Временная шкала» > «Изображение рабочей области».
*** Подробности о создании миниатюр приведены в разделе «Составление видеоролика на основе клипов / Предварительный просмотр фильмов / Создание миниатюры для области» Справки по Adobe Premiere Elements.
Решение 3. Настройте масштаб, частоту смены кадров, соотношение сторон в пикселях или параметры полей.
Если с помощью Решений 1 и 2 не удалось устранить проблемы при воспроизведении, при необходимости используйте следующие дополнительные способы:
- Если импортируемый видеофайл не помещается в кадр или выглядит увеличенным в масштабе, выберите клип на временной шкале или шкале сцены. Затем выберите «Клип» > «Параметры видео» > «Масштабировать по размеру кадра».
- Если импортируемый видеофайл выглядит непомерно сжатым или растянутым, возможно, в Adobe Premiere Elements неправильно распознается соотношение сторон в пикселях.
 Назначить правильное соотношение сторон в пикселях**** можно, используя команду «Интерпретировать видеоряд».
Назначить правильное соотношение сторон в пикселях**** можно, используя команду «Интерпретировать видеоряд».
**** Дополнительные сведения о настройке соотношения сторон в пикселях приведены в разделе «Импорт и добавление медиаданных / Работа с соотношением сторон и параметрами поля / Корректировка соотношения сторон в пикселях для статического изображения или исходного клипа» Справки по Adobe Premiere Elements.
- Если после создания миниатюр импортируемый видеофайл воспроизводится слишком быстро, слишком медленно или с подергиванием, скорее всего, в Adobe Premiere Elements неправильно распознается частота кадров. Назначьте правильную частоту кадров, используя команду «Интерпретировать видеоряд» (щелкните правой кнопкой мыши файл на виде «Проект»* и выберите «Интерпретировать видеоряд»).
Примечание:
Если видеоролик был записан при низкой частоте смены кадров (примерно 15 кадров в секунду или ниже), при его воспроизведении в любом случае будет иметь место подергивание.
- Если при проигрывании импортированного чересстрочного видеоролика на движущихся объектах отображаются зубчатые края или тонкие горизонтальные линии или наблюдается мерцание, возможно, в Adobe Premiere Elements неправильно распознается порядок полей. Назначьте правильный порядок полей, используя команду «Интерпретировать видеоряд» (щелкните правой кнопкой мыши файл на виде «Проект»* и выберите «Интерпретировать видеоряд»). Дополнительные инструменты для устранения проблем с порядком полей доступны в диалоговом окне «Параметры полей».
***** Инструкции по использованию диалогового окна «Параметры полей» приведены в разделе «Импорт и добавление медиаданных / Работа с соотношением сторон и параметрами поля / Определение параметров поля для импортированных чересстрочных видеофайлов» Справки по Adobe Premiere Elements.
Устранение проблем, связанных с форматами файлов и кодеками
В устройствах для записи видео и приложениях для работы с видеороликами файлы кодируются в особом файловом формате, например AVI, QuickTime (MOV) и Windows Media (WMV).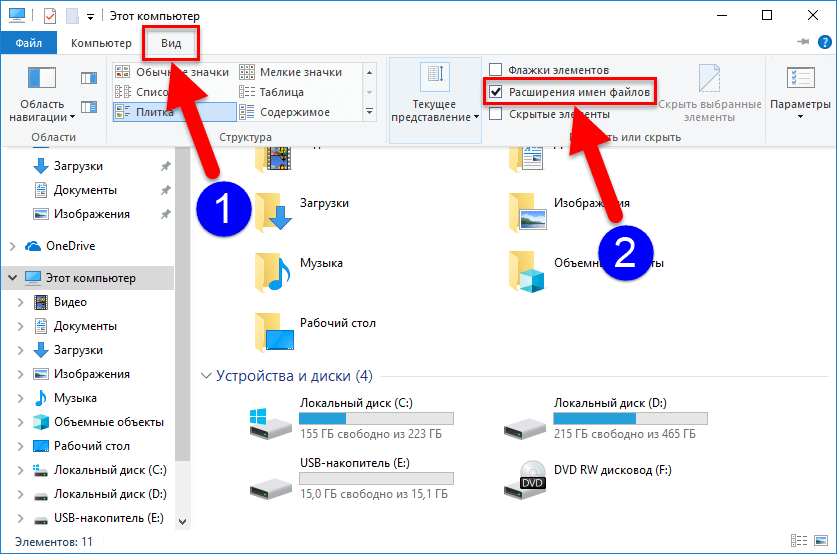 Список файловых форматов, которые поддерживаются в Adobe Premiere Elements, приведен в разделе «Поддерживаемые форматы файлов для импорта в Adobe Premiere Elements <номер версии>» в базе знаний Adobe.
Список файловых форматов, которые поддерживаются в Adobe Premiere Elements, приведен в разделе «Поддерживаемые форматы файлов для импорта в Adobe Premiere Elements <номер версии>» в базе знаний Adobe.
Некоторые форматы видеофайлов, в том числе AVI и MOV, представляют собой файлы-контейнеры. Данные внутри файлов-контейнеров кодируются по указанному кодеку. Кодеки — это алгоритмы сжатия аудио- и видеоданных. Существует множество различных кодеков.
Например, файл AVI можно кодировать с использованием кодека DV, коммерческого кодека (например, DivX), кодека Motion JPEG и др. (Кодек DV используется в видеокамерах, записывающих ролики на пленку miniDV. В некоторых фотоаппаратах используется кодек Motion JPEG.)
Иногда в Adobe Premiere Elements не удается декодировать файлы, созданные с использованием некачественного кодека или кодека, не установленного на компьютере.
Знание формата и, при необходимости, кодек для файлов, с которыми вы работаете, поможет при использовании следующих решений.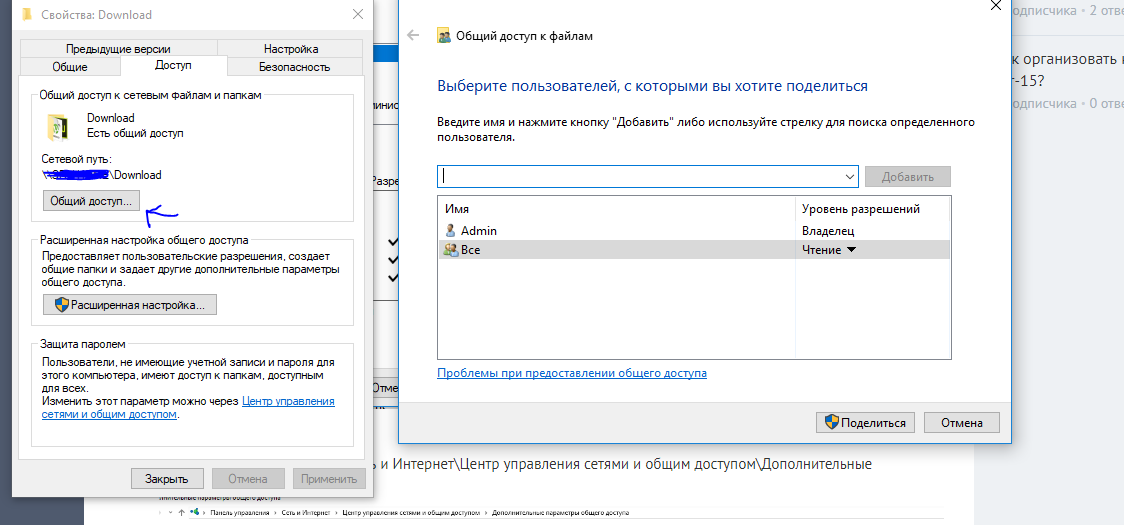 Чтобы получить такую информацию, выполните одно или несколько из следующих действий:
Чтобы получить такую информацию, выполните одно или несколько из следующих действий:
- Откройте файл в проигрывателе Apple QuickTime Player и выберите «Окно» > «Показать инспектор фильмов».
- Если файл получен с видеокамеры, фотоаппарата или другого устройства видеозаписи, см. документацию к устройству или обратитесь к спецификациям устройства на веб-сайте производителя.
- Откройте файл в стороннем приложении для анализа файлов мультимедиа, например, MediaInfo или GSpot 2.70
Решение 4. Установите необходимый кодек.
Некоторые видеофайлы кодируются с кодеками (DivX, Xvid, 3ivx и т. д.), не устанавливаемыми по умолчанию вместе с Windows или Apple Quicktime. Вы можете загрузить и установить на компьютер дополнительные кодеки. Например, для воспроизведения файлов AVI с кодировкой DivX загрузите и установите кодек DivX.
После установки необходимого кодека обычно становится возможно использовать такие медиа-проигрыватели, как Windows Media Player, для воспроизведения файлов, созданных при помощи данного кодека.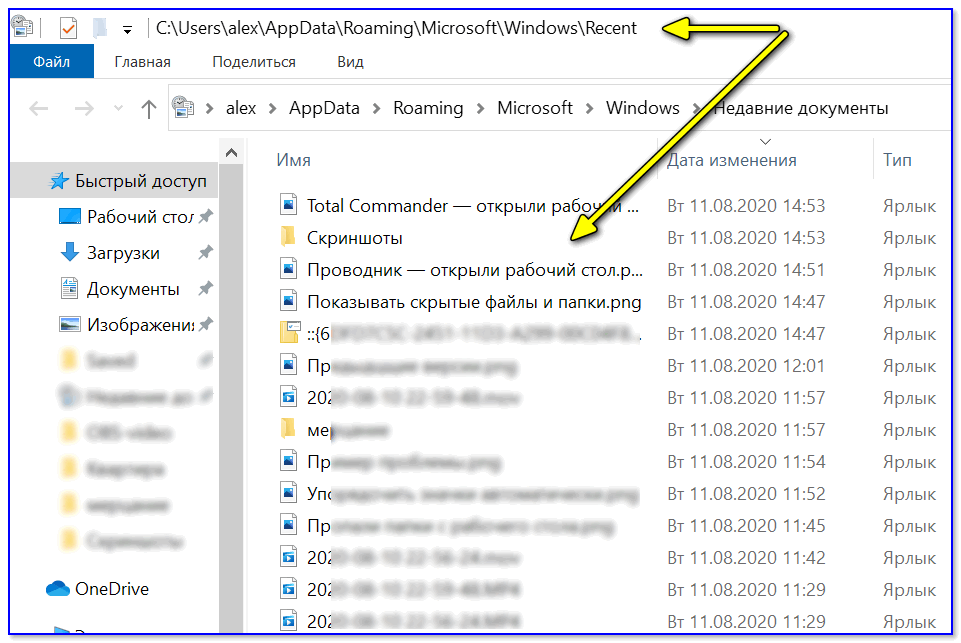 Кроме того, установка требуемого кодека иногда обеспечивает правильное воспроизведение этих файлов в Adobe Premiere Elements.
Кроме того, установка требуемого кодека иногда обеспечивает правильное воспроизведение этих файлов в Adobe Premiere Elements.
Программа установки кодека не всегда позволяет устранить проблемы в Adobe Premiere Elements, которые возникают при импорте или воспроизведении файлов, которые были созданы при помощи данного кодека. Технические требования к редактированию видеозаписей более строги, чем требования к их воспроизведению. Иногда необходимо выполнить перекодирование (преобразование) проблемных файлов (см. Решение 6).
Кодеки можно загрузить с веб-сайтов сторонних разработчиков.
Важная информация. Загружайте кодеки только у надежных, проверенных разработчиков программного обеспечения. Избегайте загрузки программного обеспечения с пакетом кодеков. Установка нового кодека может привести к невозможности воспроизведения некоторых видео- и аудиофайлов. Перед тем как приступить, создайте резервную копию всех файлов.
Решение 5. Удалить один или несколько из установленных кодеков.
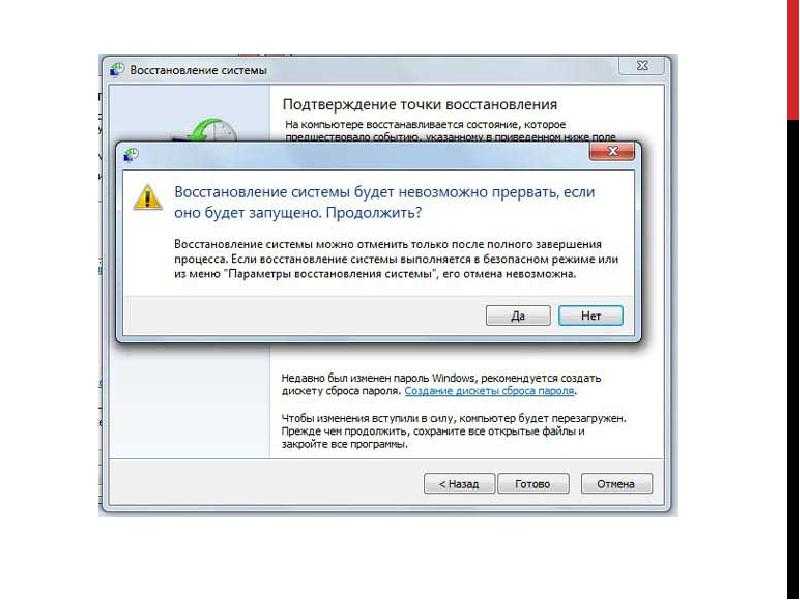
Если возникают проблемы с импортом или воспроизведением файлов, имеющих один формат, но полученных из различных источников, проблема может заключаться в том, что на компьютере установлен некачественный кодек. Или же она может возникать по причине того, что для одного формата видеофайлов установлено несколько кодеков. Это часто приводит к конфликтам кодеков.
Чтобы устранить конфликты кодеков, отключите или удалите кодеки от сторонних разработчиков.
Чтобы удалить сторонние кодеки (а именно, загруженные пакеты с кодеками), используйте меню «Установка и удаление программ» (Windows XP) или «Программы и компоненты» (Windows Vista).
Не все кодеки можно удалить посредством Панели управления. Подробные инструкции о том, как отключить или удалить другие установленные кодеки, приведены в следующих технических заметках:
- Временное отключение кодека (Windows XP) (kb404870)
- Удаление кодека (Windows XP) (kb404869)
- Временное отключение кодека (Windows Vista) (kb404892)
Решение 6.
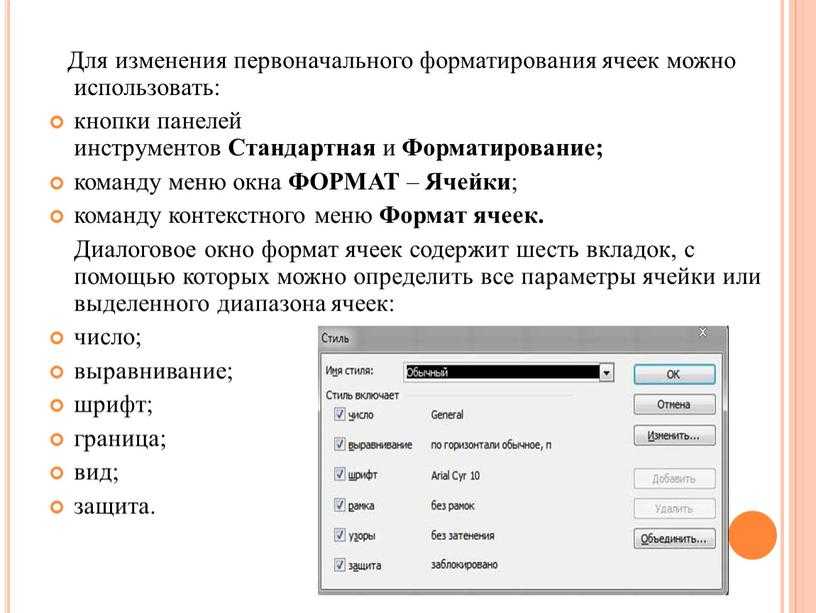 Перекодируйте проблемные видеофайлы.
Перекодируйте проблемные видеофайлы.
Используйте другое программное обеспечение, чтобы перекодировать (преобразовать), видеофайлы, вызывающие проблемы при попытке импорта или воспроизведения их в Adobe Premiere Elements. Затем импортируйте перекодированные файлы.
Можно перекодировать файлы в рамках одного формата (например, перекодировать файл в формате AVI с кодировкой 3ivx в файл AVI с кодировкой DV). Также можно перекодировать его в другой формат (например, перекодировать файл VOB в AVI).
Чтобы сохранить качество изображения при перекодировании видеофайла, выберите в программе перекодирования отсутствие сжатия или незначительное сжатие для вывода.
Далее приведен список некоторых приложений Windows для перекодирования видеофайлов. Доступны и другие приложения для перекодирования, которые могут больше подойти для конкретного рабочего процесса.
Отказ от ответственности: Adobe не поддерживает стороннее программное обеспечение и предоставляет эту информацию исключительно в качестве совета. Для получения помощи при использовании стороннего программного обеспечения свяжитесь с его разработчиком или обратитесь к документации для данного программного обеспечения.
Для получения помощи при использовании стороннего программного обеспечения свяжитесь с его разработчиком или обратитесь к документации для данного программного обеспечения.
- Файлы AVI: VirtualDub; Microsoft Windows Movie Maker.
- Файлы QuickTime (MOV) и MPEG-4: Apple QuickTime Player для Windows с QuickTime Pro.
- Файлы MPEG-2 и VOB: MPEG Streamclip; Apple QuickTime Player для Windows с QuickTime Pro и MPEG-2 Playback Component.
Дополнительные сведения о методах перекодирования видеофайлов приведены на форумах пользователей Adobe по адресу www.adobeforums.com и на веб-сайте VideoHelp.com.
Заметки об особых видах видеофайлов
Файлы MPEG-2 и VOB
Файлы MPEG-2 в высокой степени сжаты. Файлы формата VOB (video object), которые содержатся на DVD-дисках, являются разновидностью MPEG-2.
Чтобы улучшить качество воспроизведения клипов MPEG-2 на временной шкале или шкале сцены, создайте для них миниатюры для предварительного просмотра (см.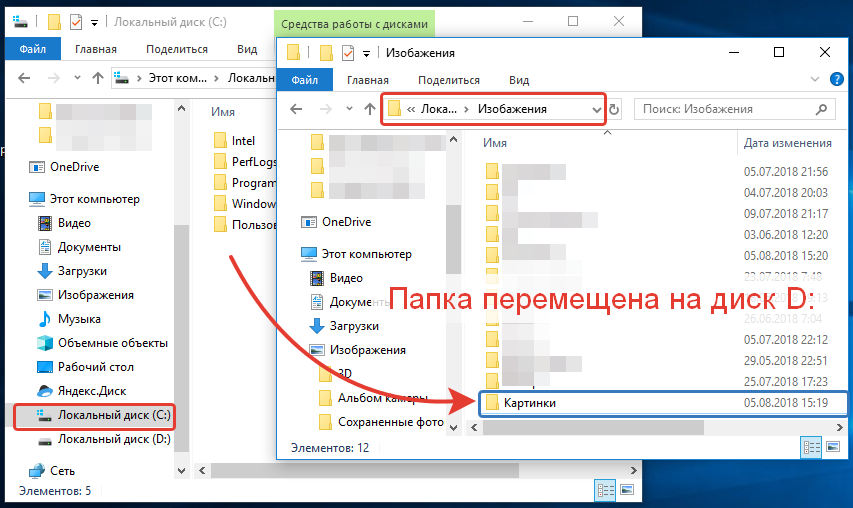 Решение 2).
Решение 2).
Поскольку файлы MPEG-2 и VOB можно кодировать с самыми разнообразными настройками, не все импортированные файлы MPEG-2 могут без проблем проигрываться в Adobe Premiere Elements. Перекодируйте проблемные файлы MPEG-2 или VOB (см. Решение 6), а затем импортируйте их.
Видеоролики, записанные на фотоаппарат
Во многих цифровых фотоаппаратах предусмотрен режим записи видеороликов (обычно в формате AVI или QuickTime). Однако такие видеоролики, как правило, не выигрывают в сравнении с видеороликами, записываемыми на видеокамеры. Во многих фотоаппаратах частота смены кадров и размер кадра ниже, чем в видеокамерах.
Если вы работаете с видеороликами, записанными на фотоаппарат, см. документацию к нему. Или обратитесь к производителю фотоаппарата для получения подробных сведений о записываемых на него видеофайлах.
Если вам не удается импортировать или воспроизвести файлы с фотоаппарата, попробуйте установить кодек (см. Решение 4). В большинстве цифровых фотоаппаратов видеофайлы кодируются с использованием кодека Motion JPEG (MJPEG).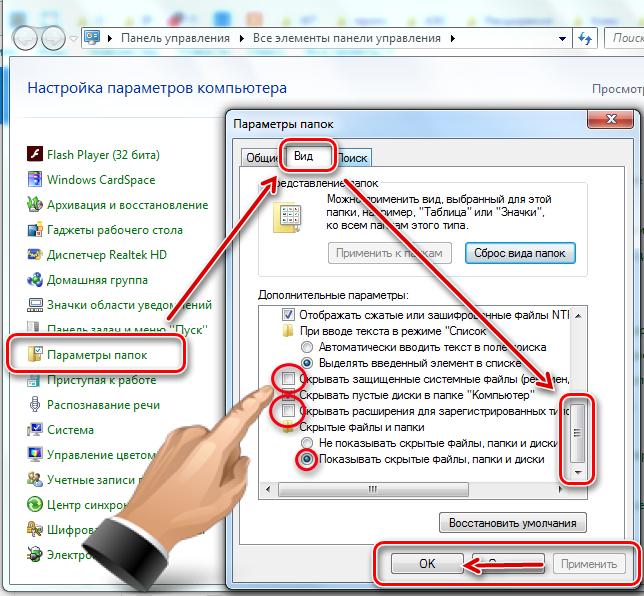 Кодеки Motion JPEG (MJPEG) предоставляются несколькими разработчиками.
Кодеки Motion JPEG (MJPEG) предоставляются несколькими разработчиками.
Примечание: В кодеке Motion JPEG применяется сжатие относительно низкого уровня. При работе с большими видеофайлами Motion JPEG в Adobe Premiere Pro низкий уровень сжатия может быть причиной проблем с производительностью или сообщений об ошибке, связанной с недостаточным количеством памяти. Чтобы устранить эти проблемы, перекодируйте файлы Motion JPEG (см. Решение 6).
Если вы не можете импортировать или воспроизвести файлы с фотоаппарата, в котором не используется особый кодек для видео, возможно, перекодируйте файлы (см. Решение 6). Импортируйте перекодированные файлы.
Видеофайлы, записанные на компактные цифровые видеокамеры
Компактные цифровые видеокамеры — например, модели Aiptek, Flip Video и Sanyo Xacti, а также Kodak Zi6 — записывают видео в разнообразных форматах. Некоторые из них также используют различные кодеки для кодирования видео.
Если вы работаете с видеороликами, записанными на компактную цифровую видеокамеру, см. документацию к ней. Или обратитесь к производителю фотоаппарата для получения подробных сведений о записываемых на него видеофайлах.
документацию к ней. Или обратитесь к производителю фотоаппарата для получения подробных сведений о записываемых на него видеофайлах.
Если вы не можете импортировать или воспроизвести файлы с компактной цифровой видеокамеры, попробуйте установить кодек (см. Решение 4). Например, некоторые видеокамеры Flip Video кодируют видеоролики с использованием кодека 3ivx. Если в видеокамере не используется специальный кодек, перекодируйте файлы с помощью программного обеспечения, поставляемого вместе с ней, либо используйте другое программное обеспечение. (См. Решение 6). Затем импортируйте перекодированные файлы.
Если вы можете импортировать файлы из компактной цифровой видеокамеры без пленки, работайте в проекте с подходящими настройками (см. Решение 1).
Видеофайлы из интернет-магазинов
Видеофайлы, приобретенные в интернет-магазинах, например в iTunes Music Store, обычно защищены от копирования с помощью технических средств защиты авторских прав (DRM). Их нельзя использовать в Adobe Premiere Elements.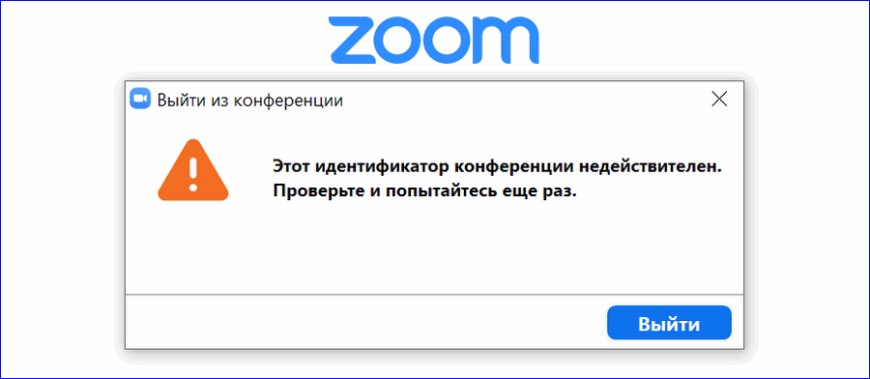
Дополнительная информация
Следующий документ (несмотря на то, что он предназначен для Adobe Premiere Elements 7) можно использовать в качестве руководства при устранении неполадок, возникающих также и в более поздних версиях Adobe Premiere Elements: При воспроизведении аудио- или видеоклипов отсутствует звук (Premiere Elements 7) (kb407934)
[решено] Формат файла не соответствует расширению файла
- Мастер разделов
- Магия разделов
- [Решено] Формат файла не соответствует расширению файла
Ямила | Подписаться |
Последнее обновление
Вы можете увидеть сообщение об ошибке «Word не может открыть файл, поскольку формат файла не соответствует расширению файла» при попытке открыть определенный файл с помощью Microsoft Word. Вот этот пост от мастера создания разделов MiniTool предлагает некоторые решения этой ошибки. Следуйте им, если встретите ошибку.
Word — это программа Microsoft, которая используется для создания, редактирования и просмотра документов. Он содержит различные функции и прост в использовании. Однако при работе с файлами в Word могут возникнуть некоторые ошибки. Ошибка «Word не может открыть файл, так как формат файла не соответствует расширению файла» — одна из них.
Как решить проблему «Word не может открыть файл, так как формат файла не соответствует расширению»? Вы можете найти некоторые решения в следующем руководстве.
Решение 1. Измените расширение файла вручную
Изменение расширения файла вручную может помочь, если вы столкнулись с проблемой «формат файла не соответствует расширению файла в Word».
Шаг 1 : Нажмите Windows и E вместе, чтобы открыть File Explorer .
Шаг 2 : Щелкните вкладку Просмотр на верхней панели задач, а затем установите флажок Расширения имен файлов в Показать/скрыть раздел.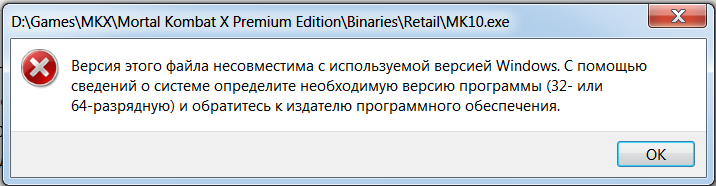
Шаг 3 : Щелкните правой кнопкой мыши файл Word, который хотите открыть, и выберите Переименовать . Затем измените расширение файла с .docx на .doc .
Шаг 4 : Нажмите Да , когда появится всплывающее окно с вопросом, уверены ли вы, что хотите изменить расширение.
Шаг 5 : После успешного изменения расширения файла проверьте, можете ли вы открыть файл без сообщения «Word не может открыть файл, поскольку формат файла не соответствует расширению файла».
Если этот способ не решает проблему, вам следует перейти к следующему решению.
Решение 2. Измените тип файла на .asd
Другим решением, которое может помочь вам избавиться от сообщения «Word не удается открыть файл, поскольку формат файла не соответствует расширению файла», является изменение типа файла.
Шаг 1 : Откройте File Explorer и скопируйте файл с ошибкой.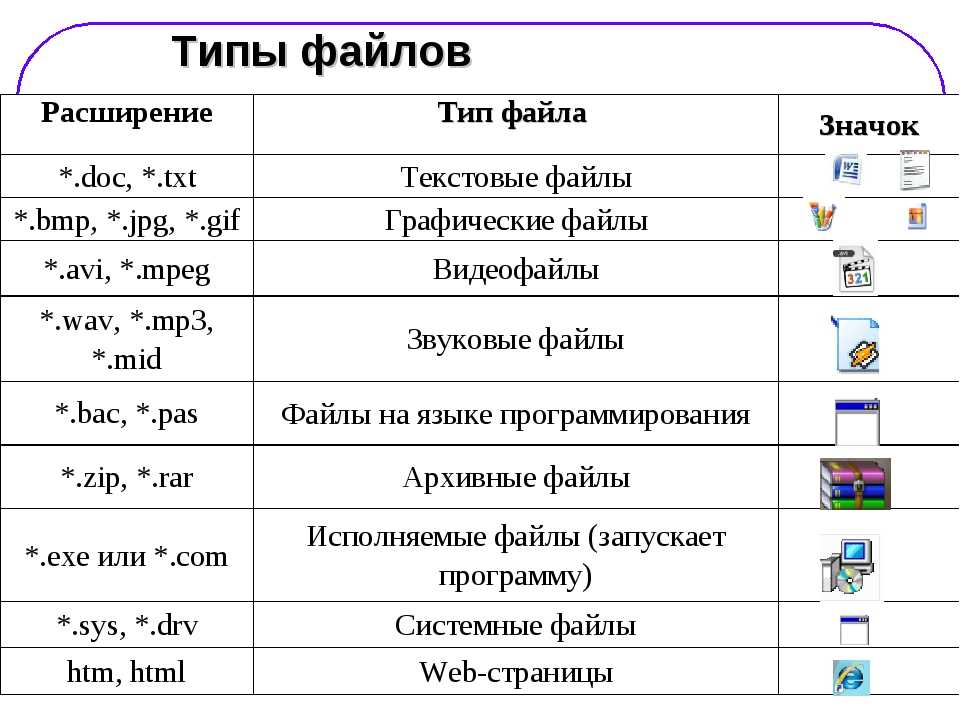
Шаг 2 : Перейдите по следующему пути: C:\Users\%username%\AppData\Local\Microsoft\Office\UnsavedFiles
Шаг 3 : Вставьте сюда скопированный файл. Затем щелкните файл правой кнопкой мыши и выберите Переименовать .
Шаг 4 : Измените тип файла на .asd и нажмите Да .
Шаг 5 : Выберите Word и нажмите Открыть на левой панели. Затем нажмите Восстановить несохраненные документы внизу.
Шаг 6 : В списке дважды щелкните нужный файл, чтобы открыть его, а затем сохраните.
Выполнив указанные выше шаги, вы сможете открыть файл с правильным расширением. Если нет, попробуйте другие способы.
Решение 3. Восстановите Microsoft Office
В некоторых случаях ошибка «Word не может открыть файл, поскольку формат файла не соответствует расширению», возможно, вызвана поврежденным приложением Microsoft Office.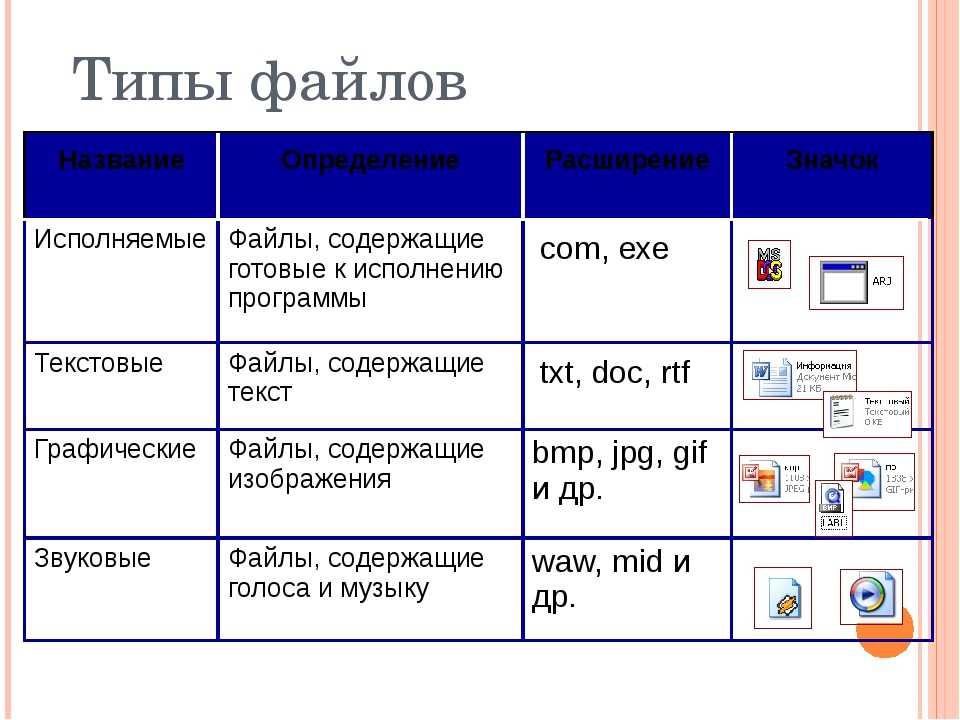 Чтобы удалить его, вам нужно восстановить приложение Microsoft Office.
Чтобы удалить его, вам нужно восстановить приложение Microsoft Office.
Шаг 1 : Нажмите Windows + I , чтобы открыть Настройки и выберите Приложения .
Шаг 2 : В Приложения и функции прокрутите вниз, чтобы найти Microsoft Office с правой стороны, а затем нажмите Изменить под приложением.
Шаг 3 : В следующем окне выберите Quick Repair и нажмите Repair .
Шаг 4 : Нажмите Восстановить еще раз, чтобы выполнить операцию.
Шаг 5 : После завершения процесса перезагрузите компьютер и попробуйте снова открыть файл, чтобы проверить, устранена ли проблема «формат файла не соответствует расширению файла в Word».
Примечание. Если ошибка не устранена, попробуйте Online Repair , чтобы устранить все проблемы. Кроме того, вы также можете продолжить со следующим решением.
Кроме того, вы также можете продолжить со следующим решением.
Решение 4. Разблокируйте файл Word
По умолчанию вложения Office, загруженные из электронной почты, необходимо разблокировать перед открытием в целях безопасности. В противном случае вы можете столкнуться с ошибкой «Word не может открыть файл, так как формат файла не соответствует расширению файла».
Чтобы разблокировать вложение, выполните следующие действия.
Шаг 1 : Откройте File Explorer и найдите целевой файл.
Шаг 2 : Щелкните файл правой кнопкой мыши и выберите Свойства .
Шаг 3 : На вкладке Общие установите флажок Разблокировать , чтобы разблокировать указанный файл.
Шаг 4 : Нажмите Применить , а затем OK для выполнения операции.
После этого вы сможете открыть файл без сообщения об ошибке.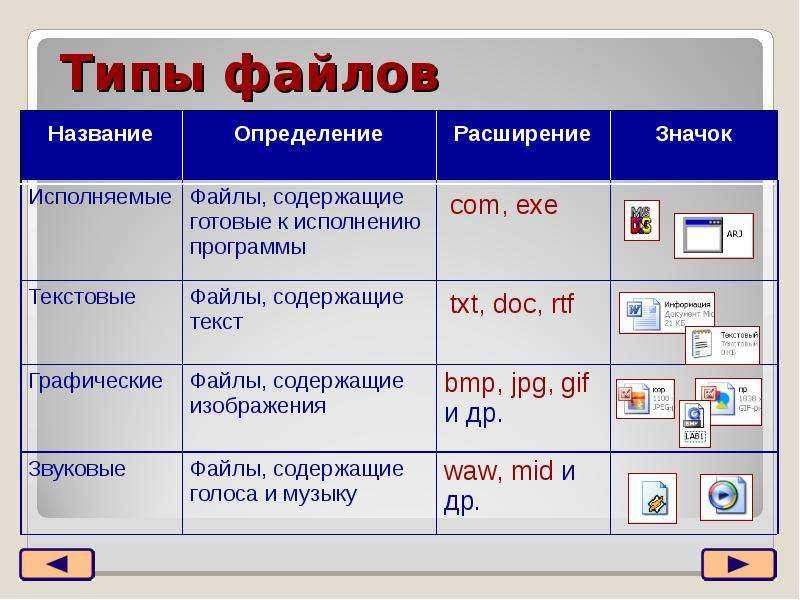
Упомянутые выше решения доступны, когда вы сталкиваетесь с проблемой «Word не может открыть файл, поскольку формат файла не соответствует расширению файла». Пожалуйста, оставьте сообщение ниже, если у вас есть какие-либо другие проблемы с этой проблемой.
- Твиттер
- Линкедин
- Реддит
Об авторе
Комментарии пользователей :
ruby on rails — Ошибка проверки: файл загрузки имеет расширение, не соответствующее его содержимому
Проверка проверки спуфинга Paperclip завершается со сбоем, поскольку команда file не может точно определить тип файла.
В вашем журнале обнаружен тип контента из файла командой: . — пробел перед точкой — это результат вывода — т.е. пусто. Однако другая сторона сравнения использует исключительно расширение файла, которое правильно определяется как файл Excel. Отсюда ваша ошибка проверки.
Отсюда ваша ошибка проверки.
Текущая версия Paperclip использует file -b --mime-type для определения файла, однако --mime-type поддерживается не всеми реализациями. Вместо этого есть изменение для использования --mime , но это еще не веха.
Думаю, у вас есть несколько вариантов. Что вы выберете, зависит от того, насколько вы обеспокоены тем, что какой-то хитрый файл загружается и называется файлом Excel. Если вас это беспокоит, попробуйте вариант 1; если вы не беспокоитесь, выберите вариант 2 или 3.
1) Переопределить проверку спуфинга, чтобы использовать --mime вместо --mime-type .
Переопределить type_from_file_command в инициализаторе:
модуль Paperclip
класс MediaTypeSpoofDetector
частный
def type_from_file_command
# -- исходный код удален --
# начинать
# Paperclip.run("file", "-b --mime-type :file", :file => @file. path)
# спасти Cocaine::CommandLineError
# ""
# конец
# -- следует новый код --
начинать
Paperclip.run("файл", "-b --mime :file", :file => @file.path)
спасение Cocaine::CommandLineError
""
конец
конец
конец
конец
path)
# спасти Cocaine::CommandLineError
# ""
# конец
# -- следует новый код --
начинать
Paperclip.run("файл", "-b --mime :file", :file => @file.path)
спасение Cocaine::CommandLineError
""
конец
конец
конец
конец
2) Обойти проверку файла , установив тип файла полностью из его расширения.
Установите этот параметр Paperclip где-нибудь, чтобы он считывался во время инициализации приложения (например, config/application.rb , config/environments/ или config/initializers/paperclip.rb ):
Paperclip.options[:content_type_mappings] = {xlsx: 'application/vnd.openxmlformats-officedocument.spreadsheetml.sheet'}
3) Отключить спуфинг вообще.
Переопределить проверку спуфинга, создав что-то вроде этого в инициализаторе:
модуль Paperclip
класс MediaTypeSpoofDetector
деф подделка?
ЛОЖЬ
конец
конец
конец
Обновление:
Проверка вашей модели не является причиной этой проблемы.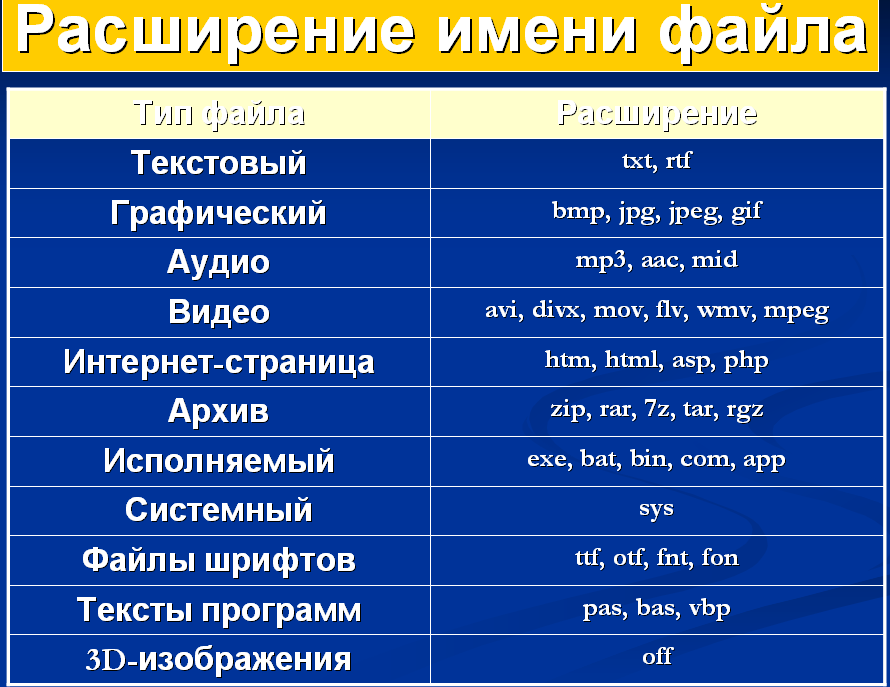
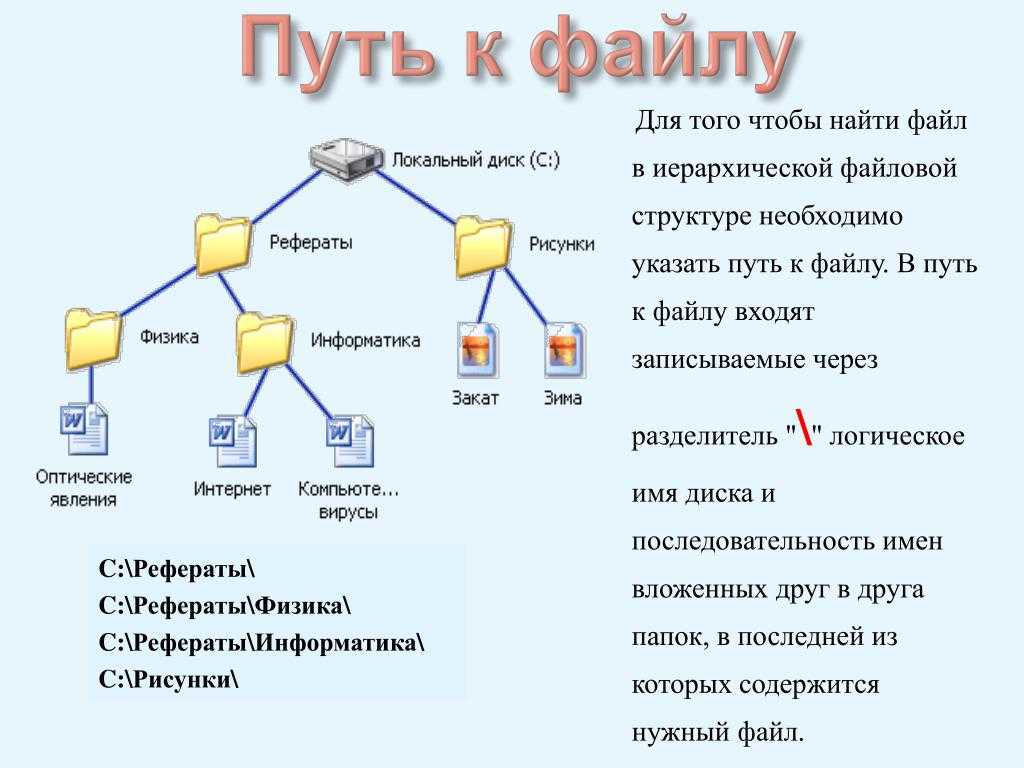 Назначить правильное соотношение сторон в пикселях**** можно, используя команду «Интерпретировать видеоряд».
Назначить правильное соотношение сторон в пикселях**** можно, используя команду «Интерпретировать видеоряд».
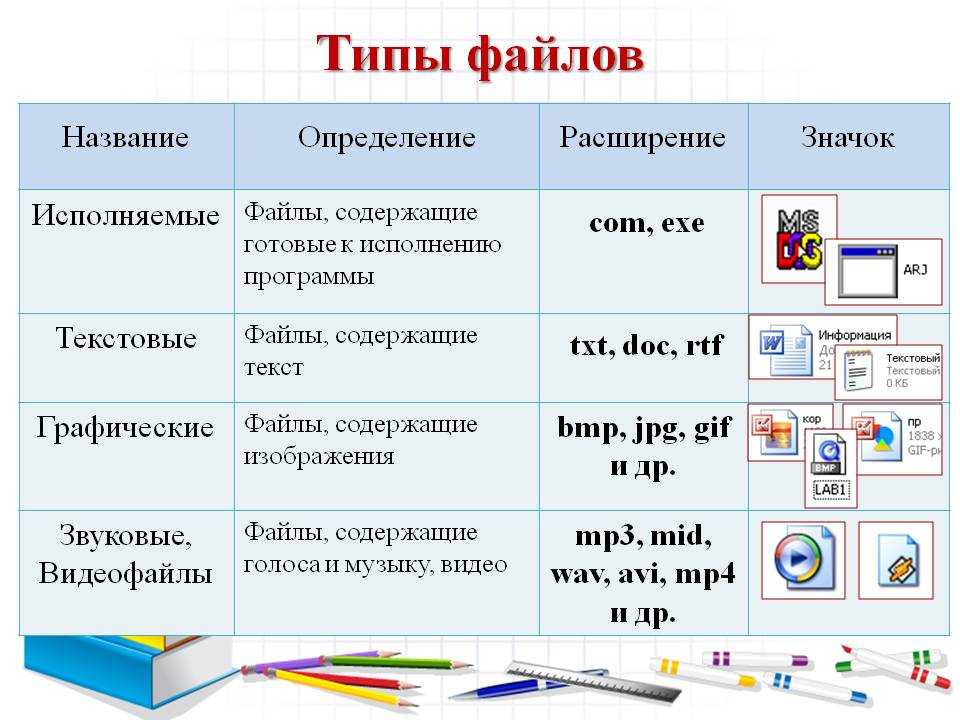 path)
# спасти Cocaine::CommandLineError
# ""
# конец
# -- следует новый код --
начинать
Paperclip.run("файл", "-b --mime :file", :file => @file.path)
спасение Cocaine::CommandLineError
""
конец
конец
конец
конец
path)
# спасти Cocaine::CommandLineError
# ""
# конец
# -- следует новый код --
начинать
Paperclip.run("файл", "-b --mime :file", :file => @file.path)
спасение Cocaine::CommandLineError
""
конец
конец
конец
конец