Файлы больше 4 гб не записываются на флешку: Флешка не записывает файлы больше 4 гб
Содержание
Не копируются файлы с компьютера на флешку
Содержание
- Причины, по которым файлы не копируются на флешку
- Причина 1: Нехватка свободного места на флеш-накопителе
- Причина 2: Несоответствие размера файла возможностям файловой системы
- Причина 3: Проблемы с целостностью файловой системы флешки
- Причина 4: Носитель защищен от записи
- Вопросы и ответы
Ситуация, когда срочно нужно что-нибудь скопировать на флешку, а компьютер, как назло, зависает или выдает ошибку, наверняка знакома многим пользователям. Много времени они проводят в тщетных поисках решения проблемы, но так и оставляют ее нерешенной, списывая все на неисправность накопителя, или проблемы с компьютером. Но в большинстве случаев дело обстоит совсем не так.
Причин, по которым файл невозможно скопировать на флешку, может быть несколько. Соответственно, существует и несколько способов решения данной проблемы. Рассмотрим их более детально.
Причина 1: Нехватка свободного места на флеш-накопителе
Людям, которые знакомы с принципами хранения информации на компьютере на уровне, хотя бы немного превышающем начальный, данная ситуация может показаться слишком элементарной или даже нелепой, чтобы быть описанной в статье. Но тем не менее существует огромное количество пользователей, которые только начинают изучать основы работы с файлами, поэтому их может поставить в тупик даже такая простейшая проблема. Информация, приведенная далее, предназначена для них.
При попытке скопировать файлы на флешку, где не хватает свободного места, система выдаст соответствующее сообщение:
Данное сообщение максимально информативно указывает на причину ошибки, поэтому пользователю остается только освободить место на флешке, чтобы необходимая ему информация поместилась на ней в полном объеме.
Бывает и такая ситуация, когда размер накопителя меньше, чем объем информации, которую планируется на него скопировать. Проверить это можно, открыв проводник в режиме таблицы. Там будут указаны размеры всех разделов с указанием их общего объема и оставшегося свободного места.
Там будут указаны размеры всех разделов с указанием их общего объема и оставшегося свободного места.
Если размер сменного носителя недостаточный — следует использовать другую флешку.
Причина 2: Несоответствие размера файла возможностям файловой системы
Знаниями о файловых системах и их отличиях между собой обладают далеко не все. Поэтому многие пользователи недоумевают: на флешке есть необходимое свободное место, а система при копировании выдает ошибку:
Такая ошибка возникает только в случаях, когда предпринимается попытка скопировать на флешку файл, размер которого превышает 4 ГБ. Объясняется это тем, что накопитель отформатирован в файловой системе FAT32. Данная файловая система использовалась в более старых версиях Windows, а флешки форматируют в ней с целью большей совместимости с различными устройствами. Однако максимальный размер файла, который она способна хранить — 4 ГБ.
Проверить, какая файловая система используется на вашем флеш-накопителе можно из проводника.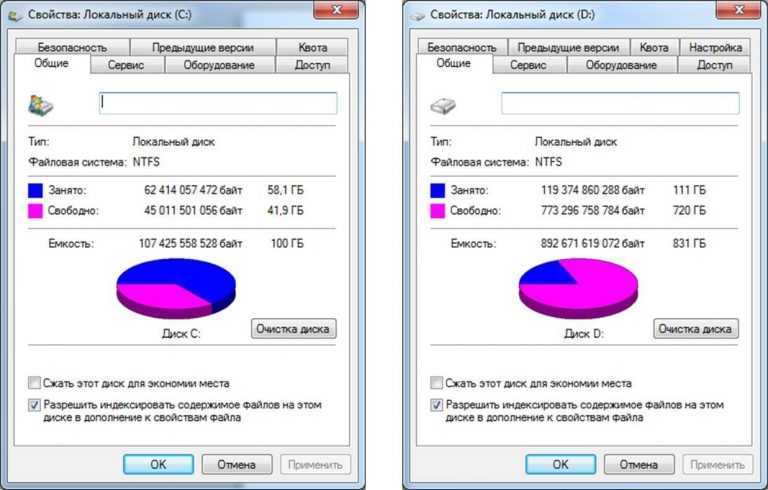 Сделать это очень просто:
Сделать это очень просто:
- Щелкнуть с помощью правой кнопки мыши по названию флешки. Далее в выпадающем меню выбрать «Свойства».
- В открывшемся окне свойств проверить тип файловой системы на съемном диске.
Чтобы решить проблему, флешку необходимо отформатировать в файловой системе NTFS. Делается это так:
- Правым кликом открыть выпадающее меню и выбрать пункт «Форматировать».
- В окне форматирования выбрать установить тип файловой системы NTFS и нажать «Начать».
Подробнее: Все о форматировании флешки в NTFS
После того, как флешка будет отформатирована, на нее можно смело копировать большие файлы.
Причина 3: Проблемы с целостностью файловой системы флешки
Часто причиной того, что файл отказывается копироваться на сменный носитель, являются накопившиеся ошибки в его файловой системе. Причиной их возникновения чаще всего бывает преждевременное извлечение накопителя из компьютера, перебои с питанием, или просто длительное использование без форматирования.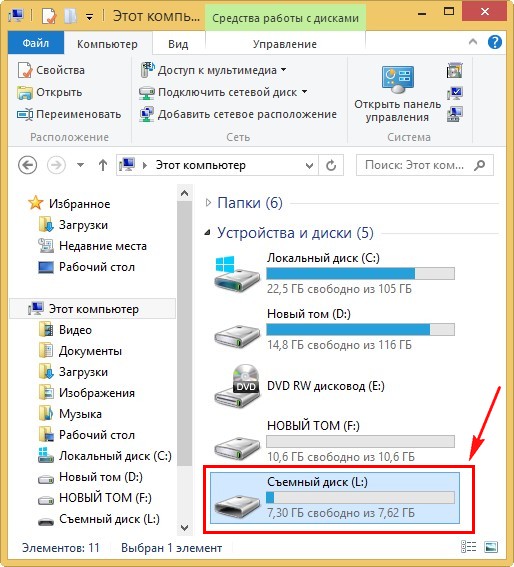
Решить данную проблему можно системными средствами. Для этого необходимо:
- Открыть окно свойств накопителя способом, описанным в предыдущем разделе и перейти на вкладку «Сервис». Там в разделе «Проверка диска на наличие ошибок файловой системы» нажать на «Проверить»
- В новом окне выбрать «Восстановить диск»
Если причина сбоя в копировании была в ошибках файловой системы, то после проверки проблема уйдет.
В случаях, когда на флешке отсутствует какая-либо ценная для пользователя информация, можно просто ее отформатировать.
Причина 4: Носитель защищен от записи
Такая проблема часто возникает у владельцев ноутбуков или стандартных ПК, имеющих кардридеры для чтения с накопителей типа SD или MicroSD. Флешки такого типа, а также некоторые модели USB-накопителей имеют возможность физической блокировки записи на них с помощью специального переключателя на корпусе. Возможность записи на сменный носитель может быть также заблокирована и в настройках Windows, независимо от того, имеется ли физическая защита, или нет.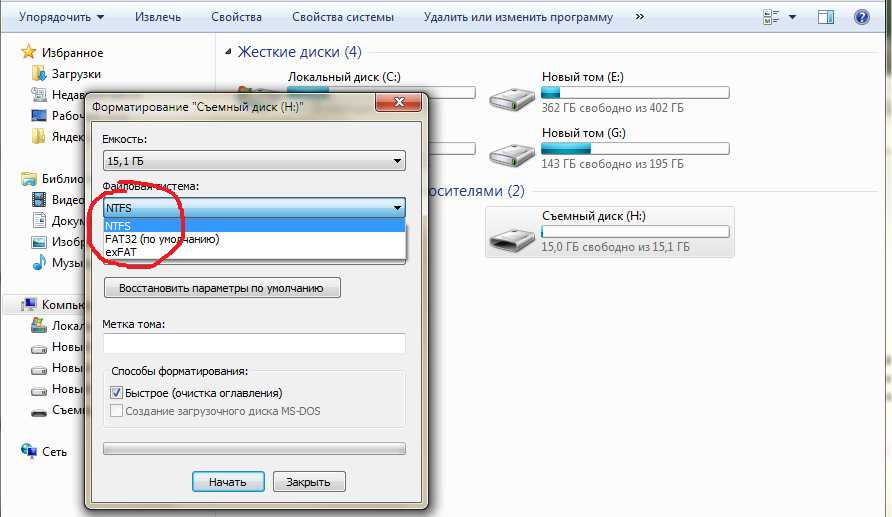 В любом случае, при попытке скопировать файлы на флешку, пользователь увидит такое сообщение от системы:
В любом случае, при попытке скопировать файлы на флешку, пользователь увидит такое сообщение от системы:
Чтобы решить эту проблему, необходимо передвинуть рычажок переключателя на корпусе флешки или изменить настройки Windows. Сделать это можно системными средствами или с помощью специальных программ.
Подробнее: Снятие защиты от записи с флешки
Если описанные выше способы решения проблем не помогли и скопировать файлы на флешку все так же невозможно — проблема может быть в неисправности самого носителя. В этом случае наиболее целесообразно будет обратиться в сервисный центр, где специалисты с помощью специальных программ смогут восстановить носитель.
Почему не копируются файлы с компьютера на флешку
При копировании файлов с компьютера на флешку может появится ошибка или Windows может просто зависнуть, отказавшись завершить копирование. Также встречаются и ситуации, когда не получается открыть скопированный файл на флешке, так как он был некорректно скопирован ранее.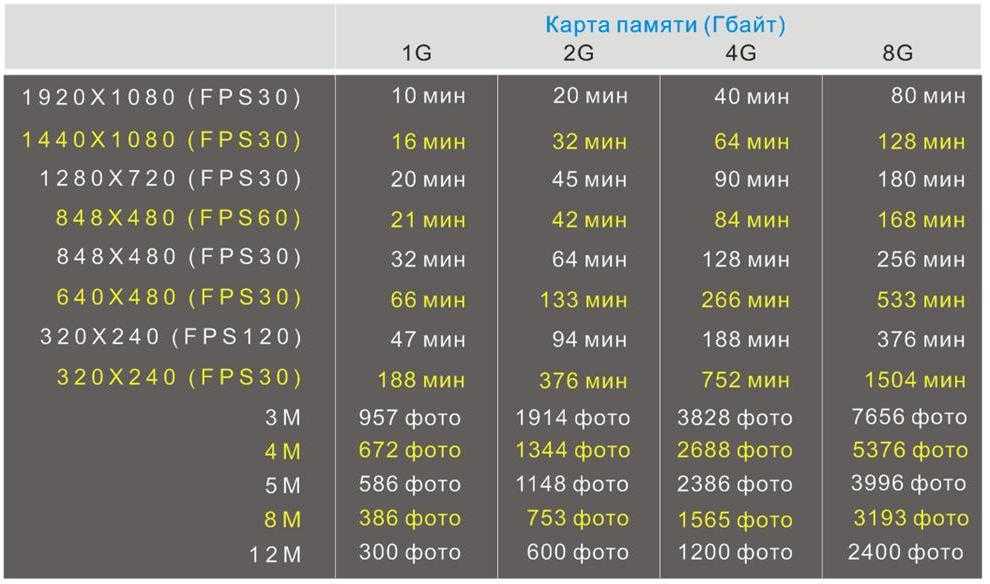
Содержание
- Почему не копируются файлы с компьютера на флешку
- Вариант 1: Нет свободного места на флешке
- Вариант 2: Несоответствие возможностям файловой системы
- Вариант 3: Повреждение файловой системы флешки
- Вариант 4: На флешке стоит защита от записи
- Вариант 5: Физическая неисправности носителя или разъёма
Этому может быть несколько причин. Решение проблемы нужно искать исходя из причины. Иногда бывают ситуации, когда одновременно несколько причин не дают выполнить копирование файлов с компьютера на сторонний носитель.
Далее мы рассмотрим основные причины и способы их решения.
Вариант 1: Нет свободного места на флешке
Самая банальная ситуация, которая может поставить в тупик очень неопытного пользователя ПК. При попытке копирования файлов на флешку, где недостаточно места для их размещения система выдаст соответствующее предупреждение. Завершить копирование у вас не получится до тех пор, пока не будет выполнена очистка места на стороннем накопителе.
Чтобы избежать такого казуса, смотрите на количество свободного места на накопителей и всего доступного пространства, в том числе и занятого. Дело в том, что даже при большом желании вы не сможете освободить места на флешке больше, чем предусмотрено на ней. Увидеть информацию по всем подключённым носителям можно во вкладке «Мой компьютер» в левой части «Проводника». Интересующая информация будет написана под иконкой USB-накопителя.
Дополнительно нужно посмотреть размеры файлов, которые вы собираетесь перекинуть на флешку. Если размер больше доступного пространства или, тем более, всего объёма флешки, то придётся либо почистить накопитель, либо отказаться от копирования некоторых файлов. Увидеть размер копируемых файлов можно выделив их и кликнув правой кнопкой мыши по выделению. Из контекстного меню выберите «Свойства». Обратите внимание на строку «На диске». Она показывает, сколько данные файлы занимают на носителе.
Вариант 2: Несоответствие возможностям файловой системы
Файловые системы USB-накопителя (флешки) и Windows отличаются, следовательно, могут отличаться и их возможности. Пользователь может получить ошибку по типу: «Файл «название файла» слишком велик для конечной файловой системы». Это не значит, что на флешки не достаточно места. Его может как раз полностью хватать. Не хватает мощностей файловой системы.
Пользователь может получить ошибку по типу: «Файл «название файла» слишком велик для конечной файловой системы». Это не значит, что на флешки не достаточно места. Его может как раз полностью хватать. Не хватает мощностей файловой системы.
Обычно данная ошибка возникает при попытке переместить на USB-накопитель файл, чей размер превышает 4 Гб. Дело в том, что у флешки по умолчанию стоит файловая система FAT32, которая, из-за своих технических особенностей, накладывает такое ограничение. Максимальный размер одного файла для передачи в такой системе – 4 Гб. При этом без проблем может передаваться несколько файлов и папок, суммарный вес которых сильно превышает обозначенные 4 Гб.
Проверить файловую систему флешки можно по следующей инструкции:
- Кликните по иконке USB-накопителя в «Проводнике». Из контекстного меню выберите вариант «Свойства».
- Посмотрите на строку «Файловая система».
Для решения проблемы потребуется выполнить форматирование флешки в файловую систему NTFS, которая используется современными версиями Windows.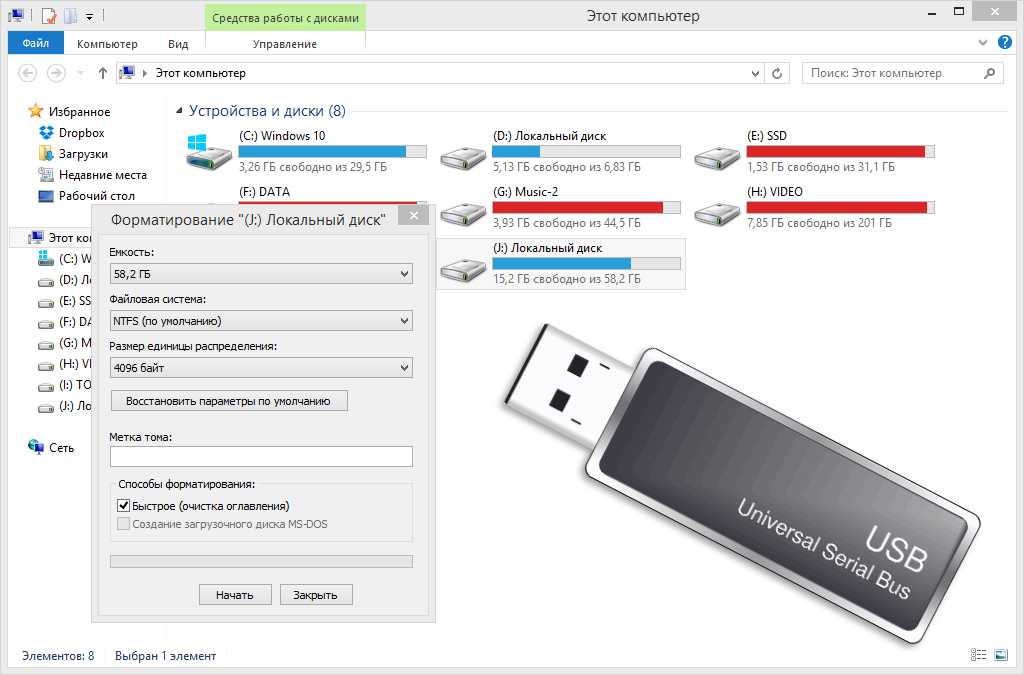 Предварительно данные с флешки придётся перенести на компьютер, так как при форматировании они будут удалены.
Предварительно данные с флешки придётся перенести на компьютер, так как при форматировании они будут удалены.
- Кликните правой кнопкой мыши по иконке USB-накопителя в «Проводнике». Из контекстного меню выберите пункт «Форматировать».
- В графе «Файловая система» выберите «NTFS» и нажмите «Начать».
По завершении форматирования, можете попробовать перекинуть «проблемный» файл. Если проблема была в этом, то совет должен сработать.
Вариант 3: Повреждение файловой системы флешки
Файловая система флешки, по аналогии с Windows, может накапливать различные ошибки и бытые системные файлы. В таком случае при попытке перенести файлы на флешку пользователь может получать сообщение, в котором говориться о невозможности выполнения данной процедуры и предлагается сделать форматирование флешки. Также причиной возникновения повреждений в файловой системе может быть: некорректное извлечение носителя, например, при копировании файлов, перебои с питанием.
Вы можете попытаться выполнить «починку» файловой системы средствами Windows без форматирования:
- Кликните правой кнопкой мыши по изображению USB-накопителя.
 Из контекстного меню выберите вариант «Свойства».
Из контекстного меню выберите вариант «Свойства». - Теперь переключитесь во вкладку «Сервис».
- Обратите внимание на блок «Проверка на наличие ошибок». Там воспользуйтесь кнопкой «Проверить». Для запуска проверки вам потребуется обладать правами администратора.
- Откроется новое окошко. Там выберите вариант «Восстановить диск».
- Ожидайте окончание процедуры.
Таким методом можно исправить некоторые несерьёзные ошибки файловой системы, но это не гарантированно. Лучше всего просто отформатировать флешку, когда вы получаете соответствующее сообщение. Правда, это лучше всего в том случае, если на носителе нет каких-либо важных данных.
Вариант 4: На флешке стоит защита от записи
Обычно с этой проблемой сталкиваются те пользователи, которые пытаются выполнить взаимодействовать с картами памяти через картридер. Дело в том, что на некоторых моделях может быть по умолчанию стоять защита от записи. Аналогичная защита может встречаться на некоторых флешках или в самой ОС, но гораздо реже.
Читайте также:
Как определить шрифт по картинке
Как узнать свой пароль от Wi Fi на компьютере
Процесс SVCHOST.EXE: за что отвечает
Способы подключения микрофона к компьютеру для караоке
Первым делом проверьте, нет ли на корпусе флешки/картридера каких-либо переключателей. Обычно они обозначаются замком. Если обнаружите таковой, то попробуйте просто изменить его положение.
Если у вас есть подозрение, что защита от записи установлена в Windows, то можете попытаться её отключить через интерфейс «Командной строки»:
- Вызовите и запустите «Командную строку» от имени администратора. Для примера это можно сделать через строку поиска по системе в Windows 10. Воспользуйтесь сочетанием клавиш Win+S и пропишите наименование искомого элемента или просто cmd. Далее нажмите на пункт «Запуск от имени администратора».
- Пропишите команду diskpart и нажмите Enter для применения.
- Введите команду: list disk. Она отвечает за отображение физических дисков в системе.
 В данном случае «Диск 0» будет присвоен всем локальным дискам системы, а «Диск 1» флешки. Если сомневаетесь в корректности присвоения значений, то просто сравните размеры. У флешки, размер, конечно же, должен быть меньше.
В данном случае «Диск 0» будет присвоен всем локальным дискам системы, а «Диск 1» флешки. Если сомневаетесь в корректности присвоения значений, то просто сравните размеры. У флешки, размер, конечно же, должен быть меньше. - Теперь выберите нужный носитель с помощью команды: select disk 1. Вместо «1» у вас может стоять другая цифра, обозначающая номер выбранного диска.
- Для снятия защиты от записи с выбранного диска введите команду: attributes disk clear readonly.
- Дождитесь окончание процесса снятия защиты и произведите выход с помощью команды exit.
Вариант 5: Физическая неисправности носителя или разъёма
Если флешка и/или разъёмы имеют физические повреждения, то выполнить передачу информации вряд ли получится. Вы можете попытаться вставить накопитель в другой разъём, если подозреваете, что проблема в портах на компьютере. Также рекомендуется проверить саму флешку на предмет повреждений. Особое внимание уделите USB-интерфейсу.
Если повреждён носитель, то вы не сможете самостоятельно перенести с него данные. В лучшем случае вы можете выполнить его форматирование. Однако, мы рекомендуем либо обратиться в сервисный центр, если нужно перенести какие-то важные данные, либо купить новую флешку.
В лучшем случае вы можете выполнить его форматирование. Однако, мы рекомендуем либо обратиться в сервисный центр, если нужно перенести какие-то важные данные, либо купить новую флешку.
Ошибка передачи файлов размером 4 ГБ и более
Добро пожаловать в службу поддержки Western Digital
Главная
> Поддержка
Это связано с ограничением FAT32. Файлы размером более 4 ГБ НЕЛЬЗЯ хранить на томе FAT32. Эту проблему можно решить, отформатировав флэш-накопитель в формате exFAT или NTFS.
ПРЕДУПРЕЖДЕНИЕ. Сделайте резервную копию ваших данных. Форматирование удалит все данные на вашем устройстве.
РЕШЕНИЕ 1 — форматирование в файловой системе exFAT
exFAT, позволяющее хранить на устройстве один файл размером более 4 ГБ. Эта файловая система также совместима с Mac.
Windows 7 и Mac OS 10.6.6 и выше изначально совместимы с exFAT. Для более старых операционных систем может потребоваться установка исправления для совместимости с exFAT.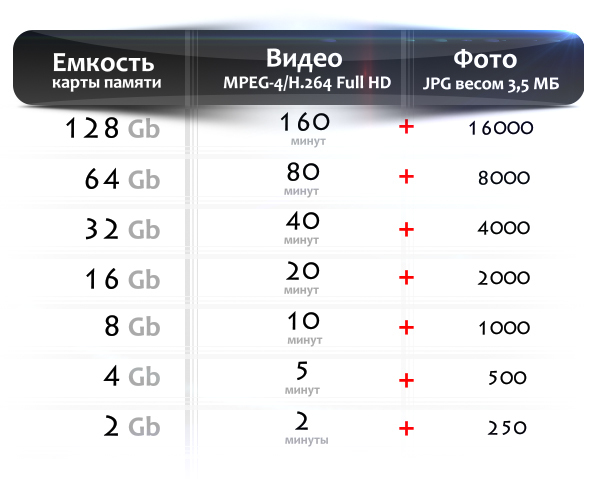
ПРИМЕЧАНИЕ. Файловая система exFAT НЕ совместима с некоторыми хост-устройствами, такими как телевизоры, игровые системы, старые операционные системы, автомобильные стереосистемы и т. д.
2. Щелкните правой кнопкой мыши флешку или карту памяти, затем выберите Format .
3. В списке File System выберите exFAT .
4. Нажмите Пуск .
5. Нажмите OK , чтобы начать форматирование.
Нажмите здесь, чтобы получить инструкции по форматированию на Mac
РЕШЕНИЕ 2 — Форматировать в NTFS
ПРЕДУПРЕЖДЕНИЕ.
— Форматирование устройства в NTFS сделает его недоступным для записи на компьютере Mac. Большинство компьютеров Mac могут читать NTFS, но не могут записывать.
— NTFS — это журналируемая файловая система, что создает больше операций чтения/записи. Следовательно, это МОЖЕТ сократить ожидаемый срок службы вашего устройства.
— После того, как устройство отформатировано в NTFS, вы ДОЛЖНЫ использовать «Безопасное извлечение устройства» для удаления устройства.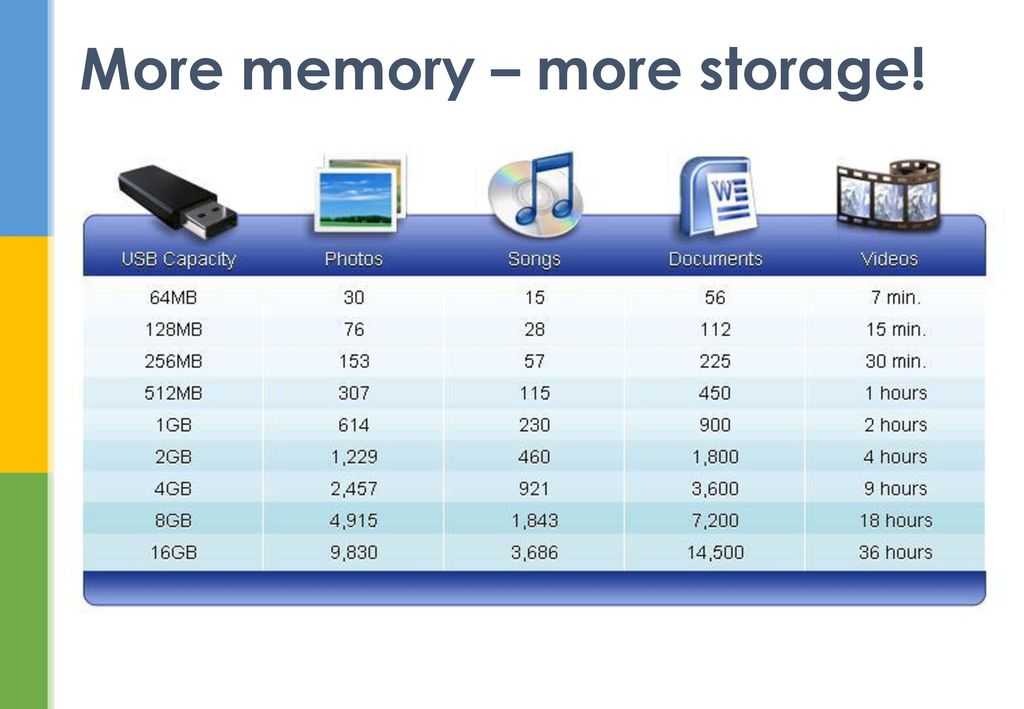
ШАГ 1 — Оптимизация флешки для повышения производительности
1. Подключите устройство к ПК.
2. Откройте Консоль управления компьютером. Щелкните правой кнопкой мыши флешку, затем выберите Свойства .
6. Перейдите на вкладку Политика .
7. Выберите Оптимизировать для повышения производительности , затем нажмите OK .
ШАГ 2. Отформатируйте флэш-накопитель
1. Дважды щелкните Мой компьютер .
2. Щелкните правой кнопкой мыши флэш-накопитель, затем выберите Формат .
3. В списке Файловая система выберите NTFS .
4. Нажмите Пуск .
5. Нажмите OK , чтобы начать форматирование.
Детали
| Идентификатор ответа | 35105 |
| Опубликовано | 13.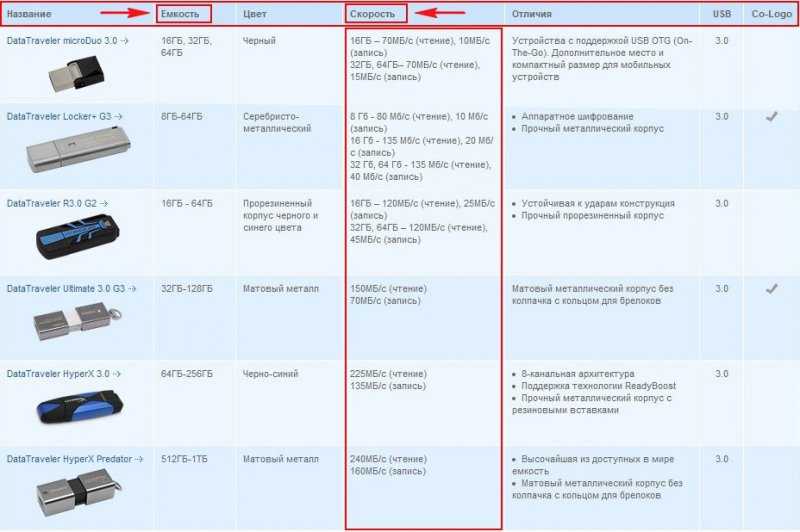 09.2022 12:18 09.2022 12:18 |
| Обновлено | 19.10.2022 18:28 |
Какой формат файлов лучше всего подходит для USB-накопителей?
Все расстраиваются, когда на их последнем флеш-накопителе отображается гораздо меньше места, чем должно быть. Виновником обычно является формат файла.
Вероятно, вы сталкивались с такими параметрами, как NTFS, FAT32 и exFAT, при форматировании диска. Что означают все эти форматы файлов? Чем они отличаются? И самое главное, какой формат файла лучше всего подходит для USB-накопителя?
Содержание
Введение в форматы файлов
Прежде чем обсуждать, какой формат файла лучше для USB-накопителей, нам нужно понять, что делает этот формат файла. Чем отличаются разные файловые системы? Что делает конкретный стандарт для портативных устройств хранения данных лучше других?
Таблица размещения файлов
В самом простом случае формат файла представляет собой таблицу поиска.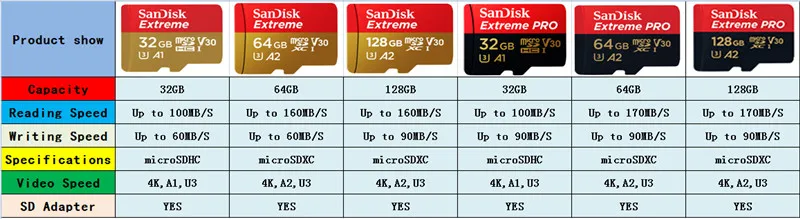 Он хранит местоположение каждого файла на диске, позволяя операционной системе быстро находить любой файл без необходимости многократно просматривать все хранилище.
Он хранит местоположение каждого файла на диске, позволяя операционной системе быстро находить любой файл без необходимости многократно просматривать все хранилище.
Вот почему первый формат файла назывался Таблица размещения файлов или FAT , как вы, возможно, слышали об этом. Основной принцип оставался неизменным в течение многих лет, просто добавляя больше памяти с форматами FAT12 , FAT16 и FAT32 .
Однако со временем стандарт FAT начал устаревать. Формат был слишком уязвим для вредоносного кода и мало что делал для реализации избыточности против повреждения данных. Это были критические проблемы для жесткого диска, предназначенного для хранения системных файлов операционной системы.
Новое поколение форматов файлов
Файловые системы, такие как NTFS (файловая система новой технологии) и HFS+ (иерархическая файловая система) , разработанные Microsoft и Apple соответственно для их собственных операционных систем, специализируются на обеспечить безопасность и надежность данных, хранящихся на жестком диске. Хотя это, естественно, делает их лучше, чем FAT32, это также делает их слишком неэффективными для переносных устройств хранения.
Хотя это, естественно, делает их лучше, чем FAT32, это также делает их слишком неэффективными для переносных устройств хранения.
Такие устройства, как SD-карты или USB-накопители, нуждаются в простой файловой системе для записи и не имеют больших накладных расходов. К сожалению, файловые форматы, такие как NTFS, слишком сильно задействуют свои ограниченные ресурсы, не предлагая при этом преимуществ в производительности.
Здесь на помощь приходит exFAT. Он сочетает в себе эффективную, строгую структуру FAT с современной емкостью дисков, что позволяет любым портативным устройствам управлять своими данными с минимальными затратами. Как мы увидим, exFAT лучше всего подходит для форматирования небольшого запоминающего устройства, такого как USB-накопитель.
Ограниченный выбор: NTFS и HFS+
Если вы работаете в Windows, ваш жесткий диск, вероятно, отформатирован с использованием файловой системы NTFS. Это здорово, так как NTFS — самый современный файловый формат, обеспечивающий повышенную безопасность и надежность.
Единственная проблема с NTFS — довольно значительные «накладные расходы». Проще говоря, таблица файлов в ядре NTFS занимает слишком много места. Файловая система разработана для Windows, но для небольшого устройства хранения данных, не предназначенного для загрузки операционной системы, это может быть не лучший выбор.
HFS+ страдает от подобных проблем. Это проприетарная файловая система для ПК Mac, поэтому запись и доступ к ней возможен только с компьютера Apple. Это вредит переносимости, так как большинство систем не могут считывать данные с USB-накопителя. Кроме того, как и NTFS, это не самый эффективный формат файлов.
Устаревший вариант: FAT32
Таблица размещения файлов или FAT — самая старая и самая простая файловая система. Его улучшенная версия, FAT32, до недавнего времени была форматом файлов по умолчанию для большинства компьютеров и устройств хранения данных.
Причина, по которой он потерял популярность, проста; он не поддерживает устройства с объемом памяти более 4 ГБ. С USB-накопителями, предлагающими десятки гигабайт памяти, FAT32 больше не является жизнеспособным выбором.
С USB-накопителями, предлагающими десятки гигабайт памяти, FAT32 больше не является жизнеспособным выбором.
Но если вы хотите отформатировать старую флешку, которая не превышает эту отметку, FAT32 может быть хорошим выбором. Его легко читать и писать на всех платформах, включая Windows, Macintosh и даже Linux. Возможно, она не так безопасна, как NTFS, но вполне подходит для портативного устройства хранения данных.
Лучший формат: exFAT
Не все были в восторге, когда Microsoft представила файловый формат NTFS в качестве замены FAT32. Небольшие устройства хранения, такие как USB-накопители или SD-карты, страдали из-за больших накладных расходов на данные NTFS и нуждались в чем-то более тонком. Что-то вроде FAT32, но с большим максимальным объемом памяти.
И Майкрософт прислушался. Формат файлов exFAT был выпущен как предпочтительная файловая система для встраиваемых систем. Это расширенная версия формата FAT32, поддерживающая хранение до 128 ПБ (в ближайшее время вряд ли будет взломана каким-либо устройством хранения).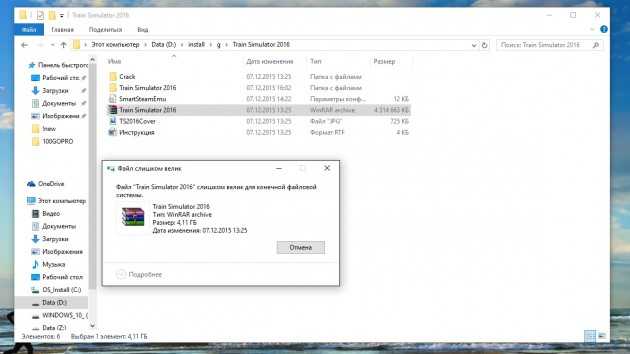
Так же, как и FAT32, exFAT является очень компактным файловым форматом, для работы которого требуются минимальные системные ресурсы. Это отлично подходит для портативных устройств хранения, поскольку позволяет им выжимать каждую унцию хранилища для фактического использования, а не связывать его в системных разделах.
Еще одним преимуществом является то, что он также поддерживается Macintosh. Компьютеры Mac могут как читать, так и записывать на USB-накопители exFAT, что обеспечивает перенос между ними и Windows. Для систем Linux вам, возможно, придется проделать еще несколько шагов, но это все же выполнимо.
Какой формат файла следует использовать для USB-накопителей?
Формат exFAT является наилучшим форматом файлов для USB-накопителей. Это быстро, эффективно и имеет гораздо меньшие накладные расходы, чем NTFS. В отличие от FAT32, она не ограничена объемом памяти 4 ГБ, что делает ее пригодной для флэш-накопителей большой емкости.
Для старых USB-накопителей FAT32 также является достойным выбором.
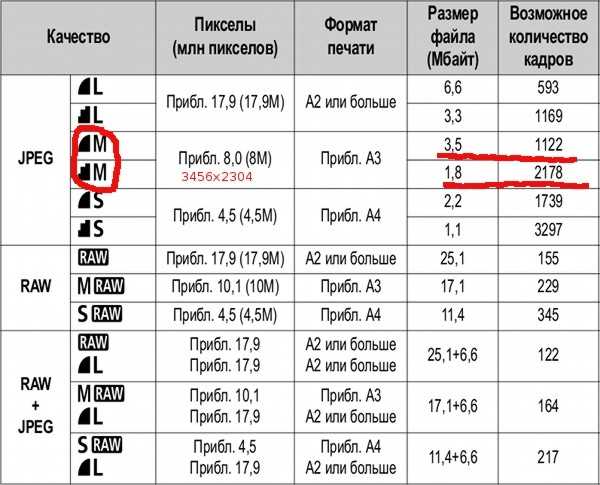 Из контекстного меню выберите вариант «Свойства».
Из контекстного меню выберите вариант «Свойства». В данном случае «Диск 0» будет присвоен всем локальным дискам системы, а «Диск 1» флешки. Если сомневаетесь в корректности присвоения значений, то просто сравните размеры. У флешки, размер, конечно же, должен быть меньше.
В данном случае «Диск 0» будет присвоен всем локальным дискам системы, а «Диск 1» флешки. Если сомневаетесь в корректности присвоения значений, то просто сравните размеры. У флешки, размер, конечно же, должен быть меньше.