Finereader это программа которая: ABBYY FineReader — скачать бесплатно на русском
Содержание
ABBYY FineReader ᐉ Возможности, функции, преимущества
ABBYY FineReader 12 Professional — это программа, способная распознать любой текст и перевести его в распространенный текстовый формат (в том числе и pdf). Все тексты восстанавливаются с исходной структурой и с минимальным количеством сбоев, что позволяет сканировать и форматировать документы любой сложности. Теперь Вы забудете о перепечатывании!
Основные преимущества ABBYY FineReader 12:
работает с 190 языками мира, включая тексты, написанные разными языками, а также тексты на китайском, японском и прочих азиатских языках. Около 50 из этих языков имеют поддержку словарей;
пользовательский интерфейс устроен максимально просто. Стартовое окно включает в себя все задачи, которые чаще всего использует пользователь;
непосредственно в интерфейсе Вы можете сравнить переформатированный текст и исходный документ;
ABBYY OCR обеспечивает максимальную точность распознавания;
логическая структура остается полностью прежней – формат текста, абзацы, колонтитулы восстанавливаются в электронном варианте;
Какие свойства имеет ABBYY FineReader 12?
Все документы сканируются и форматируются в электронный формат максимально быстро. Имеется возможность поиска в уже отформатированном тексте. При этом ABBYY FineReader 12 Pro работает со всеми ядрами процессора, что повышает скорость форматирования документов.
Имеется возможность поиска в уже отформатированном тексте. При этом ABBYY FineReader 12 Pro работает со всеми ядрами процессора, что повышает скорость форматирования документов.
Adaptive Document Recognition Technology – это технология, которая позволяет сохранить форматирование распознаваемого текста практически без потерь. Полностью сохраняется структура даже объемных документов на несколько сотен страниц. Специфические области, такие как таблицы или картинки, можно указать вручную. Если Вам нужен просто текст, распознавание прочих элементов легко отключается в настройках.
Если Вам нужно найти и перевести в электронный текст лишь небольшую часть из объемного документа, воспользуйтесь удобным поиском в ABBYY FineReader 12. Программа автоматически распознает текст в выделенной области.
ABBYY FineReader 12 предлагает также удобные инструменты для работы с изображениями. Вы сможете легко работать с документами, сфотографированными на телефон или камеру и получать высокое качество распознавания текста. Также Вы можете работать с распознанными документами прямо в ABBYY FineReader 12: обрезать границы, увеличивать яркость, осветлять фон и т.д.
Также Вы можете работать с распознанными документами прямо в ABBYY FineReader 12: обрезать границы, увеличивать яркость, осветлять фон и т.д.
Вы сможете сохранять документы в удобном для Вас формате, включая форматы для электронных книг, а также файлы PDF . Содержимое документов Вы сможете распознать в файл с любым форматом или же отправить их в Excel, PowerPoint и т.д.
Как пользоваться ABBYY FineReader 12?
Интерфейс в ABBYY FineReader 12 прост и понятен даже тем пользователям, которые впервые пользуются программой. Панель Изображение позволяет увидеть документ, который Вы собираетесь распознавать, а панель Текст – уже распознанный текст. Таким образом, Вы сразу же можете сравнить исходный текст с электронным вариантом. Панель Задачи содержит все сценарии, которые чаще всего использует пользователь. Благодаря этому Вы сможете распознавать типичные документы еще быстрее. Для пользователей ОС Windows есть возможность закрепить типичные задачи прямо в стартовой панели.
Преимущества покупки ABBYY FineReader 12 в Софтмагазине
В нашем магазине Вы можете купить любое лицензионное программное обеспечение для своего предприятия, мы предлагает большой выбор ПО для самых разных целей. Для распознавания и перевода текста в электронный формат рекомендуем купить abbyy ABBYY FinerReader 12, который имеет все необходимые функции, чтобы ускорить процесс работы с документами на любом предприятии. Мы предлагаем Вам электронные каталоги с подробными описанием и ценами, а также удобную форму оформления заказа.
Вы можете купить актуальную версию ABBYY FineReader Standard всего за пару кликов, а электронная лицензия придет на Ваш электронный ящик через 1-2 дня! По всем вопросам Вы можете обращаться к нашим онлайн консультантам в интернете или менеджерам по бесплатному телефону по России +7(804)333-05-02 (+7 (495) 213-86-09 — Москва, +7(812)448-98-99 — Санкт-Петербург).
Как работать в ABBYY FineReader 12
|
Титул
Оглавление
Введение Вопросы
Практические
Список
|
Система
Процесс
1. Сканирование.
2. Выделение
3. Распознавание.
Затем
FineReader
Функции,
В
Библиотекарям
Для
О
Наиболее
Планшетные
| |||||||||||||||||||||||||||||||||||||||||||||||||||||||||||||||||||||||
| Особенности
входного изображения | Что сделать
|
| Светлые
или тонкие буквы | Уменьшить
яркость (сделать темнее) |
| Темные
или толстые буквы | Увеличить
яркость (сделать светлее) |
| Глянцевая
бумага | Уменьшить
яркость |
| Слипшиеся
символы | Увеличить
яркость |
| Разрывы | Уменьшить
яркость |
| Смазанные
или заполненные контуры букв | Увеличить
яркость |
Обратите
внимание на
скорость
сканирования
в режиме
черно-белого
изображения
(300 dpi).
Желательно,
чтобы это
время не
превышало 12
минуты.
Обратите
внимание на
скорость
сканирования
в режиме
цветного
изображения
(300 dpi).
Желательно,
чтобы это
время не
превышало 56
минут. В некоторых
дешевых
моделях,
подключаемых
через
параллельный
порт, это
время может
достигать
огромных
значений.
Некоторые
TWAIN-драйверы
при запуске
сканирования
показывают
окно с
сообщением о
том, что идет
разогрев (Warming ) или
калибровка (Calibrating ). Как
правило, это
занимает
около минуты.
Иногда эта
операция
происходит
при каждом
запуске
сканирования,
даже если оно
идет
практически
непрерывно
или
сканируется
предварительное
изображение (Preview). Как
утверждают
разработчики
сканеров, это
необходимо
для более
корректной
цветопередачи.
Желательно,
чтобы этого
режима не
было вообще
или чтобы он
был
отключаемым.
Повернуть
изображение
Распознаваемое
изображение
должно иметь
стандартную
ориентацию:
текст должен
читаться
сверху вниз и
строки
должны быть
параллельны
нижнему краю
экрана.
Вы
можете
указать
программе,
чтобы она
автоматически
подбирала
ориентацию
страницы.
Если
ориентация
не
подбирается
автоматически,
повернуть
изображение
можно
вручную:
1. Выделите
нужные
изображения.
Выделить
одну
страницу
Нажмите на
нее мышью.
Выделить
несколько
страниц
подряд
Удерживая
клавишу SHIFT,
нажмите
мышью на
первую
страницу
выборки, а
затем на
последнюю.
2. Выделить
Выделить
несколько
страниц не
подряд
Удерживая
клавишу CTRL,
последовательно
нажимайте на
интересующие
страницы.
Нажмите
кнопку, с
изображением
направления,
чтобы
повернуть
изображение
на 90.
Из меню Изображение
выберите
пункт Повернуть
на 180, чтобы
перевернуть
изображение
вверх ногами.
Таким
же образом
можно
повернуть
активное
открытое
изображение.
Распознавание
Установка
языка
распознавания
и типа текста:
Язык
распознавания
и тип текста
являются
главными
параметрами
распознавания.
Языки,
которые
имеют
словарную
поддержку:
английский,
голландский,
датский,
испанский,
итальянский,
немецкий,
норвежский,
польский,
португальский,
русский,
украинский,
финский
французский,
шведский.
При
распознавании
текста на том
или ином
языке
выберите
нужный язык
из списка на
панели Распознавание.
Если
нужного
языка нет в
списке, то
выберите
значение Другой…
и в
открывшемся
списке
найдите
нужный язык
или выберите
несколько
языков, слова
которых
встречаются
в
распознаваемом
тексте.
Тип
текста
определяется
в системе
автоматически.
Однако для
распознавания
текстов,
напечатанных
на пишущей
машинке или
матричном
принтере в черновом
режиме, чтобы
повысить
надежность и
скорость
распознавания,
выберите
соответствующее
значение в
списке на
панели
инструментов.
Если
вы
распознавали
тексты,
напечатанные
на пишущей
машинке или
матричном
принтере, то
при
возвращении
к
типографскому
тексту не
забудьте
снова
выбрать
значение Авто.
Открытие
изображения:
-
Меню Файл
Открыть. -
Выберите
диск и папку,
где
находятся
нужные файлы. -
Выберите
нужные файлы
и нажмите OK. -
Выбранные
файлы
копируются в
текущий
пакет. -
Вы
можете
указать,
чтобы
выбранные
изображения
не
копировались,
а перемещались
в пакет (отметьте
пункт Перемещать
файлы в пакет).
Тогда при
загрузке в
текущий
пакет
выбранные
файлы будут
копироваться
туда, где
находится
ваш пакет и
удаляться
оттуда.
Также
можно
добавлять
изображения
из буфера или
через drag-&-drop.
Запуск
распознавания:
-
Выделите
нужные
страницы в
окне пакета.
Подведите
курсор и
щелкните 1 раз
левой
кнопкой мыши. -
Нажмите
кнопку Распознать
открытую
страницу. Активизируйте
открытое
изображение
и нажмите
кнопку Распознать.
Распознать
все
нераспознанные
страницы:
-
Нажмите
стрелку
справа от
кнопки Распознать
и из
открывшегося
меню
выберите
пункт Распознать
все
нераспознанные
страницы. -
Программа
выделяет
блоки (если
они еще не
выделены) и
распознает
изображения.
Установить
расположение
текста на
странице:
Программа
FineReader
автоматически
определяет
раскладку
текста на
странице. Для
книг, газет,
факсов,
отчетов и т. п.
п.
подходит
положение Автоматическое
определение.
И только в
редких
случаях,
например при
распознавании
оглавлений и
листингов
программ,
нужно
специально
указывать
программе,
что текст
напечатан в
одну колонку.
1. Меню Сервис Опции
2. В
диалоге Опции
выберите
закладку Сегментация.
3. В
группе Число
колонок
выберите
пункт Одна
колонка (для
текста,
напечатанного
в одну
колонку с
большими
промежутками
между
словами) или Автоматическое
определение.
Сохранить
результаты
распознавания
в файл:
1. Если
Вы хотите
сохранить не
все страницы
пакета, то
выделите
нужные в окне Пакет.
2. Нажмите
стрелку
справа от
кнопки Сохранить
и в
открывшемся
меню
выберите
пункт Сохранить
в файл.
3. В
открывшемся
диалоговом
окне
выберите
диск, каталог
и укажите имя
и расширение
файла, в
который
хотите
экспортировать
распознанный
текст.
4. Установите
переключатель
Какие
страницы
сохранять в
положение Все
распознанные
или Только
выделенные.
5. Чтобы
записывать
каждую
страницу в
отдельный
файл,
отметьте
пункт Записывать
каждую
страницу в
отдельный
файл. Тогда
имена,
которые эти
файлы
получат,
будут
состоять из
заданного
имени и
порядкового
номера (1, 2, и т.д.).
6. Нажмите
OK.
Вы
можете
передать
результаты
распознавания
в одно из
следующих
приложений: MS Word,
MS Excel, Corel WordPerfect, Lotus Word Pro или PROMT:
1.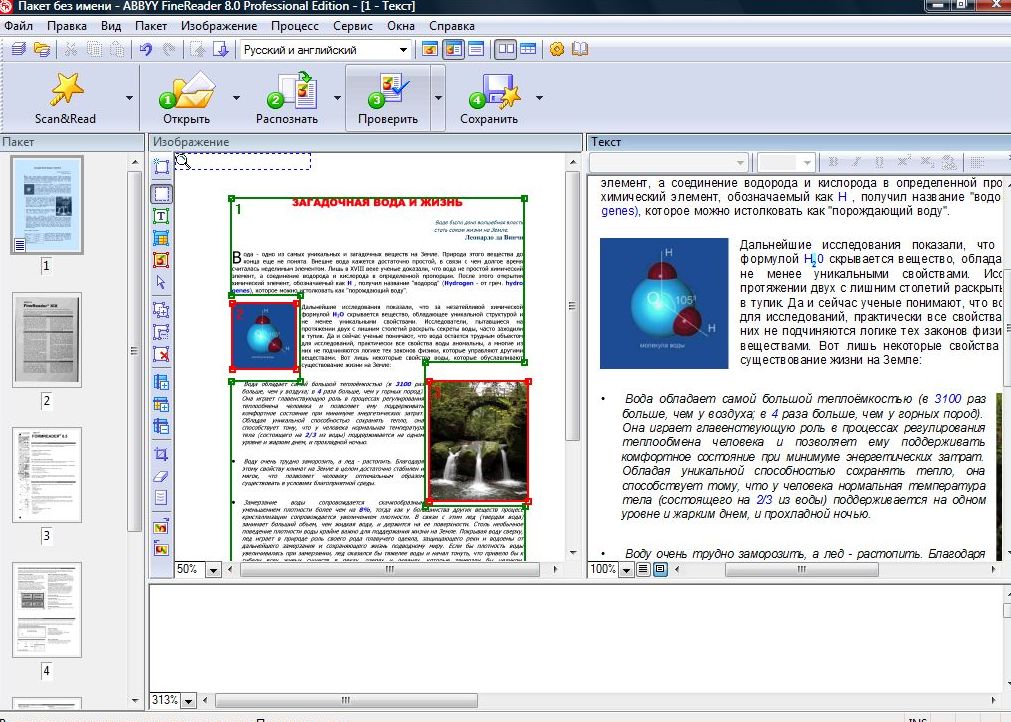 Активизируйте
Активизируйте
окно пакета (нажмите
в нем мышью) и
нажмите
стрелку
справа от
кнопки Сохранить.
2. В
открывшемся
меню
выберите
пункт Передать
в Word, Передать
в Excel
и т.п.
Для
выделенных
страниц:
1. Если вы
хотите
передать в
другое
приложение
не все
страницы, а
только
некоторые, то
выделите
нужные
страницы в
окне Пакет.
2. Нажмите
на стрелку
справа от
кнопки Сохранить
и выберите
пункт Мастер
сохранения
результатов.
3. В
открывшемся
списке
выберите
нужное
приложение и
отметьте
пункт Сохранять
только
выделенные
страницы. По
нажатию Готово
в этом
диалоге
результаты
распознавания
передаются в
выбранное
приложение.
Назад
Проверьте
свои знания
FineReader PDF 15 — PDF-программа для всех
Мы рады сообщить, что новая программа ABBYY FineReader PDF 15 уже доступна. Обновление значительно расширяет возможности решения, которые теперь позволяют создавать и редактировать заполняемые PDF-формы. Мы также рады сообщить, что дали нашему программному обеспечению PDF новое имя, которое более точно отражает мощные возможности продукта: ABBYY FineReader PDF .
ABBYY FineReader PDF 15
ABBYY FineReader PDF — это комплексное решение для работы с файлами PDF, в котором используется передовая технология оптического распознавания символов ABBYY с универсальным набором расширенных функций для создания, улучшения и преобразования всех видов PDF-документов.
Несмотря на новое название, ABBYY FineReader PDF 15 не является ни отдельной версией существующего FineReader, ни отдельным продуктом.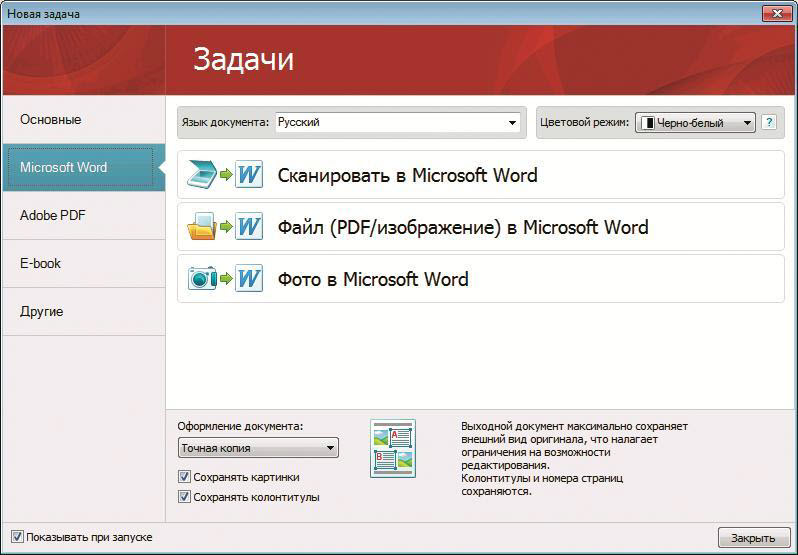 FineReader 15 стал FineReader PDF 15, и все пользователи предыдущих выпусков FineReader 15 могут получить обновление до последней версии 5 с новым названием «FineReader PDF 15» и новыми мощными функциями.
FineReader 15 стал FineReader PDF 15, и все пользователи предыдущих выпусков FineReader 15 могут получить обновление до последней версии 5 с новым названием «FineReader PDF 15» и новыми мощными функциями.
Создание и редактирование интерактивных (заполняемых) PDF-форм
Благодаря обновлению FineReader PDF 15 до версии 5 пользователи получают доступ к новому набору инструментов — Редактор форм, который предоставляет инструменты для редактирования существующих заполняемых форм PDF или создания новых из них. царапать. Эта функция позволяет пользователям собирать информацию в цифровом виде, что может исключить как заполнение форм вручную, так и дальнейшую оцифровку заполненных форм. Новая функция также предоставляет возможность создавать эффективные, согласованные и простые в использовании шаблоны документов для вашей организации, чтобы оптимизировать различные бизнес-процессы, включая адаптацию сотрудников, управление запросами, адаптацию клиентов и внутренний аудит, и это лишь некоторые из них.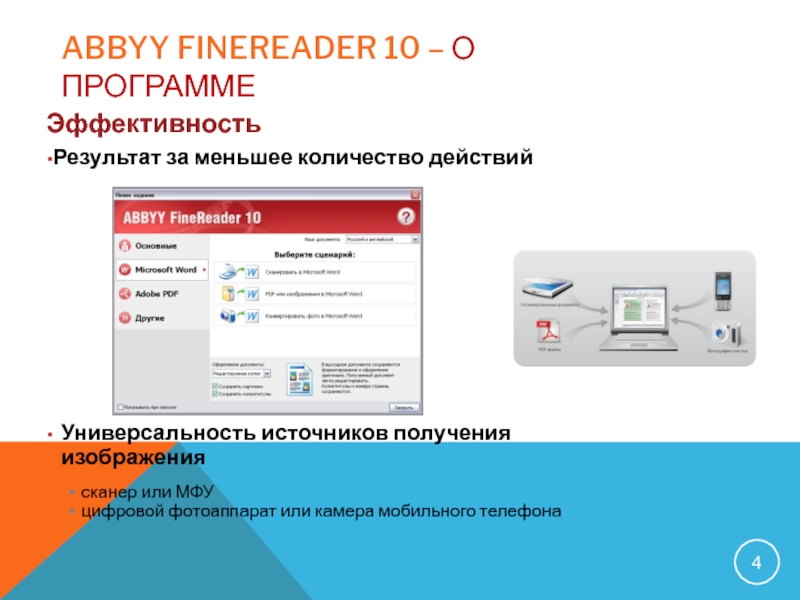 в дополнение к совершенствованию и упрощению документооборота во всей организации.
в дополнение к совершенствованию и упрощению документооборота во всей организации.
Подробнее о функциях редактора форм
Распознавание исторических шрифтов: Gothic (Fracture) OCR
FineReader PDF 15 теперь может конвертировать сканы книг, напечатанных между 18 th и 20 th века готическими шрифтами в редактируемые документы или файлы PDF с возможностью поиска. Он поддерживает распознавание старых печатных шрифтов, таких как Textura, Fraktur, Schwabacher и других, на старом английском, немецком, французском, итальянском, испанском и латышском языках. Теперь FineReader PDF 15 поддерживает распознавание текста в 198 различных языков (см. полный список здесь)!
Прочие усовершенствования
Помощник по выравниванию . Новый помощник по выравниванию помогает легко выравнивать текст или изображение с другими элементами страницы при их расположении.
Ядро новой технологии . Мы обновили технологическое ядро для выпуска 5, что повысило общее качество обработки документов как для преобразования документов, так и для задач, связанных с PDF.
Улучшенное преобразование в PDF-файлы с возможностью поиска . При преобразовании отсканированных изображений и отсканированных PDF-файлов в PDF-файлы с возможностью поиска последняя версия 5 создает файлы меньшего размера, сохраняя при этом визуальное качество документа.
Получение последней версии FineReader PDF 15
При каждом выпуске мы обновляем журнал изменений FineReader PDF 15, где вы можете найти полный список улучшений и основных ошибок, исправленных в каждом выпуске. Проверьте номер детали вашего FineReader 15 сейчас (Справка->О программе… в меню) и обновите свой продукт, чтобы получить доступ к последним улучшениям.
Совет : Чтобы изменить настройки вашего продукта FineReader PDF, чтобы он обновлялся автоматически, следуйте инструкциям, изложенным ниже (в «Параметры» -> вкладка «Другое»). Если вы не видите эту опцию в своем продукте FineReader PDF 15, попросите системного администратора в вашей организации создать заявку в нашу специальную службу поддержки.
Если вы не видите эту опцию в своем продукте FineReader PDF 15, попросите системного администратора в вашей организации создать заявку в нашу специальную службу поддержки.
ABBYY FineReader PDF — Скачать
Бесплатные инструменты Softonic PDF
Загрузка не требуется. Легко изменяйте документы прямо из веб-браузера. Обзор Softonic er PDF — это универсальное программное обеспечение для управления документами, которое позволяет вам редактировать и работать с файлами PDF. документы с легкостью. Эта программа повышения производительности, разработанная ABBYY, имеет широкий набор возможностей PDF, которые позволяют вам просматривать, редактировать, совместно использовать, защищать, извлекать, оцифровывать и совместно работать с PDF-файлами, поэтому вам не нужно переключаться между программами при работе с файлами PDF. формат. Он также известен своими функция оптического распознавания символов (OCR), которая может точно читать текст.
Для чего используется ABBYY FineReader?
Основные функции ABBYY FineReader включают простое открытие и просмотр PDF-файлов, аналогично большинству программ для чтения PDF-файлов. Однако он также может редактировать файлы, позволяя добавлять комментарии и разметку, управлять макетом и порядком страниц и даже создавать и заполнять формы . Кроме того, вы можете защитить документы и сжать их с помощью программного обеспечения, если это необходимо. Он даже предлагает 9Преобразователь 0003 имеет функцию , которая поддерживает форматы, которые могут быть прочитаны, в частности, Microsoft Word и Excel.
Что хорошего в его инструментах редактирования, так это то, что он предлагает редактирование на уровне абзаца как для цифровых, так и для отсканированных PDF-файлов без необходимости предварительного преобразования в редактируемый формат. Вы можете легко открыть файл и начать изменять текст, изображения и форматирование самого документа. Это также может быть применено при сотрудничестве с другими людьми. Вы и ваши коллеги можете легко работать с файлами вместе , комментируя, добавляя примечания и помечая документы одновременно. Он также имеет мощные кросс-форматные возможности сравнения документов для выявления различий в файлах.
Это также может быть применено при сотрудничестве с другими людьми. Вы и ваши коллеги можете легко работать с файлами вместе , комментируя, добавляя примечания и помечая документы одновременно. Он также имеет мощные кросс-форматные возможности сравнения документов для выявления различий в файлах.
Его функции защиты, с другой стороны, позволяют снизить риски безопасности при совместном использовании и хранении PDF-файлов. С помощью этого программного обеспечения вы можете управлять доступом к своим PDF-документам, устанавливать для них защиту паролем , редактировать конфиденциальную информацию, такую как метаданные, а также применять и проверять цифровые подписи . Он поддерживает отраслевые стандарты PDF/A и PDF/UA, чтобы обеспечить совместимость и доступность долгосрочного архивирования для всех, кто использует программу. Он также отлично подходит для оцифровки бумажных документов с технологией OCR — еще одной функцией преобразования, для которой предусмотрена отдельная кнопка.
Программа ABBYY FineReader бесплатна?
Технически ABBYY FineReader имеет две основные версии: Индивидуальная и Бизнес — обе предлагают разовые платежи. В индивидуальной версии вы можете приобрести две специальные версии, а именно 9.0003 Стандартный и Корпоративный . Standard — это однопользовательская лицензия для локального использования на рабочих станциях, которая предлагает инструменты редактирования, создание и преобразование PDF-файлов, а также функцию OCR. Между тем, Корпоративная версия включает в себя эти основные функции, а также возможность автоматизировать оцифровку и процедуры преобразования, а также функцию сравнения документов для разных форматов.
С другой стороны, версия Business имеет три лицензии: Per Seat , Удаленный пользователь и Одновременно . Все это многопользовательские лицензии, но они различаются в зависимости от платформы, на которой вы развертываете программное обеспечение. Per Seat предназначен для локального использования, Remote User — для виртуальных машин, а Concurrent — для локальной сети вашей организации. Программное обеспечение также предлагает бесплатную 7-дневную пробную версию для индивидуальной версии и бесплатную 30-дневную пробную версию для бизнес-версии, хотя они предназначены только для корпоративной версии.
Per Seat предназначен для локального использования, Remote User — для виртуальных машин, а Concurrent — для локальной сети вашей организации. Программное обеспечение также предлагает бесплатную 7-дневную пробную версию для индивидуальной версии и бесплатную 30-дневную пробную версию для бизнес-версии, хотя они предназначены только для корпоративной версии.
Высокая универсальность
В целом, ABBYY FineReader — это простой в использовании и универсальный инструмент для работы с PDF. Благодаря OCR на основе ИИ он может управлять любыми файлами PDF, бумажными документами и изображениями на цифровом рабочем месте. Хотя бесплатные пробные версии предназначены только для определенного выпуска и не имеют одинаковой продолжительности, варианты лицензирования довольно гибкие, а функции, доступные вам, великолепны, независимо от того, являетесь ли вы одним пользователем или принадлежите к компании, которая требует одна унифицированная программа PDF.
Авторский обзор
Этот универсальный инструмент PDF позволяет легко и эффективно работать с различными типами документов:
• Редактировать и упорядочивать PDF-файлы, созданные в цифровом виде или преобразованные из бумаги, без дополнительных шагов преобразования
• Совместно работать над PDF-файлами и утверждать их с помощью инструментов комментирования и пометок
• Защита PDF-документов с помощью цифровых подписей, редактирование конфиденциальной информации, удаление скрытых данных и управление доступом с помощью паролей
• Преобразование отсканированных PDF-файлов и бумажных документов в PDF-файлы с возможностью поиска, преобразование PDF-файлов в редактируемые форматы
• Создание PDF-документов и интерактивных PDF-форм
• Оцифровка документов с помощью OCR
• Автоматизация процедур преобразования (только корпоративная версия)
• Быстрое и надежное сравнение документов в разных форматах (только корпоративная версия)
С FineReader PDF пользователи получают повышенная продуктивность работы с документами благодаря:
• Мгновенное фоновое распознавание PDF-файлов без возможности поиска
• Более эффективное сравнение документов, включая сравнение разных форматов и отсканированных изображений
• Большинство языков распознавания, предлагаемых на рынке
• Ведущая в отрасли технология оптического распознавания текста с исключительным качеством преобразования
• Расширенные функции автоматизации личных задач преобразования
• Превосходная точность преобразования и извлечения таблиц
• Преобразование в документ OpenOffice (. odt)
odt)
Для тех, кто ищет альтернативный инструмент для объединения PDF Простота использования, эффективность и отличное соотношение цены и качества делают FineReader PDF очевидным выбором для облегчения повседневной работы с документами.
PROS
- Мощная функция распознавания текста
- Обеспечивает бесперебойную совместную работу
- Простые в использовании инструменты для редактирования документов
- Гибкие варианты лицензирования
ПРОТИВ
- Продолжительность бесплатного пробного периода для индивидуальных и корпоративных клиентов значительно различается
Также доступно в другие платформы
- ABBYY FineReader PDF для Mac
Программа доступна на других языках
- ดาวน์โหลด ABBYY FineReader PDF [TH]
- [КО]
- Загрузить ABBYY FineReader PDF [PT]
- ダウンロードABBYY FineReader PDF [JA]
- Выбрать ABBYY FineReader PDF [PL]
- Unduh ABBYY FineReader PDF [ID ]
- تنزيل ABBYY FineReader PDF [AR]
- ABBYY FineReader PDF indir [TR]
- Скачать ABBYY FineReader PDF [RU]
- Скачать ABBYY FineReader PDF [IT]
- Скачать ABBYY FineReader PDF [NL]
- Descargar ABBYY FineReader PDF [ES]
- 下载ABBYY FineReader PDF [ZH]
- Tải xuống ABBYY FineReader PDF [VI]
- ABBYY FineReader PDF herunterladen [DE]
9016 7 Зарядное устройство ABBYY FineReader PDF [FR]
900 62
Реклама
Реклама
Лучшие загрузки Управление документами для Windows
Adobe Reader DC
Надежная программа для чтения и конвертации PDF-файлов для Microsoft Windows
Adobe Reader
Adobe Reader без наворотов
Бесплатная программа для чтения PDF-файлов
Простая в использовании программа для чтения PDF-файлов
Бесплатный редактор PDF-файлов
Бесплатное приложение для создания PDF-файлов
Adobe Acrobat Pro DC
Многофункциональный PDF-файл считыватель для ПК с Windows
Реклама
Альтернативы ABBYY FineReader PDF
ABBYY FineReader PDF
С легкостью оцифровывайте и редактируйте PDF-файлы
- 90 081 FreeOCR
Достойный конвертер отсканированного текста в редактируемый
PDF в Word
Преобразование файлов PDF непосредственно в формат Word
Преобразователь изображения в текст MeOCR
Перенос печати на экран с помощью преобразователя изображения в текст MeOCR
Readiris Pro
Мощное программное обеспечение OCR для PCS
Simple Orgecr
Программное обеспечение для распознавания персонажей
Реклама
Исследуйте больше
VSDX Viewer
VSDX.
 0237 Инструмент управления документами для бизнес-приложений
0237 Инструмент управления документами для бизнес-приложенийВиртуальный телесуфлер Бесплатно
Виртуальный телесуфлер Бесплатно для Windows
Голосовой помощник для Alexa.
Избавьтесь от WordPerfect и сэкономьте место на планшете
Очиститель памяти: RAM Booster
Очиститель памяти для увеличения оперативной памяти
Ultra PDF Editor Lite
Ultra PDF Editor Lite Обзор
Розыгрыш PDF — PDF Reader и PDF Editor
Бесплатное приложение для чтения и редактирования PDF
OneNote
Бесплатное приложение для создания заметок от Microsoft
X Live Wallpaper
Сделайте свое окружение более красочным и живым
Wacom Notes
Wacom Notes для Windows 100005
MyASUS
MyASUS Mobile App: управление устройствами ASUS
Реклама
Реклама
Ваш отзыв о программе ABBYY FineReader PDF
Ваш отзыв о программе ABBYY FineReader PDF
Спасибо за оценку!
Что вы думаете о ABBYY FineReader PDF? Вы рекомендуете это? Почему?
Оставить отзыв
Ой! Это неловко.



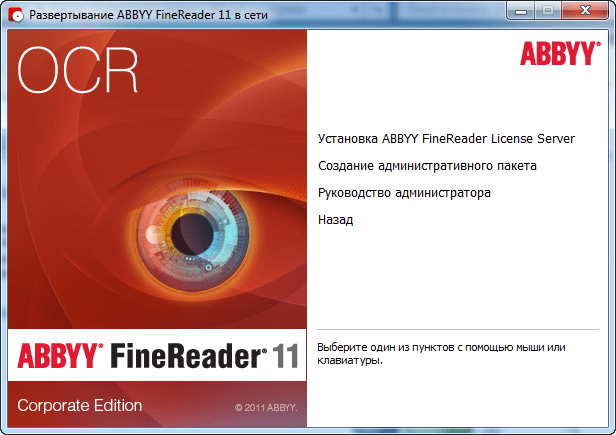




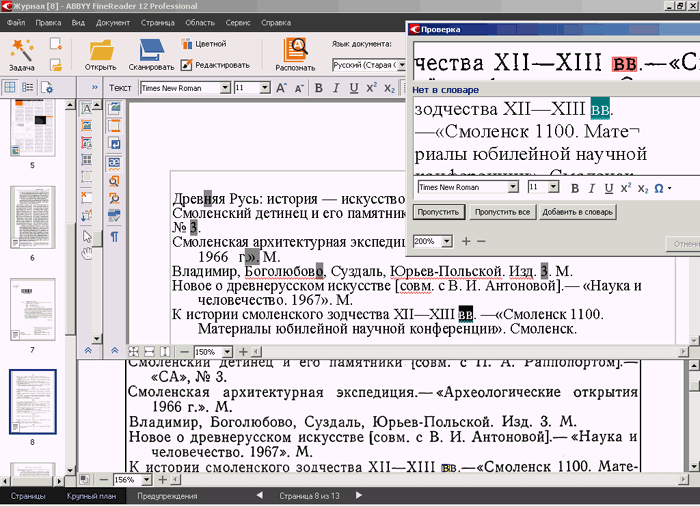 Как
Как
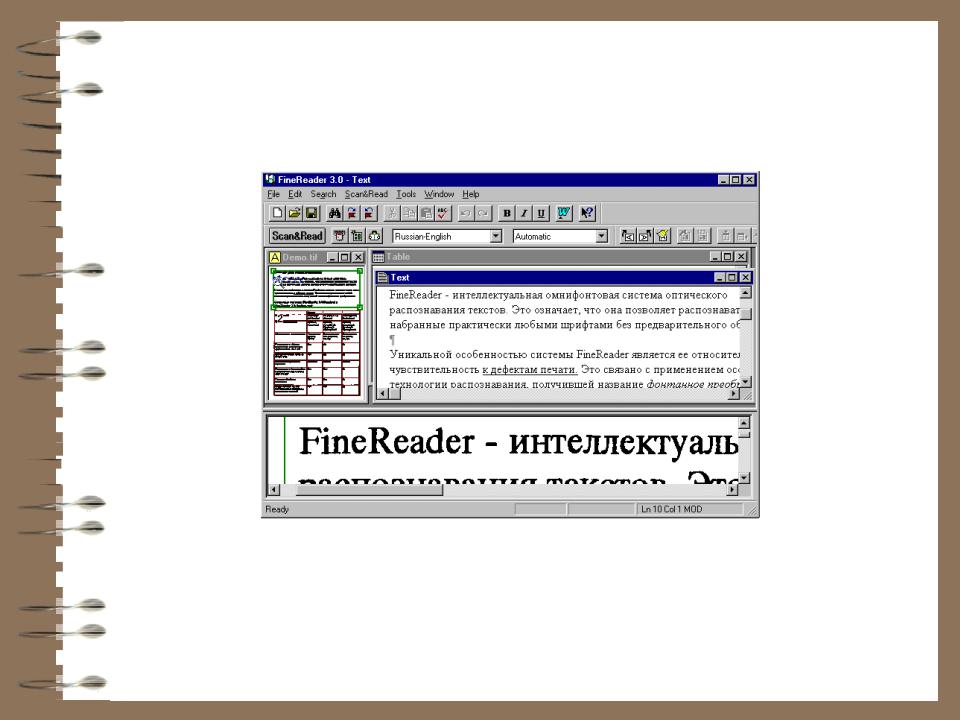
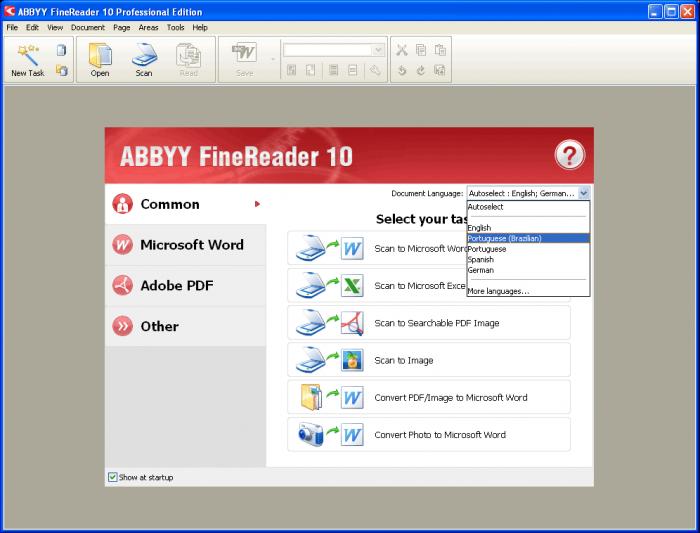

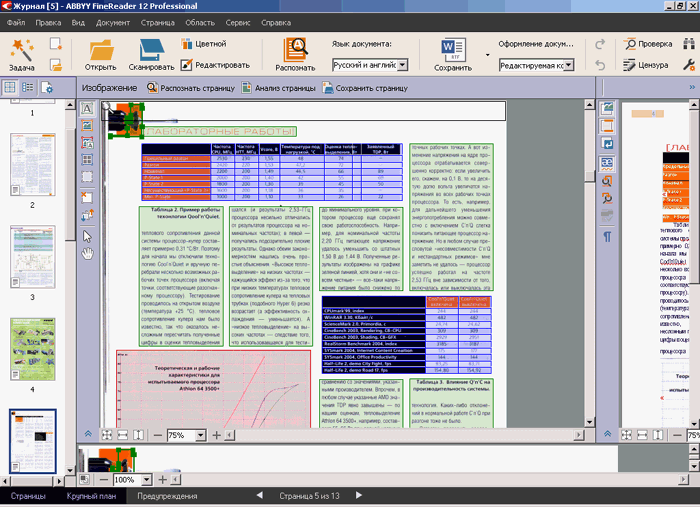



 0237 Инструмент управления документами для бизнес-приложений
0237 Инструмент управления документами для бизнес-приложений