Firefox настройки не открываются: Настройка Firefox в Linux / Хабр
Содержание
Веб-клиент Teams завис на цикле входа — Microsoft Teams
Twitter
LinkedIn
Facebook
Адрес электронной почты
-
Статья -
- Чтение занимает 2 мин
-
-
- Применяется к:
- Microsoft Teams, Skype for Business Online
При попытке входа в Microsoft Teams из Microsoft Edge, Google Chrome, Mozilla Firefox, Safari или Internet Explorer сайт зацикливается, и вы не можете войти в систему.
Эта проблема возникает, когда в браузере используется функция надежных сайтов, а в список доверительных сайтов браузера не были добавлены URL-адреса для Microsoft Teams. В таком случае не удается выполнить вход в веб-клиент Teams.
Для решения этой проблемы нужно обновить настройки браузера. Для выполнения обновлений нужны права администратора. Если вы являетесь администратором своей организации, для выполнения обновлений можно использовать объект групповой политики (GPO).
Выберите браузер из приведенного ниже списка и выполните указанные действия.
Microsoft Edge
В окне Настройки Edge выберите Файлы cookie и разрешения для сайтов>Сохраненные файлы cookie и данные>Управление и удаление файлов cookie и данных сайтов.
Включите Разрешить сайтам сохранять и читать данные cookie (рекомендуется) и убедитесь, что параметр Блокировка сторонних файлов cookie выключен.

При необходимости блокировать сторонние файлы cookie выполните следующие действия в том же окне:
В разделе Разрешить выберите Добавить, чтобы добавить следующие сайты:
- [*.]microsoft.com
- [*.] microsoftonline.com
- [*.]teams.skype.com
- [*.] teams.microsoft.com
- [*.]sfbassets.com
- [*.]skypeforbusiness.com
Чтобы изменить параметры с помощью объекта групповой политики, выполните следующие действия.
- Загрузите и установите административный шаблон Microsoft Edge.
- Добавьте сайты, перечисленные в шаге 2 раздела «Microsoft Edge», в параметр Настройки контента>CookiesAllowedForUrls, указав для них обязательную или рекомендуемую политику. Для получения дополнительной информации см. разделы Задание обязательных и рекомендуемых политик и Настройка CookiesAllowedForUrls.
Google Chrome
В окне Параметры Chrome перейдите во вкладку Конфиденциальность и безопасность и выберите Файлы cookie и другие данные сайта.

В поле Сайты, которые всегда могут использовать файлы cookie выберите Добавить и установите флажок Включая сторонние файлы cookie на этом сайте.
Добавьте все следующие сайты:
- [*.]microsoft.com
- [*.] microsoftonline.com
- [*.]teams.skype.com
- [*.] teams.microsoft.com
- [*.]sfbassets.com
- [*.]skypeforbusiness.com
Чтобы изменить настройки с помощью объекта групповой политики (GPO), выполните следующие действия:
- Загрузите и установите административный шаблон Chrome.
- Добавьте сайты, перечисленные в шаге 2 раздела «Microsoft Edge», в параметр Настройки контента>CookiesAllowedForUrls.
Mozilla Firefox
В окне «Параметры Firefox» выберите вкладку «Безопасность конфиденциальности&«.
В пункте Файлы cookie и данные сайта выберите Управление исключениями.

В текстовом поле Адрес веб-сайта введите следующие URL-адреса, а затем нажмите Разрешить.
https://microsoft.comhttps://microsoftonline.comhttps://teams.skype.comhttps://teams.microsoft.comhttps://sfbassets.comhttps://skypeforbusiness.com
Нажмите кнопку Сохранить изменения.
Чтобы изменить настройки с помощью объекта групповой политики (GPO), выполните следующие действия:
- Загрузите и установите административный шаблон Firefox.
- Добавьте сайты, перечисленные в разделе «Microsoft Edge», в Файлы cookie>Разрешенные сайты.
Safari
Поддержка Safari в Teams в настоящее время находится на этапе предварительной версии. Обновите следующие параметры и попытайтесь получить доступ к веб-клиенту Teams:
- Выберите Предпочтения>Конфиденциальность.

- Снимите флажок Запретить межсайтовое отслеживание.
- Закройте браузер Safari, затем откройте его повторно и перейдите на сайт teams.microsoft.com.
Для получения дополнительной информации см. Предварительная версия Teams не открывается в Safari.
Internet Explorer
Примечание.
Начиная с 30 ноября 2020 г., веб-клиент Microsoft Teams больше не поддерживает Internet Explorer 11. Для получения дополнительной информации нажмите здесь.
На панели управления Windows откройте Свойства браузера.
В окне «Свойства обозревателя» нажмите Конфиденциальность, а затем Расширенные.
Выберите Принимать для основных файлов cookie и сторонних файлов cookie и установите флажок Всегда разрешать файлы cookie сеанса.
Кроме того, можно выполнить действия 4 и 5:
В окне Свойства обозревателя выберите Безопасность>Надежные сайты>Сайты.

Добавьте все следующие сайты:
https://*.microsoft.comhttps://*.microsoftonline.comhttps://*.teams.skype.comhttps://*.teams.microsoft.comhttps://*.sfbassets.comhttps://*.skypeforbusiness.com
Заявление об отказе от ответственности за сведения о продуктах сторонних производителей
В этой статье упомянуты программные продукты независимых производителей. Корпорация Майкрософт не дает никаких гарантий, подразумеваемых и прочих, относительно производительности и надежности этих продуктов.
Требуется дополнительная помощь? Зайдите на сайт сообщества Майкрософт.
как открыть, способы изменить параметр
Содержание
- Как открыть?
- Как изменить параметр?
- Как добавить параметр?
- Какие настройки можно изменить?
- Еще ряд параметров для изменения:
- Какие еще можно решить проблемы с помощью окна с настройками?
Браузер Mozilla Firefox имеет дополнительный набор настроек, доступ к которым получают на странице about:config, открытую в обозревателе Mozilla Firefox.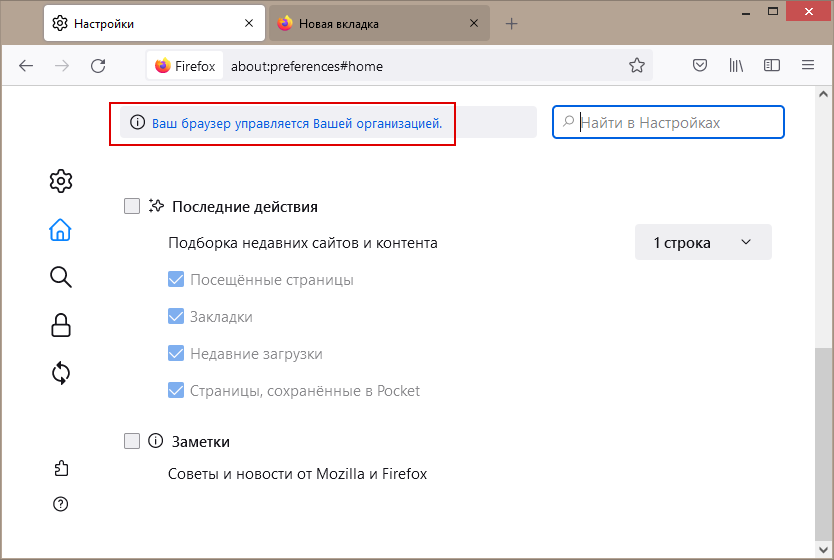 Страница является редактором настроек: тех, которые можно найти в разделе «Настройки», и тех опционных, которые скрыты от глаз пользователя. Скрыты они по той причине, что их некорректное изменение может существенно повлиять на производительности клиента для веб-серфинга. В связи с этим следуйте только проверенным рекомендациям по изменению дополнительных настроек.
Страница является редактором настроек: тех, которые можно найти в разделе «Настройки», и тех опционных, которые скрыты от глаз пользователя. Скрыты они по той причине, что их некорректное изменение может существенно повлиять на производительности клиента для веб-серфинга. В связи с этим следуйте только проверенным рекомендациям по изменению дополнительных настроек.
Как открыть?
Открывать страницу about:config нужно следующим образом:
- В основную навигационную строку браузера вставьте ссылку: about:config. Нажмите на клавишу Enter на клавиатуре.
- Откроется страница с предупреждением, в котором будет следующее сообщение: «Будьте осторожны, а то лишитесь гарантии!». Кликните по кнопке «Я принимаю на себя риск!» для окончательного перехода в редактор дополнительных настроек.
Если вы больше не хотите видеть это предупреждение, уберите галочку, стоящую рядом со строкой «Показывать это предупреждение в следующий раз».
Если страница не открывается, попробуйте ввести адрес вручную. Скопированный адрес иногда не срабатывает.
Скопированный адрес иногда не срабатывает.
Как изменить параметр?
- Найдите в списке необходимый вам пункт или же воспользуйтесь поисковой строкой: скопируйте в нее название параметра. Последний вариант гораздо удобнее.
- Щелкните правой клавишей вашей мыши по нему или два раза левой кнопкой, чтобы его открыть.
- Выберите в открывшемся небольшом меню со списком опций первую позицию «Переключить» или «Изменить» в зависимости от типа параметра.
Как добавить параметр?
Иногда в списке не будет того или иного параметра. В инструкции будет сообщаться о том, что нужно создавать параметр самому. Как это сделать?
1.Кликните правой кнопкой мыши по любому пункту из списка.
2.В меню нажмите на опцию «Создать».
3.Определитесь с типом настройки, которую создаете. Это может быть:
- Строка – в столбце «Значение» этого вида параметра будет текст или ссылка.
- Логическое – истина или ложь. Значение ставят на английском языке: true или false.

- Целое – в качестве значения будет стоять определенное число.
4.Напишите необходимое название настройки и введите то значение, которое указывается в инструкции.
Чтобы избавиться от добавленной ранее настройки, кликните по ней правой кнопкой мыши и выберите пункт «Сбросить». Учтите, что сбрасывать вы можете только те параметры, которые установили сами. Для их быстрого поиска в списке пункты выделены жирным шрифтом. Системные параметры удалить нельзя. Если вы нажмете на опцию «Сбросить» в системном параметре, вы просто вернете его дефолтное значение, то есть значение по умолчанию.
Какие настройки можно изменить?
Посредством тонких настроек Firefox на странице config вы можете увеличить производительность и быстроту реакции утилиты. Итак, какие параметры следует, в частности, изменять, если ваша цель – ускорение программы?
browser.sessionhistory.max_total_viewers. Посредством этого пункта можно отключить сохранение посещаемых страниц в оперативной памяти. Когда вы, например, нажимаете на кнопку «Назад», браузер не загружает снова предыдущую страницу, а использует копию, сохраненную в оперативке. Происходит экономия трафика, но никак не оперативной памяти. Поменяйте значение на 0.
Когда вы, например, нажимаете на кнопку «Назад», браузер не загружает снова предыдущую страницу, а использует копию, сохраненную в оперативке. Происходит экономия трафика, но никак не оперативной памяти. Поменяйте значение на 0.
config.trim_on_minimize. Данного параметра нет в окне. Его необходимо вам создать. Как это сделать, было описано выше. Ставим значение true для этого нового параметра. Что эта настройка даст? Когда окно браузера у вас будет свернуто, система будет переносить данные программы на жесткий диск, в частности, в файл подкачки, из оперативки. Таким образом, она будет разгружаться – компьютер станет быстрее работать.
security.dialog_enable_delay. Поменяйте значение с 1000 на 0. Не пугайтесь такого кардинального изменения: здесь 1000 мс = 1 сек. То есть запуск дополнительных окон поверх основного будет происходить моментально, без того секундного периода. Конечно, секунду можно и подождать, но если есть возможность отключить эту функцию, нужно это сделать. Разница вас порадует.
Разница вас порадует.
browser.sessionhistory.max_entries. Изменяем с 50 на 10. Параметр устанавливает количество шагов «Вперед – Назад». Уменьшение способствует оптимизации работы браузера.
Еще ряд параметров для изменения:
- network.http.max-connections – пишем значение 30. Это будет самое большое число соединений, которые сможет устанавливать система. Если ОЗУ у вас хватает, можно поставить и большее количество попыток.
- nglayout.initialpaint.delay – изменяем на 0. Деактивируем задержку перед загрузкой изображений, которая исчисляется в секундах.
- network.http.max-persistent-connections-per-proxy – увеличьте количество разрешенных системой соединений с сайтом для периода, когда вы будете серфить в интернете через прокси.
- network.http.proxy.pipelining – отправка дополнительных запросов будет производиться в случае использования прокси. Ставим так же true.
- network.http.redirection-limit – уменьшаем количество переадресаций.
 Вместо дефолтного количества, установленного системой при установке браузера, ставим, например, 4 или 5.
Вместо дефолтного количества, установленного системой при установке браузера, ставим, например, 4 или 5. - network.http.max-connections-per-server – увеличьте количество доступных и разрешенных соединений на сервер.
- network.http.pipelining – активирует отправку дополнительных запросов. Изменяем значение на true.
- network.http.pipelining.maxrequest – измените значение на 30. Число показывает самое большое количество запросов, которые могут быть отправлены одновременно.
Какие еще можно решить проблемы с помощью окна с настройками?
Через about:config решается множество проблем пользователей. Следующие настройки будут вам крайне полезны:
- extensions.blocklist.enabled. Меняем на False. Данное действие поможет деактивировать блокировку старых плагинов браузером Firefox.
- layout.spellcheckDefault. Этот параметр отвечает за автоматическую проверку вашего текста, введенного в каком-либо поле или форме, на орфографические ошибки. Дефолтное значение этого параметра – 1.
 Однако, при этом значении система может не всегда запускать проверку, или же начинать ее с опозданием. Чтобы все происходило быстрее, поставьте 2 в качестве значения.
Однако, при этом значении система может не всегда запускать проверку, или же начинать ее с опозданием. Чтобы все происходило быстрее, поставьте 2 в качестве значения. - layout.word_select.eat_space_to_next_word. На этот параметр стоит обратить внимание тем пользователям, которых раздражает захват пробела после последнего слова при копировании двойным кликом. Переключите значение на false, и пробел захватываться больше не будет.
- browser.display.focus_ring_width. Если вам не по душе рамка, в которую заключаются различные ссылки и формы в случае клика по ним, поставьте значение 0 в этом пункте.
«Лиса» сохраняет все свои основные и дополнительные настройки в специальном документе. Файл называется prefs.js. Его можно найти в папке профиля.
В разделе тонких настроек можно изменить значения множества параметров. Это поможет увеличить производительность браузера как минимум в два раза. Тем не менее, не стоит забывать, что неправильная настройка, то есть некорректная смена значения, например, на слишком большое или маленькое число, может также иметь серьезные последствия. Таким образом, нужно всегда следовать надежным инструкциям и всегда проверять, за что отвечает тот или иной параметр (например, просто забить его название в поисковике).
Таким образом, нужно всегда следовать надежным инструкциям и всегда проверять, за что отвечает тот или иной параметр (например, просто забить его название в поисковике).
Не загружаются страницы и не могу открыть настройки | Форум поддержки Firefox
Эта тема была заархивирована.
Пожалуйста, задайте новый вопрос, если вам нужна помощь.
блокбастер2033
Вчера я нормально использовал Firefox (браузинг, Discord и т.д.). Сегодня, когда я открыл его, он не загружал ни одной страницы. Если я наберу что-то в адресной строке, оно будет автоматически заполнено или покажет предложения на основе Google, но когда я нажму Enter, ничего не произойдет. Он даже не пытается ничего загрузить. Я тоже не могу зайти в опции. Когда я нажимаю на кнопку параметров, ничего не происходит. У меня не работают никакие режимы совместимости. Пробовал переустанавливать Firefox, не помогло. Я не использую никаких надстроек. Я сделал несколько поисков вирусов. Другие браузеры работают нормально.
Я тоже не могу зайти в опции. Когда я нажимаю на кнопку параметров, ничего не происходит. У меня не работают никакие режимы совместимости. Пробовал переустанавливать Firefox, не помогло. Я не использую никаких надстроек. Я сделал несколько поисков вирусов. Другие браузеры работают нормально.
У меня заканчиваются идеи, поэтому я пишу этот пост.
Вчера я нормально использовал Firefox (браузинг, Discord и т.д.). Сегодня, когда я открыл его, он не загружал ни одной страницы. Если я наберу что-то в адресной строке, оно будет автоматически заполнено или покажет предложения на основе Google, но когда я нажму Enter, ничего не произойдет. Он даже не пытается ничего загрузить. Я тоже не могу зайти в опции. Когда я нажимаю на кнопку параметров, ничего не происходит. У меня не работают никакие режимы совместимости. Пробовал переустанавливать Firefox, не помогло. Я не использую никаких надстроек. Я сделал несколько поисков вирусов. Другие браузеры работают нормально.
У меня заканчиваются идеи, поэтому я пишу этот пост.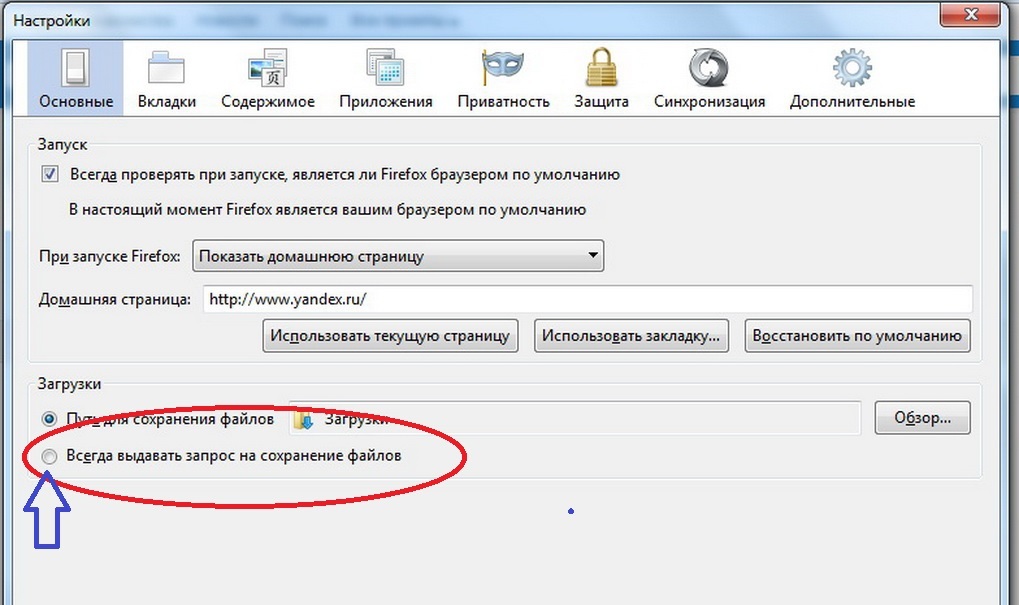
Выбранное решение
Все ответы (3)
блокбастер2033
Владелец вопроса
Выбранное решение
Я решил проблему несколько случайно. Оказывается, мой распространяемый пакет Microsoft Visual C++ 2015 был сломан. К счастью, другая программа сообщила мне об этом, и я смог переустановить ее. Все исправил.
новое событиеwm37
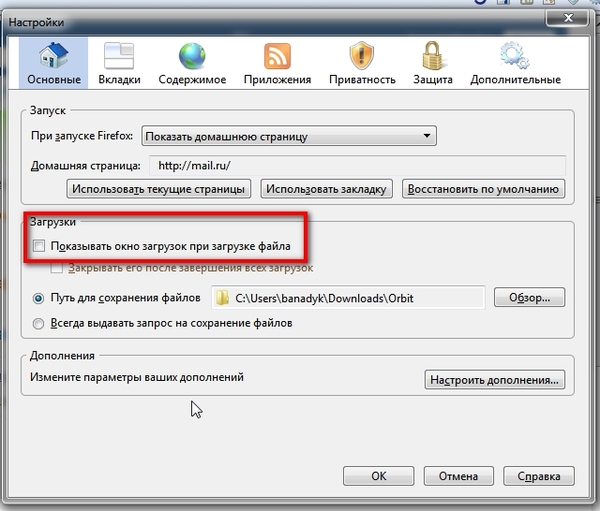 03.21, 7:26
03.21, 7:26
У меня возникла та же проблема, когда я пытался играть в свою игру daily jumble, и когда я начал искать для нее решатель головоломок, возникла та же проблема, и я все еще не понимаю ее.
Изменено
ФредМакД
Это была очень хорошая работа. Отличная работа.
Пожалуйста, отметьте свое последнее сообщение как Решенная проблема
так как это может помочь другим с похожими проблемами.
КОГДА Я НАЖИМАЮ НА ИНСТРУМЕНТЫ-ОПЦИИ ОНА НЕ ОТКРЫВАЕТСЯ! НА ЭТОМ ПИШЕТСЯ about:preferences, НО ОТКРЫТЫЙ САЙТ ПУСТ ПОЧЕМУ? | Форум поддержки Firefox
какие данные вам нужны?но все на немецком языке
Общая информация
Имя: Firefox
Версия: 38. 0.5
0.5
Идентификатор сборки: 20150525141253
Обновление-канал: релиз
Агент пользователя: Mozilla/5.0 (Windows NT 6.1; WOW64; rv:38.0) Gecko/20100101 Firefox/38.0
Fenster mit mehreren Prozessen: 0/1 (Стандарт: ложь)
Absturzberichte der letzten 3 Tage
Alle Absturzberichte
Эрвайтерунген
Название: Adblock Plus
Версия: 2.6.9.1-подписанный
Активиерт: правда
Идентификатор: {d10d0bf8-f5b5-c8b4-a8b2-2b9879e08c5d}
Графика
Параметр ClearType: Гамма: 1800 Структура пикселей: R Уровень ClearType: 50 Повышенная контрастность: 300
Активация Direct2D: правда
Активация DirectWrite: правда (6.2.9200.16571)
Общий идентификатор: 0x1050
Активность графического процессора № 2: ложь
GPU-beschleunigte Fenster: 1/1 Direct3D 11 (OMTC)
Картинка-рекомендация: NVIDIA GeForce GT 520M
Картен-RAM: 1024
Картен-Трайбер: nvd3dumx,nvwgf2umx,nvwgf2umx nvd3dum,nvwgf2um,nvwgf2um
Идентификатор подсистемы: 00000000
Трейбер-Датум: 4 августа 2015 г.
Трейбер-Версия: 9.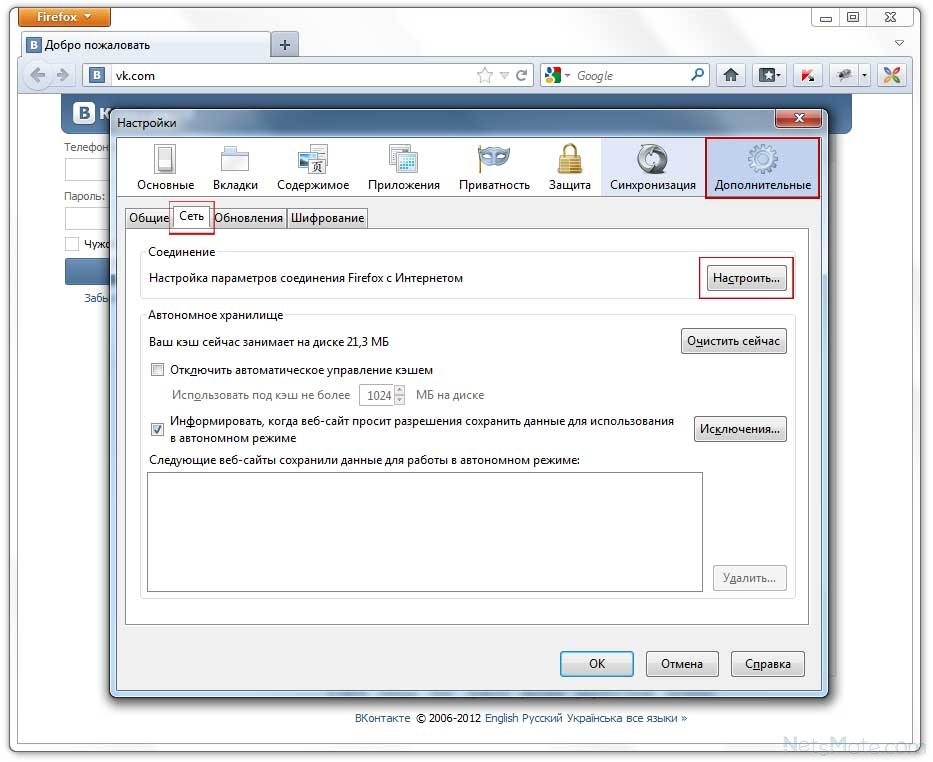 18.13.5012
18.13.5012
Идентификатор поставщика: 0x10de
WebGL-Renderer: Google Inc. — РАКУРС (NVIDIA GeForce GT 520M Direct3D11 vs_5_0 ps_5_0)
окноLayerManagerRemote: правда
AzureCanvasBackend: Direct2D 1.1
AzureContentBackend: Direct2D 1.1
AzureFallbackCanvasBackend: Каир
Азурескиаакселератед: 0
Wichtige modifizierte Einstellungen
browser.cache.disk.capacity: 358400
browser.cache.disk.smart_size.first_run: ложь
browser.cache.frecency_experiment: 1
browser.download.importedFromSqlite: правда
browser.places.smartBookmarksВерсия: 7
browser.sessionstore.upgradeBackup.latestBuildID: 20150525141253
browser.startup.homepage_override.buildID: 20150525141253
browser.startup.homepage_override.mstone: 38.0.5
dom.mozApps.used: правда
extensions.lastAppVersion: 38.0.5
gfx.direct3d.last_used_feature_level_idx: 0
media.gmp-eme-adobe.lastОбновление: 1433777866
media.gmp-eme-adobe.version: 10
media.gmp-gmpopenh364.lastUpdate: 1433777866
media.gmp-gmpopenh364.версия: 1.4
media.gmp-manager.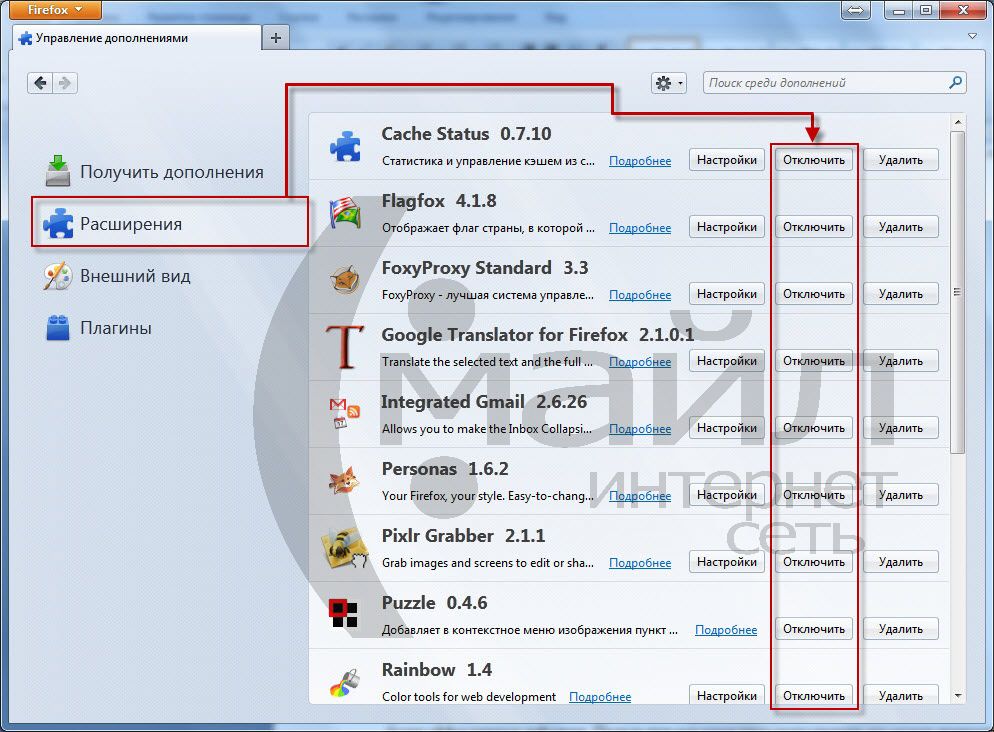
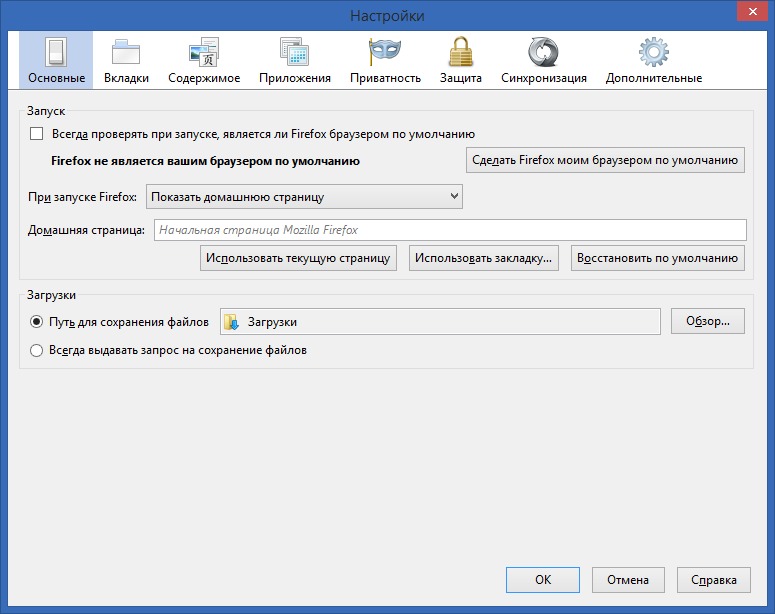
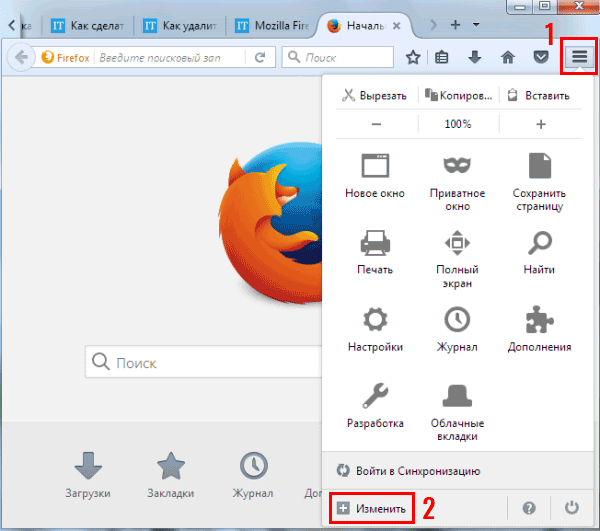

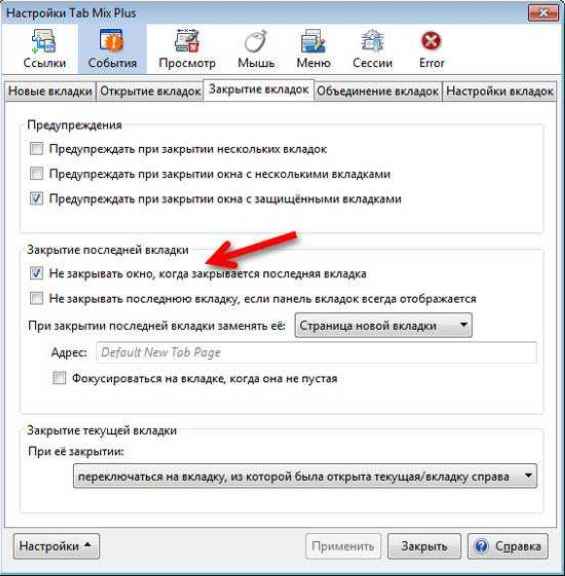
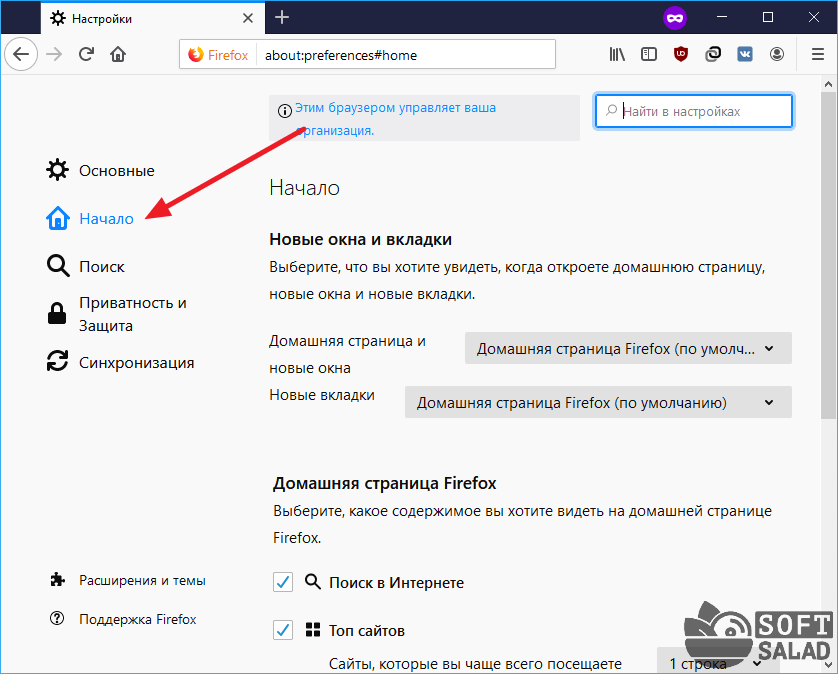
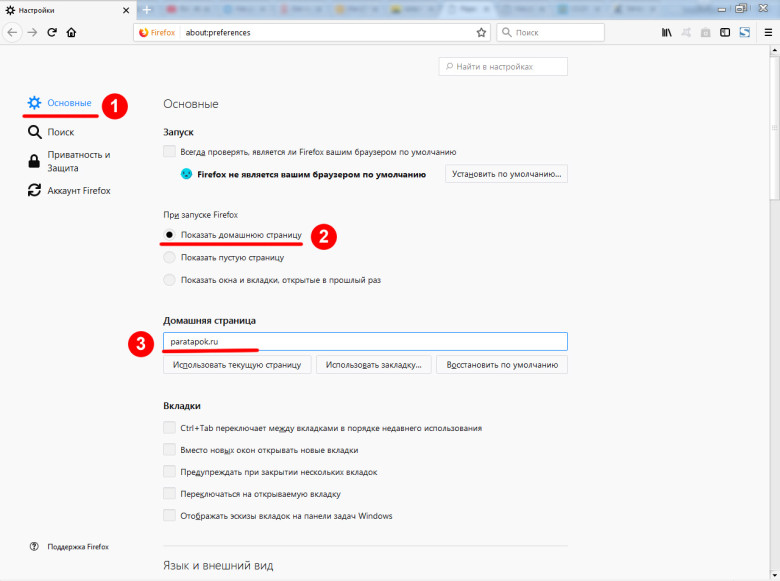
 Вместо дефолтного количества, установленного системой при установке браузера, ставим, например, 4 или 5.
Вместо дефолтного количества, установленного системой при установке браузера, ставим, например, 4 или 5.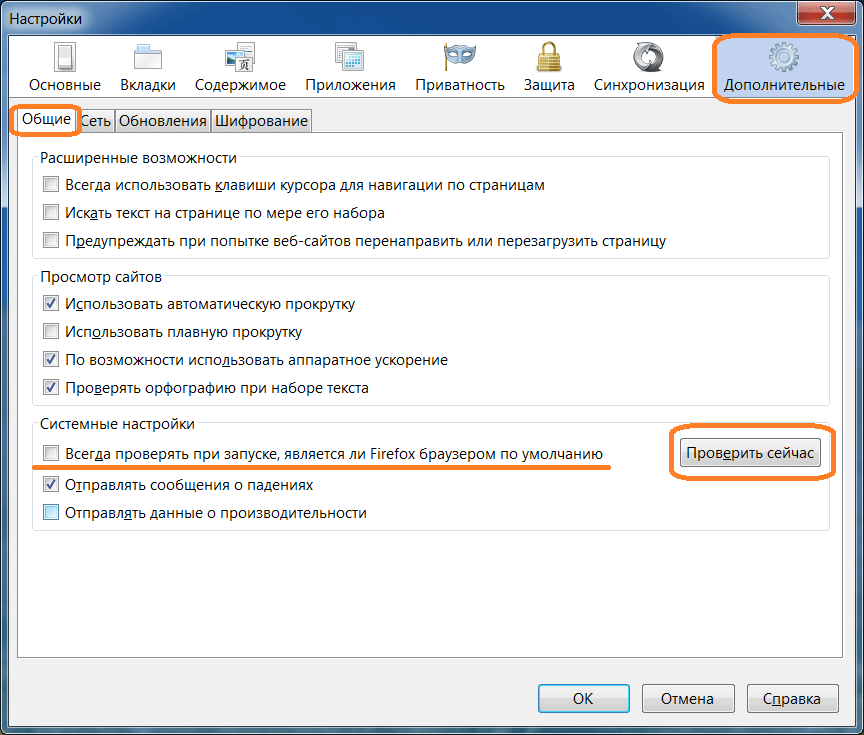 Однако, при этом значении система может не всегда запускать проверку, или же начинать ее с опозданием. Чтобы все происходило быстрее, поставьте 2 в качестве значения.
Однако, при этом значении система может не всегда запускать проверку, или же начинать ее с опозданием. Чтобы все происходило быстрее, поставьте 2 в качестве значения.