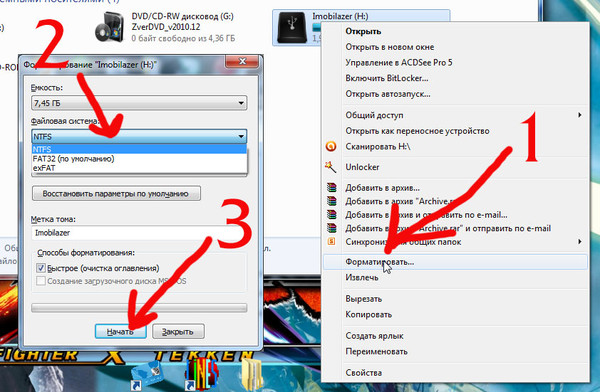Флешка больше 4 гб не записывает: Флешка не записывает файлы больше 4 гб
Содержание
Какой формат флешки нужен для магнитолы в машине и как исправить ошибку 19 на магнитоле Пионер (флешка не читается)
В практике автолюбителей часто бывают ситуации, когда магнитола не видит флешку через USB вход. Рассмотрим основные причины и методы определения источника такой проблемы.
А также рассмотрим как и в каком формате форматировать флешку для автомагнитолы.
Магнитола в машине с USB входом
На большинстве современных автомагнитол есть вход USB для чтения аудиофайлов с флэшки. Такой способ хранения и воспроизведения звуковой информации более надежен, помехозащищен, информативен и удобен с точки зрения потребителя, чем CD и DVD-диски.
Многие производители постепенно отказываются от дисковых накопителей в пользу USB и других электронных средств хранения информации.
Вместе с тем у способа воспроизведения посредством USB-порта есть один принципиальный недостаток: некоторые флэшки различные автомагнитолы отказываются читать. Причем, очень часто встречается ситуация, когда одну и ту же флэшку одна магнитола читает без проблем, а другая напрочь отказывается ее «видеть».
Почему магнитола не читает флешку в машине
Основными причинами того, что автомагнитола не видит флешку USB, являются:
1. Отсутствие поддержки автомагнитолой файловой системы, в которой форматирована флэшка.
Большинство автомагнитол до 2010 года выпуска поддерживают файловые системы USB-носителя FAT32. Если магнитола еще более древняя, то она может поддерживать только файловую систему FAT16.
Новые автомобильные магнитолы, особенно штатные, могут иметь поддержку файловой системы NTFS, причем, если носитель форматирован в более «древнюю» с их точки зрения FAT32, могут возникать проблемы при чтении аудиоинформации.
Если нет достоверных сведений на магнитолу (технических характеристик), какую файловую систему поддерживает драйвер USB-порта, во многих случаях приходится последовательно переформатировать флэшку в FAT32, затем в NTFS, соответственно, записывать на нее пробные аудиофайлы.
Сделать это можно только при помощи компьютера (ноутбука, нетбука). Для этого следует щелкнуть правой кнопкой по подключенному к компьютеру съемному диску (флешке), выбрать в контекстном меню строку «форматирование»
Для этого следует щелкнуть правой кнопкой по подключенному к компьютеру съемному диску (флешке), выбрать в контекстном меню строку «форматирование»
и далее соответствующую файловую систему.
2. Невозможность чтения аудио файлов, занесенных в папки со сложной иерархией. Такой «болезнью страдают автомобильные магнитолы до 2000 года выпуска и недорогие FM-трансмиттеры.
Если плей-лист имеет вложенные папки, например, типа корневой каталог — русские песни — народные — бабкина, то, возможно, в некоторые отдаленные от корневого каталога папки войти не удастся.
Поэтому на магнитолах до 2000 года выпуска лучше записывать аудио файлы в корневой каталог, тем более, что с помощью компьютера нетрудно сформировать и переписать любой плей-лист.
3. Превышение требований по емкости флэш-носителя. Со временем емкости USB-носителей стремительно увеличиваются. Флэшки до 8 Гб, как правило, читают все автомобильные магнитолы. Что касается установки более емких носителей, следует проверить, какой объем включительно поддерживает магнитола, установленная в вашей машине.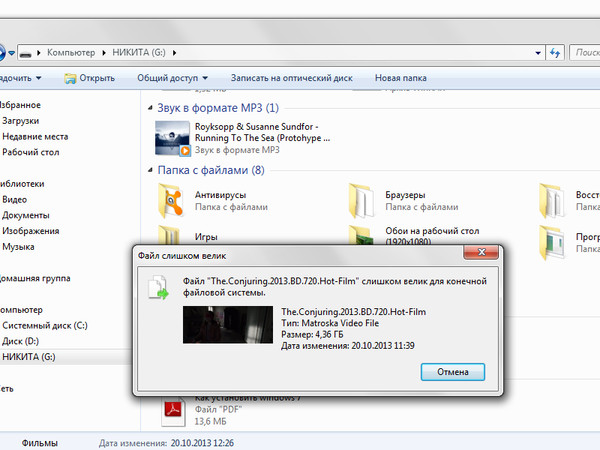
4. Неправильные (скорее всего, русифицированные) имена аудиофайлов и папок. В лучшем случае, что делают большинство нерусифицированных магнитол, — пишут имена аудио файлов в виде русских иероглифов, в худшем – отказываются их читать.
Видео — почему флешка не работает в машине и как её форматировать:
Если имена папок записаны на русском языке, возможен отказ доступа в эти папки. В любом случае, если в автомобиле установлена нерусифицированная модель магнитолы, лучше при формировании плей-листа на флэшке переименовать файлы и папки на английские литеры.
5. Невозможность чтения аудио файлов, записанных в других форматах, связанных с отсутствием соответствующих кодеков. Многие аудио файлы могут иметь различное происхождение: скачаны из интернета, записаны с DVD, отправлены друзьями. В связи с этим их форматы могут отличаться.
Каждая автомобильная магнитола имеет набор кодеков, которые определяют типы воспроизводимых аудио файлов. При покупке магнитолы на этот факт необходимо обратить внимание. Как правило, стандартный набор включает наиболее распространенные форматы mp3 и wav. Хорошие магнитолы поддерживают большинство известных форматов.
Но, если в наследство осталась магнитола в годах, а запись имеет музыкальную ценность, ее всегда можно перекодировать с помощью специальных программ-конверторов на компьютере.
6. Программные сбои магнитолы, часто встречаемые в мультимедийных комплексах с интернет-подключением в случае заражения вирусом. Сейчас нередки случаи, когда даже магнитолы, подключенные к интернет, начинают майнить. При этом её ресурсы ограничиваются практически в ноль. Даже привычным кодекам не хватает быстродействия, и аудио файл тормозит или вообще не воспроизводится. Такой же эффект можно получить, подхватив какой-нибудь вирус, даже с музыкальной флэшки.
Совет: проверяйте флэшки на вирус (хотя бы простейшим антивирусником), перед тем, как устанавливать ее в магнитолу.
7. Технические неполадки (повреждение USB-разъема, драйвера, проблемы по шине питания). Такие неполадки часто встречаются, когда USB-разъем магнитолы пытаются использовать для зарядки автогаджетов.
Помните: в большинстве автомагнитол USB-разъем предусмотрен только для установки исправной флэшки (если дополнительное назначение не оговорено в технических характеристиках магнитолы).
8. В автомагнитолах (либо флэшках) сомнительного происхождения есть еще одна причина — «ни с того ни с сего». Флэшки, на которых записана информация в совершенно идентичных форматах с одинаковой файловой системой и объемом, одна читается, другая – нет. В этом случае приходится индивидуально подбирать флэшки под магнитолу, и ничего не поделаешь.
Как расшифровать код ошибки и исправить её
Некоторые «умные» автомобильные магнитолы сообщают на дисплей информацию, что им конкретно не нравится в USB-носителе.
Например, такие коды ошибок:
- ERROR 23 – несоответствие файловой системы FAT32 или NTFS;
- ERROR-PROTECT – отсутствие в магнитоле кодека Windows Media;
- CHECK USB – ошибка по питанию USB-порта;
- ERROR 19 – кириллица в именах файлов, сложная иерархия, отсутствие соответствующего кодека и т.
 д.
д.
О других типах и кодах ошибок можно получить информацию в руководстве по эксплуатации автомобильной магнитолы определенной марки.
Ошибка 19 на магнитоле Пионер: флешка не читается
Видео — как исправить ошибку 19 на магнитоле Пионер, когда она не видит флешку:
Как записать музыку на флешку для автомагнитолы: общие советы
Используйте флэшку объемом не более 8 Гб.
Наиболее распространенный формат флешки для автомагнитолы FAT32.
Записывайте аудио файлы в корневой каталог, в крайнем случае, в папки, которые расположены прямо в корневом каталоге.
Формат файлов – wav или mp3.
Имена файлов и папок переводите на латиницу (если они имели кириллический вид).
Не используйте старые флэшки, тем более, сомнительной исправности. Ими вы можете выпалить порт.
Проверяйте флэшку на вирус (конечно, если вы вставляете ее в современный мультимедийный комплекс).
Не заряжайте гаджеты от автомагнитолы (не используйте USB-разъем не по прямому назначению).
Основные точки подключения сигнализации с автозапуском, какие при этом есть нюансы.
На что следует обращать внимание и по каким параметрам следует выбирать флешку (карту памяти) для видеорегистратора.
Если запотевают стекла в машине изнутри https://voditeliauto.ru/sovety-voditelej/zapotevayut-stekla-v-mashine-iznutri-chto-delat.html что можно делать в этом случае.
Видео — распространенная ошибка 19 на магнитоле Пионер (флешка не читается) может быть решена через настройки:
На Windows или Mac не читается флешка. Как исправить?
Работать с Mac – сплошное удовольствие… до тех пор, пока вам не придется перенести фильмы, музыку или фотографии с «флешки». Случается, что записанные на Windows внешние диски не отображают своё содержимое на компьютерах Mac – и наоборот, под Windows не читаются флешки, записанные на Мас.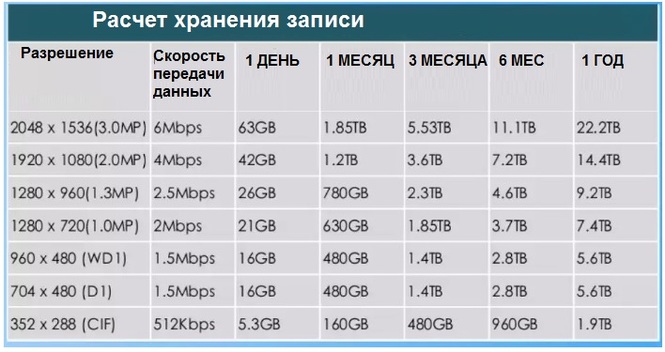
Яблык в Telegram и YouTube. Подписывайтесь! |
Почему не копируются файлы?
Всё дело – в разных файловых системах (ФС), которые Windows и macOS используют по умолчанию. На современных Windows-компьютерах ФС называется NTFS (на старых встречается и FAT32), на Mac – HFS+. NTFS и HFS+ (Mac OS Extended) несовместимы друг с другом, FAT32 хорошо работает и на Windows, и на macOS – но с одним очень неприятным исключением (подробнее о нём – ниже).
ПО ТЕМЕ: Как скачать музыку из Вконтакте на компьютер Mac и Windows.
Как скопировать файлы на USB-флешку с Mac (macOS) или Windows, если накопитель доступен “только для чтения”
Рассмотрим несколько наиболее вероятных жизненных ситуаций.
Если вы – пользователь Mac, и хотите что-то сделать (перенести файлы, записать, удалить или изменить) с флэшкой пользователя Windows, всё будет зависеть от того, в какой файловой системе она отформатирована.
NTFS
Самый вероятный вариант. Стандартный драйвер macOS поддерживает только чтение с таких дисков. Для записи файлов потребуется специальное ПО – программа NTFS for Mac от Paragon Software. «Цена вопроса» – $19,95, есть бесплатный тестовый период в течение 10 дней. После установки ничего больше делать не придется – просто подключайте флешку и переносите с неё файлы, точно так же, как и всегда.
Скачать NTFS for Mac
FAT32 (MS-DOS)
В те далекие времени, когда была представлена FAT32, Apple была менее бескомпромиссной, чем сегодня – а потому сделала для Mac поддержку этой ФС. Если флешка отформатирована в FAT32, любой компьютер на OS X (macOS) сможет и читать, и записывать на неё файлы. Есть, правда, одно неприятное исключение. Всё в те же далекие времена, когда была представлена FAT32, никто и подумать не мог, что на внешний диск будут записывать файлы размером более 4 ГБ. Ограничение актуально и сегодня, так что фильм в высоком качестве или любой другой файл размером больше 4 «гигов» на флешке с файловой системой FAT32 вы не увидите.
ExFAT
Сравнительно новый формат, предложен корпорацией Microsoft. Отформатированная в этот формат флешка будет работать идеально. Что особенно радует, ограничение FAT32 по размеру файла снято. Скажем больше – этот вариант оптимален, если флешка часто «путешествует» между компьютерами на Windows и Mac. Единственный (да и то не очень значимый) минус – не работает на уж очень старых «маках» (до 10.6.5) и Windows-ПК (до Windows XP SP2).
Отформатировать флешку в формат ExFAT (или любой другой из перечисленных выше) на Mac очень просто:
1. Откройте на своем Mac программу Дисковая утилита.
2. В меню слева выберите нужную флешку.
3. Выберите Стереть (кнопка в верхнем меню).
4. В раскрывающемся меню справа от надписи Формат выберите файловую систему ExFAT. При желании можно указать и название диска в поле Имя.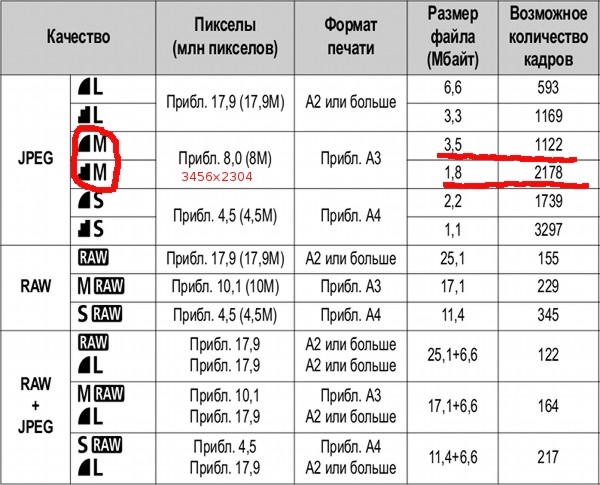
5. Нажмите кнопку Стереть в нижней части окна.
Windows
Если вы – пользователь Windows, неопытный владелец Mac может принести вам флешку, отформатированную в родном для «маков» формате HFS+ (Mac OS Extended). Как уже отмечалось, с привычными для Windows файловыми системами он несовместим. Работать с таким диском можно – но для этого потребуется специальная программа-посредник под названием MacDrive. Назначение и принцип работы здесь тот же, что и у NTFS for Mac, но триал меньше (5 дней), а цена выше – $49,99.
Скачать MacDrive для Windows
Смотрите также:
- Как правильно придумывать сложные пароли и не забывать их — совет от хакера.
- Как извлекать флешки, съемные диски и т.д. на Mac (7 способов).
- Как вывести свои контакты на дисплей пропавшего Mac.
Насколько публикация полезна?
Нажмите на звезду, чтобы оценить!
Средняя оценка 1.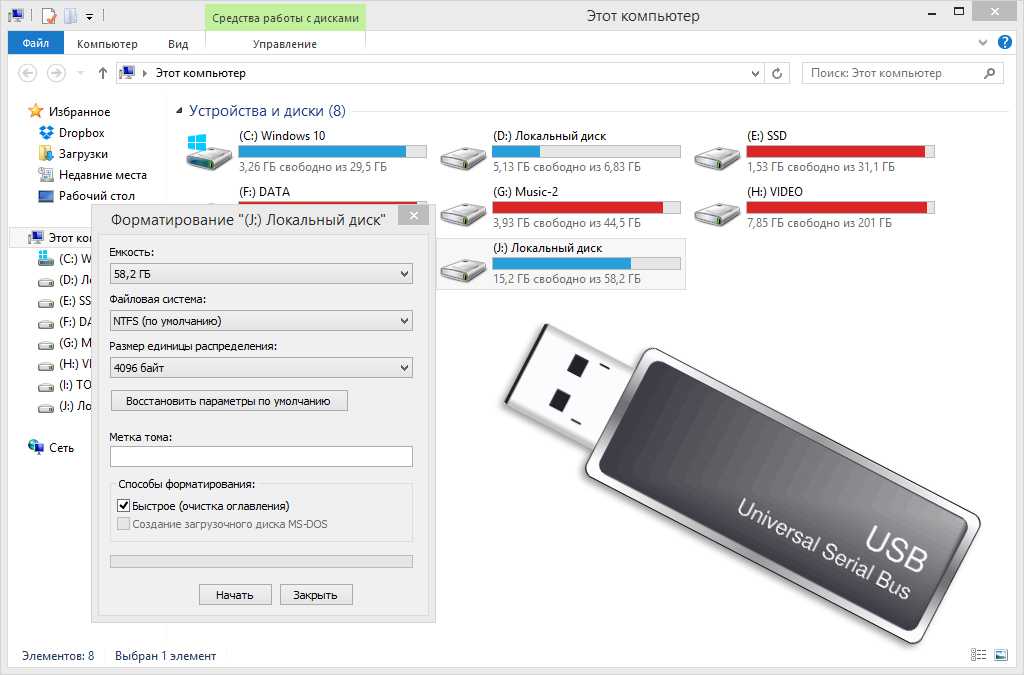 7 / 5. Количество оценок: 6
7 / 5. Количество оценок: 6
Оценок пока нет. Поставьте оценку первым.
Как передавать большие видеофайлы с PS5
Автор
Дэйв Обри
Три разных способа передачи больших видеофайлов с PS5 на ПК или Mac.
через Сони
Быстрые ссылки
- USB-передача exFAT
- Обрезка видео
- Первая загрузка на YouTube
Если вы записываете длинные часовые видеофайлы вашего геймплея PS5 , то вам нужно достойный способ получить несжатые кадры на свой компьютер, чтобы вы могли их отредактировать — это то, к чему мы все стремимся, верно? Если это ваш вариант использования, но вы изо всех сил пытаетесь удалить эти большие файлы с PS5, мы собираемся описать для вас несколько методов здесь.
Связано: Лучшие твердотельные накопители для PlayStation 5
В этом руководстве мы собираемся описать три метода, которые вы можете использовать, чтобы снять отснятый материал с PS5 в наилучшем возможном качестве — даже если вы не можете выполнить первый метод, окончательный должен быть доступен всем, даже если он приводит к худшему общему качеству. Независимо от того, какие у вас настройки, вы сможете перенести свои видеоклипы с PS5 на свой компьютер, выполнив следующие действия.
Независимо от того, какие у вас настройки, вы сможете перенести свои видеоклипы с PS5 на свой компьютер, выполнив следующие действия.
exFAT USB Transfer
Использование USB-накопителя — лучший способ передачи файлов с PS5 на другие устройства, даже если скорость передачи довольно низкая. Если вы передаете особенно большой файл, ваш USB-накопитель необходимо отформатировать в exFAT. FAT32 является более распространенным типом хранилища, но вы не сможете хранить файлы размером более 4 ГБ, а час отснятого материала для PS5 может легко превысить 8 ГБ. Выполните следующие шаги, чтобы этот метод работал:
- Подключите USB-накопитель к компьютеру и щелкните его правой кнопкой мыши в проводнике. Выберите «Формат» и «Форматировать как устройство exFAT». Если ваше устройство уже использует exFAT, вы можете пропустить этот шаг.
- Подключите USB-накопитель к PS5.
- Перейдите в свою медиатеку и найдите видеофайл, который хотите передать.
- Нажмите «Параметры» для этого файла и выберите «Копировать на USB-устройство».

Теперь вы сможете просматривать этот файл на своем ПК, но убедитесь, что вы установили тип файла на mp4 на PS5, прежде чем что-либо записывать!
Обрезание видео
Если вы по какой-то причине не можете отформатировать USB-накопитель, вы все равно можете использовать формат FAT32, только не все сразу. Другими словами, если вы используете видеоредактор PS5 для обрезки каждого клипа примерно до 20 минут, вы обнаружите, что размер конечного файла меньше 4 ГБ, а это означает, что вы можете легко сохранить его на диске FAT32.
Это не самый удобный метод, и тратить время на обрезку каждого клипа на три отдельные части может занять много времени, однако, если вы по каким-либо причинам не можете отформатировать диск ни при каких обстоятельствах, этот вариант работает.
Первая загрузка на YouTube
Последним вариантом является загрузка клипа на YouTube. Если вы подключите свою учетную запись PSN к своей учетной записи YouTube, вы можете загрузить на YouTube часовой клип. Затем вы можете посетить свою Творческую студию на YouTube в браузере и скачать оттуда видеофайл. Проблема в том, что загруженное видео будет сильно сжато, и если сохранение качества видео является для вас приоритетом, это будет самый разочаровывающий метод.
Затем вы можете посетить свою Творческую студию на YouTube в браузере и скачать оттуда видеофайл. Проблема в том, что загруженное видео будет сильно сжато, и если сохранение качества видео является для вас приоритетом, это будет самый разочаровывающий метод.
Однако, несмотря на все это, это удобно, хотя и требует много времени. Если вас не волнует общее качество видео, это будет работать достаточно эффективно.
Далее: PS5 уже преодолела отметку в 10 миллионов проданных консолей
Подписывайтесь на нашу новостную рассылку
Связанные темы
- Руководства
- PlayStation 5
Об авторе
Редактор руководств TheGamer.
Я должен писать это от третьего лица? Вы знаете, как неловко говорить о себе, как будто вы кто-то другой? Никто никогда не поверит, что кто-то другой может сказать обо мне так много хороших слов.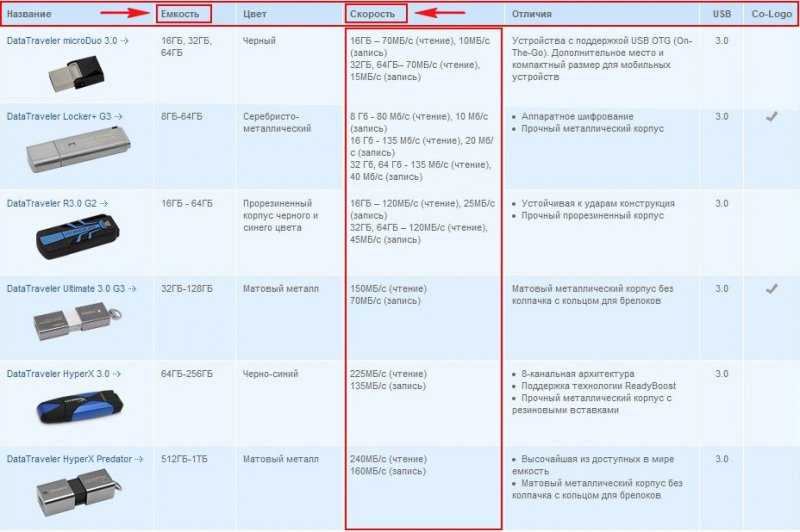
Размер кластера по умолчанию для NTFS, FAT и exFAT
Windows 10 Pro, выпущенная в июле 2015 г. Windows Server 2008 Datacenter без Hyper-V Windows Server 2008 Enterprise без Hyper-V Windows Server 2008 для систем на базе Itanium Windows Server 2008 Standard без Hyper-V Windows Server 2008 Datacenter Windows Server 2008 Enterprise Windows Server 2008 Standard Windows Vista Enterprise, 64-разрядная версия Windows Vista Home Basic, 64-разрядная версия Windows Vista Home Premium, 64-разрядная версия Windows Vista Ultimate, 64-разрядная версия Windows Vista Business, 64-разрядная версия Windows Vista Enterprise Windows Vista Home Basic, Windows Vista Home Premium Windows Vista Starter Windows Vista Ultimate Microsoft Windows XP Home Edition Microsoft Windows XP Professional Microsoft Windows XP Starter Edition Windows Server 2008 R2 Datacenter Windows Server 2008 R2 Enterprise Windows Server 2008 R2 для систем на базе Itanium Windows Server 2008 R2 Foundation Windows Server 2008 R2 Standard Windows 7 Корпоративная Windows 7 Домашняя базовая Windows 7 Домашняя расширенная Windows 7 Профессиональная Windows 7 Начальная Windows 7 Максимальная Windows 8 Windows 8 Корпоративная Windows 8 Pro Windows Server 2012 Datacenter Windows Server 2012 Datacenter Windows Server 2012 Essentials Windows Server 2012 Foundation Windows Server 2012 Foundation Windows Server 2012 Стандартная Windows Server 2012 Стандартная Больше. ..Меньше
..Меньше
Резюме
Все файловые системы, используемые Windows, организуют жесткий диск на основе размера кластера (также известного как размер единицы размещения). Размер кластера представляет собой наименьший объем дискового пространства, который можно использовать для хранения файла. Если размеры файлов не кратны размеру кластера, необходимо использовать дополнительное пространство для хранения файла (до следующего кратного размера кластера). Для типичного раздела жесткого диска средний объем потерянного таким образом пространства можно рассчитать с помощью уравнения (размер кластера)/2 * (количество файлов).
Если при форматировании раздела размер кластера не указан, значения по умолчанию выбираются на основе размера раздела. Эти значения по умолчанию выбраны, чтобы уменьшить потерянное пространство и уменьшить фрагментацию, происходящую в разделе.
Дополнительная информация
Раздел жесткого диска (также известный как том) можно отформатировать в NTFS, FAT или exFAT.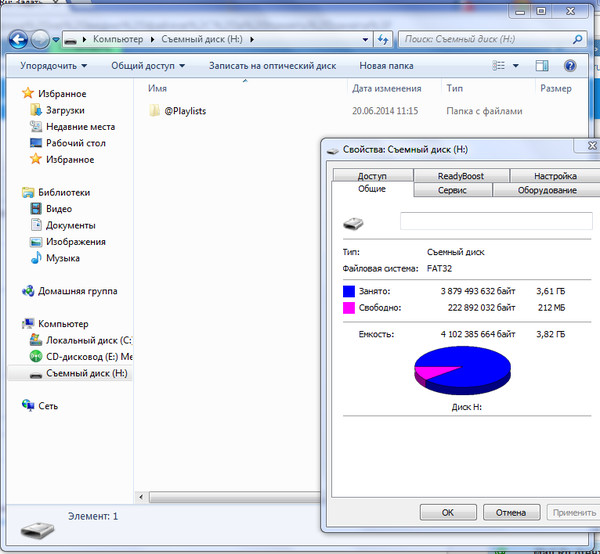 Значения по умолчанию используются Windows, когда для форматирования раздела используется один из следующих методов:
Значения по умолчанию используются Windows, когда для форматирования раздела используется один из следующих методов:
По умолчанию максимальный размер кластера для NTFS в Windows NT 4.0 и более поздних версиях Windows составляет 4 килобайта (КБ). Это связано с тем, что сжатие файлов NTFS невозможно на дисках с большим размером кластера. Команда форматирования не будет использовать кластеры размером более 4 КБ, если только пользователь специально не переопределит параметры по умолчанию. Это можно сделать, используя переключатель /A: вместе с командой «Формат» или указав больший размер кластера в диалоговом окне «Формат» в проводнике Windows.
При использовании утилиты Convert.exe для преобразования раздела FAT в NTFS Windows всегда использует исходный размер кластера FAT в качестве размера кластера NTFS для размеров кластера до 4 КБ. Если размер кластера FAT превышает 4 КБ, то кластеры преобразуются до 4 КБ в NTFS. Это связано с тем, что структуры FAT выровнены по границам кластера. Следовательно, любой больший размер кластера не позволит выполнить преобразование. Также обратите внимание, что при форматировании раздела в программе установки Windows NT 3.5, 3.51 и 4.0 раздел сначала форматируется в FAT, а затем преобразуется в NTFS, поэтому размер кластера также всегда будет таким, как описано ранее, когда раздел форматируется в программе установки.
Следовательно, любой больший размер кластера не позволит выполнить преобразование. Также обратите внимание, что при форматировании раздела в программе установки Windows NT 3.5, 3.51 и 4.0 раздел сначала форматируется в FAT, а затем преобразуется в NTFS, поэтому размер кластера также всегда будет таким, как описано ранее, когда раздел форматируется в программе установки.
Размеры кластера по умолчанию для NTFS
В следующей таблице описаны размеры кластера по умолчанию для NTFS.
Размер тома | Windows NT 3.51 | Windows NT 4.0 | Windows 7, Windows Server 2008 R2, Windows Server 2008, Windows Vista, Windows Server 2003, Windows XP, Windows 2000 |
|---|---|---|---|
7 МБ–512 МБ | 512 байт | 4 КБ | 4 КБ |
512 МБ–1 ГБ | 1 КБ | 4 КБ | 4 КБ |
1–2 ГБ | 2 КБ | 4 КБ | 4 КБ |
2 ГБ–2 ТБ | 4 КБ | 4 КБ | 4 КБ |
2 ТБ–16 ТБ | Не поддерживается* | Не поддерживается* | 4 КБ |
16–32 ТБ | Не поддерживается* | Не поддерживается* | 8 КБ |
32–64 ТБ | Не поддерживается* | Не поддерживается* | 16 КБ |
64–128 ТБ | Не поддерживается* | Не поддерживается* | 32 КБ |
128–256 ТБ | Не поддерживается* | Не поддерживается* | 64 КБ |
> 256 ТБ | Не поддерживается | Не поддерживается | Не поддерживается |
Примечание Звездочка (*) означает, что она не поддерживается из-за ограничений основной загрузочной записи (MBR).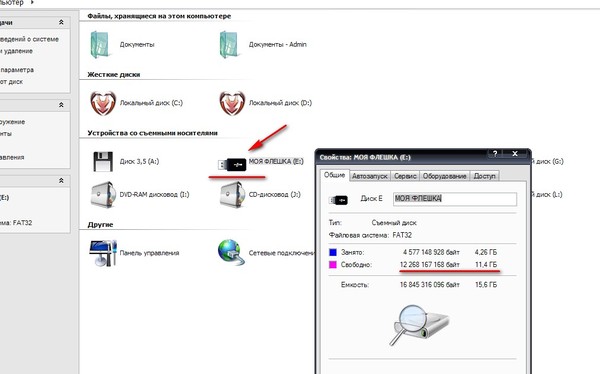
Размеры кластера по умолчанию для FAT16
В следующей таблице описаны размеры кластеров по умолчанию для FAT16.
Размер тома | Windows NT 3.51 | Windows NT 4.0 | Windows 7, Windows Server 2008 R2, Windows Server 2008, Windows Vista, Windows Server 2003, Windows XP, Windows 2000 |
|---|---|---|---|
7 МБ–8 МБ | Не поддерживается | Не поддерживается | Не поддерживается |
8 МБ–32 МБ | 512 байт | 512 байт | 512 байт |
32–64 МБ | 1 КБ | 1 КБ | 1 КБ |
64–128 МБ | 2 КБ | 2 КБ | 2 КБ |
128–256 МБ | 4 КБ | 4 КБ | 4 КБ |
256–512 МБ | 8 КБ | 8 КБ | 8 КБ |
512 МБ–1 ГБ | 16 КБ | 16 КБ | 16 КБ |
1–2 ГБ | 32 КБ | 32 КБ | 32 КБ |
2–4 ГБ | 64 КБ | 64 КБ | 64 КБ |
4–8 ГБ | Не поддерживается | 128 КБ* | Не поддерживается |
8–16 ГБ | Не поддерживается | 256 КБ* | Не поддерживается |
> 16 ГБ | Не поддерживается | Не поддерживается | Не поддерживается |
Примечание. Звездочка (*) означает, что она доступна только на носителях с размером сектора более 512 байт.
Звездочка (*) означает, что она доступна только на носителях с размером сектора более 512 байт.
Размеры кластера по умолчанию для FAT32
В следующей таблице описаны размеры кластеров по умолчанию для FAT32.
Размер тома | Windows NT 3.51 | Windows NT 4.0 | Windows 7, Windows Server 2008 R2, Windows Server 2008, Windows Vista, Windows Server 2003, Windows XP, Windows 2000 |
|---|---|---|---|
7 МБ–16 МБ | Не поддерживается | Не поддерживается | Не поддерживается |
16–32 МБ | 512 байт | 512 байт | Не поддерживается |
32–64 МБ | 512 байт | 512 байт | 512 байт |
64–128 МБ | 1 КБ | 1 КБ | 1 КБ |
128–256 МБ | 2 КБ | 2 КБ | 2 КБ |
256 МБ–8 ГБ | 4 КБ | 4 КБ | 4 КБ |
8–16 ГБ | 8 КБ | 8 КБ | 8 КБ |
16–32 ГБ | 16 КБ | 16 КБ | 16 КБ |
32 ГБ–2 ТБ | 32 КБ | Не поддерживается | Не поддерживается |
> 2 ТБ | Не поддерживается | Не поддерживается | Не поддерживается |
Размеры кластера по умолчанию для exFAT
В следующей таблице описаны размеры кластеров по умолчанию для exFAT.

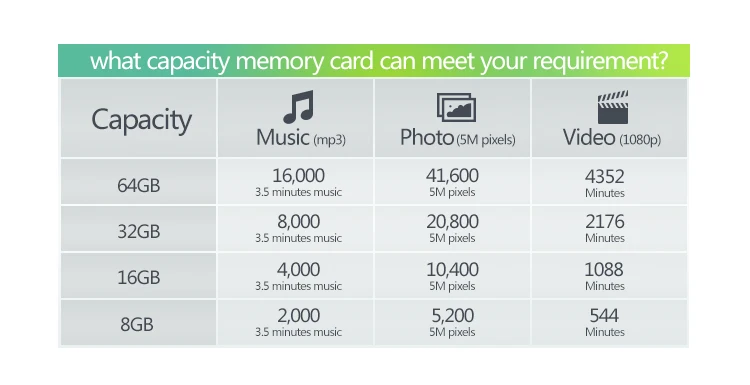 д.
д.