Флешка готова к использованию но не определяется в системе: Компьютер не видит флешку: решаем проблему просто
Содержание
почему это происходит и что делать
Автор Ольга Медведева На чтение 10 мин Опубликовано
Обновлено
Вы подключаете к компьютеру флеш-накопитель, пытаетесь его открыть, но… ничего не происходит. Как будто это не флешка с важными документами, а какое-то неизвестное устройство. Или вообще пустое место: вставляй не вставляй — компьютер не видит флешку в упор. Разберемся, в чем причины подобных сбоев и как вы можете справиться с ними самостоятельно, сохранив, если можно, данные на накопителе.
Содержание
- Кто виновник: компьютер или флешка?
- Аппаратные проблемы флешек
- Аппаратные проблемы ПК
- Программные причины неполадки
- Операционная система неправильно назначила флешке букву
- Вирусное заражение и изменение настроек системы
- Если флешка не видна в проводнике или при ее открытии появляется сообщение «Windows не удалось запустить это устройство»
- Если флешка не видна в проводнике или при открытии появляется сообщение «Доступ запрещен», «Нет доступа» и т.
 п.
п. - Если флешка открывается, но отображается как пустая
- Сбой USB-драйвера
- USB отключен в BIOS
- Флешка не отформатирована или отформатирована в неизвестной файловой системе
Кто виновник: компьютер или флешка?
Причинами «флешечной слепоты» ПК или ноутбука могут быть аппаратные и программные неполадки как с той, так и с другой стороны.
Проблема, скорее всего, во флешке, если:
- Ее не определяет ни один компьютер.
- При подключении к порту USB она не подает признаков «жизни» — не теплеет, не мигает индикатором. Другие устройства при подключении к этому порту работают нормально.
- На ней присутствуют заметные глазу повреждения.
Проблема, скорее всего, в компьютере, если:
- Один или несколько USB-портов (или даже все) не определяют ни одну флешку или ни одно устройство.
- Порт имеет видимые повреждения.
- Флешка перестает определяться, когда к шине USB подключено много устройств.

Однако в большинстве случаев источник проблемы не столь очевиден. Например, когда конкретный компьютер не видит одну-единственную флешку, в то время как с другими устройствами оба работают нормально.
Аппаратные проблемы флешек
Причинами неисправности флеш-накопителей бывают:
- Механические повреждения — скол деталей, трещины, отвал коннектора.
- Электрические повреждения — выход из строя электронных компонентов платы.
- Слёт прошивки.
Кстати, первое может стать причиной второго и третьего, если подключить сломанную флешку к источнику питания.
Реанимировать флеш-накопитель с механической поломкой можно и своими руками, если дефект не слишком серьезен, а владелец умеет паять. Восстановить прошивку в случае слёта тоже нередко удается собственными силами, если флешка не «no name» с полуподвальной китайской фабрики. Программное обеспечение — прошивки и приложения для их установки, можно найти на сайтах производителей USB-девайсов и на специализированных веб-ресурсах. Там же обычно находятся инструкции.
Там же обычно находятся инструкции.
В случае электрического повреждения флешка может вести себя как «мертвая» или дестабилизировать работу ПК — вызывать отключения, перезагрузки, зависания, нарушать работу другого оборудования. Ремонт в подобных случаях часто нецелесообразен — дешевле выбросить и купить новую, если на ней нет важной информации.
Аппаратные проблемы ПК
Среди причин нераспознавания флеш-накопителей компьютером встречается следующее:
- Порт не подключен к USB-контроллеру на материнской плате (речь идет о гнездах на передней панели системного блока или на отдельных платках в ноутбуках). Если один или несколько расположенных рядом USB-портов не распознают любые подсоединенные устройства и сами не определяются в системе, проверьте в первую очередь, надежно ли они подключены.
- Порт неисправен. На поломку может указывать подвижность USB-гнезда или нестабильность работы компьютера при подсоединении устройств к этому гнезду.
- Неисправны одна или несколько единиц оборудования, подключенного к материнской плате ПК.
 Или сама плата. Так, устройства с пробитыми конденсаторами могут сохранять в какой-то мере работоспособность, но при этом вытягивать энергию с шины USB.
Или сама плата. Так, устройства с пробитыми конденсаторами могут сохранять в какой-то мере работоспособность, но при этом вытягивать энергию с шины USB. - Неисправен контроллер USB (физически находящийся в чипсете — южном мосте или хабе). Даже если компьютер останется в рабочем состоянии, на нем не будет определяться ни один USB-порт.
- Неисправна оперативная память. Дефекты ОЗУ иногда проявляются очень причудливо. В том числе и так.
- Слабый, неисправный или некачественный блок питания. При подключении к ПК нескольких активных потребителей (телефона, планшета, внешнего диска и т. п.) флешке может просто не хватить энергии.
- Порт заблокирован статическим электричеством.
- Возникли ошибки при выполнении микропрограммы USB-контроллера.
В двух последних случаях решить проблему помогает такой простой прием: отключите компьютер или ноутбук от электросети, извлеките аккумуляторную батарею. Нажмите кнопку включения и удержите ее нажатой 5-10 секунд.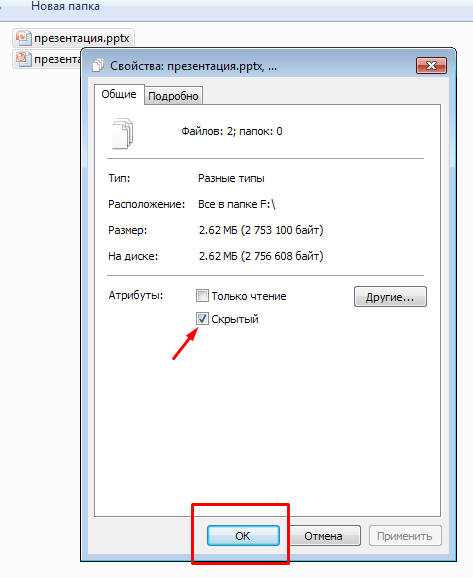 Потом оставьте машину выключенной еще на 10-15 минут. После включения проблема обычно уходит.
Потом оставьте машину выключенной еще на 10-15 минут. После включения проблема обычно уходит.
Остальное решается заменой или ремонтом неисправного узла.
Программные причины неполадки
Операционная система неправильно назначила флешке букву
Это чаще встречается у тех, кто одновременно подключает к ПК много накопителей, например, несколько флешек и сетевых дисков. Операционная система иногда дает сбой и назначает двум устройствам одну и ту же букву. Или не назначает вообще. Решить проблему несложно — достаточно изменить букву флешки вручную.
Как это сделать:
- Откройте «Управление дисками». В Windows 10 и 8.1 это удобно делать через контекстное меню кнопки Пуск.
В Windows 7 и 8 — через панель управления и раздел «Администрирование» — «Управление компьютером» или приложение «Выполнить» (запускается нажатием клавиш Windows + R), вписав в строку «Открыть» команду diskmgmt.msc и нажав ОК.
- Для переназначения буквы флешки кликните по ней в списке дисков правой кнопкой мышки, выберите «Изменить букву или путь» и присвойте ей любую свободную литеру.

Вирусное заражение и изменение настроек системы
Доступ к съемным носителям нередко блокируют вредоносные программы и неумелые действия пользователя, например, попытки ускорить или украсить систему при помощи скачанных из Интернета скриптов. После этого флешка может:
- перестать определяться в проводнике;
- определяться, но не открываться;
- казаться пустой несмотря на наличие сохраненных на ней файлов и папок (что видно по уменьшению объема свободного пространства).
Справиться с подобной напастью не так уж легко. Даже если удалить вирус и отформатировать сбойный накопитель, проблема не разрешится, так изменения в системных настройках никуда при этом не исчезнут. Их придется исправлять отдельно.
При подозрении на вирусное заражение первым делам просканируйте компьютер антивирусом (обязательно с подключенной флешкой). Антивирус можете использовать любой, но не забудьте предварительно обновить его вирусные базы. После сканирования убедитесь, что ни на одном носителе (в корневых каталогах) не осталось файлов с именем autorun.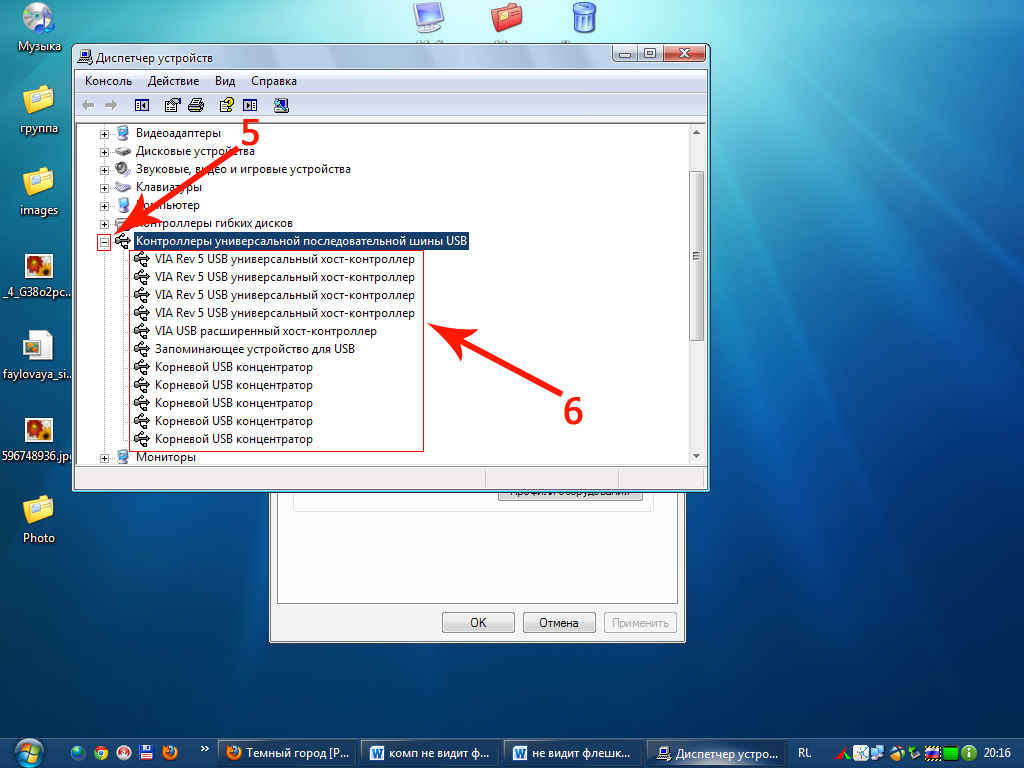 inf. Такие файлы часто создают вредоносные программы, чтобы распространяться через съемные дисковые устройства.
inf. Такие файлы часто создают вредоносные программы, чтобы распространяться через съемные дисковые устройства.
Далее действуйте по ситуации.
Если флешка не видна в проводнике или при ее открытии появляется сообщение «Windows не удалось запустить это устройство»
Запустите командную строку от имени администратора и выполните следующие инструкции:
reg delete «HKEY_LOCAL_MACHINE\SYSTEM\CurrentControlSet\Control\Class\{36FC9E60-C465-11CF-8056-444553540000}» /v LowerFilters /f
reg delete «HKEY_LOCAL_MACHINE\SYSTEM\CurrentControlSet\Control\Class\{36FC9E60-C465-11CF-8056-444553540000}» /v UpperFilters /f
reg delete «HKEY_CURRENT_USER\Software\Microsoft\Windows\CurrentVersion\Explorer\MountPoints» /f
reg delete «HKEY_CURRENT_USER\Software\Microsoft\Windows\CurrentVersion\Explorer\MountPoints2» /f
Если вместе с USB-портами у вас не работает оптический привод или появляется сообщение «Вставьте диск в устройство» (при том, что он уже вставлен), выполните еще пару инструкций:
reg delete «HKEY_LOCAL_MACHINE\SYSTEM\CurrentControlSet\Control\Class\{4D36E965-E325-11CE-BFC1-08002BE10318}» /v LowerFilters /f
reg delete «HKEY_LOCAL_MACHINE\SYSTEM\CurrentControlSet\Control\Class\{4D36E965-E325-11CE-BFC1-08002BE10318}» /v UpperFilters /f
После выполнения команд перезапустите компьютер.
Если флешка не видна в проводнике или при открытии появляется сообщение «Доступ запрещен», «Нет доступа» и т. п.
Настройки доступа к USB-дискам задаются через групповые политики Windows, которыми могут управлять не только администраторы компьютера, но и вредоносные программы. Записи о политиках хранятся в системном реестре.
Для управления настройками групповых политик обычно используют редактор GpEdit.msc. Но так как он есть не в каждой редакции Windows и искать в нем нужные параметры довольно долго (политики запрета использования USB могут быть заданы по-разному), воспользуемся бесплатной антивирусной утилитой AVZ. Она поможет нам сбросить настройки всех групповых политик на умолчания парой кликов мышью.
- После скачивания распакуйте файлы утилиты в отдельную папку.
- Запустите файлик AVZ.exe от администратора.
- Зайдите в меню «Файл» и откройте «Восстановление системы».
- Отметьте пункт 6 и нажмите кнопку «Выполнить выбранные операции».
 После окончания работы программы групповые политики будут сброшены.
После окончания работы программы групповые политики будут сброшены.
В дополнение можете выполнить «Восстановление настроек проводника» и «Очистку ключей MountPoints и MountPoints2» (хотя последнее мы исправляли в предыдущей инструкции). Возможно, ваш компьютер перестал видеть флешку не только из-за политик.
После выполнения команд также перезагрузите ПК.
Если флешка открывается, но отображается как пустая
Ситуации, когда на флешке или другом съемном носителе (жестком диске, microSD) не отображается содержимое, обычно бывает следствием изменения атрибутов файлов и папок вредоносной программой. Вирус присваивает им атрибуты «системный» и «скрытый».
Для решения проблемы снова запустите от администратора командную консоль и выполните инструкцию attrib -s -h }{:\* /s /d, где }{ — буква флешки или карты памяти.
Изменения обычно вступают в силу без перезагрузки.
Сбой USB-драйвера
На проблемы с драйверами указывает присутствие неизвестного системе оборудования в диспетчере устройств либо элементов, отмеченных восклицательным знаком или черной стрелкой в круге.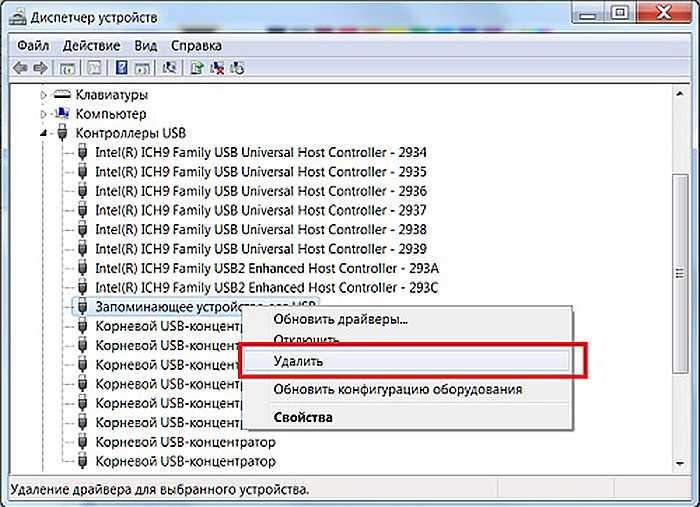
Впрочем, это необязательно. Иногда сбойное оборудование отображается в диспетчере устройств как исправное и нормально работающее.
USB-накопители обозначены в диспетчере как «запоминающие устройства для USB». В нашем примере этот пункт отмечен черной стрелкой, т. е. отключен. Чтобы снова заставить их работать, щелкнем по пункту правой кнопкой мышки и выберем в меню «Задействовать».
Если причина не в отключении, а в некорректной работе драйвера USB, выберем в этом же меню команду «Удалить» и перезагрузим ПК. После повторого старта Windows переустановит драйвер. Если и это не поможет, его следует скачать с сайта производителя ноутбука или материнской платы ПК и проинсталлировать вручную. USB-драйвер входит в состав драйвера чипсета и устанавливается вместе с ним.
USB отключен в BIOS
Подобное бывает следствием сбоя или неудачных экспертментов пользователя с настройками BIOS. Опция, отвечающая за работу USB-устройств, в разных версиях BIOS имеет свое название — USB Legacy Support, USB Device и т.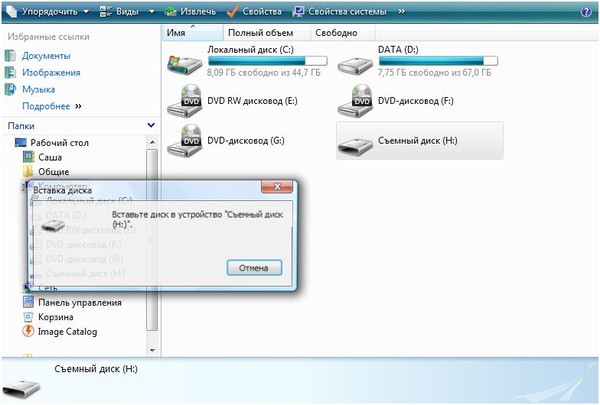 д. (в названии, как правило, присутствуют слова USB и Support). Чтобы ее задействовать, присвойте ей значение «Enabled».
д. (в названии, как правило, присутствуют слова USB и Support). Чтобы ее задействовать, присвойте ей значение «Enabled».
Если вам сложно разобраться в этом меню, можете просто сбросить настройки BIOS на умолчания, используя опцию Load Defaults BIOS (Load Setup Defaults, Load BIOS Setup Defaults и т. п.) либо аппаратные способы (перемычку Clear CMOS или извлечение батарейки, питающей флеш-память BIOS).
Флешка не отформатирована или отформатирована в неизвестной файловой системе
Если флешка новая, восстановлена после сбоя или ранее использовалась на компьютере с другим типом файловой системы, она, скорее всего, определится в Windows как USB-устройство, но не откроется в проводнике. Однако она будет видна в утилите «Управление дисками».
Для решения проблемы флешку достаточно отформатировать. Если на ней нет ценных данных, приступайте к форматированию сразу, если есть — сначала подключите ее к компьютеру, на котором она открывается, и скопируйте файлы на диск, поскольку при форматировании они будут затерты.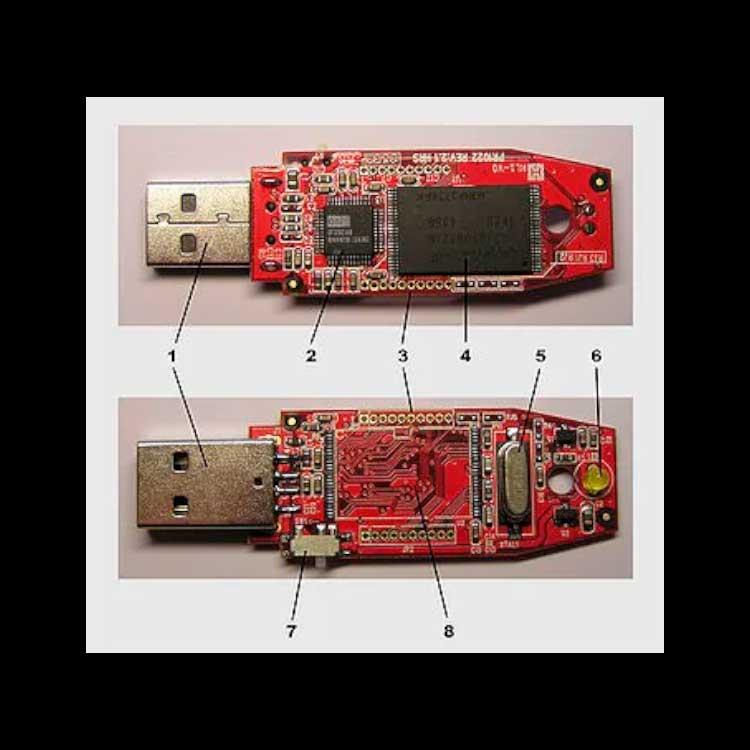
В «Управлении дисками» вся область флешки будет определяться как неразмеченное пространство. Щелкните по нему правой мышкой и отметьте «Форматировать».
Если вы готовите накопитель для работы в Windows, оптимально выбрать файловую систему NTFS или FAT32 (если емкость не превышает 4 Гб).
В ходе форматирования флешка «оживает» — теплеет, на ней начинает гореть индикатор. Это значит, она исправна и скоро будет готова к работе.
После завершения форматирования Windows автоматически присвоит флешке букву и отобразит в списке дисков в проводнике.
Установка Windows 7 с флешки
DVD-привод уже давно не является необходимой частью современного компьютера, а в некоторых портативных компьютерах (нетбуки, ультратонкие ноутбуки и т.п.) вообще отсутствует как класс. И единственная операция, в которой без него не обойтись — это установка операционной системы, ведь дистрибутивы Windows 7 распространяются либо на DVD-дисках, либо в виде образа диска (ISO-файл), который для установки нужно на диск записать.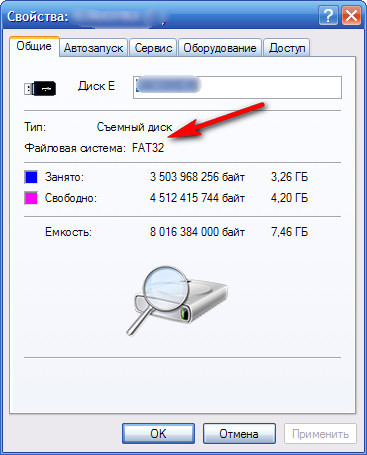 Проверим, можно ли установить Windows 7 без привода DVD.
Проверим, можно ли установить Windows 7 без привода DVD.
Для нашего эксперимента потребуется флешка (или любой другой USB-накопитель) объемом не менее 4Гб, дистрибутив Windows 7, работоспособный компьютер с установленной на нем операционной системой (Windows 7, Vista или XP).
Вариант 1
Для начала воспользуемся утилитой Windows7-USB-DVD-tool от Microsoft для создания дистрибутивов Windows 7 на базе съемных USB-накопителей. Она позволяет скопировать структуру ISO-образа инсталляционного диска на съемный носитель и автоматически делает его загрузочным.
После скачивания утилиты Windows 7 USB/DVD Download Tool устанавливаем ее на свой компьютер. Затем открываем утилиту, кликнув на появившийся ярлык на рабочем столе и выбираем iso-файл с дистрибутивом операционной системы
Затем выбираем тип носителя (USB или DVD), на который будем копировать образ
Нажимаем на кнопку USB device и в открывшемся окне выбираем свой накопитель, затем жмем Being copying
Если на флешке есть файлы, то программа выдаст предупреждение и предложит их удалить
Соглашаемся, подтверждаем удаление файлов, после чего запускается процесс копирования
Дальше нам остается только ждать. Копирование длится 10-15 минут, после чего выдается сообщение об успешном завершении.
Копирование длится 10-15 минут, после чего выдается сообщение об успешном завершении.
Все, загрузочная флешка готова. Загружаемся с нее (для этого при загрузке жмем F8 и выбираем ее из списка) и начинаем установку.
А теперь расскажу о некоторых особенностях этой замечательной утилиты:
- Она работает только с образами дисков в формате .ISO. То есть, если у вас дистрибутив находится на DVD-диске, то придется сначала сделать образ вашего диска.
- При установке Windows7-USB-DVD-tool на Windows XP требуется сначала установить Image Mastering API v2 (IMAPIv2.0) .
- При попытке в 32 битной ОС создать загрузочный носитель с 64 битной ОС будет выдана ошибка.
Для устранения этой ошибки нужно взять файл bootsect.exe от нужной версии Windows и скопировать его в папку с установленной программой, в Windows 7 это C:\Users\Username\AppData\Local\Apps\Windows 7 USB DVD Download Tool.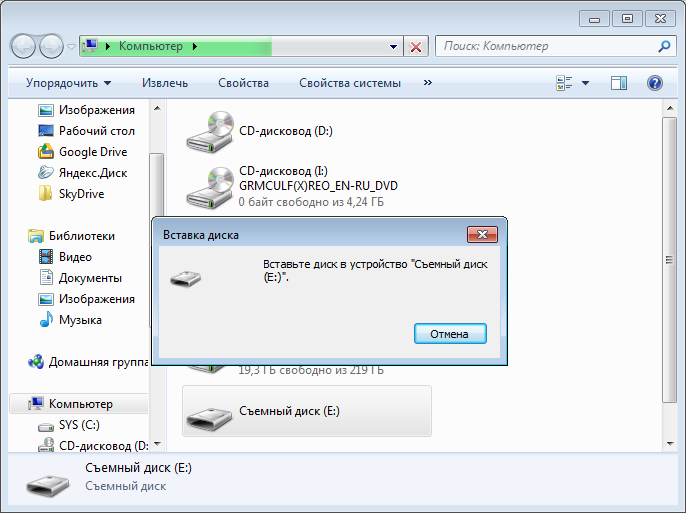 Нужный файл можно найти на установочном DVD-диске по адресу \boot\bootsect.exe, или взять вот здесь (если установленная система 32-битная — берем файл из папки х86, если 64-битная — из папки х64).
Нужный файл можно найти на установочном DVD-диске по адресу \boot\bootsect.exe, или взять вот здесь (если установленная система 32-битная — берем файл из папки х86, если 64-битная — из папки х64).
Вариант 2
Лично я не очень люблю устанавливать лишние программы, поэтому в этот раз для создания загрузочной флешки попробуем воспользоваться инструментами, уже имеющимися в системе, а конкретно утилитой командной строки DISKPART.
Для этого идем в меню Пуск и в строке поиска набираем cmd. Затем желкаем на найденом значке правой клавишей мыши и запускаем командную строку с правами администратора
Дальнейшая последовательность действий следующая:
- В командной строке вводим команду diskpart и ждем, пока не появится приглашение командной строки DISKPART>
- Командой list disk выводим список дисков компьютера и находим в списке свою флешку
- Вводим команду select disk 1, где 1 – это номер диска, которому соответствует наша флешка
- Командой clean удаляем все данные и разделы с выбранного диска
- Командой create partition primary создаем новый раздел
- Выбираем созданный раздел командой select partition 1
- Командой active делаем раздел активным
- Форматируем новый раздел командой format fs = NTFS
- И наконец назначаем новому разделу букву диска командой assign letter=F
- Завершаем работу с diskpart командой exit
- Вставляем установочный DVD-диск в привод
- Не выходя из командной строки, вводим команду D:\boot\bootsect.
 exe /nt60 F: (D — буква DVD-диска, а F — буква, присвоенная нашей флешке). Этой командой мы создаем на флешке загрузочный сектор.
exe /nt60 F: (D — буква DVD-диска, а F — буква, присвоенная нашей флешке). Этой командой мы создаем на флешке загрузочный сектор.
- Копируем все файлы с DVD-диска на флеш-накопитель любым удобным способом, например из командной строки с помощью команды xcopy D: F: /e
Когда копирование закончится, установочная флешка готова к использованию. И при этом не пришлось ничего скачивать и устанавливать. Однако и у этого метода есть недостатки:
- Разрядность операционных систем должна быть одинаковой, т.е. в 32 битной системе нельзя создать загрузочный носитель для 64 битной системы (и наоборот).
- Данный способ работает только в Windows 7 и Vista. В Windows XP съемный USB-диск не распознается программой diskpart как полноценный жесткий диск, соответственно работать с ним она не будет. Справедливости ради скажу, что существуют способы обмануть систему (например установка модифицированного драйвера), однако я не сторонник подобных «извращений», поэтому описывать их не буду.
 Тем более, что существуют более простые варианты.
Тем более, что существуют более простые варианты.
Вариант 3
В этом варианте используем программу UltraIso , предназначенную для работы с образами дисков. Программа платная, но можно воспользоваться триальной версией, для нашей задачи ее хватит.
Итак, скачав и установив UltraIso, запускаем ее
И выбираем свой образ диска или DVD-диск, UltraIso одинаково легко работает и с тем и с другим
Теперь в меню выбираем пункт Самозагрузка — Записать образ жесткого диска
Откроется новое окно. Если вы заранее вставили флешку в USB-порт, она сразу будет выбрана, иначе нужно указать ее в меню Disk Drive. Метод записи ставим USB-HDD+ V2. Теперь остается щелкнуть на кнопке Записать и начнется процесс копирования.
Дожидаемся окончания процесса (у меня он занял меньше 10 минут)
Все, носитель готов.
Вариант с UltraIso получился самым быстрым и простым в исполнении.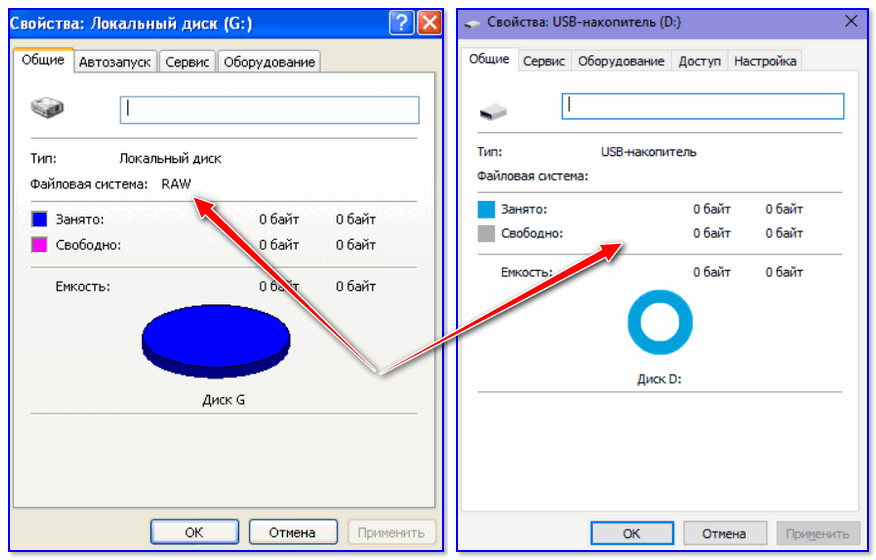 Единственный его недостаток — программа все-таки небесплатная, и чтобы пользоваться ей постоянно, надо заплатить около 30$. А для однократного использования подойдет и триальная версия.
Единственный его недостаток — программа все-таки небесплатная, и чтобы пользоваться ей постоянно, надо заплатить около 30$. А для однократного использования подойдет и триальная версия.
Подводя итоги нашего эксперимента: все 3 варианта вполне работоспособны, поэтому можете использовать наиболее вам подходящий.
[Решено] Почему мой компьютер не распознает USB-накопитель
Сводка: При попытке доступа к данным с USB-накопителя вы можете получить сообщение об ошибке «USB-устройство не распознано: одно из устройств, подключенных к этому компьютеру, неисправно». а windows его не распознает». Хотите узнать причины и решения этой проблемы, продолжайте читать этот блог.
Существует множество факторов, которые могут привести к этой проблеме, например:
- Поврежденный или нестабильный драйвер USB
- В Windows отсутствуют важные обновления
- Контроллеры USB могут стать нестабильными или поврежденными
- Поврежден USB-накопитель или раздел
Однако вы все равно можете решить проблему и извлечь файлы с USB-накопителя с помощью предоставленных решений в этом посте. В худшем случае вам, возможно, придется отформатировать диск, чтобы снова использовать его, и потерять данные, которые были на USB-накопителе, чтобы обойти ошибку «устройство не распознано». Поэтому мы также упомянули, как вы можете восстановить свои данные с отформатированных, поврежденных, испорченных и недоступных жестких дисков.
В худшем случае вам, возможно, придется отформатировать диск, чтобы снова использовать его, и потерять данные, которые были на USB-накопителе, чтобы обойти ошибку «устройство не распознано». Поэтому мы также упомянули, как вы можете восстановить свои данные с отформатированных, поврежденных, испорченных и недоступных жестких дисков.
Решение 1. Перезапустите
Простая перезагрузка может решить множество проблем, включая проблему «USB-устройство не распознано». Отключите USB-накопитель, выключите систему, а затем отсоедините шнур питания от источника питания, поскольку современные системы не отключаются полностью, а материнская плата все еще получает питание.
Затем подключите источник питания, загрузите систему и подключите USB-накопитель. Убедитесь, что он распознан, и вы можете получить доступ к диску через проводник.
Решение 2. Попробуйте другой компьютер
Попробуйте подключить USB-накопитель к другому компьютеру.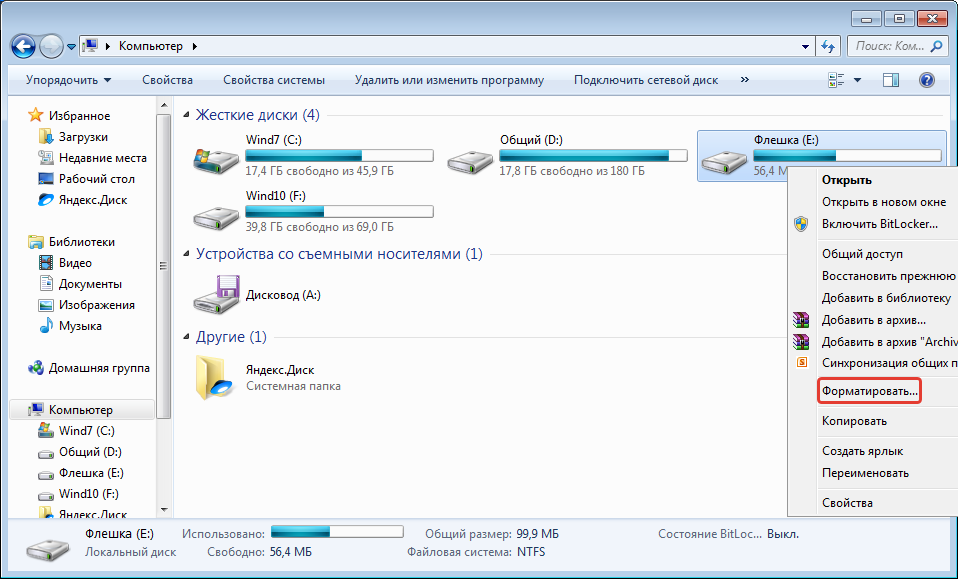 Если накопитель не работает на втором ПК, USB-накопитель может быть поврежден или поврежден. Вы можете попытаться восстановить USB-накопитель путем форматирования, но это приведет к потере данных. Читайте дальше, чтобы узнать, как справиться с ситуацией потери данных в таком случае.
Если накопитель не работает на втором ПК, USB-накопитель может быть поврежден или поврежден. Вы можете попытаться восстановить USB-накопитель путем форматирования, но это приведет к потере данных. Читайте дальше, чтобы узнать, как справиться с ситуацией потери данных в таком случае.
Решение 3. Переустановите драйверы USB
Поврежденные или нестабильные драйверы USB могут иногда вызывать серьезные проблемы. Текущая проблема, с которой вы столкнулись, может быть связана с драйверами USB-накопителя. Вы можете исправить это, переустановив драйверы USB-накопителя с помощью диспетчера устройств. Выполните следующие действия, чтобы устранить проблему:
- Нажмите « Windows+S » и введите «Диспетчер устройств».
- Нажмите « Диспетчер устройств » в результатах.
- Дважды щелкните Контроллеры универсальной последовательной шины . Затем щелкните правой кнопкой мыши драйверы USB и выберите Удалить .
 Вы можете сделать это для всех других перечисленных USB-драйверов.
Вы можете сделать это для всех других перечисленных USB-драйверов. - После удаления перезагрузите систему. Драйверы автоматически устанавливаются Windows, и это, возможно, устраняет проблему, связанную с тем, что USB-накопитель не распознал проблему.
Решение 4. Отключите все подключенные USB-устройства
Иногда слишком много подключенных USB-устройств на одном компьютере создают конфликт, который может помешать работе других USB-устройств.
Вы можете просто отключить все подключенные USB-устройства, а затем подключить USB-накопитель, чтобы проверить, решает ли это проблему, и вы можете получить доступ к файлам.
Решение 5. Исправление корневого концентратора USB
- Откройте Диспетчер устройств и дважды щелкните « Контроллеры универсальной последовательной шины ”опция.
- Щелкните правой кнопкой мыши корневой концентратор USB и выберите Свойства .

- Перейдите на вкладку Управление питанием и снимите флажок « Разрешить компьютеру отключать это устройство для экономии энергии ». Затем нажмите « OK », чтобы сохранить изменения.
Перезагрузите систему и подключите диск UBS, чтобы проверить, можете ли вы получить доступ к диску через проводник.
Решение 6. Использование программного средства
Если вышеупомянутые решения не сработали для вас, вы можете положиться на безопасное, надежное и надежное программное обеспечение для восстановления данных, такое как Stellar Data Recovery-Standard, которое поможет вам восстановить данные с такого USB-накопителя, который не распознается системой.
The Stellar Data Recovery — Standard для Windows восстанавливает данные с поврежденных, логически поврежденных, отформатированных и даже с переформатированных USB-накопителей. Выполните следующие действия, чтобы восстановить данные с USB-накопителя, которые не распознаются, и исправить диск после восстановления:
- Загрузите и установите Stellar Data Recovery — Standard на свой компьютер.

- Подключите USB-накопитель и запустите программу.
- Выберите, какие данные вы хотите восстановить — офисные документы, файлы, папки, аудио, изображения, видео и т. д. Вы можете нажать « All Data », чтобы восстановить все типы файлов.
- Нажмите Далее. Выберите USB-накопитель из списка Connected Drives , а затем включите Deep Scan 9.0004 тумблер, который появляется в нижнем левом углу мастера.
- Щелкните Сканировать . Подождите от нескольких минут до нескольких часов (в зависимости от размера диска), пока данные не будут просканированы.
- После сканирования на левой панели в виде дерева отображаются все восстановленные файлы и папки. Вы можете использовать поле поиска в правом верхнем углу окна программного обеспечения для поиска, предварительного просмотра и восстановления определенных файлов или папок.
 Кроме того, вы можете нажать на кнопку «9».0003 Тип файла ’, чтобы легко просматривать определенные файлы по типу и восстанавливать их.
Кроме того, вы можете нажать на кнопку «9».0003 Тип файла ’, чтобы легко просматривать определенные файлы по типу и восстанавливать их. - Установите флажки для файлов и папок, которые необходимо восстановить, а затем нажмите кнопку « Восстановить ». Появится всплывающее окно.
- Нажмите кнопку « Обзор », чтобы выбрать место, где вы хотите сохранить восстановленные данные. Обязательно выберите другой диск.
Дождитесь завершения процесса. Опять же, это может занять некоторое время в зависимости от объема данных, которые необходимо восстановить. После восстановления отформатируйте USB-накопитель, чтобы его можно было использовать, и переместите восстановленные файлы на отформатированный USB-накопитель.
Заключение
Используйте S.M.A.R.T. – система мониторинга накопителей, встроенная во все современные накопители (HDD, SSD). Система мониторинга помогает вам следить за состоянием диска и принимать соответствующие меры, прежде чем он выйдет из строя или будет поврежден, чтобы избежать потери данных.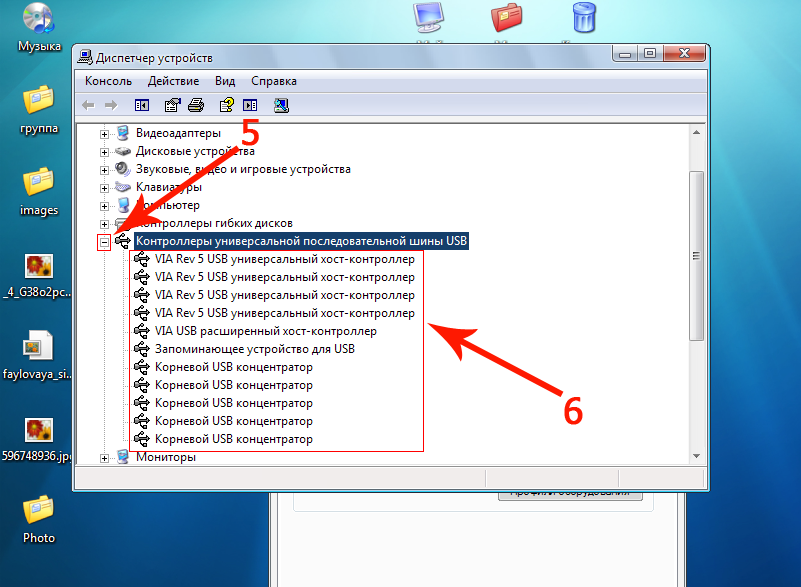 Включите автоматические обновления Windows. Всегда проверяйте и устанавливайте последние доступные обновления Windows и драйверы для вашего оборудования. Вы можете посетить сайт поддержки вашего поставщика оборудования и загрузить последние версии драйверов и инструментов, чтобы ваша система была чистой и свободной от нестабильности. Однако в худшем случае всегда можно доверять Stellar Data Recovery — стандартный инструмент и восстановите ваши ценные данные, если они не распознают USB-устройство или любое другое запоминающее устройство с файловой системой FAT (FAT16, FAT32), NTFS или exFAT.
Включите автоматические обновления Windows. Всегда проверяйте и устанавливайте последние доступные обновления Windows и драйверы для вашего оборудования. Вы можете посетить сайт поддержки вашего поставщика оборудования и загрузить последние версии драйверов и инструментов, чтобы ваша система была чистой и свободной от нестабильности. Однако в худшем случае всегда можно доверять Stellar Data Recovery — стандартный инструмент и восстановите ваши ценные данные, если они не распознают USB-устройство или любое другое запоминающее устройство с файловой системой FAT (FAT16, FAT32), NTFS или exFAT.
Лидеры продаж
Stellar Data Recovery Professional
Программное обеспечение Stellar Data Recovery Professional
Подробнее
Stellar Data Recovery Premium
Stellar Data Recovery Premium для Windows
Stellar Data Recovery 90505 Подробнее 905050159
Stellar Data Recovery Technician intelli
Подробнее
Stellar Data Recovery Toolkit
Stellar Data Recovery Toolkit является adva
Подробнее
Как восстановить флешку, которая не определяется в Windows
1 90 Проблемы с USB-накопителями может доставить массу неудобств.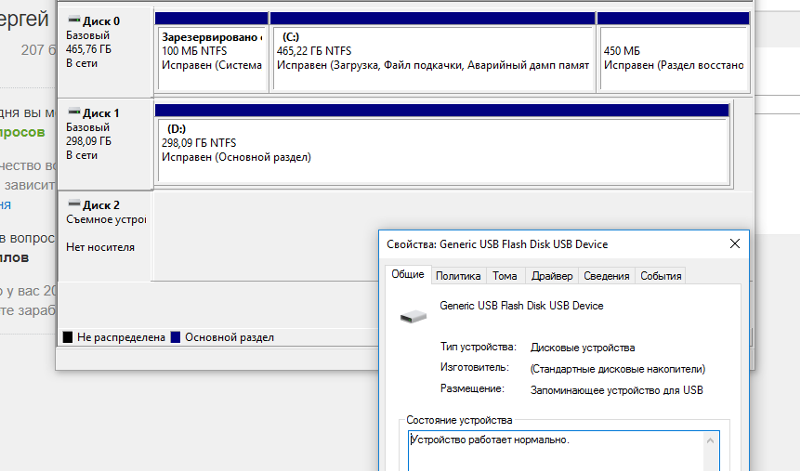 Сегодня мы рассмотрим простые способы устранения неполадок с флешками, которые некорректно работают, не отображаются или не определяются Windows.
Сегодня мы рассмотрим простые способы устранения неполадок с флешками, которые некорректно работают, не отображаются или не определяются Windows.
Содержание
- Как определить проблему с флешкой?
- 2. Проблема с драйвером.
- 3. Нераспределенный диск
- Буква диска не назначена.
- Полная очистка флешки
USB-накопители – удобные, вместительные и компактные устройства, предназначенные для хранения и передачи различных файлов. К сожалению, часто возникают проблемы с определением съемного диска, что приводит к непониманию системы флешки. В результате флешка не отображается в Windows ; в него нельзя писать или скачивать файлы.
Сегодня мы рассмотрим основные проблемы с флешкой и найдем оптимальные способы их устранения.
Как определить проблему с флешкой?
Правильное определение флешки операционной системой зависит от многих факторов, которые необходимо проверить для выявления и устранения проблемы.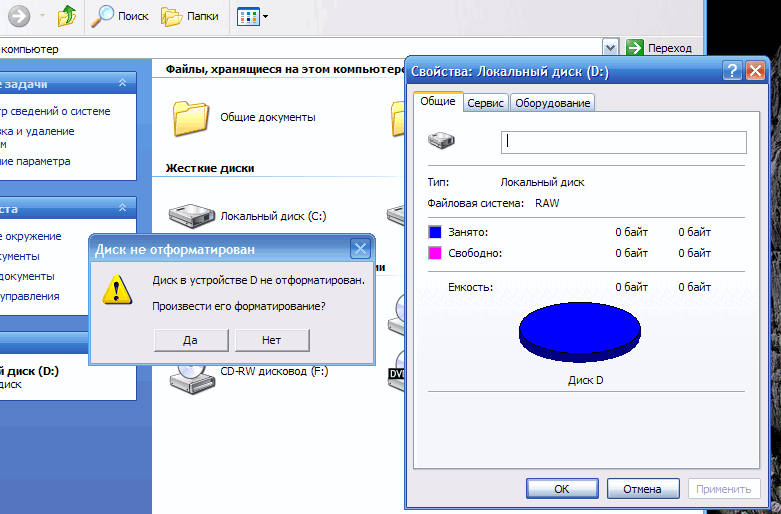 Поэтому следует использовать комплексный подход к диагностике дисков.
Поэтому следует использовать комплексный подход к диагностике дисков.
Сначала следует проверить флешку в службе Управление дисками . Для этого щелкните правой кнопкой мыши на кнопке «Пуск » и выберите «Управление дисками» .
Еще один способ, подходящий для пользователей более старых версий Windows , это вызов утилиты «Управление дисками» . Для этого щелкните правой кнопкой мыши на кнопке «Пуск» , выберите «Выполнить » и в открывшемся окне введите diskmgmt.msc .
В открывшемся окне утилиты можно найти все подключенные диски. Среди них должен быть диск, соответствующий размеру флешки. Этот диск может отображаться, даже если нет автозапуска, или он не определяет Мой компьютер в каталоге .
Отсутствие флешки в «Управление дисками» свидетельствует о том, что с флешкой могли возникнуть следующие проблемы:
- Порт USB компьютера поврежден .
 Чтобы обнаружить это, используйте другой порт или вставьте флешку в другой компьютер.
Чтобы обнаружить это, используйте другой порт или вставьте флешку в другой компьютер. - Диск не питается . Иногда флешка может иметь внутренние повреждения, ограничивающие питание. Кроме того, для некоторых носителей требуется внешний источник питания . В этом случае следует проверить кабель.
- Проблемы с приводом , аксессуарами , или с компьютером . Чтобы избежать всех проблем, вы должны попробовать подключить диск напрямую к материнской плате в разные порты . Явным признаком неисправности материнской платы являются сломанные перемычки , которые подключены к входам USB . Вы можете проверить свою флешку на другом компьютере, чтобы убедиться, что она не сломана.
2. Проблема с драйвером.
Если Windows просит отформатировать диск после его подключения, проблема в том, что файловая система диска не может быть распознана.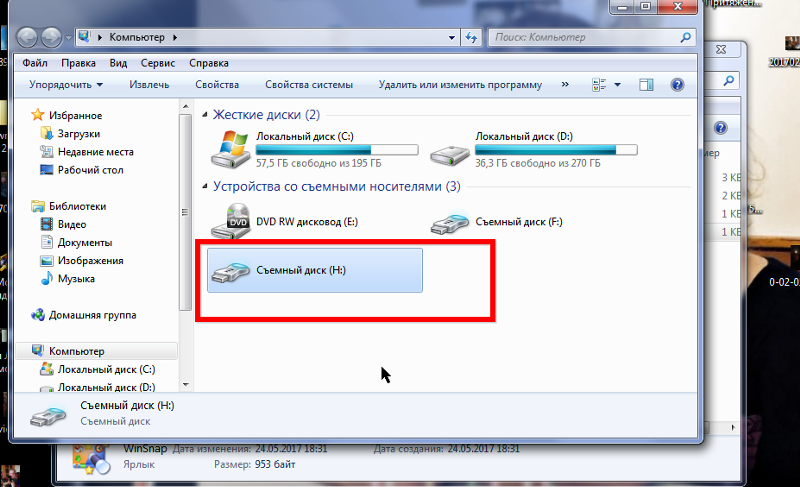 Флешка заработает после форматирования, но все данные будут удалены. Обнаружить проблему можно, подключив проблемную флешку к другому компьютеру. Если другая система читает флешку, то проблема с флешкой и конфликт компа с драйвера .
Флешка заработает после форматирования, но все данные будут удалены. Обнаружить проблему можно, подключив проблемную флешку к другому компьютеру. Если другая система читает флешку, то проблема с флешкой и конфликт компа с драйвера .
Для устранения проблемы с драйверами необходимо:
Шаг 1: Откройте Диспетчер устройств , щелкнув правой кнопкой мыши «Пуск» и выбрав соответствующий пункт.
Шаг 2: В открывшемся окне перейдите к Disk Devices . В этом разделе нужно найти нужный диск. Некорректно работающая флешка может быть помечена желтым восклицательным знаком .
Шаг 3: Щелкните правой кнопкой мыши на флэш-накопителе и выберите «Свойства»
Шаг 4: В открывшемся окне выберите вкладку «Драйвер» , где нажмите кнопку «Обновить драйвер» .
3. Нераспределенный диск
Одной из проблем понимания системы флешки является выделение диска.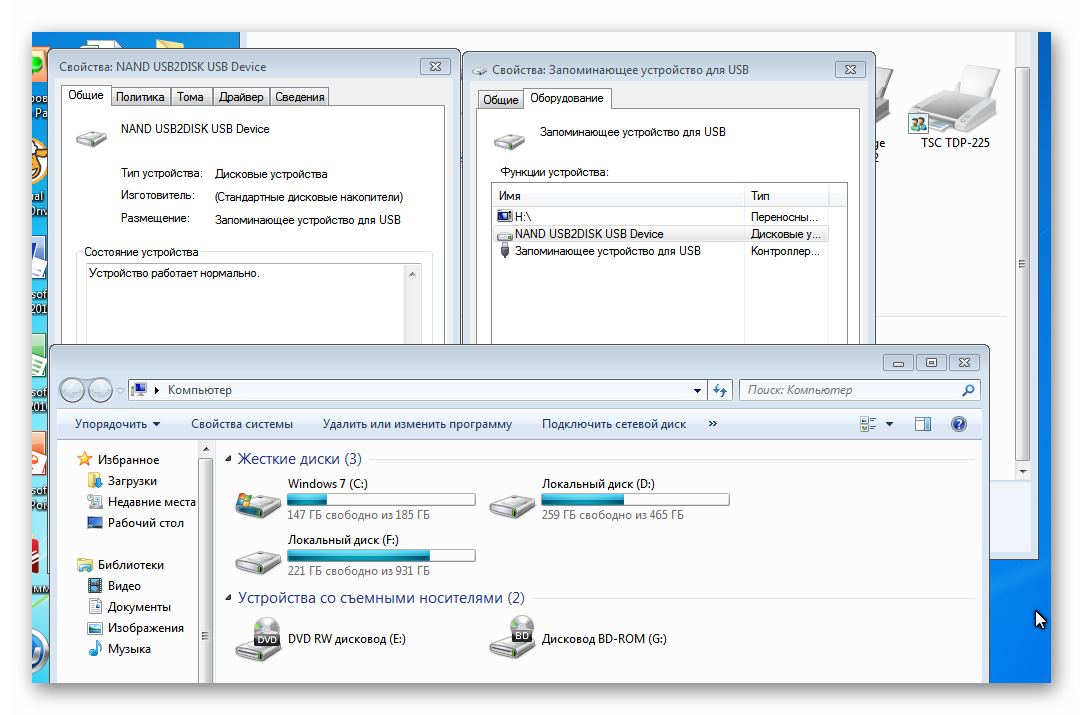 Нераспределенный диск не появится в каталоге «Этот компьютер» , но вы можете увидеть его в меню «Управление дисками» . Чтобы восстановить диск, сделайте следующее:
Нераспределенный диск не появится в каталоге «Этот компьютер» , но вы можете увидеть его в меню «Управление дисками» . Чтобы восстановить диск, сделайте следующее:
Перейдите в «Управление дисками» и щелкните правой кнопкой мыши диск. В выпадающем меню выберите «Создать простой том» . В настройках создания тома все, что вам нужно сделать, это выбрать максимально возможный размер тома и дождаться создания тома.
Буква диска не назначена.
В некоторых случаях накопитель может отображаться в меню «Управление дисками» без присвоенной буквы . Из-за этой проблемы носитель не отображается и не загружается автоматически.
Чтобы исправить это, выполните следующие действия:
Шаг 1: Перейдите к «Управление дисками» и найдите диск с номером , которому не назначена буква .
Шаг 2: Щелкните правой кнопкой мыши на флэш-накопителе и выберите «Изменить букву диска и пути…»
Шаг 3: выберите «Изменить» , назначьте букву в раскрывающемся столбце и подтвердите « ОК» действие.
После присвоения буквы флешка будет работать в штатном режиме.
Полная очистка флешки
Также с флешкой случаются такие беды как невозможность форматирования . В этом случае флешка недоступна. Кроме того, его нельзя отформатировать простыми способами.
Чтобы восстановить работоспособность диска, следует использовать встроенную утилиту diskpart .
Для этого необходимо:
Шаг 1: Щелкните правой кнопкой мыши «Пуск» , выберите «Выполнить» и введите команду cmd в открывшемся окне.
Шаг 2: В командной строке введите команду diskpart и нажмите Enter .
Шаг 3: Теперь введите команду list disk для отображения списка дисков. После этого следует найти проблемную флешку по ее размеру и запомнить ее обозначение. В нашем случае флешка получила название «Диск 1».
Шаг 4: Выберите нужный носитель с помощью команды select disk 1 и подтвердите действие с помощью Введите . После этого очищаем диск командой clean .
После этого очищаем диск командой clean .
Шаг 5: Создайте новый раздел на очищенном диске с помощью команды create partition primary . После этого достаточно отформатировать флешку командой format fs=fat32 quick . Если вашей флешке нужна файловая система ntfs , вы должны использовать команду format fs=ntfs quick .
Завершите работу утилиты diskpart с выходом 9Команда 0004.
Чистая флешка готова к использованию.
Часто задаваемые вопросы
Почему флешка не определяется в Windows?
Наиболее распространенные причины, по которым Windows не может определить флешку, следующие: проблемы с драйверами, диск не выделен, не назначена буква диска или накопитель полностью стерт.
Как я узнаю, что диск неисправен?
Прежде всего, вы должны проверить, отображается ли диск в утилите управления дисками. Если нет, значит, на диске есть физические проблемы, если да — проверьте, правильная ли файловая система, присвоена ли буква вашему диску, установлены ли драйвера.
 п.
п.
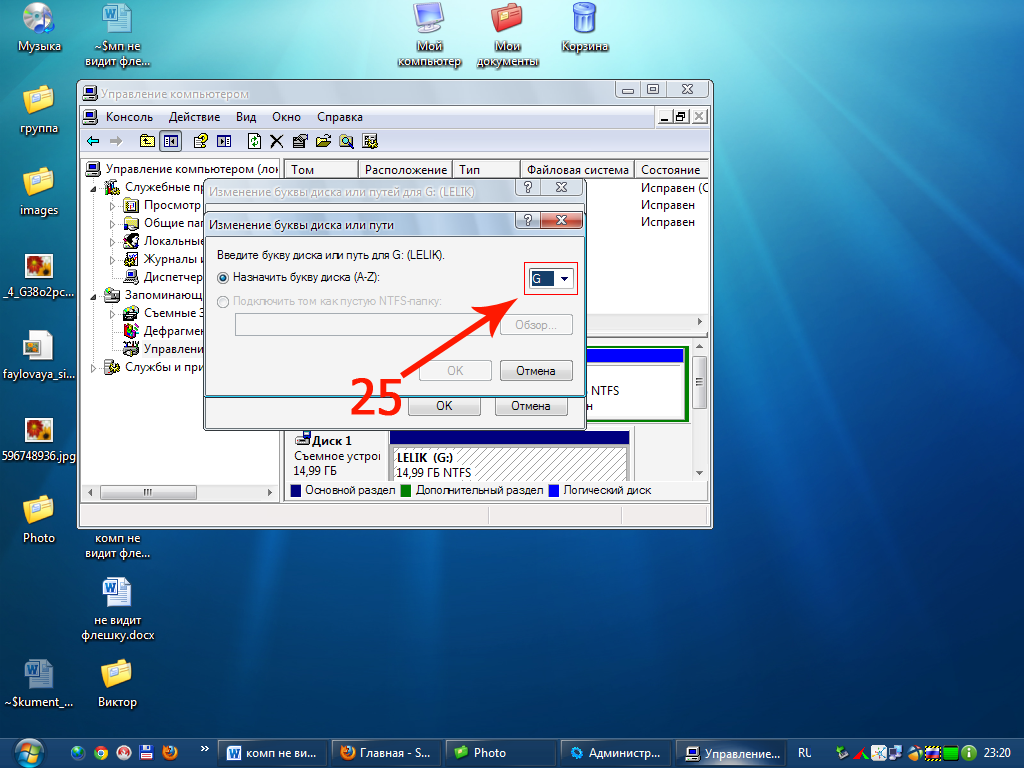 Или сама плата. Так, устройства с пробитыми конденсаторами могут сохранять в какой-то мере работоспособность, но при этом вытягивать энергию с шины USB.
Или сама плата. Так, устройства с пробитыми конденсаторами могут сохранять в какой-то мере работоспособность, но при этом вытягивать энергию с шины USB.
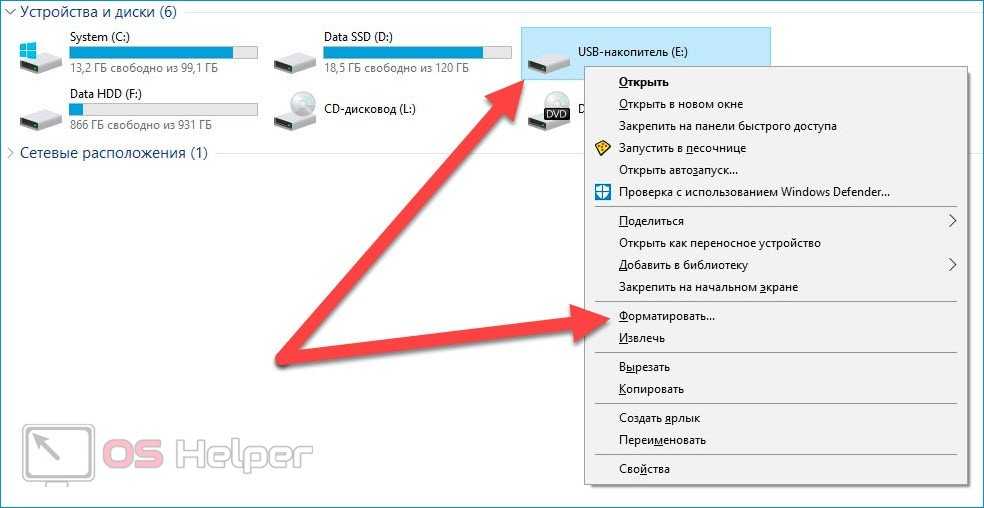 После окончания работы программы групповые политики будут сброшены.
После окончания работы программы групповые политики будут сброшены. exe /nt60 F: (D — буква DVD-диска, а F — буква, присвоенная нашей флешке). Этой командой мы создаем на флешке загрузочный сектор.
exe /nt60 F: (D — буква DVD-диска, а F — буква, присвоенная нашей флешке). Этой командой мы создаем на флешке загрузочный сектор.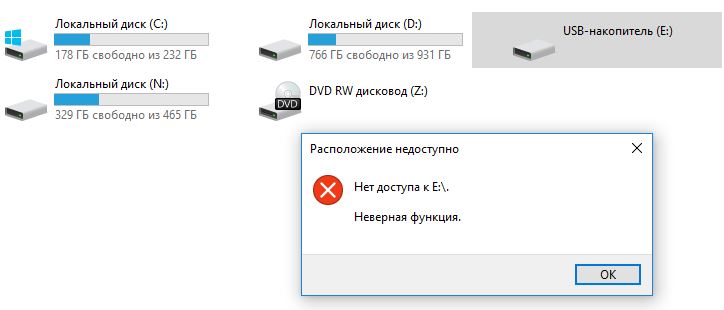 Тем более, что существуют более простые варианты.
Тем более, что существуют более простые варианты.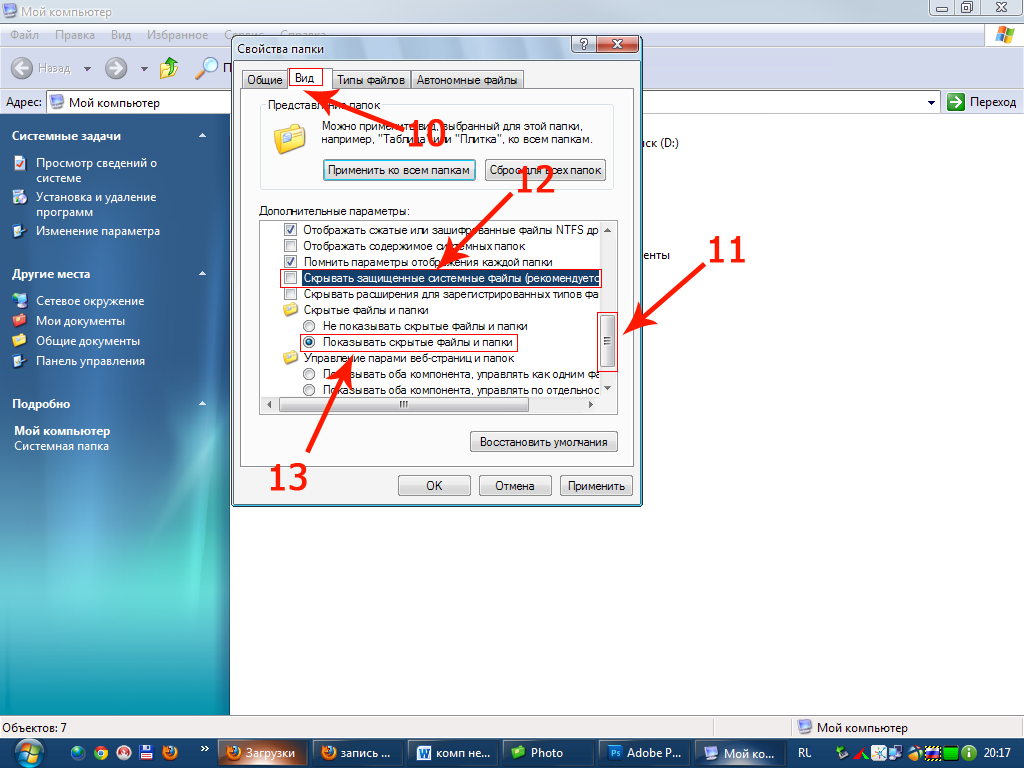 Вы можете сделать это для всех других перечисленных USB-драйверов.
Вы можете сделать это для всех других перечисленных USB-драйверов.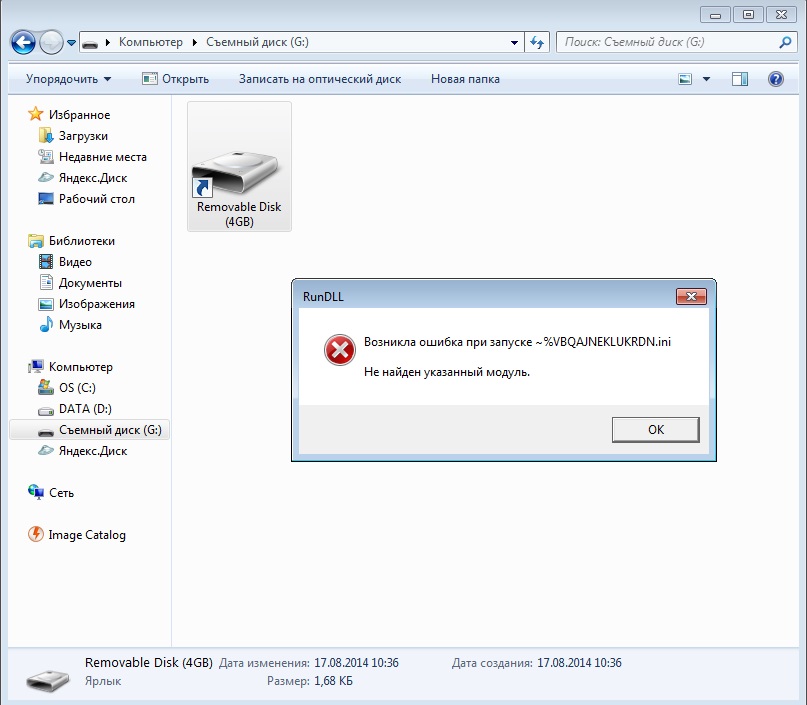

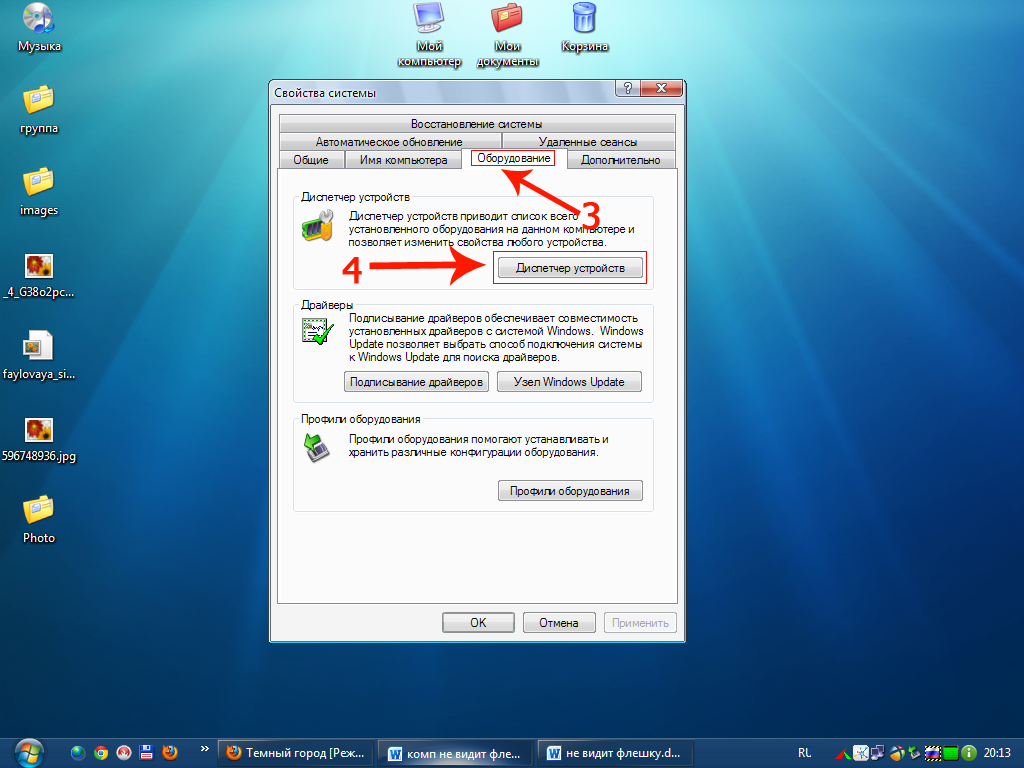 Кроме того, вы можете нажать на кнопку «9».0003 Тип файла ’, чтобы легко просматривать определенные файлы по типу и восстанавливать их.
Кроме того, вы можете нажать на кнопку «9».0003 Тип файла ’, чтобы легко просматривать определенные файлы по типу и восстанавливать их. Чтобы обнаружить это, используйте другой порт или вставьте флешку в другой компьютер.
Чтобы обнаружить это, используйте другой порт или вставьте флешку в другой компьютер.