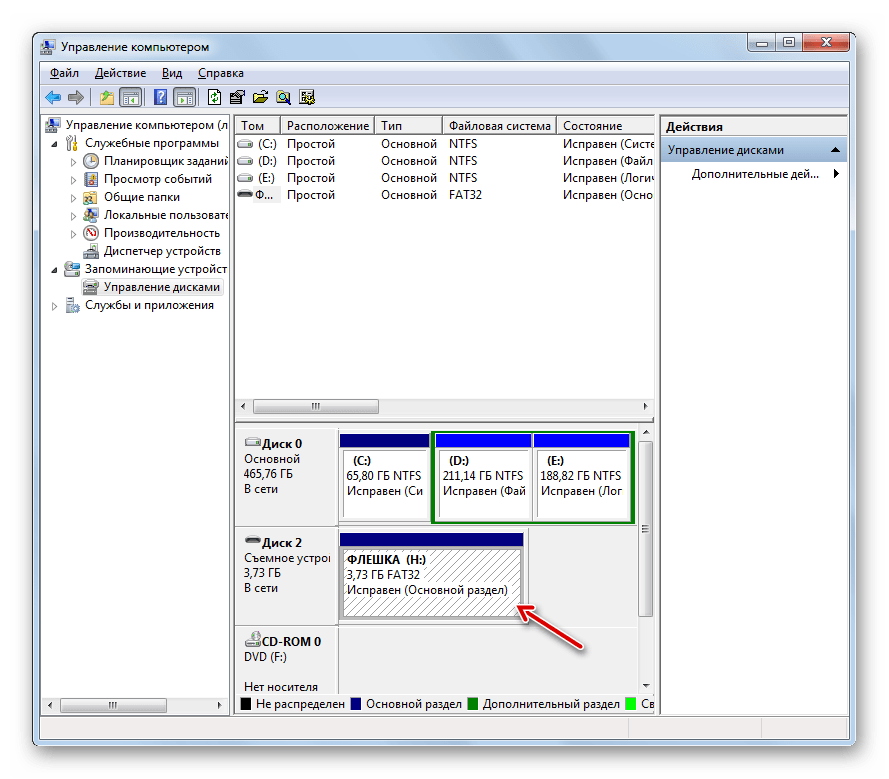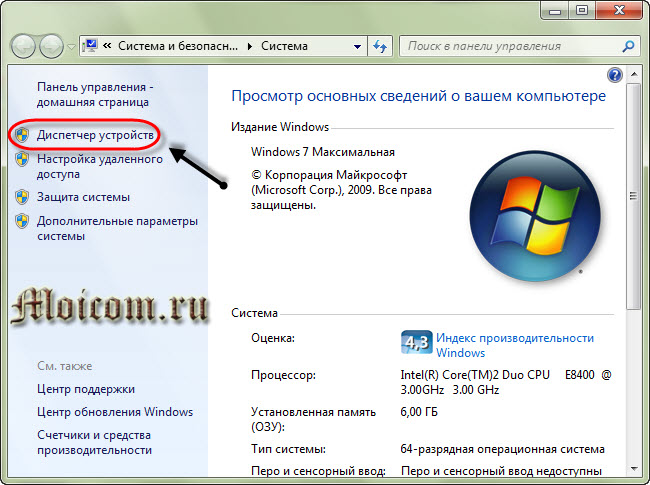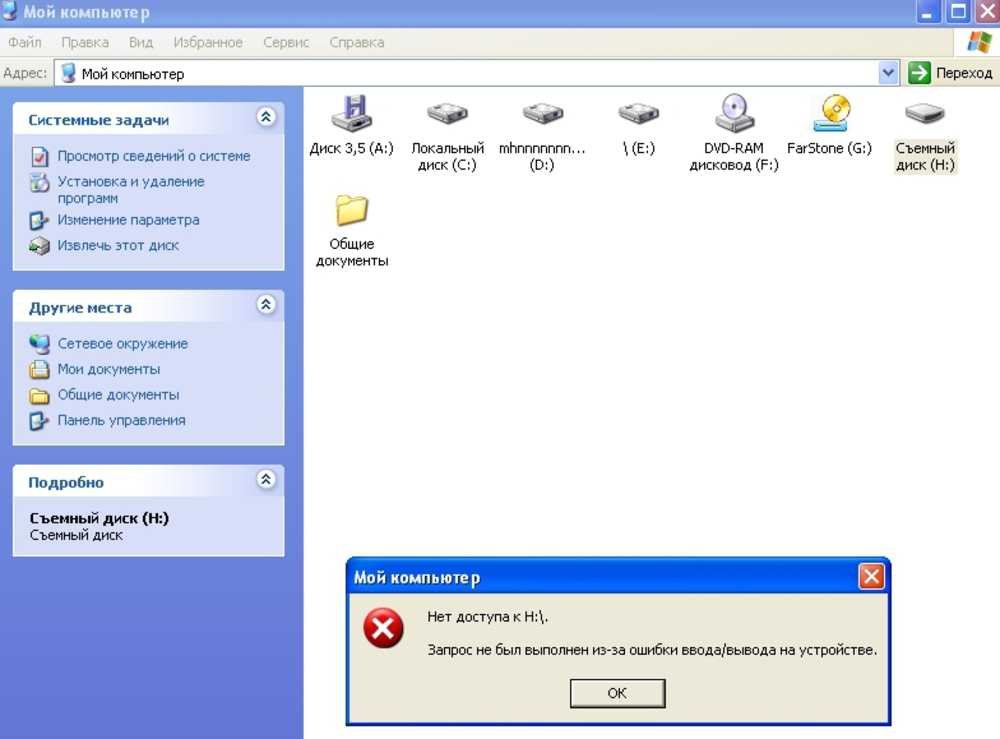Флешка не отображается в мой компьютер нет носителя: Решено: USB-накопитель Не Отображается В Windows 10/8/7
Содержание
Как устранить ошибку «Получение USB без носителя»?
USB-накопитель — это одно из самых разнообразных устройств хранения, которое позволяет передавать наши данные из одного источника в другой. Тем не менее, совсем не обязательно, чтобы у вас всегда был хороший опыт с ним. Например, есть вероятность того, что USB-накопитель не распознается вашей системой или вы получите ошибку USB no media на нем. Хотя может показаться немного сложным исправить ошибку отсутствия носителя на USB, вы можете легко найти способ ее обойти. Чтобы помочь вам сделать это, мы подготовили это подробное руководство о том, как решить проблемы с USB-носителями, как профессионалы!
- Часть 1: «В Указанном Устройстве Нет Носителя». Почему?
- Часть 2: Как Решить Проблему Отсутствия Носителя USB?
- Часть 3: Как Восстановить Данные с Флешки Без Носителя?
Часть 1: «В Указанном Устройстве Нет Носителя». Почему?
Чтобы решить проблему USB без носителя, нам нужно сначала понять, что могло вызвать ее. Это поможет вам проанализировать проблему самостоятельно и легко избежать этих триггеров. В основном подобного рода проблема вызывает ошибку USB-накопителя без носителя.
Это поможет вам проанализировать проблему самостоятельно и легко избежать этих триггеров. В основном подобного рода проблема вызывает ошибку USB-накопителя без носителя.
- Вы могли извлечь USB-накопитель, пока компьютер все еще обращался к нему.
- На USB-накопителе может быть поврежденный сектор или поврежденное хранилище.
- Файловая система или индексная таблица на диске также могут быть повреждены.
- Он может быть заражен вредоносным ПО или вирусом.
- Основная Загрузочная Запись или Загрузочная Запись Раздела на устройстве могут быть скомпрометированы.
- USB-накопитель может быть защищен от записи или иметь ограниченные настройки.
- Носитель мог исчерпать свой цикл чтения/записи.
- Любая другая логическая или физическая проблема с USB-накопителем.
Часть 2: Как Решить Проблему Отсутствия Носителя USB?
Как видите, на флеш-диске ошибка носителя не может возникнуть из-за всевозможных физических, логических проблем или проблем, связанных с прошивкой. Излишне говорить, что есть несколько вещей, которые вы можете сделать, чтобы исправить это, в зависимости от причин. Поэтому рассмотрите некоторые из этих вариантов, чтобы исправить отсутствие носителя USB в вашей системе.
Излишне говорить, что есть несколько вещей, которые вы можете сделать, чтобы исправить это, в зависимости от причин. Поэтому рассмотрите некоторые из этих вариантов, чтобы исправить отсутствие носителя USB в вашей системе.
Решение 1: Повторно подключите USB-накопитель
Мы начнем с самого простого способа решить проблему USB-накопителя с носителями, с которой пользователи сталкиваются при его форматировании. Во-первых, безопасно отключите USB-накопитель от компьютера и перезапустите его. Также проверьте порт USB и флэш-накопитель на предмет мусора или физических повреждений. Пока ваша система перезагружается, снова подключите USB-накопитель и посмотрите, сохраняется ли ошибка.
Решение 2: Восстановите диск с помощью функции проверки ошибок
Одна из лучших особенностей Windows заключается в том, что она предлагает множество встроенных функций и служебных инструментов. Если вы снова и снова получаете USB-накопитель без носителя, сделайте шаг назад и позвольте Windows исправить это. Чтобы восстановить диск, вы можете воспользоваться функцией проверки ошибок Windows. Вот как Windows может исправить отсутствие носителя на USB-накопителе.
Чтобы восстановить диск, вы можете воспользоваться функцией проверки ошибок Windows. Вот как Windows может исправить отсутствие носителя на USB-накопителе.
1. Во-первых, подключите USB-накопитель к компьютеру с Windows и подождите, пока он не обнаружит его.
2. Запустите проводник Windows и выберите значок подключенного USB-накопителя в папке «Мой компьютер». Щелкните правой кнопкой мыши и откройте его Свойства.
3. Перейдите в раздел «Инструменты» в окне «Свойства» и нажмите кнопку «Проверить» в разделе «Проверка ошибок».
4. Windows автоматически начнет проверку USB-накопителя на наличие ошибок. Если он обнаружит какую-либо проблему, вы получите уведомление. Нажмите «Восстановить диск», как только получите это сообщение, чтобы провести тщательную диагностику.
Решение 3: Используйте команду CHKDSK
Если функция проверки ошибок не дала удовлетворительных результатов, не беспокойтесь — есть несколько других способов исправить проблему с USB-носителем.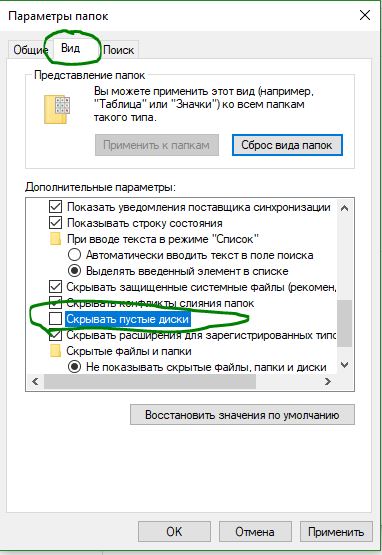 Например, вы можете воспользоваться командой CHKDSK (Проверить диск) в Windows. Это встроенная служебная команда, которая проверяет конкретный диск и исправляет все виды проблем, связанные с ним. Вы можете выполнить следующие действия и узнать, как исправить флеш-накопитель без носителей в Windows.
Например, вы можете воспользоваться командой CHKDSK (Проверить диск) в Windows. Это встроенная служебная команда, которая проверяет конкретный диск и исправляет все виды проблем, связанные с ним. Вы можете выполнить следующие действия и узнать, как исправить флеш-накопитель без носителей в Windows.
1. Подключите USB-накопитель к своей системе и запустите командную строку, посетив меню Пуск. Вы также можете запустить ее через приглашение запуска.
2. Теперь введите команду «Chkdsk», затем укажите букву USB-накопителя и необходимые параметры для его исправления/восстановления. Правильный синтаксис команды:
chkdsk x: /f /r
Здесь «x» будет заменен буквой подключенного USB-накопителя. После того, как вы введете команду, просто сядьте и подождите, пока Windows попытается исправить отсутствие флеш-накопителя.
Решение 4: Отформатируйте USB-накопитель через Diskpart
Если вы не можете отформатировать USB-накопитель обычным способом или постоянно получаете сообщение о том, что флеш-накопитель не имеет носитель, воспользуйтесь помощью Disk Partition Utility. Для этого вам нужно сначала запустить командную строку в вашей системе. Это принудительно отформатирует USB-накопитель и устранит с ним все виды проблем. Хотя это также приведет к стиранию флешки, а также всех сохраненных на ней данных. Чтобы узнать, как исправить ошибку USB без носителя с помощью команды Diskpart, выполните следующие действия:
Для этого вам нужно сначала запустить командную строку в вашей системе. Это принудительно отформатирует USB-накопитель и устранит с ним все виды проблем. Хотя это также приведет к стиранию флешки, а также всех сохраненных на ней данных. Чтобы узнать, как исправить ошибку USB без носителя с помощью команды Diskpart, выполните следующие действия:
1. Для начала подключите USB-накопитель к вашей системе и запустите на нем командную строку. Введите команду «diskpart», чтобы запустить утилиту Disk Partition.
2. Теперь введите команду «list disk», чтобы просмотреть все подключенные носители и устройства хранения к вашей системе. Отсюда вы можете записать идентификатор своего USB-накопителя.
3. Перед форматированием нужно выбрать диск. Это можно сделать, введя команду «select», за которой следует идентификатор диска (например, select disk 2).
4. Отлично! После того, как диск выбран, просто введите команду «format» и введите файловую систему, которую вы также хотите отформатировать. Например, чтобы отформатировать его в системе NTFS, вы можете ввести «format fs=ntfs».
Например, чтобы отформатировать его в системе NTFS, вы можете ввести «format fs=ntfs».
Часть 3: Как Восстановить Данные с Флешки Без Носителя?
Если вы отформатировали USB-накопитель или по-прежнему не можете получить доступ к хранящимся на нем носителям, воспользуйтесь профессиональным инструментом восстановления. Большинство экспертов предлагают использовать Recoverit Восстановление Данных, который разработан Wondershare. Если вы хотите получить доступ к некоторым файлам, которые в настоящее время недоступны из-за ошибки USB без носителя, инструмент сможет решить эту проблему. Он будет извлекать все виды содержимого с USB-накопителя, позволяя сохранить его в любом другом месте.
Скачать | Win Скачать | Mac
Видео: Как Восстановить Утерянные Данные
Кроме того, если вы отформатировали флешку или по ошибке потеряли некоторые файлы, вы также можете вернуть их. Это потому, что это надежное приложение для восстановления данных, которое дает отличные результаты во многих сценариях.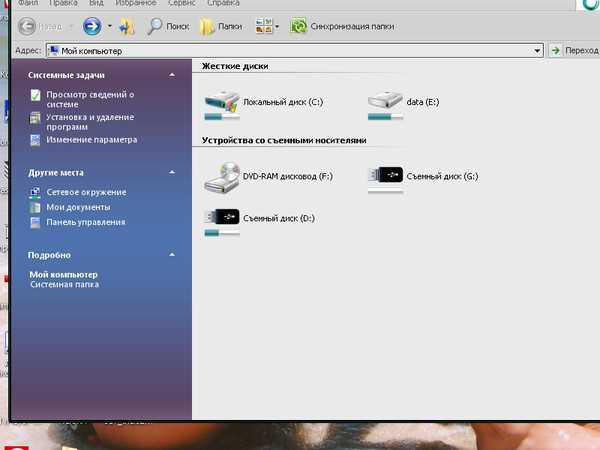 Прежде чем начать, перейдите на официальный сайт Recoverit и загрузите его в свою систему Windows или Mac. Инструмент поддерживает все популярные файловые системы и даже доступен бесплатно.
Прежде чем начать, перейдите на официальный сайт Recoverit и загрузите его в свою систему Windows или Mac. Инструмент поддерживает все популярные файловые системы и даже доступен бесплатно.
Шаг 1: Выберите USB-накопитель для сканирования
Подключите USB-накопитель к вашей системе и запустите приложение Recoverit Data Recovery. Здесь вы можете увидеть внутренние разделы и все подключенные внешние источники. Просто выберите отсюда подключенный USB-накопитель и нажмите кнопку «Начать».
Шаг 2: Просканируйте USB-накопитель
Когда вы нажмете кнопку «Начать», приложение начнет извлекать из него все сохраненные, а также удаленные файлы. Хотя вы можете приостановить процесс, рекомендуется дать приложению возможность завершить его, чтобы в итоге получить положительные результаты.
Шаг 3: Восстановите свои данные с флешки
Интерфейс будет перечислять весь извлеченный контент по различным категориям, из которых можно переключиться. Вы также можете предварительно просмотреть свои файлы, такие как фотографии, видео, документы Word, PDF-файлы и многое другое, в интерфейсе. Позже просто выберите данные, которые вы хотите сохранить, и нажмите кнопку «Восстановить». Это позволит вам сохранить выбранные файлы в любом месте по вашему выбору.
Вы также можете предварительно просмотреть свои файлы, такие как фотографии, видео, документы Word, PDF-файлы и многое другое, в интерфейсе. Позже просто выберите данные, которые вы хотите сохранить, и нажмите кнопку «Восстановить». Это позволит вам сохранить выбранные файлы в любом месте по вашему выбору.
На этом мы подошли к концу этого подробного руководства о том, как исправить ошибку USB без носителя. Чтобы помочь вам, мы перечислили несколько рабочих решений, с помощью которых вы можете попробовать решить проблему с флэш-накопителем без носителей. Если вы не можете извлечь важные файлы или случайно отформатировали USB-накопитель, просто дайте Recoverit попробовать сделать это. Высоконадежное и удобное решение для восстановления данных, безусловно, станет вашим незаменимым приложением. Поскольку он доступен бесплатно, восстановление данных с помощью этого профессионального инструмента не потребует дополнительных затрат.
Скачать | Win Скачать | Mac
Компьютер не видит флешку
В этой публикации, друзья, поговорим о том, почему компьютер не видит флешку. Когда мы подключаем флешку к USB-порту системного блока ПК или ноутбука, она должна автоматически определиться компьютером. И быть доступной в проводнике Windows и сторонних файловых менеджерах как логический диск. Но такого не происходит, и флешка не определяется, что делать? Не обнаруживать флешку компьютер может по разным причинам, давайте рассмотрим их.
Когда мы подключаем флешку к USB-порту системного блока ПК или ноутбука, она должна автоматически определиться компьютером. И быть доступной в проводнике Windows и сторонних файловых менеджерах как логический диск. Но такого не происходит, и флешка не определяется, что делать? Не обнаруживать флешку компьютер может по разным причинам, давайте рассмотрим их.
Первым делом давайте разберёмся, а действительно ли компьютер не видит флешку. Она может отображаться в проводнике Windows, но при её открытии проводник не предоставляет доступ к её содержимому, а предлагает её отформатировать. Это один случай.
Другой случай – флешки нет в проводнике, но это не значит, что Windows её не определяет.
В любом случае жмём клавиши Win+X, в меню выбираем «Управление дисками». И смотрим, есть ли наша флешка.
Если флешка есть в «Управлении дисками» Windows, но в проводнике отображается с предложением отформатировать её, либо не отображается, мы имеем дело с её логическими ошибками.
Возможно, на флешке нет дисковой разметки — нет логического диска, т.е. раздела диска. Он был удалён по ошибке или в результате сбоя.
Если на флешке хранились ценные данные можно попробовать восстановить удалённый раздел. Альтернативный вариант – восстановить данные и создать новый раздел.
Флешка может иметь файловую систему, неподдерживаемую Windows. В таком случае флешка будет значиться как логический диск без буквы.
Windows не выдаёт сведений о файловых системах, если не поддерживает их. Но мы можем файловую систему флешки узнать с помощью программ типа менеджеров дисков или программ для восстановления данных. Это на тот случай, если есть смысл оставлять исходную файловую систему, т.е. если флешка будет впредь использоваться на других устройствах, откуда и пришла чуждая Windows файловая система. Для работы с флешкой в Windows можно установить драйвер нужной файловой системы. Или работать с флешкой на виртуальной машине с операционной системой, поддерживающей файловую систему флешки.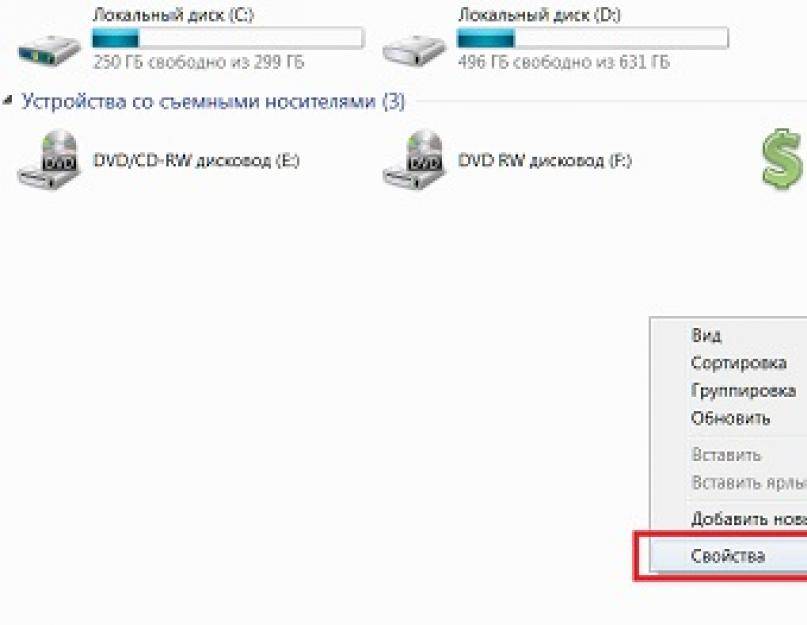 Если же флешка впредь будет использоваться только на Windows-компьютере, необходимо отформатировать её в файловую систему, понятную Windows — NTFS, FAT, ExFAT. Перед этим восстанавливаем данные с флешки. Далее удаляем раздел на флешке.
Если же флешка впредь будет использоваться только на Windows-компьютере, необходимо отформатировать её в файловую систему, понятную Windows — NTFS, FAT, ExFAT. Перед этим восстанавливаем данные с флешки. Далее удаляем раздел на флешке.
И создаём новый.
Иногда неподдерживаемую файловую систему Windows может идентифицировать как RAW. Вообще же RAW – это указание на повреждение или отсутствие файловой системы на логическом диске.
RAW можно попробовать исправить. Если не получится, тогда восстанавливаем данные. Удаляем раздел флешки и создаём новый. Удалить раздел с RAW может не получиться средствами «Управления дисками» Windows, в таком случае можно прибегнуть к программам типа менеджеров дисков. Либо стереть разметку на флешке с помощью командной строки.
Примечание: если флешка при создании раздела не форматируется средствами Windows, можно прибегнуть к программам низкоуровневого форматирования.
А что делать, если с разметкой флешки всё в порядке, но к устройству нет доступа? И что делать, если компьютер не видит флешку вообще?
Элементарные действия, если компьютер не определяет флешку – её переподключение. Можно:
Можно:
- Вынуть из USB-порта и снова вставить;
- Перезагрузить компьютер;
- Подключить к другому USB-порту. Если это ПК, предпочтительно сзади корпуса, на выходах материнской платы. USB-выходы на передней панели корпуса ПК могут быть неправильно подключены;
- Отключить другие USB-устройства, перезагрузить компьютер и подключить флешку;
- Возможно, на флешке есть аппаратная кнопка включения/выключения, блокировки и т.п. Необходимо включить её. Если включена, выключить и снова включить.
Компьютер не обнаруживает флешку в среде Windows, но, возможно, обнаруживает в BIOS. Нужно войти в BIOS. И посмотреть, определяется ли там флешка — в перечне устройств загрузки, в перечне подключённых устройств информации, в перечне USB-устройств.
Если нет, нужно в расширенных настройках BIOS поискать настройки USB-контроллера (USB Configuration, «Конфигурация USB»).
И посмотреть их, возможно, USB-контроллер отключён, либо отключены другие важные настройки. Все настройки USB-контроллера должны быть включены. А USB-устройства отображаться в автоматическом режиме.
Все настройки USB-контроллера должны быть включены. А USB-устройства отображаться в автоматическом режиме.
Если в BIOS флешка отображается, а в Windows – нет, возможно, дело в драйверах USB-контроллера. Необходимо зайти на сайт материнской платы или ноутбука, скачать там все драйверы для чипсета и, если имеются, для USB. И установить их. Если флешка всё равно не отображается, можно попробовать установить эти же драйверы, но для более старой версии Windows. Но, друзья, может быть и так, что корректные драйверы подберёт программа-менеджер установки драйверов. Разные случаи могут быть. Ещё можно попробовать обновить или откатить драйвер USB-контроллера средствами Windows. Жмём клавиши Win+X, в меню выбираем «Диспетчер устройств». В диспетчере выбираем «Контроллеры USB», выбираем флешку, если она отображается как запоминающее устройство для USB. В контекстном меню выбираем её свойства.
Во вкладке «Драйвер» пробуем обновить драйвер. Если доступна кнопка отката драйвера, пробуем драйвер откатить.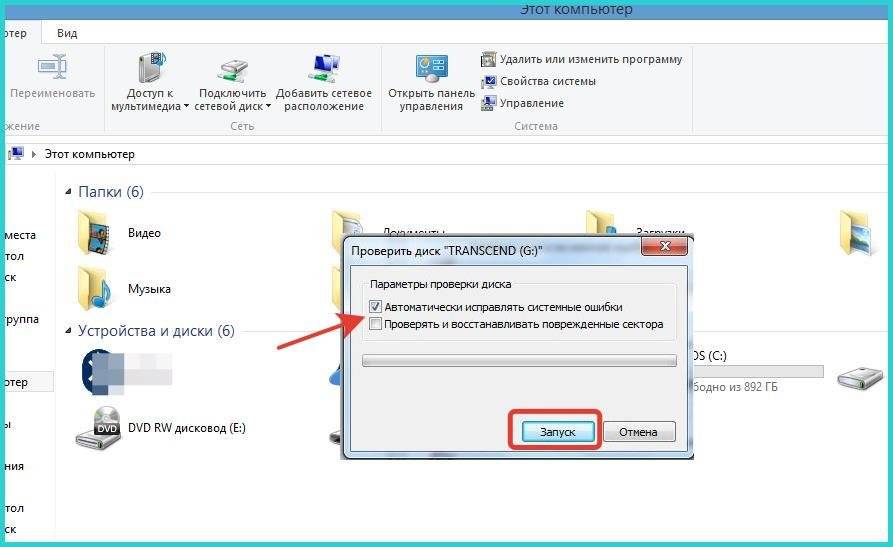
Если никакие операции с драйверами USB не решают проблему, можно проверить флешку в среде WinPE, например, в WinPE 11-10-8 Sergei Strelec. В этом WinPE можем установить все драйверы устройств.
Флешка должна отобразиться, и мы должны получить доступ к её содержимому. Если в WinPE доступ к флешке есть, соответственно, необходимо разбираться с Windows. Возможно, проблема устранится после установки обновлений Windows. Возможно, у вас, друзья, кривая кастомная сборка. А, возможно, у вас официальный дистрибутив Windows, но устаревшая версия или, наоборот, новая с багами. Можно поискать в сети решения конкретно по вашей ситуации, но проще Windows переустановить, обновить или откатить. Если, конечно, не помогут предложенные далее решения.
В редких случаях флешка может не определяться, если в системном реестре Windows есть ошибки, связанные с подключением USB-устройств. Так бывает, когда к компьютеру часто подключаются разные USB-устройства, например, в офисах или различных сервисных точках. И эти устройства не всегда корректно извлекаются. Катализатором проблемы может выступить обновление Windows. Решить эту проблему можно попытаться с помощью утилиты USBOblivion, она стирает следы подключения USB-устройств. Утилита удалит записи в системном реестре о подключении USB-устройств, и компьютер может снова начать их обнаруживать.
И эти устройства не всегда корректно извлекаются. Катализатором проблемы может выступить обновление Windows. Решить эту проблему можно попытаться с помощью утилиты USBOblivion, она стирает следы подключения USB-устройств. Утилита удалит записи в системном реестре о подключении USB-устройств, и компьютер может снова начать их обнаруживать.
Поскольку утилита производит вмешательство в системный реестр, перед её использованием необходимо на всякий случай создать точку восстановления Windows. Далее отсоединяем от компьютера флешку и прочие USB-устройства информации. Запускаем утилиту. Устанавливаем галочку пункта реальной очистки. Нажимаем «Очистка».
После перезагрузки компьютера пробуем подключить флешку.
Разного рода проблемы могут быть спровоцированы вирусами. Они могут блокировать внешние устройства информации, дабы препятствовать возможности собственного устранения. Что делать с вирусами – в статье «Как проверить компьютер на вирусы».
Может быть так, что компьютер видит флешку, причём видит её даже в проводнике Windows, но только видит как устройство, а не предоставляет доступ к содержимому. И сообщает, мол, эта папка пуста.
И сообщает, мол, эта папка пуста.
Или может предоставлять доступ к содержимому, но с флешки невозможно запустить или открыть файлы, невозможно записать на неё файлы. Всё это проделки локальных групповых политик. В них можно заблокировать полностью или частично доступ к любым съёмным устройствам информации. Но если у вас, друзья, есть права администратора, эти блокировки можно убрать. Запускаем редактор локальной групповой политики: жмём клавиши Win+R, вводим
gpedit.msc
Раскрываем путь:
Конфигурация компьютера → Административные шаблоны → Система → Доступ к съёмным запоминающим устройствам
Здесь есть блок параметров для съёмных дисков, запрещающих любой доступ к ним, либо отдельно выполнение файлов, чтение или запись. Смотрим, какие параметры включены.
Если есть такие, двойным кликом открываем их. Устанавливаем значение «Не задано». И применяем.
Блокирующие съёмные устройства могут быть установлены не для всего компьютера, а для отдельного пользователя, т. е. для текущей учётной записи Windows. Смотрим их по пути:
е. для текущей учётной записи Windows. Смотрим их по пути:
Конфигурация пользователя → Административные шаблоны → Система → Доступ к съёмным запоминающим устройствам
Друзья, если у вас BIOS не видит загрузочную флешку в определённом режиме — Legacy или UEFI, убедитесь, что вы правильно записали флешку для нужного вам режима. Детали в статье «Как создать загрузочную флешку, совместимую с Legacy и UEFI».
Ну и, наконец, сама флешка – если компьютер её не видит, возможно, дело в ней. Проверьте, работает ли она на другом компьютере. Осмотрите флешку, возможно на коннекторе есть забившаяся грязь, которая мешает подключению. Если флешка не определяется никаким компьютером, она, скорее всего, неисправна. Ради интереса можно попробовать перепрошить контроллер памяти. Ну а вообще неисправную флешку придётся менять. Если она не определяется компьютером, восстановить с неё данные Windows-программами для восстановления данных не получится. Здесь могут помочь только профессионалы в сервисных центрах, но и то, не в каждом случае.
окон — Почему мой USB-диск не отображается?
спросил
Изменено
2 года, 6 месяцев назад
Просмотрено
988 раз
Мой USB-диск может быть обнаружен и подключен к моему домашнему компьютеру с Windows 10. Когда я подключаюсь к своему офисному ПК с Windows10, он не обнаруживается. Можно показать USB-диск моего друга.
Предложения
- windows
- флешка
1
Убедитесь, что USB-накопитель действительно включен в диспетчере устройств. Щелкните правой кнопкой мыши в меню «Пуск» Windows и выберите «Диспетчер устройств». Перейдите в Дисковые накопители и найдите USB. нажмите на него и выберите свойства. Убедитесь, что он не выключен. Перейдите на вкладку драйверов и, если диск не включен, сделайте это.
Также возможно, что у него просто нет буквы диска, которая требуется Windows для распознавания диска в проводнике. Чтобы проверить, щелкните правой кнопкой мыши логотип Windows в правом нижнем углу и выберите «Управление дисками». Если вы не являетесь администратором, возможно, вы не сможете получить доступ к этому меню. Ищите свою флешку в меню. Если он есть, обязательно дайте ему букву диска. Делается это правой кнопкой мыши по разделу.
Если он не распознается системой управления дисками, вам необходимо использовать diskpart. Чтобы запустить это, откройте командную строку от имени администратора, введите diskpart и нажмите Enter. Когда появится новое окно diskpart, запустите команду list disk . Найдите USB-накопитель. Если он появляется, то он распознается ПК, просто не в читаемом формате. Это может произойти с некоторыми типами файловых систем.
Зарегистрируйтесь или войдите в систему
Зарегистрируйтесь с помощью Google
Зарегистрироваться через Facebook
Зарегистрируйтесь, используя адрес электронной почты и пароль
Опубликовать как гость
Электронная почта
Требуется, но никогда не отображается
Опубликовать как гость
Электронная почта
Требуется, но не отображается
Нажимая «Опубликовать свой ответ», вы соглашаетесь с нашими условиями обслуживания и подтверждаете, что прочитали и поняли нашу политику конфиденциальности и кодекс поведения.
Внешний жесткий диск сообщает об отсутствии носителя в управлении дисками
Обнаружение того, что внешний жесткий диск не считывается, или появление сообщения «нет носителя» при подключении внешнего жесткого диска, USB-накопителя, флэш-накопителя или флэш-накопителя USB является разочаровывающий опыт. Проблема проявляется после того, как вы подключите диск, и диск показывает «нет носителя», несмотря на то, что он частично распознается Управлением дисками Windows. Результатом этого сообщения «съемный диск нет носителя» является несуществующий внешний носитель и, возможно, большое количество отсутствующих данных.
Эксперты по восстановлению данных в Gillware сталкивались с этой проблемой «нет носителя» бесчисленное количество раз, и существует несколько причин, по которым происходит сбой. Если подключенное USB-устройство удаляется преждевременно или прерывается подача питания в то время, когда доступ к USB-устройству все еще осуществляется или осуществляется запись, высока вероятность непоправимого повреждения. Перед извлечением любых внешних USB-носителей их необходимо безопасно извлечь из компьютера или ноутбука; для этого просто щелкните правой кнопкой мыши значок носителя в операционной системе и выберите «Извлечь».
Перед извлечением любых внешних USB-носителей их необходимо безопасно извлечь из компьютера или ноутбука; для этого просто щелкните правой кнопкой мыши значок носителя в операционной системе и выберите «Извлечь».
Если носитель неоднократно извлекался из USB-порта, велика вероятность того, что это вызвало проблемы с носителем, что может привести к повреждению секторов чтения/записи на USB-накопителе. Это еще более вероятно, если USB-накопитель старый или более дешевая бюджетная модель. Со временем неправильное извлечение внешнего носителя может привести к повреждению, а файловая система или индексная таблица могут выйти из строя. Основная загрузочная запись или загрузочная запись раздела на диске могут быть повреждены; это вызвано постоянным износом или падением дискового носителя. Без работающей MBR носитель бесполезен.
Тем не менее, хорошая новость заключается в том, что вероятность таких сообщений «Диск не может получить доступ к файлам», «Отсутствует носитель USB», «Ошибка отсутствия носителя», «Диск не может получить доступ к данным» и «Диск USB не показывает media» сбои происходят очень незначительно. Наиболее распространенными причинами проблемы «USB нет носителя», свидетелями которой стали наши специалисты по данным, являются падение USB-накопителя или проблемы, вызванные тем, что контроллер памяти диска не может связаться с компьютером.
Наиболее распространенными причинами проблемы «USB нет носителя», свидетелями которой стали наши специалисты по данным, являются падение USB-накопителя или проблемы, вызванные тем, что контроллер памяти диска не может связаться с компьютером.
Почему мой внешний жесткий диск не отображается в управлении дисками?
Прежде чем вы начнете паниковать из-за сообщения «USB-накопитель не показывает носитель», Gillware рекомендует выполнить некоторые предварительные проверки, чтобы убедиться, что проблема не является временным сбоем.
Шаг 1 — Перезагрузите компьютер. Этот подход может решить многие проблемы, особенно если вы используете операционную систему Windows. Если перезагрузка не работает, выключите компьютер и вытащите шнур питания на компьютере. Выключение должно сбросить USB-подключения внешнего накопителя, что может решить проблему «USB-накопитель без носителя».
Шаг 2 . При необходимости попробуйте поменять USB-кабель, так как со временем он может сломаться.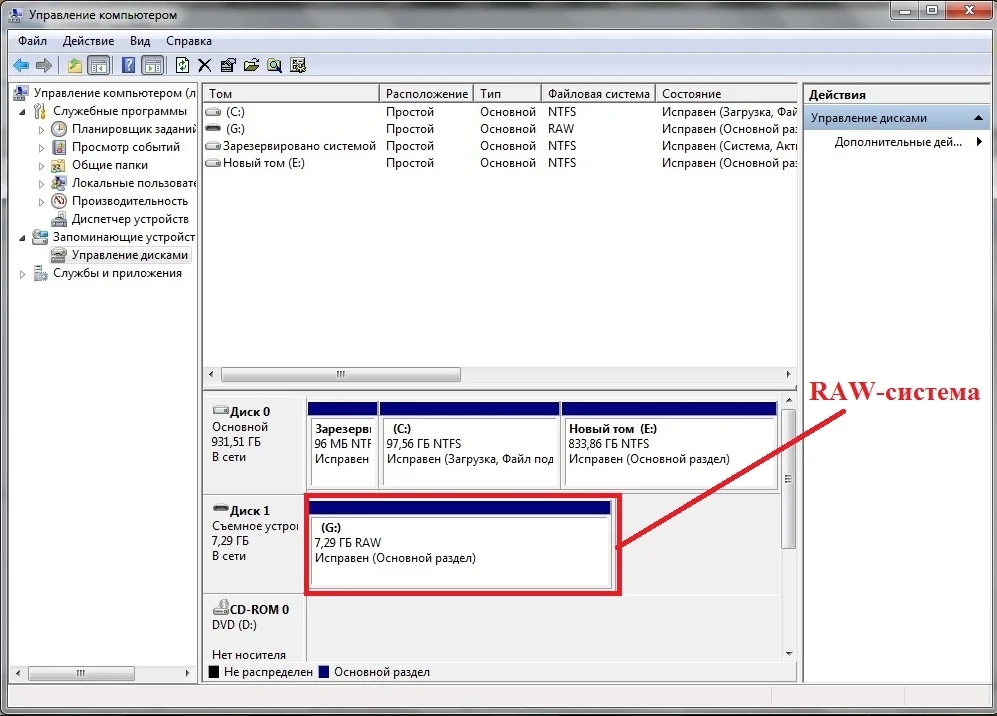 Существует большая вероятность того, что USB-кабель вашего мобильного телефона порвался раньше, и то же самое относится и к внешним жестким дискам. Щелкните правой кнопкой мыши и извлеките диск, замените кабель и снова подключите его.
Существует большая вероятность того, что USB-кабель вашего мобильного телефона порвался раньше, и то же самое относится и к внешним жестким дискам. Щелкните правой кнопкой мыши и извлеките диск, замените кабель и снова подключите его.
Шаг 3 — Обновите драйверы устройства. Это исправление рекомендуется при получении ошибки «USB без носителя». Откройте Диспетчер устройств, найдите устройство, щелкните его правой кнопкой мыши и выберите «Обновить драйвер».
Шаг 4 — Обновите USB-концентратор; если вы используете концентратор или док-станцию, вам может потребоваться установить дополнительные драйверы для этих решений. Убедитесь, что кабель питания подключен к правильному порту USB на компьютере (это относится только к порту USB типа C).
Если вы по-прежнему не видите носитель в разделе «Управление дисками», проблема «USB-накопитель не содержит носителя», скорее всего, вызвана аппаратной проблемой. Ищите предупреждающие знаки сбоя и потенциальные физические проблемы, указывающие на то, что внешний диск поврежден:
- Щелкает ли внешний диск/USB-накопитель/флешка?
- Есть ли другие звуковые предупреждения от привода?
- Вы слышите, как внешний диск «раскручивается»?
- Любые другие необычные звуки, такие как нытье, скрежет, писк или тиканье?
Если ни одна из этих проблем не является распространенной, проблема, скорее всего, связана с аппаратной проблемой, вызванной отказом контроллера хранилища, что обычно происходит, когда контроллер флэш-памяти не может обмениваться данными с памятью NAND, расположенной на носителе. Windows, скорее всего, распознает диск, но не сможет идентифицировать какие-либо разделы на USB-накопителе или флэш-накопителе.
Windows, скорее всего, распознает диск, но не сможет идентифицировать какие-либо разделы на USB-накопителе или флэш-накопителе.
Флэш-память NAND — это популярный тип энергонезависимой технологии хранения, используемый в большинстве SD-карт и флэш-накопителей, но срок ее службы ограничен. В зависимости от типа используемой технологии NAND каждая ячейка может работать до 100 000 циклов записи, но в конечном итоге ячейка выходит из строя. Файловая система NAND автоматически очищает поврежденные ячейки. Со временем это уменьшает емкость диска. Маловероятно, что все ячейки на внешнем диске вышли из строя, вызвав эту ошибку, но об этом следует помнить при ошибке «съемный диск без носителя».
Каждое внешнее USB-устройство имеет контроллер хранилища, который управляет данными, хранящимися на диске, и всеми запросами ввода-вывода на чтение/запись. Тип контроллера бывает разным. На SD-карте, USB-накопителе или других USB-накопителях контроллер представляет собой крошечный встроенный чип, встроенный непосредственно в карту памяти, который используется для связи с хранилищем NAND.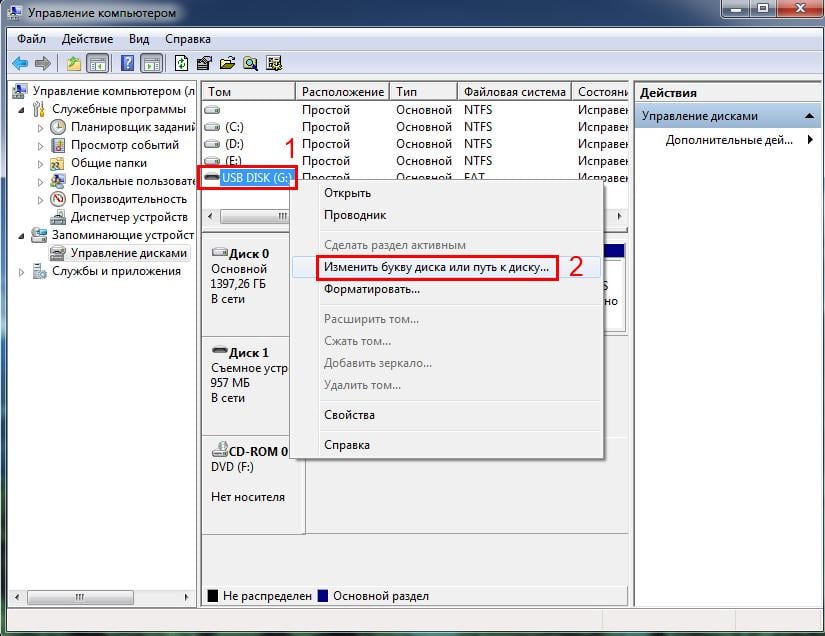 На внешних устройствах NAS и хранилищах корпоративного класса контроллер(ы) представляют собой дорогие переходные платы, находящиеся внутри устройства хранения и подключенного сервера.
На внешних устройствах NAS и хранилищах корпоративного класса контроллер(ы) представляют собой дорогие переходные платы, находящиеся внутри устройства хранения и подключенного сервера.
Data Recovery Программное обеспечение для восстановления
потерянных или удаленных данных в Windows
Если вы потеряли или удалили какие-либо важные файлы или папки с вашего ПК, жесткого диска или USB-накопителя и вам нужно немедленно восстановить их, попробуйте наши рекомендуемые данные средство восстановления.
Получить удаленные или потерянные документы, видео, файлы электронной почты, фотографии и еще
РЕСУРАЛЬНЫЕ ДАННЫ форматирование или повреждение
Как исправить съемный диск без носителя?
В первую очередь необходимо определить, насколько важны внешние данные для вас или вашего бизнеса. Если критически важные для бизнеса данные находятся под угрозой, отправьте внешний диск в лабораторию Gillware. Мы стремимся сделать путь клиента Gillware беспроблемным. Вот процесс:
Мы стремимся сделать путь клиента Gillware беспроблемным. Вот процесс:
Шаг 1 — Посетите наш веб-сайт и откройте запрос в службу поддержки, после чего Gillware бесплатно предоставит нам транспортную этикетку для отправки нам диска для клиентов в континентальной части США. Надежно заверните внешний диск / USB-накопитель.
Шаг 2 – По прибытии наша команда внесет устройство в каталог. Затем наши клиенты могут отслеживать каждый случай в режиме онлайн, при этом обновления происходят на протяжении всего пути устройства в лаборатории Gillware.
Шаг 3 . Наши инженеры по обработке данных попытаются создать образ носителя, выяснить, возможно ли исправление, и если да, то какой объем данных можно восстановить. Услуга включает в себя бесплатную оценку от наших инженеров-специалистов.
Шаг 4 . Наши инженеры приступят к исправлению только в том случае, если клиент будет готов продолжить работу.
Если мы обнаружили проблему с контроллером, контроллер внешнего накопителя можно восстановить, используя аналогичные детали из нашей обширной библиотеки донорских деталей, а если микросхемы памяти NAND нуждаются в ремонте, мы можем попытаться заменить детали в одном из наших сертифицированные чистые помещения. Если есть проблема с жестким диском или шпинделем, мы можем восстановить стек головок, отшлифовать пластины, а затем попытаться создать образ диска с помощью нашего собственного программного обеспечения для восстановления свойств под названием Hombre.
Перед отправкой внешнего диска в Gillware вы можете выполнить следующие проверки (если вы используете Windows 7, 8 или 10 или другую версию), так как есть большая вероятность, что эти исправления устранят любые неаппаратные проблемы. выпусков:
Шаг 1 — Поиск внешнего USB в диспетчере устройств:
- Открыть Диспетчер устройств
- Разверните подменю « Disk Drives » и подменю « Контроллер универсальной последовательной шины »
- Если внешний диск неактивен, щелкните правой кнопкой мыши и включите устройство
- Затем проверьте «Управление дисками», чтобы убедиться, что сообщение «Нет носителя» исчезло и хранилище доступно.

Примечание: если вы не можете найти внешний USB-накопитель в диспетчере устройств, найдите Кнопка «Просмотреть » в верхнем меню, затем выберите « показать скрытые устройства».
Примечание. DiskPart — это утилита командной строки, встроенная почти во все версии Microsoft Windows (Windows 10, Windows 7, Windows XP). Это менеджер разделов, который может запрашивать любой диск, независимо от сообщения об ошибке.
Шаг 3 — Выберите букву диска и запустите chkdsk
- Выход DiskPart ,
- При необходимости измените букву диска
- Введите « chkdsk/f/r» — это заставит Windows размонтировать букву и пути USB-накопителя и попытаться исправить ошибки USB.

Примечание. Если chkdsk говорит, что USB заблокирован процессом или используется, вам нужно будет запланировать запуск проверки во время следующей перезагрузки системы.
Существует большая вероятность того, что указанное выше исправление решило проблему, и если этот процесс будет успешным, это докажет, что на любом USB-накопителе, подключенном к USB-порту, возникла логическая ошибка. Но если вы по-прежнему видите, что USB не показывает носитель в управлении дисками, вероятность отказа оборудования возрастает.
Нужна помощь сейчас?
Нужна помощь сейчас Получить доступ к
Файлы вашего внешнего жесткого диска снова?
Поговорите со специалистом о переносе данных с внешнего жесткого диска
, к которому у вас больше нет доступа.
Обратитесь к специалисту по восстановлению жесткого диска сегодня
Как исправить ошибку вставки диска в USB?
Дальнейшие проверки могут быть выполнены. Во-первых, нам нужно выяснить, не вызвана ли проблема недостаточным питанием внешнего USB-накопителя. Этот сценарий более вероятен на ноутбуках с перегруженными USB-портами или уже вставленными дополнительными съемными дисками. Если у USB-накопителя есть внешний источник питания, убедитесь, что вы используете его, а затем рассмотрите возможность отключения любого USB-оборудования, такого как веб-камеры, USB-устройства с последовательным подключением, другой USB-накопитель и т. д.
Во-первых, нам нужно выяснить, не вызвана ли проблема недостаточным питанием внешнего USB-накопителя. Этот сценарий более вероятен на ноутбуках с перегруженными USB-портами или уже вставленными дополнительными съемными дисками. Если у USB-накопителя есть внешний источник питания, убедитесь, что вы используете его, а затем рассмотрите возможность отключения любого USB-оборудования, такого как веб-камеры, USB-устройства с последовательным подключением, другой USB-накопитель и т. д.
2,5-дюймовый внешний жесткий диск Western Digital только с USB-выходом
Некоторые сторонние приложения и программное обеспечение заявляют, что они могут помочь с исправлением этой ошибки, но мы рекомендуем избегать их, так как неправильное использование может привести к невозможности восстановления устройства для нашей команды по восстановлению данных. . Некоторые из этих инструментов могут стереть все данные на носителе, поэтому мы рекомендуем вам отправить носитель специалисту по восстановлению данных, например Gillware.