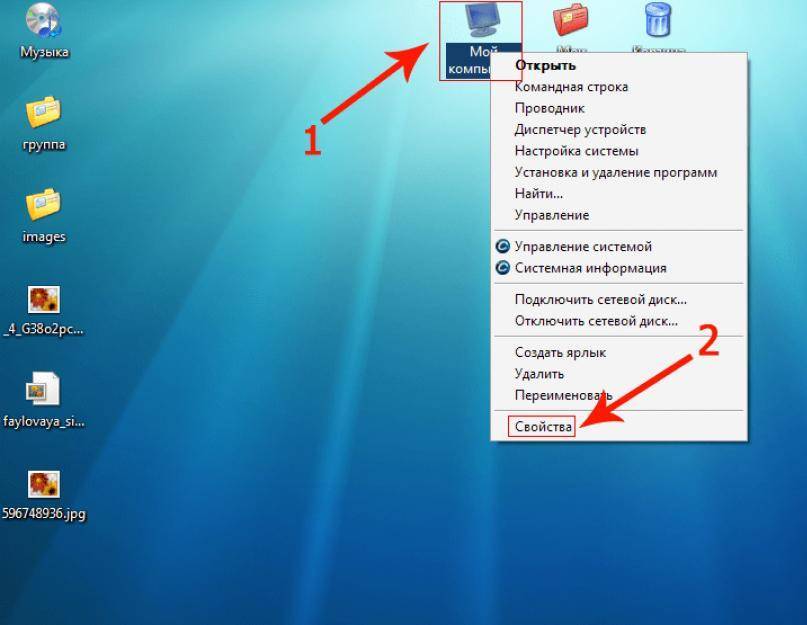Флешка не видится что делать: ПОЧЕМУ КОМПЬЮТЕР НЕ ВИДИТ ФЛЕШКУ
Содержание
Что делать, если компьютер не видит флешку
Эта статья может помочь вам разобраться с ситуацией, когда ваш компьютер не видит флешку фотоаппарата, телефона, флешки USB, microSD, SD и так далее. Также если ваш компьютер не читает флешки Кингстон, Трансенд, Э-дата, Сандиск, Корсаир и так далее.
Очень часто люди в интернете ищут ответы на различные интересующие их вопросы: почему компьютер не видит USB накопитель? Почему компьютер не видит флешку microSD? Почему компьютер не видит флешку телефона? И все прочие. Давайте разберемся, почему так случается и что делать.
Причина 1 — сбой в работе драйвера
Самая распространенная причина, когда компьютер не видит флешку — это сбой в работе драйвера. В таком случае решением вопроса могут быть следующие шаги:
- Нажмите правой кнопкой на иконке Мой Компьютер -> Свойства -> Диспетчер Устройств -> Контроллеры USB.
- Дальше в USB разъем вставьте свою флешку. При этом, рекомендуется использовать разъемы на задней панели, если это стационарный ПК и разъемы без использования внешних USB-хабов.

- Вы должны увидеть устройство, помеченное, как неопределенное. Удалите его.
Рис. 1 — Удаление флешки из диспетчера устройств.
- После его удаления в диспетчере устройств в меню выберите Действие —> Обновить конфигурацию оборудования. Возможно, уже этого действия окажется достаточно для того, чтобы ваша флешка появилась в проводнике Windows и была доступна.
Рис. 2 — Обновление конфигурации оборудования в диспетчере устройств.
Такой способ должен помочь, но если ничего не изменилось, тогда необходимо переустановить драйвера (на чипсет, контроллеры, USB). Можно это сделать с помощью Driver Pack Solution, или скачав необходимые драйвера с официального сайта производителя вашей материнской платы или ноутбука.
Причина 2 — на флешке вирус Autorun
Второй проблемой невозможности считывания флешки является вирус Autorun. Если вы попытаетесь на нее попасть, то система будет писать, что отказано в доступе.
Рис. 3 — ошибка при заражении флешки вирусом Autorun.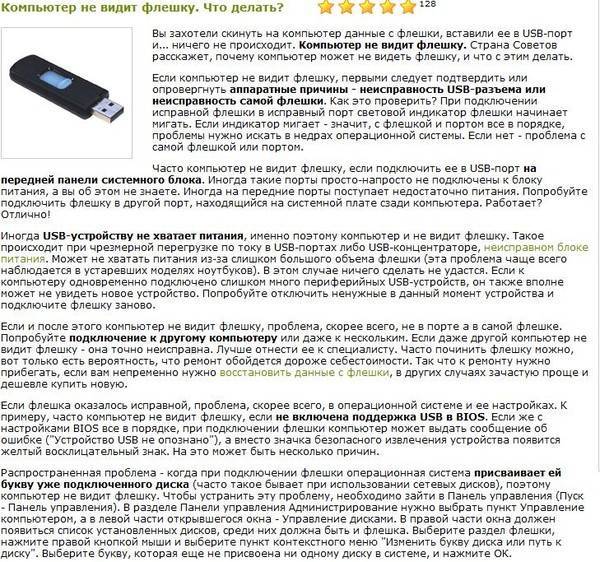
Чтобы зайти на флешку, делаем следующее. Итак:
- Откройте приложение «Мой Компьютер».
- Вбейте в строке адреса адрес своей флешки.
- Если вам удалось попасть на свою флешку, тогда сделайте скрытые файлы видимыми. Это можно сделать так: заходите в сервис, затем в свойства папки, затем вид, уберите чек-бокс «Скрывать защищенные папки и системные файлы», выберите «Показывать папки и системные файлы».
Рис. 4 — Показать скрытые папки и файлы.
Теперь на флешке найдите файл autorun.inf и удалите его. Ну а потом уже просканируйте все свои файлы на вирусы, обновите свою антивирусную программу и проверьте снова свои файлы.
Рис. 5 — Файл вируса Autorun на флешке
Причина 3 — трудности с определением раздела флешки
Третья причина, почему компьютер может не видеть флеш-накопитель – это трудности с определением разделов.
Например, сняли вы с телефона флешку microSD, вставили ее в SD переходник и потом уже в карт-ридер. Вы увидели справа в углу, что ваша флешка определилась, но не выдалась сама буква раздела.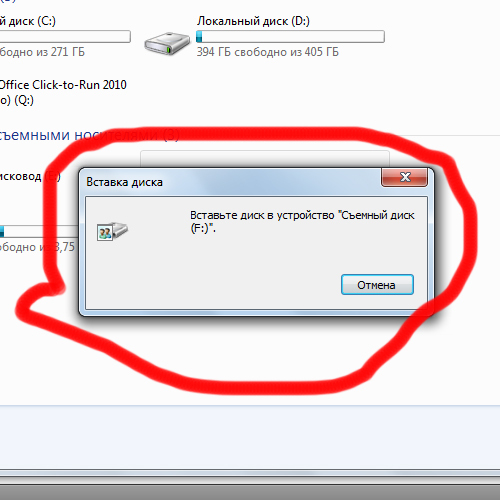 В таком случае проделайте следующее:
В таком случае проделайте следующее:
- Нажмите Пуск, потом на Панель Управления.
- Затем переключите вид просмотра на крупные значки и среди всех пунктов выберите Администрирование -> Управление Компьютером -> Управление дисками.
Вы увидите все съемные накопители, которые у вас есть: флеш-накопители, жесткие диски, а также подключенные DVD\CD приводы и их разделы, которые помечены буквами. Если вы обнаружили там свою флешку, вполне может быть, что система ей не присвоила букву.
Сделать это можно только вручную. Нажмите правой кнопкой на раздел, измените букву диска и выберете из выпадающего меню букву.
Причина 4 — повреждение флешки
Остался последний, четвертый вариант, если предыдущие способы не принесли никакой удачи. Возможно, у вашей флешки имеются технические проблемы. На ней мог заблокироваться контроллер флешки из-за ошибок чтения и записи. Тогда пройдите по ссылке https://flashboot.ru/, которая поможет вам более подробно выявить возможные проблемы.
А если проблемы возникают при работе компьютеров в офисе, предлагаем воспользоваться услугами абонентского обслуживания компьютеров. Консультация бесплатная!
Компьютер не видит флешку — почему и что делать?
Многие пользователи сталкиваются с проблемами в работе флешек. USB-накопители часто не распознаются, функционируют некорректно. Рассмотрим 14 возможных причин, из-за которых ПК или ноутбук не видит флешку. Расположим их в порядке от самых частых к более редким.
Слабое подключение флешки к разъему
Первое, что нужно сделать при возникновении такой проблемы – проверить соединение флешки с компьютером. Накопитель должен быть подключен до конца. Переподключите его, попробуйте разные порты.
Пыль в разъеме флешки или USB-порте
Пыль и другие загрязнения нередко мешают нормальной работе техники. В случае с флешками, они могут приводить к тому, что контакт между накопителем и компьютером пропадает вовсе. Попробуйте прочистить подключаемую часть флешки и разъем в ПК, а также использовать разные порты.
Диск не имеет буквы в Windows
В Windows всем разделам присваиваются буквы, без которых невозможно получить доступ к диску. Бывают случаи, когда флешка не имеет буквенного обозначения и поэтому не отображается в проводнике. Проверить наличие буквы и присвоить ее при отсутствии можно в управлении дисками. Для этого:
1. Нажмите на клавиатуре Win и R одновременно. В окне программы «Выполнить» введите diskmgmt.msc и нажмите Enter.
2. Найдите флешку в списке дисков. Она должна быть помечена как «Съемное устройство». Проверьте наличие у нее буквы, которая указывается в скобках. Если она отсутствует, присвойте ее, выполнив следующие шаги.
3. Нажмите правой кнопкой по разделу USB-накопителя, затем выберите Изменить букву диска или путь к диску.
4. Поставьте новую букву для устройства и нажмите OK.
5. Закройте окно управления дисками, переподключите флешку с использованием безопасного извлечения и проверьте ее повторно.
Устаревшие драйвера
Внешние устройства требуют драйверов для корректной работы. Обычно они встроены в операционную систему и действуют по умолчанию, но иногда могут требовать обновления. Чтобы обновить драйвера для флешки, проследуйте инструкции:
1. Одновременно нажмите на клавиатуре Win и R. Введите devmgmt.msc в программе «Выполнить» и нажмите Enter.
2. В диспетчере устройств найдите нужную флешку в разделе Дисковые устройства.
3. Кликните по накопителю правой кнопкой мыши и выберите Обновить драйверы в контекстном меню.
4. Проследуйте всем шагам мастера обновления, несколько раз нажав Далее.
5. Закройте окно диспетчера устройств и перезагрузите компьютер.
Закройте окно диспетчера устройств и перезагрузите компьютер.
Поврежденная файловая система
Файловая система у дисковых устройств может повреждаться, что приводит к некорректной работе. Если флешка распознается, но не открывается, нужно провести проверку ее файловой системы через командную строку:
1. В строке поиска меню «Пуск» введите cmd. В списке результатов найдите «Командная строка», нажмите по ней правой кнопкой мыши и выберите Запуск от имени администратора.
2. Введите chkdsk X: /f /r и нажмите Enter. X – буква флешки, используемая в Windows. Атрибут «/f» исправляет файловую систему, а «/r» устраняет неисправности поврежденных секторов. Если в графе Тип файловой системы отобразится строка «RAW», скорее всего, файловая система повреждена или вовсе отсутствует. Тогда придется полностью форматировать накопитель.
3. По окончанию процесса, переподключите флешку с безопасным извлечением и перепроверьте ее работу.
Флешка новая и требует форматирования
Если вы приобрели новую флешку, она отображается в проводнике, но не открывается, то нужно отформатировать ее. Для этого нажмите на нее правой кнопкой мыши и кликните Форматировать. Введите метку тома и установите файловую систему (не используйте системы FAT и FAT32 для накопителей объемом более 4 ГБ, лучше выберите exfat или NTFS), убедитесь, что установлена галочка возле строки «Быстрое (очистка оглавления)» и нажмите Начать. Устройство станет доступно к использованию.
Вирусы на накопителе
Некоторые вирусы имеют целью поражение внешних накопителей. Для этого они создают скрытый файл “autorun.inf” в корне диска. Если флешка видна в проводнике, но работает некорректно (автоматически удаляются файлы, запускаются посторонние программы при открытии флешки), то стоит проверить ее на наличие вредоносного файла. Для этого:
1. Запустите проводник, откройте вкладку Вид, перейдите в Параметры и нажмите Параметры папок и поиска.
2. В открывшемся окне зайдите во вкладку Вид и промотайте список вниз.
3. В разделе Скрытые файлы и папки отметьте Показывать скрытые файлы, папки и диски, а также отключите галочку возле графы Скрывать защищенные системные файлы. После процедуры эти настройки стоит включить обратно.
4. Кликните правой кнопкой по флешке в проводнике и нажмите Открыть. Найдите файл autorun.inf. Если он присутствует, удалите его. Переподключите флешку, используя безопасное извлечение, и проверьте ее на работоспособность.
Неисправность USB-порта
Чтобы исключить наличие поломок порта USB, попробуйте использовать разные разъемы на нескольких компьютерах. Если флешка не работает только на одном порте, то скорее всего он неисправен. Тогда следует использовать другие и заняться восстановлением нерабочего.
Поломка флешки
Внешние накопители достаточно уязвимы и часто ломаются.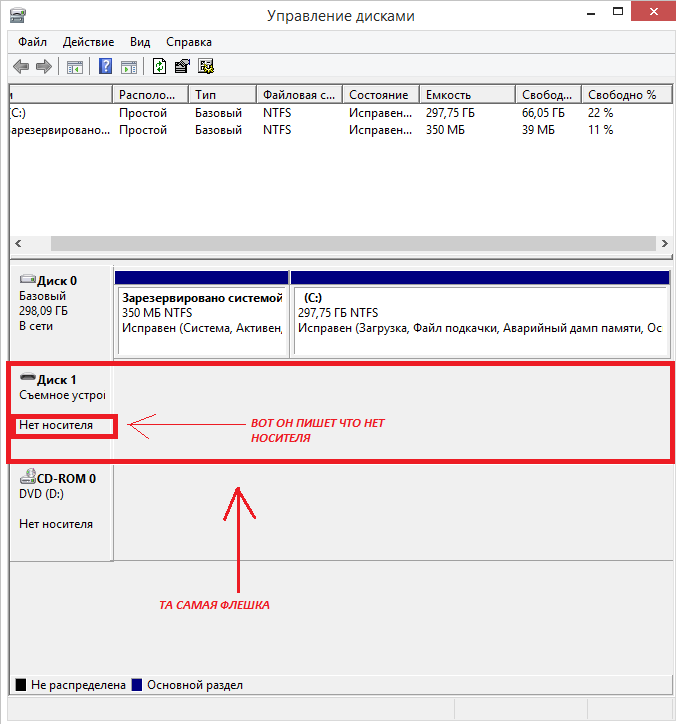 Физическое воздействие, падения устройства и долгая эксплуатация могут привести к потере работоспособности. Прежде чем делать выводы о поломке флешки, стоит проверить ее на разных портах, устройствах и операционных системах. Если она не работает нигде, скорее всего, имеется неисправность. Тогда можно заняться диагностикой самостоятельно, при помощи специальных утилит, или обратиться в сервис.
Физическое воздействие, падения устройства и долгая эксплуатация могут привести к потере работоспособности. Прежде чем делать выводы о поломке флешки, стоит проверить ее на разных портах, устройствах и операционных системах. Если она не работает нигде, скорее всего, имеется неисправность. Тогда можно заняться диагностикой самостоятельно, при помощи специальных утилит, или обратиться в сервис.
Устаревшая версия ОС
Если вы до сих пор используете Windows XP, то проблемы с работой флешек могут быть вызваны устаревшей редакцией ОС. Версии с SP1 и SP2 не всегда корректно работают с современными накопителями. Проверить версию Service Pack можно в свойствах системы. Для этого нажмите правой кнопкой по значку «Мой компьютер» на рабочем столе и выберите Свойства в открывшемся меню. Проверьте версию SP в графе Система. Если вы имеете первую или вторую редакцию, нужно обновиться до третей, используя Центр обновления Windows или загрузив SP3 для Windows XP с официального сайта Microsoft (microsoft. com).
com).
ОС не поддерживает файловую систему флешки
Некоторые файловые системы не поддерживаются Windows. Например, если флешка была отформатирована в GNU/Linux в систему ext4, то она не будет работать в Windows. Тогда Для этого запустите ОС, которая поддерживает файловую систему флешки. Затем скопируйте все файлы из накопителя и сохраните их на другом диске. Отформатируйте флешку в ФС, поддерживаемую Windows (NTFS, FAT16, FAT32 или exfat), после чего перенесите данные обратно. Устройство должно заработать в Windows.
USB отключен в BIOS
В некоторых очень редких случаях USB контроллер может быть отключен в BIOS. Чтобы проверить его и, при необходимости, включить, нужно перезагрузить ПК, зайти в BIOS и найти в нем настройку USB Controller. Напротив нее должен стоять параметр Enabled.
Некорректные настройки реестра
Новые обновления Windows иногда приводят к тому, что в реестр попадают правки, влияющие на работу внешних накопителей.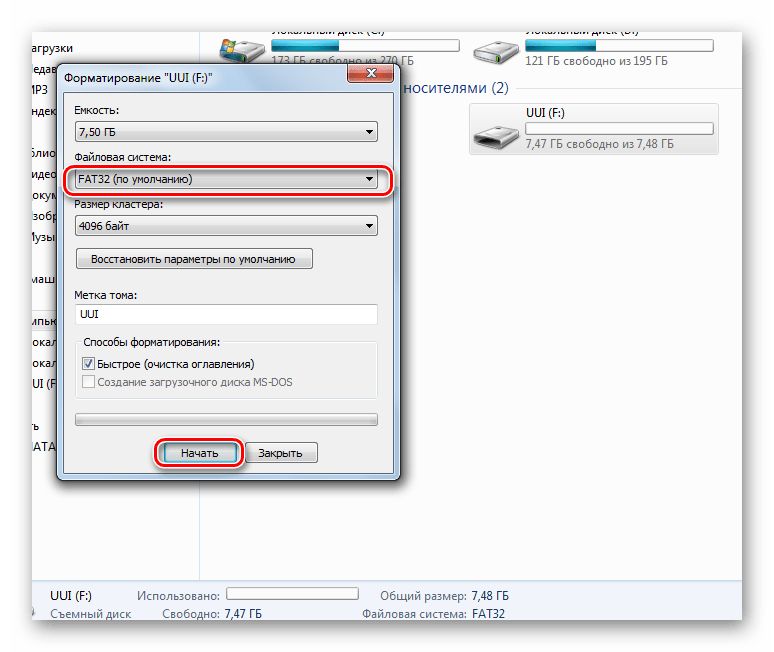 Проверить и устранить их могут специальные утилиты. Например, Carambis Cleaner.
Проверить и устранить их могут специальные утилиты. Например, Carambis Cleaner.
Заводской брак
Возникновение проблем с работой новой флешки может говорить о производственном браке. Случаи любых проблем с только что купленными устройствами требуют обращения в магазин для замены или в сервис для гарантийного ремонта.
4 бесплатных способа исправить USB-накопитель не распознан/не обнаружен
Навигация по содержимому
- USB-накопитель не распознан или не отображается в окнах управления компьютером/диском 10/8/7
- Почему флешка не может быть распознана/обнаружена
- 4 бесплатных решения для устранения проблемы с нераспознанным флеш-накопителем
- Физически поврежденный USB-накопитель, который нигде не может быть обнаружен
- Флешка не отображается на Mac
Флэш-накопитель USB не отображается на моем компьютере
Здравствуйте, мой накопитель не отображается на моем компьютере в Windows 10. Я недавно обновил Windows 10 с Windows 8 и обнаружил, что мой накопитель больше не работает. Есть ли какой-нибудь инструмент, который может починить USB-накопитель, так как мне нужны файлы внутри него.
Я недавно обновил Windows 10 с Windows 8 и обнаружил, что мой накопитель больше не работает. Есть ли какой-нибудь инструмент, который может починить USB-накопитель, так как мне нужны файлы внутри него.
— история пользователя из электронной почты
В чем разница между флешкой, которая не отображается в разделе «Этот компьютер» и «Управление дисками» в Windows 10/8/8.1/7/XP?
— Не отображается в разделе «Этот компьютер»
Если ваш стилус не обнаружен в разделе «Этот компьютер», это может означать, что ваш флэш-накопитель имеет логические или физические повреждения в зависимости от того, может ли он быть обнаружен в разделе «Этот компьютер». «Управление дисками» или обновление драйверов.
— Не отображается в разделе «Управление дисками»
Это может быть повреждение второго уровня, а иногда также может произойти физическое повреждение, когда обновление USB-драйвера не работает, в случае, если устройство каким-либо образом не может быть отремонтировано в этом случае.
Почему флэш-накопитель не может быть распознан/обнаружен
Должны быть различные возможные причины того, что флэш-накопитель не распознается вашим компьютером, и некоторые из них могут быть следующими: отремонтировать
Вирусная атака
4 Бесплатные способы исправить ошибку флешки не обнаружена
Обычно есть несколько возможных способов, которыми вы можете попытаться определить, является ли это проблемой USB-накопителя, USB-разъема компьютера или USB-кабеля, если это был внешний USB-диск.
Как определить проблему?
Попробуйте подключить USB к другому порту разъема USB на том же ПК
Если не работает, попробуйте подключиться к другому компьютеру
Если не работает, попробуйте другой USB-кабель, если это был внешний USB-диск.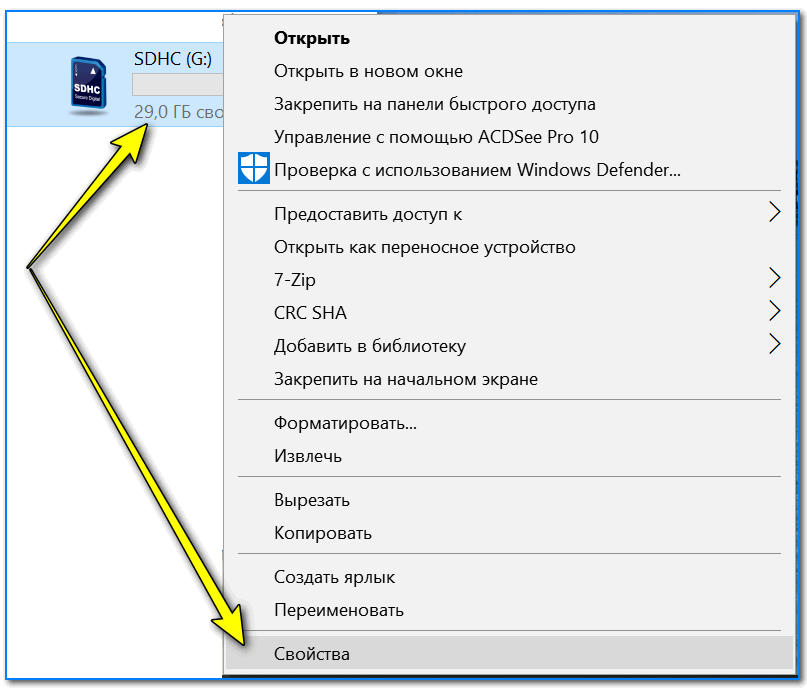
Если все вышеперечисленные методы не видят вашу флешку, то она может быть повреждена, что вы можете попробовать следующие методы для ее восстановления.
Предупреждение: мы настоятельно рекомендуем вам восстановить данные с недоступного USB-накопителя, прежде чем приступать к ремонту флэш-накопителя, поскольку все последующие исправления вносят изменения внутри флэш-накопителя USB, которые могут привести к дальнейшему повреждению внутренних данных.
Загрузите iCare Data Recovery Pro , чтобы начать бесплатное восстановление данных с USB и обеспечить целостность и целостность внутренних данных.
Восстановление данных с USB-накопителя с помощью iCare Data Recovery Pro
Скачать бесплатно сейчас
После того, как вы восстановили файлы с помощью вышеуказанной программы или если у вас нет важных данных на USB-накопителе, вы можете продолжить со следующими решениями. починить поврежденную флешку.
Решение 1.
 Удалите флэш-накопитель в диспетчере устройств, а затем выполните сканирование нового устройства 9.0079
Удалите флэш-накопитель в диспетчере устройств, а затем выполните сканирование нового устройства 9.0079
Шаг 1: Откройте диспетчер устройств с помощью cmd, введя devmgmt.msc
Откройте диспетчер устройств
Шаг 2: Перейдите к разделу Диски, щелкните правой кнопкой мыши USB-накопитель и удалите его
Удалить USB-накопитель
Примечание. Советы: если ваш USB-накопитель не найден в диспетчере устройств, попробуйте следующие другие решения.
Шаг 3: снова подключите USB-накопитель к ПК
повторно подключите USB-накопитель
Шаг 4: а затем выполните сканирование аппаратных изменений в разделе «Действие»
сканирование аппаратных изменений
Другой способ: Обновите драйвер в Диспетчере устройств
Используя ту же функцию Диспетчера устройств, вы можете выполнить следующие шаги, чтобы обновить драйвер USB, чтобы устранить необнаруженную проблему.
1. Откройте команду Run , введите devmgmt. msc и нажмите OK , чтобы открыть Диспетчер устройств вкладка (Вы можете найти шаг на фото выше)
msc и нажмите OK , чтобы открыть Диспетчер устройств вкладка (Вы можете найти шаг на фото выше)
2 – Перейдите к раскрывающемуся меню Контроллер универсальной последовательной шины
3 – Выберите Generic USB Hub из раскрывающегося списка и щелкните его правой кнопкой мыши
4 – Выберите Обновить программное обеспечение драйвера . option
На этом шаге будет обновлено программное обеспечение вашего драйвера и устранена ошибка «Флэш-накопитель не распознан».
Если приведенные выше решения не работают для вас, попробуйте следующее.
Решение 2. Назначьте новую букву диска для USB-накопителя, если он не распознается
Есть два способа назначить новую букву диска для флешки, если она повреждена.
Способ 1: назначить новую букву диска с помощью управления дисками Windows.
Шаг 1: щелкните правой кнопкой мыши «Этот компьютер», затем перейдите в «Управление компьютером», затем щелкните правой кнопкой мыши USB-накопитель, показанный здесь, перейдите к параметру «Изменить букву диска и пути»
Откройте управление дисками
Шаг 2: перейдите к изменению
Изменить букву диска и пути
Шаг 3: назначьте новую букву диска для вашего флеш-накопителя.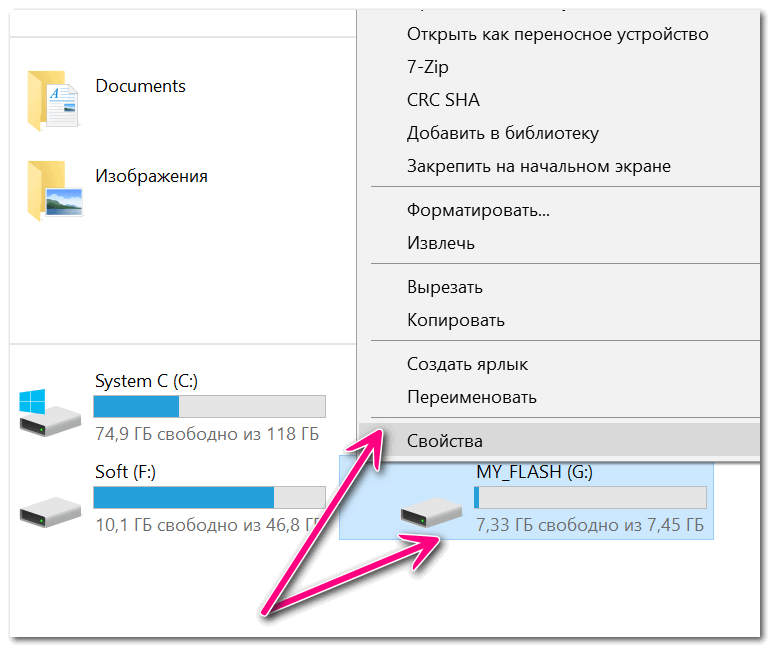
назначить новую букву диска
Способ 2: назначить новую букву диска с помощью бесплатного программного обеспечения Partition Resizer
Это 100% бесплатное программное обеспечение под названием IM-Magic Partition Resizer Free, которое может не только помочь с изменением буквы USB-накопителя, но также может помочь управлять разделы диска, такие как изменение размера раздела, резервное копирование раздела диска, преобразование файловой системы, восстановление поврежденных блоков и многое другое.
Скачать Partition Resizer Free
Шаг 1: Загрузите бесплатное ПО и установите его на свой ПК, подключите USB-накопитель к ПК
изменить букву диска с помощью бесплатного программного обеспечения
Шаг 2: Щелкните правой кнопкой мыши диск, который отображается в Partition Resizer, а затем перейдите к опции «Изменить букву диска».
Решение 3. Отформатируйте флэш-накопитель USB, чтобы исправить нераспознанную ошибку.
Есть 3 бесплатных способа форматирования флешки под этот чехол.
Способ 1. Отформатируйте USB-накопитель с помощью «Управления дисками»
Отформатируйте USB-накопитель в разделе «Управление дисками»
Способ 2: Форматирование не распознанного флеш-накопителя с помощью cmd
Запустите CMD, нажав «Win+R», а затем введите «format l: /fs:ntfs» (l — это буква вашего необработанного флеш-накопителя)
Формат не обнаруженный USB-накопитель с помощью cmd
Способ 3: форматирование нераспознанного флеш-накопителя с помощью бесплатного программного средства изменения размера раздела
На самом деле существуют серверные инструменты, которые могут выполнить эту работу, и здесь мы просто покажем вам, как отформатировать USB-накопитель с помощью бесплатного программного средства Partition Resizer.
Во-первых, вам нужно загрузить его, а затем установить на свой ПК, а затем подключить USB-накопитель к ПК и запустить Partition Resizer после установки.
Щелкните правой кнопкой мыши флешку в интерфейсе Partition Resizer и перейдите к доступной опции «Форматировать раздел».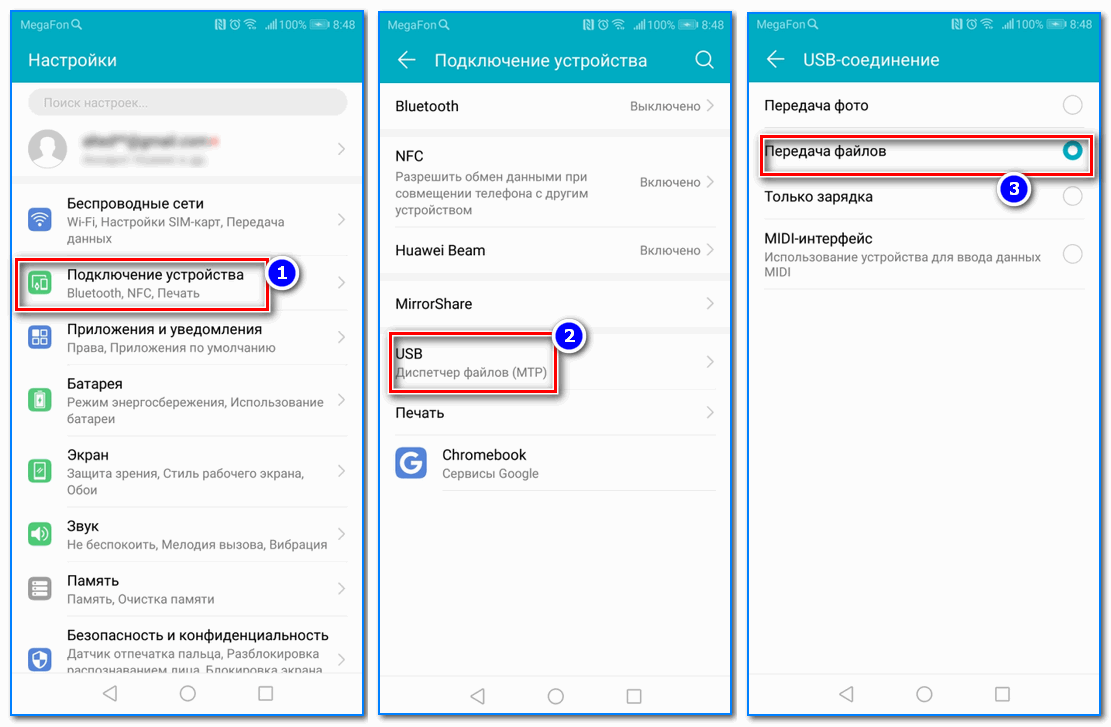
Отформатируйте не обнаруженный USB-накопитель с помощью бесплатного программного обеспечения.
Физически поврежденный USB-накопитель, который нигде не может быть обнаружен. ситуация.
Решение 1. Обратитесь за помощью в местный сервисный центр восстановления данных, что может стоить от 200 до 2000 долларов США, поскольку локальная служба восстановления стоит дорого.
Если внутренние данные действительно так важны, вы можете заплатить только высокую цену.
Решение 2. Купите новый накопитель в местном цифровом магазине или в интернет-магазинах
Вот список интернет-магазинов, которые вы можете выбрать
https://www.amazon.co.uk/usb-flash-drives/ b?ie=UTF8&node=430554031
www.flashbay.co.uk
Или другие цифровые веб-сайты, такие как bestbuy.com; Tigerdirect.com…
Флэш-накопители USB, которым доверяют
SanDisk, Kingston, Toshiba, HP…
Худшим моментом может быть время, когда ваша флешка не работает ни на одном устройстве, а на ней хранятся важные данные. Тогда вы можете набраться смелости, чтобы потерять его.
Тогда вы можете набраться смелости, чтобы потерять его.
Флэш-накопитель не распознается на Mac
Что делать, если ваш Mac просто не может распознать флэш-накопитель? Что делать, если ваше USB-устройство не определяется в MacOS Mojave/High Sierra?
Способ 1. Проверьте и покажите подключенные диски
Подключите флэш-накопитель USB к Mac, а затем
1 – Перейдите в «Настройки Finder» и нажмите Общие
2 – Выберите « Внешние диски » во всплывающем окне
Затем флешка будет установлена и распознана.
Подключение внешнего накопителя mac
Способ 2: подключение флэш-накопителя USB вручную
Для этого сначала выберите порт для подключения флэш-накопителя USB.
1 – Перейдите в Приложения и нажмите Утилиты
2 – Выберите « Спросить, что делать » во всплывающем окне «Устройства».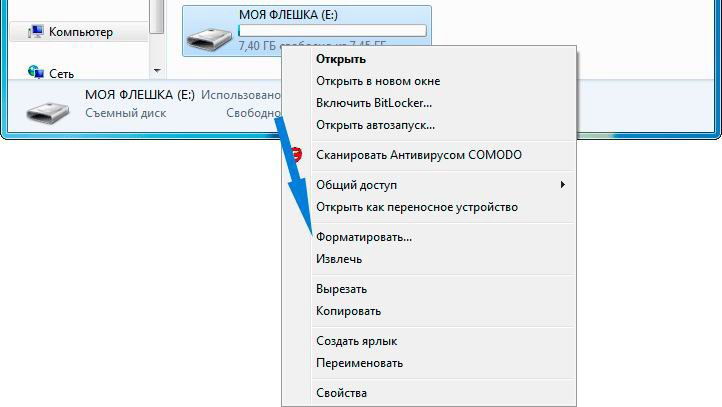
Обычно проблема с отсутствием USB-накопителя на MAC может быть решена с помощью этого шага, если нет, попробуйте следующее.
Метод 3: Исправление PRAM
Для устранения неполадок необходимо вернуть PRAM.
1 – Выключите Mac
2 – Нажмите кнопку Power и удерживайте Command + Option вместе с P+R , пока система не запустится.
3 – Когда система начнет загружаться, отпустите кнопки.
Метод 4. Отформатируйте диск , чтобы он работал на MAC OS
Этот метод решает проблему после форматирования диска и его повторного подключения к системе. Чтобы сделать это, вот шаги;
1 — Нажмите Command + пробел и подключите флешку.
2 – Откройте Приложение и нажмите Дисковая утилита Опция
3 – Выберите флэш-накопитель на левой панели.
4 – Нажмите кнопку Erase , чтобы завершить процесс
Способ 5. Попробуйте USB на другом ПК , чтобы он заработал
помогите проверить возникла ли такая же проблема. Если да, то, скорее всего, USB-устройство имеет физические повреждения, которые вряд ли можно восстановить.
В этом случае вы можете купить новый или обратиться за помощью в местный центр восстановления.
Для получения дополнительной помощи о том, как заставить USB работать на MC, вы можете увидеть следующую страницу
https://www.macworld.co.uk/how-to/mac/how-open-hard-drive-not- Mounting-mac-3613422/
Статьи по теме
- Как отформатировать необработанную файловую систему ntfs без потери данных
- Восстановить данные с отформатированного флеш-накопителя
Флэш-накопитель USB не читается? Решения существуют!
Беда бывает со всеми дисками и флешки не исключение.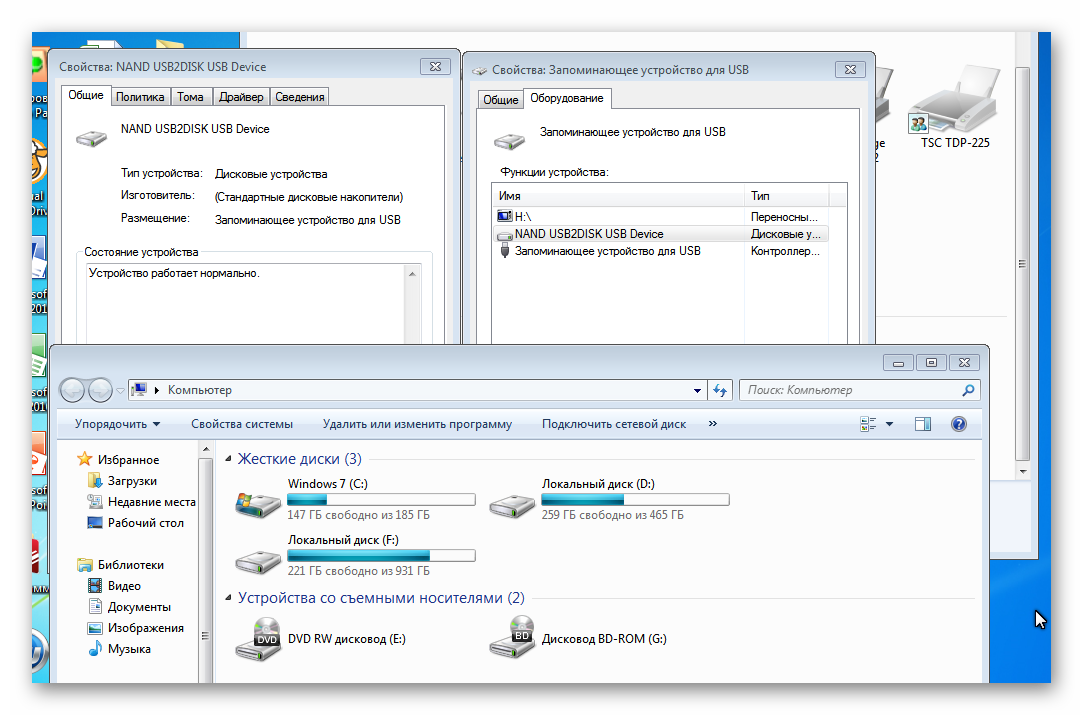 У тебя флешка не читается?
У тебя флешка не читается?
Или, может быть, вы хотите восстановить файлы с нечитаемой флешки?
Вы находитесь в правильном месте!
Готовы починить нечитаемую флешку? Давай читать!
Обзор признаков
Вот наиболее частые признаки неисправности. USB-накопитель становится нечитаемым, когда вы видите следующее:
- Флешка подключена к компьютеру, но появляется сообщение «Вставьте диск».
- При подключении флешки к компьютеру она начинает зависать.
- При подключении флэш-накопителя USB он не отображается в проводнике Windows.
- Вы получаете сообщение о том, что необходимо отформатировать диск, так как он не отформатирован или произошла ошибка данных.
- Ваш компьютер определяет флешку в системе, но БИОС не видит загрузочную флешку.
Во всех этих случаях вы не сможете получить доступ к данным с флешки.
Действие 1. Проверьте флэш-накопитель
Проверьте флэш-накопитель
Попробуйте следующие методы, чтобы проверить, исправен ли флэш-накопитель:
- Попробуйте вставить флэш-накопитель USB в другой порт USB.
- Не работает? Подключите его к другому компьютеру. Возможно, флешка просто несовместима с конкретным компьютером.
- Еще один способ проверить флешку — посмотреть, видит ли компьютер подключенную флешку в Управлении дисками. Для этого нажмите комбинацию горячих клавиш Win+R и введите команду «diskmgmt.msc». Нажмите Ввод. Теперь проверьте, найдена ли флешка в перечисленных томах. Если это так, нажмите на него. В этом же окне вы увидите описание флешки. Если вы видите знак «Здорово», просто щелкните правой кнопкой мыши и выберите «Открыть». Если флешка не найдена в перечисленных томах, попробуйте еще раз вставить и вынуть флешку.
Действие 2. Восстановить нечитаемую флешку с помощью программы
Пока ваша флешка определяется, вы можете получить все файлы, и не важно, читает ваш компьютер USB диск или нет.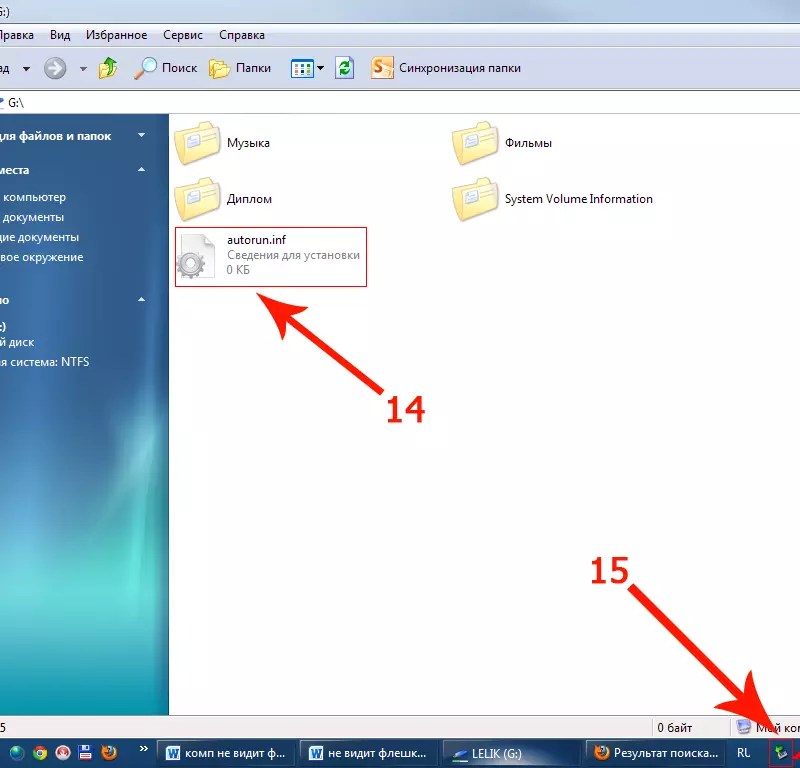 И это возможно благодаря DiskInternals Partition Recovery. Это программное обеспечение является лидером на своем рынке. Программа работает со всеми распространенными файловыми системами флешки, включая FAT, NTFS, FAT32 и т.д.
И это возможно благодаря DiskInternals Partition Recovery. Это программное обеспечение является лидером на своем рынке. Программа работает со всеми распространенными файловыми системами флешки, включая FAT, NTFS, FAT32 и т.д.
Кроме того, если вы восстанавливаете файлы впервые, вам не о чем беспокоиться, т.к. Partition Recovery оснащен функцией восстановления волшебник. Вы можете бесплатно использовать полнофункциональную пробную версию программы. Чтобы восстановить файлы с нечитаемой флешки, нужно просто следовать пошаговой инструкции, которая находится ниже.
Действие 3. Восстановить файлы с нечитаемой флешки
- 1. Загрузите и установите DiskInternals Partition Recovery.
- 2. Мастер восстановления запустится автоматически и будет сопровождать вас на всех этапах, помогая восстановить файлы с нечитаемой флешки. Он попросит вас выбрать основные параметры для извлечения данных, такие как файловая система (она будет определена автоматически — нужно только проверить) и способ открытия флешки (быстрое сканирование, полное сканирование, чтение).

- 3. Следующим шагом является процесс сканирования. Это займет некоторое время, в зависимости от размера флешки. Дождитесь завершения процесса.
- 4. Предварительный просмотр и восстановление файлов с нечитаемого USB-накопителя. Просмотрите все интересующие вас файлы или некоторые из найденных файлов, нажав на один из них правой кнопкой мыши. Выберите «Просмотр в новом окне». Да, эта функция тоже бесплатна.
- 5. Сохраните ваши данные. Чтобы сохранить восстановленные файлы с флешки, вам достаточно купить лицензию и ввести лицензионный ключ. Файлы лучше сохранять на другом устройстве хранения, чтобы предотвратить перезапись сохраненных данных.
Действие 4. Восстановить нечитаемый USB-накопитель
Чтобы сделать ваш USB-накопитель «читаемым», запустите утилиту управления дисками, как описано выше в шаге 1. Затем найдите и щелкните нужный флэш-накопитель. В этом же окне будет описание флешки.