Флешка вставлена но пишет вставьте диск: что делать, чтобы исправить ошибку
Содержание
«Что делать? Вставляю флешку, а мне пишут «Вставте диск в устройство» »USB-накопитель(F:)»» — Яндекс Кью
Популярное
Сообщества
Ошибки программСистемные ошибки
nick-dolo
·
326,9 K
Ответить1Уточнить
Вячеслав Лейкин
Технологии
2,2 K
Автор канала Тыжпрограммист · 25 мар 2019 · youtube.com/AllgpsSu
Проверяете по порядку:
Другой порт
Другой кардридер
Другой компьютер
Если по прежнему ничем не видется, то это могут быть программные или механические проблемы, то есть с флешкой можно попрощаться.
Если нужны данные, попробуйте извлечь их одной из этих программ:
Ontrack
Recuva
DMDE
12,2 K
Анатолий Т.
11 декабря 2019
вы повидимому не сталкивались с этой проблемой, а руки чешутся что-нить написать… воздержитесь!
Комментировать ответ…Комментировать…
Иван Воробьёв
16,4 K
Имею естественно научное образование, в юношестве прикипел к литературе, сейчас активно… · 25 мар 2019
Дело можнт быть в ошибках файловой структуры, попробуйте отформатировать флешку, правый клик на флешке в моем компьютере, после чего нажать «Форматирование», выглядеть будет так
Если на флешке нет важный данных, вернуть работоспособность это может, но гарантий на длительную работу нет. Читать далее
10,5 K
Анатолий Т.
11 декабря 2019
она напишет вставьте носитель!
Комментировать ответ…Комментировать…
Первый
Дархан Ж.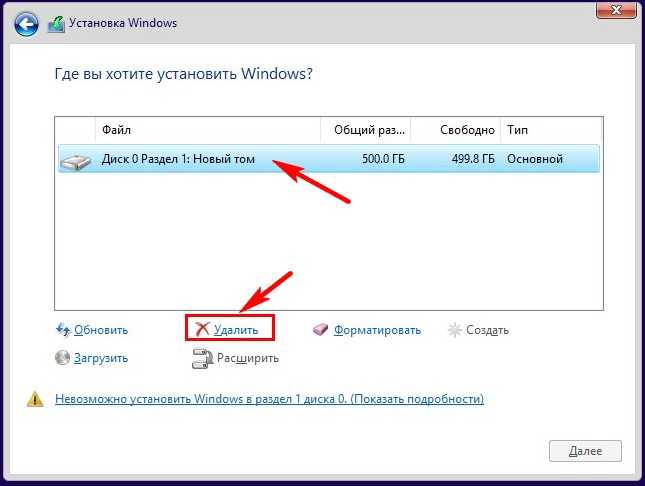
50
2 нояб 2019
все очень просто)
делаете все через ком строку. «cmd»
1. diskpart
2. list disk
3. В списке дисков найдите свою флешку, нам понадобится ее номер N. Не перепутайте с другими накопителями (в результате описанных действий данные будут удалены).
4. select disk N (где N — номер флешки)
5. clean (команда удалит все разделы на флешке. Можно удалять их и по одному с помощью… Читать далее
70,0 K
aleksei shabunin
20 ноября 2019
пишет нет носителя
Комментировать ответ…Комментировать…
Вы знаете ответ на этот вопрос?
Поделитесь своим опытом и знаниями
Войти и ответить на вопрос
1 ответ скрыт(Почему?)
Компьютер не видит флешку: особенности диагностики
Содержание
- 1 По какой причине компьютер может не видеть флешку
- 2 Особенности автоматической диагностики
- 3 Проверка USB-портов
- 4 Проверка на вирусы
- 5 Проверка драйверов
- 6 Устранение ошибок файловой системы компьютера
- 7 Решение конфликтов разделов
- 8 Необходимость форматирования
- 9 Windows XP
Причины, из-за которых компьютер не видит флешку, могут быть связаны с самим носителем или со стационарным устройством, к которому ее подключают.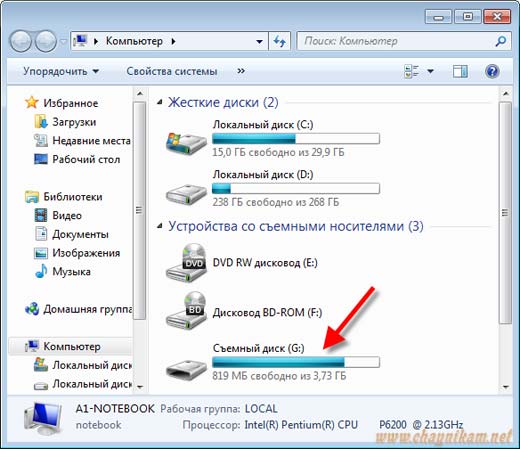 Неполадки нередко вызываются механическим повреждением или сбоем программного обеспечения. В некоторых случаях требуется форматирование накопителя или переустановка драйверов.
Неполадки нередко вызываются механическим повреждением или сбоем программного обеспечения. В некоторых случаях требуется форматирование накопителя или переустановка драйверов.
Причины, связанные с тем, что вставленная флешка не определяется, могут быть совершенно различными. © ekostsov / depositphotos.com
По какой причине компьютер может не видеть флешку
Основные причины, почему ПК перестал видеть съемный носитель:
- Неисправна сама флешка. Она может быть повреждена механически или в результате электрического замыкания. В первом случае на корпусе есть следы поломки, видные невооруженным глазом. Случается, что контакты забиваются пылью и грязью. Это затрудняет работу устройства – оно не определяется сразу или зависает, когда его вставляешь в разъем.
- Не поступает питание на USB-порт панели ПК. Иногда в процессе сборки передняя панель не подключается к питанию. Флешка не отображается, даже если она исправна.
- USB-порт отключен или мог сломаться.
- Съемный диск заражен вирусами.
 При подключении он определяется системой. Однако при попытке пользователя открыть и просмотреть файлы компьютер показывает, что съемный носитель не обнаружен.
При подключении он определяется системой. Однако при попытке пользователя открыть и просмотреть файлы компьютер показывает, что съемный носитель не обнаружен. - На ноутбуке или компьютере установлены старые драйверы или произошел их системный сбой.
- Содержимое съемного диска не открывается из-за конфликта разных файловых систем. Если машина работает с NTFS, а карта – с FAT32, возможны нарушения в их функциональности. Компьютер может предложить отформатировать подключенную флеш-карту. Объем данных на ней отображается как 0.
- Флеш-носителю операционной системой компьютера выдана занятая буква. При подключении значок накопителя видно в меню. Однако работать с информацией на флешке невозможно.
- Неисправен БП или его мощности недостаточно. Проблема возникает при замене крупных деталей системы. Новый компонент требует больше питания, поэтому энергии для USB-сети компьютера становится недостаточно и порты не будут включаться. Если блок неисправен, он выдает мощность меньше положенной.

Особенности автоматической диагностики
Понять, что компьютер не распознает съемный накопитель, можно по нескольким признакам:
- Флешка уже вставлена в разъем USB, но система пишет «Вставьте диск».
- Система предлагает отформатировать съемный носитель.
- На мониторе высвечивается сообщение об ошибке.
- После подключении флешки к ПК система глючит, тормозит или зависает.
Компьютер не видит flash-накопитель. © Iurii / depositphotos.com
Первичную автоматическую диагностику можно провести утилитой, разработанной компанией Microsoft. Она находит и устраняет самые распространенные ошибки системы. Программа совместима с Windows 7, 8 и 10. Она доступна на официальном сайте производителя.
После скачивания достаточно нажать кнопку “Запустить”. После завершения работы появляется отчет о найденных и исправленных неполадках. Утилита доступна на английском языке. Однако она устраняет ошибки Windows и на других языках.
Существуют другие бесплатные утилиты для автоматической диагностики:
- HWiNFO32 – проверяет работу устройств, оборудования и операционной системы.
 Позволяет выявить неисправность портов, системы питания, программные ошибки.
Позволяет выявить неисправность портов, системы питания, программные ошибки. - AIDA64 Extreme – контролирует состояние драйверов и напряжение в блоке питания.
Проверка USB-портов
Чтобы проверить исправность портов, следует:
- Попробовать подсоединить флешку к другому разъему. Если она зависает или не отражается при подключении к одной определенной точке, а с других работает нормально, неполадка связана с этим портом.
- Проверить, будут ли подключаться через этот порт другие устройства. При неисправности контактов USB-порта сделать ремонт своими руками можно с помощью паяльника. При отсутствии технических навыков лучше отдать устройство в сервисный центр.
- Проверить, подсоединено ли питание к порту на передней панели. Чтобы отремонтировать порт, необходимо подсоединить кабель, ведущий от материнской платы к передней панели.
- Отсоединить от работающих USB-портов все устройства кроме мыши и клавиатуры. Затем подключается флешка. Если на ней горит световой индикатор, неисправность может заключаться в недостаточном питании USB-системы ПК.
 Решить задачу поможет замена блока питания.
Решить задачу поможет замена блока питания. - Проверить BIOS-настройки. Если флешка исправна, но не отображается ни через один порт, проблемы могут заключаться в них.
- Проверить состояние контактов самой флешки. Если они загрязнены, не рекомендуется мыть их проточной водой. Достаточно протереть ватным тампоном или палочкой, смоченной водкой или спиртом.
Если флешка не опознается компьютером, то в первую очередь проверьте подключение через usb порт. © Nomadsoul1 / depositphotos.com
Проверка на вирусы
Флеш-носитель может быть заражен вирусами. При подключении к ПК запускается файл autorun.inf. Он должен установить вирус на жесткий диск. В ответ срабатывает антивирусная блокировка, и флешка не откроется.
Чтобы устранить проблему, нужно найти файл autorun и удалить. Без него вредоносная программа не запустится. Для удаления необходимо:
- Открыть съемный диск через проводник или Total Commander.
- В открывшемся меню «Сервис» выбрать раздел «Свойства папки».

- Найти в свойствах вкладку «Вид», убрать предписание скрыть защищенные документы. Сделать это можно, ликвидировав соответствующую метку.
- В открывшихся вкладках выбрать отображение скрытых документов. После этого autorun.inf можно удалить.
Еще один способ устранения файла – через командную строку. В ней вводится команда cd F:/ (или другая буква, которая присвоена флешке). Затем набирается сочетание attrib -a -s -h -r autorun.inf и нажимается кнопка Enter. Файл autorun.inf становится доступен для удаления с помощью команды del autorun.inf.
На следующем этапе необходимо просканировать флешку антивирусной программой. Autorun.inf не является вирусным приложением. Он используется Windows для запуска программ на съемных носителях. Его удаление не приводит к исчезновению вирусов и не решает задачу радикально.
Проверка драйверов
Если флеш-накопитель не отображается на одном компьютере, но работает с другими, проблема может заключаться в драйверах. Чтобы устранить неполадку, следует:
Чтобы устранить неполадку, следует:
- Войти в «Диспетчер устройств».
- В перечне контроллеров USB выбрать съемный накопитель. Рядом с ним появляется желтый значок.
- В меню правой кнопки выбрать пункт «Удалить устройство».
- Флешку нужно вытащить и вставить еще раз. При этом драйверы установятся заново автоматически.
Если после этого флешка не запускается, можно найти драйверы на официальном сайте, скачать их и установить заново.
Проверить присутствие драйверов на компьютере можно при помощи Диспетчера устройств. © скриншот Windows 10
Иногда возникает конфликт между ПК и флешкой. Система запускает драйверы для других похожих устройств, поэтому флешка не видна пользователю.
Решить задачу поможет удаление из операционной системы данных об иных картах, которые использовались раньше. Это можно сделать с помощью компьютерной программы DriveCleanup.
Устранение ошибок файловой системы компьютера
Чтобы обнаружить и устранить ошибки, необходимо в диспетчере устройств найти подраздел «Дисковые устройства» и открыть его. Если носитель виден в перечне, но не открывается через проводник, причина заключается в неверном форматировании флешки. Для обнаружения и исправления ошибки следует:
Если носитель виден в перечне, но не открывается через проводник, причина заключается в неверном форматировании флешки. Для обнаружения и исправления ошибки следует:
- В меню “Мой компьютер” выбрать подраздел «Управление», кликнув правой кнопкой.
- В появившемся окне выбрать строку «Управление дисками».
- Если накопитель открывается верно, но его файловая система не установлена, необходимо кликнуть по иконке правой кнопкой.
- В перечне задач выбрать строку «Форматировать». Для ускорения процесса можно выбрать «Быстрое форматирование».
Решение конфликтов разделов
Ошибки флеш-карты и зависание системы могут возникнуть из-за конфликта двух файловых систем. Жесткий диск ПК при установке операционной системы форматируется в NTFS. Съемные диски работают в FAT32. Эта проблема встречается и в Mac OS. Если флешку отформатировали на устройстве Mac, возможен конфликт с Windows.
Для начала нужно выяснить, какая файловая система применяется на ПК.
Для этого открывается меню «Мой компьютер». В перечне выбирается жесткий диск. В разделе “Свойства” содержатся все нужные данные. Флешку требуется отформатировать и настроить на ту же систему, что и жесткий диск.
Вполне возможная ситуация, когда флешка имеет FAT32, а компьютер работает на NTFS. © Observer / depositphotos.com
Чтобы реанимировать носитель, сначала нужно найти компьютер с системой, которая не будет конфликтовать с флешкой. Подключившись к нему, нужно сохранить всю информацию со съемного диска. После этого кликают по накопителю правой кнопкой. Выбирают в списке пункт «Форматировать». Напротив атрибута «Быстро» ставится галочка, затем нажимается кнопка «Начать».
Необходимость форматирования
Если к персональному компьютеру подключают новую флешку, операционная система предлагает отформатировать устройство. При этом объем памяти носителя отображается как 0 Мб. Для решения задачи потребуется открыть в компьютере «Проводник». В меню выбирается название съемного накопителя – Transcend, Kingston и пр. По нему кликают правой кнопкой мыши и выбирают «Форматировать».
По нему кликают правой кнопкой мыши и выбирают «Форматировать».
После этого откроется новое окно. В нем указывается нужная файловая система. В нижней части окна ставится галочка напротив пункта «Быстрое». Это позволит восстановить стертую информацию, если она не была сохранена. После завершения процесса опознанное устройство включается заново и проверяется.
Windows XP
Съемный накопитель не читается в Windows XP по нескольким причинам:
- Проблема связана ОС – в этом случае потребуется внести изменения в настройки. Лучше делать это вручную без использования утилит.
- Сломалась сама карта памяти. В этом случае можно попробовать сохранить имеющиеся данные на жесткий диск. После этого придется приобрести новый флеш-носитель и сохранить на него восстановленные файлы.
Чтобы починить устройство, нужно убедиться в исправности съемного накопителя. Если флешка рабочая, при запуске на ней мигает световой индикатор. При обнаружении устройства слышен характерный звук. Дальнейшая последовательность действий по спасению карты:
Если флешка рабочая, при запуске на ней мигает световой индикатор. При обнаружении устройства слышен характерный звук. Дальнейшая последовательность действий по спасению карты:
- Запустить съемное устройство через иной порт или с другого компьютера. Если неисправны разъем или вся система, на другой машине флешка работает корректно.
- Проверить исправность хабов или удлинителей.
- Провести диагностику операционной системы. Windows XP SP2 не содержит пакетов для правильной работы USB. Решить проблему и активировать съемный диск можно обновлением системы до SP3. Загрузить пакет и правильно распределить его можно из Windows Update или со съемного носителя. Для этого операционной системе дается разрешение найти и установить обновления. После завершения процесса компьютер нужно отключить и включить заново.
В Windows XP часто происходит конфликт драйверов. Устаревшие программы могут негативно сказываться на работе новых. Исправить неполадку самостоятельно удастся вручную или в автоматическом режиме. Сначала удаляются все драйверы для USB-накопителей, затем устанавливаются новые. Когда положение будет исправлено, карта памяти позволит открывать сохраненные на ней файлы.
Сначала удаляются все драйверы для USB-накопителей, затем устанавливаются новые. Когда положение будет исправлено, карта памяти позволит открывать сохраненные на ней файлы.
7 Решения ошибки «Пожалуйста, вставьте диск в съемный накопитель» при доступе к USB-накопителю
Ошибка «Пожалуйста, вставьте диск в съемный накопитель» обычно возникает при попытке доступа к USB-накопителю на ПК. Это заблокирует вам доступ к данным вашего диска. В этой статье мы рассмотрим эту ошибку и предложим вам 7 соответствующих решений.
На компьютерах под управлением Windows при попытке доступа к флэш-накопителю USB, вставленному в ПК, может появиться сообщение об ошибке с упоминанием «Пожалуйста, вставьте диск в съемный накопитель». Столкнувшись с такой ошибкой, нет сомнений, что вы наверняка не сможете получить доступ к внутренним данным. Возможно, вы лучше всего постараетесь выполнить восстановление данных, например восстановление PST и т. Д. Но до этого вам все равно следует попытаться избавиться от сообщения об ошибке. Ниже приведены 7 решений.
Ниже приведены 7 решений.
1. Проверьте порт USB
Возможно, виноват порт USB. Поэтому в первую очередь можно протестировать порт USB. Просто извлеките USB-накопитель и перезагрузите компьютер. Затем снова вставьте диск в ПК и посмотрите, исчезла ли ошибка. Если это не устраняется, вы можете проверить USB-накопитель в других портах.
2. Проверьте, владеете ли вы
Кроме того, возможно, что вы не являетесь владельцем этого USB-накопителя. Таким образом, вы должны проверить это.
- Во-первых, щелкните правой кнопкой мыши USB-накопитель и выберите «Свойства».
- Затем перейдите на вкладку «Безопасность» и нажмите кнопку «Дополнительно».
- Далее в новом всплывающем диалоговом окне перейдите на вкладку «Владелец».
- Теперь вы можете изменить владельца в соответствии с вашими потребностями.
3. Измените букву диска
Кроме того, весьма вероятно, что буква диска для USB-накопителя конфликтует с существующей буквой диска.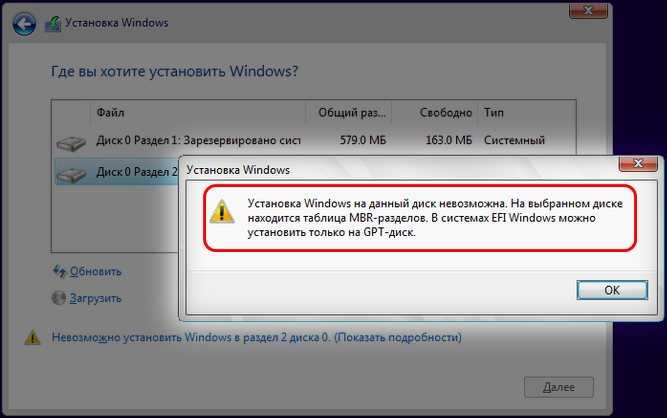 В этом случае вы должны изменить букву диска. Сначала вы должны получить доступ к «Управлению дисками» на вашем ПК. Затем щелкните правой кнопкой мыши на исходном USB-накопителе и выберите «Изменить букву диска и путь». Затем измените букву на необычную.
В этом случае вы должны изменить букву диска. Сначала вы должны получить доступ к «Управлению дисками» на вашем ПК. Затем щелкните правой кнопкой мыши на исходном USB-накопителе и выберите «Изменить букву диска и путь». Затем измените букву на необычную.
4. Отформатируйте накопитель
Кроме того, виновниками могут быть ошибки файловой системы на флешке. Ориентируясь на эту причину, форматирование диска является полезным решением. Тем не менее, вы должны убедиться, что у вас есть эффективная резервная копия данных. В противном случае после форматирования диска его данные будут потеряны. В то время вы должны сделать восстановление данных.
5. Вернитесь к надежному программному обеспечению для ремонта
Поскольку в настоящее время данные повсюду, индустрия ремонта устройств хранения данных становится все более и более продвинутой. Следовательно, вы можете просто прибегнуть к надежному инструменту исправления. Многие из них предназначены исключительно для исправления ошибки «Пожалуйста, вставьте диск в съемный диск».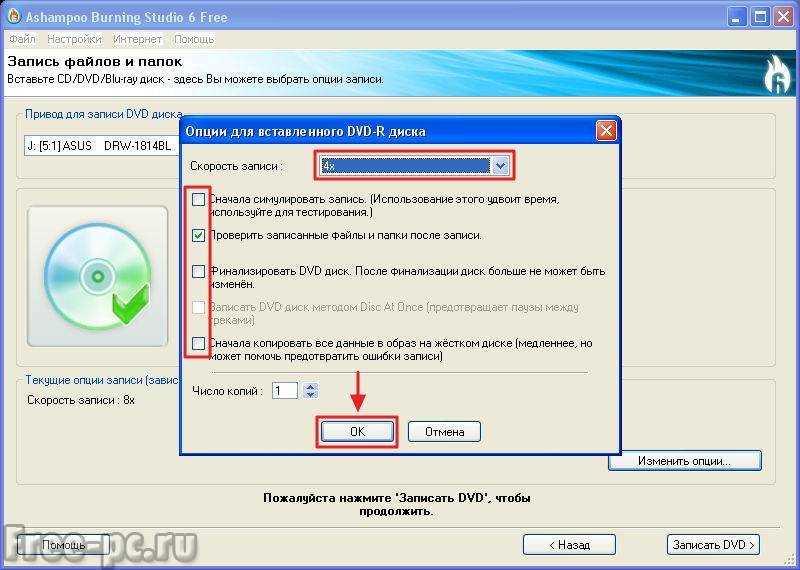
6. Свяжитесь с производителем
В лучшем случае гарантийный срок на USB-накопитель еще не истек. В этой ситуации можно напрямую обратиться к производителю привода. Они должны отремонтировать флешку или сразу дать вам новую свежую.
7. Обратитесь за помощью в ремонтную службу
Тем не менее, если гарантийный срок USB-накопителя истек и утилита для самостоятельного ремонта не может ничего изменить, вы все равно можете обратиться за помощью в квалифицированную ремонтную службу. Конечно, обязательным условием является то, что вы можете себе это позволить.
Введение автора:
Ширли Чжан — эксперт по восстановлению данных в компании DataNumen, Inc., которая является мировым лидером в области технологий восстановления данных, включая программные продукты для исправления ошибок SQL и Outlook Repair. Для получения дополнительной информации посетите веб-сайт www.datanumen.com
7 Решения по исправлению ошибки «Пожалуйста, вставьте диск в USB-накопитель»
4.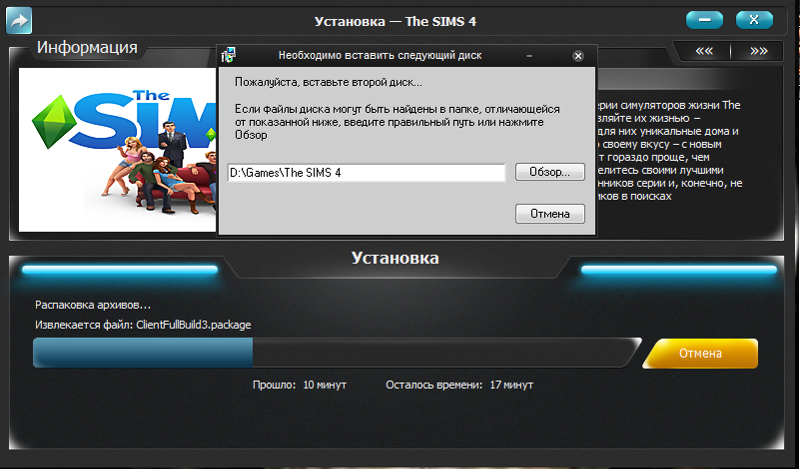 8
8
(432)
Сводка: При использовании USB-накопителя может появиться сообщение об ошибке « Пожалуйста, вставьте диск в USB-накопитель », но просто подождите, эта статья будет посвящена тому, как исправить ошибку, и поможет вам восстановить данные, потерянные из-за этой ошибки, с помощью Bitwar Data Recovery Software .
Загрузить для ПК Загрузить для Mac
Любой пользователь Windows согласится с тем фактом, что USB-накопитель является одним из наиболее часто используемых разделов для хранения файлов – документов, фотографий, аудио и видео в зависимости от размера емкости. USB-накопитель.
Тем не менее, также нельзя отрицать, что флэш-накопитель USB подвержен многочисленным ошибкам из-за вирусной атаки, и ключ, который необходимо решить, вызывает корень ошибок.
Содержание
4 Возможные причины ошибки USB
Подсказка, такая как « Пожалуйста, вставьте диск в дисковод f », является внезапной и популярной ошибкой, с которой сталкивается большинство пользователей.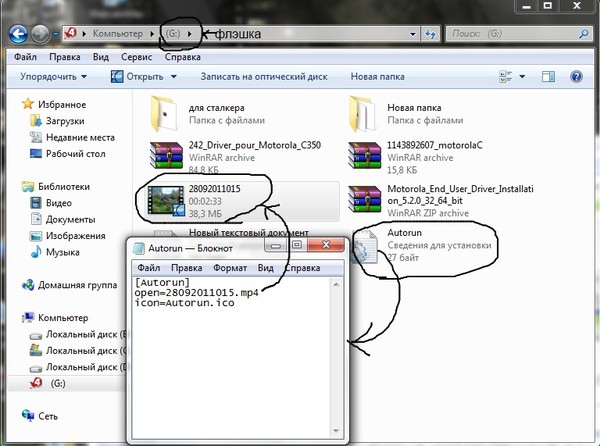 При проверке свойств диска и Используемое пространство и Свободное пространство показывают «0 байт». Даже когда вы пытаетесь форматировать, процесс не может быть выполнен с этим сообщением об ошибке — «Windows не удалось завершить форматирование».
При проверке свойств диска и Используемое пространство и Свободное пространство показывают «0 байт». Даже когда вы пытаетесь форматировать, процесс не может быть выполнен с этим сообщением об ошибке — «Windows не удалось завершить форматирование».
Давайте посмотрим, почему возникают ошибки « Вставьте диск в USB-накопитель » при использовании USB-накопителя в Windows 10, 8, 7, Vista и XP.
Вот четыре причины, по которым вам нужно знать, чтобы впредь избегать подобных ошибок в будущем.
- USB-накопитель пытается получить буквы диска, уже назначенные другому разделу.
- USB-накопитель поврежден вирусом или другими факторами.
- Контроллеру вашего ПК не удалось успешно загрузить микропрограмму USB-накопителя.
- USB-накопитель не был увеличен в Windows 10, 8, 7, XP и Vista.
Узнав причины, мы можем просто следовать приведенным ниже решениям, чтобы попробовать.
Не пропустите: как исправить USB-накопитель или флэш-накопитель, отображающий неправильную емкость
7 лучших решений для исправления ошибки «Вставьте диск в съемный диск»
Войдите в учетную запись с правами администратора.
Решение 2. Вставьте USB-накопитель перед запуском Windows
Внимание! Убедитесь, что USB-накопитель не установлен в качестве приоритетного загрузочного устройства. Это может привести к зависанию Windows при входе в систему. Если Windows зависнет, немедленно извлеките USB-накопитель и вставьте его снова при запуске Windows.
Это может привести к зависанию Windows при входе в систему. Если Windows зависнет, немедленно извлеките USB-накопитель и вставьте его снова при запуске Windows.
Решение 3. Охладите и нагрейте USB-накопитель
- Вставьте USB-накопитель в ПК и используйте фен, чтобы нагреть USB-накопитель.
- Подождите не менее 2 минут, извлеките и снова вставьте USB-накопитель несколько раз. Проверьте, можете ли вы теперь получить доступ к своим файлам.
- Если предыдущая процедура не работает, извлеките USB-накопитель и отключите его на некоторое время, а затем попробуйте снова вставить и извлечь его несколько раз. Посмотрим, получится ли на этот раз.
Если приведенные выше решения не помогли устранить ошибку « Пожалуйста, вставьте диск в USB-накопитель », не нервничайте, вы все равно можете полагаться на стороннее программное обеспечение для восстановления файлов для восстановления ваши важные данные на нем.
Решение 4. Восстановление данных с помощью Bitwar Data Recovery
Здесь мы рекомендуем вам использовать Bitwar Data Recovery Software , бесплатное программное обеспечение для восстановления данных, которое экономит как файлы, так и время без каких-либо забот. Программное обеспечение имеет простые шаги для восстановления удаленных файлов.
Просто загрузите программное обеспечение с официального сайта, а затем установите его на компьютер. После этого выполните следующие шаги, чтобы вернуть потерянные файлы с недоступного USB-накопителя.
Загрузить для ПК Загрузить для Mac
Шаг 1 . Выберите устройство или диск , на котором вы хотите восстановить потерянные данные.
Шаг 2 . Выберите режим восстановления и выберите цель восстановления типов файлов (например, документ или фотография)
Шаг 3 .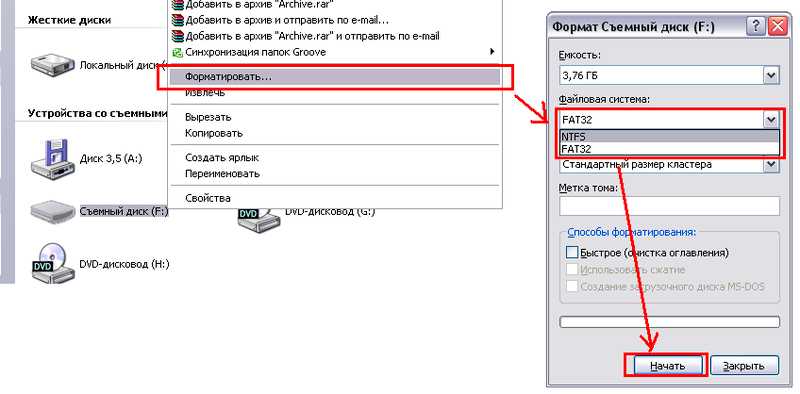 Сканируйте и предварительно просмотрите данные, затем нажмите кнопку Восстановить и сохраните данные на разных устройствах или разделах.
Сканируйте и предварительно просмотрите данные, затем нажмите кнопку Восстановить и сохраните данные на разных устройствах или разделах.
После сохранения потерянных файлов на компьютер пришло время приступить к различным быстрым решениям для преодоления, пожалуйста, вставьте диск в USB-накопитель в Windows 10, 8, 7, чтобы сделать USB-накопитель, SD-карту снова видимой на вашем компьютер.
Решение 5. Форматирование USB-накопителя
- Вставьте USB-накопитель в компьютер и щелкните правой кнопкой мыши Мой компьютер или Этот компьютер и выберите Управление
- Управление дисками 9009 Перейти к
1
- Щелкните правой кнопкой мыши USB-накопитель и выберите Format
- Введите новое имя USB-накопителя в метку тома и используйте правильную файловую систему. Нажмите OK, когда закончите.

Решение 6. Diskpart
В поле поиска меню «Пуск» введите cmd для командной строки. Щелкните правой кнопкой мыши Командная строка и выберите Запуск от имени администратора. В окне командной строки введите следующее перечисленное ниже и нажмите Enter after each command:
- diskpart
- list disk
- select disk X (x is the drive number assigned to your USB drive)
- clean
- create partition primary
- активен
- Выбрать раздел 1
- формат fs=fat32
Решение 7: Утилита производителя1
Некоторые веб-сайты производителей USB-накопителей предлагают утилиты для восстановления, которые позволяют пользователям устранить ошибку «Пожалуйста, вставьте диск в дисковод». Эти утилиты включают подключение к Интернету и собственный алгоритм производителя.
Эти утилиты включают подключение к Интернету и собственный алгоритм производителя.
Последнее примечание: Настоятельно рекомендуется СНАЧАЛА восстановить файлы перед выполнением каких-либо быстрых решений. Было бы легко получить файлы до выполнения любого процесса, который может изменить систему USB-накопителя.
Вывод
Пожалуйста, вставьте диск в съемный диск. Это происходит не только на USB-накопителе, но также может произойти при использовании карты памяти SD или внешнего жесткого диска, хотя мы надеемся, что упомянутые выше решения помогут решить ваши проблемы.
Если у вас возникла проблема, связанная с тем, что USB-накопитель сообщает об отсутствии носителя в управлении дисками, попробуйте выполнить руководство, чтобы исправить ошибку, и используйте Bitwar Data Recovery Software для восстановления файлов.
Подробнее
- 7 решений для исправления ошибки «USB-устройство не распознано» в Windows
- Как восстановить данные с флэш-накопителя
- 10 методов исправления ошибки чтения SD-карты
- Быстрое исправление для внешнего жесткого диска, не отображаемого Windows 10
- [ИСПРАВЛЕНО] Том не содержит распознанной файловой системы
Нравится этот пост?
Нажмите на звездочку, чтобы оценить!
Средняя оценка 4.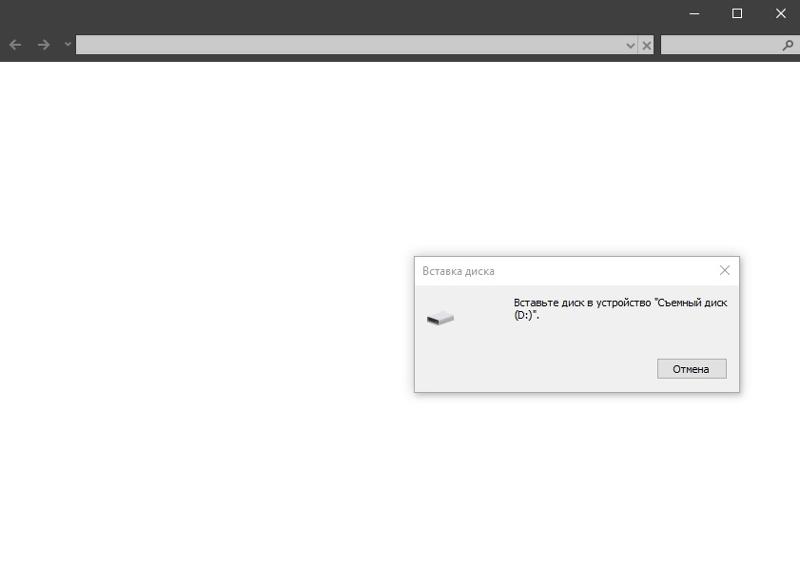
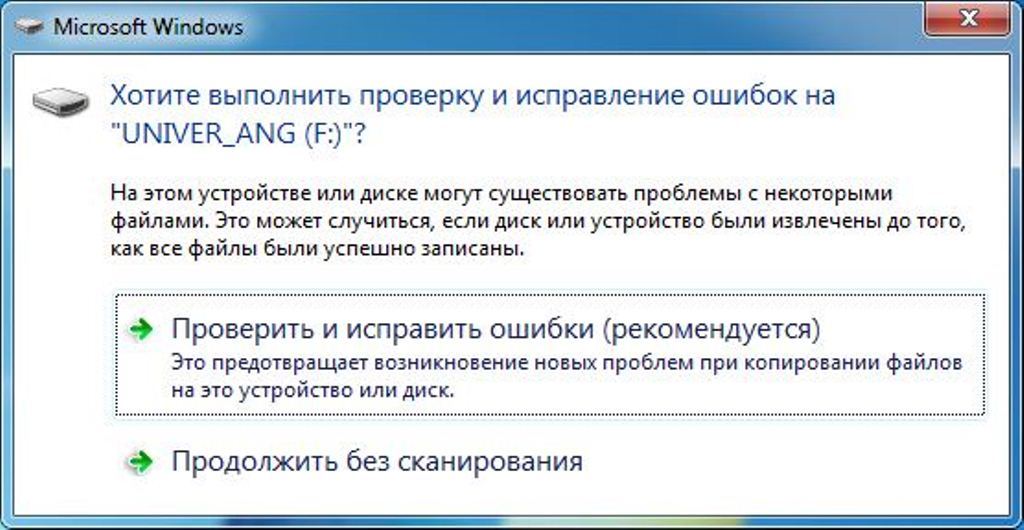 При подключении он определяется системой. Однако при попытке пользователя открыть и просмотреть файлы компьютер показывает, что съемный носитель не обнаружен.
При подключении он определяется системой. Однако при попытке пользователя открыть и просмотреть файлы компьютер показывает, что съемный носитель не обнаружен.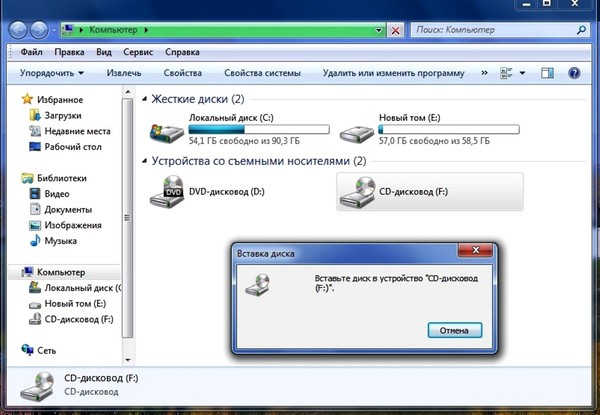
 Позволяет выявить неисправность портов, системы питания, программные ошибки.
Позволяет выявить неисправность портов, системы питания, программные ошибки.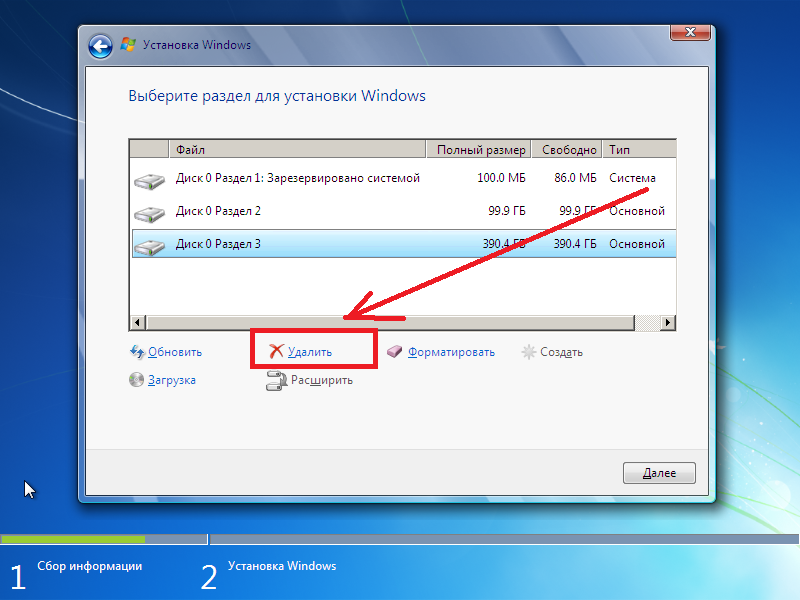 Решить задачу поможет замена блока питания.
Решить задачу поможет замена блока питания.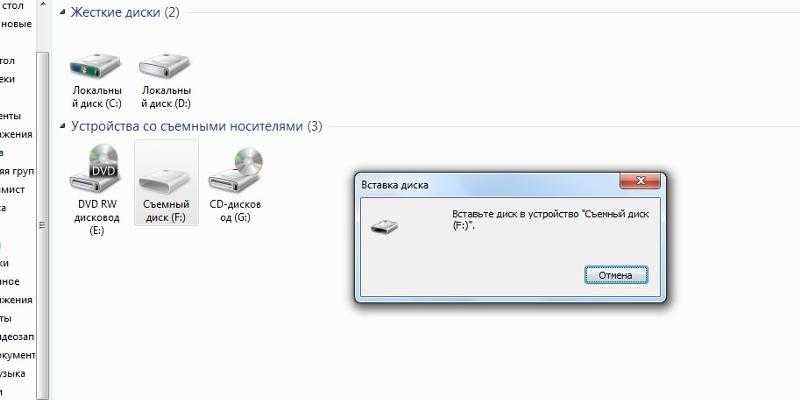
 Для этого открывается меню «Мой компьютер». В перечне выбирается жесткий диск. В разделе “Свойства” содержатся все нужные данные. Флешку требуется отформатировать и настроить на ту же систему, что и жесткий диск.
Для этого открывается меню «Мой компьютер». В перечне выбирается жесткий диск. В разделе “Свойства” содержатся все нужные данные. Флешку требуется отформатировать и настроить на ту же систему, что и жесткий диск.