Флешку видит но не открывает и не форматирует что делать: Компьютер видит флешку, но не открывает
Содержание
Как открыть флешку, если она требует форматирования
Флешки являются очень популярным и удобным средством для хранения и переноса информации между компьютерами. Они весьма надёжны, могут многократно перезаписываться, а также практически не подвержены влиянию внешних факторов, как магнитное поле, солнце, а во многих случаях даже влага. Тем не менее, время от времени в работе USB-накопителя могут возникать неполадки. Одна из самых известных заключается в том, что компьютер при её подключении компьютер начинает писать, что диск требует форматирования, а сама флешка не хочет открываться. При просмотре свойств накопителя его объём отображается как 0 байт, а файловая система — RAW.
Имеется несколько способов, как открыть флешку без форматирования.
Что делать в таком случае? Ладно, если на ней не хранятся важные данные, можно просто отформатировать её и спокойно пользоваться себе дальше. Ну а если удалить информацию нельзя? Есть ли выход?
К счастью, в большинстве случаев флешка повреждена лишь на программном уровне, тогда как физически данные продолжают оставаться записанными. Сбой может произойти по разным причинам, чаще всего — из-за действия вирусов, а также тогда, когда во время сеанса записи или чтения работа была некорректно завершена, например, вы выдернули флешку с гнезда либо же было отключено электропитание.
Сбой может произойти по разным причинам, чаще всего — из-за действия вирусов, а также тогда, когда во время сеанса записи или чтения работа была некорректно завершена, например, вы выдернули флешку с гнезда либо же было отключено электропитание.
Вернуть доступ можно несколькими способами. Мы рассмотрим с вами рабочие способы и методы, которые помогут восстановить файлы на вашем переносном накопителе. От вас потребуется лишь внимательно следовать инструкции.
Проверка на ошибки
Самый быстрый, простой и наименее безболезненный способ вернуть доступ к файлам на флешке. Для этого вам даже не потребуется скачивать дополнительное программное обеспечение, так все операции будут выполняться при помощи командной строки Windows. Итак, вы выполняете подключение носителя к USB-разъёму, а, вместо того, чтобы открылись ваши файлы, вы видите табличку с требованием отформатировать флешку.
- Нажмите «Нет», если вы действительно не хотите потерять записанные данные.
- Запустите командную строку от имени администратора.
 Для этого нажмите кнопку Пуск, в строке поиска введите cmd, в результатах поиска кликните по утилите правой кнопкой мыши и выберите «Запуск от имени администратора». На Windows 10 можно выбрать соответствующий пункт, кликнув правой кнопкой мышки по кнопке Пуск.
Для этого нажмите кнопку Пуск, в строке поиска введите cmd, в результатах поиска кликните по утилите правой кнопкой мыши и выберите «Запуск от имени администратора». На Windows 10 можно выбрать соответствующий пункт, кликнув правой кнопкой мышки по кнопке Пуск. - После того как будет отображён прыгающий курсор после адреса системной папки и имени пользователя, напечатайте команду chkdsk x: /f, где вместо x укажите букву, под которой ваша флешка отображается в системе. Уточните эту информацию в проводнике файлов. Для подтверждения и запуска кликните Enter.
- Подождите пару минут, пока утилита сделает своё дело. Итоговое время будет зависеть от объёма и класса флешки, а также количества файлов.
Если все пройдёт благополучно, то вскоре вы сможете просмотреть содержимое своего переносного диска. На всякий случай скопируйте данные на жёсткий диск компьютера и, форматируя флешку, избавьтесь от остатков проблем.
Стоит отметить, что не исключено появление сообщения в виде «CHKDSK недопустим для дисков RAW», что свидетельствует о наличие более серьёзных проблем с вашим устройством.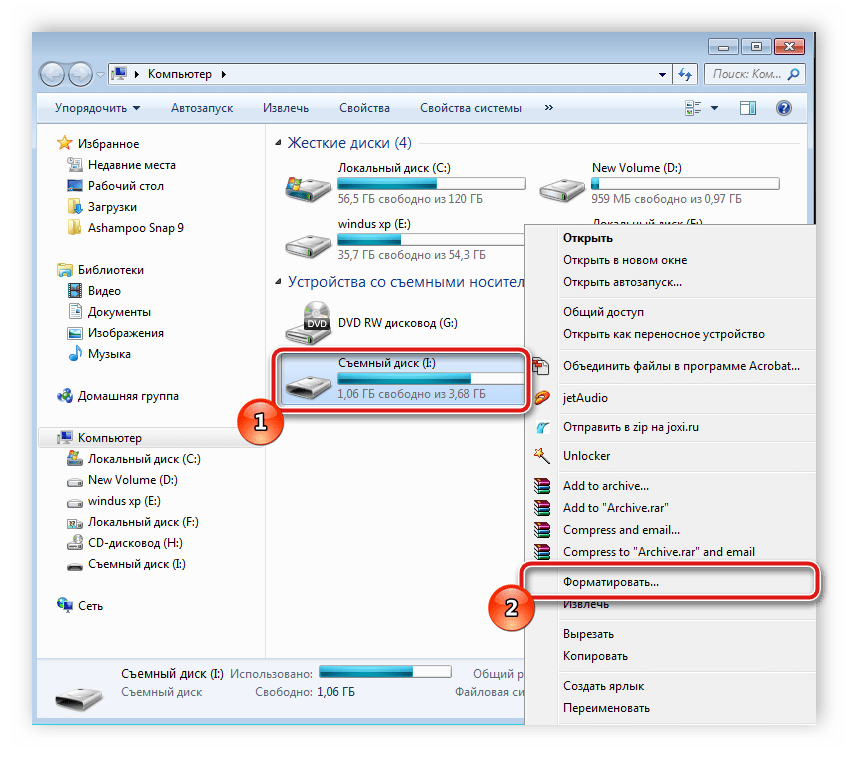
К сожалению, при подобном развитие событий потребуется форматирование флешки, но если на ней хранятся данные, сохранность которых в приоритете, то можно попробовать их восстановить, о чём и пойдёт речь немного позже.
Проверка на наличие вирусов
Очень частой и довольно распространённой причиной того, что система не отображает содержимого флешки и просит форматировать её, может оказаться её заражённость вирусами. Например, так называемый вирус автозапуска превращает все папки и файлы в ярлыки, скрывая их, а некоторые другие вирусы, вообще, начинают требовать отформатировать носитель и не отображают его содержимое. Поэтому, если проверка диска на ошибки не привела к изменениям, выполните проверку на вирусы.
Для этого вам понадобится обычный антивирус или портативный антивирусный сканер. Любой антивирус имеет возможность просканировать систему вплоть до отдельной папки. Вам в настройках нужно указать свой требующий форматирования USB-накопитель и дождаться окончания процедуры.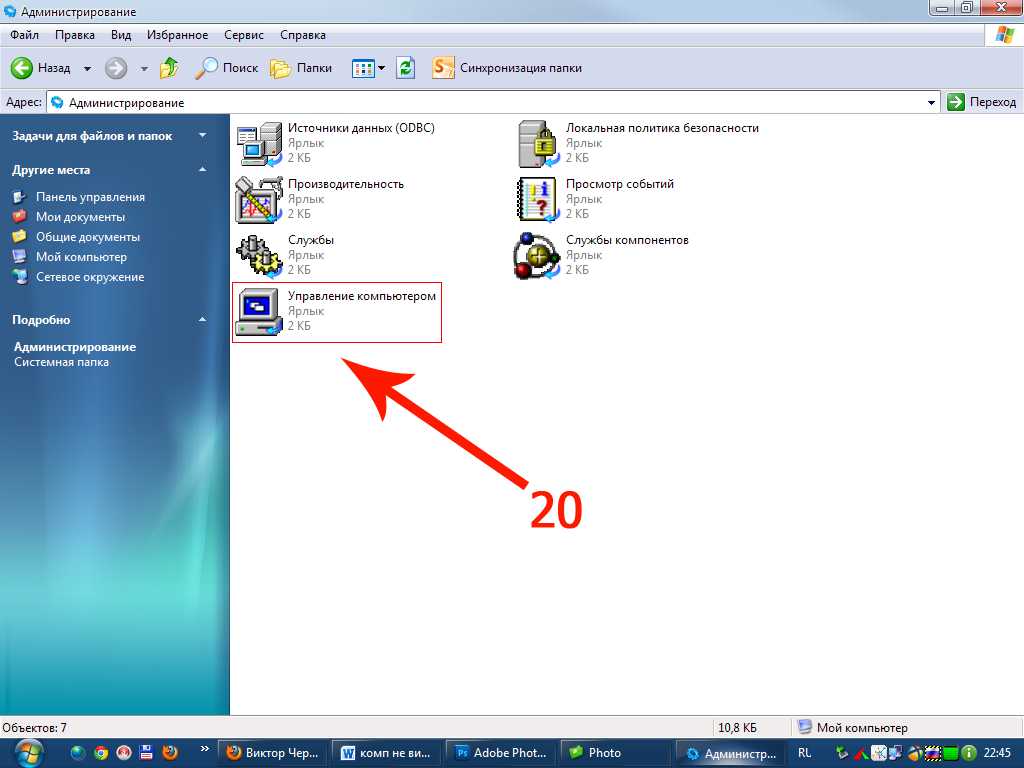 Если же вы пользуетесь бесплатным антивирусом, и он пропустил угрозу, скачайте один из бесплатных портативных сканеров. Кстати, подробный обзор о них мы уже писали на нашем сайте вот в этой статье. Ознакомьтесь с её содержимым. Кроме того, регулярно следите за безопасностью вашей системы, чтобы не страдать от возникающих проблем.
Если же вы пользуетесь бесплатным антивирусом, и он пропустил угрозу, скачайте один из бесплатных портативных сканеров. Кстати, подробный обзор о них мы уже писали на нашем сайте вот в этой статье. Ознакомьтесь с её содержимым. Кроме того, регулярно следите за безопасностью вашей системы, чтобы не страдать от возникающих проблем.
Восстановление данных
Хотя в большинстве случаев первые два способа срабатывают безошибочно, давайте представим ситуацию, что они не помогли. В таком случае можно попробовать провести восстановление данных, используя софт, специально написанный для этой цели. Таких утилит существует огромное количество. Рассмотрим две самые лучшие программы: TestDisk и R-Studio. Они несложные и в них совсем несложно разобраться. В конце не поленитесь произвести очистку, ведь отформатированный накопитель уже не содержит повреждённых секторов. Как открыть флешку при помощи каждой из утилит?
TestDisk
- Скачайте программу с официального сайта разработчиков — https://www.
 cgsecurity.org.
cgsecurity.org. - Вставьте флешку в компьютер, при запросе на форматирование отклоните его.
- Создайте на жёстком диске папку, куда будут скопированы восстановленные файлы, распакуйте в неё скачанную программу.
- Запустите приложение для восстановления, дважды кликнув по файлу photorec_win.exe.
- При помощи стрелки выберите нужный диск, нажмите Enter.
- Выберите тип таблицы раздела вашего флэш-накопителя, опять же, перемещаясь по списку при помощи стрелок. Нажмите Enter для подтверждения.
- Далее выберите раздел для восстановления. Вам потребуется Whole Disk. Переместите указатель при помощи стрелок и кликните Enter.
- Выберите тип файловой системы, отметив Other, что будет подразумевать FAT
- Отметьте папку, куда будут копироваться восстановленные файлы. По умолчанию выбирается созданная вами в самом начале процедуры.
- Кликните Y для запуска процесса.
- В самом конце перейдите в папку и просмотрите все файлы, которые были восстановлены.

R-Studio
- Загрузите утилиту с официального сайта, установите её на ваш компьютер.
- Откройте главное меню программы, найдите в списке каталогов вашу флешку. Обычно она отображается в самом низу списка.
- Нажмите кнопку «Сканирование» в верхней части экрана, подтвердите операцию в следующем открывшемся окне.
- Отметьте файлы, которые вы желаете восстановить, и нажмите кнопку «Восстановить».
- Дождитесь окончания и перейдите в папку, где хранится восстановленная информация.
Низкоуровневое форматирование
Довольно длительная процедура, о которой не напишешь несколькими словами. Для этого мы подготовили отдельную статью, посвящённую низкоуровневому форматированию. В ней мы расписали полный цикл действий, а также разместили ссылки на все необходимые утилиты. У вас все получится, если вы внимательно ознакомитесь с предоставленным материалом.
Заключение
Надеемся, что мы помогли вам решить проблему, при которой не открывается содержимое флешки, а система пишет, что её нужно отформатировать.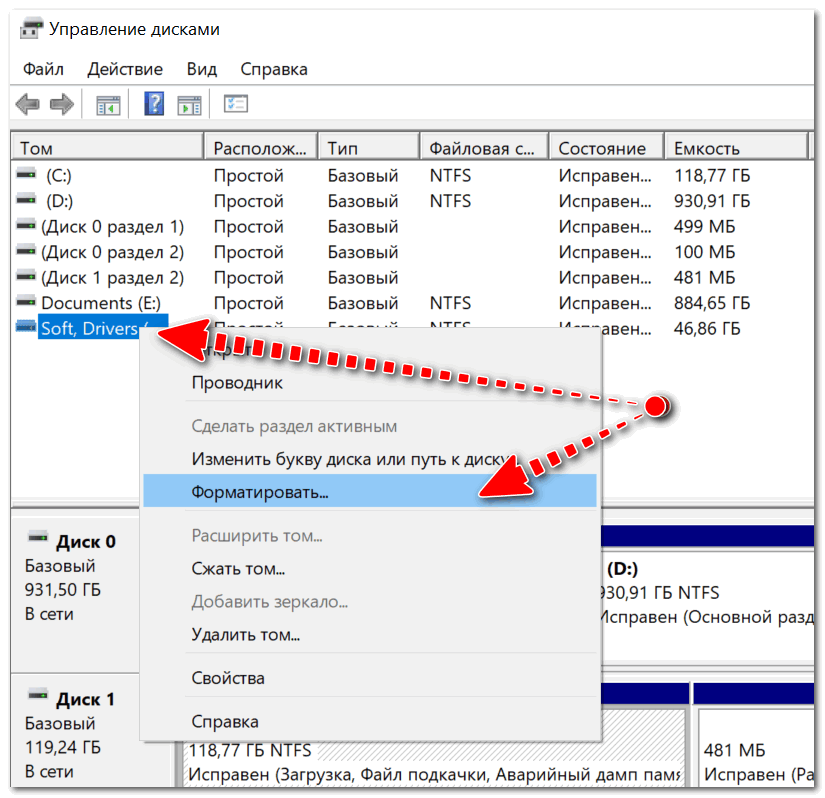 В комментариях просим вас рассказать, помог ли вам материал статьи.
В комментариях просим вас рассказать, помог ли вам материал статьи.
Флешка не форматируется? Устранение защиты флешки от записи
Причиной того, что флешка не форматируется, могут быть системные ошибки на носителе. Либо USB флешка может быть защищена от записи. В большинстве случаев все эти проблемы легко устраняются с помощью специализированных программ.
Системное управление дисками
Данные на USB-устройства или карте памяти бывают заняты посторонними процессами системы, в том числе вирусами. Тогда флешка не форматируется стандартными средствами Windows. Доступны несколько эффективных альтернативных способов.
Для настройки флешки откройте системную консоль (нажмите горячие клавиши Win+R для вызова). В строке появившейся консоли введите diskmgmt.msc Менеджер активируется альтернативным способом из меню «Пуск»:
- Открыть «Панель управления» в Пуске.
- Найти в пункте «Система и безопасность» подраздел «Администрирование».

- Открыть в пункте «Управление компьютерами» подпункт «Менеджер управления дисками».
В открывшемся менеджере управления дисковым пространством необходимо найти флеш-карту, которую необходимо отформатировать. Наведите на нее курсор и правой кнопкой мыши — «Форматировать».
Если этот способ не работает, а известно, что очистке USB-устройства препятствует процесс ОС, можно попробовать запуститься в безопасном режиме. После включения ПК откройте командную строку. Сделать это нужно от имени администратора. Выполните в ней простую команду format, после которой необходимо поставить букву USB-накопителя (например Z).
В стандартных ситуациях этого бывает достаточно. Если не помогло проверяем работоспособность флеш-устройства.
Проверка на ошибки
Из-за ошибок в работе карты памяти, она может не открываться и не форматироваться. Для их проверки и исправления, в меню «Пуск» откройте «Выполнить» и запустите рабочую командную строку, введя запрос cmd
В появившемся окне введите: chkdsk G: /f /r (G это порядковая буква флеш-накопителя). Нажмите ввод, и наберитесь терпения. Для проверки и исправления всех сбоев утилите понадобится время.
Нажмите ввод, и наберитесь терпения. Для проверки и исправления всех сбоев утилите понадобится время.
На фото показано как выглядит процесс сканирования. Система должна исправить все ошибки и позволить отформатировать накопитель. Если не помогло, подойдет стороннее программное обеспечение.
Очистка носителей при помощи сторонних программ
Установите любую специализированную программу для форматирования флешки. Рассмотрим примеры наиболее известного ПО.
HP USB Disk Format Tool
Скачайте, установите инструмент и запустите от имени администратора. Откроется окно:
Выбираем USB-диск (смотрим по букве в папке «Мой компьютер»). Ставим галочку напротив пункта «Quick Format» (Быстрая очистка). Работает он несколько быстрее метода с глубокой очисткой и удалением данных. Жмем «Start» и ждем завершения работы мастера. Если не работает, снимаем галочку и повторяем процесс.
Easy Recovery
Easy Recovery — многофункциональный инструмент, умеющий проверять работоспособность флеш-карт.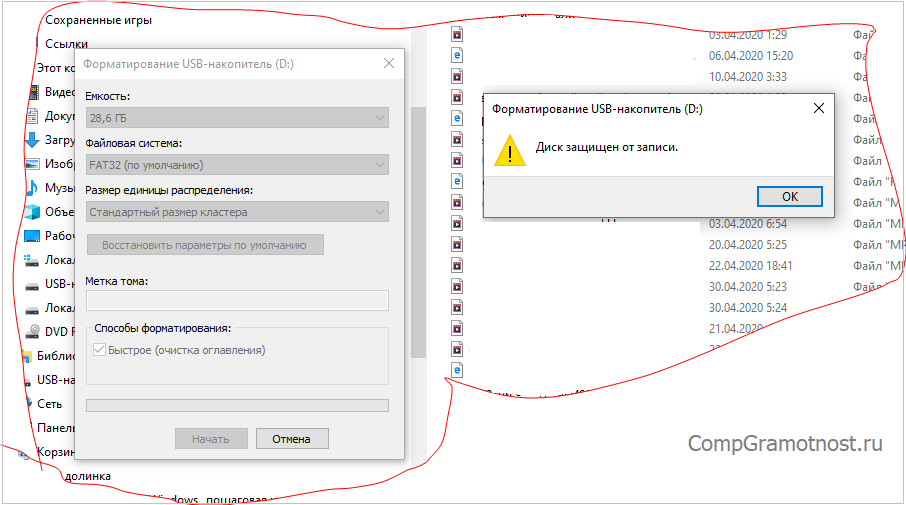 В меню выбираем «Диагностика диска» (Dist Diagnostics) → «Тест наличия потенциальных аппаратных неисправностей» (Drive Tests).
В меню выбираем «Диагностика диска» (Dist Diagnostics) → «Тест наличия потенциальных аппаратных неисправностей» (Drive Tests).
D-Soft Flash Doctor
Можно использовать программу D-Soft Flash Doctor. Интерфейс приложения выглядит так:
Доктор позволяет сканировать флешки микро сд на наличие ошибок. Здесь же можно восстановить работоспособность носителя информации. Какие-то дополнительные объяснения излишни. Выбираете нужную флеш-карту и включаете подходящую команду. В интернете нет официального сайта производителя, по этому найти и скачать ПО можно воспользовавшись поисковиком.
EZ Recover
Если флешка не форматируется, EZ Recover в помощь. Единственное ограничение, налагаемое программой — объем допустимых флеш-карт. Приложение восстанавливает работоспособность флешек объемом до 4 Гб. Восстановление происходит достаточно оперативно — в течении 2-3 мин. Программу можно использовать для флеш-карт с проблемами форматирования или тех, что отображаются в диспетчере устройств с нулевым размером.
После появления сообщения нужно отсоединить флеш-карту от компьютера и подключить ее снова (приложение мгновенно распознает съемный носитель). В открывшемся окне проставьте номинальный размер карты памяти (disc size). Нужно указать количество мегабайт, указанных в накопителе изначально (1Гб = 1024Мб памяти флешки). Когда настройки определены, просто нажмите клавишу «Recover».
Известные производители USB-накопителей стараются заботиться о своей продукции и обеспечивают своих пользователей соответствующим программным обеспечением. Kingston выпустила удобный инструмент: программа для форматирования флешки Kingston Format Utility, Transcend — JetFlash Online Recovery. Подобные приложения есть у Alcor, A-Data и др. Для работы с контроллерами прочих неизвестных китайских производителей используйте соответствующее ПО. Об этом речь пойдет дальше.
Как устранить защиту от записи
При появлении ошибки «Невозможно форматирование, так как диск защищен от записи» используйте программное средство Dispart.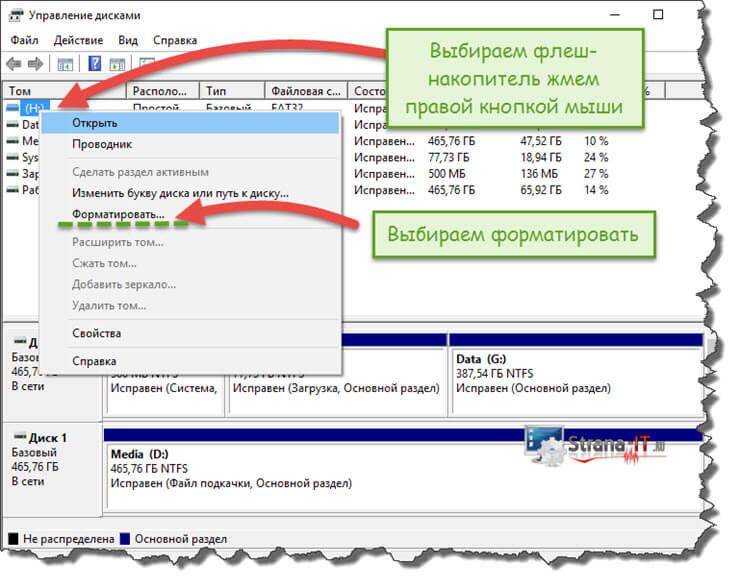 Запустите строку для выполнения команд с правами админа. В Windows 7 она находится в пуске (кликаем правой клавишей и запускаем как администратор). В новых версиях виндовс, находим на клавиатуре компьютера кнопку с изображением логотипа компании и нажимаем ее. Далее выбираем строку для введения команд.
Запустите строку для выполнения команд с правами админа. В Windows 7 она находится в пуске (кликаем правой клавишей и запускаем как администратор). В новых версиях виндовс, находим на клавиатуре компьютера кнопку с изображением логотипа компании и нажимаем ее. Далее выбираем строку для введения команд.
Затем выполняем список команд:
- diskpart (вызов программного средства)
- list disk (показать список имеющихся на компьютере дисков)
- select disk X (где X — это порядковая литера съемного устройства, будет отображаться после выполнения list disc)
- attributes disk clear readonly
- clean (очистить)
- create partition primary
- format fs=ntfs (ntfs можно заменить на другую систему (fat32, fat16), в которой нужно очистить флеш-устройство)
- assign letter=N (где N — литера в названии флешки)
Низкоуровневое форматирование
Еще один способ «вылечить» неработающий накопитель — низкоуровневое форматирование — повторная разметка USB-устройства на сектора для служебной информации.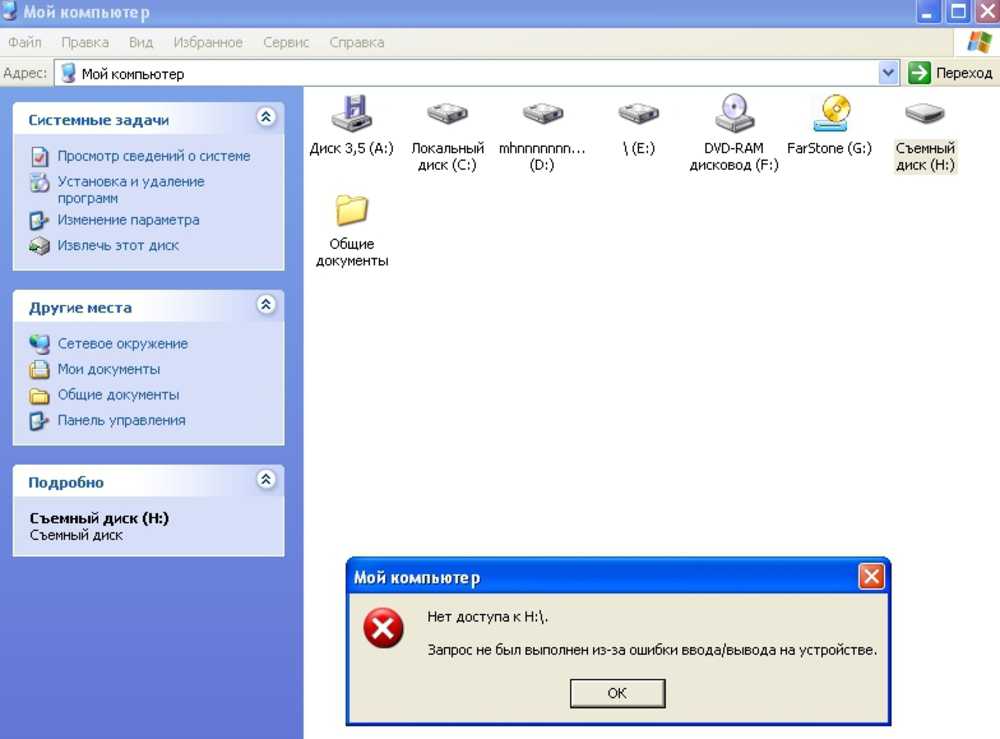 Считается, что эта манипуляция удаляет все данные с устройства (существуют методы для восстановления данных). В любом случае, глубокая очистка позволяет заблокировать поврежденные сектора флеш-накопителя и минимизирует различные зависания и глюки во время ее работы.
Считается, что эта манипуляция удаляет все данные с устройства (существуют методы для восстановления данных). В любом случае, глубокая очистка позволяет заблокировать поврежденные сектора флеш-накопителя и минимизирует различные зависания и глюки во время ее работы.
Один из инструментов, который может его выполнять — HDD Low Level Format Tool, способный работать не только с флеш-накопителями, но и HD-дисками. Инструмент осуществляет глубокое форматирование с уничтожением всех данных и разделов носителя. Низкоуровневая очистка воскрешает нерабочие флеш-карты с серьезными ошибками и сбоями. Альтернативное приложение: Acronis Disk Director.
Поиск сервисных инструментов
Для поиска инструментов, работающих индивидуально с вашей флеш-картой понадобится определить ее VID и PID (уникальные идентификаторы USB). Первый индекс отображает идентификационный номер производителя (VID), а второй — номер самого устройства PID. В некоторых случаях, утилита, определенная таким образом, может не работать. Поскольку идентификатору у некоторых карт могут быть одинаковыми, а модель контроллера разная. Безошибочно определить контроллер можно разобрав флешку и проверив номер на ее микросхеме.
Поскольку идентификатору у некоторых карт могут быть одинаковыми, а модель контроллера разная. Безошибочно определить контроллер можно разобрав флешку и проверив номер на ее микросхеме.
Для определения VID и PID используйте одно из приложений по ссылке: http://flashboot.ru/files/vidpid/
Либо откройте диспетчер устройств и найдите раздел «Контроллеры USB». Внутри него находится подраздел «Запоминающее устройство для USB». На вкладке со сведениями ищите его идентификатор.
По идентификаторам нужно подобрать утилиту на странице: http://flashboot.ru/iflash/ Для удобства используйте поиск. В последнем столбце таблицы «Utils» приводится ссылка для скачивания индивидуальной утилиты, которая работает с вашим контроллером. Если графа возле USB-накопителя пуста придется искать информацию в интернете.
Этот способ, даже если программатор покажет сбой, может оживить ваш USB-накопитель. После завершения операции выполните безопасное извлечение флеш-карты и вновь вставьте в USB-порт.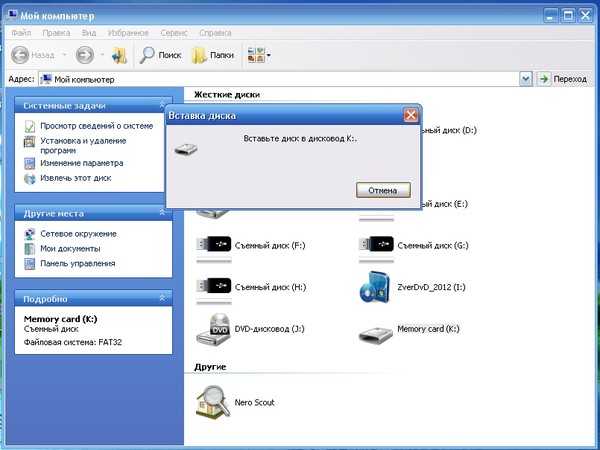 После этого флеш-накопитель должен заработаь.
После этого флеш-накопитель должен заработаь.
Надеемся, что эта статья оказалась полезной. Если ни один совет не подействовал, возможно это означает, что накопитель вышел из строя или получил какие-то механические повреждения. Проще приобрести новый. Ремонт оправдан только в том случае, если на флешке хранятся важные данные. Иногда отремонтировать флеш-карту не получится.
Как исправить ошибку «USB-накопитель не отформатирован»?
Резюме: «USB-накопитель не отформатирован» — это ошибка, поэтому, прежде чем нажимать кнопку «Форматировать», попробуйте восстановить накопитель, вы можете использовать инструмент восстановления данных, такой как Stellar Data Recovery Professional, чтобы восстановить ваши файлы с таких нераспознанных и неподдерживаемых поврежденных носителей и исправить их для использования без потери данных в несколько кликов.Получить программное обеспечение сейчас! USB-накопитель не отформатирован, ошибка
« USB-накопитель не отформатирован » на ПК с Windows появляется ошибка при подключении внешнего USB-накопителя с поврежденной или нераспознанной файловой системой.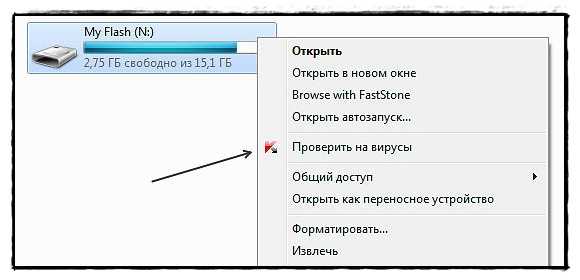 USB-накопитель может быть поврежден или поврежден из-за неправильного использования, заражения вредоносным ПО или вирусом, внезапного сбоя питания, поврежденных секторов, ошибок SMART и т. д.
USB-накопитель может быть поврежден или поврежден из-за неправильного использования, заражения вредоносным ПО или вирусом, внезапного сбоя питания, поврежденных секторов, ошибок SMART и т. д.
Кроме того, Windows поддерживает NTFS, FAT (FAT 16/32), exFAT и Носитель в формате ReFS . Любой носитель или раздел, отформатированный с использованием неподдерживаемой файловой системы, распознается как RAW или поврежденный диск.
В результате Windows предложит вам отформатировать носитель для его использования. Если щелкнуть « Формат », можно исправить поврежденный или логически поврежденный носитель и сделать его готовым к использованию, любые данные на нем будут безвозвратно утеряны.
Действия по устранению ошибки USB-накопитель не отформатирован
Чтобы исправить поврежденный или необработанный накопитель, приводящий к ошибке неотформатированного USB-накопителя, выполните следующие действия:
Шаг 1. Проверка USB-накопителя
Проверка USB-накопителя
- Отключите USB-накопитель от ПК.
- Нажмите Windows + X и щелкните Управление дисками .
- Теперь подключите внешний USB-накопитель и нажмите « Cancel », если появится запрос на форматирование.
- Проверьте раздел USB-накопителя, если ему назначена буква диска. Если нет, щелкните правой кнопкой мыши раздел USB-накопителя и выберите « Изменить букву диска и пути… ».
- Выберите и назначьте букву диска и нажмите ‘ ОК ’. Сверните инструмент управления дисками.
Шаг 2. Запустите сканирование CHKDSK
CHKDSK — это утилита командной строки, которая помогает исправить ошибки дисков и поврежденные или поврежденные носители, поддерживаемые Windows, путем восстановления файловой системы. Он также помечает поврежденные сектора, чтобы ОС не сохраняла какие-либо файлы в таких секторах.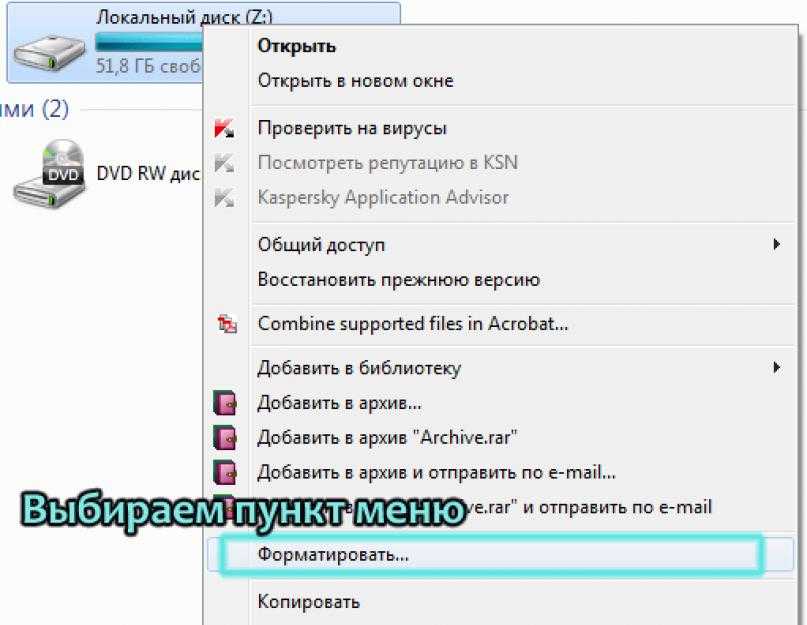
Чтобы запустить сканирование CHKDSK, выполните следующие действия:
- Нажмите Windows+S и введите cmd .
- Щелкните правой кнопкой мыши командную строку и выберите «9».0021 Запуск от имени администратора. ‘
- Now type the following command and press the ‘ Enter ‘ key
Chkdsk /r /f X:
Where X is the USB drive letter
ПРИМЕЧАНИЕ. Если вы получили сообщение об ошибке после ввода команды CHKDSK, ваш USB-накопитель серьезно поврежден, и в таком случае сразу же переходите к следующему заключительному шагу .
- Если сканирование началось, дождитесь его завершения. Сканирование может занять некоторое время в зависимости от типа, размера и интерфейса USB-накопителя.
После этого отключите USB-накопитель и снова подключите его. Откройте File Explorer и попробуйте получить к нему доступ.
Откройте File Explorer и попробуйте получить к нему доступ.
Если вы все еще видите приглашение форматирования, перейдите к следующему заключительному шагу.
Шаг 3. Восстановление данных и форматирование USB-накопителя
Когда USB-накопитель серьезно поврежден, его невозможно исправить с помощью CHKDSK или средства проверки ошибок Windows. В таких случаях необходимо отформатировать диск, чтобы сделать его доступным. Но перед форматированием выполните следующие действия до вернуть недоступные данные с поврежденного USB-накопителя,
1.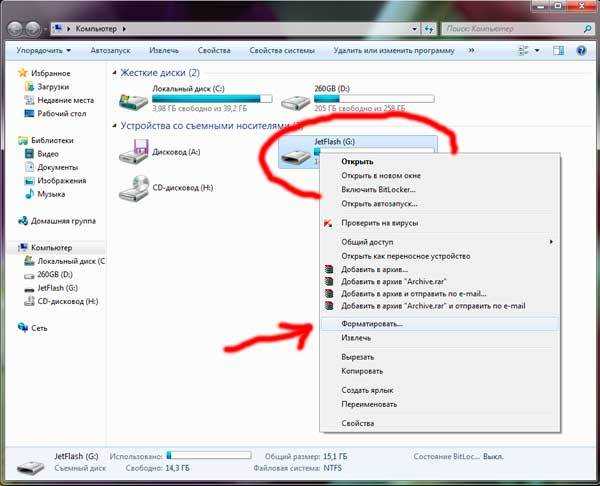 Загрузите, установите и запустите программу Stellar Data Recovery Professional .
Загрузите, установите и запустите программу Stellar Data Recovery Professional .
2. Нажмите « Все данные », а затем нажмите « Далее ». Сканировать ‘ тумблер в левом нижнем углу и нажмите ‘ Сканировать .’
4. После сканирования нажмите « Тип файла » на левой панели, чтобы отсортировать файлы по их типам.
5. Щелкните файл, чтобы просмотреть его предварительный просмотр, и установите флажок файла, чтобы выбрать его для восстановления.
6. Нажмите « Восстановить », а затем нажмите кнопку « Обзор », чтобы выбрать место для сохранения.
7. Наконец, нажмите « Начать сохранение », чтобы сохранить восстановленные файлы в нужном месте на вашем ПК.
Теперь вы можете отформатировать USB-накопитель, чтобы сделать его пригодным для использования, и исправить ошибку « USB-накопитель не отформатирован ».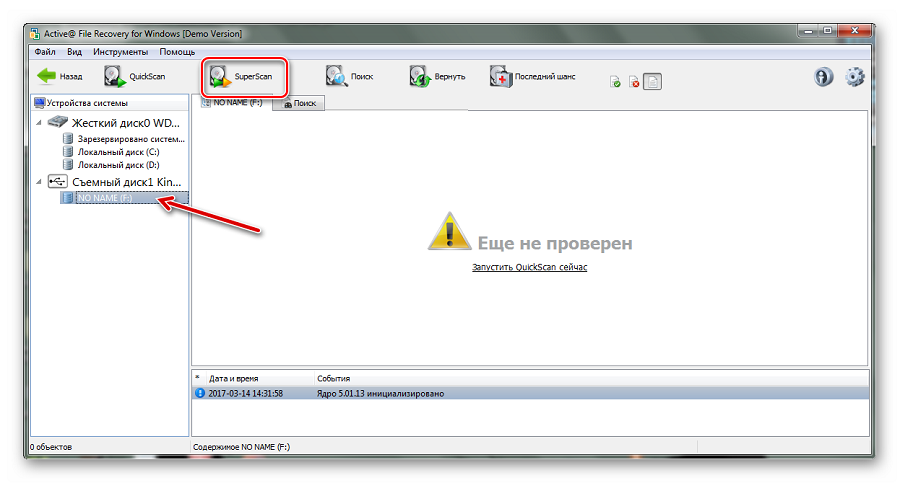 После форматирования вы можете перенести восстановленные файлы обратно на стационарный USB-накопитель.
После форматирования вы можете перенести восстановленные файлы обратно на стационарный USB-накопитель.
И чтобы избежать потери данных из-за таких событий, сделайте резервную копию важных файлов.
Знаете ли вы, что Агбогблоши в Гане — одна из крупнейших электронных пустошей в мире? Здесь киберпреступники компрометируют данные на бывших в употреблении жестких дисках, а затем продают их на eBay. Чтобы защитить используемые устройства от таких сбоев, вы должны полностью уничтожить свои данные с помощью безопасного программного обеспечения для удаления файлов, такого как BitRaser File Eraser. Форматирование или удаление файла может подвергнуть вас опасности компрометации данных и кражи личных данных.
Заключение
Повреждение диска часто встречается при использовании внешних USB-накопителей. Когда USB-накопитель повреждается, доступ к нему становится невозможен, и данные попадают в ловушку. Когда вы подключаете такой USB-накопитель к ПК с Windows, появляется ошибка, такая как « USB не отформатирован ».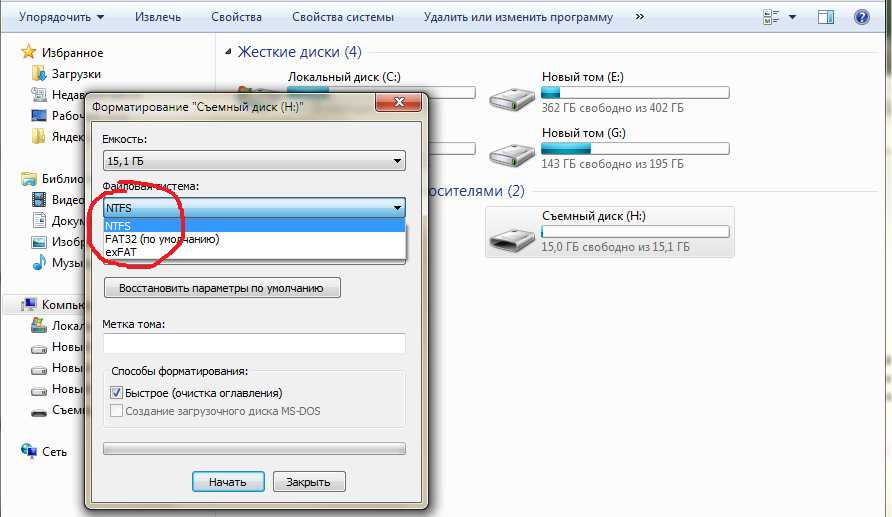 Хотя есть способ — сканирование CHKDSK — которое может помочь вам исправить ошибку, вероятность успеха в случае серьезного повреждения довольно мала.
Хотя есть способ — сканирование CHKDSK — которое может помочь вам исправить ошибку, вероятность успеха в случае серьезного повреждения довольно мала.
Однако вы можете использовать программное обеспечение для восстановления данных, такое как Stellar Data Recovery Professional , чтобы вернуть недоступные файлы с таких поврежденных или сильно поврежденных USB-накопителей, которые вызывают ошибку USB-накопитель не отформатирован .
Программа может восстанавливать данные с сильно поврежденных или отформатированных внутренних и внешних томов USB-накопителей. Используйте его на любом ПК с Windows, чтобы вернуть потерянные файлы при отсутствии резервной копии.
Лидеры продаж
Stellar Data Recovery Premium
Stellar Data Recovery Premium для Windows
Читать дальше
Техник звездного восстановления данных
СТАЛЛАРНЫЙ МЕХАНИК НЕОБХОДИМОСТИ ДАННЫХ
ЧИТАТЬ ДОПОЛНЕНИЕ
Toolkit Toolkit
Filekit FileKit ERVA
.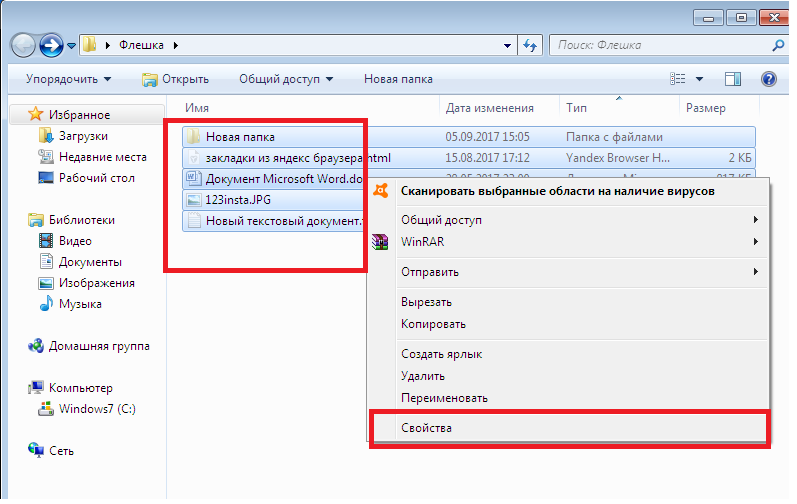 является на 100% безопасным, поэтому
является на 100% безопасным, поэтому
Подробнее
Исправление «Windows не удалось завершить форматирование» в Windows 10/8/7
Windows 10/8/7
Содержание
Ошибка «Windows не удалось завершить форматирование»
Симптомы ошибки
Ошибка «Windows не удалось завершить форматирование» появляется при попытке отформатировать раздел USB-накопителя, памяти карту, внешний жесткий диск и т. д., щелкнув правой кнопкой мыши диск в проводнике Windows, чтобы отформатировать его. Эта ошибка не позволяет вам отформатировать раздел, быстро удалить все, восстановить поврежденную файловую систему (диск RAW), изменить тип файловой системы (например, преобразовать FAT32 в exFAT) и т. д.
Как правило, форматирование раздела очень простое и занимает всего пару секунд в Windows. Щелкните правой кнопкой мыши диск, который хотите отформатировать, выберите кнопку «Форматировать», а затем нажмите кнопку «Пуск».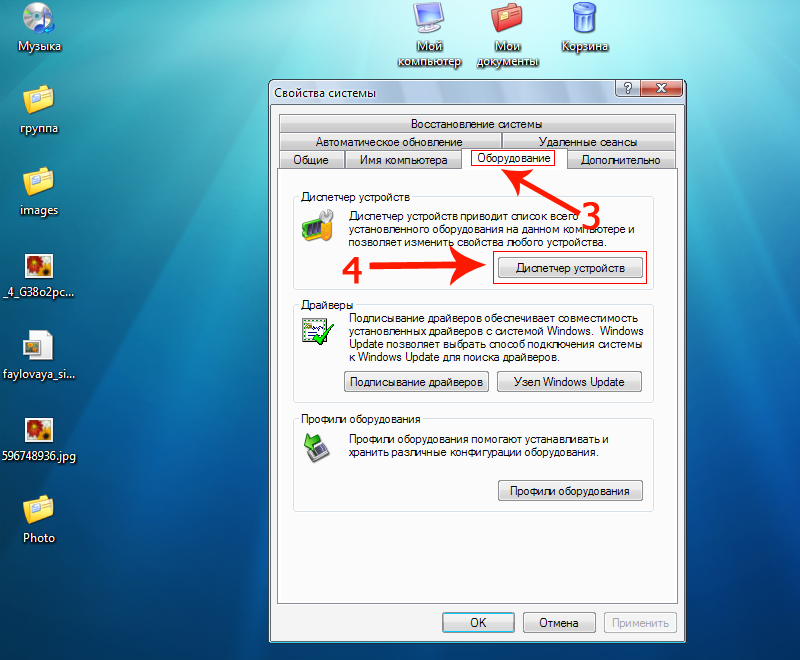 После завершения форматирования вы получите сообщение «Форматирование завершено». Однако время от времени Windows не может завершить форматирование USB-накопителя, SD-карты памяти или даже жесткого диска и выдает следующее сообщение об ошибке:
После завершения форматирования вы получите сообщение «Форматирование завершено». Однако время от времени Windows не может завершить форматирование USB-накопителя, SD-карты памяти или даже жесткого диска и выдает следующее сообщение об ошибке:
Пример:
«Я пытаюсь отформатировать SD-карту памяти на мой ноутбук с Windows 10 x64, но форматирование не может быть завершено. SD-карта подключена через устройство чтения карт, а ее буква диска в проводнике Windows — G: когда я попытался открыть ее, я получил сообщение об ошибке «Вам необходимо отформатировать диск в дисководе F: прежде чем вы сможете его использовать. Вы хотите отформатировать его? Я нажимаю кнопку «Форматировать диск», так как фотографии на этой карте памяти были скопированы. Однако Windows не смогла отформатировать SD-карту. Теперь SD-карта помечена как RAW в управлении дисками. Означает ли это, что она полностью поврежден? Есть ли возможность принудительно отформатировать его или восстановить? Буду признателен за любое предложение.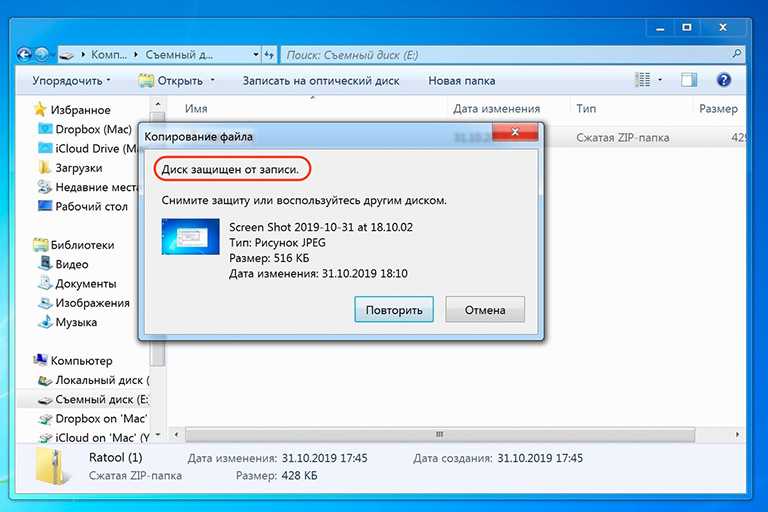 Заранее спасибо.»
Заранее спасибо.»
Возможные причины
Хотя сообщение об ошибке, выдаваемое Windows, когда форматирование не может быть завершено, содержит слишком простую информацию, эта ошибка может быть вызвана множеством причин. Здесь мы перечисляем наиболее распространенные причины:
- Отсутствие разрешений: иногда для завершения форматирования на вашем компьютере требуется доступ администратора. Это можно легко исправить, отформатировав диск через командную строку или управление дисками.
- Вирус/вредоносное ПО: Вирусы/вредоносное ПО не являются чем-то необычным для пользователей компьютеров, поскольку они могут причинить серьезный вред как отдельным лицам, так и компаниям. Если ваше устройство заражено вирусом или вредоносным ПО, ваши личные данные могут быть украдены или скомпрометированы, данные могут быть уничтожены, аппаратное обеспечение полностью выведено из строя и т. д. Каждый раз, когда вы подключаете SD-карту, USB-накопитель или другое устройство к компьютеру, на котором не включен антивирус, возможно заражение вирусом.

- Плохие сектора. Плохой сектор — это сектор на устройстве хранения, который поврежден и не отвечает на запросы чтения или записи. Плохие сектора могут возникать на всех типах устройств, таких как традиционный жесткий диск, твердотельный накопитель, флэш-накопитель USB, карта памяти, карта памяти micro SD и т. д. После того, как диск содержит поврежденные сектора, форматирование не может быть завершено в Windows.
- Защита от записи: Защита от записи обычно означает механизм, который не позволяет пользователям вносить изменения в накопитель, например, форматирование, удаление данных и т. д. Обычно на SD-карте/флеш-накопителе существует два типа защиты, аппаратная- на основе программного обеспечения. Форматирование невозможно завершить, пока включена защита от записи.
- Физические повреждения: Съемные диски более подвержены физическому повреждению по сравнению с внутренним жестким диском, например, вы можете уронить его на пол, никогда не обращаться с ним осторожно, не помещать его в благоприятную среду и т.
 д. Если ваш устройство хранения физически повреждено, вы не можете исправить это с помощью решений, описанных в этой статье.
д. Если ваш устройство хранения физически повреждено, вы не можете исправить это с помощью решений, описанных в этой статье.
7 решений для исправления ошибки «Windows не удалось завершить форматирование» на SD-карте, USB-накопителе или жестком диске
Содержимое этого раздела включает 7 решений, которые помогут вам устранить ошибку «Windows невозможно форматировать» в памяти. карту, USB-накопитель, флэш-накопитель, жесткий диск, SD-карту, внешний жесткий диск и т. д. Поскольку причина этой ошибки отличается от одной к другой, решение не будет одинаковым. Таким образом, одно решение, которое работает в вашем случае, может не работать в других. Вы можете выбрать решение в зависимости от вашей ситуации.
Примечание:
- Перед применением следующих решений убедитесь, что для файлов, хранящихся на диске, созданы резервные копии, так как эти решения могут привести к дальнейшему повреждению данных, хранящихся на диске. Если нет, вам следует выполнить восстановление данных, чтобы вернуть важные файлы из этого недоступного раздела.

- Если у вас есть доступ к другому компьютеру, попробуйте подключить диск, который Windows не может отформатировать, к этому компьютеру и проверьте, можно ли завершить форматирование. Могут быть случаи, когда у накопителя возникают проблемы с совместимостью с некоторым ПК. Если это не помогает, обратитесь к следующим решениям.
- Хотя существует несколько решений для исправления этой ошибки Windows, неспособной форматировать, эти решения не работают во всех ситуациях, например, ваше устройство хранения данных получает серьезные физические повреждения. В этом случае вам необходимо обратиться за помощью к производителю.
Решение №1: Форматирование раздела в Windows Disk Management
Disk Management — это встроенный в Windows инструмент, помогающий пользователям управлять дисками и разделами, подключенными к компьютеру. Теперь можно попробовать отформатировать раздел в Управлении дисками:
Шаг 1.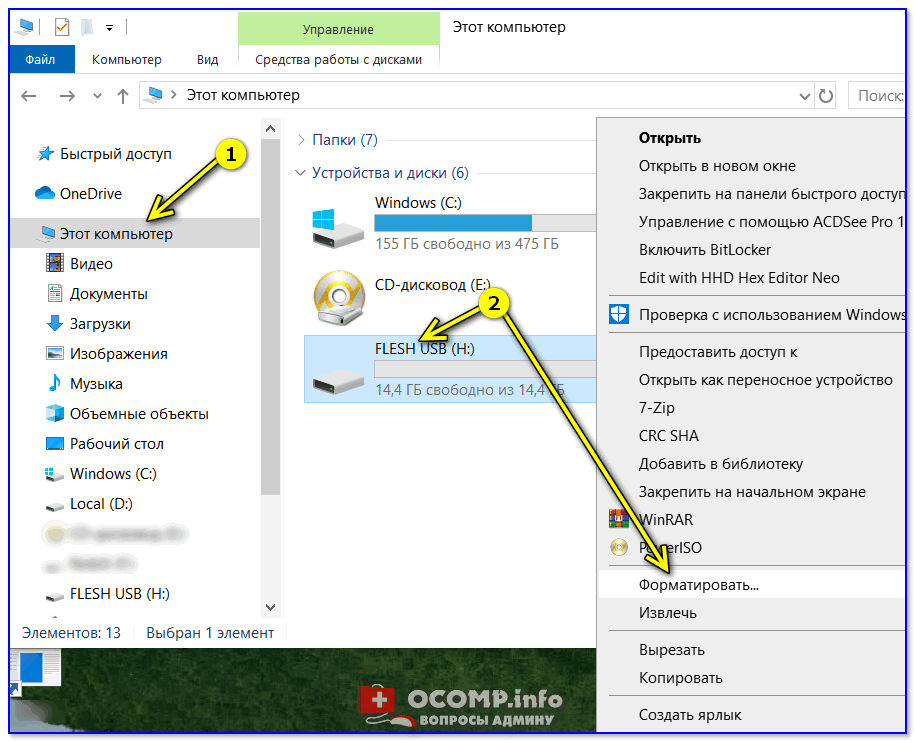 Запустите Управление дисками. Щелкните правой кнопкой мыши меню «Пуск» Windows и выберите Управление дисками следующим образом:
Запустите Управление дисками. Щелкните правой кнопкой мыши меню «Пуск» Windows и выберите Управление дисками следующим образом:
Шаг 2. Выберите раздел, который хотите отформатировать, щелкните его правой кнопкой мыши и выберите параметр Формат . Затем нажмите Да , когда Windows предложит, что все данные в разделе будут потеряны.
Шаг 3. Выберите нужный тип файловой системы, установите флажок «Выполнить быстрое форматирование» и нажмите кнопку OK .
Появится еще одно окно с сообщением о том, что форматирование этого тома сотрет все данные на нем, и с предложением сделать резервную копию данных, которые вы хотите сохранить, перед форматированием. Нажмите Кнопка OK и Windows сразу начинает форматировать раздел.
Решение № 2. Отформатируйте диск с помощью бесплатного программного обеспечения для управления разделами DiskGenius Free Edition
DiskGenius Free — это бесплатное программное обеспечение для управления разделами, которое предоставляет всевозможные функции для управления разделами диска в Windows 10/8/7/Vista/XP. С бесплатной версией DiskGenius вы можете форматировать, создавать, удалять, изменять размер, скрывать, изменять размер, расширять, разделять, создавать образы, клонировать раздел, разбивать жесткий диск на разделы, клонировать диск, постоянно стирать диск/раздел, проверять и восстанавливать поврежденные сектора, преобразовывать диски между MBR и GPT, управление загрузочными записями UEFI, создание загрузочного USB-диска WinPE и т. д. Вот как отформатировать раздел в DiskGenius.
С бесплатной версией DiskGenius вы можете форматировать, создавать, удалять, изменять размер, скрывать, изменять размер, расширять, разделять, создавать образы, клонировать раздел, разбивать жесткий диск на разделы, клонировать диск, постоянно стирать диск/раздел, проверять и восстанавливать поврежденные сектора, преобразовывать диски между MBR и GPT, управление загрузочными записями UEFI, создание загрузочного USB-диска WinPE и т. д. Вот как отформатировать раздел в DiskGenius.
ô Загрузить бесплатно
Шаг 1. Бесплатно загрузите, установите и запустите бесплатную версию DiskGenius на своем компьютере. Щелкните правой кнопкой мыши раздел, который нужно отформатировать, и выберите Форматировать текущий раздел в контекстном меню, как показано ниже:
Шаг 2. Выберите тип файловой системы из раскрывающегося списка и нажмите кнопку Форматировать .
DiskGenius поддерживает форматирование раздела в файловую систему NTFS, FAT32, exFAT, EXT4, EXT3 и EXT2, и вы можете выбрать одну из них в соответствии с вашими требованиями.
Шаг 3. Нажмите Да , когда программа запросит подтверждение операции.
Решение №3. Завершите форматирование через Diskpart
Шаг 1. Запустите командную строку от имени администратора.
Введите cmd в поле поиска Windows, чтобы найти Командная строка , щелкните ее правой кнопкой мыши и выберите Запуск от имени администратора , как показано на рисунке ниже:
Шаг 2. Введите diskpart в командной строке и нажмите Введите ключ .
Шаг 3. Теперь продолжайте выполнять следующую команду, чтобы завершить форматирование. Не забывайте нажимать клавишу Enter после каждой команды.
Список томов
Выберите том 3 (замените 3 на номер тома, который вы собираетесь форматировать)
Format fs=FAT32 quick (вы можете заменить FAT32 на NTFS, exFAT и т. д., если хотите для форматирования раздела в другую файловую систему.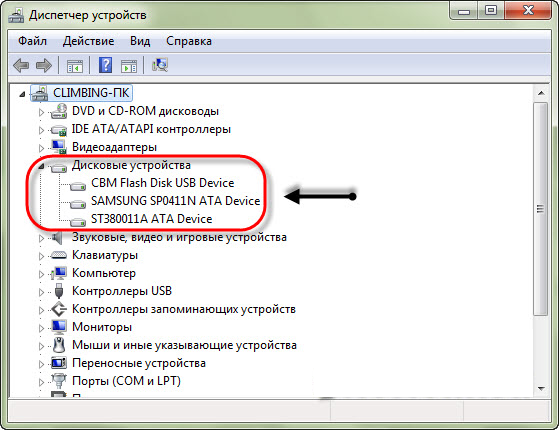 )
)
Решение №4: Очистка от вирусов/вредоносных программ
Съемные устройства хранения не производятся с каким-либо защищены антивирусным ПО. Если вы не можете отформатировать устройство, вы можете запустить антивирусную проверку устройства, чтобы очистить его от всех возможных вирусов и вредоносных программ.
Некоторые сторонние антивирусные программы могут запускать автоматическое сканирование вставленного диска, поэтому не рекомендуется отключать антивирусную программу перед подключением внешнего диска. Если у вас не установлено антивирусное программное обеспечение, вы можете просто включить Защитник Windows, который также хорошо работает в большинстве ситуаций.
Решение № 5. Снимите защиту от записи
Защита от записи обычно связана с SD-картой и USB-накопителем. Некоторые карты памяти и флешки выпускаются с физическим переключателем защиты от записи. Если переключатель находится в положении LOCK (ON), накопитель защищен от записи. В этом случае вы не сможете ни отформатировать диск, ни внести другие изменения.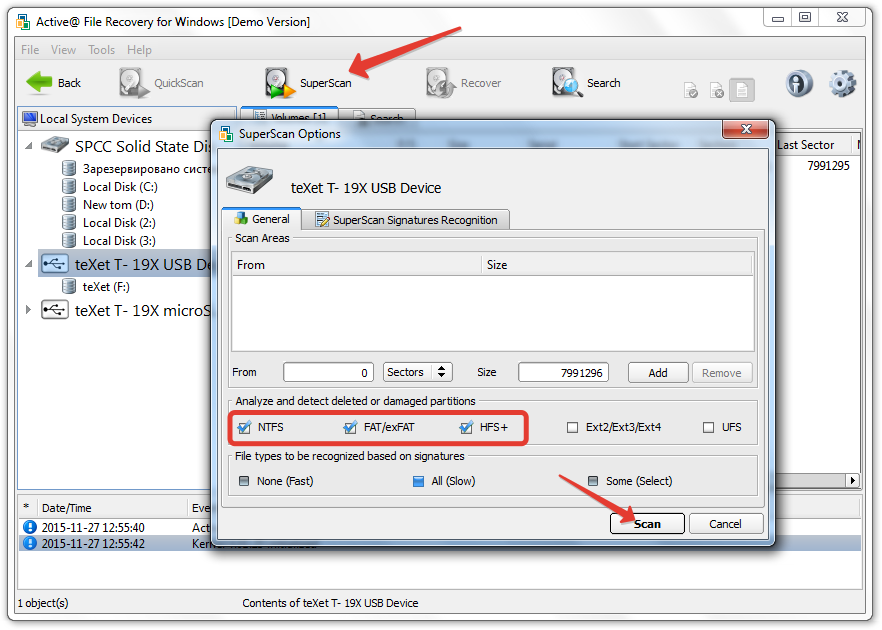 Поэтому вам необходимо убедиться, что переключатель находится в положении UNLOCK (OFF), чтобы снять защиту от записи. Если на съемном диске нет такого переключателя, вы можете обратиться к этому руководству, чтобы снять защиту от записи: Как исправить ошибку «Диск защищен от записи» на USB-накопителях?
Поэтому вам необходимо убедиться, что переключатель находится в положении UNLOCK (OFF), чтобы снять защиту от записи. Если на съемном диске нет такого переключателя, вы можете обратиться к этому руководству, чтобы снять защиту от записи: Как исправить ошибку «Диск защищен от записи» на USB-накопителях?
Решение № 6. Проверка и исправление ошибок на диске
Проверка диска — еще одна полезная утилита, предоставляемая Windows, которая может помочь пользователям проверить диск на наличие ошибок файловой системы. Выполните шаги, описанные здесь, чтобы запустить проверку диска:
Шаг 1. Щелкните правой кнопкой мыши раздел, который Windows не может отформатировать, и выберите параметр Свойства .
Шаг 2. Выберите вкладку Инструменты и нажмите кнопку Проверить под проверкой ошибок. Затем нажмите Сканировать и восстановить диск 9.0004 во всплывающем окне и дождитесь завершения процесса.
Примечание.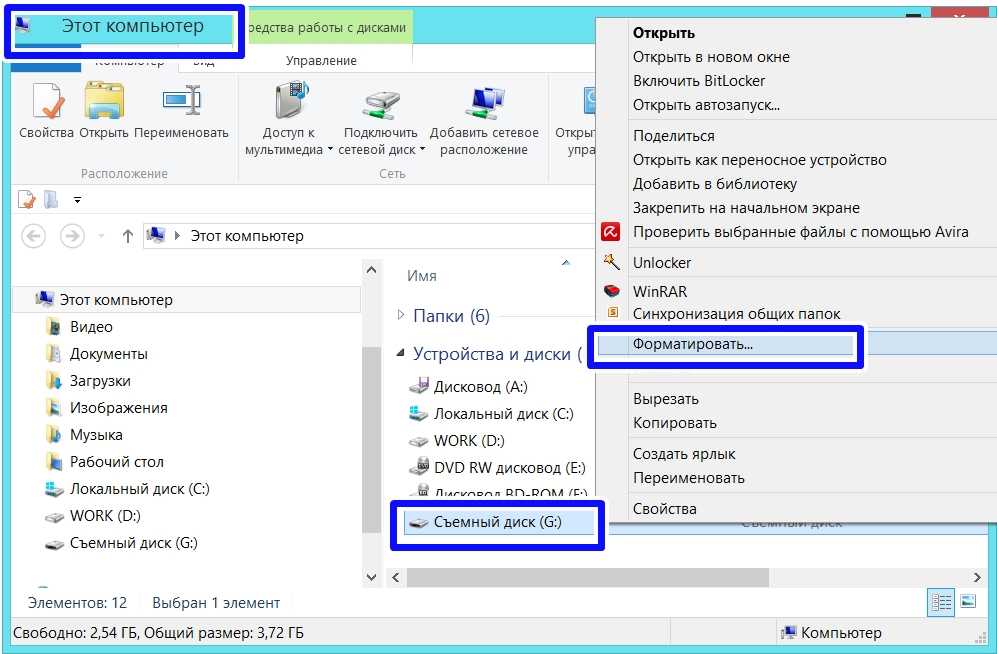 Вы не сможете использовать диск, пока Windows находит и исправляет ошибки. Это может занять некоторое время, и вам может потребоваться перезагрузить компьютер.
Вы не сможете использовать диск, пока Windows находит и исправляет ошибки. Это может занять некоторое время, и вам может потребоваться перезагрузить компьютер.
Решение № 7. Проверьте и восстановите поврежденные сектора на диске
Неисправный сектор является одной из основных причин ошибки «Windows не удалось завершить форматирование», и вы можете проверить свой диск, чтобы увидеть, содержит ли он поврежденные сектора с помощью DiskGenius Free Edition. Кроме того, вы можете попробовать восстановить поврежденные сектора, если сканирование сообщает, что на диске есть поврежденные сектора.
Примечание : Восстановление поврежденных секторов не помогает восстановить данные, но может привести к дальнейшему повреждению данных. Следовательно, рекомендуется создавать резервные копии файлов перед восстановлением поврежденных секторов.
Шаг 1. Выберите диск, на котором вы хотите проверить поврежденные сектора, и нажмите Инструменты > Проверка или восстановление поврежденных секторов следующим образом:
Шаг 2.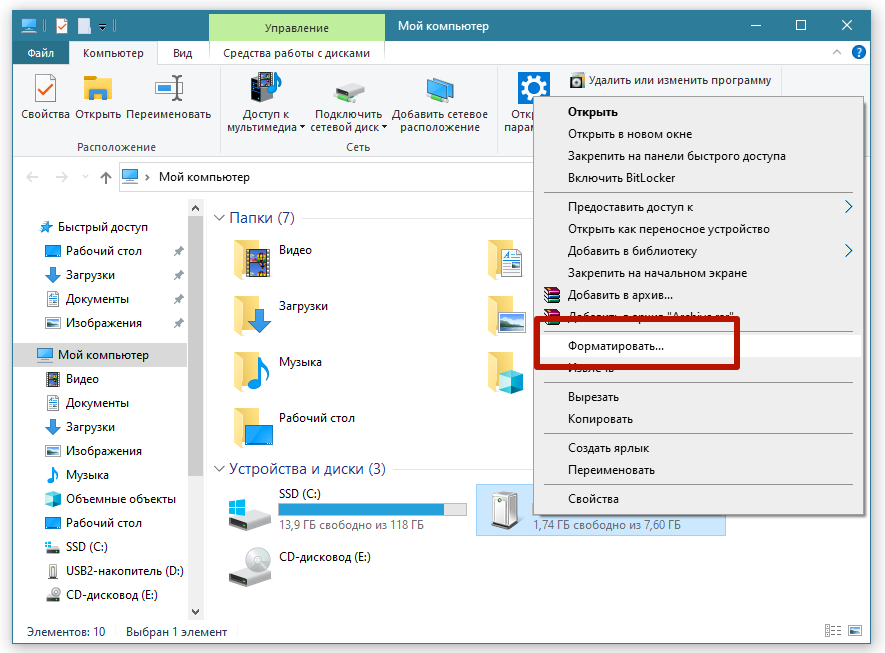 Нажмите кнопку Начать восстановление , и DiskGenius начнет сканирование диска. чтобы проверить, есть ли битые сектора.
Нажмите кнопку Начать восстановление , и DiskGenius начнет сканирование диска. чтобы проверить, есть ли битые сектора.
Совет: Закройте все программы, которые обращаются к диску и не обращаются к диску во время сканирования, чтобы получить точный результат.
Как восстановить потерянные данные, если Windows не смогла завершить форматирование SD-карты, USB или жесткого диска?
Как восстановить данные с USB-накопителя, SD-карты, жесткого диска или флешки, если они недоступны? Это обычное явление, когда раздел превращается в RAW, прежде чем мы сможем сделать резервную копию файлов в нем. Не беспокойтесь, восстановить потерянные файлы не так уж и сложно. Вы можете попробовать DiskGenius для восстановления раздела RAW, восстановления файлов из форматированного/неформатированного раздела, восстановления удаленных файлов, восстановления потерянного раздела и т. д.
Шаг 1. Выберите раздел, в котором хранились потерянные файлы, нажмите File Recovery и нажмите кнопку Start .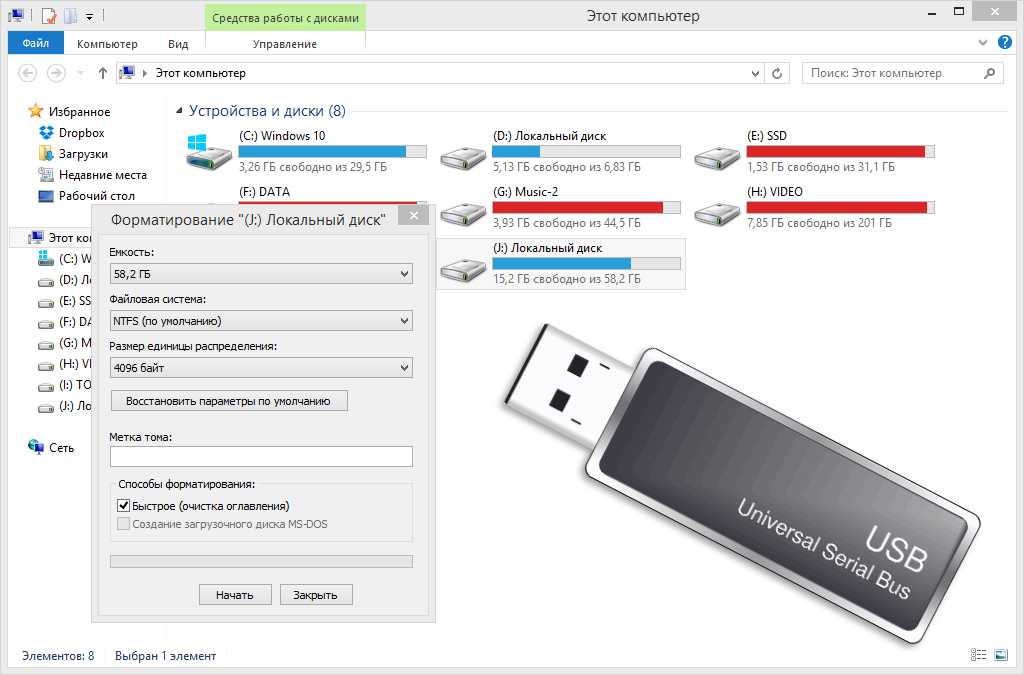 После этого DiskGenius начинает поиск потерянных данных. Дождитесь завершения сканирования.
После этого DiskGenius начинает поиск потерянных данных. Дождитесь завершения сканирования.
Шаг 2. Просмотрите файлы, чтобы проверить, можно ли восстановить потерянные файлы.
Предварительный просмотр файлов разрешен во время и после сканирования, что помогает проверить, можно ли правильно восстановить потерянные файлы. Бывает, что потерянные файлы были повреждены после потери данных, и поэтому вам необходимо предварительно просмотреть файлы, чтобы убедиться, что нужные файлы не повреждены.
Шаг 3. Скопируйте файлы в другой раздел, чтобы завершить восстановление: выберите данные > щелкните правой кнопкой мыши, чтобы выбрать Копировать в .
Часто задаваемые вопросы о невозможности форматирования Windows
1. Что не удается завершить форматирование?
Относится к сообщению об ошибке, которое выдает система, когда Windows не удается отформатировать диск. Ошибка может быть вызвана многими факторами, например, вирусом, поврежденными секторами, защитой от записи, физическими повреждениями диска и т.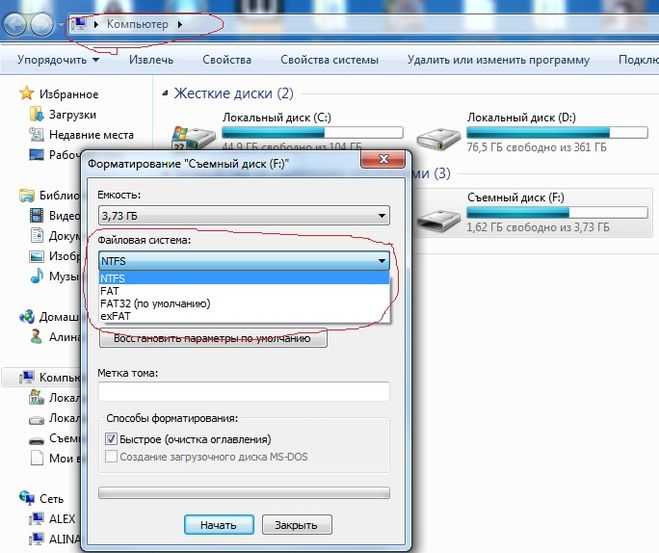 д. Вы можете воспользоваться решениями, упомянутыми выше, чтобы исправить эту ошибку.
д. Вы можете воспользоваться решениями, упомянутыми выше, чтобы исправить эту ошибку.
2. Как исправить не форматируемую флешку?
Чтобы завершить форматирование USB-накопителя, выполните следующие действия:
Шаг 1: Подключите флэш-накопитель к компьютеру. Затем откройте «Управление дисками».
Шаг 2: Щелкните правой кнопкой мыши флэш-накопитель в разделе «Управление дисками» и выберите параметр «Форматировать».
Шаг 3: Выберите подходящий тип файловой системы и нажмите кнопку OK.
3. Почему я не могу отформатировать USB-накопитель?
Когда дело доходит до причин, по которым USB не может быть отформатирован, есть два аспекта: защита от записи и поврежденные сектора. На USB-накопителе может быть физический переключатель, предназначенный для блокировки диска. Убедитесь, что переключатель находится на стороне UNLOCK. Если Windows по-прежнему не может отформатировать USB после снятия защиты от записи, вы можете проверить наличие поврежденных секторов на диске с помощью DiskGenius.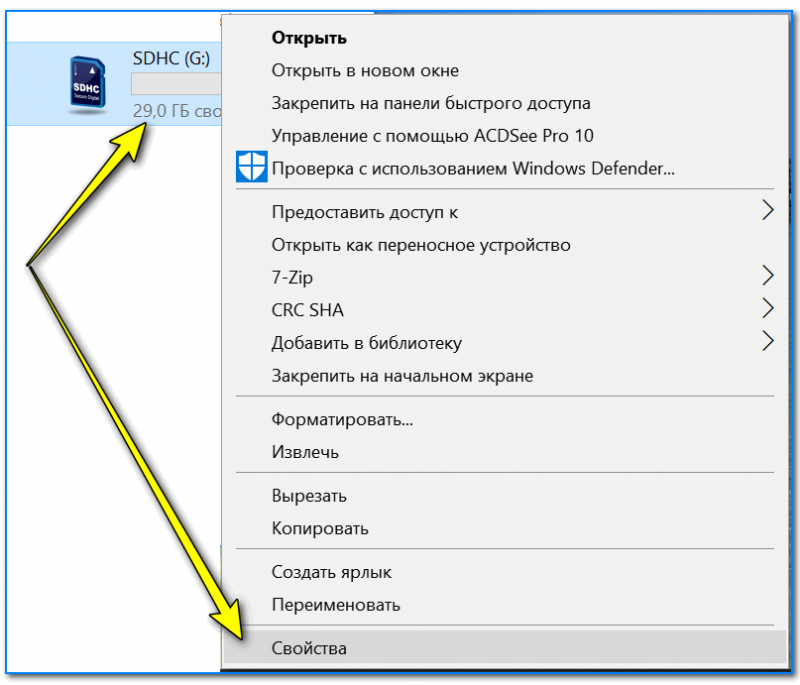
4. Что делать, если Windows 10 не может отформатировать SD-карту?
Если Windows 10 не может завершить форматирование SD-карты, попробуйте принудительно отформатировать ее с помощью Diskpart:
Шаг 1. Щелкните правой кнопкой мыши меню «Пуск» и выберите Windows PowerShell (Admin).
Шаг 2: Введите diskpart и нажмите Enter.
Шаг 3: Вводите следующие команды одну за другой и нажимайте клавишу Enter после каждой команды.
Список томов
Выберите том # (замените # номером SD-карты)
Format fs=FAT32 quick
Заключение
В приведенном выше содержании мы обсудили ошибку «Windows не удалось завершить форматирование» и предложили 7 решений для ее устранения. Надеюсь, вы сможете исправить ошибку для вашей SD-карты, USB-накопителя, флешки, жесткого диска и т. д. Если ваш диск по-прежнему не может быть отформатирован после того, как вы попробовали все эти решения, диск должен быть физически поврежден. В этом случае вы можете либо отправить диск нам для восстановления данных, либо связаться с его производителем для ремонта.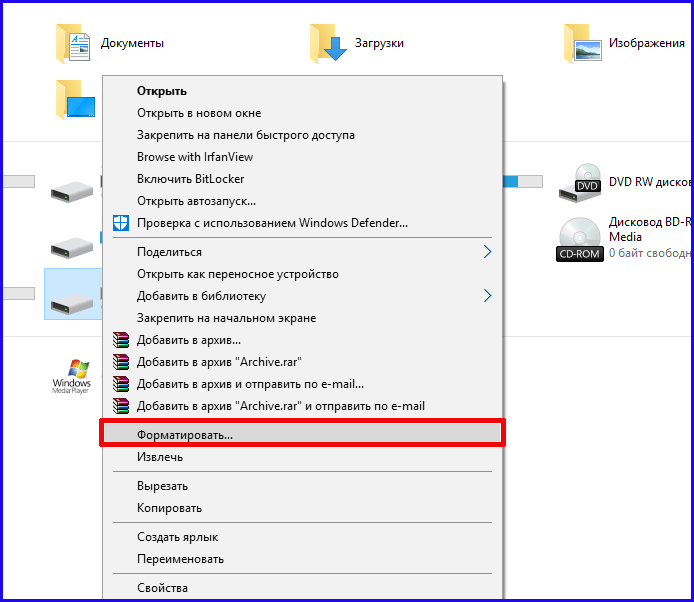
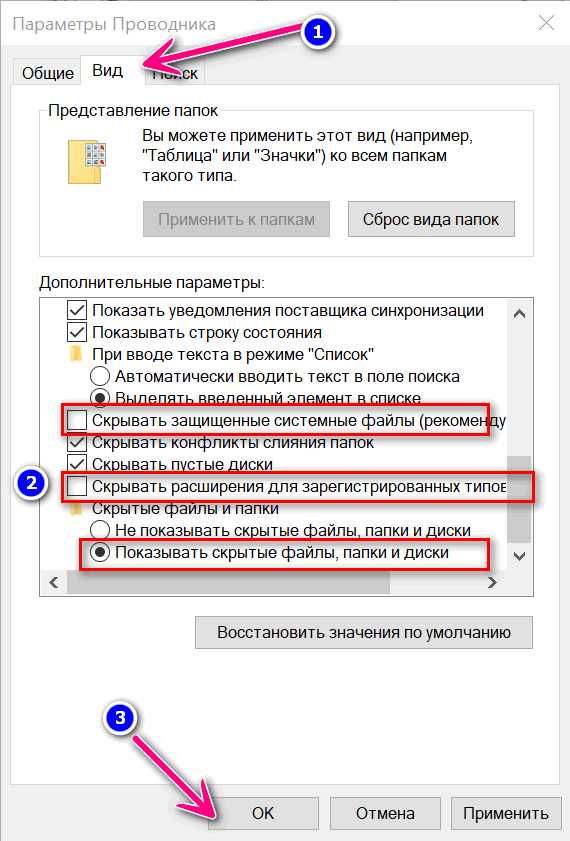 Для этого нажмите кнопку Пуск, в строке поиска введите cmd, в результатах поиска кликните по утилите правой кнопкой мыши и выберите «Запуск от имени администратора». На Windows 10 можно выбрать соответствующий пункт, кликнув правой кнопкой мышки по кнопке Пуск.
Для этого нажмите кнопку Пуск, в строке поиска введите cmd, в результатах поиска кликните по утилите правой кнопкой мыши и выберите «Запуск от имени администратора». На Windows 10 можно выбрать соответствующий пункт, кликнув правой кнопкой мышки по кнопке Пуск.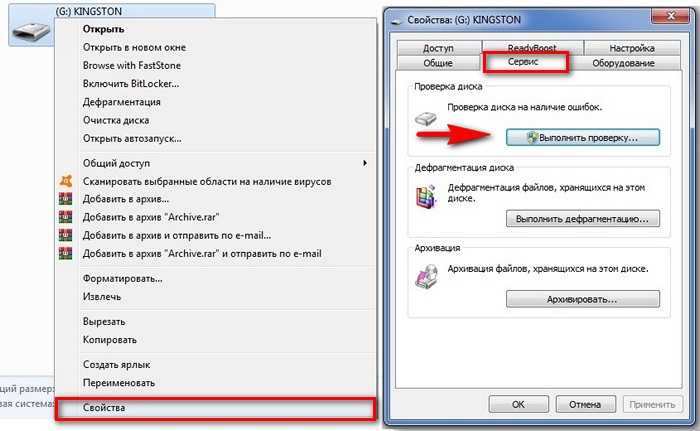 cgsecurity.org.
cgsecurity.org.
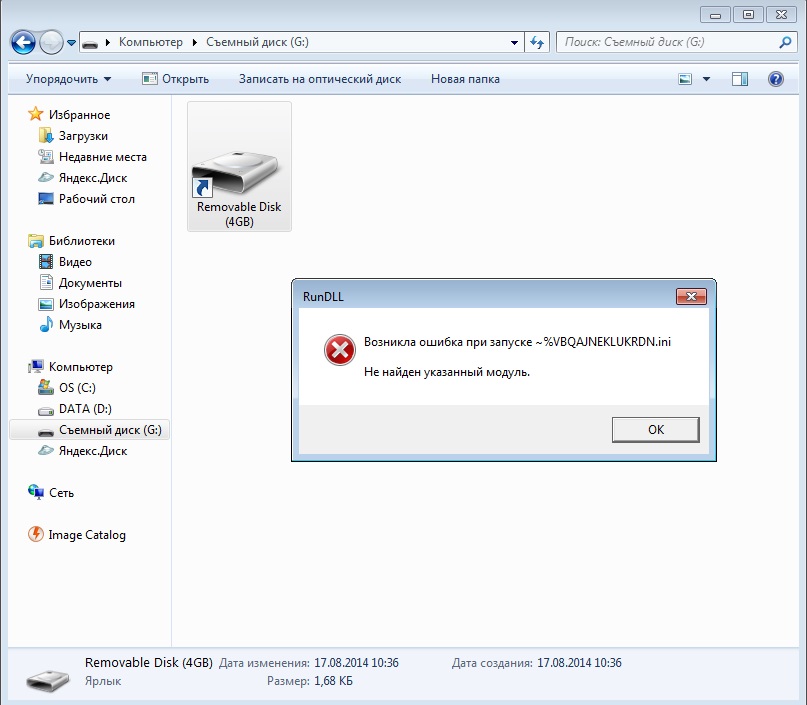
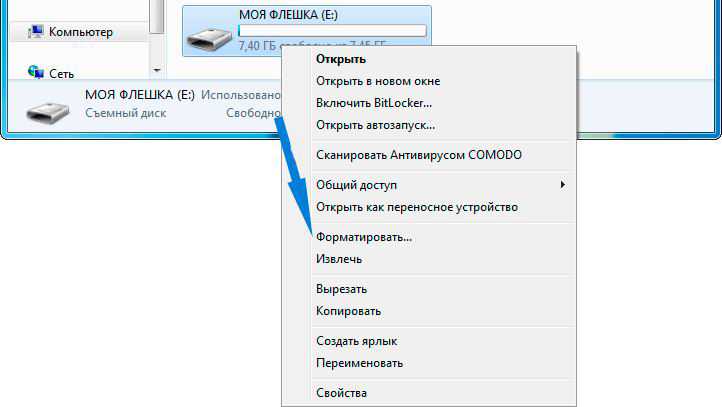
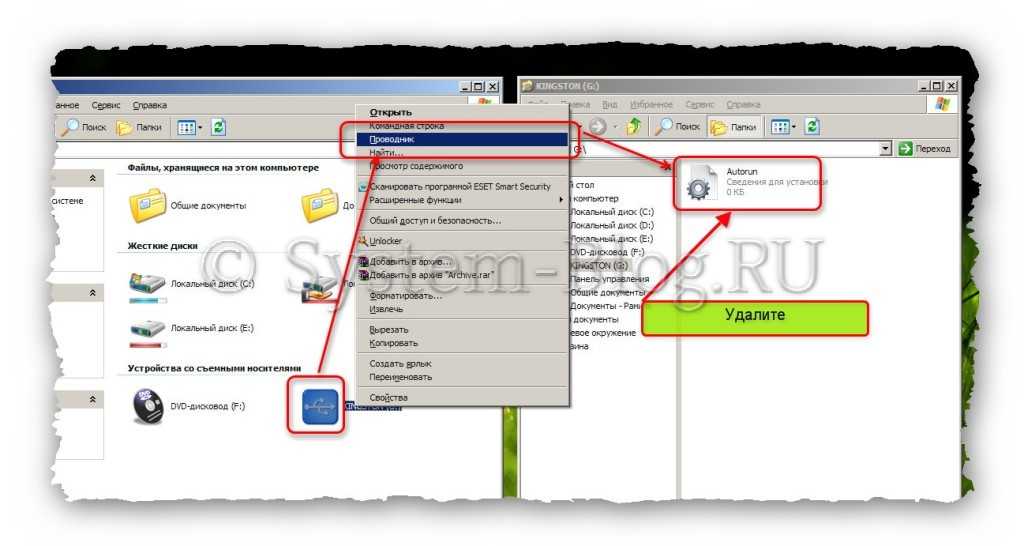 д. Если ваш устройство хранения физически повреждено, вы не можете исправить это с помощью решений, описанных в этой статье.
д. Если ваш устройство хранения физически повреждено, вы не можете исправить это с помощью решений, описанных в этой статье.