Формат по образцу excel сочетание клавиш: Горячая клавиша для вставки значений в Excel
Содержание
Формат по образцу для пакета MS Office
Ищем пропажу. В Excel пропали листы или лента, панель команд?
Как открыть Excel в разных окнах?
Как всегда начну с примера. Вы настроили формат одного столбца в файле Excel, сделали заливку, правильный формат числа и шрифта, добавили условное форматирование, работаете с файлом дальше. Теперь необходимо создать еще несколько столбцов с таким же форматом… Задавать такие же форматы для них, достаточно утомительно, тем более наверняка можно еще и что-то забыть. Чтобы этого избежать, создана функция формат по образцу (format painter) для всего пакета программ MS Office.
Содержание
- Формат по образцу. Быстрое форматирование по нужным условиям
- Копирование форматирования. Специальная вставка
- Копирование форматирования. Формат по образцу
- Формат по образцу. Хитрости
- Похожие статьи
Формат по образцу. Быстрое форматирование по нужным условиям
Итак, как можно быстро скопировать форматы ячеек в Excel или Word? Давайте по порядку и начнем с Excel (для остальных программ, все почти тоже самое)
Существует два способа копировать формат по образцу в Excel.
- Специальная вставка
- Кнопка формат по образцу на панели
Копирование форматирования. Специальная вставка
Вы можете скопировать все форматы из нужных вам ячеек. Как это сделать? Воспользуйтесь меню Специальная вставка. Для этого выделяем диапазон, откуда мы хотим скопировать форматы, нажимаем Ctrl + С, затем выделяем диапазон, куда хотим вставить форматы, нажимаем правую кнопку мыши, Специальная вставка, выбираем Форматы
Так же здесь есть множество удобных функций. Например, можно вставить только формулы или значения и форматы чисел. Советую приглядеться к этой функции.
Копирование форматирования. Формат по образцу
Самое интересное — Формат по образцу. Не знаю, была ли эта кнопка на офисах ниже 98-ого, но в любом случае ее нужно было придумать. Сейчас она есть во всех редакторах MS.
Сначала выделяем диапазон откуда мы хотим забрать форматы, затем жмем кнопку Формат по образцу (на первой картинке) и выделяем диапазон формат заполниться автоматически.
Формат по образцу. Хитрости
а) Для того чтобы не нажимать каждый раз заново кнопку, можно «зажать» ее кликнув быстро 2 раза по ней. Теперь вы можете вставлять форматы подряд в несколько ячеек и диапазонов. Чтобы выйти из этого режима, как обычно, нажимаем Esc.
б) Горячая клавиша. Упс… здесь не все так просто. Горячая клавиша — это последовательное нажатие Alt, затем Я, затем одновременно ФЗ (именно последовательное нажатие и именно таких клавиш). Это встроенный инструмент табличного редактора — быстрый доступ почти к любой функции.
На самом деле клавишой Alt вызывается спец. меню, обозначающее горячие клавиши для любой команды панели.
Проще горячих клавиш для Excel я не нашел не на русских, не на английски ресурсах. Кто знает — поделитесь, не могу уснуть.
Для Word кстати есть такие клавиши. Сохранить формат — Ctrl+Shift+C вставить формат — Ctrl+Shift+V.
Пишите комментарии — постараюсь помочь.
Ищем пропажу. В Excel пропали листы или лента, панель команд?
В Excel пропали листы или лента, панель команд?
Как открыть Excel в разных окнах?
Форматирование чисел в Excel с помощью сочетаний клавиш
Автор Глеб Захаров На чтение 7 мин Просмотров 976 Опубликовано
Обновлено
Изменения форматирования, внесенные в листы Excel, улучшают их внешний вид и фокусируют внимание на конкретных данных. Форматирование изменяет внешний вид данных, но не изменяет фактические данные в ячейке. Это важно, когда данные используются в расчетах.
Инструкции в этой статье относятся к Excel 2019, Excel 2016, Excel 2013, Excel 2010, Excel 2007 и Excel для Mac.
Содержание
- Формат чисел в Excel
- Применить форматирование чисел
- Применить форматирование чисел с помощью параметров ленты
- Применить форматирование чисел в диалоговом окне «Формат ячеек»
- Применить форматирование валюты
- Применение форматирования валюты с помощью сочетаний клавиш
- Применить форматирование валюты с помощью параметров ленты
- Применить форматирование валюты в диалоговом окне «Формат ячеек»
- Применить процентное форматирование
- Применить процентное форматирование с помощью сочетаний клавиш
- Применить процентное форматирование с помощью параметров ленты
- Диалоговое окно «Применить проценты с использованием ячеек формата»
Формат чисел в Excel
Форматирование чисел в Excel изменяет внешний вид числа или значения в ячейке на листе. Форматирование чисел прикрепляется к ячейке, а не к значению в ячейке. Форматирование чисел не меняет фактическое число в ячейке, просто так, как оно выглядит.
Форматирование чисел прикрепляется к ячейке, а не к значению в ячейке. Форматирование чисел не меняет фактическое число в ячейке, просто так, как оно выглядит.
Например, выберите ячейку, которая была отформатирована для отрицательных, специальных или длинных чисел, и вместо отформатированного числа в строке формул над рабочим листом отображается обычное число.
Есть несколько способов изменить форматирование номера:
- Сочетания клавиш на клавиатуре.
- Значки форматирования на ленте.
- Диалоговое окно “Формат ячеек .
Форматирование чисел может быть применено к отдельной ячейке, целым столбцам или строкам, выбранному диапазону ячеек или всей рабочей таблице.
Формат по умолчанию для ячеек, содержащих все данные, является общим стилем. Этот стиль не имеет определенного формата и по умолчанию отображает числа без знаков доллара или запятых. В общем стиле смешанные числа (числа, содержащие дробный компонент) не ограничиваются определенным количеством десятичных знаков.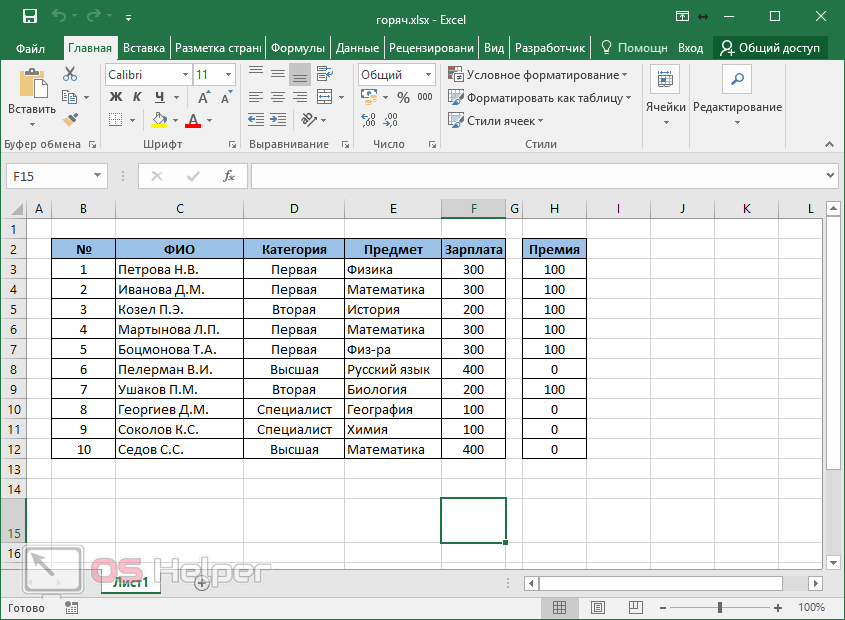
Применить форматирование чисел
Комбинация клавиш для применения форматирования чисел к данным – это Ctrl + Shift + ! (восклицательный знак).
Форматы, применяемые к выбранным номерам данных с помощью сочетаний клавиш:
- Два десятичных знака.
- Запятая (,) как разделитель тысяч.
Чтобы применить форматирование чисел к данным с помощью сочетаний клавиш:
- Выделите ячейки, содержащие данные для форматирования.
- Нажмите и удерживайте Ctrl + Shift .
- Нажмите клавишу с восклицательным знаком (! ).
- Отпустите клавиши Ctrl + Shift .
- Числа в выбранных ячейках форматируются с двумя десятичными разрядами и разделителем запятых.
- Выберите ячейку, чтобы отобразить исходное неотформатированное число на панели формул над рабочим листом.

Для чисел с более чем двумя десятичными знаками отображаются только первые два десятичных знака. Оставшиеся десятичные разряды не удаляются и используются в расчетах с этими значениями.
Применить форматирование чисел с помощью параметров ленты
Некоторые часто используемые числовые форматы доступны на вкладке «Главная», как показано на рисунке выше. Но большинство числовых форматов находится в раскрывающемся списке «Числовой формат».
Чтобы выбрать из списка числовых форматов:
- Выделите ячейки данных для форматирования.
- Нажмите стрелку вниз рядом с Числовым форматом , чтобы открыть раскрывающийся список.
- Выберите Число , чтобы применить этот параметр к выбранным ячейкам данных.
Числа отформатированы с двумя десятичными разрядами, как и в случае с сочетанием клавиш выше, но разделитель запятых в этом методе не используется.
Применить форматирование чисел в диалоговом окне «Формат ячеек»
Все параметры форматирования чисел доступны в диалоговом окне «Формат ячеек».
Есть два варианта, чтобы открыть диалоговое окно:
- Выберите панель запуска диалогового окна. Это маленькая стрелка, указывающая вниз в правом нижнем углу группы номеров.
- Нажмите Ctrl + 1 .
Параметры форматирования ячеек в диалоговом окне сгруппированы в списках с вкладками с числовыми форматами, расположенными на вкладке «Число». На этой вкладке доступные форматы подразделяются на категории в левом окне. Когда вы выбираете параметр в окне, атрибуты и образец этого параметра отображаются справа.
Когда вы выбираете Number, есть несколько атрибутов, которые можно настроить:
- Количество десятичных разрядов для отображения.
- Использование разделителя запятых на тысячи.
- Форматы для отрицательных чисел.
Применить форматирование валюты
Применение форматирования валюты с помощью сочетаний клавиш
Комбинация клавиш для применения форматирования валюты к данным – это Ctrl + Shift + $ (знак доллара).
Форматы валют по умолчанию, применяемые к выбранным данным с помощью сочетаний клавиш:
- Знак доллара
- Два десятичных знака.
- Запятая (, ) как разделитель тысяч.
Чтобы применить форматирование валюты к данным с помощью сочетаний клавиш:
- Выделите ячейки, содержащие данные для форматирования.
- Нажмите и удерживайте клавиши Ctrl + Shift .
- Нажмите клавишу знака доллара ( $ ).
- Отпустите клавиши Ctrl + Shift .
- Выбранные ячейки форматируются как валюта и, где это применимо, отображают знаки доллара, два десятичных знака и разделители запятых.
- При выборе ячейки исходное неформатированное число отображается на панели формул над рабочим листом.
Применить форматирование валюты с помощью параметров ленты
Формат данных можно применить к данным, выбрав Валюта в раскрывающемся списке «Формат номера».
Значок знака доллара ($), расположенный в группе «Число» на вкладке «Главная», не предназначен для формата «Валюта». Это для формата учета, как показано на рисунке выше.
Основное различие между ними заключается в том, что формат учета выравнивает знак доллара с левой стороны ячейки, а данные – справа.
Применить форматирование валюты в диалоговом окне «Формат ячеек»
Формат валюты в диалоговом окне «Формат ячеек» очень похож на числовой формат, за исключением возможности выбрать другой символ валюты из стандартного знака доллара.
Диалоговое окно «Формат ячеек» открывается одним из двух способов:
- Выберите панель запуска диалогового окна. Это маленькая стрелка, указывающая вниз в правом нижнем углу группы номеров.
- Нажмите Ctrl + 1 .
В диалоговом окне выберите Валюта в списке категорий слева, чтобы просмотреть или изменить текущие настройки.
Применить процентное форматирование
Убедитесь, что данные, отображаемые в процентном формате, вводятся в десятичной форме. Например, 0,33, который при форматировании в процентах отображается как 33%.
Например, 0,33, который при форматировании в процентах отображается как 33%.
За исключением числа 1, целые числа (числа без десятичной части) обычно не форматируются для процентов, потому что отображаемые значения увеличиваются в 100 раз.
Например, когда отформатирован для процентов:
- Число 1 отображается как 100%.
- Число 33 отображается как 3300%.
Применить процентное форматирование с помощью сочетаний клавиш
Комбинация клавиш, которую можно использовать для применения форматирования чисел к данным, представляет собой Ctrl + Shift + % (символ процента).
Форматы, применяемые к выбранным номерам данных с помощью сочетаний клавиш:
- 0 десятичных знаков.
- Символ процента добавлен.
Чтобы применить процентное форматирование к данным с помощью сочетаний клавиш:
- Выделите ячейки, содержащие данные для форматирования.

- Нажмите и удерживайте клавиши Ctrl + Shift .
- Нажмите клавишу с символом процента (% ).
- Отпустите клавиши Ctrl + Shift .
- Числа в выбранных ячейках отформатированы для отображения символа процента.
- Выберите любую отформатированную ячейку, чтобы отобразить исходное неотформатированное число на панели формул над рабочим листом.
Применить процентное форматирование с помощью параметров ленты
Формат процента можно применить к данным, используя Стиль процента (% ), расположенный в группе номеров на вкладке «Главная», как показано на рисунке выше, или выбрав Процент в раскрывающемся списке Числовой формат.
Единственное различие между ними состоит в том, что Percent Style, как и сочетание клавиш выше, отображает ноль десятичных разрядов, а Percentage отображает до двух десятичных разрядов.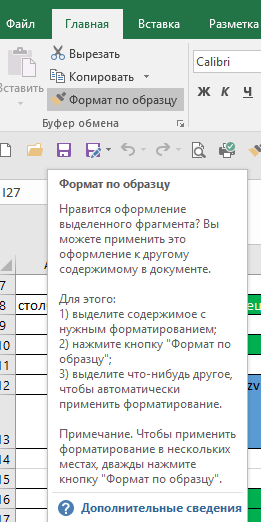 Например, как показано на изображении выше, число 0.3256 отображается как:
Например, как показано на изображении выше, число 0.3256 отображается как:
- 33% при форматировании с использованием Percent Style.
- 32,56% при форматировании с использованием процента.
Числа отформатированы с двумя десятичными разрядами, как и в случае с сочетанием клавиш выше, но разделитель запятых в этом методе не используется.
Диалоговое окно «Применить проценты с использованием ячеек формата»
Учитывая количество шагов, необходимых для доступа к параметру формата процента в диалоговом окне «Формат ячеек», очень редко нужно использовать этот выбор вместо одного из методов, упомянутых выше.
Единственная причина выбора этой опции – изменить количество отображаемых десятичных разрядов числами, отформатированными для процентов. В диалоговом окне количество отображаемых десятичных знаков может быть установлено от нуля до 30.
Выберите один из этих методов, чтобы открыть диалоговое окно «Формат ячеек»:
- Выберите панель запуска диалогового окна.
 Это маленькая стрелка, указывающая вниз в правом нижнем углу группы номеров.
Это маленькая стрелка, указывающая вниз в правом нижнем углу группы номеров. - Нажмите Ctrl + 1 .
Лучший ярлык для форматирования ячеек в Excel
Если вы чем-то похожи на меня, вы всегда ищете способы работать умнее, а не усерднее. Вот почему я рад поделиться с вами своим любимым ярлыком для форматирования ячеек в Excel — это быстро, просто и сэкономит вам массу времени!
Вот что вам нужно сделать:
1. Выберите ячейки, которые вы хотите отформатировать.
2. Нажмите сочетание клавиш: Ctrl + 1 .
3. Ячейки формата 9Появится диалоговое окно 0010.
4. Внесите изменения в диалоговом окне и нажмите OK .
Вот оно!
Этот ярлык очень удобен, потому что он дает вам быстрый доступ ко всем различным параметрам форматирования, доступным в Excel. И как только вы привыкнете к этому, это станет вашей второй натурой.
Итак, в следующий раз, когда вы будете работать в Excel и вам понадобится отформатировать некоторые ячейки, попробуйте этот ярлык. Я думаю, вы будете рады, что вы сделали!
Я думаю, вы будете рады, что вы сделали!
Excel — это мощный инструмент, который поможет вам с легкостью управлять данными и анализировать их. Однако форматирование ячеек вручную может занять много времени, особенно если у вас большой набор данных. К счастью, Excel предлагает множество сочетаний клавиш, которые помогут вам быстро и эффективно форматировать ячейки. В этой статье мы рассмотрим лучший ярлык для форматирования ячеек в Excel.
Диалоговое окно «Формат ячеек»
Диалоговое окно «Формат ячеек» — это мощный инструмент, позволяющий форматировать ячейки различными способами. Чтобы получить доступ к диалоговому окну «Формат ячеек», выберите ячейки, которые вы хотите отформатировать, и нажмите Ctrl + 1 на клавиатуре. Кроме того, вы можете щелкнуть правой кнопкой мыши выбранные ячейки и выбрать «Формат ячеек» в контекстном меню.
Вкладка «Число»
Вкладка «Число» в диалоговом окне «Формат ячеек» позволяет форматировать ячейки как числа, валюту, даты и т.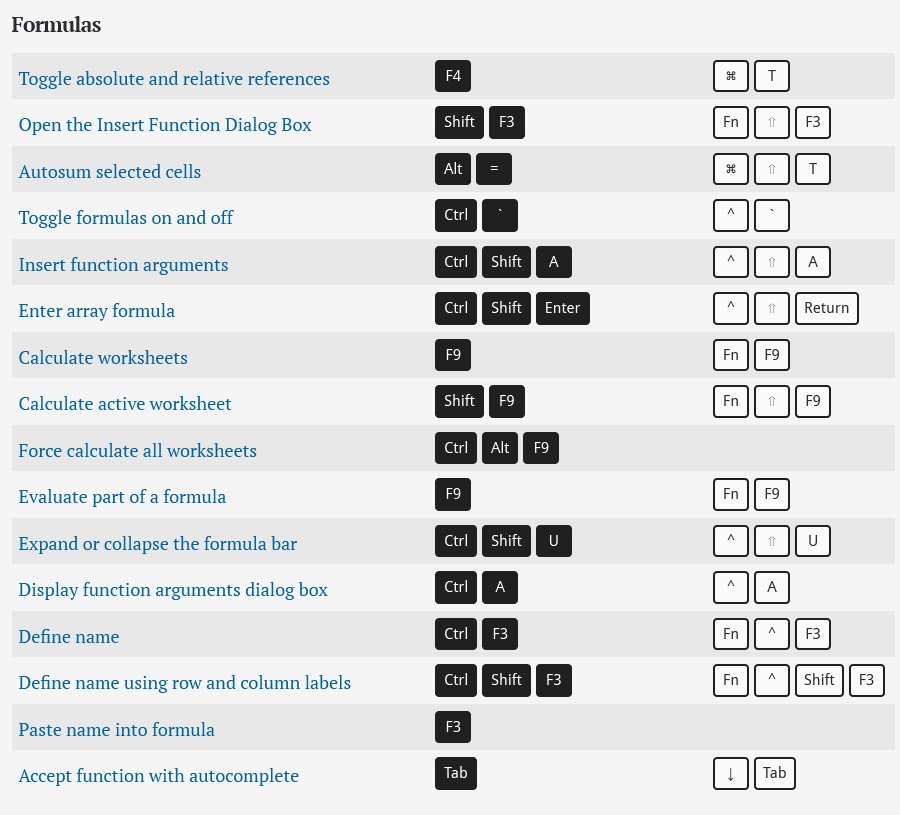 д. Чтобы отформатировать ячейки как числа, выберите категорию «Число» и выберите нужный формат из списка. Например, вы можете выбрать отображение чисел с десятичными знаками или без них, в виде процентов или дробей.
д. Чтобы отформатировать ячейки как числа, выберите категорию «Число» и выберите нужный формат из списка. Например, вы можете выбрать отображение чисел с десятичными знаками или без них, в виде процентов или дробей.
Вкладка «Выравнивание»
Вкладка «Выравнивание» в диалоговом окне «Формат ячеек» позволяет выравнивать текст в ячейках, а также настраивать ориентацию и отступ текста. Чтобы выровнять текст в ячейках, выберите нужный параметр выравнивания в раскрывающихся меню «Горизонтальное» и «Вертикальное». Вы также можете настроить ориентацию текста, выбрав параметр в раскрывающемся меню «Ориентация».
Вкладка «Шрифт»
Вкладка «Шрифт» в диалоговом окне «Формат ячеек» позволяет изменить шрифт, размер шрифта и стиль шрифта текста в ячейках. Чтобы изменить шрифт, выберите нужный шрифт в раскрывающемся меню «Шрифт». Вы также можете изменить размер и стиль шрифта, выбрав соответствующие параметры в раскрывающихся меню «Размер» и «Стиль».
Вкладка «Граница»
Вкладка «Граница» в диалоговом окне «Формат ячеек» позволяет добавлять границы к ячейкам, а также настраивать стиль, цвет и толщину границ.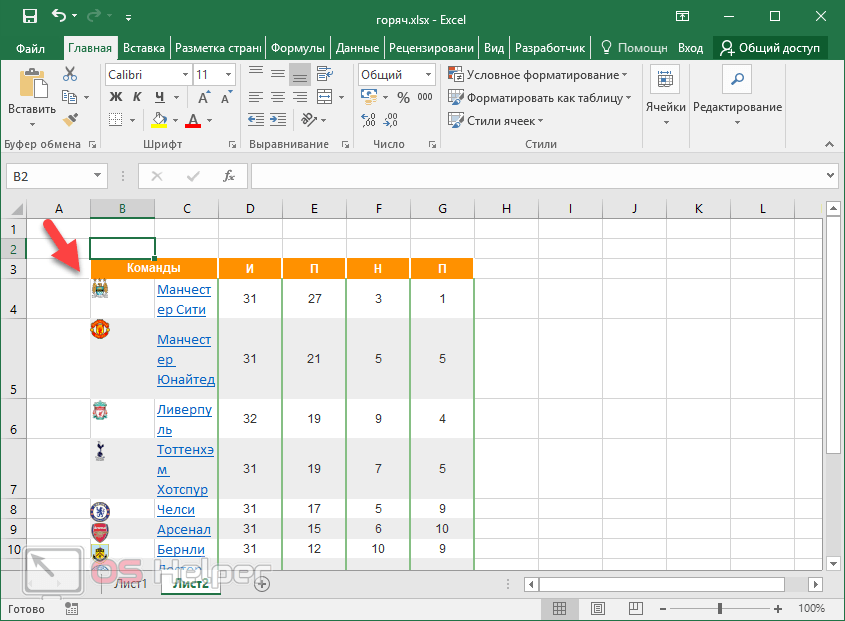 Чтобы добавить границу к ячейкам, выберите нужный стиль границы в раскрывающемся меню «Стиль». Вы также можете изменить цвет и толщину границ, выбрав соответствующие параметры в раскрывающихся меню «Цвет» и «Граница».
Чтобы добавить границу к ячейкам, выберите нужный стиль границы в раскрывающемся меню «Стиль». Вы также можете изменить цвет и толщину границ, выбрав соответствующие параметры в раскрывающихся меню «Цвет» и «Граница».
Комбинация клавиш
Хотя диалоговое окно «Формат ячеек» является мощным инструментом, доступ к нему каждый раз, когда вы хотите отформатировать ячейки, может занять много времени. К счастью, Excel предлагает сочетание клавиш, которое позволяет быстро форматировать ячейки, не открывая диалоговое окно «Формат ячеек».
Чтобы использовать сочетание клавиш, выберите ячейки, которые вы хотите отформатировать, и нажмите Ctrl+Shift+1 на клавиатуре. Это применит числовой формат по умолчанию к выбранным ячейкам. Если вы хотите применить другой формат, просто нажмите Ctrl+1, чтобы открыть диалоговое окно «Формат ячеек», и выберите нужный формат.
Заключение
Форматирование ячеек в Excel может занять много времени, но с правильными сочетаниями клавиш вы сможете форматировать ячейки быстро и эффективно.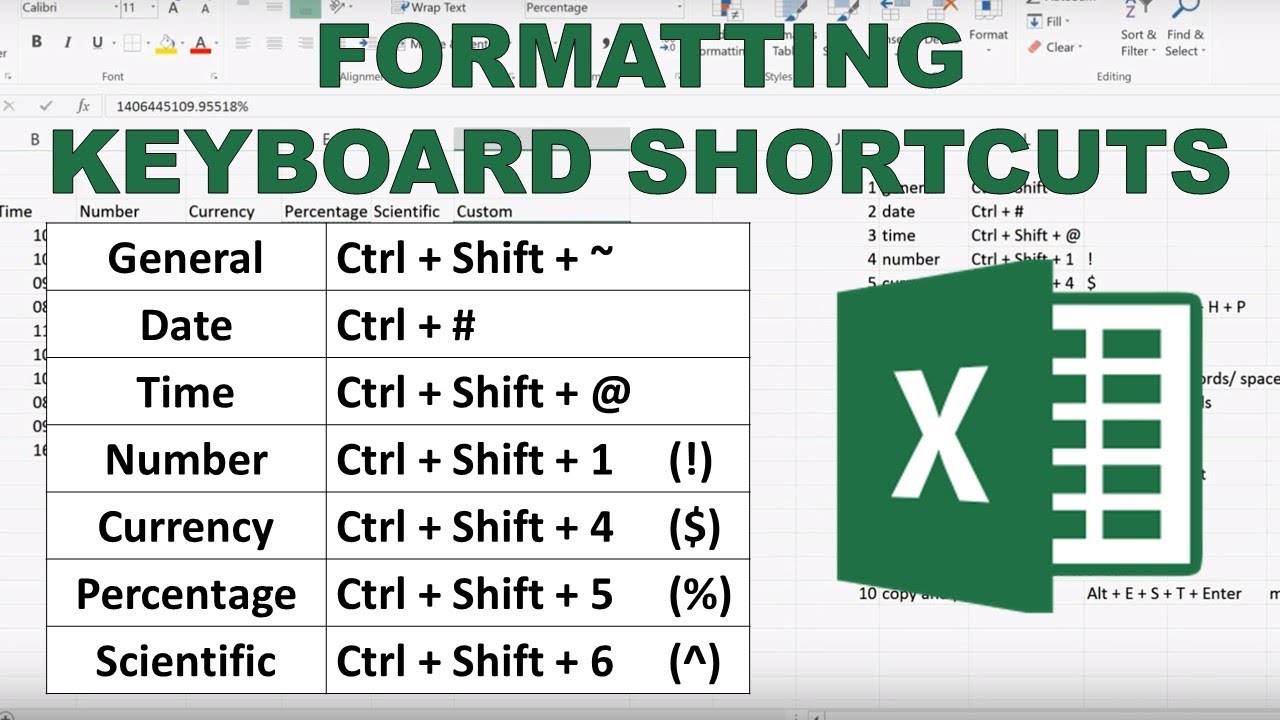 Диалоговое окно «Формат ячеек» — это мощный инструмент, который позволяет форматировать ячейки различными способами, а сочетание клавиш позволяет быстро применить числовой формат по умолчанию к выбранным ячейкам. Используя эти ярлыки, вы можете сэкономить время и сосредоточиться на анализе своих данных.
Диалоговое окно «Формат ячеек» — это мощный инструмент, который позволяет форматировать ячейки различными способами, а сочетание клавиш позволяет быстро применить числовой формат по умолчанию к выбранным ячейкам. Используя эти ярлыки, вы можете сэкономить время и сосредоточиться на анализе своих данных.
5 ярлыков форматирования Excel, которые сэкономят вам массу времени
Форматирование данных не только улучшает их внешний вид, но и повышает удобочитаемость набора данных.
Если вы работаете с данными и создаете хорошо выглядящие отчеты, готовые к работе с клиентами, окупится изучение некоторых сокращений форматирования Excel, которые вы можете использовать регулярно и экономить время.
В этом уроке я делюсь своими пятью лучшими сочетаниями клавиш для форматирования Excel, которые я использую почти каждый день.
Смотреть видео – ярлыки форматирования Excel
youtube.com/embed/hV7h0eDVtok?feature=oembed» frameborder=»0″ allow=»accelerometer; autoplay; encrypted-media; gyroscope; picture-in-picture» allowfullscreen=»»>
Если вы предпочитаете читать, а не смотреть видео, пожалуйста!
Это руководство охватывает:
Я часто загружаю много данных от коллег или файлов из баз данных, которые не имеют форматирования, чтобы они выглядели необработанными и уродливыми.
Мой ближайший следующий шаг — применить базовое форматирование, чтобы его можно было использовать в дальнейшем.
Вот мои пять лучших сочетаний клавиш для форматирования Excel:
- CONTROL + B : Применяет форматирование полужирным шрифтом к заголовкам
- ALT + H + B + A : Применяет границы к ячейкам
- ALT + H + B + T : дает контурную границу набора данных
- ALT + H + O + W : Автоподбор ширины столбца
- CONTROL + 1: Открывает диалоговое окно «Формат ячеек»
Читайте дальше, чтобы узнать больше об этих ярлыках форматирования Excel.
Применение форматирования полужирным шрифтом к заголовкам
Этот ярлык форматирования удобен, когда у вас есть заголовки, и вы хотите выделить их, сделав шрифт полужирным.
Используйте следующее сочетание клавиш:
Control + B (удерживайте клавишу Control, а затем нажмите B).
Точно так же вы можете использовать аналогичные сочетания клавиш, такие как Control I для выделения курсивом и Control-U для применения формата подчеркивания.
Применение границы к выделенному диапазону
Вы будете удивлены, увидев, насколько лучше выглядят данные/отчет, когда вы установите для них границу. Это простое форматирование преобразует данные из дампа необработанных данных во что-то, что больше похоже на уточненный отчет.
Используйте следующую комбинацию клавиш, чтобы применить границу к выбранному набору данных:
ALT + H + B + A (нажмите клавишу ALT, а затем H, B и A).
Хотя цвет границы по умолчанию черный, вы можете изменить цвет Главная страница -> Шрифт -> Цвет линии.
Применение границы OUTLINE к выделенному диапазону
Если у вас есть несколько таблиц/разделов в одной книге, вы можете применить толстую границу контура, которая будет разделять эти разные разделы.
Например, вы можете разделить данные по разным регионам в одном наборе данных.
Используйте следующую комбинацию клавиш, чтобы применить толстую границу контура к выбранному диапазону ячеек
ALT + H + B + T (нажмите клавишу ALT, а затем H, B и T)
Если вы хотите применить границы для всех ячеек и толстой границы в качестве контура, сначала используйте сочетание клавиш ALT HBA, а затем используйте ALT HBT (а не наоборот).
Автоподбор ширины столбца
Довольно раздражает копировать и вставлять некоторые данные в Excel и видеть, как текст/данные в ячейке выходят за пределы ячеек. Это происходит, когда для текста/данных в ячейке требуется больше места, чем существующая ширина столбца.
Вы можете использовать следующую комбинацию клавиш для автоподбора содержимого, чтобы ширина столбца изменялась для размещения всего содержимого.
ALT + H + O + W (нажмите клавишу ALT, а затем H, O и W)
Этот ярлык изменит ширину столбца, чтобы вместить ячейку с большей частью текста.
Открытие диалогового окна «Формат ячеек»
Хотя этот ярлык применяет любое форматирование к вашим данным, он открывает диалоговое окно «Формат ячеек», в котором доступны многие важные параметры форматирования (например, форматирование чисел, выравнивание, шрифт, граница, и заливка цветом).
Используйте следующую комбинацию клавиш, чтобы открыть диалоговое окно «Формат ячеек»:
Control + 1 (удерживая клавишу Control, а затем нажмите 1)
Итак, теперь, когда вы получаете дамп необработанных данных, просто используйте эти быстрые ярлыки форматирования Excel, и вы получите более точные и красивые данные за считанные секунды.
Примечание. Если у вас есть отформатированный набор данных и вам необходимо воспроизвести такое же форматирование для другого набора данных, правильным способом будет использование Format Painter.
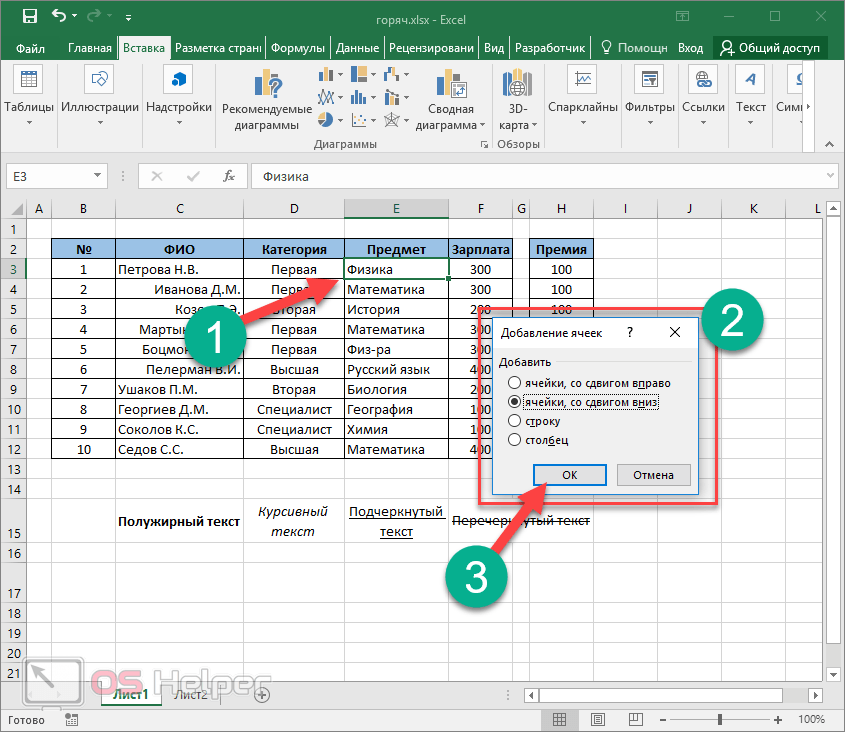

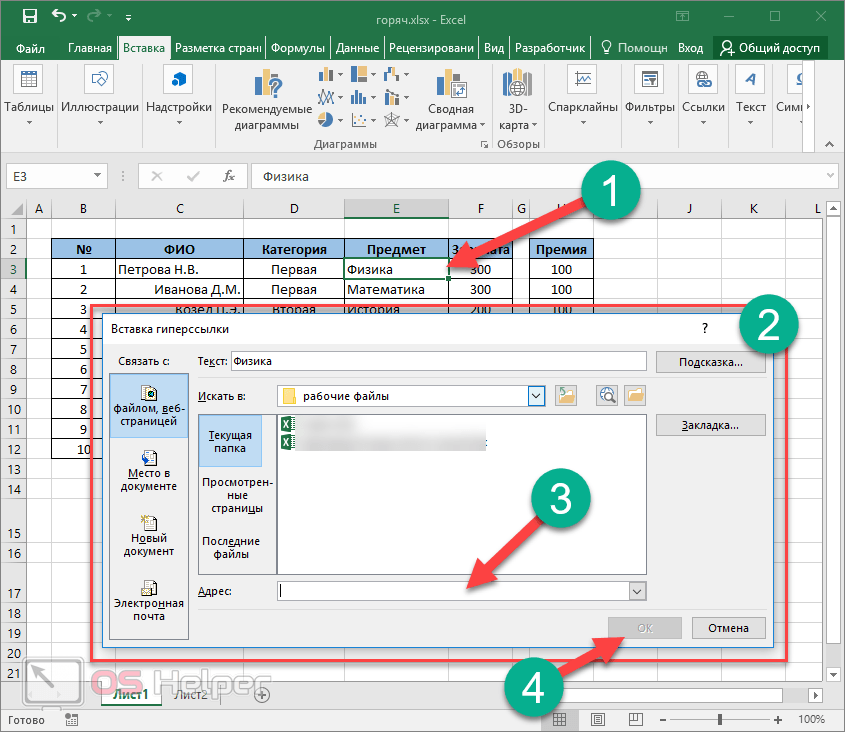 Это маленькая стрелка, указывающая вниз в правом нижнем углу группы номеров.
Это маленькая стрелка, указывающая вниз в правом нижнем углу группы номеров.