Фото для виндовс 10: Средство просмотра фотографий для Windows 10
Содержание
Как изменить фото пользователя Windows 10
Если у вас установлен Windows 10, то каждый раз при включении, после перезагрузки, выхода из сна – вы видите изображение своей учетной записи. Эта статья покажет вам , как изменить свою фотографию для локальной учетной записи или учетной записи Microsoft в Windows 10 .
Вы можете использовать одну из ваших собственных любимых фотографий в качестве изображения учетной записи. Также если у вас есть веб – камера, то вы можете сделать снимок или создать видео клип после чего установить его вместо изображения для вашей учетной записи. Если вы используете учетную запись Майкрософт и измените для нее фото – оно синхронизируется со всеми приложениями и устройствами, в которые вы зашли под своей учетной записью.
В учетной записи пользователя по умолчанию изображения находятся в скрытой системной папке .
C:\ ProgramData\ Microsoft\ User Account Pictures
Текущие изображения учетной записи пользователя хранится в скрытой папке
C: \ Users \ Public \ Public Account Pictures \
Ваши последние фотографии учетной записи хранятся в скрытой папке
C:\Users\имя пользователя\ AppData\ Roaming\ Microsoft\ Windows\ AccountPictures
Изменить изображение учетной записи Windows 10
Самый быстрый и простой способ изменить фото локального учетной записи или учетной записи Майкрософт:
1. Включаем компьютер и входим в Windows 10 под той учетной записью, изображения для которой вы хотите изменить;
Включаем компьютер и входим в Windows 10 под той учетной записью, изображения для которой вы хотите изменить;
2.Заходим в “Пуск” => нажимаем левой клавишей мыши на значок учетной записи и выбираем “Изменить параметры учетной записи”;
Выбираем фото из существующих на компьютере
3. С левой стороны должно быть выбрано “Ваши данные”, с правой – нажмите на “Выберите один элемент”
4.Найдите на компьютере изображение, которым хотите заменить изображение учетной записи => выберите его и нажмите “выбор картинки”.
Изображение заменено – можно закрывать настройки.
Заменить фото на недавно использованное изображение
Если вы хотите вернуть старое изображение учетной записи – повторите 1 и 2 пункты с инструкции выше => с левой стороны выберите “Ваши данные”, а с правой стороны возле текущего изображения будут показаны те, которые использовались ранее => нажмите на любое из них, чтобы выбрать в качестве основного.
Изменить изображение с помощью камеры
Чтобы сделать с помощью камеры новое фото и задать его в качестве изображения для учетной записи – проделайте 1 и 2 пункт с инструкции выше => с левой стороны выберите “Ваши данные”, а с правой нажмите на “Камера”
Включится камера и вы сможете себя сфотографировать для изображения – нажмите на значок фотоаппарата с правой стороны, чтобы сделать снимок.
Использовать видеоклип в качестве изображения учетной записи
Вы можете с помощью подключенной веб-камеры создать видео и установить его в качестве изображения учетной записи. Для этого проделываем 1 и 2 пункт с инструкции выше, после чего с левой стороны выберите “Ваши данные”, а с правой нажмите на “Камера”
Нажмите на значок видеокамеры
Когда вы будете готовы к созданию видео – нажмите на видеокамеру для начала записи.
Чтобы остановить запись – нажмите на красный квадрат.
Просмотрите видео, если оно нравится – нажмите “ОК”, чтобы задать его в качестве изображения для учетной записи, если не нравится – нажмите “Переснять”.
Изменить или удалить фотографию учетной записи Microsoft в Интернете
С помощью инструкций выше -можно изменить изображение как локальной учетной записи, так и учетной записи Майкрософт, а ниже предлагается способ только для учетных записей Майкрософт.
Войдите с помощью браузера в свою учетную запись Майкрософт
Перейдите во вкладку “Сведения” => под фото нажмите на “Изменить аватар”
В этом окне вы можете удалить изображение – нажав на “Удалить”, или изменить изображение – нажав на “Новый аватар”
Если вы решили удалить изображение и нажали на “Удалить”, то в следующем окне нужно подтвердить действие нажав на “Да”
Если вы хотите изменить изображение и нажали на “Новый аватар” => найдите и выберите фото на своем компьютере, после чего нажмите “Открыть”
С помощью мыши переместите круг, а также меняйте размер круга вашего изображения. Когда изображение будет готово- нажмите “Сохранить”
Изображение, которые вы установили по инструкциях выше, синхронизируется со всеми устройствами, где вы используете учетную запись Майкрософт. На сегодня всё, если есть дополнение – пишите комментарии! Удачи Вам 🙂
На сегодня всё, если есть дополнение – пишите комментарии! Удачи Вам 🙂
Фоторедакторы для Windows 10: обзор популярных программ
Каким должен быть фоторедактор
Составляя топ редакторов на Windows 10, мы ориентировались на:
- наличие самых важных при обработке фото функций,
- поддержку различных форматов изображений,
- общее удобство для пользователя.
Некоторые программы для обработки фото просты для понимания, так как имеют лишь базовый набор возможностей. Другие, напротив, могут помочь практически в любых ситуациях, но при условии, что пользователю хватит терпения освоить интерфейс. Лучший редактор должен совмещать в себе простоту и богатый набор функций по изменению фото.
Не менее важно и количество поддерживаемых форматов. Мало кому захочется скачивать и осваивать ещё один редактор только потому, что привычный оказался неспособен открыть снимок с необычным расширением. Если с «базовыми» форматами JPG, GIF, BMP способна работать любая программа, то с более «экзотическим» RAW дело обстоит сложнее.
Ещё один важный пункт – цена программы. Разумеется, бесплатных графических редакторов для Windows 10 или пробных версий обычно хватает для базовой обработки. Но если вы занимаетесь профессиональной ретушью или просто часто обрабатываете свои фото, рекомендуем обращать внимание на платные редакторы фотографий.
Рейтинг редакторов фото
Мы попытались расположить их от лучшего к худшему. В статье приведена лишь ограниченная выборка из самых популярных редакторов фото на Виндовс 10. Тем не менее, этого списка хватит для знакомства с миром профессиональной фотообработки.
ФотоМАСТЕР
ФотоМАСТЕР имеет приятный интерфейс на русском языке и может похвастаться многими функциями: от наложения эффектов и текста на кадр до автоматической коррекции черт лица. Особенно интересной выглядит функция «Идеальный портрет», с помощью которой можно моментально изменить внешность человека: от смены тона кожи до «нанесения» легкого макияжа. Дополнительно в программе реализованы инструменты замены фона и точечной цветокоррекции.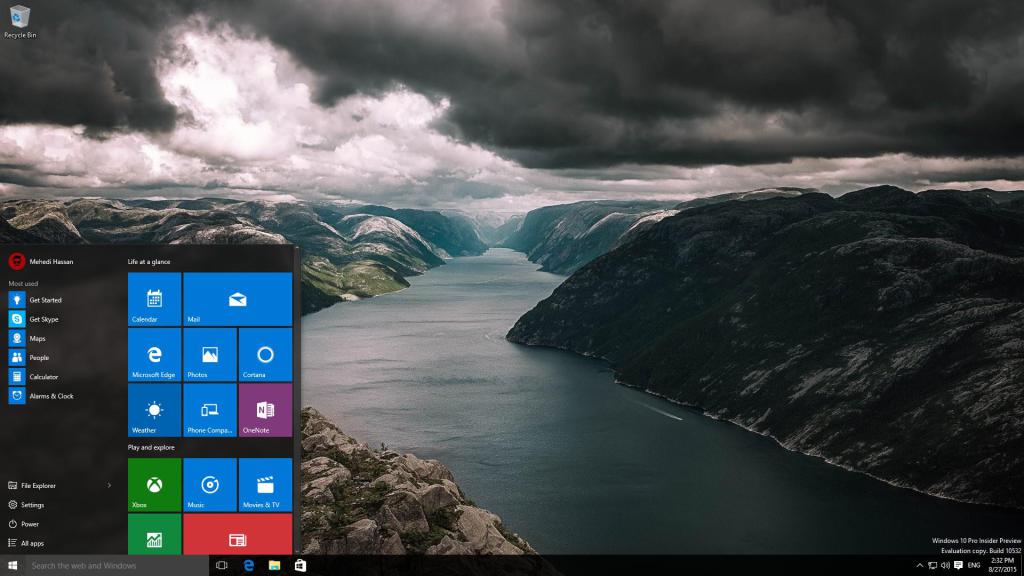 ФотоМАСТЕР одинаково подходит как новичкам, так и специалистам в сфере редактирования фотографий, так как способен упростить процесс работы с фото.
ФотоМАСТЕР одинаково подходит как новичкам, так и специалистам в сфере редактирования фотографий, так как способен упростить процесс работы с фото.
Adobe Photoshop Lightroom
Для большинства людей слова «фотошоп» и «фоторедактор» давно стали синонимами. И действительно – Lightroom поможет превратить фотографию во что угодно. Вопрос заключается лишь в вашем профессионализме и желании учиться чему-то новому. Чтобы освоить потенциал программы вам понадобится не один час, но результат однозначно стоит того. К сожалению, программа требовательна не только к ресурсам вашего компьютера, но и к вашим деньгам – лицензионная версия требует ежемесячной платы за подписку.
Интерфейс программы Adobe Photoshop Lightroom
GIMP
Эта программа создана скорее для растровой графики, но за время своего развития обросла множеством функций. Сейчас бесплатный GIMP подходит не только художникам, но и имеет функции для обработке фотографий. Этот графический редактор распространяется с открытым кодом, благодаря чему энтузиастами было сделано множество расширений к нему. Отдельно стоит отметить, что программа работает не только на Windows, но и на Linux и Mac OS. GIMP имеет серьёзный функционал, но может быть сложен в освоении для новичков.
Сейчас бесплатный GIMP подходит не только художникам, но и имеет функции для обработке фотографий. Этот графический редактор распространяется с открытым кодом, благодаря чему энтузиастами было сделано множество расширений к нему. Отдельно стоит отметить, что программа работает не только на Windows, но и на Linux и Mac OS. GIMP имеет серьёзный функционал, но может быть сложен в освоении для новичков.
Интерфейс программы GIMP
Photoscape
Этот простой графический редактор для Windows 10 состоит из набора отдельных узкоспециализированных приложений. Например, Viewer служит для листания фотографий, заменяя стандартное средство просмотра Windows.
Photoscape можно назвать лучшим бесплатным решением для работы с фотографиями. Из необычных функций заслуживает упоминания удобный инструмент для создания gif-анимаций или «склейка» множества фотографий в единый коллаж. Но стоит упомянуть и об основном минусе этого фоторедактора: Photoscape не умеет работать с прозрачным фоном, поэтому вряд ли подойдёт для обработки большинства PNG-файлов.
Интерфейс программы Photoscape
ACDSee Photo Manager
Этот фоторедактор можно назвать полной противоположностью предыдущего. Как и в Photoscape, здесь имеется собственная утилита для просмотра изображений. Но количество доступных для работы форматов уже превышает сотню.
Серьёзным минусом является цена программы – по истечении месяца ACDSee Photo Manager потребует почти 200$ за возможность продолжить работу с ним. Этот софт покупают профессиональные фотографы в первую очередь потому, что здесь максимально удобно реализован потенциал работы с внешними устройствами – фотоаппаратами и видеокамерами, смартфонами, сканерами и так далее.
Интерфейс программы ACDSee Photo Manager
Paint.NET
Ещё одна полностью бесплатная программа в списке. По сути, является всесторонним развитием всем известной программы Paint от Microsoft. Здесь есть не только базовые инструменты растровой графики, но и поддержка векторов, возможность наложения эффектов и улучшения фотографий.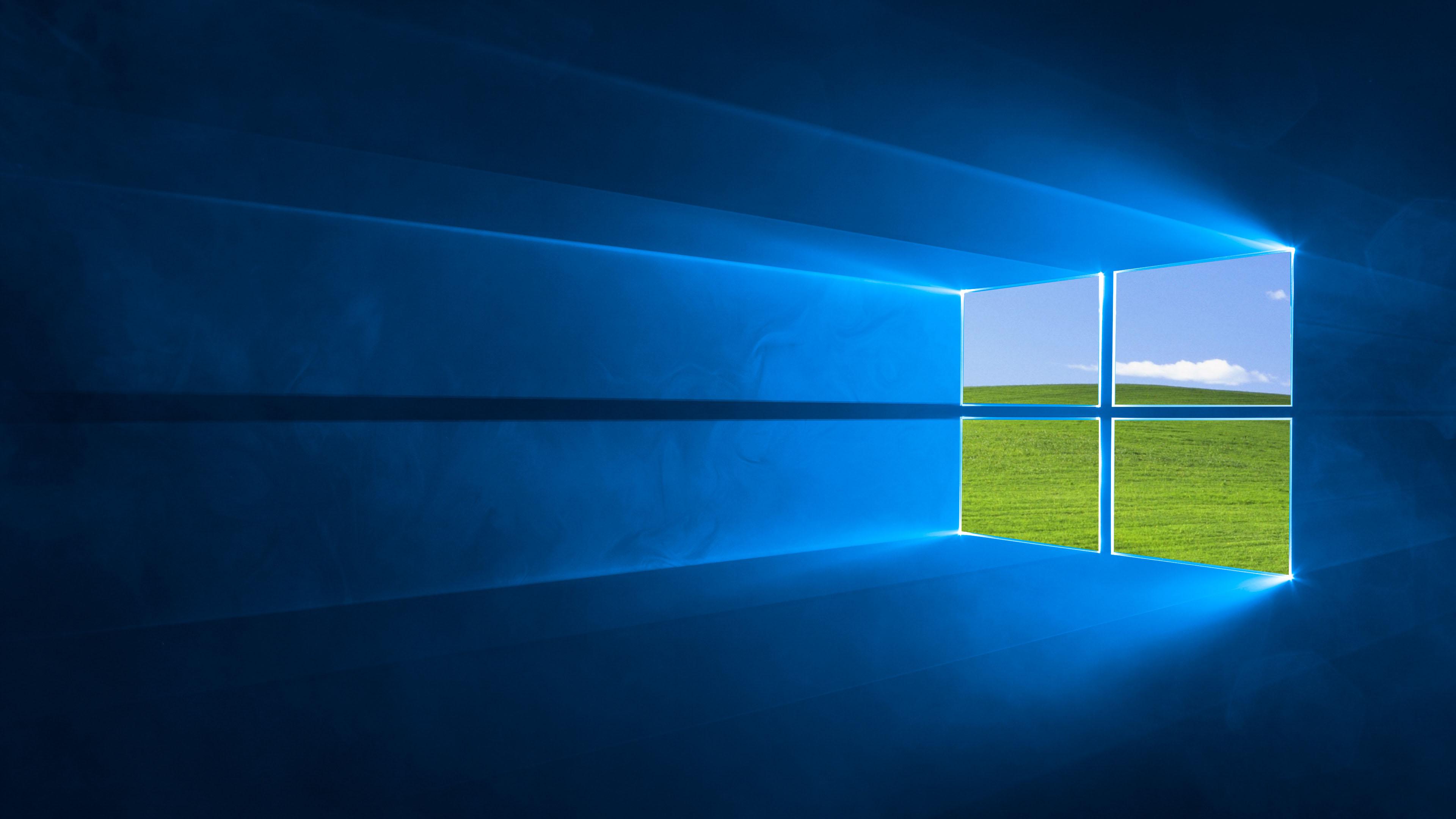 Paint.NET не создавался для обработки фото, но благодаря множеству сторонних плагинов может стать редактором для неискушенного пользователя. Но отдельные форматы изображений не поддерживаются этой программой — аналогично Photoscape, здесь также не выйдет работать с прозрачностью.
Paint.NET не создавался для обработки фото, но благодаря множеству сторонних плагинов может стать редактором для неискушенного пользователя. Но отдельные форматы изображений не поддерживаются этой программой — аналогично Photoscape, здесь также не выйдет работать с прозрачностью.
Интерфейс программы Paint.NET
Photoinstrument
Этот софт идеально подойдёт для начинающих благодаря упрощённому и немного «детскому» интерфейсу. Вместо списка функций здесь крупные иконки со всплывающими подсказками, а набор инструментов совмещает функции по редактированию кадра и рисованию различными кистями. Как и в Paint.NET, реализована поддержка плагинов, но их значительно меньше.
Программа подойдёт для базового улучшения и несложной коррекции (например, удаления ненужных объектов). Но Photoinstrument – платный, хоть и простой фоторедактор для Windows 10. Это часто отпугивает пользователей, и они делаю выбор в пользу другого ПО.
Интерфейс программы Photoinstrument
Заключение
Теперь мы можем подвести итоги и помочь вам с выбором хорошего фоторедактора для скачивания на Виндовс 10. Для начинающих подойдут несложные программы: Photoscape, Photoinstrument или Paint.NET. С ними вы легко освоите базовые приёмы ретуши и сможете более уверенно себя чувствовать в «серьёзных» фоторедакторах. К ним можно отнести Adobe Photoshop Lightroom, ACDSee Photo Manager и GIMP. Эти редакторы позволяют получить максимально качественный результат, но потребуют от вас навыков и времени.
«Золотой серединой» оказался ФотоМАСТЕР. При всей внешней простоте именно эта программа для обработки фото поможет качественно отредактировать ваши снимки, не отнимая много сил и времени. Скачайте этот фоторедактор на Windows 10 и убедитесь в этом сами!
Эти статьи могут вам понравиться:
Фоторедактор для Windows 7
Фоторедакторы для компьютера
Фоторедактор с макияжем
Получить старое (Windows 10) приложение «Фотографии» в Windows 11 включают закругленные углы, материал Mica и обновленный стиль типографики.
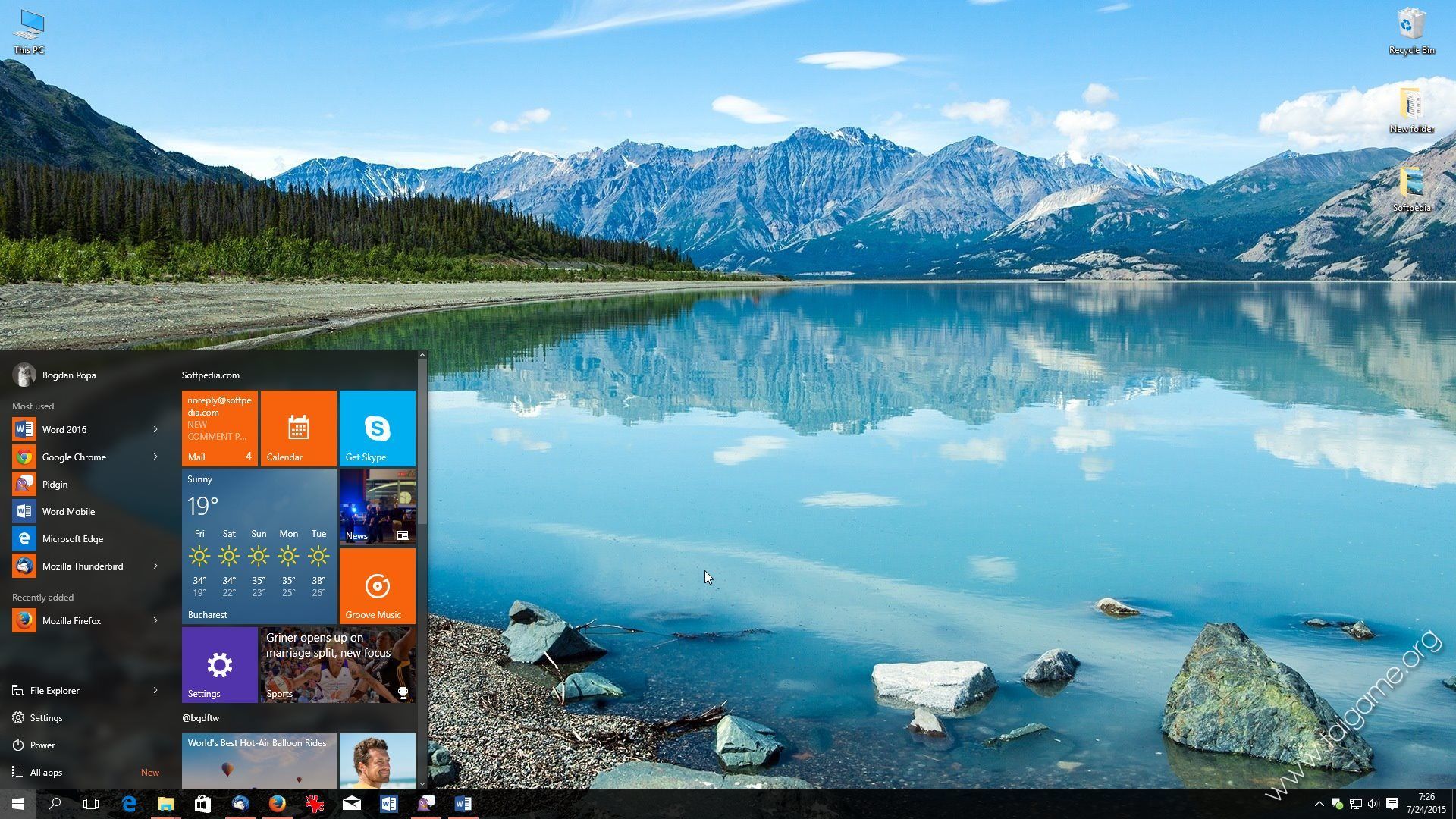 Однако многие пользователи по-прежнему предпочитают версию Photos для Windows 10.
Однако многие пользователи по-прежнему предпочитают версию Photos для Windows 10.
В приложении Windows 11 Photos нет инструментов Spot Fixing и Red Eye. Если вам интересно, как вернуть недостающие функции в Windows 11, этот пост для вас.
Вариант 1. Установите «Microsoft Photos Legacy»
Photos Legacy — это приложение для устаревших коллекций, альбомов и видеоредактора Microsoft. Получите больше возможностей для работы с фотографиями и видео. Легко просматривайте, редактируйте, сравнивайте, создавайте альбомы и создавайте фильмы о своих особых воспоминаниях.
Диафильм показывает все предметы из этого места и позволяет переходить к другим фотографиям, не отвлекаясь от происходящего. Вы также можете сравнивать фотографии и видео в одном окне приложения, используя режим мультипросмотра. Это активируется выбором нескольких элементов в интерфейсе диафильма.
На панели инструментов вы сможете работать с редактированием, разметкой, добавлением в избранное, метаданными и иметь быстрый доступ к сторонним фоторедакторам. Наслаждайтесь своими фотографиями от края до края и не отвлекайтесь, легко скрывая панели инструментов. Независимо от того, просматриваете ли вы или редактируете свои фотографии, функция Photos Legacy интуитивно понятна, элегантна и органично вплетена в ткань Windows 11.
Наслаждайтесь своими фотографиями от края до края и не отвлекайтесь, легко скрывая панели инструментов. Независимо от того, просматриваете ли вы или редактируете свои фотографии, функция Photos Legacy интуитивно понятна, элегантна и органично вплетена в ткань Windows 11.
Вы можете загрузить Microsoft Photos Legacy через Microsoft Store:
https://apps.microsoft .com/store/detail/microsoft-photos-legacy/9NV2L4XVMCXM
Вариант 2. Установка приложения Windows 10 Photos в Windows 11
Вы можете загрузить пакет установщика Appx для приложения Microsoft Photos версии 2022.30070.26007.0 ниже:
После загрузки файлов , переименуйте их соответственно, точно так же, как приведено выше.
Нужна другая версия приложения «Фотографии» или любого другого приложения?
Если вы хотите загрузить установочный пакет для любой другой версии приложения «Фотографии», посетите следующий сайт:
Microsoft Store — проект генерации (v1.2.3) [от @rgadguard & mkuba50]: https://store.rg-adguard.net/
На указанном выше портале вставьте следующий URL-адрес:
https://apps.microsoft.com/store/detail/microsoft-photos/9WZDNCRFJBh5
Выберите «Розничная ” и создайте ссылки для скачивания.
Примечание: Вот как мы загрузили приложение Microsoft Store, как упоминалось в статье «Переустановите Microsoft Store». Используя этот метод, вы можете получить установочный файл AppX практически для любого приложения Store.
Запустите файл Appxbundle на компьютере с Windows 11. Он предложит вам следующее сообщение:
Microsoft Photos уже установлен Более новая версия уже установлена У вас уже установлена более новая версия 2022.31070.26005.0 этого приложения. Вы уверены, что хотите переустановить версию 2022.30070.26007.0?
Нажмите «Переустановить»
Готово. Это устанавливает (т. е. понижает версию приложения «Фотографии входящих») версию «Фотографии» для Windows 10 в Windows 11.
Остановить автоматическое обновление приложений Store
- Затем откройте приложение Store и перейдите на страницу настроек.
- Отключите «Обновления приложений».
СВЯЗАННЫЕ: Как отключить автоматическое обновление приложений из магазина в Windows 10/11
Обратите внимание, что после этого вам нужно будет вручную обновлять каждое приложение в будущем.
Однако нет никакой гарантии, что «Вариант 2» будет работать в будущих версиях Windows 11.
Одна маленькая просьба: если вам понравился этот пост, поделитесь им?
Одна «крошечная» публикация от вас серьезно поможет развитию этого блога.
Несколько замечательных предложений:
- Закрепите его!
- Поделись в своем любимом блоге + Facebook, Reddit
- Твитни!
Большое спасибо за вашу поддержку. Это не займет более 10 секунд вашего времени. Кнопки «Поделиться» находятся прямо внизу. 🙂
Affinity Photo — отмеченная наградами программа для редактирования фотографий
Первое бесплатное обновление для V2 уже здесь — узнайте, что нового в версии 2. 1!
1!
Affinity Photo — единственный полнофункциональный фоторедактор, интегрированный в macOS, Windows и iPad. Это первый выбор миллионов творческих людей и профессионалов в области фотографии по всему миру. Обладая невероятной скоростью, мощностью и точностью, отмеченное наградами программное обеспечение имеет все необходимое для редактирования и ретуширования изображений, создания многослойных композиций, красивых растровых рисунков и многого другого.
Он также оснащен сотнями инструментов, позволяющих сэкономить время, и полностью переработанным пользовательским интерфейсом, чтобы сделать процесс редактирования более удобным, чем когда-либо.
Нет подписки
Купите версию для Windows или macOS за единовременный платеж в размере 1 599,99 турецких лир или получите весь пакет на всех платформах всего за 3 999,99 турецких лир с универсальной лицензией. Вы также можете купить
Версия для iPad за 449,99 турецких лир.
Никаких ежемесячных затрат, что бы вы ни решили.
Купить сейчас
Создан для профессионального рабочего процесса. Редактирование в режиме реального времени, поддержка большого количества изображений, сверхстабильное панорамирование и масштабирование с максимальной частотой обновления, почти мгновенная загрузка огромных файлов… это исключительно быстро и мощно.
Безупречная ретушь. Гладкая кожа с частотным разделением. Ретушируйте с помощью инструментов Dodge, Burn, Clone, Patch и Blemish Removal. Удаляйте ненужные объекты с помощью волшебной кисти Inpainting Brush. Работайте в специальном рабочем пространстве для пластики, чтобы идеально лепить детали и многое другое.
Полная обработка RAW. Снимайте в формате RAW и наслаждайтесь полноценным 32-битным изображением. Выявите все детали и управляйте более тонкими исправлениями, чтобы вывести идеальный снимок на новый уровень.
Выбирайте из огромной библиотеки кистей, в том числе созданных на заказ. Мощный механизм работы с кистями обеспечивает максимально естественное рисование, а также позволяет создавать собственные кисти из текущего набора пикселей, объединять несколько кистей одним мазком и импортировать файлы кистей .abr.
Захватывающие дух композиции с неограниченным количеством слоев и эффектов. Исследуйте большую библиотеку корректировок, эффектов и живых фильтров, которые можно группировать, обрезать, маскировать или смешивать для создания невероятно сложных композиций изображений.
Готовы купить?
Начните работу на Windows или Mac прямо сейчас за единовременный платеж в размере 1 599,99 турецких лир или на iPad (фото) за 449,99 турецких лир. Чтобы получить лучшее соотношение цены и качества, купите в рамках универсальной лицензии Affinity V2 и получите весь наш набор для творчества на всех платформах всего за 3 999,99 турецких лир.
Никаких ежемесячных затрат, что бы вы ни решили.
Купить сейчас
С легкостью делайте чрезвычайно точное выделение, даже вплоть до отдельных прядей волос, с помощью расширенных алгоритмов и инструментов уточнения выделения в приложении, включая «Кисть выбора», «Волшебная палочка», «Рисование для выбора», «Перо» и другие.
Полнофункциональный на всех платформах, включая iPad. Первое профессиональное приложение для редактирования фотографий со 100-процентной совместимостью форматов файлов в Windows, Mac и iPad, что позволяет работать с одним и тем же файлом на любом устройстве.
Узнайте больше о Фото для iPad.
И многое другое…
Просмотрите подборку скриншотов функций ниже или посетите нашу страницу технических спецификаций для получения дополнительной информации.
Приобретите отмеченное наградами программное обеспечение для редактирования фотографий уже сегодня.
 Выберите свою платформу или добейтесь успеха с нашей универсальной лицензией V2. Нет подписки.
Выберите свою платформу или добейтесь успеха с нашей универсальной лицензией V2. Нет подписки.
macOS
1 599,99 TRY
Разовый платеж | вкл. НДС
30-дневная пробная версия
— Фото макос
Купить сейчас — Фото Macos
Виндовс
1 599,99 турецких лир
Разовый платеж | вкл. НДС
30-дневная пробная версия
— Фото окна
Купить сейчас — Фото окна
iPad
449,99 TRY
Разовый платеж | вкл. НДС
30-дневная пробная версия
— Фото iPad
Купить сейчас
— Фото iPad
Универсальная лицензия Affinity V2
Для macOS, Windows и iPadOS
3 999,99 турецких лир
Разовый платеж |
вкл.
 2.3) [от @rgadguard & mkuba50]:
https://store.rg-adguard.net/
2.3) [от @rgadguard & mkuba50]:
https://store.rg-adguard.net/