Фото для виндовс 10: Средство просмотра фотографий для Windows 10
Содержание
Как установить приложение Фотографии в Windows 10
Содержание
- Способ 1: Microsoft Store
- Способ 2: Включение приложения
- Установка приложения по умолчанию
- Альтернативные варианты
- Решение возможных проблем
- Вариант 1: Восстановление и сброс настроек
- Вариант 2: «Windows PowerShell»
- Вариант 3: Встроенное средство устранения неполадок
- Вопросы и ответы
Фирменное приложение «Фотографии» обычно предустановлено в Windows 10. Если на компьютере его нет, то оно доступно в Microsoft Store, но, скорее всего, софт просто нужно активировать.
Способ 1: Microsoft Store
«Фотографии» — фирменное средство просмотра изображений и фотографий от Microsoft, которое может быть установлено через другое фирменное приложение — магазин. Если у вас его вдруг нет (оно также установлено по умолчанию), то в нашем отдельном материале вы найдете инструкцию по инсталляции официального маркета компании. Также в ней можно узнать о решении самых распространенных проблем при установке или работе.
Также в ней можно узнать о решении самых распространенных проблем при установке или работе.
Читайте также: Установка Microsoft Store в Windows 10
- Запустите Microsoft Store. В поисковой строке пропишите «Фотографии» и нажмите кнопку поиска или на клавишу «Enter».
- На новой странице отобразятся найденные совпадения, среди которых есть и нужное нам. Выберите его, чтобы перейти на страницу с описанием.
- Останется только кликнуть по кнопке установки «Получить» и дождаться, пока «Фотографии» будет инсталлировано на компьютер. Пожалуй, это единственный адекватный способ установить приложение для просмотра фотографий в Windows 10.
Читайте также: Решение проблем со скачиванием приложений из Microsoft Store в Windows 10
Способ 2: Включение приложения
В большинстве случаев «Фотографии» уже есть в системе, но если она не отображается в списке доступных для просмотра изображений программ, то, вероятнее всего, ее нужно просто включить. Для этого его сперва придется найти, используя «Редактор реестра». Более простой способ – использовать специализированный софт, предназначенный для расширения базовых возможностей операционной системы. Наш автор разбирал оба метода, позволяющих самостоятельно активировать приложение.
Для этого его сперва придется найти, используя «Редактор реестра». Более простой способ – использовать специализированный софт, предназначенный для расширения базовых возможностей операционной системы. Наш автор разбирал оба метода, позволяющих самостоятельно активировать приложение.
Подробнее: Включение стандартного приложения «Просмотр фотографий» в Windows 10
Установка приложения по умолчанию
Стандартный способ выбора приложения для открытия графического файла через контекстное меню и функции «Открыть с помощью» со стандартной программной может не сработать: его не будет в списке. Чтобы установить «Фотографии» в Виндовс 10 средством по умолчанию, потребуется перейти в «Параметры» системы:
- Кликните по кнопке «Пуск» и выберите «Параметры», помеченное иконкой в виде шестерни.
- В новом окне нажмите на раздел «Приложения».
- На панели слева кликните по вкладке «Приложения по умолчанию».
 Останется отыскать строку «Просмотр фотографий» и нажать на название установленной по умолчанию программы, если это не «Фотографии». Из всплывающего меню выберите нужное — искомый софт помечен как рекомендуемый для Windows 10.
Останется отыскать строку «Просмотр фотографий» и нажать на название установленной по умолчанию программы, если это не «Фотографии». Из всплывающего меню выберите нужное — искомый софт помечен как рекомендуемый для Windows 10.
После выбора приложения по умолчанию закройте окно. Как только настройки будут выполнены, все графические файлы в наиболее распространенных форматах станут автоматически открываться в интерфейсе «Фотографий».
Альтернативные варианты
Можно воспользоваться аналогичным софтом, предназначенным для просмотра фото и других изображений. Но, в отличие от приложения «Фотографий», такие программы придется устанавливать отдельно. Некоторые из них предусматривают дополнительные возможности, например встроенный редактор с базовыми инструментами для простого изменения файлов. Другие интегрируются в системное меню, что позволяет быстро открывать доступ к просмотру и редактированию изображений.
Переходите в наш раздел, где есть список наиболее популярных просмотрщиков изображений для Windows. В каждой статье – подробное описание программы, а также ссылка на скачивание с официального сайта.
Подробнее: Просмотрщики изображений для Windows
Решение возможных проблем
Иногда ни включение, ни установка не доступны, и это означает, что в работе стандартного приложения возникла ошибка. Но встроенные средства Виндовс позволяют устранить ту или иную неполадку самостоятельно.
Вариант 1: Восстановление и сброс настроек
Попробуйте восстановить или сбросить настройки приложения через системные «Параметры»:
- Запустите «Параметры» через главное меню и перейдите в раздел «Приложения». На вкладке «Приложения и возможности» в списке установленного софта найдите «Фотографии». Кликните по названию левой кнопкой мыши, затем ей же по появившейся строке «Дополнительные параметры».
- В новом окне сначала нажмите на кнопку «Исправить», после чего система попытается вернуть состояние приложения, не затронув данные.

- Если это не сработало, то выберите «Сброс», при котором все настройки и данные «Фотографий» будут удалены.
Такой вариант исправления неполадок подойдет, если фирменная программа работает некорректно.
Вариант 2: «Windows PowerShell»
С помощью терминала PowerShell есть возможность перерегистрировать приложение, что может помочь восстановить его работоспособность. Оно должно начать нормально функционировать после ввода одной специальной команды:
- Запустите «Windows PowerShell» от имени администратора — для этого кликните по кнопке «Пуск» правой кнопкой мыши и выберите соответствующий пункт из меню.
- Выполните команду
Get-Appxpackage -Allusers -Name Microsoft.Windows.Photos, прописав ее и нажав на клавишу «Enter». Обратите внимание на строку «PackageFullName». Ее значение нужно скопировать с помощью сочетания клавиш «Ctrl + C». В нашем случае это «Microsoft. Windows.Photos_2022.30070.26007.0_x64_8wekyb3d8bbwe».
Windows.Photos_2022.30070.26007.0_x64_8wekyb3d8bbwe». - После этого вставьте команду
Add-AppxPackage -register «C:\Program Files\WindowsApps\***AppxManifest.xml» –DisableDevelopmentModeи перейдите с помощью стрелок на клавиатуре к месту, где звездочки. На их место вставьте полученное в прошлом шаге название приложения, используя сочетание «Ctrl + V». В нашем примере команда будет выглядеть так:Add-AppxPackage -register «C:\Program Files\WindowsApps\Microsoft.Windows.Photos_2022.30070.26007.0_x64_8wekyb3d8bbweAppxManifest.xml» –DisableDevelopmentMode. Нажмите на клавишу ввода.
После этого приложение «Фотографии» будет перерегистрировано в системе, а его работоспособность может восстановиться.
Вариант 3: Встроенное средство устранения неполадок
В Виндовс 10 имеется встроенное средство устранения неполадок, которое находит самые распространенные проблемы и автоматически их устраняет или предлагает пользователю инструкции по самостоятельному решению. Запустить его можно при помощи «Параметров»:
Запустить его можно при помощи «Параметров»:
- Через «Параметры» перейдите в раздел «Обновление и безопасность».
- Нажмите на вкладку «Устранение неполадок» и кликните по строке «Дополнительные средства устранения неполадок».
- Поскольку «Фотографии» — приложение из Microsoft Store, проверять на наличие ошибок нужно именно фирменный магазин. Найдите соответствующий пункт в списке, кликните по нему левой кнопкой мыши. Появится дополнительная кнопка, запускающая проверку неполадок.
После этого запустится средство устранения неполадок. Если возможно, система обнаружит и самостоятельно исправит ошибку. Также могут отобразиться рекомендации и инструкции для пользователя, которые он должен выполнить, чтобы решить возникшую трудность.
Фоторедакторы для Windows 10: обзор популярных программ
Каким должен быть фоторедактор
Составляя топ редакторов на Windows 10, мы ориентировались на:
- наличие самых важных при обработке фото функций,
- поддержку различных форматов изображений,
- общее удобство для пользователя.

Некоторые программы для обработки фото просты для понимания, так как имеют лишь базовый набор возможностей. Другие, напротив, могут помочь практически в любых ситуациях, но при условии, что пользователю хватит терпения освоить интерфейс. Лучший редактор должен совмещать в себе простоту и богатый набор функций по изменению фото.
Не менее важно и количество поддерживаемых форматов. Мало кому захочется скачивать и осваивать ещё один редактор только потому, что привычный оказался неспособен открыть снимок с необычным расширением. Если с «базовыми» форматами JPG, GIF, BMP способна работать любая программа, то с более «экзотическим» RAW дело обстоит сложнее.
Ещё один важный пункт – цена программы. Разумеется, бесплатных графических редакторов для Windows 10 или пробных версий обычно хватает для базовой обработки. Но если вы занимаетесь профессиональной ретушью или просто часто обрабатываете свои фото, рекомендуем обращать внимание на платные редакторы фотографий.
Рейтинг редакторов фото
Мы попытались расположить их от лучшего к худшему. В статье приведена лишь ограниченная выборка из самых популярных редакторов фото на Виндовс 10. Тем не менее, этого списка хватит для знакомства с миром профессиональной фотообработки.
ФотоМАСТЕР
ФотоМАСТЕР имеет приятный интерфейс на русском языке и может похвастаться многими функциями: от наложения эффектов и текста на кадр до автоматической коррекции черт лица. Особенно интересной выглядит функция «Идеальный портрет», с помощью которой можно моментально изменить внешность человека: от смены тона кожи до «нанесения» легкого макияжа. Дополнительно в программе реализованы инструменты замены фона и точечной цветокоррекции. ФотоМАСТЕР одинаково подходит как новичкам, так и специалистам в сфере редактирования фотографий, так как способен упростить процесс работы с фото.
Adobe Photoshop Lightroom
Для большинства людей слова «фотошоп» и «фоторедактор» давно стали синонимами. И действительно – Lightroom поможет превратить фотографию во что угодно. Вопрос заключается лишь в вашем профессионализме и желании учиться чему-то новому. Чтобы освоить потенциал программы вам понадобится не один час, но результат однозначно стоит того. К сожалению, программа требовательна не только к ресурсам вашего компьютера, но и к вашим деньгам – лицензионная версия требует ежемесячной платы за подписку.
И действительно – Lightroom поможет превратить фотографию во что угодно. Вопрос заключается лишь в вашем профессионализме и желании учиться чему-то новому. Чтобы освоить потенциал программы вам понадобится не один час, но результат однозначно стоит того. К сожалению, программа требовательна не только к ресурсам вашего компьютера, но и к вашим деньгам – лицензионная версия требует ежемесячной платы за подписку.
Интерфейс программы Adobe Photoshop Lightroom
GIMP
Эта программа создана скорее для растровой графики, но за время своего развития обросла множеством функций. Сейчас бесплатный GIMP подходит не только художникам, но и имеет функции для обработке фотографий. Этот графический редактор распространяется с открытым кодом, благодаря чему энтузиастами было сделано множество расширений к нему. Отдельно стоит отметить, что программа работает не только на Windows, но и на Linux и Mac OS. GIMP имеет серьёзный функционал, но может быть сложен в освоении для новичков.
Интерфейс программы GIMP
Photoscape
Этот простой графический редактор для Windows 10 состоит из набора отдельных узкоспециализированных приложений. Например, Viewer служит для листания фотографий, заменяя стандартное средство просмотра Windows.
Photoscape можно назвать лучшим бесплатным решением для работы с фотографиями. Из необычных функций заслуживает упоминания удобный инструмент для создания gif-анимаций или «склейка» множества фотографий в единый коллаж. Но стоит упомянуть и об основном минусе этого фоторедактора: Photoscape не умеет работать с прозрачным фоном, поэтому вряд ли подойдёт для обработки большинства PNG-файлов.
Интерфейс программы Photoscape
ACDSee Photo Manager
Этот фоторедактор можно назвать полной противоположностью предыдущего. Как и в Photoscape, здесь имеется собственная утилита для просмотра изображений. Но количество доступных для работы форматов уже превышает сотню.
Серьёзным минусом является цена программы – по истечении месяца ACDSee Photo Manager потребует почти 200$ за возможность продолжить работу с ним. Этот софт покупают профессиональные фотографы в первую очередь потому, что здесь максимально удобно реализован потенциал работы с внешними устройствами – фотоаппаратами и видеокамерами, смартфонами, сканерами и так далее.
Интерфейс программы ACDSee Photo Manager
Paint.NET
Ещё одна полностью бесплатная программа в списке. По сути, является всесторонним развитием всем известной программы Paint от Microsoft. Здесь есть не только базовые инструменты растровой графики, но и поддержка векторов, возможность наложения эффектов и улучшения фотографий. Paint.NET не создавался для обработки фото, но благодаря множеству сторонних плагинов может стать редактором для неискушенного пользователя. Но отдельные форматы изображений не поддерживаются этой программой — аналогично Photoscape, здесь также не выйдет работать с прозрачностью.
Интерфейс программы Paint.NET
Photoinstrument
Этот софт идеально подойдёт для начинающих благодаря упрощённому и немного «детскому» интерфейсу. Вместо списка функций здесь крупные иконки со всплывающими подсказками, а набор инструментов совмещает функции по редактированию кадра и рисованию различными кистями. Как и в Paint.NET, реализована поддержка плагинов, но их значительно меньше.
Программа подойдёт для базового улучшения и несложной коррекции (например, удаления ненужных объектов). Но Photoinstrument – платный, хоть и простой фоторедактор для Windows 10. Это часто отпугивает пользователей, и они делаю выбор в пользу другого ПО.
Интерфейс программы Photoinstrument
Заключение
Теперь мы можем подвести итоги и помочь вам с выбором хорошего фоторедактора для скачивания на Виндовс 10. Для начинающих подойдут несложные программы: Photoscape, Photoinstrument или Paint. NET. С ними вы легко освоите базовые приёмы ретуши и сможете более уверенно себя чувствовать в «серьёзных» фоторедакторах. К ним можно отнести Adobe Photoshop Lightroom, ACDSee Photo Manager и GIMP. Эти редакторы позволяют получить максимально качественный результат, но потребуют от вас навыков и времени.
NET. С ними вы легко освоите базовые приёмы ретуши и сможете более уверенно себя чувствовать в «серьёзных» фоторедакторах. К ним можно отнести Adobe Photoshop Lightroom, ACDSee Photo Manager и GIMP. Эти редакторы позволяют получить максимально качественный результат, но потребуют от вас навыков и времени.
«Золотой серединой» оказался ФотоМАСТЕР. При всей внешней простоте именно эта программа для обработки фото поможет качественно отредактировать ваши снимки, не отнимая много сил и времени. Скачайте этот фоторедактор на Windows 10 и убедитесь в этом сами!
Эти статьи могут вам понравиться:
Фоторедактор для Windows 7
Фоторедакторы для компьютера
Фоторедактор с макияжем
Affinity Photo — удостоенное наград программное обеспечение для редактирования фотографий
Предложение по запуску версии 2: скидка 40 % на все приложения до 25 января 2023 года!
Affinity Photo — единственный полнофункциональный фоторедактор, интегрированный в macOS, Windows и iPad. Это первый выбор миллионов творческих людей и профессионалов в области фотографии по всему миру. Обладая невероятной скоростью, мощностью и точностью, отмеченное наградами программное обеспечение имеет все необходимое для редактирования и ретуширования изображений, создания многослойных композиций, красивых растровых рисунков и многого другого.
Это первый выбор миллионов творческих людей и профессионалов в области фотографии по всему миру. Обладая невероятной скоростью, мощностью и точностью, отмеченное наградами программное обеспечение имеет все необходимое для редактирования и ретуширования изображений, создания многослойных композиций, красивых растровых рисунков и многого другого.
Он также оснащен сотнями инструментов, позволяющих сэкономить время, и полностью переработанным пользовательским интерфейсом, чтобы сделать процесс редактирования более удобным, чем когда-либо.
Без подписки и со скидкой 40%
Купите версию для Windows или macOS за единовременный платеж в размере 48,99 евро или получите весь пакет на всех платформах всего за 119,99 евро с универсальной лицензией. Вы также можете купить
Версия для iPad за 14,9 евро9.
Никаких ежемесячных затрат, что бы вы ни решили.
Купи сейчас
Создан для профессионального рабочего процесса. Редактирование в режиме реального времени, поддержка большого количества изображений, сверхстабильное панорамирование и масштабирование с максимальной частотой обновления, почти мгновенная загрузка огромных файлов… это исключительно быстро и мощно.
Редактирование в режиме реального времени, поддержка большого количества изображений, сверхстабильное панорамирование и масштабирование с максимальной частотой обновления, почти мгновенная загрузка огромных файлов… это исключительно быстро и мощно.
Безупречная ретушь. Гладкая кожа с частотным разделением. Ретушируйте с помощью инструментов Dodge, Burn, Clone, Patch и Blemish Removal. Удаляйте ненужные объекты с помощью волшебной кисти Inpainting Brush. Работайте в специальном рабочем пространстве для пластики, чтобы идеально лепить детали и многое другое.
Полная обработка RAW. Снимайте в формате RAW и наслаждайтесь полноценным 32-битным изображением. Выявите все детали и управляйте более тонкими исправлениями, чтобы вывести идеальный снимок на новый уровень.
Выбирайте из огромной библиотеки кистей, в том числе созданных на заказ. Мощный механизм работы с кистями обеспечивает максимально естественное рисование, а также позволяет создавать собственные кисти из текущего набора пикселей, объединять несколько кистей одним мазком и импортировать файлы кистей . abr.
abr.
Захватывающие дух композиции с неограниченным количеством слоев и эффектов. Исследуйте большую библиотеку корректировок, эффектов и живых фильтров, которые можно группировать, обрезать, маскировать или смешивать для создания невероятно сложных композиций изображений.
Готовы купить?
В наличии прямо сейчас со скидкой 40%.
Начните работу на Windows или Mac прямо сейчас за единовременный платеж в размере 48,99 евро или на iPad (фото) за 14,9 евро.9. Чтобы получить лучшее соотношение цены и качества, купите в рамках универсальной лицензии Affinity V2 и получите весь наш набор для творчества на всех платформах всего за 119,99 евро.
Никаких ежемесячных затрат, что бы вы ни решили.
Купи сейчас
С легкостью делайте чрезвычайно точное выделение, даже вплоть до отдельных прядей волос, с помощью расширенных алгоритмов и инструментов уточнения выделения в приложении, включая «Кисть выбора», «Волшебная палочка», «Рисование для выбора», «Перо» и другие.
Полнофункциональный на всех платформах, включая iPad. Первое профессиональное приложение для редактирования фотографий со 100-процентной совместимостью форматов файлов в Windows, Mac и iPad, что позволяет работать с одним и тем же файлом на любом устройстве.
Узнайте больше о Фото для iPad.
И многое другое…
Просмотрите подборку скриншотов функций ниже или посетите нашу страницу технических спецификаций для получения дополнительной информации.
Предложение по запуску версии 2: скидка 40 % на все приложения до 25 января 2023 года!
Приобретите отмеченное наградами программное обеспечение для редактирования фотографий уже сегодня. Выберите свою платформу или добейтесь успеха с нашей универсальной лицензией V2. Нет подписки.
макОС
Был
€84,99
Сейчас
48,99 €
Разовый платеж | вкл. НДС
НДС
30-дневная пробная версия
— Фото макос
Купить сейчас — Фото Macos
Windows
Был
€84,99
Сейчас
48,99 €
Разовый платеж | вкл. НДС
30-дневная пробная версия
— Фото окна
Купить сейчас — Фото окна
iPad
Был
€23,99
Сейчас
14,99 €
Разовый платеж | вкл. НДС
НДС
30-дневная пробная версия
— Фото iPad
Купи сейчас
— Фото iPad
Универсальная лицензия Affinity V2
Для macOS, Windows и iPadOS
Был
€199,99
Сейчас
119,99 €
Разовый платеж |
вкл. НДС
Получите версию 2 Affinity Designer, Affinity Photo и Affinity Publisher для всех операционных систем, включая iPad, по единой низкой цене.
30-дневная пробная версия
— Универсальная лицензия
Купить универсальную лицензию Affinity V2
- Affinity Designer 2 | macOS
- Affinity Designer 2 | Окна
- Affinity Designer 2 | iPadOS
- Родственное фото 2 | macOS
- Родственное фото 2 | Окна
- Родственное фото 2 | iPadOS
- Издатель Affinity 2 | macOS
- Издатель Affinity 2 | Окна
- Издатель Affinity 2 | iPadOS
Все приложения. Все платформы.
Все платформы.
Нет подписки.
Как легко и быстро рисовать в приложении «Фотографии» в Windows 10[2021]
- Widows 10 Photos
- 1. Монтаж видео+
- 2. Советы+
Shanoon Cox
01 сентября 2022 г. • Проверенные решения
Приложение «Фотографии» в Windows 10 — одно из лучших, а с добавлением в это приложение инструментов рисования оно стало еще лучше. Недавнее обновление приложения «Фотографии» позволяет загружать, обрезать, поворачивать и добавлять различные фильтры. Вы можете открыть это приложение и использовать карандаши, маркеры и ручку для рисования на этом инструменте рисования. Этой анимацией или статическим изображением с текстом можно поделиться в социальных сетях. Записываются рисунки на изображениях и из них создаются видеоролики. Совершенные вами действия воспроизводятся в клипах для просмотра зрителями. Но знаете ли вы, как рисовать на фотографиях в Windows 10? Давайте учиться и исследовать.
- Часть 1. Как рисовать в приложении «Фотографии» в Windows 10
- Часть 2: Как рисовать на фотографиях онлайн
Часть 1. Приложение «Рисование на фотографиях» в Windows 10
Когда вы можете добавить индивидуальности своим видео и фотографиям, они станут еще более особенными. Во многих случаях становится необходимым добавить примечание, чтобы лучше объяснить видео. Вот шаги, чтобы рисовать на фотографиях в Windows 10 —
- Во-первых, откройте видео или фото из галереи телефона
- Выберите параметр «Редактировать и создать » и нажмите «Нарисовать
».
- Вы можете увидеть панель инструментов Windows Ink, выбрать желаемое перо из доступных вариантов
- Выберите размер и цвет шрифтов, которые вы хотите использовать, из диапазона палитры
- С легкостью рисуйте на изображениях и видео
- Вы также можете найти ластик с различными размерами ластиков, который позволяет вам стирать весь рисунок или его часть по вашему выбору, когда это необходимо
Когда вы рисуете на изображении или видео, чернила могут быть прикреплены к определенному объекту или человеку в видео. Когда вы перемещаете угол камеры или объект, чернила остаются или перемещаются. Вам просто нужно выбрать значок привязки и связать его с объектом в видео.
Когда вы перемещаете угол камеры или объект, чернила остаются или перемещаются. Вам просто нужно выбрать значок привязки и связать его с объектом в видео.
Часть 2. Как рисовать на фотографиях в Интернете
Хотите рисовать на фотографиях в Интернете? LunaPic — один из таких инструментов, который позволяет легко рисовать на фотографиях в Интернете. Это скорее инструмент рисования, который позволяет редактировать, настраивать, рисовать границы, добавлять фильтры, эффекты, рисунки, анимацию и многое другое. Он имеет более 200 вариантов эффектов на выбор. Чтобы рисовать на фотографиях онлайн с помощью LunaPic, выполните следующие действия:
- Откройте страницу LunaPic и загрузите изображение, на которое вы хотите добавить текст
- Выберите Draw из различных вариантов, доступных в заголовке страницы
- При нажатии кнопки «Рисовать» вы можете увидеть ряд параметров, но вам нужно выбрать инструмент рисования
- Вы получаете 7 вариантов выбора инструмента — заполненный многоугольник, заполненный эллипс, эллипс, заполненный прямоугольник, прямоугольник, прямая линия и свободный карандаш.
 Выберите вариант карандаша для свободной руки
Выберите вариант карандаша для свободной руки
- Выберите цвет из доступной палитры
- Выберите размер пера, используя параметр прокрутки с заданным номером
- Нажмите «Применить», если все готово для рисования, или нажмите «Очистить», если хотите внести изменения
- Чтобы сохранить ваш рисунок на изображении, вы должны нажимать Применить после каждого действия, которое вы делаете с помощью инструмента
Заключение
Приложение «Фотографии» имеет измененный интерфейс с параметрами темной темы и новыми функциями рисования и редактирования, что делает его отличным инструментом. Если вы хотите рисовать на фотографиях в Windows 10, выполните описанные выше шаги и упростите свои действия. Если вы хотите иметь больше возможностей для редактирования видео с рисованием в Windows 10, почему бы не выбрать Wondershare Filmora? Вы можете редактировать видео с различным стилем рисования и текста.
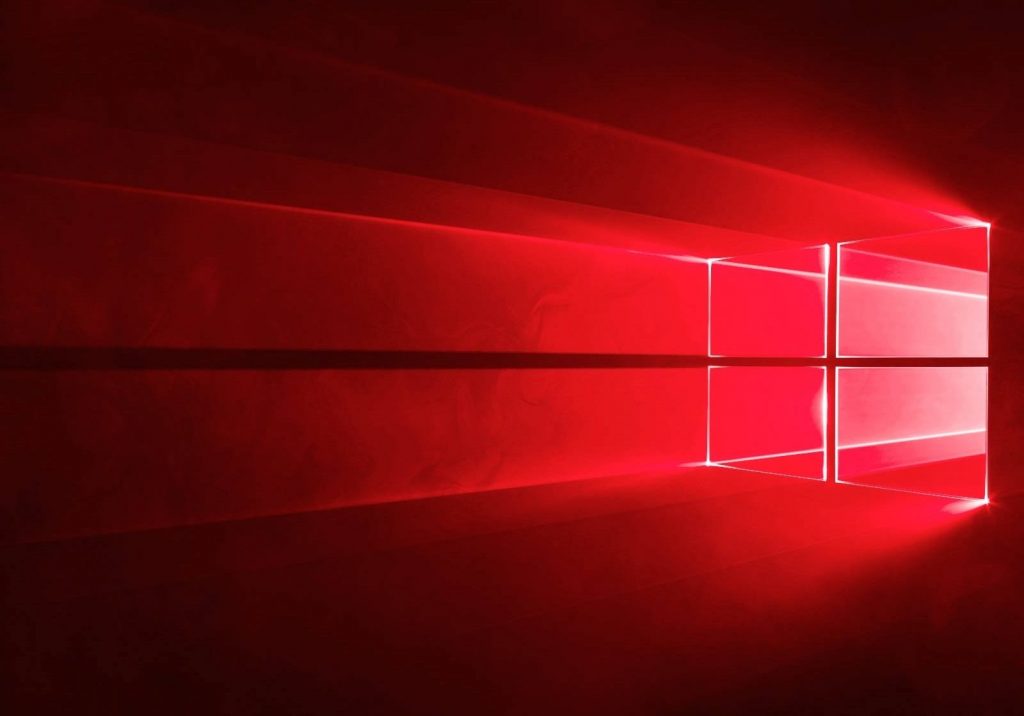 Останется отыскать строку «Просмотр фотографий» и нажать на название установленной по умолчанию программы, если это не «Фотографии». Из всплывающего меню выберите нужное — искомый софт помечен как рекомендуемый для Windows 10.
Останется отыскать строку «Просмотр фотографий» и нажать на название установленной по умолчанию программы, если это не «Фотографии». Из всплывающего меню выберите нужное — искомый софт помечен как рекомендуемый для Windows 10.
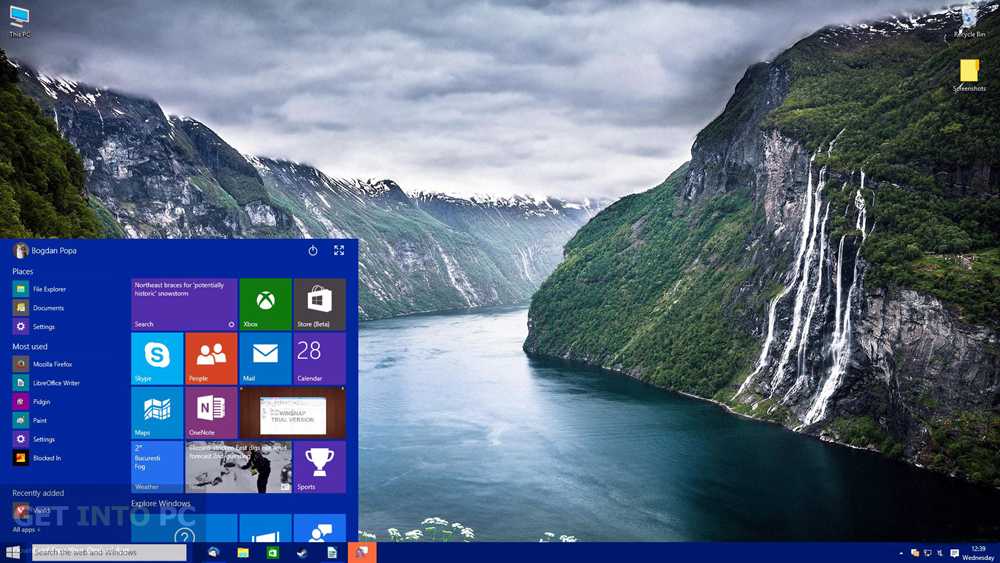 Windows.Photos_2022.30070.26007.0_x64_8wekyb3d8bbwe».
Windows.Photos_2022.30070.26007.0_x64_8wekyb3d8bbwe».