Фотографии windows 10: Средство просмотра фотографий для Windows 10
Содержание
Настройка и использование функции «Фото iCloud» на компьютере с Windows
Функция «Фото iCloud» безопасно хранит ваши фотографии и видеозаписи и синхронизирует их между всеми вашими устройствами.
С помощью iCloud для Windows можно просматривать, загружать и отправлять фотографии и видеоролики, хранящиеся в iCloud, используя компьютер с Windows.
Включение функции «Фото iCloud»
Убедитесь, что вы настроили iCloud на iPhone, iPad или iPod touch либо на компьютере Mac, включили Фото iCloud и выполнили вход с использованием своего идентификатора Apple ID.
- Загрузите iCloud для Windows.
- Откройте приложение iCloud для Windows. Проверьте, выполнен ли вход в систему с помощью вашего идентификатора Apple ID.
- Нажмите кнопку «Параметры» рядом с пунктом «Фото».
- Выберите «Фото iCloud».
- Нажмите кнопку «Готово», а затем — «Применить».
- Включите функцию «Фото iCloud» на всех своих устройствах Apple.
В iCloud для Windows 10 или более поздней версии вы также можете выбрать общие альбомы и настроить расположение папок общих альбомов. Если вы используете iCloud для Windows 7, вы также можете выбрать Мой фотопоток.
Если вы используете iCloud для Windows 7, вы также можете выбрать Мой фотопоток.
Когда вы включаете Фото iCloud на вашем компьютере в iCloud для Windows 7, Мой фотопоток автоматически отключается. Для отправки новых фотографий на устройства, на которых не используется Фото iCloud, можно вновь включить функцию «Мой фотопоток».
Поиск фотографий на компьютере с Windows
Чтобы найти фотографии, следуйте инструкциям для версии Windows, используемой на вашем компьютере.
В Windows 10 или более поздней версии:
- Откройте проводник.
- Щелкните «Фото iCloud» на панели навигации.
Windows 8:
- Перейдите на начальный экран. Если вы используете Windows 8.1, щелкните стрелку вниз в левом нижнем углу.
- Выберите «Фото iCloud».
Windows 7:
- Нажмите кнопку «Пуск» в Windows и выберите «Изображения».
- Щелкните «Фото iCloud» или «Фотопоток» в меню «Избранное» на панели слева.
- Чтобы просмотреть фотографии, дважды щелкните альбом «Мой фотопоток».
 В появившемся окне он также будет отображен в виде папки.
В появившемся окне он также будет отображен в виде папки.
Функция «Мой фотопоток» недоступна в iCloud для Windows 10 и более поздних версий.
Загрузка фотографий и видео из Фото iCloud
В iCloud для Windows 11.1 или более поздних версий
Новые фотографии и видео, которые вы добавляете в Фото iCloud, отображаются на компьютере с Windows автоматически. Чтобы загрузить файл из iCloud при просмотре, дважды щелкните его миниатюру. Также можно загрузить фотографии на компьютер с Windows, выполнив приведенные ниже действия.
- Откройте проводник.
- На панели навигации щелкните «Фото iCloud».
- Выберите изображения, которые требуется сохранить на компьютере с Windows.
- Щелкните выбранные файлы правой кнопкой мыши и выберите «Всегда хранить на этом устройстве».
Если вы вносите изменения в фотографию или видео на другом устройстве или на сайте iCloud.com, файл автоматически обновляется и на вашем компьютере с Windows.
В iCloud для Windows более ранних версий
Новые фотографии и видео, которые вы добавляете в Фото iCloud, будут автоматически загружаться на ваш компьютер с Windows. Вы также можете загрузить старые фотографии и видео, выполнив следующие действия.
- Откройте проводник (в Windows 10 или более поздней версии) или проводник Windows (в Windows 7).
- Щелкните «Фото iCloud» на панели навигации. Если вы не видите «Фото iCloud», щелкните «Изображения» на панели навигации«Изображения» на панели навигации, затем дважды щелкните «Фото iCloud».
- В iCloud для Windows 10 или более поздней версии щелкните область уведомлений на панели задач, затем щелкните «Загрузить фотографии» в уведомлении Фото iCloud. Выберите фотографии и видео, которые вы хотите загрузить по годам.
- В iCloud для Windows 7 щелкните «Загрузить фото и видео» на панели инструментов проводника Windows. Выберите фотографии и видео, которые вы хотите загрузить по годам, затем щелкните «Загрузить».

Фотографии и видео будут загружены в папку, указанную в настройках функции «Фото iCloud».
В iCloud для Windows 10 или более поздней версии при внесении изменений в фотографию или видео на другом устройстве или на сайте iCloud.com файл автоматически обновляется и на вашем компьютере с Windows. В iCloud для Windows версии 7 вам потребуется повторно загрузить фотографии, чтобы увидеть любые обновления.
Отправка фотографий и видео в функцию «Фото iCloud»
Чтобы отправить фотографии и видео в функцию «Фото iCloud», выполните следующие действия:
В iCloud для Windows 10 или более поздних версий
- Откройте окно проводника Windows.
- На панели навигации щелкните «Фото iCloud».
- В другом окне откройте папку с фотографиями, которые требуется добавить в функцию «Фото iCloud».
- Выберите фотографии, которые требуется добавить.
- Перетащите их в папку «Фото iCloud».
Отправленные фотографии и видео будут доступны для просмотра в приложении «Фото» на сайте iCloud.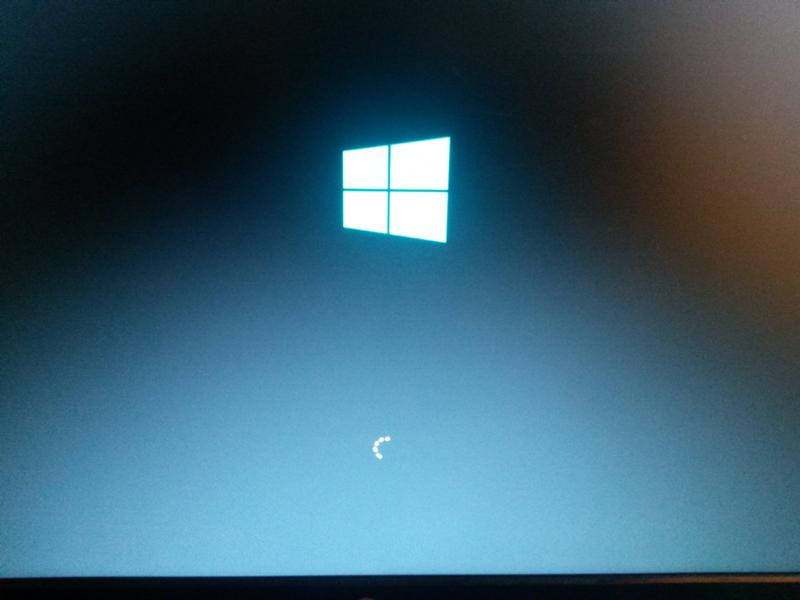 com и на всех ваших устройствах Apple.
com и на всех ваших устройствах Apple.
В iCloud для Windows более ранних версий
- Откройте окно проводника Windows.
- Под заголовком «Избранное» выберите «Фото iCloud».
- Щелкните «Выгрузить фото и видео».
- Выберите фотографии и видео для отправки и щелкните «Открыть».
Отправленные фотографии и видео будут доступны для просмотра в приложении «Фото» на сайте iCloud.com и на всех ваших устройствах Apple.
Информация о продуктах, произведенных не компанией Apple, или о независимых веб-сайтах, неподконтрольных и не тестируемых компанией Apple, не носит рекомендательного или одобрительного характера. Компания Apple не несет никакой ответственности за выбор, функциональность и использование веб-сайтов или продукции сторонних производителей. Компания Apple также не несет ответственности за точность или достоверность данных, размещенных на веб-сайтах сторонних производителей. Обратитесь к поставщику за дополнительной информацией.
Дата публикации:
Не удается импортировать фото на Windows 10, 8.1, 7
Не удается импортировать фото на Windows 10, 8.1, 7
Каталог
Везде
Везде Авто Красота и здоровье Дом и дача Строительство и ремонт Мебель Все для офиса Детские товары Досуг и развлечения Товары для животных Компьютерная техника Продукты Спорт и отдых Электроника Бытовая техника Услуги Оборудование Одежда, обувь и аксессуары
Подать объявление
0
0
Москва
- Не удается импортировать фото на Windows 10, 8.1, 7
С момента запуска Windows пользователи столкнулись с проблемами при попытке импортировать фотографии со своих внешних устройств (камеры, телефонов) на свой компьютер. Ниже приведены способы, решающие этот вопрос.
Изменение настроек безопасности
- Щелкните правой кнопкой мыши папку «Изображения» в проводнике -> «Свойства».
- «Безопасность».
- В имени пользователя нажмите HomeUsers Пользователь.

- В разделе «Разрешения для системы» кликните «Полный контроль».
- Повторите шаги 3-4 для администраторов (всех юзеров).
- Если вы не видите загруженные фотографии, перезагрузите устройство, далее снова повторите попытку.
Восстановление настроек по умолчанию для папки «Изображения»
По словам пользователей, иногда настройки пути вызывают проблемы с загрузкой фотографий на Виндовс.
- Найдите каталог «Изображения», кликните «Свойства».
- Откройте «Расположение» -> «Восстановить по умолчанию». Выберете «Применить» > «ОК».
Проверка настройки камеры
Как вариант, само устройство вызвало сбой, обязательно проверьте ее конфигурации. Убедитесь, что выбрали режим MTP PTP.
Проверка антивируса
Антивирус – это важнейший компонент операционной системы, поскольку он защищает от вредоносного ПО, но, к несчастью, он способен провоцировать проблемы с импортом фото. Все устройства подключаются к ПК через USB-кабель, и многие антивирусные инструменты блокируют USB-устройства по умолчанию, отключите их. Несколько пользователей рекомендуют отключить в том числе брандмауэр на время загрузки.
Все устройства подключаются к ПК через USB-кабель, и многие антивирусные инструменты блокируют USB-устройства по умолчанию, отключите их. Несколько пользователей рекомендуют отключить в том числе брандмауэр на время загрузки.
Ручное копирование информации
- Подключите телефон или камеру к компьютеру.
- Откройте компьютер и перейдите к своим устройствам.
- Перейдите > «Внутреннее хранилище» «Карта SD». Если изображения хранятся во внутренней памяти, то откройте «Внутреннее хранилище». С другой стороны, если храните их на карте microSD SD, далее SD-карты .
- Далее DCIM > Каталог камеры, и все фотографии видео находятся там
Запуск приложение «Фото» через администратора
Если возникли сбои с импортом, то проблема в отсутствии административных прав. Чтобы исправить это, убедитесь, что запускаете приложение через администратора.
- Найдите приложение для перемещения фотографий.

- Щелкните «Запуск от имени администратора».
Настройка приложения для использования административных привилегий:
- Кликните правой кнопкой утилиту импорта > «Свойства».
- Совместимость и установите флажок Запустить эту программу в качестве администратора > «Применить» > «ОК».
Использование сторонних приложений
ACDSee Photo Editor и Photo Manager Deluxe – отличные утилиты, позволяющие управлять своими файлами. Обладают понятным и простым интерфейсом. Скачайте их, воспользовавшись поисковиком или с торрента.
Похожие статьи
Электроника
Электроника
Электроника
Электроника
Добавь свой товар на сайт
Редактировать фото и видео в Windows
Windows 11 Windows 10 Больше…Меньше
Независимо от того, хотите ли вы применить изменения, которые влияют на качество, ощущение и внешний вид вашей фотографии, или вы хотите добавить информацию поверх своих фотографий, приложение «Фотографии» в Windows предоставляет вам всевозможные варианты для того, чтобы ваши фотографии и видео выглядели наилучшим образом. .
.
Редактировать фото
С помощью приложения «Фотографии» вы можете легко обрезать, поворачивать, настраивать внешний вид, добавлять фильтры, а также писать или рисовать на фотографии, чтобы общаться и создавать контекст.
В поле поиска на панели задач введите Photos . Из списка выберите Фото . Затем выберите фотографию, которую хотите изменить.
Выберите Редактировать изображение ( Ctrl + E ) в верхней части экрана.
Выберите либо Кадрирование , Настройка , Фильтр или Разметка для начала редактирования.

Используйте эти функции для настройки света, цвета, внешнего вида и восприятия вашей фотографии.
Совет: Чтобы отменить все изменения, примененные к вашей фотографии, выберите Сброс в левом верхнем углу экрана.
Что делает каждая функция
Обрезайте, переворачивайте или поворачивайте фотографии , чтобы вручную обрезать ненужные части или использовать предустановленные соотношения сторон. Вы также можете повернуть фотографию влево и вправо на 90 градусов или с шагом в градусе или перевернуть изображение на 180 градусов.
При просмотре изображения выберите Редактировать изображение в верхней части экрана.
Выберите Обрезать , а затем на панели инструментов внизу выберите параметр:
Повернуть по часовой или против часовой стрелки
Использовать предустановленное соотношение сторон
org/ListItem»>
Перевернуть изображение по вертикали или горизонтали
Свободно поворачивайте фото с помощью ползунка
Настройте свет и цвет , чтобы настроить настроение и качество фотографий.
Выберите Редактировать изображение в верхней части экрана.
Выберите Настройка , а затем на панели настройки справа отрегулируйте ползунки света и цвета.

Вы можете нажать и удерживать или нажать клавишу пробела для просмотра исходной фотографии.
Используйте фильтры , чтобы улучшить тон изображений или добавить специальные эффекты для преобразования фотографий одним щелчком мыши. Для начала откройте фотографию.
Выберите Редактировать изображение в верхней части экрана.
Выберите Фильтр , а затем на панели «Фильтр» справа выберите один из пятнадцати доступных фильтров.
 Не беспокойтесь, если вы не хотите применять какие-либо фильтры — у вас всегда есть опция Original .
Не беспокойтесь, если вы не хотите применять какие-либо фильтры — у вас всегда есть опция Original .Вы можете нажать и удерживать или нажать клавишу пробела для просмотра исходной фотографии.
Разметка фото . Иногда в истории есть нечто большее, чем то, что фотографии могут передать сами по себе. Добавьте индивидуальности любимым моментам, нарисовав свои фотографии.
Для начала откройте фото или видео, которое хотите разметить.
- org/ListItem»>
Выберите Разметка , а затем на панели инструментов выберите один из трех инструментов рисования (2 доступных пера и один маркер).
Выберите тип линии (простая линия, линия с одинарной стрелкой, линия с двойной стрелкой), а также цвет и размер в параметрах пера.
Продолжайте рисовать прямо на своем изображении, и не беспокойтесь, если вы что-то испортите — вы всегда можете стереть маркировку, которая вам не нравится, с помощью инструмента Eraser .
 Или очистите весь рисунок, выбрав Удалите все рукописные штрихи рядом с инструментом «Ластик».
Или очистите весь рисунок, выбрав Удалите все рукописные штрихи рядом с инструментом «Ластик».
Выберите Редактировать изображение в верхней части экрана.
Редактировать фото
С помощью приложения «Фотографии» вы можете легко обрезать, поворачивать, добавлять фильтры и автоматически улучшать свои фотографии.
В поле поиска на панели задач введите фотографии. Из списка выберите Фото . Затем выберите фотографию, которую хотите изменить.
Выберите Редактировать и создать в верхней части экрана.
Выберите Редактировать, и затем выберите Обрезать и повернуть , Фильтры или Настройки .

Используйте эти функции для настройки света, цвета, четкости и устранения эффекта красных глаз.
Совет: Чтобы внести небольшие изменения или исправить дефекты, выберите Редактировать и создать > Редактировать > Коррекция. Затем выберите Red Eye или Spot fix .
Для получения дополнительных возможностей для творчества выберите «Редактировать и создать», , а затем выберите «Добавить 3D-эффекты» или «Редактировать с помощью Paint 3D» .
Проявите творческий подход к своим фото и видео
Иногда история представляет собой нечто большее, чем то, что фотографии и видео могут передать сами по себе. Добавьте индивидуальности любимым моментам, нарисовав свои фото и видео.
Добавьте индивидуальности любимым моментам, нарисовав свои фото и видео.
Для начала откройте фото или видео, которое хотите улучшить.
Выберите Редактировать и создать в верхней части экрана.
Выберите Draw , а затем на панели инструментов выберите один из трех инструментов рисования.
Выберите выбранный инструмент еще раз, чтобы увидеть параметры цвета и размера.

Продолжайте рисовать прямо на изображении, и не беспокойтесь, если вы что-то испортите — вы всегда можете стереть метки, которые вам не нравятся, с помощью инструмента Ластик . Или очистите весь рисунок, выбрав Очистить все мазки .
Для получения дополнительных возможностей для творчества выберите Редактировать и создать , а затем выберите Добавить 3D-эффекты или Редактировать с помощью Paint 3D .
Поделитесь своими творениями
Когда вы довольны своим рисунком, поделитесь им! Чтобы поделиться неподвижным изображением вашего нового изображения или анимированным воспроизведением вашего рисунка, когда ваше творение открыто, выберите Поделиться .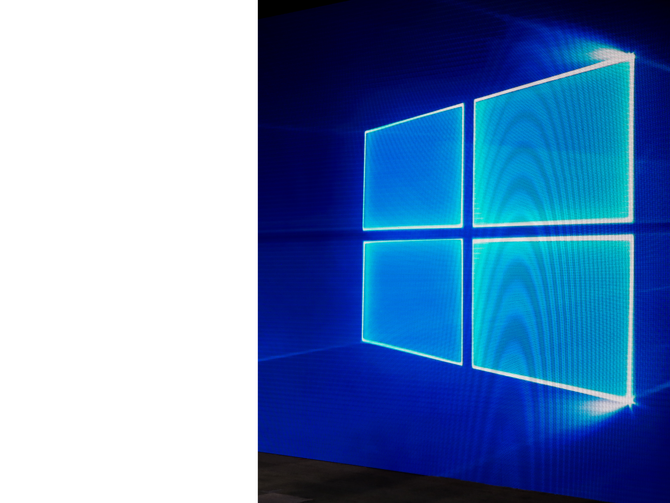
Дополнительные сведения о видео см. в разделе Создание видео.
См. также
Удаление фона с фотографии с помощью Paint 3D
Группировать фотографии по лицам
Посмотреть все ваши фотографии
Как скрыть изображения из приложения «Фотографии» в Windows 11 и 10
Если вы используете приложение «Фотографии» для просмотра изображений, хранящихся на вашем компьютере с Windows 11 или Windows 10, вы, вероятно, заметили, что обычно оно отображает все изображения, которые может найти на ПК. Что делать, если вы не хотите, чтобы некоторые изображения были видны в приложении «Фотографии»? Эта статья объяснит, как это сделать.
Самое важное, что нужно понять о том, как приложение «Фотографии» находит изображения для отображения, это то, что оно НЕ ищет файлы изображений, хранящиеся на жестком диске, напрямую. Вместо этого он использует информацию из поискового индекса Windows.
Вместо этого он использует информацию из поискового индекса Windows.
: если он находит информацию о файле изображения в поисковом индексе, он использует ее для отображения изображения. Поэтому, чтобы предотвратить появление изображения в приложении «Фотографии», нам нужно найти способ удалить информацию об этом файле изображения из поискового индекса.
Windows 11/10 предлагает для этого только один инструмент: в меню «Пуск» откройте «Настройки» и найдите «Настройки поиска Windows». Вы должны перейти к экрану, который позволяет вам управлять папками, которые поиск Windows включает или исключает в своем индексе. Объем вашего контроля зависит от типа вашей учетной записи пользователя: некоторые функции доступны только администраторам, а не обычным пользователям. Несмотря на это, вы сможете открыть настройки индексатора расширенного поиска (или параметры расширенного индексирования):
Еще одна вещь, которую нужно понять об индексе поиска Windows, что вы не можете исключить из него отдельные файлы, вы можете исключить только папки. Если вы скажете Windows исключить определенную папку из индексации, то все файлы в этой папке будут исключены. Итак, если вы еще этого не сделали, вам следует сначала создать папку для файлов изображений, которые вы хотите скрыть из приложения «Фотографии», переместить файлы изображений, которые вы хотите скрыть, в эту папку, а затем указать Windows исключить это. конкретную папку из ее индекса.
Если вы скажете Windows исключить определенную папку из индексации, то все файлы в этой папке будут исключены. Итак, если вы еще этого не сделали, вам следует сначала создать папку для файлов изображений, которые вы хотите скрыть из приложения «Фотографии», переместить файлы изображений, которые вы хотите скрыть, в эту папку, а затем указать Windows исключить это. конкретную папку из ее индекса.
Например, предположим, что по какой-то причине вы не хотите, чтобы фотографии ваших кошек отображались в приложении «Фотографии». Откройте проводник, перейдите в папку «Изображения» и создайте там новую папку с соответствующим именем (в нашем примере «Кошки»). Переместите файлы изображений кошек в эту папку (для этого должно работать перетаскивание). Используйте ссылку «Папки» в приложении «Фотографии», чтобы перейти к папке «Кошки», чтобы убедиться, что изображения, которые вы хотите скрыть, действительно там:
.
Нам нужно скрыть папку с фотографиями кошек из поискового индекса.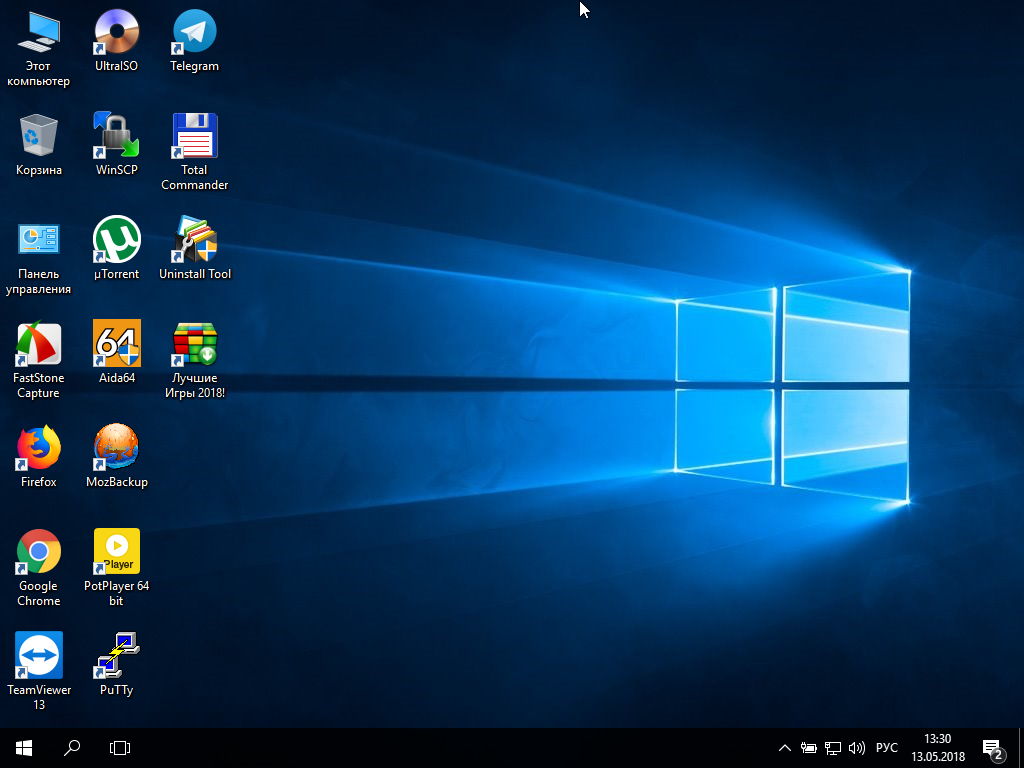 Вернитесь к экрану «Параметры индексирования», который мы обсуждали выше, и нажмите кнопку «Изменить». Когда откроется экран «Индексированные местоположения» (см. ниже), перейдите к папке, которую вы хотите исключить (не устанавливайте для этого флажки, используйте маленькие стрелки, чтобы разворачивать и сворачивать папки по мере необходимости). Для папки в папке «Изображения» разверните «Локальный диск C:», затем «Пользователи», затем найдите свое имя пользователя и разверните эту папку и, наконец, разверните «Изображения». Там должна появиться папка, которую мы хотим исключить из индекса (в нашем примере — Cats). Теперь снимите флажок рядом с папкой Cats, и это скажет Windows исключить ее из поискового индекса (индексируются только папки, рядом с которыми есть галочки).0003
Вернитесь к экрану «Параметры индексирования», который мы обсуждали выше, и нажмите кнопку «Изменить». Когда откроется экран «Индексированные местоположения» (см. ниже), перейдите к папке, которую вы хотите исключить (не устанавливайте для этого флажки, используйте маленькие стрелки, чтобы разворачивать и сворачивать папки по мере необходимости). Для папки в папке «Изображения» разверните «Локальный диск C:», затем «Пользователи», затем найдите свое имя пользователя и разверните эту папку и, наконец, разверните «Изображения». Там должна появиться папка, которую мы хотим исключить из индекса (в нашем примере — Cats). Теперь снимите флажок рядом с папкой Cats, и это скажет Windows исключить ее из поискового индекса (индексируются только папки, рядом с которыми есть галочки).0003
Нажмите OK, чтобы закрыть открытые экраны и… подождите. Еще одна вещь, которую нужно знать об индексе поиска Windows, заключается в том, что он требователен к обновлению. Часто, когда Windows обнаруживает, что вы активно используете свой компьютер, она откладывает обновления своего поискового индекса до тех пор, пока ваша активность не прекратится или не замедлится.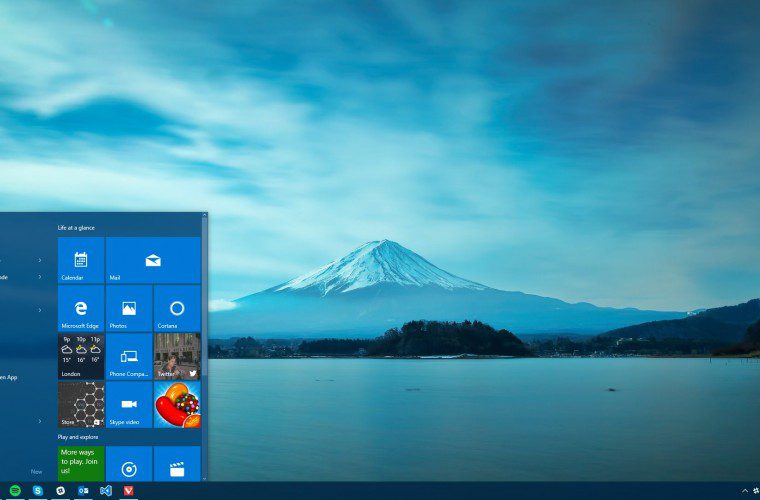 В других случаях он может обновить индекс практически сразу после внесения в него изменений. Если вы являетесь администратором компьютера, вы можете попробовать заставить Windows перестроить поисковый индекс: на экране «Параметры индексирования» нажмите «Дополнительно», а затем нажмите кнопку «Перестроить»:
В других случаях он может обновить индекс практически сразу после внесения в него изменений. Если вы являетесь администратором компьютера, вы можете попробовать заставить Windows перестроить поисковый индекс: на экране «Параметры индексирования» нажмите «Дополнительно», а затем нажмите кнопку «Перестроить»:
Однако даже принудительное перестроение индекса иногда не приводит к достаточно быстрому результату. Если вы подождали несколько минут, а в приложении «Фотографии» ничего не изменилось, попробуйте перезагрузить компьютер и после этого проверьте фотографии. В конце концов, индекс Windows должен догнать внесенные вами изменения, а приложение «Фотографии» должно перестать отображать изображения из исключенной папки. Если это не так, подумайте о том, чтобы вообще убрать папку «Кошки» из области «Изображения». Например, создайте папку Cats в корне диска C: и переместите туда картинки. Это должно заставить приложение «Фотографии» обновить и удалить изображения из представления.
Защитите паролем и скройте личные файлы и папки с помощью Folder Guard для Windows 11,10,8,7.
Рейтинг пользователей: 4,7 / 5
Покупка
или же
скачать бесплатную пробную версию.
Подробнее…
Это хорошо, скажете вы, но как насчет других приложений и самого File Explorer? Даже если изображения не видны в приложении «Фотографии», любой может перейти в папку «Кошки» с помощью проводника и увидеть там изображения. Если вы хотите предотвратить это, исключения папки из поискового индекса недостаточно, вам нужно защитить доступ к папке каким-либо другим способом. Конечно, мы были бы дураками, если бы не воспользовались случаем и не предположили, что наша программа Folder Guard предназначена именно для такой задачи! Вы можете использовать его, чтобы создать секретную папку с фотографиями ваших кошек или защитить паролем папку с изображениями, и каждый раз, когда кто-то захочет заглянуть в нее с помощью проводника, ему нужно будет сначала ввести этот пароль.
 В появившемся окне он также будет отображен в виде папки.
В появившемся окне он также будет отображен в виде папки.
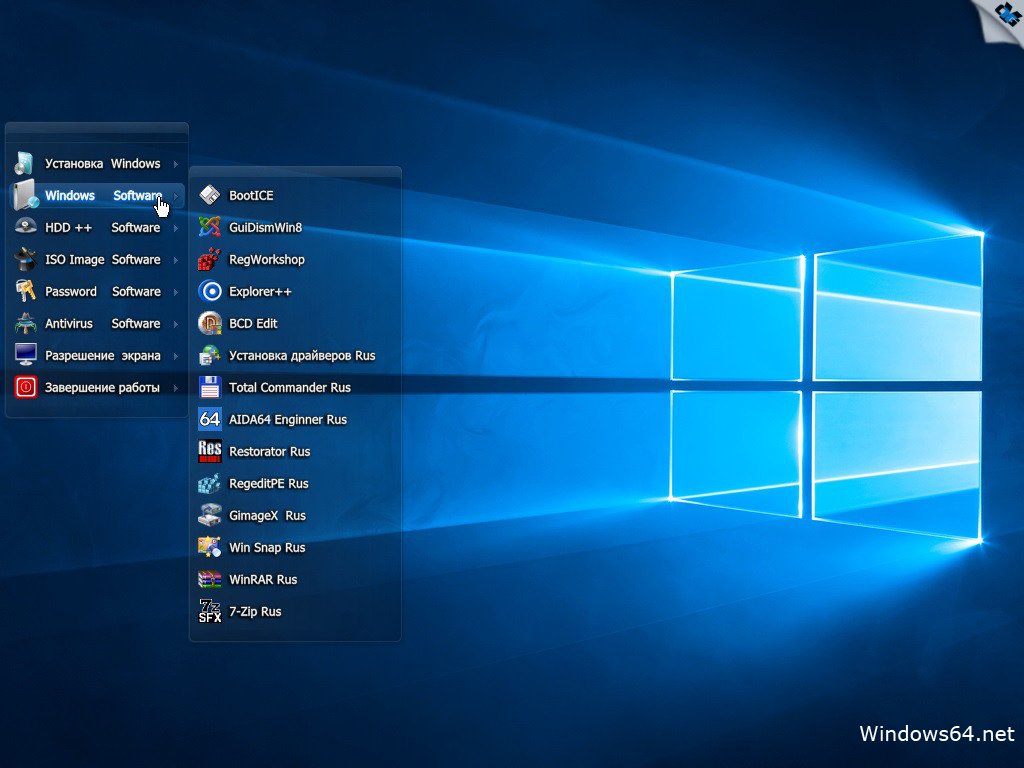

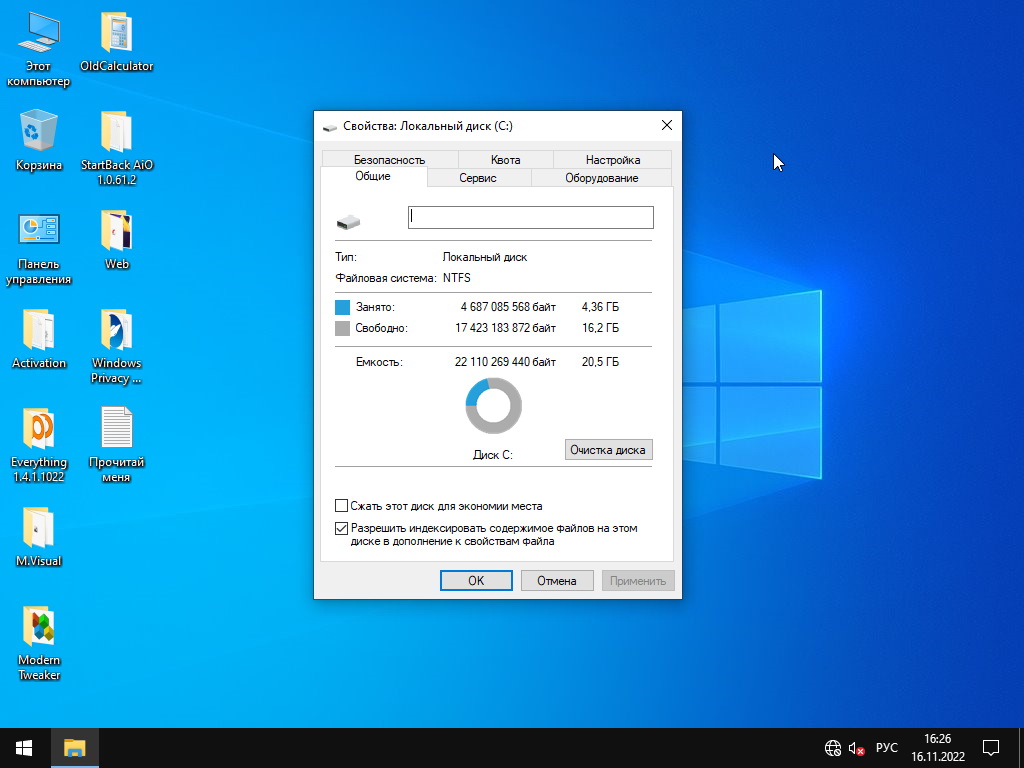

 Не беспокойтесь, если вы не хотите применять какие-либо фильтры — у вас всегда есть опция Original .
Не беспокойтесь, если вы не хотите применять какие-либо фильтры — у вас всегда есть опция Original . Или очистите весь рисунок, выбрав Удалите все рукописные штрихи рядом с инструментом «Ластик».
Или очистите весь рисунок, выбрав Удалите все рукописные штрихи рядом с инструментом «Ластик».
