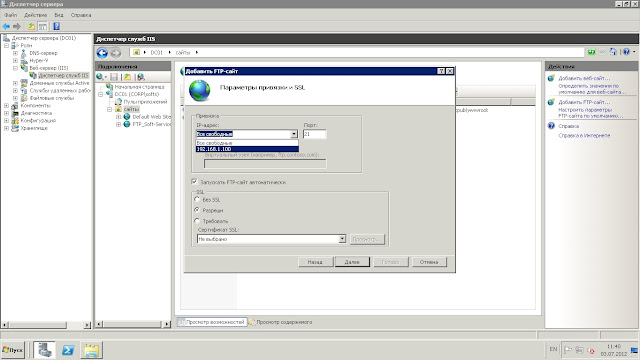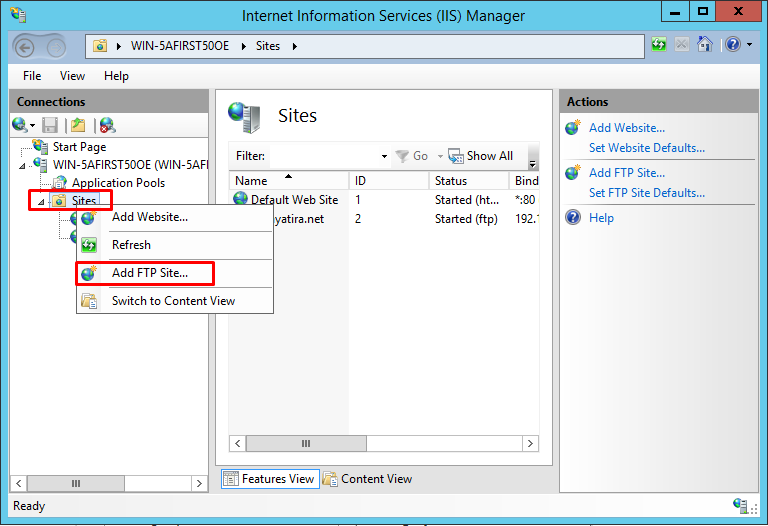Ftp настройка iis: Настройка FTP-сервера в Windows Server 2012
Содержание
Настраиваем FTP-сервер в Windows Server 2012
Расскажем, как установить и настроить FTP-сервер на VPS под управлением ОС Windows Server 2012, а также настроить брандмауэр, подключить к серверу, плюс дополнительно настроить Secure FTP.
Аббревиатура FTP (File Transfer Protocol) обозначает протокол передачи файлов. FTP предназначен для передачи файлов между машинами в сети. Можно использовать FTP для обмена файлами между локальным ПК и удаленным сервером, для доступа к онлайн-архивам ПО.
В частности, мы рассмотрим установку FTP-сервера в качестве web-сервера IIS, а кроме того, вы можете использовать другое ПО, например — FileZilla Server, Titan FTP Server, Home Ftp Server, Ocean FTP Server.
Установка FTP-сервера
Откройте Диспетчер серверов, выберите пункт «Добавить роли и компоненты».
Нажмите на тип установки «Установка ролей или компонентов».
Теперь выберите необходимый сервер из пула. Нажмите Далее.
Нажмите Далее.
Найдите в списке ролей веб-сервер IIS и разверните его. Теперь отметьте галочкой запись «FTP-сервер» и нажмите Далее.
Внимание: в некоторых версия веб-сервера IIS роль FTP-сервера может располагаться на другой странице.
Необходимо подтвердить установку FTP-сервера.
Затем откройте диспетчер служб IIS. Нажмите правой кнопкой мыши «Сайты» и в вертикальном меню выберите «Добавить FTP сайт».
Теперь вам следует указать название FTP-сайта и ввести путь до каталога, в котором будут храниться файлы.
Теперь выберите IP-адрес сервера (он должен совпадать с адресом, указанным в панели управления сервером), установите галочку напротив «Запускать сайт FTP автоматически» и «Без SSL»:
Затем нужно выбрать обычную аутентификацию и разрешить доступ всем пользователям (на чтение и запись).
В следующем окне в качестве аутентификации выберите «Обычная». Авторизация — Все пользователи. Поставьте галочки на нужных разрешениях чтения и записи и нажмите кнопку «Готово».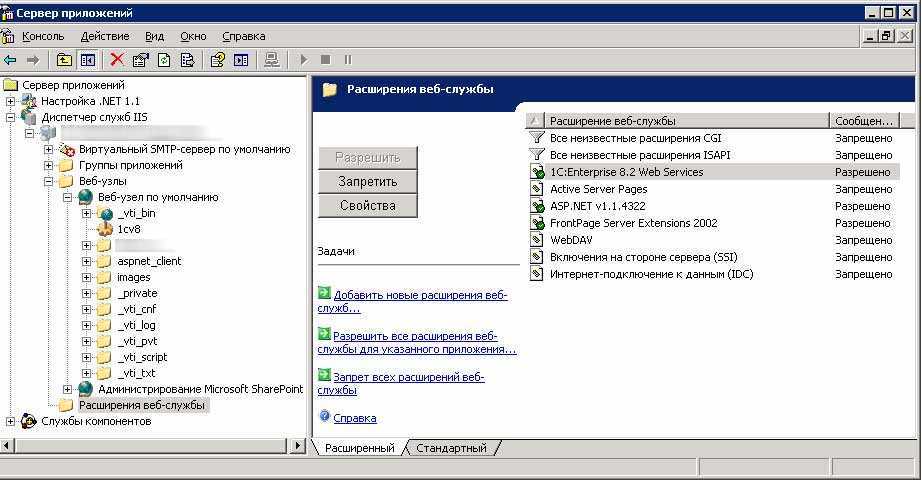
Сайт появится в древовидной структуре веб-сервера.
Настраиваем брандмауэр
Вначале нужно настроить firewall для внешнего подключения к ftp-серверу. Откройте Брандмауэр Windows в режиме повышенной безопасности и в вертикальном левом меню найдите Правила для входящих подключений, а в вертикальном правом меню -Создать правило.
В открывшемся окне выберите тип «Предопределенные», а в выпадающем списке отметьте FTP-сервер. Нажмите «Далее».
Поставьте галочки на всех строках и нажмите Далее.
На следующем этапе разрешите подключение и нажмите Готово. Перезагрузите сервер, чтобы измененные правила вступили в силу.
Подключение к FTP-серверу
Для подключения к FTP-серверу можно использовать несколько технологий, в том числе через стандартную утилиту Windows — Проводник, а также через программу FileZilla.
В качестве примера проиллюстрируем подключение через Проводник. Введите в адресной строке:
ftp://ip-адрес
Например, ftp://188.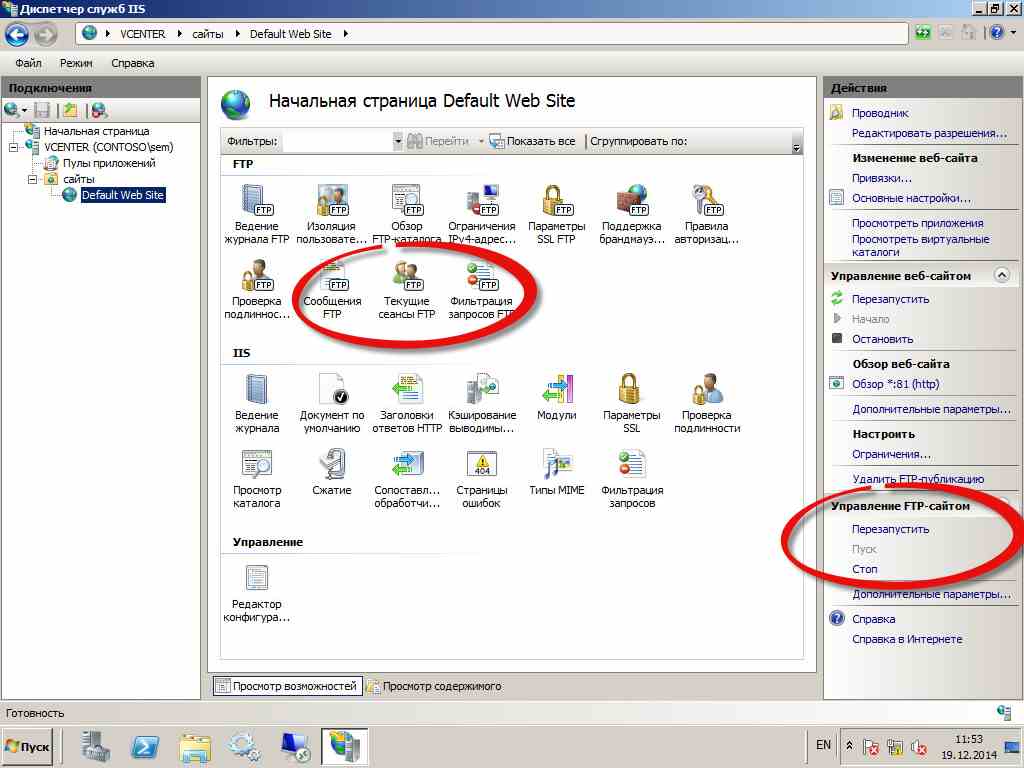 227.16.74
227.16.74
Появится окно ввода логина и пароля, в нем введите данные для подключения из панели управления сервером.
Внимание: веб-сервер IIS предоставляет возможности гибкой настройки подключения к FTP-серверу, например разделения видимости пространства для разных пользователей, включения анонимного доступа и настройки прав.
В результате будет предоставлено содержимое папки FTP-сервера:
Внимание: встроенный ftp-сервер web-сервера IIS располагает внушительными возможностями, включая: изоляция пользователей, поддержка SSL, ограничение попыток входа на сервер, ведение журнала с различными параметрами.
Настройка Secure FTP
Можно использовать SSL сертификаты для повышения уровня безопасности вашего файлового сервера. Используется один из двух типов сертификатов: самоподписанный и заверенный центром сертификации. Разумеется, более надежным является второй вариант: файлы центра сертификации.
При созданном локально и самостоятельно заверенном сертификате пользователи вашего сервера FTPS будут предупреждены при подключении к серверу.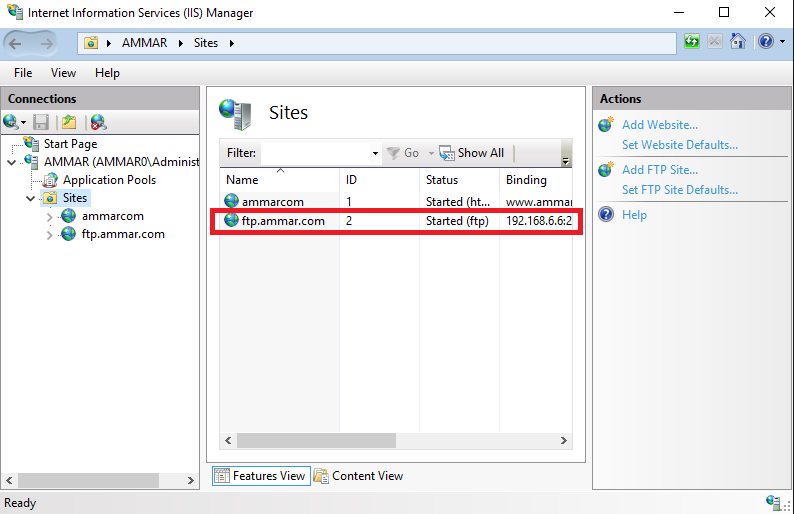
Как создать самозаверенный сертификат:
В диспетчере IIS откройте IIS> Сертификаты сервера.
Нажмите «Создать самозаверенный сертификат» в вертикальном правом меню.
Укажите имя сертификата.
Перейдите на начальную страницу вашего FTP-сайта для настройки FTP Secure и двойным щелчком мыши откройте «Параметры SSL FTP».
В открывшемся окне выберите политику «Требовать SSL-соединения», а в выпадающем списке отметьте ваш сертификат и нажмите «Применить».
Подключитесь через защищенный канал с помощью программы WinSCP, а затем выполните такие действия:
в качестве протокола выберите FTP;
шифрование Явное шифрование TLS/SSL;
имя хоста — домен или ip-адрес;
порт — 21, если не настраивался другой;
имя и пароль пользователя системы;
Нажмите «Войти».
Откроется содержимое ftp-каталога!
Настройка FTP на IIS7 — pdmitrikov
Иногда проще и быстрее передать файл через собственный ftp-сервер, чем закачивать на файлообменник. Ниже рассмотрена процедура установки и настройки ftp-сервера IIS, входящего в состав Windows 7.
Содержание:
- Установка FTP-сервера
- Настройка FTP-сервера
- Настройка прав пользователей
- Как подключиться
- Ссылки по теме
Установка FTP-сервера.
FTP-сервер входит в состав служб IIS. Для его установки открываем Панель управления -> Программы -> Включение или отключение компонентов Windows. Раскрываем раздел Службы IIS и ставим галочки напротив следующих компонентов: Служба FTP и Консоль управления IIS.
Установка службы FTP
Настройка FTP-сервера.
Открываем Панель управления -> Система и безопасность -> Администрирование -> Управление компьютером (можно быстрее: меню Пуск -> правый клик на Компьютер -> в меню выбрать пункт Управление).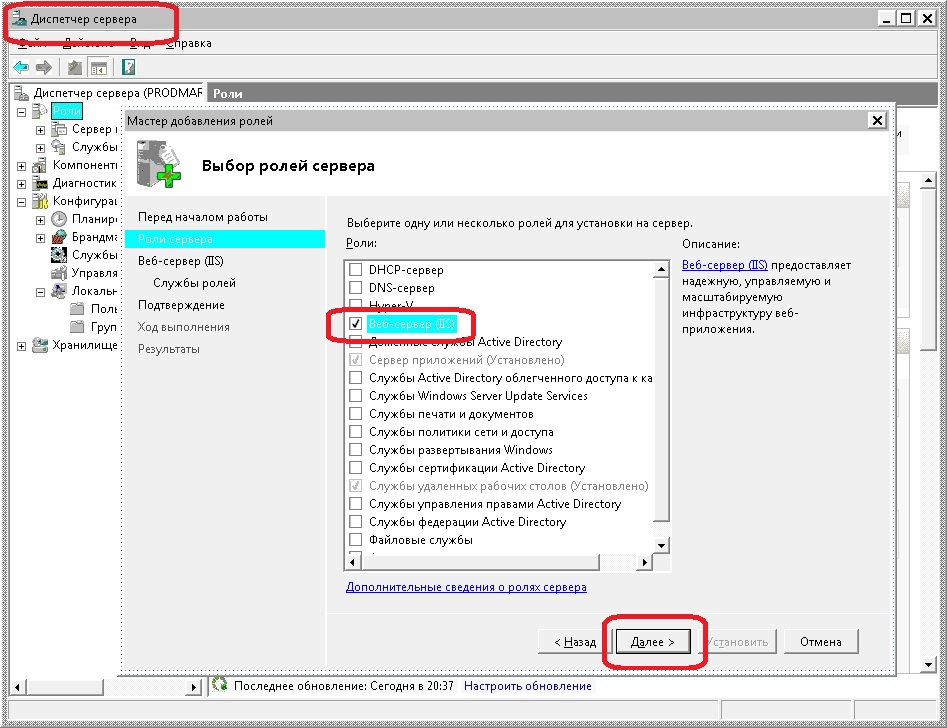 В открывшемся окне раскрываем группу Службы и приложения и открываем Диспетчер служб IIS. В окне Подключения выбираем папку Сайты, затем в правом окне Действия нажимаем на ссылку Добавить FTP-сайт.
В открывшемся окне раскрываем группу Службы и приложения и открываем Диспетчер служб IIS. В окне Подключения выбираем папку Сайты, затем в правом окне Действия нажимаем на ссылку Добавить FTP-сайт.
Создание FTP-сайта
В мастере создания ftp-сайта указываем его название и расположение (по умолчанию c:\inetpub\ftproot).
Название и расположение сайта
Далее указываем параметры привязки и SSL. Раздел привязка оставляю без изменений. Опцию «Запускать ftp-сайт автоматически» отключаю (ftp мне нужен только время от времени). В разделе SSL выставляю опцию «Без SSL».
Параметры привязки и SSL
В следующем окне оставляем все без изменений и нажимаем Готово.
Сведения о проверке подлинности и авторизация
Сайт создан. Теперь можно перейти к дополнительным параметрам для тонкой настройки (например ограничить максимальное количество одновременных подключений). Выделите только что созданный сайт, справа в панели Действия нажмите на Дополнительные параметры.
Дополнительные параметры
Следующий этап – настройка брандмауэра Windows.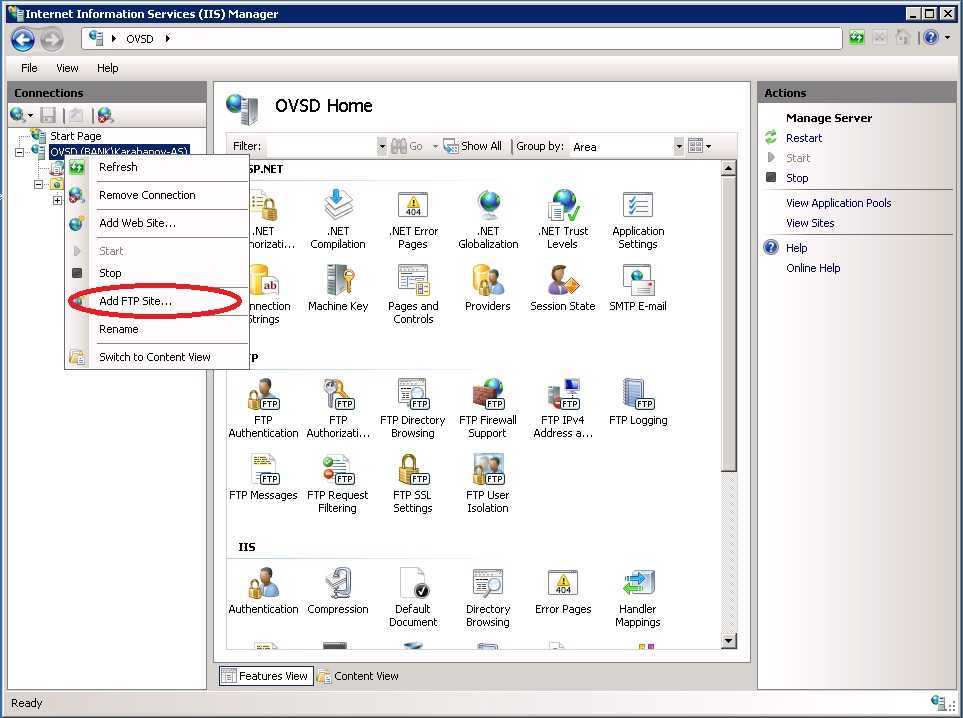 Откройте Панель управления -> Система и безопасность -> Брандмауэр Windows -> Дополнительные параметры. В разделе «Правила для входящих подключений» находим и активируем «FTP-сервер (входящий трафик)» и «FTP Server Passive (FTP Passive Traffic-In)». Последнее правило позволяет подключаться ftp-клиенту в пассивном режиме.
Откройте Панель управления -> Система и безопасность -> Брандмауэр Windows -> Дополнительные параметры. В разделе «Правила для входящих подключений» находим и активируем «FTP-сервер (входящий трафик)» и «FTP Server Passive (FTP Passive Traffic-In)». Последнее правило позволяет подключаться ftp-клиенту в пассивном режиме.
Открываем порт 21 (входящий)
Открываем порты 1023-65535 (пассивный режим)
В разделе «Правила для исходящего подключения» находим и активируем «FTP Server (FTP Traffic-Out)».
Открываем порт 20 (исходящий)
Если в системе установлен дополнительный брандмауэр (Comodo, Outpost и т.п.), то в нем также необходимо открыть порт 21 (TCP) для входящих подключений и порт 20 (TCP) для исходящих.
Если подключение к Интернет осуществляется с помощью маршрутизатора, и вы хотите сделать свой сервер доступным интернет-пользователям, тогда необходимо настроить проброс портов на маршрутизаторе. На моем Dlink DI-804HV это выполняется в разделе Virtual Server.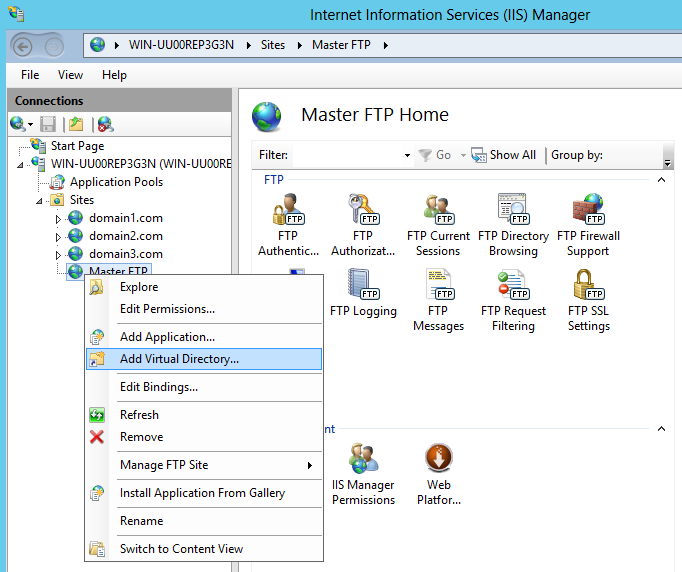
Настройка маршрутизатора
192.168.10.4 – ip-адрес ftp-сервера в локальной сети.
Настройка прав пользователей.
Если оставить все как есть, то подключиться к ftp-серверу сможет любой пользователь (включен анонимный доступ) с правами только на чтение (можно скачивать, но записывать и изменять файлы нельзя). Предположим, что нам нужно сделать доступ для доверенных пользователей, которые имели бы права записи и изменения файлов.
Открываем Панель управления -> Система и безопасность -> Администрирование -> Управление компьютером (Пуск -> правый клик на Компьютер -> в меню выбрать пункт Управление). Далее раскрываем группу Локальные пользователи и группы (данная настройка доступна только в редакциях Бизнес и Максимальная). Правый клик на папке Группы, в меню выбираем Создать группу.
Создание группы пользователей ftp (1)
Вводим название группы – Пользователи FTP, описание (можно не вводить) и нажимаем кнопку Создать.
Создание группы пользователей ftp (2)
Теперь необходимо создать пользователя.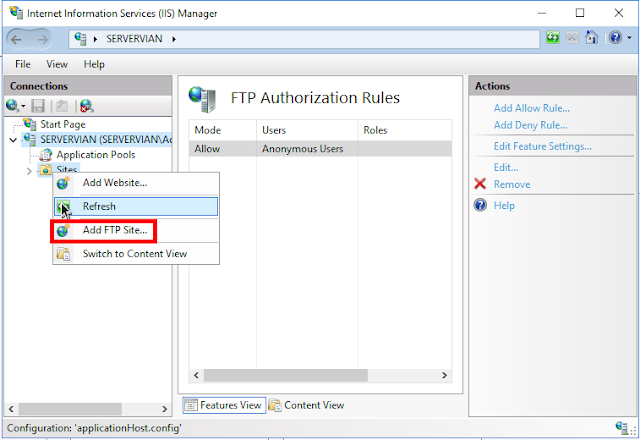 Делаем правый клик на папке Пользователи и в меню выбираем Новый пользователь.
Делаем правый клик на папке Пользователи и в меню выбираем Новый пользователь.
Создание пользователя ftp (1)
Вводим имя пользователя (например ftp_user_1), пароль (не менее 6 символов), выставляем галочки напротив опций «Запретить смену пароля пользователем» и «Срок действия пароля не ограничен».
Создание пользователя ftp (2)
Пользователь создан. Теперь необходимо присвоить ему ранее созданную группу Пользователи ftp. Для этого открываем свойства пользователя и переходим на закладку «Членство в группах». По умолчанию новому пользователю присваивается группа Пользователи, удаляем ее. Нажимаем кнопку Добавить -> Дополнительно -> Поиск. Откроется список групп пользователей. Выбираем группу Пользователи FTP и нажимаем Ok. В итоге получаем:
Создание пользователя ftp (3)
Нажимаем Ok и переходим к следующему этапу.
На этапе создания ftp-сайта нам было необходимо выбрать рабочий каталог (c:\inetpub\ftproot). Теперь для группы «Пользователи FTP» необходимо настроить права доступа к этому каталогу.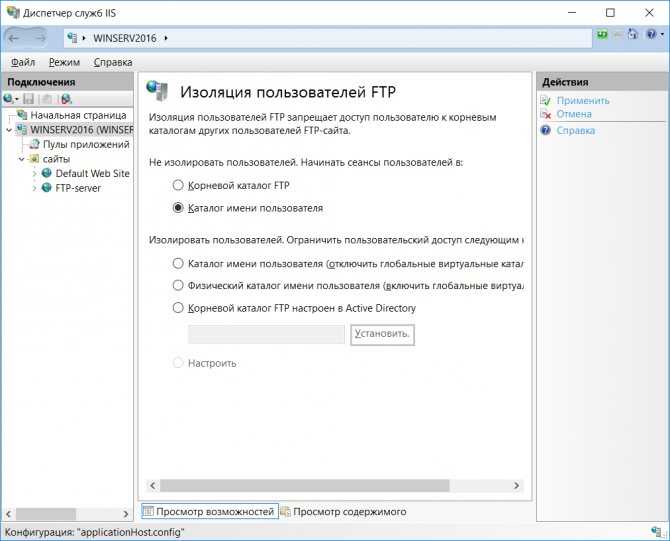 Открываем c:\inetpub в проводнике, открываем свойства папки ftproot, переходим на закладку Безопасность и нажимаем кнопку Изменить. В открывшемся окне нажимаем кнопку Добавить и выбираем группу «Пользователи FTP» (как при создании пользователя). Устанавливаем уровень прав – «Полный доступ» и нажимаем Ок.
Открываем c:\inetpub в проводнике, открываем свойства папки ftproot, переходим на закладку Безопасность и нажимаем кнопку Изменить. В открывшемся окне нажимаем кнопку Добавить и выбираем группу «Пользователи FTP» (как при создании пользователя). Устанавливаем уровень прав – «Полный доступ» и нажимаем Ок.
Установка прав доступа к папке ftproot
Последний этап. Вновь открываем Диспетчер служб IIS и выделяем наш ftp-сервер (Test FTP). В панели управления ftp-сайтом выбираем «Правила авторизации FTP». Добавляем разрешающее правило. В открывшемся окне выбираем опцию «Указанные роли или группы пользователей». Внизу в текстовом поле руками прописываем название нашей группы (Пользователи FTP), далее ставим галочки в разделе Разрешения напротив Чтение и Запись и нажимаем Ок.
Добавляем правило авторизации FTP
На этом настройка завершена.
В начале мы не выбрали опцию автоматического запуска сервера, поэтому не забываем запустить его вручную (правый клик на названии сайта -> Управление FTP-сайтом -> Пуск).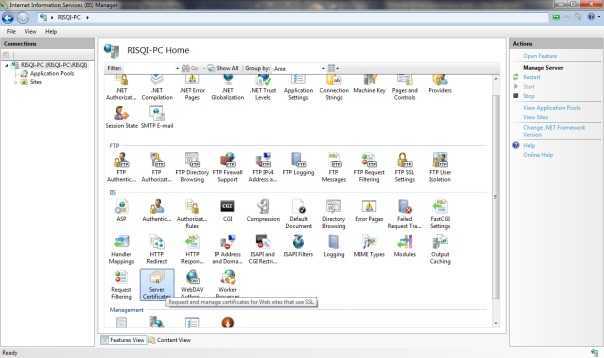
Как подключиться?
Вариант с использованием проводника Windows.
Открываем Компьютер (Vista, Win 7) или Мой Компьютер (XP).
Для анонимного доступа просто вводим в адресную строку адрес сервера (ftp://192.168.10.4).
Чтобы войти с именем пользователя и паролем вводим адрес вида: ftp://[имя пользователя]:[пароль]@[адрес ftp-сервера]. Например ftp://ftp_user_1:[email protected] — для подключения из локальной сети. Для подключения из Интернет локальный адрес заменяем на внешний или на доменное имя.
Как сделать свой ftp-сервер доступным из Интернет?
Если компьютер подключен к Интернет на прямую, то никаких дополнительных действий предпринимать не нужно.
Если компьютер подключен к Интернет через роутер, тогда в панели управления роутера необходимо настроить форвардинг порта TCP 21 (часто это еще называют виртуальным сервером). Настройка форвардинга порта на примере D-link DI-804.
Как настроить FTP-сервер в Windows с помощью IIS
Ранее я писал о том, как превратить ваш компьютер в файлообменный сервер Windows с помощью нескольких разных программ.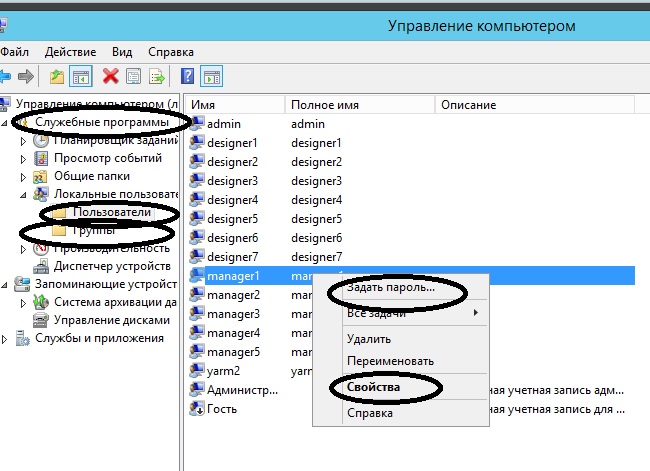 Если вы ищете быстрый способ поделиться файлами на локальном компьютере с друзьями или семьей, это простой способ сделать это.
Если вы ищете быстрый способ поделиться файлами на локальном компьютере с друзьями или семьей, это простой способ сделать это.
Однако, если вы хотите настроить свой собственный FTP-сервер в Windows с помощью IIS, вы можете это сделать, но для этого потребуются дополнительные технические знания. Конечно, это также дает вам более детальный контроль над совместным использованием и безопасностью, так что это лучше для всех, у кого есть небольшие компьютерные ноу-хау. Кроме того, IIS предназначен для запуска веб-сайтов, поэтому, если вы хотите запустить несколько веб-сайтов вместе с FTP-сервером, IIS — лучший выбор.
Содержание
Стоит также отметить, что разные версии IIS поставляются с каждой версией Windows, и все они имеют несколько разные наборы функций. IIS 5.0 поставлялся с Windows 2000, а 5.1 — с Windows XP Professional. IIS 6 предназначался для 64-разрядных версий Windows Server 2003 и Windows XP Professional. IIS 7 был полностью переписан IIS и входил в состав Windows Server 2008 и Windows Vista.
IIS 7.5 был выпущен вместе с Windows 7, IIS 8 выпущен с Windows 8 и IIS 8.5 выпущен с Windows 8.1. Лучше всего использовать IIS 7.5 или более позднюю версию, если это возможно, так как они поддерживают большинство функций и имеют более высокую производительность.
Прежде всего, чтобы настроить собственный FTP-сервер в Windows, необходимо убедиться, что у вас установлены информационные службы Интернета (IIS). Помните, что IIS поставляется только с версиями Windows Pro, Professional, Ultimate или Enterprise.
В Windows Vista и более ранних версиях нажмите Пуск , Панель управления и перейдите к Установка и удаление программ . Затем нажмите Добавить/удалить компоненты Windows . Для Windows 7 и более поздних версий нажмите Programs and Features 9.0004 в Панели управления, а затем нажмите Включение или отключение функций Windows .
В мастере компонентов прокрутите вниз, пока не увидите IIS в списке, и отметьте его. Прежде чем нажимать Далее , убедитесь, что вы нажали Сведения , а затем отметили Служба протокола передачи файлов (FTP) .
Прежде чем нажимать Далее , убедитесь, что вы нажали Сведения , а затем отметили Служба протокола передачи файлов (FTP) .
Для Windows 7 и более поздних версий щелкните поле рядом с Информационные службы Интернета и FTP-сервер . Вам также необходимо убедиться, что вы установили флажок Web Management Tools , иначе позже вы не сможете управлять IIS из средств администрирования. Для FTP вам необходимо установить флажок FTP Service , иначе у вас не будет возможности создать FTP-сервер.
Нажмите OK и затем нажмите Далее . Windows установит необходимые файлы IIS вместе со службой FTP. На этом этапе вас могут попросить вставить диск с Windows XP или Windows Vista. Вам не нужен диск для Windows 7 или выше.
Установка и настройка IIS для FTP
После установки IIS может потребоваться перезагрузка компьютера. Теперь мы хотим пойти дальше и открыть панель конфигурации IIS, чтобы настроить FTP-сервер. Итак, перейдите к Пуск , затем Панель управления и нажмите Администрирование . Теперь вы должны увидеть значок Internet Information Services .
Теперь мы хотим пойти дальше и открыть панель конфигурации IIS, чтобы настроить FTP-сервер. Итак, перейдите к Пуск , затем Панель управления и нажмите Администрирование . Теперь вы должны увидеть значок Internet Information Services .
Когда вы впервые открываете IIS в Vista или более ранней версии, вы увидите только имя своего компьютера в левом меню. Идите вперед и нажмите 9Символ 0003 + рядом с именем компьютера, и вы увидите несколько вариантов, таких как веб-сайты, FTP-сайты и т. д. Нас интересуют FTP-сайты, поэтому расширьте и это. Вы должны увидеть FTP-сайт по умолчанию , нажмите на него.
После того, как вы нажмете на FTP-узел по умолчанию, вы заметите, что вверху есть пара кнопок, которые выглядят как кнопки видеомагнитофона: «Воспроизведение», «Стоп» и «Пауза». Если кнопка воспроизведения неактивна, это означает, что FTP-сервер активен.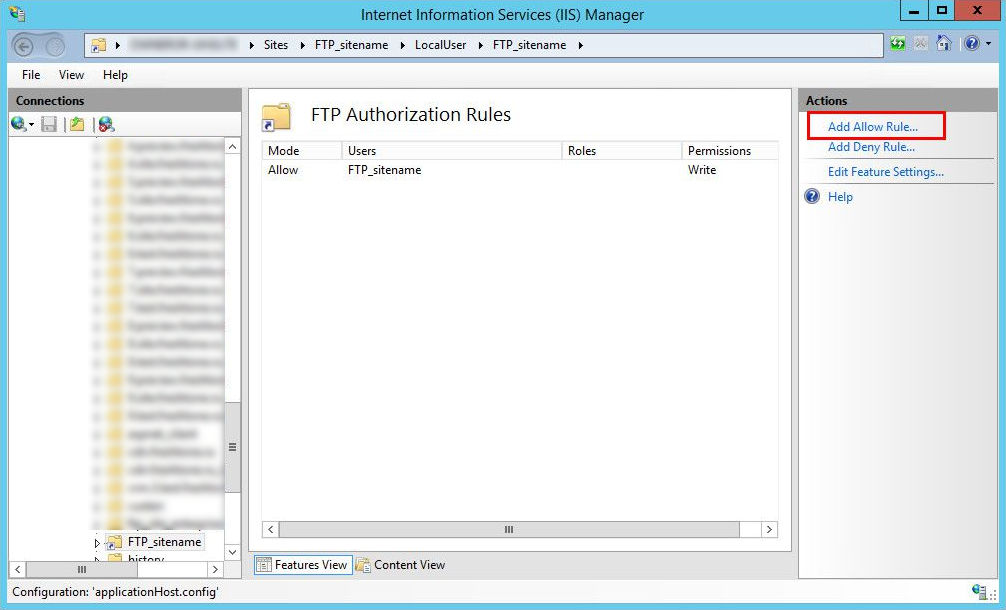 Теперь ваш FTP-сервер запущен и работает! На самом деле вы можете подключиться к нему через программное обеспечение FTP-клиента. Я использую SmartFTP, но вы можете использовать все, что вам больше нравится.
Теперь ваш FTP-сервер запущен и работает! На самом деле вы можете подключиться к нему через программное обеспечение FTP-клиента. Я использую SmartFTP, но вы можете использовать все, что вам больше нравится.
Для Windows 7 и более поздних версий вы увидите другой вид IIS. Во-первых, нет кнопки воспроизведения или чего-то в этом роде. Кроме того, прямо на главном экране вы увидите множество параметров конфигурации для аутентификации, настроек SSL, просмотра каталогов и т. д. выберите Добавить FTP-сайт .
Откроется мастер FTP, в котором вы начнете с присвоения имени FTP-сайту и выбора физического расположения файлов.
Далее необходимо настроить привязки и SSL. Привязки — это, по сути, IP-адреса, которые вы хотите использовать для FTP-сайта. Вы можете оставить его на All Unassigned , если вы не планируете запускать какой-либо другой веб-сайт. Установите флажок Запускать FTP-сайт автоматически и выберите Нет SSL , если вы не понимаете сертификаты.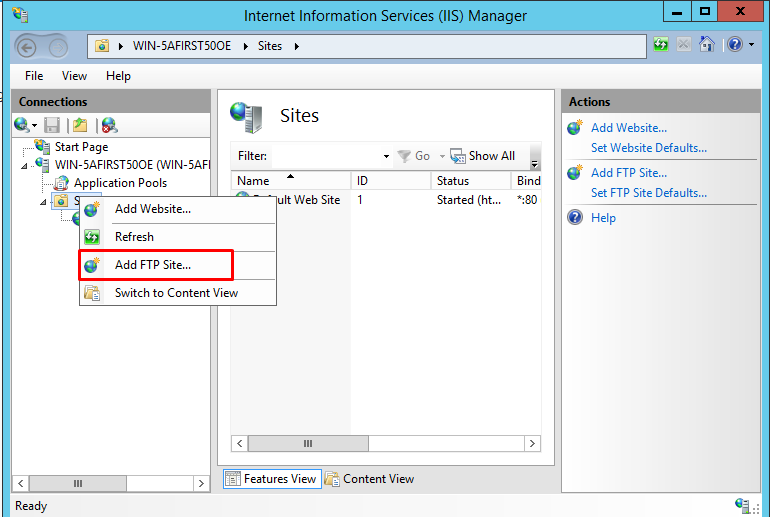
Наконец, вы должны настроить аутентификацию и авторизацию. Вы должны выбрать, хотите ли вы Анонимный или Базовая аутентификация или оба. Для авторизации вы выбираете «Все пользователи», «Анонимные пользователи» или «Отдельные пользователи».
Вы действительно можете получить доступ к FTP-серверу локально, открыв проводник и введя ftp://localhost . Если все работает хорошо, вы должны увидеть, что папка загружается без ошибок.
Если у вас есть программа FTP, вы можете сделать то же самое. Откройте программное обеспечение FTP-клиента и введите localhost в качестве имени хоста и выберите 9.0003 Anonymous для входа в систему. Подключитесь, и теперь вы должны увидеть папку.
Итак, теперь мы запустили сайт! Теперь, куда вы помещаете данные, которыми хотите поделиться? В IIS FTP-сайт по умолчанию фактически находится по адресу C:\Inetpub\ftproot .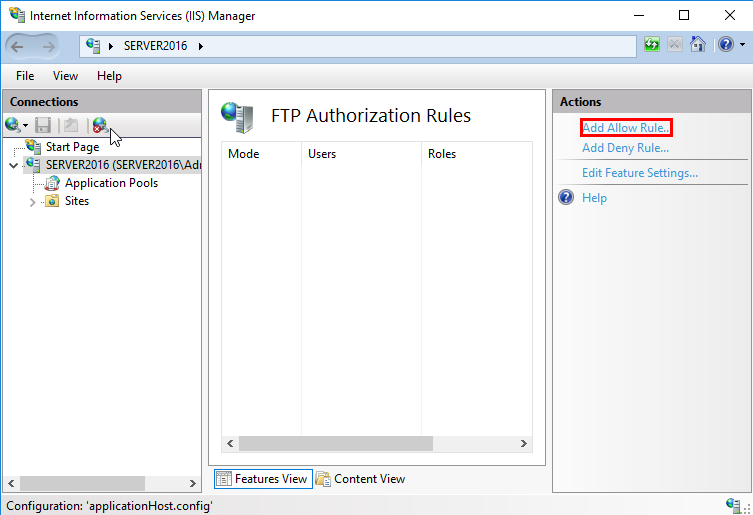 Вы можете сбросить данные туда, но что, если у вас уже есть данные, расположенные где-то еще, и вы не хотите перемещать их в inetpub?
Вы можете сбросить данные туда, но что, если у вас уже есть данные, расположенные где-то еще, и вы не хотите перемещать их в inetpub?
В Windows 7 и более поздних версиях вы можете выбрать любое место с помощью мастера, но это будет только одна папка. Если вы хотите добавить больше папок на FTP-сайт, вам нужно добавить виртуальные каталоги. А пока просто откройте каталог ftproot и скопируйте в него несколько файлов.
Теперь обновите свой FTP-клиент, и теперь вы должны увидеть свои файлы в списке! Итак, теперь у вас есть работающий FTP-сервер на локальном компьютере. Итак, как бы вы подключились с другого компьютера в локальной сети?
Для этого вам нужно открыть брандмауэр Windows, чтобы разрешить FTP-подключения к вашему компьютеру; в противном случае все внешние компьютеры будут заблокированы. Вы можете сделать это, перейдя в Пуск , Панель управления , нажав Брандмауэр Windows , а затем нажмите на вкладку Advanced .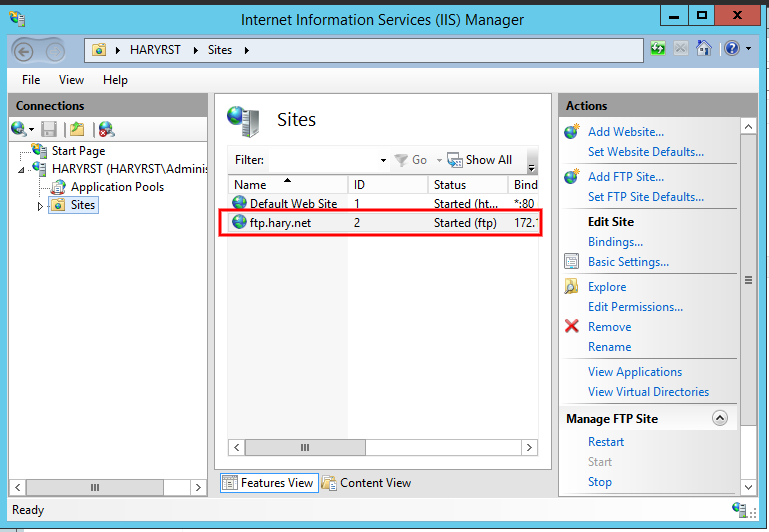
В разделе Network Connection Settings убедитесь, что все подключения отмечены в левом списке, а затем нажмите кнопку Settings . Теперь вы сможете открывать определенные порты на своем компьютере в зависимости от службы, которую предоставляет ваш компьютер. Поскольку у нас есть собственный FTP-сервер, мы хотим отметить FTP-сервер .
Появится небольшое всплывающее окно с некоторыми настройками, которые вы можете изменить, просто оставьте все как есть и нажмите OK. Нажмите OK еще раз в главном окне брандмауэра Windows.
В Windows 7 и более поздних версиях процесс открытия порта брандмауэра отличается. Откройте брандмауэр Windows из панели управления, а затем нажмите Дополнительные параметры слева. Затем щелкните Inbound Rules и прокрутите вниз, пока не увидите FTP-сервер (FTP-трафик) , щелкните его правой кнопкой мыши и выберите Enable Rule .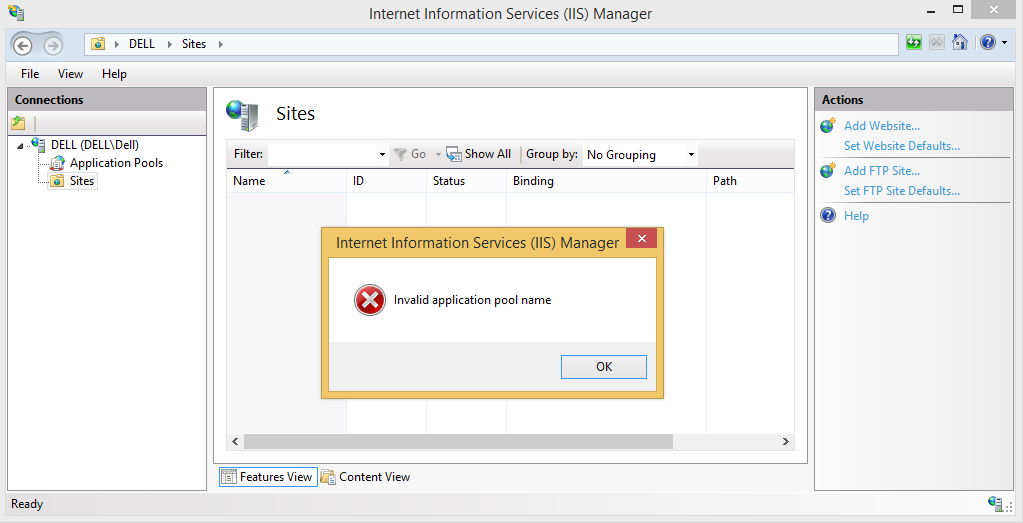
Затем щелкните Правила исходящего трафика и сделайте то же самое для FTP-сервера (исходящий трафик FTP) . Теперь вы открыли брандмауэр для FTP-соединений. Теперь попробуйте подключиться к вашему FTP-сайту с другого компьютера в вашей сети. Вам нужно сначала получить IP-адрес компьютера, прежде чем вы сможете подключиться к нему с другого компьютера.
Перейдите к Start , нажмите Run и введите CMD . Введите IPCONFIG и запишите номер IP-адреса:
В своем FTP-клиенте на другом компьютере введите IP-адрес, который вы только что записали, и подключитесь анонимно. Теперь вы сможете видеть все свои файлы так же, как вы это делали на FTP-клиенте, который был на локальном компьютере. Опять же, вы также можете зайти в проводник и просто ввести FTP:\\ipaddress для подключения.
Теперь, когда FTP-сайт работает, вы можете добавить столько папок, сколько хотите для целей FTP.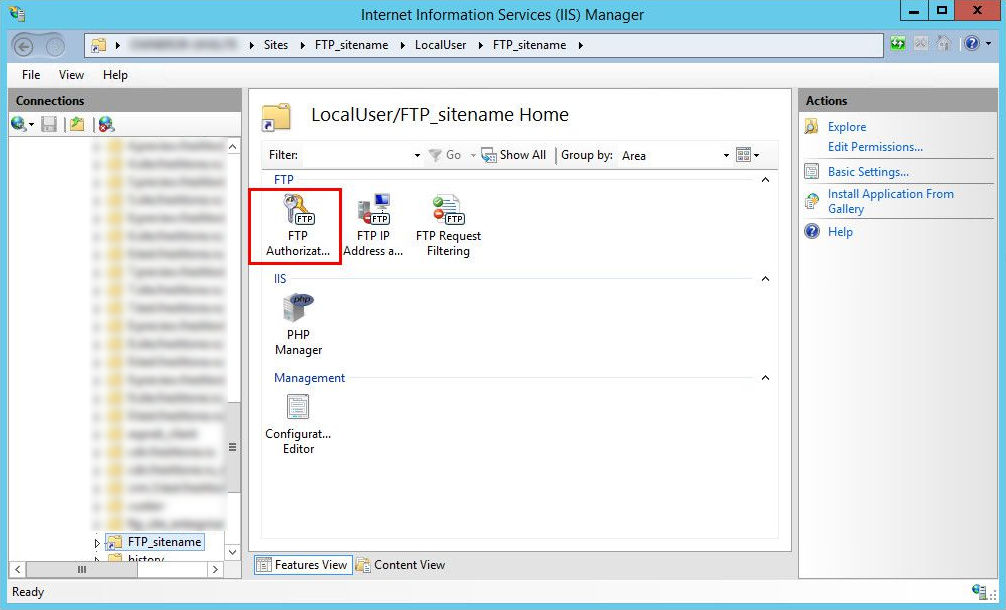 Таким образом, когда пользователь подключается, он указывает путь, который будет подключаться к одной конкретной папке.
Таким образом, когда пользователь подключается, он указывает путь, который будет подключаться к одной конкретной папке.
Вернувшись в IIS, щелкните правой кнопкой мыши FTP-сайт по умолчанию и выберите New , а затем Virtual Directory .
В Windows 7 щелкните правой кнопкой мыши имя сайта и выберите Добавить виртуальный каталог .
Когда вы создаете виртуальный каталог в IIS, вы в основном создаете псевдоним, указывающий на папку на локальном жестком диске. Итак, в мастере первое, что вас спросят, это псевдоним. Сделайте что-нибудь простое и полезное, например «WordDocs» или «FreeMovies» и т. д.
Нажмите «Далее» и перейдите к пути, на который должен ссылаться псевдоним. Поэтому, если у вас есть несколько фильмов, которыми вы хотите поделиться, перейдите в эту папку.
Нажмите «Далее» и выберите, хотите ли вы: Доступ только для чтения или Доступ для чтения и записи . Если вы просто хотите поделиться файлами, установите флажок «Чтение». Если вы хотите, чтобы люди могли загружать файлы на ваш компьютер, выберите «Чтение и запись».
Если вы просто хотите поделиться файлами, установите флажок «Чтение». Если вы хотите, чтобы люди могли загружать файлы на ваш компьютер, выберите «Чтение и запись».
Нажмите «Далее», а затем «Готово»! Теперь вы увидите свой новый виртуальный каталог под FTP-сайтом по умолчанию. В Windows 7 и более поздних версиях процесс сводится к одному диалоговому окну, показанному ниже:
Вы можете подключиться к вам с помощью FTP-клиента, указав в поле «Путь» «/Test» или «/NameOfFolder». В Проводнике вы должны просто ввести ftp://ipaddress/aliasname .
Теперь вы будете видеть только те файлы, которые находятся в папке, для которой мы создали псевдоним.
Вот и все! Вы можете создать столько папок, сколько захотите! Единственное, что вам нужно будет сделать, это предоставить свой общедоступный IP-адрес любому, кто подключается из-за пределов вашей внутренней сети. Если вы хотите, чтобы пользователи подключались из любой точки мира, вам нужно будет предоставить им свой общедоступный IP-адрес, который вы можете узнать, перейдя на http://whatismyipaddress.com/ .
Если вы хотите, чтобы пользователи подключались из любой точки мира, вам нужно будет предоставить им свой общедоступный IP-адрес, который вы можете узнать, перейдя на http://whatismyipaddress.com/ .
Наконец, вам нужно перенаправить FTP-порт на вашем маршрутизаторе на локальный компьютер, на котором размещен FTP-сервер. Port Forward — отличный сайт, на котором показано, как перенаправлять порты маршрутизатора на компьютеры в домашней сети. Вам также следует прочитать другие мои сообщения о переадресации портов и динамическом DNS:
Что такое переадресация портов?
Настройка динамического DNS для удаленного доступа
Это определенно много информации с кучей шагов; если у вас есть какие-либо вопросы обо всем этом, оставьте комментарий! Наслаждаться!
Как настроить FTP-сервер с помощью IIS на Windows Server 2022
Как настроить FTP-сервер с помощью IIS на Windows Server 2022. В этом посте мы представим FTP с его основными преимуществами, а затем перейдем к этапу установки и настройки.
В этом посте мы представим FTP с его основными преимуществами, а затем перейдем к этапу установки и настройки.
FTP — очень полезный протокол передачи файлов для владельцев и разработчиков веб-сайтов. Это помогает пользователям загружать и загружать страницы и коды веб-сайта на удаленный сервер и с него.
Давайте начнем эту статью блога о том, как настроить FTP-сервер с помощью IIS на Windows Server 2022, представив FTP-сервер.
Что такое FTP-сервер?
FTP-сервер или протокол передачи файлов используется для передачи файлов на разные компьютеры через Интернет. С помощью этого сервера вы можете легко загружать и скачивать файлы. По сути, это компьютер, который предлагает файлы, доступные для загрузки через протокол FTP. Это распространенное решение, которое можно использовать для облегчения удаленного обмена данными между компьютерами.
Этот сервер является важнейшим компонентом архитектуры FTP, помогающим обмениваться файлами через Интернет.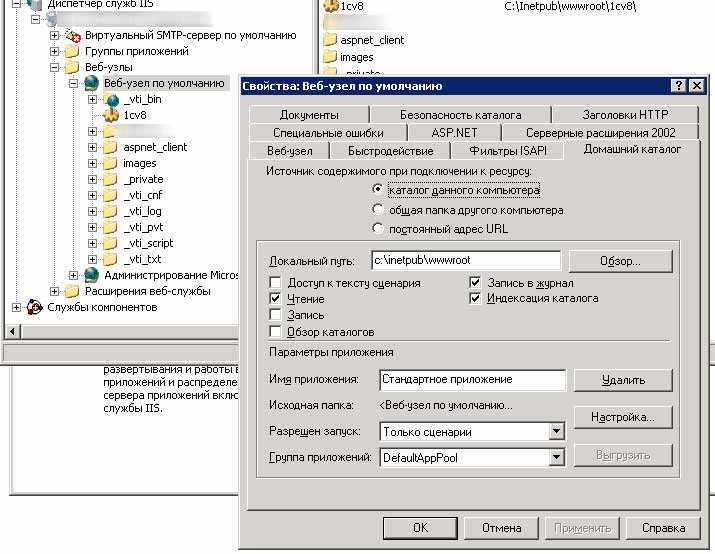 Эти файлы обычно загружаются на сервер с персонального компьютера или других съемных жестких дисков. Затем он отправляется удаленному клиенту с сервера через FTP.
Эти файлы обычно загружаются на сервер с персонального компьютера или других съемных жестких дисков. Затем он отправляется удаленному клиенту с сервера через FTP.
Для работы также требуется сеть TCP/IP, и это зависит от использования выделенного сервера с одним или несколькими FTP-клиентами. Сервер обычно включен и работает круглосуточно и без выходных, поэтому он может в любое время устанавливать соединения для клиентов.
Преимущества FTP-сервера
FTP-сервер очень выгоден по следующим причинам:
Безопасность
Одним из основных преимуществ FTP является уровень безопасности, который он обеспечивает при передаче файлов из одного места в другое. Две его версии, FTPS и SFTP, представляют собой безопасный протокол передачи файлов, который добавляет еще один уровень безопасности для традиционных пользователей FTP. Таким образом, он гарантирует вам безопасность конфиденциальных файлов. Это означает, что он ограничивает попадание файлов в чужие руки, поскольку они шифруются при передаче.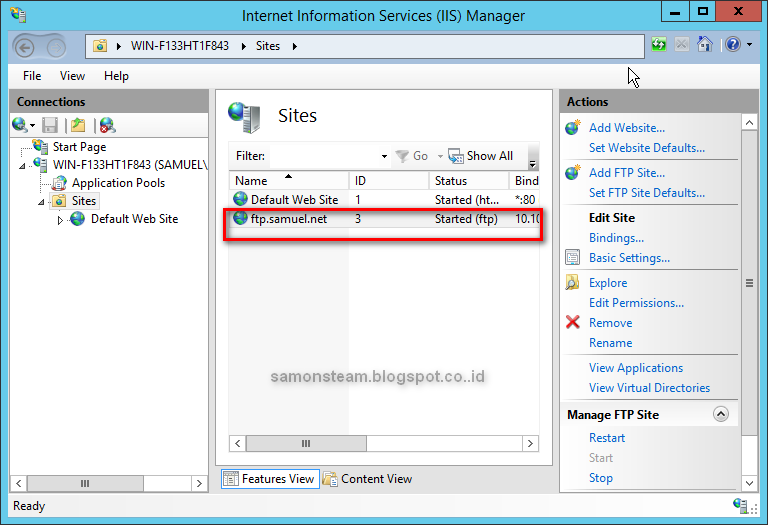
Большие размеры файлов
При попытке отправить файл получателю по электронной почте обычно появляется уведомление о том, что файл слишком велик для отправки. И если вы работаете в организации, которая имеет дело с огромным объемом данных, это может стать очень неприятным, так как оно прерывается из-за больших файлов. Вот тут-то и появляется FTP-сервер. С помощью этого сервера вы можете отправлять гигабайты файлов всего за один раз.
Управление
Обеспечивает уровень данных. FTP-сервер, как и ведущие в отрасли, имеет тенденцию обеспечивать детальный контроль доступа, позволяя вашим администраторам определять человека, который может загружать, скачивать, редактировать, удалять или обмениваться файлами. Он также определяет папки, в которых есть определенные разрешения.
Аварийное восстановление
Организация, работающая с огромным объемом данных, часто сталкивается с проблемой потери или компрометации данных. Вот почему они должны выбрать FTP-сервер.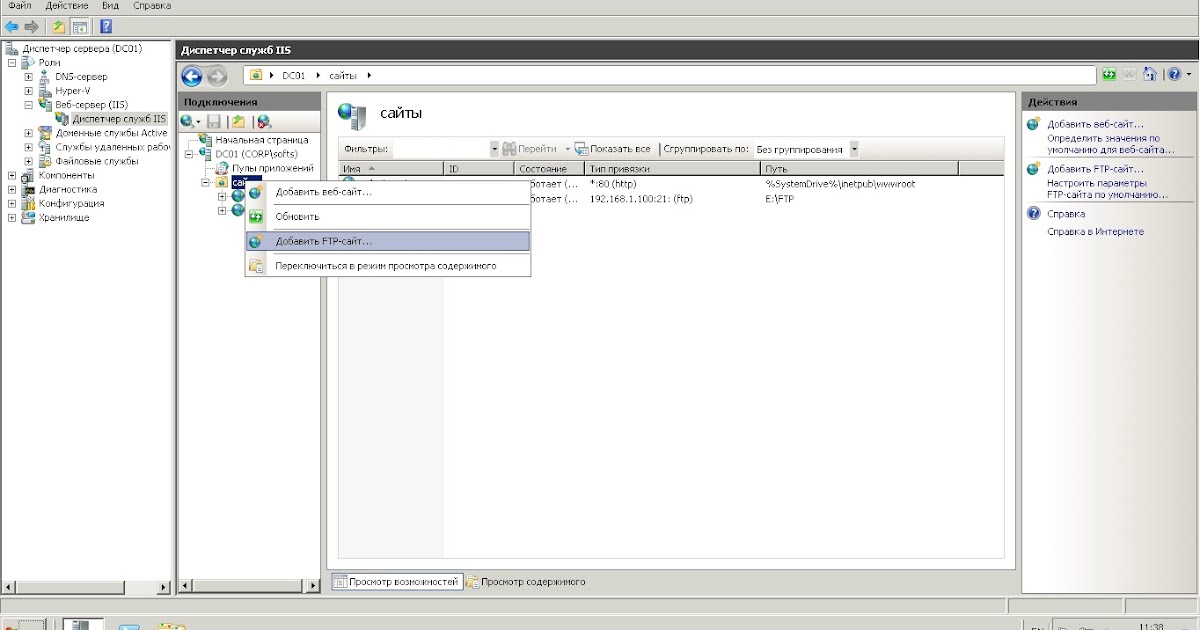 Это гарантирует, что файлы, включая повседневные данные или наиболее конфиденциальный контент, никогда не будут потеряны. Поэтому всякий раз, когда возникает проблема, связанная с плохим интернет-соединением, отключением электроэнергии или настоящим стихийным бедствием, работа никогда не прерывается.
Это гарантирует, что файлы, включая повседневные данные или наиболее конфиденциальный контент, никогда не будут потеряны. Поэтому всякий раз, когда возникает проблема, связанная с плохим интернет-соединением, отключением электроэнергии или настоящим стихийным бедствием, работа никогда не прерывается.
Это связано с тем, что FTP-сервер регулярно и автоматически выполняет резервное копирование данных в другое место. Позднее вы сможете восстановить эти данные, связавшись с поставщиком FTP.
Улучшенный рабочий процесс
Когда у вас есть единый процесс обмена файлами во всей вашей организации, производительность вашего бизнеса быстро растет. Это потому, что он позволяет мгновенно обмениваться большими объемами данных, а не отправлять их вручную. Таким образом, в организации будет улучшен рабочий процесс.
Следуйте этому сообщению, чтобы показать вам, как настроить FTP-сервер с помощью IIS в Windows Server 2022.
Как настроить FTP-сервер с помощью IIS на Windows Server 2022
Предпосылки
- Сервер с операционной системой Windows Server 2022 и доступом по протоколу RDP.

- Пользователь с правами администратора.
- Минимум 4 ГБ оперативной памяти с 2-ядерным процессором.
Установить FTP-сервер
Во-первых, вам необходимо добавить функции FTP-сервера из диспетчера серверов. Выполните следующие шаги, чтобы добавить роли FTP:
Вход на сервер Windows
Шаг 1 . Войдите на свой сервер Windows, нажмите клавишу Windows, найдите Диспетчер серверов и щелкните его, чтобы открыть Диспетчер серверов, как показано ниже:
Щелкните Мастер добавления ролей и компонентов
Шаг 2 — Далее нажмите «Добавить роли и функции» . Вы должны увидеть экран Прежде чем начать:
Выберите тип установки
Шаг 3 – Нажмите кнопку Next . Вы должны увидеть экран выбора типа установки:
Выберите сервер из пула серверов
Шаг 4 — Выберите «установка на основе ролей или функций» и нажмите кнопку Далее .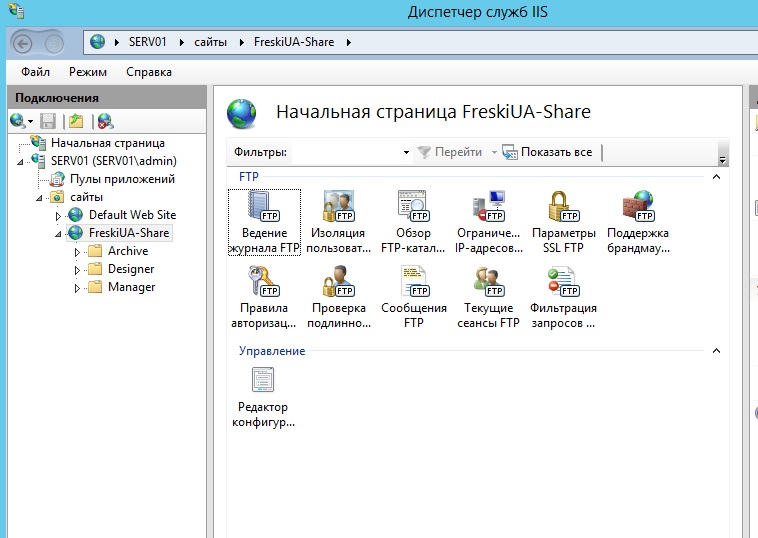 Вы должны увидеть экран выбора целевого сервера:
Вы должны увидеть экран выбора целевого сервера:
Установка функций IIS и FTP-сервера
Если вы устанавливаете IIS или уже установили его, необходимо включить функцию FTP-сервера. В диспетчере серверов при настройке «Выбор роли сервера (IIS)» вам необходимо включить функции FTP-сервера в качестве IIS «Веб-сервер IIS» . Функция FTP-сервера по умолчанию отключена.
Шаг 5 – Выберите «Выбрать сервер из пула серверов» и нажмите кнопку Далее . Вы должны увидеть экран выбора ролей сервера:
Щелкните Роль веб-сервера (IIS)
Шаг 6 — Выберите «Веб-сервер (IIS) из списка» и нажмите кнопку Далее . Вы должны увидеть экран выбора функций:
Выбор службы ролей
Шаг 7 – Нажмите кнопку Next . Вы должны увидеть экран Select Role Services:
Шаг 8 – Выберите FTP-сервер и нажмите кнопку Next .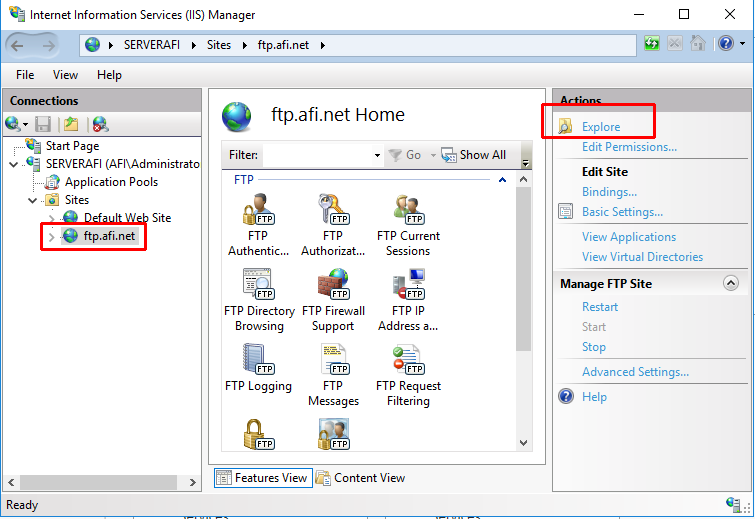 Вы должны увидеть следующий экран:
Вы должны увидеть следующий экран:
Установить FTP-сервер
Шаг 9 – Просмотрите все конфигурации и нажмите кнопку Установить , чтобы начать установку. Вы должны увидеть экран хода установки:
Подождите некоторое время, чтобы завершить установку.
Создать пользователя FTP
Следующим шагом является создание пользователя для вашего FTP-сервера. Вы можете использовать этого пользователя для подключения к FTP-серверу.
1. Чтобы создать нового пользователя, откройте Сервер Менеджер => Инструменты и нажмите Управление компьютером. Вы должны увидеть следующий экран:
2. На левой панели щелкните Local Users and Groups => Users , затем щелкните правой кнопкой мыши на Users => New User.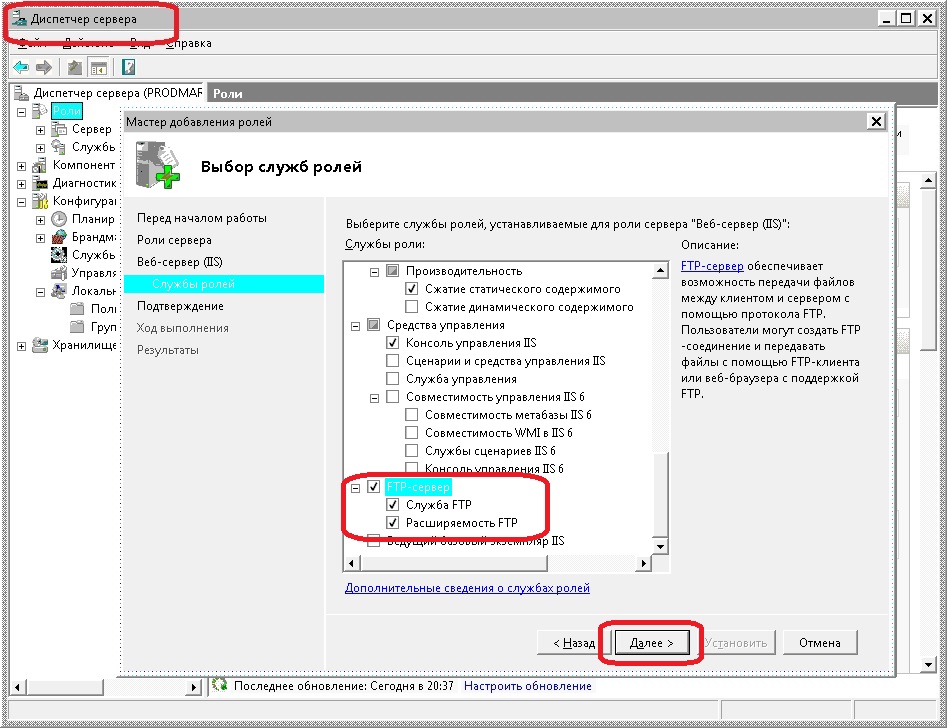 Вы должны увидеть экран создания пользователя:
Вы должны увидеть экран создания пользователя:
3. Укажите свое имя пользователя, пароль и нажмите кнопку Создать . Вы должны увидеть только что созданного пользователя на следующем экране:
.
Следующим этапом настройки FTP-сервера с помощью IIS на Windows Server 2022 является создание FTP-сайта.
Создать FTP-сайт
Здесь мы создадим FTP-сайт и укажем путь к вашему FTP-каталогу. Вы можете сделать это с помощью диспетчера IIS. Выполните следующие шаги, чтобы создать FTP-сайт:
Шаг 1 – Откройте Server Manager, нажмите Tools => Internet Information Server (IIS) Manager. Вы должны увидеть следующий экран:
Шаг 2 – Щелкните правой кнопкой мыши на Сайты => Добавить FTP Сайт. Вы должны увидеть экран настройки FTP-сайта:
Шаг 3 – Укажите имя FTP-сайта, путь к каталогу FTP и нажмите кнопку Next .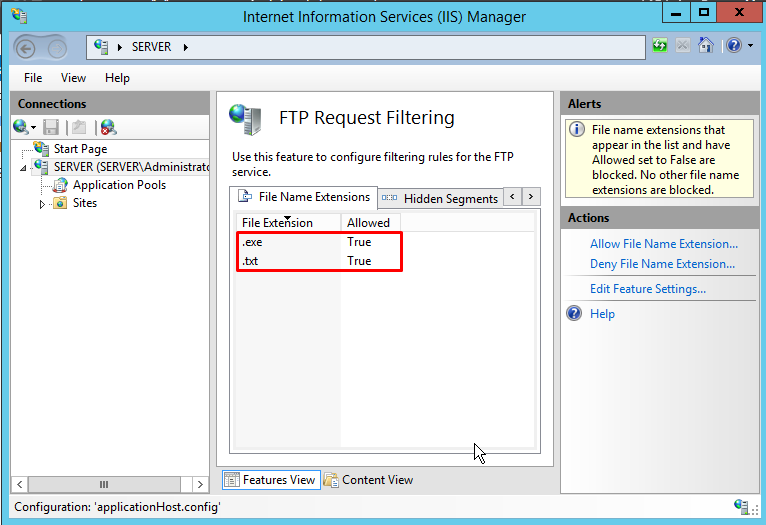 Вы должны увидеть экран конфигурации порта:
Вы должны увидеть экран конфигурации порта:
Шаг 4 – Определите IP-адрес привязки, порт, настройки SSL и нажмите кнопку Next . Вы должны увидеть экран настройки аутентификации FTP:
Шаг 5 – Выберите тип аутентификации, авторизацию и разрешения и нажмите кнопку Готово .
Доступ к FTP-серверу
Существует множество бесплатных и платных инструментов для доступа к FTP-серверу. В этом посте мы будем использовать FTP-клиент FileZilla для подключения к FTP-серверу.
Сначала загрузите и установите FTP-клиент FileZilla на свой сервер.
Во-вторых, откройте FTP-клиент FileZilla. Вы должны увидеть интерфейс FileZilla на следующем экране:
Нажмите на Site Manager , чтобы создать новое FTP-соединение. Вы должны увидеть экран конфигурации подключения:
Укажите IP-адрес вашего FTP-сервера, порт, имя пользователя и пароль, затем нажмите кнопку Connect .