Ftp server settings: FTP Site Start Method
Содержание
Сервер Serv-U Настройки FTP
Такая настройка поведения FTP не рекомендуется, за исключением тех, кто хорошо знаком с протоколом FTP и его стандартным и расширенным набором команд.
Редактирование команд и ответов FTP
Чтобы изменить команды FTP, выберите команду, которую необходимо изменить, и нажмите «Редактировать».
Для всех команд отображаются только вкладки Информация и Ответы FTP. Другие вкладки отображаются в зависимости от типа команды.
Информация | На странице информации отображается основная информация о команде, а также ссылка на дополнительную информацию на веб-сайте Serv-U. Команду также можно отключить, выбрав здесь параметр «Отключить команду». Отключенные команды рассматриваются как нераспознанные команды при получении от клиента. |
| Ответы FTP | На этой вкладке отображаются все возможные ответы FTP на команду, выданные сервером, и их можно изменить, щелкнув Изменить для каждого ответа. Не все команды имеют ответы FTP. Ответы на команды FTP могут содержать специальные макросы, которые позволяют вставлять в ответ данные в реальном времени. Дополнительные сведения см. в разделе Системные переменные. |
Файлы сообщений | Некоторые команды FTP позволяют связать с ними файл сообщений. Содержимое файла сообщения отправляется вместе со стандартным ответом FTP. Кроме того, по умолчанию доступен дополнительный путь к файлу сообщения. |
Управление рекурсивными листингами | Serv-U по умолчанию поддерживает рекурсивные списки, позволяя FTP-клиентам получать большие списки каталогов с помощью одной команды. В некоторых случаях клиенты могут запрашивать слишком большие списки каталогов, используя параметр -R для команд LIST и NLST. Если на производительность в Serv-U влияют пользователи, запрашивающие слишком большие списки, рекурсивные списки можно отключить, используя параметр Разрешить клиенту указывать рекурсивные списки каталогов с параметром -R. |
Дополнительные параметры | Некоторые команды FTP содержат расширенные параметры конфигурации, которые предлагают дополнительные способы настройки поведения команды. Там, где это возможно, опция конфигурации описана подробно. Следующие команды FTP содержат расширенные параметры конфигурации:
|
Общие свойства
FTP-ответы | Глобальные ответы FTP — это ответы, общие для большинства команд FTP, например сообщение об ошибке, отправляемое, когда файл не найден. |
Файл сообщения | Приветственное сообщение сервера отправляется в дополнение к стандартному приветственному сообщению 220, которое идентифицирует сервер для клиентов при первом подключении. Если выбран параметр Включить код ответа в текст файла сообщения, код ответа 220 начинается с каждой строки указанного приветственного сообщения. Чтобы настроить приветственное сообщение, введите путь к текстовому файлу в поле Путь к файлу сообщения. |
| Дополнительные параметры | Следующие параметры применяются к протоколу FTP в целом: Блокировать атаки «FTP_bounce» и FXP (передачи между серверами): выберите этот параметр, чтобы заблокировать все передачи файлов между серверами с участием этого файлового сервера Serv-U, разрешив передачу файлов только на IP-адрес, используемый командным каналом. Дополнительные сведения об атаках FTP_bounce см. в рекомендациях CERT CA-9.7.27. Включать код ответа во все строки многострочных ответов: протокол FTP определяет два способа, которыми сервер FTP может выдавать многострочный ответ. Использовать кодировку UTF-8 для всех отправленных и полученных путей и имен файлов: По умолчанию Serv-U обрабатывает все имена и пути файлов как строки в кодировке UTF-8. Он также отправляет все имена файлов и пути в виде строк в кодировке UTF-8, например, при отправке списка каталогов. Отмена выбора этого параметра запрещает Serv-U кодировать эти строки в кодировке UTF-8. Когда этот параметр не выбран, кодировка UTF-8 не включается в ответ на команду FEAT, чтобы указать клиентам, что сервер не использует кодировку UTF-8. |
Дело: Пользовательский ответ на команду FTP
Пользователи, подключающиеся к серверу, должны знать, какая квота доступна в данной папке после завершения передачи.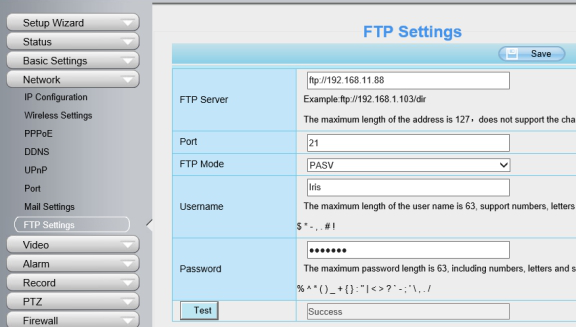 Для этого отредактируйте ответ на команду STOR, включив в него отчет о доступном пространстве. По умолчанию ответ 226 (команда выполнена успешно) на команду STOR (которая сохраняет файлы на сервере) выглядит следующим образом:
Для этого отредактируйте ответ на команду STOR, включив в него отчет о доступном пространстве. По умолчанию ответ 226 (команда выполнена успешно) на команду STOR (которая сохраняет файлы на сервере) выглядит следующим образом:
Передача завершена. $TransferBytes передано байтов. $TransferKBPerSecond КБ/сек.
Измените это, чтобы включить дополнительную переменную следующим образом:
Передача завершена. $TransferBytes передано байтов. $TransferKBPerSecond КБ/сек. Оставшееся место для хранения — $QuotaLeft.
Последнее предложение показывает пользователю, сколько места для хранения осталось в конце загрузки каждого файла. То же самое можно сделать для команды DELE, чтобы каждый раз, когда пользователь удаляет файл, отображалось его обновленное значение квоты, показывающее увеличение доступного пространства. Это можно сделать для любого ответа на команду FTP.
Это можно сделать для любого ответа на команду FTP.
Как настроить домашний FTP-сервер
Если вы читали серию статей Lifehacker Home Server, вы знаете, как, например, получить доступ к домашнему компьютеру из любой точки мира благодаря службам динамического DNS. Джина писала о том, как настроить персональный домашний веб-сервер, но, по моему опыту, ключевой функцией домашнего сервера, которая до сих пор не была описана, является установка персонального домашнего FTP-сервера.
Домашний FTP-сервер пригодится всем, кто хочет сохранять и извлекать файлы на своем компьютере из любого места. Вы когда-нибудь забывали документ Word на домашнем рабочем столе, который вам действительно нужен на работе? Вы когда-нибудь скачивали PDF-файл, в котором объяснялось, как починить что-то на работе, и слишком поздно понимали, что утром забыли его дома? Если у вас есть личный FTP-сервер, и вы можете получить доступ к своему компьютеру из любой точки мира, ваши файлы больше никогда не будут заперты на вашем домашнем жестком диске.
Мой домашний FTP-сервер много раз выручал меня. Иногда это бывает, когда я в командировке и мне нужен лишний файл, оставленный дома, чаще всего, когда я нахожусь в офисе и забыл взять с собой файлы, над которыми работал дома. Безусловно, моя лучшая история о FTP была написана несколько лет назад, когда моя жена читала на свадьбе. За пару часов до церемонии мы поняли, что забыли стихотворение в лотке моего принтера дома. Мы помчались в мой ближайший офис, я подключился к своему рабочему столу по FTP, скачал документ Word и распечатал его там, который мы взяли с собой на свадьбу, имея свободное время. Мой домашний FTP-сервер спас положение.
Основное преимущество домашнего FTP-сервера перед веб-сервером заключается в том, что вы можете сохранять файлы на сервере, тогда как с веб-сервера вы можете только получать файлы. Недостатком домашнего FTP-сервера является то, что вам нужен FTP-клиент для подключения к нему, тогда как к веб-серверам можно получить доступ с помощью старого простого веб-браузера.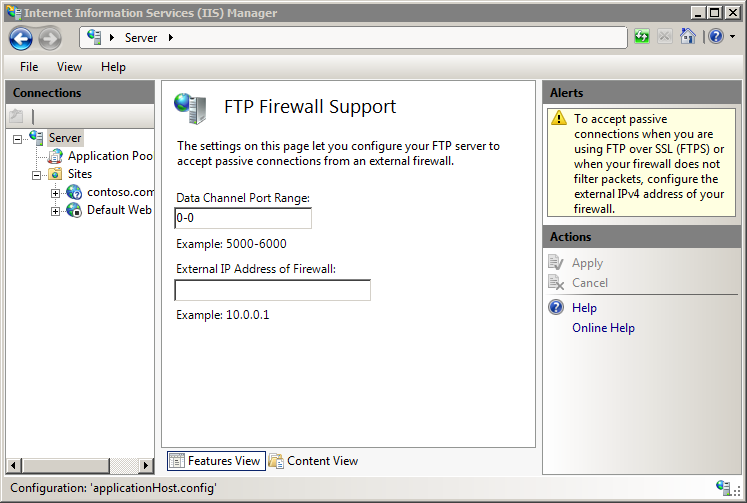 Однако многие современные веб-браузеры поддерживают протокол FTP. Вместо того, чтобы начинать URL с http://, используйте ftp://. Тем не менее, большинство веб-браузеров делают дерьмовые FTP-клиенты. Вы должны использовать более полнофункциональный FTP-клиент для подключения к вашему серверу, такой как SmartFTP или WS_FTP, где это возможно.
Однако многие современные веб-браузеры поддерживают протокол FTP. Вместо того, чтобы начинать URL с http://, используйте ftp://. Тем не менее, большинство веб-браузеров делают дерьмовые FTP-клиенты. Вы должны использовать более полнофункциональный FTP-клиент для подключения к вашему серверу, такой как SmartFTP или WS_FTP, где это возможно.
Начнем.
Что вам потребуется:
- ПК с ОС Windows
- Постоянное широкополосное (DSL или кабельное) подключение к Интернету
Шаг 1. Загрузите и установите Serv-U FTP 900 03
Serv-U FTP — это хорошее приложение для Windows FTP-сервера с простым в использовании интерфейсом. Он существует уже много лет — я использую его с 1997 года, и он работает безупречно. Новейшая версия добавляет больше безопасности благодаря поддержке SSL, и самое приятное то, что персональная версия, которая позволяет использовать два FTP-входа, совершенно бесплатна.
Не запутайтесь, потому что у них несколько ценовых уровней и несколько редакций, но вы можете скачать отсюда единый пакет, включающий все версии. После установки у вас будет «корпоративная версия», которая через тридцать дней станет «персональной версией». Если вы будете следовать этому руководству, вы не будете использовать какие-либо специальные функции, поэтому вы не увидите никаких изменений, когда приложение вернется к бесплатной версии. И, во что бы то ни стало, если вы решите использовать это на компьютере на работе, заставьте своего работодателя платить за лицензию, но пока это на вашем домашнем компьютере, бесплатное личное использование в порядке.
Шаг 2: Завершите настройку и создайте логин пользователя
После завершения первоначальной настройки Serv-U должен запустить администратора и попросить вас создать новую учетную запись пользователя. Начните с ввода доменного имени, которое вы использовали для настройки динамического DNS. Имена, которые я использую на этих рисунках, предназначены для демонстрационных целей. (Щелкните, чтобы увеличить изображение.)
(Щелкните, чтобы увеличить изображение.)
Чтобы оставить FTP-сервер для собственного использования, обязательно отключите анонимный доступ, выбрав «Нет» в ответ на запрос.
Когда он запрашивает ваш домашний каталог, вероятно, лучше просто сказать C:\ для вашего домашнего компьютера с Windows. Это даст вам легкий доступ к любому файлу на главном диске. Убедитесь, что вы сказали «Нет» блокировке своего пользователя в домашнем каталоге, иначе вам не разрешат переключаться на другие диски.
Шаг 3: Предоставьте надлежащие права всем имеющимся у вас дискам
Когда вы закончите создание новой учетной записи пользователя, запустите FTP-сервер и приложение Serv-U Administrator. Разверните дерево доменов, чтобы показать свой сервер, затем дерево пользователей, чтобы найти свою учетную запись. Выбрав пользователя, щелкните вкладку «Доступ к каталогу» на правой панели, как показано на рисунке. (Нажмите, чтобы увеличить.)
Выделите букву диска и установите все флажки справа, кроме «Выполнить». Это даст вам полный доступ для загрузки, скачивания, удаления, создания и внесения любых изменений в каталог. Если вы нервничаете из-за того, что ваша учетная запись имеет слишком большой доступ, вы, вероятно, можете обойтись только доступом для чтения или чтения и записи для большинства вещей. Также не забудьте добавить любые другие диски на свой компьютер (у меня есть второй жесткий диск с буквой E:\ на моем, как показано на рисунке).
Это даст вам полный доступ для загрузки, скачивания, удаления, создания и внесения любых изменений в каталог. Если вы нервничаете из-за того, что ваша учетная запись имеет слишком большой доступ, вы, вероятно, можете обойтись только доступом для чтения или чтения и записи для большинства вещей. Также не забудьте добавить любые другие диски на свой компьютер (у меня есть второй жесткий диск с буквой E:\ на моем, как показано на рисунке).
Шаг 4: Убедитесь, что у вас есть внешний доступ к вашему новому FTP-серверу
Как и многие из вас, читающих это, у меня дома есть маршрутизатор/брандмауэр/беспроводная точка доступа, которая разделяет мое широкополосное соединение со всеми интернет-устройствами в доме. Большинство маршрутизаторов/брандмауэров/беспроводных точек раздают внутренние IP-адреса и защищают ваши компьютеры от внешнего доступа, но если вы используете свой собственный FTP или веб-сервер дома, вам нужно проделать дыру в брандмауэре и сопоставить порт 21 с вашим домашним компьютером, на котором работает Serv-U.
Вот скриншот страницы дополнительных настроек моего беспроводного маршрутизатора D-Link, где я сопоставляю порт 21 с моим домашним компьютером, который известен только по внутреннему IP-адресу 192.168.1.1.
Для обычных FTP-соединений сопоставьте порт 21 с вашим компьютером, для безопасных FTP-соединений сопоставьте порт 990 со своим компьютером в сети (или просто сопоставьте оба).
Шаг 5: Проверьте
Последнее, что нужно сделать, это проверить ваш FTP-сервер, запустив FTP-клиент, и попытаться подключиться к вашему собственному серверу. Даже если вы используете тот самый компьютер, который вы тестируете, если вы попытаетесь подключиться к FTP, используя внешний адрес (ваше динамическое DNS-имя), это будет точно так же, как подключение извне.
Вот частичный снимок экрана, на котором я использую WS_FTP Pro. На правой панели я подключен к своему собственному FTP-серверу (я назвал его «домашним» и сохранил его в профиле) и просматриваю файлы своего рабочего стола.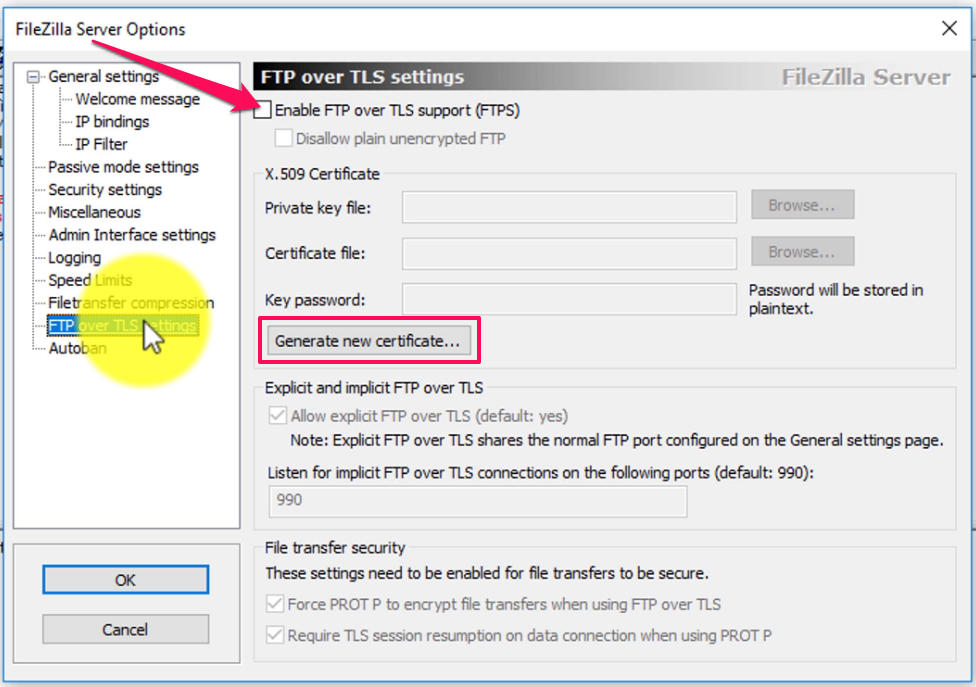 (Нажмите, чтобы увеличить.)
(Нажмите, чтобы увеличить.)
Необязательный супербонус Шаг 6: Обеспечьте безопасность FTP, как в Форт-Ноксе
Последний шаг не является обязательным и зависит от того, как вы будете получать доступ к FTP вашего домашнего сервера. Если вы используете большую корпоративную сеть или хотите получить доступ к своему домашнему серверу через открытую беспроводную точку доступа, обязательно настройте Serv-U на разрешение безопасных (SSL) подключений. Это зашифрует ваш пароль и любые файлы, которые передаются, не позволяя посторонним глазам узнать, как получить доступ к вашему домашнему серверу или что вы делали во время ваших подключений.
В Serv-U это сделать довольно просто. Откройте приложение администратора Serv-U, щелкните доменное имя вашего домашнего сервера в области «Домены». На правой панели есть параметр с пометкой «Безопасность» и измените раскрывающийся список на «Разрешить SSL/TLS и обычные сеансы» (см. ниже) или для еще большей безопасности установите для него значение «Разрешить только сеансы SSL/TLS».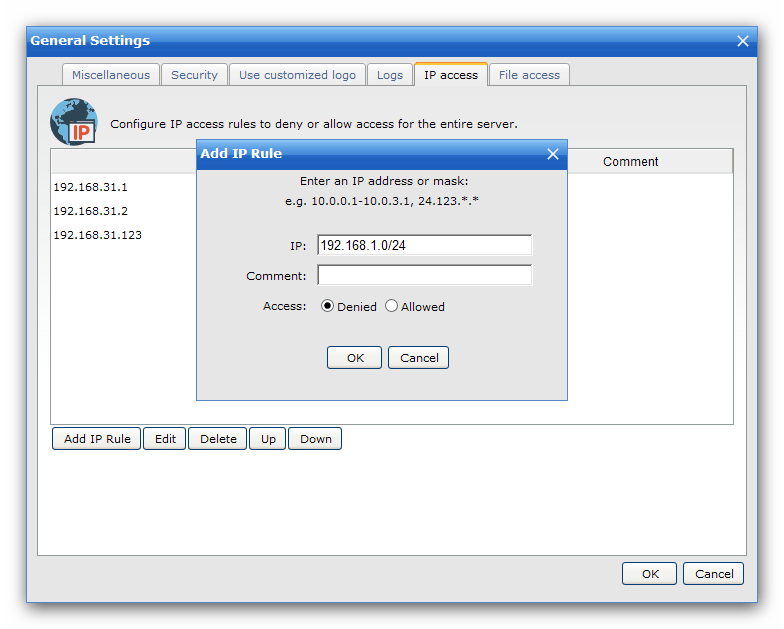

 Это позволяет указывать файлы сообщений, используя путь относительно домашнего каталога пользователя для файла сообщений. Если первый файл сообщения не найден, Serv-U пытается вместо этого использовать вторичный файл сообщения. Указав абсолютный путь к файлу во вторичном расположении, вы можете гарантировать, что каждый пользователь получит файл сообщения.
Это позволяет указывать файлы сообщений, используя путь относительно домашнего каталога пользователя для файла сообщений. Если первый файл сообщения не найден, Serv-U пытается вместо этого использовать вторичный файл сообщения. Указав абсолютный путь к файлу во вторичном расположении, вы можете гарантировать, что каждый пользователь получит файл сообщения.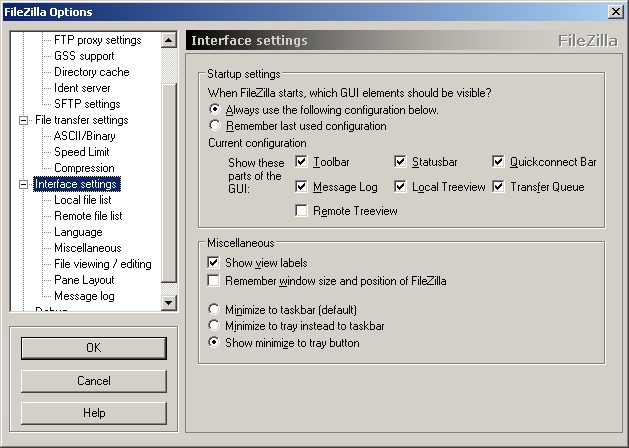
 Настройка глобального ответа FTP гарантирует, что ответ будет использоваться всеми другими FTP-командами, а не настраивать его для каждой отдельной FTP-команды. Ответы на команды FTP могут содержать специальные макросы, которые позволяют вставлять в ответ данные в реальном времени. Дополнительные сведения см. в разделе Системные переменные.
Настройка глобального ответа FTP гарантирует, что ответ будет использоваться всеми другими FTP-командами, а не настраивать его для каждой отдельной FTP-команды. Ответы на команды FTP могут содержать специальные макросы, которые позволяют вставлять в ответ данные в реальном времени. Дополнительные сведения см. в разделе Системные переменные.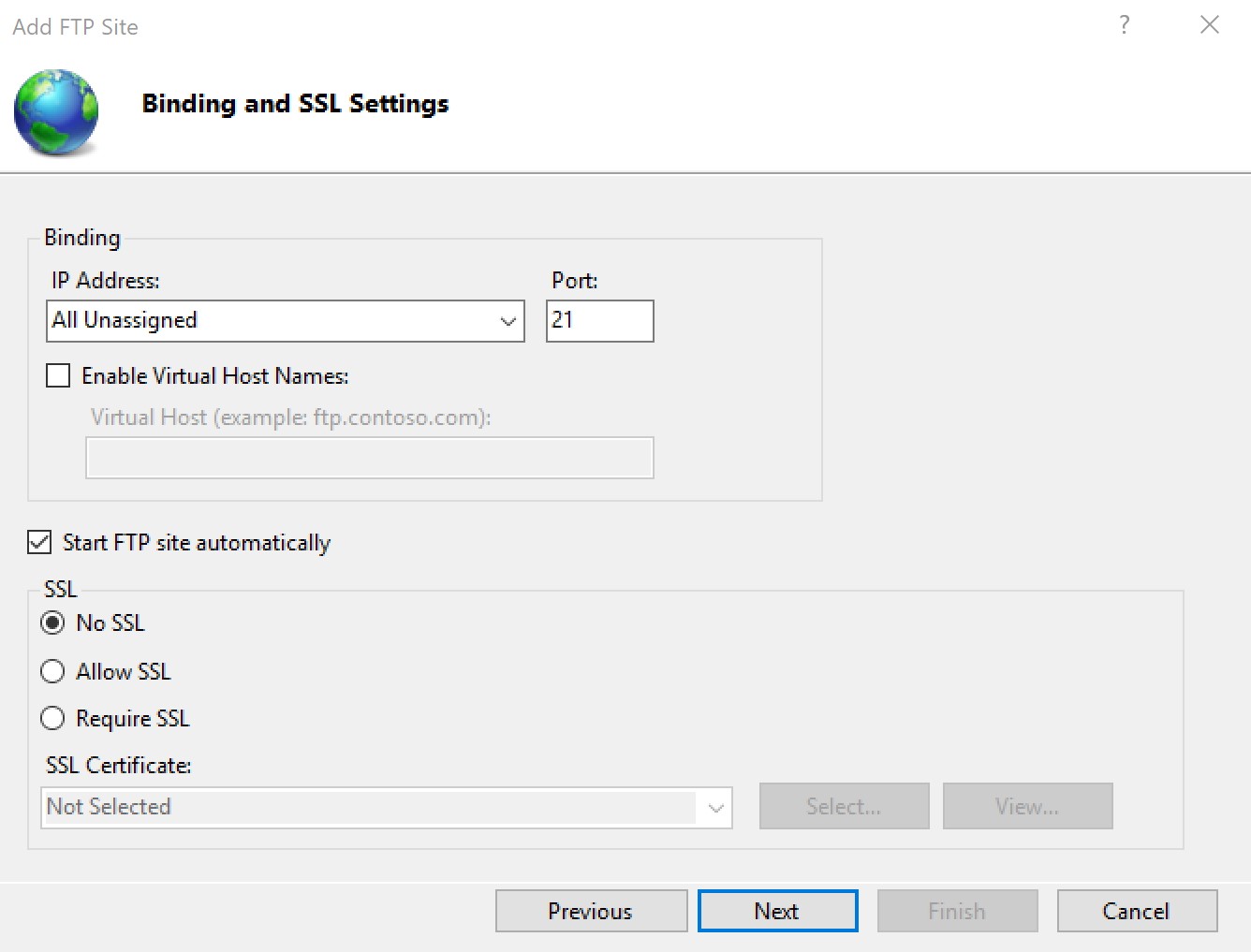 Щелкните Обзор, чтобы выбрать файл на компьютере. Serv-U открывает этот файл и отправляет его содержимое подключающимся клиентам.
Щелкните Обзор, чтобы выбрать файл на компьютере. Serv-U открывает этот файл и отправляет его содержимое подключающимся клиентам. У некоторых старых FTP-клиентов возникают проблемы с анализом многострочных ответов, не содержащих трехзначный код ответа в каждой строке. Выберите этот параметр, если ваши клиенты используют FTP-клиент, испытывающий проблемы с многострочными ответами от Serv-U.
У некоторых старых FTP-клиентов возникают проблемы с анализом многострочных ответов, не содержащих трехзначный код ответа в каждой строке. Выберите этот параметр, если ваши клиенты используют FTP-клиент, испытывающий проблемы с многострочными ответами от Serv-U.