Ftp windows server: Настройка FTP-сервера на Windows Server 2019
Как настроить FTP-сервер на Windows Server 2019
Настройка FTP Server состоит из нескольких этапов. Сначала нужно установить сам сервер, затем — создать и изолировать пользователей, настроить брандмауэр и FTP-соединение. Рассмотрим все этапы подробно в этом руководстве.
Но сначала быстро вспомним, что такое FTP-сервер. Фактически это только часть инфраструктуры, которая позволяет передавать данные между хостами. Вторая часть — клиент. Между ними устанавливается соединение, которое использует File Transfer Protocol.
Главный плюс такого подключения — кроссплатформенность. Минусов хватает: скорость обмена файлами не очень высокая, есть проблемы с безопасностью. Но протокол все равно пользуется популярностью.
Установка FTP-сервера
Нам нужен хост с установленной и настроенной ОС Windows Server 2019. Заказать его можно на cloud.timeweb.com.
Вот инструкция, которая поможет организовать FTP-сервер. Названия всех разделов будут на русском. Но если у вас англоязычный интерфейс, вы тоже без проблем разберетесь.
Но если у вас англоязычный интерфейс, вы тоже без проблем разберетесь.
- Вызовите меню «Пуск» и запустите «Диспетчер серверов». Основные настройки вы будете выбирать через эту утилиту.
- Нажмите «Добавить роли и функции».
- Запустится мастер добавления. Чтобы продолжить работу с ним, щелкните «Далее».
- Выберите опцию «Базовая роль или Базовая функция».
- Укажите сервер, где должен появиться FTP on Windows.
- Отметьте роль — «Веб-сервер (IIS)».
- Появится окно с предложением добавить консоль администрирования служб IIS. Щелкните «Добавить компоненты».
- Пропустите следующие два шага, менять ничего не следует.
- В «Службах ролей» выделите пункты «Служба FTP» и «Консоль управления службами IIS».
- Проверьте список компонентов, готовых к инсталляции, и нажмите «Установить».

После завершения инсталляции закройте окно мастера. Win Server FTP готов к дальнейшей регулировке.
Настройка файрвола
Для конфигурирования файрвола, который защищает FTP сервер на Windows, зайдите в меню Tools в диспетчере и запустите Windows Firewall with Advanced Security. Далее:
- В левом меню перейдите к настройке правил входящих соединений.
- В правом меню выберите добавление правила.
- В настройках правила выделите тип «Предопределенные» и укажите значение «FTP-сервер».
- Выделите все предложенные опции и завершите конфигурирование правила.
Чтобы применить новую конфигурацию, перезагрузите сервер.
Управление пользователями
Одна из главных проблем протокола — низкий уровень безопасности. Поэтому нужно очень строго относиться к списку тех, кому можно подключаться, а кому — нет. Для этого настраиваются группы или отдельные пользователи.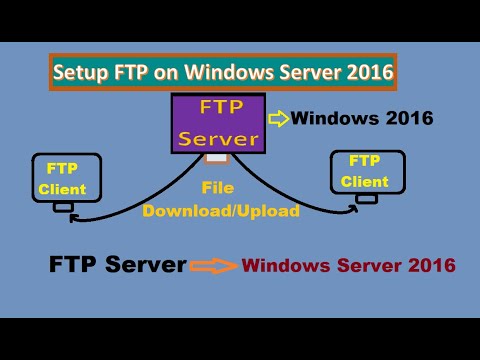
- Откройте в диспетчере инструмент «Управление компьютером».
- Перейдите в «Локальные пользователи и группы».
- Вызовите правой кнопкой контекстное меню пункта «Пользователи» и перейдите к созданию новой учетной записи.
- Укажите имя и пароль. Выберите параметры учетной записи. Например, можно включить требование изменить пароль при первом подключении. Или наоборот – запретить менять пароли.
Чтобы система приняла пароль, он должен отвечать требованиям безопасности:
- Есть строчные и прописные латинские буквы.
- Есть цифры.
- Есть специальные символы вроде ! или #.
Никакой кириллицы — если пароль не проходит хотя бы одной характеристике, при попытке сохранить учетную запись появится сообщение об ошибке.
Добавление сайта
Для дальнейшей работы нам нужно поднять FTP-сайт. После создания юзеров возвращаемся к диспетчеру серверов. Вся настройка FTP-сервера будет проходить здесь. Затем:
Вся настройка FTP-сервера будет проходить здесь. Затем:
- Запустите инструмент «Диспетчер служб IIS».
- В разделе «Подключения» вызовите контекстное меню нужного сервера и выберите добавление FTP-сайта.
- Укажите название сайта и выберите папку, в которой хранится его содержимое.
- Укажите IP-адрес для подключения или установите режим «Все доступные».
- Настройте параметры SSL. Можно не использовать шифрование или включить его и добавить свой сертификат.
- Выберите базовую проверку подлинности. Выдайте разрешение на аутентификацию «Указанным пользователям».
- Введите имя созданной учетки.
- Выдайте нужные разрешения — например, только чтение, чтение и запись.
- Нажмите «Готово».
Это только один из примеров конфигурации. Можно выдать разрешения не конкретным юзерам, а сразу целым группам. Подключать или не подключать SSL, менять разрешения и адрес для подключения. Финальная конфигурация зависит от того, какие задачи вы решаете.
Подключать или не подключать SSL, менять разрешения и адрес для подключения. Финальная конфигурация зависит от того, какие задачи вы решаете.
Изолирование каталогов
На одном из предыдущих шагов мы создали учетные записи, через которые можно подключаться к серверу. Но обычно этого недостаточно для того, чтобы обеспечить даже минимальную безопасность. Еще один важный момент — изоляция.
Допустим, мы поднимаем сервер для телевизионной компании. Он нужен для того, чтобы обмениваться видео между разными отделами. Операторы загрузили, монтажеры забрали, корреспонденты посмотрели.
Изолирование позволяет сделать так, чтобы каждый тип пользователей имел доступ только к конкретным директориям.
У нас есть FTP-сайт. Переходим в параметры и начинаем делить зоны доступности между разными учетными записями.
- Откройте «Изоляцию пользователей».
- Выберите «Каталог имени пользователя» и кликните «Применить».

- Вызовите контекстное меню FTP-сайта и создайте виртуальный каталог.
- Укажите логин, а в строке ниже — полный путь к папке, которой он будет пользоваться. Чтобы было проще разобраться, кому куда можно, лучше сразу в имени директории использовать логин.
У нас есть один виртуальный каталог. Изменим права доступа.
- Вызовите контекстное меню виртуального каталога и перейдите к редактированию разрешений.
- Откройте параметры безопасности и нажмите «Дополнительно».
- Запретите наследование и сохраните изменения.
- Вернитесь к параметрам безопасности.
- Щелкните «Изменить» под списком групп/пользователей.
- Удалите группу Users и добавьте нового пользователя.
- Впишите имя FTP-пользователя и запустите проверку имен.
- Щелкните «ОК» для сохранения изменений.
- Выдайте новому пользователю нужные права и сохраните конфигурацию.

Организация FTP-сервера завершена.
Подключение через FTP
Мы разобрались, как создать FTP-сервер и настроить учетные записи пользователей. Напоследок посмотрим, как соединиться с нашим файловым хранилищем.
Для установки соединения требуется клиент. Один из самых известных — FileZilla. Можно также использовать WinSCP.
Для подключения потребуется:
- IP-адрес FTP-сервера.
- Имя и пароль от созданной учетной записи.
После установки соединения пользователь будет попадать в ту директорию, которую вы указали в настройках сайта. Если вы настроили изоляцию, то он будет попадать в виртуальный каталог и не сможет переместиться в чужие папки.
Инструкция по настройке FTP-сервера в Windows Server 2012 🥇
Александр Мельников
26 сентября 2019
Обновлено 26 июля 2022
Windows
FTP (File Transfer Protocol) — протокол передачи файлов. Применяется для передачи файлов клиентами локальной сети, а также для загрузки данных на локальные и удаленные хранилища.
Рассмотрим настройку FTP-сервера из набора IIS от компании Microsoft, создание самоподписанного сертификата, а также настройку защищенной передачи файлов.
Операционная система — Windows Server 2012 R2.
Установим Веб-сервер IIS
1. Запускаем Диспетчер серверов из меню Пуск или кликом по значку на панели задач.
2. Выбираем пункт Добавить роли и компоненты.
3. В новом окне выбираем, слева, Тип установки, затем Установка ролей или компонентов, кликаем по кнопке Далее.
4. Из предложенного пула серверов выбираем необходимый. В нашем случае он один, кликаем Далее.
5. В списке ролей находим Веб-сервер (IIS) и ставим галочку напротив этого пункта.
6. В новом окне Мастер добавления ролей и компонентов просто кликаем по Добавить компоненты. Данное окно обычно появляется при первой установке Веб-сервера (IIS). Кликаем Далее.
7. Слева кликаем по Служба ролей (подпункт Роль Веб-сервера (IIS)).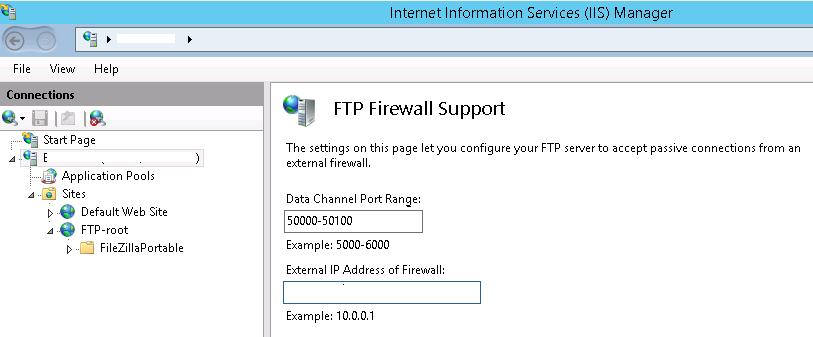 Ставим галку напротив FTP-сервер. При необходимости устанавливаем галку напротив Расширяемость FTP. Кликаем Далее.
Ставим галку напротив FTP-сервер. При необходимости устанавливаем галку напротив Расширяемость FTP. Кликаем Далее.
8. Проверяем компоненты для установки. При первой установке, рекомендуем установить галку в поле Автоматический перезапуск конечного сервера, если потребуется. Кликаем Установить. Важно! При первой установке Веб-сервера (IIS) будут установлены дополнительные компоненты службы.
9. Ожидаем завершения процесса установки. По окончании кликаем Закрыть.
Переходим к настройке сервера.
1. Открываем Администрирование. Можно из меню Пуск, но если там отсутствует этот пункт, то Пуск -> Панель управления -> Система и безопасность — > Администрирование
2. Запускаем Диспетчер служб IIS
3. В открывшемся окне, в левой части, разворачиваем ветку под необходимым сервером. Кликаем правой кнопкой мыши по элементу Сайты и выбираем пункт Добавить FTP-сайт…
4. В новом окне Добавить FTP-сайт указываем имя и путь до каталога где будут расположены файлы. Кликаем Далее.
Кликаем Далее.
5. В обновленном окне указываем на каких IP-адресах будет запущен FTP-сервер (актуально, когда у сервера несколько сетевых интерфейсов либо алиасов), а также указываем порт, который будет прослушивать служба (по умолчанию 21 TCP-порт). Проверяем наличие галочки Запускать сайт FTP автоматически. В настройках SSL указываем Без SSL. Если требуется шифрование, тогда выбираем соответствующий пункт и указываем сертификат. Кликаем Далее.
6. Следующим этапом настраиваем аутентификацию. В разделе Проверка подлинности выбираем Обычный (если требуется анонимное предоставление доступа следует выбрать Анонимный). В разделе Авторизация можно гибко указать доступ для пользователей. В нашем примере разрешим доступ Всем пользователям, кроме анонимных. Разрешаем чтение и запись. Кликаем Готово.
7. В случае успешности, в окне Диспетчера служб IIS добавится строка с именем добавленного FTP-сервера (сайта). Сворачиваем или закрываем это окно. Оно нам более не понадобится.
Настраиваем брандмауэр.
1. В окне Администрирование открываем Брандмауэр Windows в режиме повышенной безопасности.
2. В открывшемся окне, в левой части, выбираем Правила для входящих подключений. В правой части кликаем по Создать правило…
3. В новом окне выбираем Предопределенные. Из выпадающего списка выбираем FTP-сервер. Кликаем Далее.
4. Отмечаем галочками все пункты, кликаем Далее.
5. Следующим шагом выбираем Разрешить подключение, кликаем Готово.
Выбранные правила будут добавлены в общий список правил входящих подключений. Для применения настроек брандмауэра следует перезагрузить сервер.
Подключиться к серверу можно любым FTP-клиентом указав IP-адрес сервера, имя пользователя и пароль, например FileZilla. Однако, доступность сервера можно проверить и с помощью Internet Explorer. В строке адреса указываем ftp://IP.адрес.нашего.сервера/ (либо доменное имя). Указываем имя пользователя и пароль.
Настройка защищенного (Secure) FTP.
Для защиты трафика рекомендуется использовать SSL-сертификаты. Можно использовать самоподписанные сертификаты либо выданные центром сертификации. Обратите внимание, что при подключении к серверу с самоподписанным сертификатом пользователь будет уведомлен об этом.
Создадим самоподписанный сертификат.
1. Запускаем Диспетчер служб IIS (см. выше Настройку сервера).
2. В открывшемся окне, в левой части, разворачиваем ветку под необходимым сервером. Выбираем Сертификаты сервера.
3. В новом окне, в правой части, выбираем Создать самозаверенный сертификат.
4. В открывшемся окне указываем имя сертификата и его тип — Личный. Кликаем Ок.
Сертификат создан. Теперь перейдем к настройке защищенного FTP.
1. В окне Диспетчер служб IIS, в левой части, разворачиваем ветку под необходимым сервером, выбираем созданный сервер. В основной части окна выбираем Параметры SSL FTP.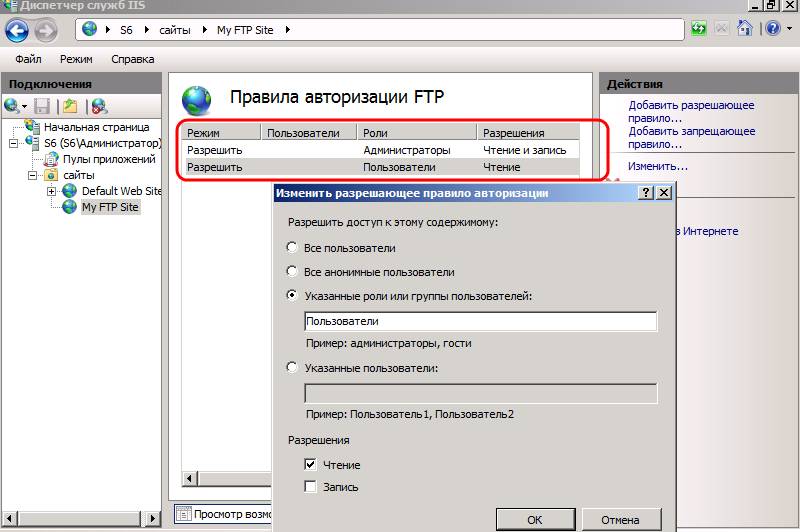
2. В обновленном окне, в выпадающем списке, выбираем созданный сертификат, либо выданный центром сертификации, если такой имеется. Выбираем Требовать SSL-соединения. В правой части окна выбираем Применить. Закрываем окно, если необходимо.
Для подключения к защищенному FTP-серверу рекомендуем использовать программу WinSCP.
Файловый протокол — FTP
Шифрование — Явное шифрование TLS/SSL (TLS/SSL Explicit encryption)
Имя узла — IP-адрес или доменное имя.
Порт — 21, либо который был указан.
Имя и пароль пользователя системы.
Кликаем Войти (Login)
Оценка:
5 из 5
Аverage rating : 5
Оценок: 1
191028
Санкт-Петербург
Литейный пр., д. 26, Лит.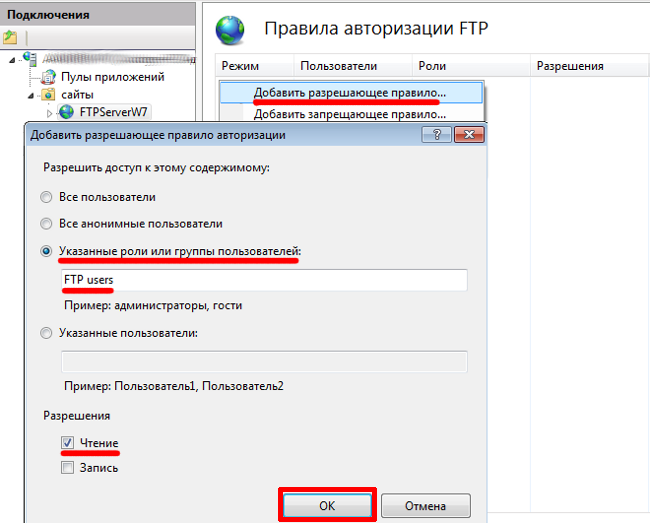 А
А
+7 (812) 403-06-99
700
300
ООО «ИТГЛОБАЛКОМ ЛАБС»
191028
Санкт-Петербург
Литейный пр., д. 26, Лит. А
+7 (812) 403-06-99
700
300
ООО «ИТГЛОБАЛКОМ ЛАБС»
700
300
Как настроить FTP-сервер — Windows FTP
Руководство по подключению к FTP-серверам без ущерба для безопасности сети
СКАЧАТЬ БЕСПЛАТНУЮ ПРОБНУЮ ПРОБНУЮ ВЕРСИЮ
Полная функциональность в течение 14 дней
ССЫЛКА НА ПРОБНУЮ ПРОБНУЮ ЭЛЕКТРОННУЮ ПОЧТУ
Полная функциональность в течение 14 дней
Изучите информацию о продукте
Изучите информацию о продукте
Как настроить FTP-сервер
Настройка FTP в пассивном режиме
Открытие каналов на FTP-клиенте и сервере
Включение FTP в Windows, если IIS не установлен
Включение FTP в Windows, если IIS уже установлен в качестве веб-сервера
Передача файлов
Настройка FTP-сайта
Как работает базовая аутентификация FTP?
Доступ к файлам на FTP-сервере
Как настроить FTP-сервер
Как настроить FTP-сервер
FTP функционирует по модели клиент-сервер.
 На сервере размещаются файлы для совместного использования, а клиент предоставляет интерфейс для доступа, загрузки или загрузки файлов на файловый сервер. Компьютеры, передающие файлы, могут находиться как в той же сети, где настроен FTP-сервер, так и вне сети (через Интернет). FTP использует два порта, один для подключения и один для отправки данных.
На сервере размещаются файлы для совместного использования, а клиент предоставляет интерфейс для доступа, загрузки или загрузки файлов на файловый сервер. Компьютеры, передающие файлы, могут находиться как в той же сети, где настроен FTP-сервер, так и вне сети (через Интернет). FTP использует два порта, один для подключения и один для отправки данных.FTP может работать в двух режимах: активном и пассивном. И он использует два канала между клиентом и сервером: канал команд и канал данных. Командный канал предназначен для отправки команд и ответов, а канал данных — для отправки фактических данных. Что касается
активный и пассивный режимы
, в активном режиме клиент запускает канал команд, а сервер устанавливает канал данных. В пассивном режиме и каналы команд, и каналы данных устанавливаются клиентом.
Большинство организаций предпочитают пассивный режим. В этом режиме клиент инициирует оба канала; следовательно, организации практически не нужно вносить изменения в клиентский брандмауэр.
 Соединение происходит от клиента к серверу, и данные будут обратным трафиком к клиенту. В целом организации могут разрешить своим пользователям (клиентам) подключаться к FTP-серверам без ущерба для сетевой безопасности.
Соединение происходит от клиента к серверу, и данные будут обратным трафиком к клиенту. В целом организации могут разрешить своим пользователям (клиентам) подключаться к FTP-серверам без ущерба для сетевой безопасности.Настройка FTP в пассивном режиме
Настройка FTP в пассивном режиме
В первую очередь командный канал открывается клиентом для
FTP-сервер
на порту 21. Клиент также открывает два случайных непривилегированных порта на клиенте (обычно порт больше 1023). Назовем первый порт P, а второй порт P+1. FTP-клиент инициирует соединение с сервером, отправляя команду PASV. Клиент подключается к серверу с порта P на порт сервера 21 с помощью команды PASV. Затем сервер открывает другой непривилегированный порт Q (любой порт больше 1023) и отправляет информацию о порте обратно в ответ на команду PASV.
 Теперь клиент инициирует соединение с порта P+1 на порт Q на сервере, чтобы начать передачу данных.
Теперь клиент инициирует соединение с порта P+1 на порт Q на сервере, чтобы начать передачу данных.Шаги:
- Клиент связывается с сервером, используя
команда ПАСВ
на порт 21.
- Сервер отвечает, используя порт 2000. Здесь порт 2000 — это порт, который сервер будет прослушивать для соединения для передачи данных.
- Клиент инициирует подключение с порта 1025 на 2000 (на сервере).
- Сервер отправляет обратно ACK (подтверждение).
Постановка на учет
Узнать больше
- Клиент связывается с сервером, используя
Открытие каналов на FTP-клиенте и сервере
Открытие каналов на FTP-клиенте и сервере
Сторона клиента:
Данные и другие сообщения от клиента должны поступать на FTP-сервер. Убедитесь, что вы разрешаете исходящим данным и другим сообщениям от клиента идти на FTP-сервер.
Убедитесь, что вы разрешаете исходящим данным и другим сообщениям от клиента идти на FTP-сервер.
Сторона сервера:
Порт 21 должен быть открыт, так как он получает команду PASV для инициации соединения. Порт, используемый сервером для ответа клиенту, может быть любым в диапазоне от 22 до 1022. Поскольку FTP-сервер указывает случайный порт (любой больше 1023), эти порты должны быть открыты для связи.
Предпосылки
Или путь к корневой папке должен быть установлен как путь для вашего FTP-сайта. Даже программный брандмауэр (например, брандмауэр Windows или Symantec) должен разрешать подключения к FTP-серверу.
Включение FTP в Windows, если IIS не установлен
Включение FTP в Windows, если IIS не установлен
В этом примере мы будем использовать Windows Server 2008 R2 для настройки FTP.

Если IIS не установлен:
- Перейдите в «Пуск» > «Панель управления» > «Администрирование» > «Диспетчер серверов» в диспетчере серверов Windows.
- Перейдите к узлу Роли. Щелкните правой кнопкой мыши Роли и выберите Добавить роли.
- В окне «Добавить роли» откройте «Роли сервера» и установите флажок «Веб-сервер (IIS)».
- Пройдите через мастер установки и нажмите «Установить». Дождитесь завершения установки.
Включение FTP в Windows, если IIS уже установлен в качестве веб-сервера
Включение FTP в Windows, если IIS уже установлен в качестве веб-сервера
- Перейдите к
Пуск > Панель управления > Администрирование > Диспетчер серверов.
- В диспетчере серверов Windows перейдите к
Роли
узел и развернуть
Веб-сервер (IIS)
. - Щелкните правой кнопкой мыши
Веб-сервер (IIS)
и нажмите на
Добавить службы ролей
. - в
Добавить службы ролей
окно, иди в
Службы ролей
и проверьте
FTP-сервер
. - Подтверждать
Консоль управления IIS
проверяется под
Инструменты управления
.
- Нажмите
Следующий
, затем
Установить
, и дождитесь завершения установки.
- Перейдите к
Передача файлов
Передача файлов
Для передачи файлов необходимо добавить FTP-сайт. После включения FTP-сайта клиенты могут передавать данные на сайт и с него, используя протокол FTP.
Настройка FTP-сайта
Настройка FTP-сайта
- Перейдите к
Пуск > Панель управления > Администрирование > Диспетчер информационных служб Интернета (IIS).
- Когда консоль IIS открыта, разверните локальный сервер.
- Щелкните правой кнопкой мыши
Места
и нажмите на
Добавить FTP-сайт
. - В окне «Добавить FTP-сайт» введите имя FTP-сервера и путь к каталогу содержимого, а затем нажмите «Далее». Путь к каталогу должен быть таким же, как тот, который мы установили для разрешения анонимного доступа. Выше мы использовали:
- В окне Binding and SSL Settings введите IP-адрес сервера. Проверить
Запуск FTP-сайта автоматически
вариант.
Выберите SSL на основе ограничений
. Нажмите
Нажмите
Следующий
. - Теперь выберите
Базовый
для аутентификации. - Нажмите
Заканчивать
. Теперь создание FTP-сайта завершено.
%SystemDrive%\ ftp\ftproot
- Перейдите к
Как работает базовая аутентификация FTP?
Как работает базовая аутентификация FTP?
Базовая аутентификация означает, что шифрование не используется. Таким образом, имя пользователя/пароль передаются открытым текстом. Базовая аутентификация соответствует имени пользователя/паролю из базы данных Active Directory. Вы также можете создавать учетные записи в IIS. Это можно сделать в разделе Средства управления в роли веб-сервера (IIS).

Под
Авторизация
, вы можете выбрать
Все пользователи
чтобы разрешить доступ по FTP всем пользователям из домена. Также проверьте оба
Читать
и Пишите под
Разрешения на основе требований
.Доступ к файлам на FTP-сервере
Доступ к файлам на FTP-сервере
Чтобы получить доступ к файлам на FTP-сервере, откройте проводник и введите
ftp://IP-адрес сервера
.
FTP-сервер запрашивает имя пользователя и пароль. Введите имя пользователя и пароль (учетные данные Windows или Active Directory) и нажмите
Войти
. Файлы и папки отображаются на FTP-сервере.
Файлы и папки отображаются на FTP-сервере.
Простая настройка защищенного сервера MFT в Windows
Serv-U Управляемый сервер передачи файлов
Начинается с {#Цена продукта#}
Поддерживает неограниченное количество одновременных сеансов
СКАЧАТЬ БЕСПЛАТНУЮ ПРОБНУЮ ПРОБНУЮ ВЕРСИЮ
Полная функциональность в течение 14 дней
ССЫЛКА НА ПРОБНУЮ ПРОБНУЮ ЭЛЕКТРОННУЮ ПОЧТУ
Полная функциональность в течение 14 дней
КУПИТЬ СЕЙЧАС
КУПИТЬ СЕЙЧАС
{#Контактный телефон#}
{#Почта для связи#}
Как настроить FTP-сервер для Windows Server 2019
В этом руководстве мы покажем шаги по настройке FTP-сервера для Windows Server 2019 с использованием IIS.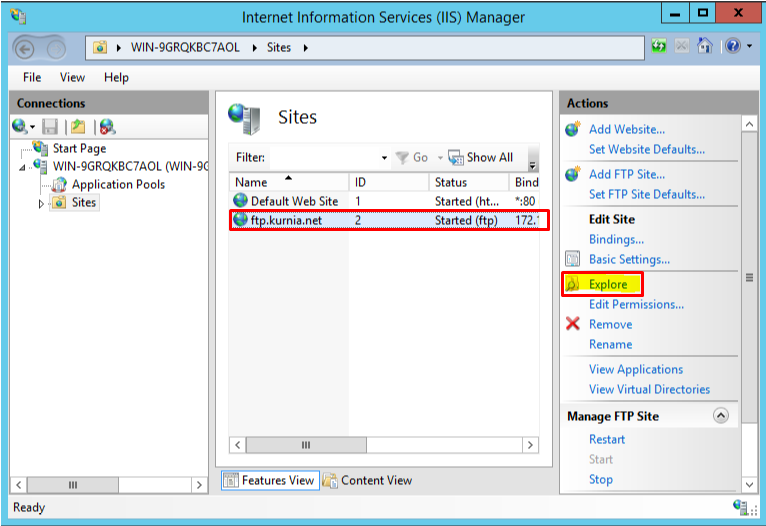 Microsoft начала формировать область персональных компьютеров со своей знаменитой операционной системы Windows. С тех пор технологический гигант завоевал многие другие области, такие как пакеты программного обеспечения, облачные вычисления и услуги искусственного интеллекта. Он также приобрел множество небольших предприятий и превратился в одного из самых видных игроков в этой области.
Microsoft начала формировать область персональных компьютеров со своей знаменитой операционной системы Windows. С тех пор технологический гигант завоевал многие другие области, такие как пакеты программного обеспечения, облачные вычисления и услуги искусственного интеллекта. Он также приобрел множество небольших предприятий и превратился в одного из самых видных игроков в этой области.
Помимо большой и разнообразной коллекции проприетарных продуктов, Microsoft вышла в мир компьютерных сетей с серверной операционной системой (ОС) Windows Server. Это расширение Microsoft Windows, предназначенное для простоты использования сетевыми администраторами и инженерами. Одним из наиболее значительных преимуществ наличия серверной ОС на основе интерфейса является то, что установка других функций становится простой, например, ее настройка на FTP-сервер.
В этой статье дается краткое руководство по настройке FTP-сервера в Windows Server, которое потребуется пользователю, чтобы убедиться, что процесс прошел гладко и успешно.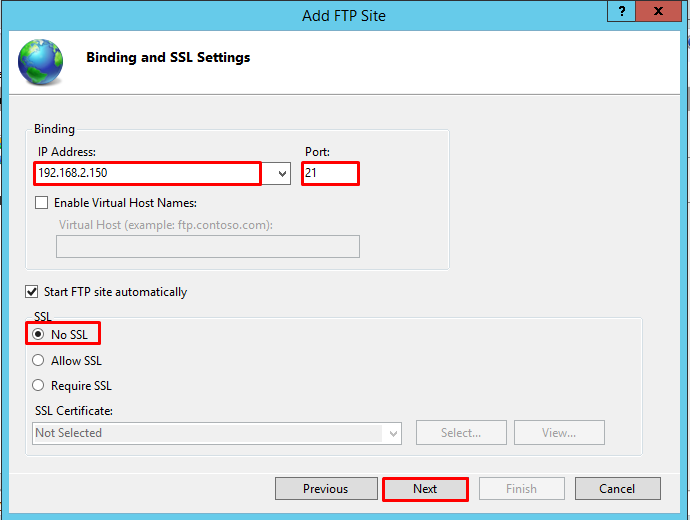 Он также даст некоторую информацию о том, что должна делать серверная ОС, такая как Windows Server, и что такое FTP-сервер.
Он также даст некоторую информацию о том, что должна делать серверная ОС, такая как Windows Server, и что такое FTP-сервер.
Общие сведения о FTP-сервере и Windows Server
Сервер, который мы собираемся настроить, использует протокол передачи файлов (FTP) и поэтому называется FTP-сервером. Протокол следует модели клиент-сервер и, таким образом, требует, чтобы сервер на принимающей стороне удовлетворял запрос клиента на загрузку или загрузку файла. FTP-сервер действует как промежуточная точка, и затем его можно настроить для ограничения передачи файлов и папок, которые он содержит.
FTP-сервер использует для своих функций два порта. Клиент использует один для отправки команд и других сообщений, а другой используется для передачи данных туда и обратно. Он может работать в основном в двух режимах:
- Активный: В этом режиме клиент соединяется с командным портом, чтобы указать необходимость передачи файла и порт, к которому сервер должен подключиться для передачи.
 Затем сервер запрашивает подключение к указанному порту клиента и удовлетворяет любые запросы данных.
Затем сервер запрашивает подключение к указанному порту клиента и удовлетворяет любые запросы данных. - Пассивный: В этом режиме первый шаг происходит так же, как и в активном режиме. Однако затем клиент пытается подключиться к произвольному порту FTP-сервера. Передача данных происходит после того, как соединение будет защищено.
Windows Server — одна из самых популярных серверных ОС, используемых в отрасли. Он обладает мощной командной строкой Microsoft PowerShell и классическим графическим интерфейсом Windows для полного контроля пользователя. Это позволяет пользователю устанавливать виртуальные машины и настраивать сервер для любого использования. Он предлагает встроенную поддержку установки и настройки с помощью мастеров установки, которые позволяют пользователю устанавливать службы и указывать роли по желанию.
С каждым обновлением Microsoft пыталась внедрить в Windows Server все новые революционные технологии, появившиеся в индустрии компьютерных сетей.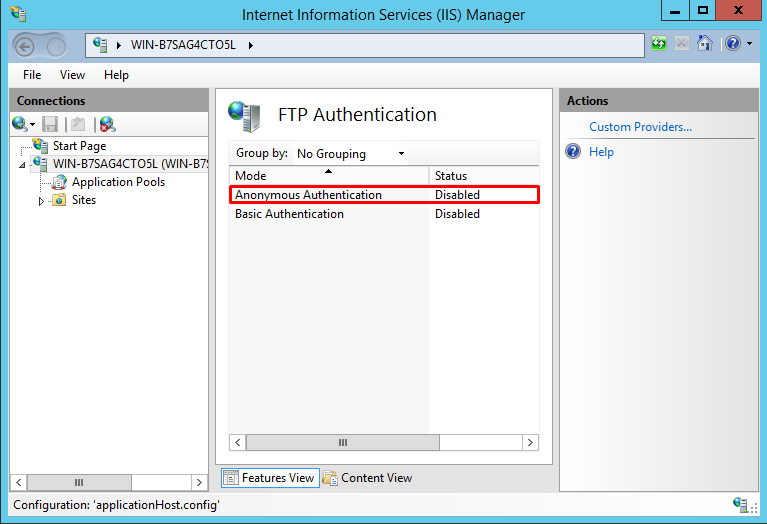 Последние обновления представили контейнеризацию, более заметные функции безопасности, зашифрованные сети и улучшенную производительность сети, и это лишь некоторые из них. Самое последнее обновление было в 2019 году, а следующее обновление предназначено для 2022 года.
Последние обновления представили контейнеризацию, более заметные функции безопасности, зашифрованные сети и улучшенную производительность сети, и это лишь некоторые из них. Самое последнее обновление было в 2019 году, а следующее обновление предназначено для 2022 года.
Настройка FTP-сервера для Windows Server 2019
Наличие серверной ОС с графическим интерфейсом, такой как Windows Server, значительно упрощает многие рутинные задачи, связанные с сетевым администрированием. Традиционно интерфейс командной строки был единственным способом взаимодействия с сервером или сетью, что могло стать довольно сложным. В Windows Server администраторы могут использовать встроенные мастера установки и надежную командную строку PowerShell, чтобы выполнять утомительные задачи за гораздо меньшее время.
Ответ на вопрос «как настроить FTP-сервер» — это простой процесс благодаря мощным возможностям Windows Server. Процесс сначала настроит FTP-сервер с помощью мастера установки, выберет соответствующие роли сервера, настроит FTP в пассивном режиме и, наконец, настроит поддержку брандмауэра.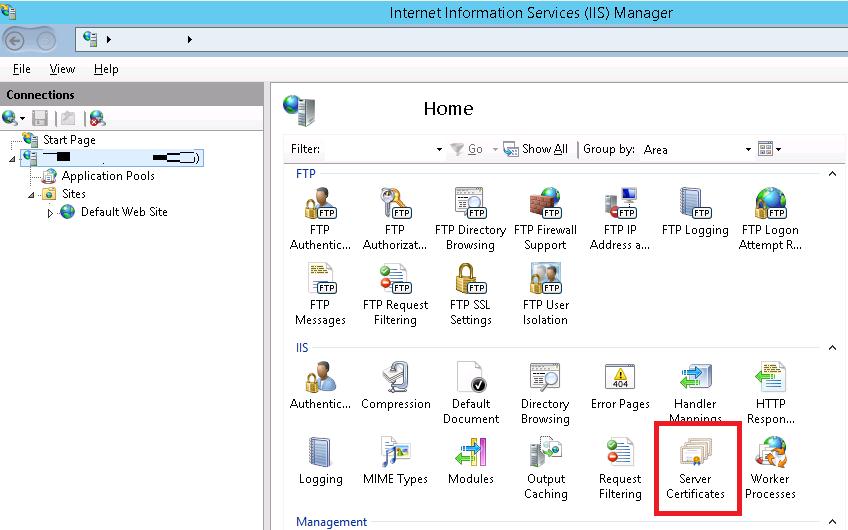
Примечание. Этот процесс специально описан для Windows Server 2019, поэтому он является жизненно важным предварительным условием для следующего руководства.
Настройка сервера для работы в качестве FTP-сервера
Во-первых, мы перейдем к программному обеспечению диспетчера серверов, поскольку именно здесь пользователь может указать роли сервера. Там мы нажимаем на опцию «Добавить роли и функции» .
Вас приветствует страница, показывающая функциональные возможности программного обеспечения диспетчера серверов. После нажатия « Далее», мы приходим к типу установки. Там выберите « Установка на основе ролей или функций 9».0258», а затем нажмите « Далее ».
Теперь нам нужно выбрать целевой сервер. Целевым сервером будет система NFS, на которой размещены или будут размещены все файлы. Вы можете выбрать один из пула серверов в вашей сети или выбрать виртуальный жесткий диск в качестве сервера. После этого перейдите к следующему шагу, нажав « Next ».
Теперь мы выбираем роль, которую будет занимать наш сервер. Превращение нашего сервера в FTP-сервер потребует, чтобы он стал сервером Internet Information Service (IIS) — проприетарной серверной технологией Microsoft для веб-хостинга. Он обычно используется для размещения приложений, созданных на собственной платформе Microsoft .NET. Выберите « Web Server (IIS)» , и после нажатия « Next » прочитайте функции, которые установит мастер. Нажмите « Добавить функции », чтобы двигаться вперед.
Вы только что выбрали роль и функции будущего FTP-сервера. Двигайтесь вперед, нажав « Далее» в следующем окне, а также на этапе « Роль веб-сервера (IIS) ».
Теперь мы подошли к выбору ролевых сервисов. Среди вариантов убедитесь, что « Security » и флажок « Request Filter » под ним, флажок « FTP-сервер » и « FTP Service » под ним, а также флажок « Management Tools » и « IIS Management Console». ». После этого вы можете продолжить и нажать « Установить» в окне после подтверждения всех конфигураций в том же окне.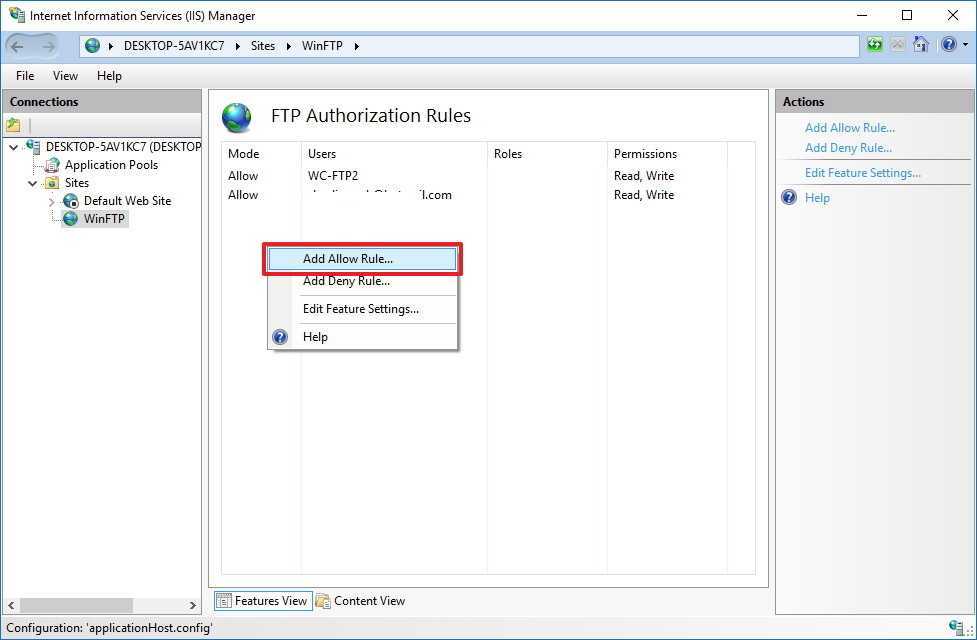
Настройка портов FTP-сервера и настройка поддержки брандмауэра
Мы также должны настроить FTP-сервер для работы в пассивном режиме. Открываем Server Manager , выбираем « Tools », а затем выбираем «IIS Manager ». После того, как он откроется, щелкните свой сервер на левой панели, чтобы открыть среднюю панель, где представлены все различные функции.
Нажмите « FTP Firewall Support » и нажмите « Open Feature » на самой правой панели. Вам нужно будет ввести диапазон значений порта для канала данных в первом поле. Вам нужно будет открыть порты, которые вы указали в настройках брандмауэра. После этого нажмите « Применить » на самой правой панели. После разрешения диапазона портов, нажав «ОК» во всплывающем окне, вам придется перезапустить сервер.
Откройте приложение Services , щелкните правой кнопкой мыши «Microsoft FTP Server » и нажмите « Перезапустить ».
Теперь у вас есть запущенный и работающий FTP-сервер Windows.

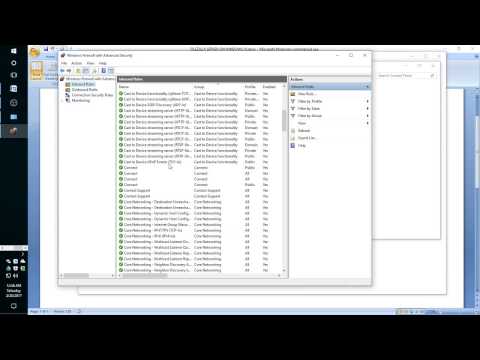

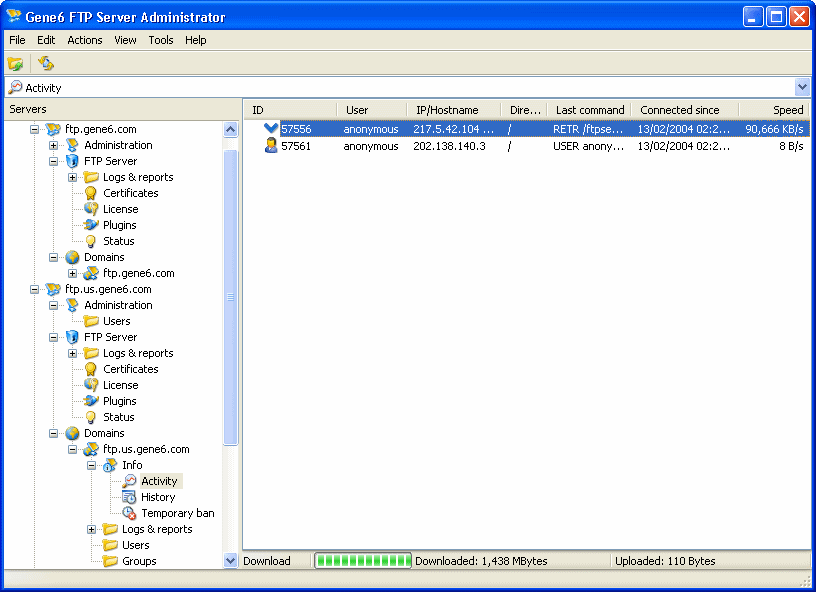 На сервере размещаются файлы для совместного использования, а клиент предоставляет интерфейс для доступа, загрузки или загрузки файлов на файловый сервер. Компьютеры, передающие файлы, могут находиться как в той же сети, где настроен FTP-сервер, так и вне сети (через Интернет). FTP использует два порта, один для подключения и один для отправки данных.
На сервере размещаются файлы для совместного использования, а клиент предоставляет интерфейс для доступа, загрузки или загрузки файлов на файловый сервер. Компьютеры, передающие файлы, могут находиться как в той же сети, где настроен FTP-сервер, так и вне сети (через Интернет). FTP использует два порта, один для подключения и один для отправки данных.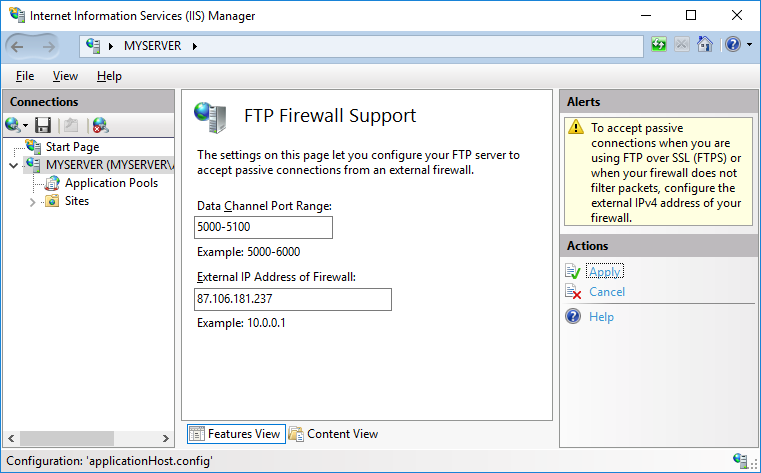 Соединение происходит от клиента к серверу, и данные будут обратным трафиком к клиенту. В целом организации могут разрешить своим пользователям (клиентам) подключаться к FTP-серверам без ущерба для сетевой безопасности.
Соединение происходит от клиента к серверу, и данные будут обратным трафиком к клиенту. В целом организации могут разрешить своим пользователям (клиентам) подключаться к FTP-серверам без ущерба для сетевой безопасности.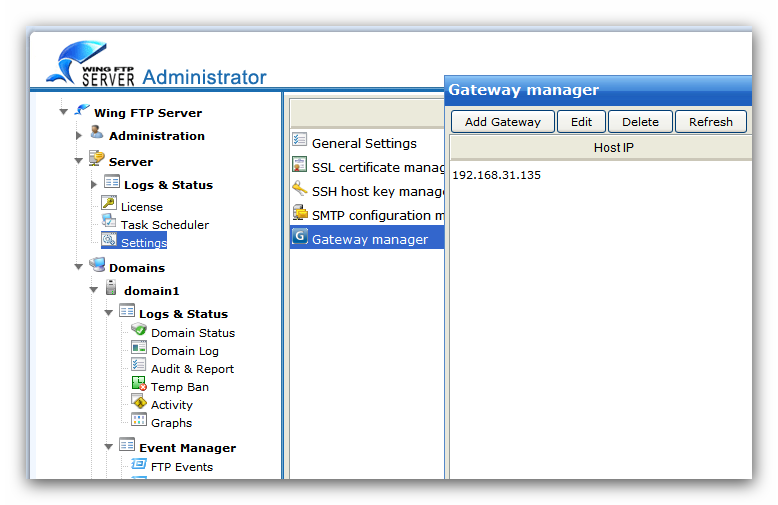 Теперь клиент инициирует соединение с порта P+1 на порт Q на сервере, чтобы начать передачу данных.
Теперь клиент инициирует соединение с порта P+1 на порт Q на сервере, чтобы начать передачу данных.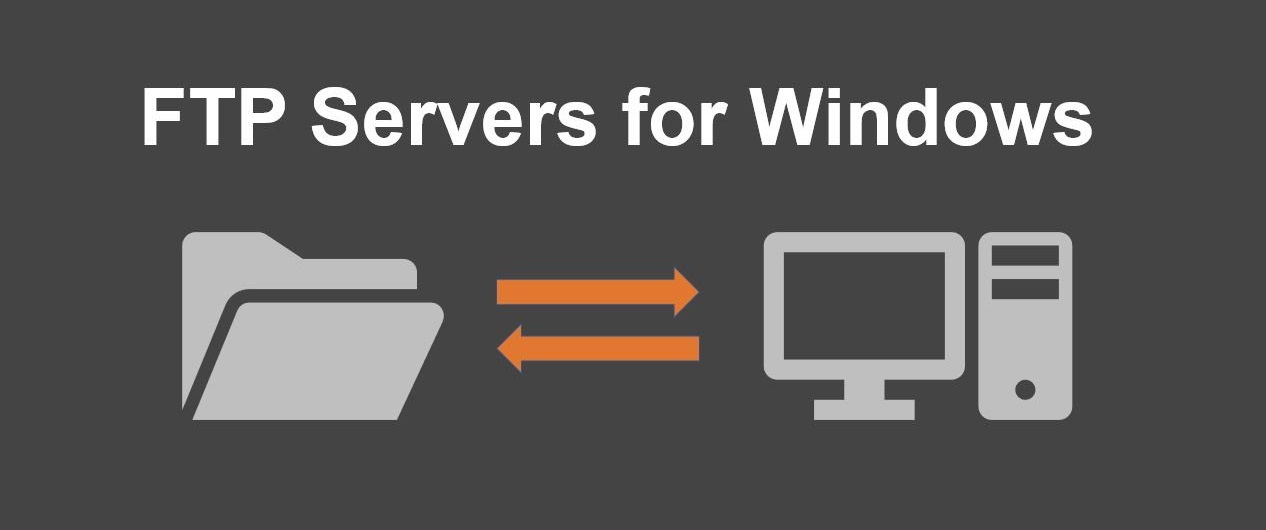 Убедитесь, что вы разрешаете исходящим данным и другим сообщениям от клиента идти на FTP-сервер.
Убедитесь, что вы разрешаете исходящим данным и другим сообщениям от клиента идти на FTP-сервер.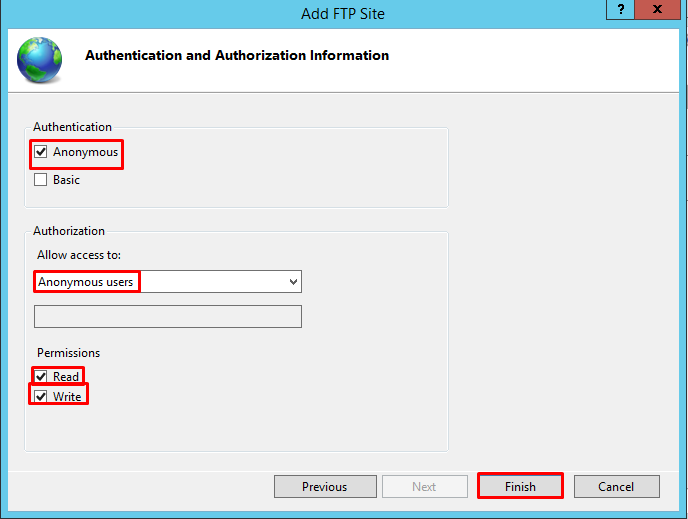

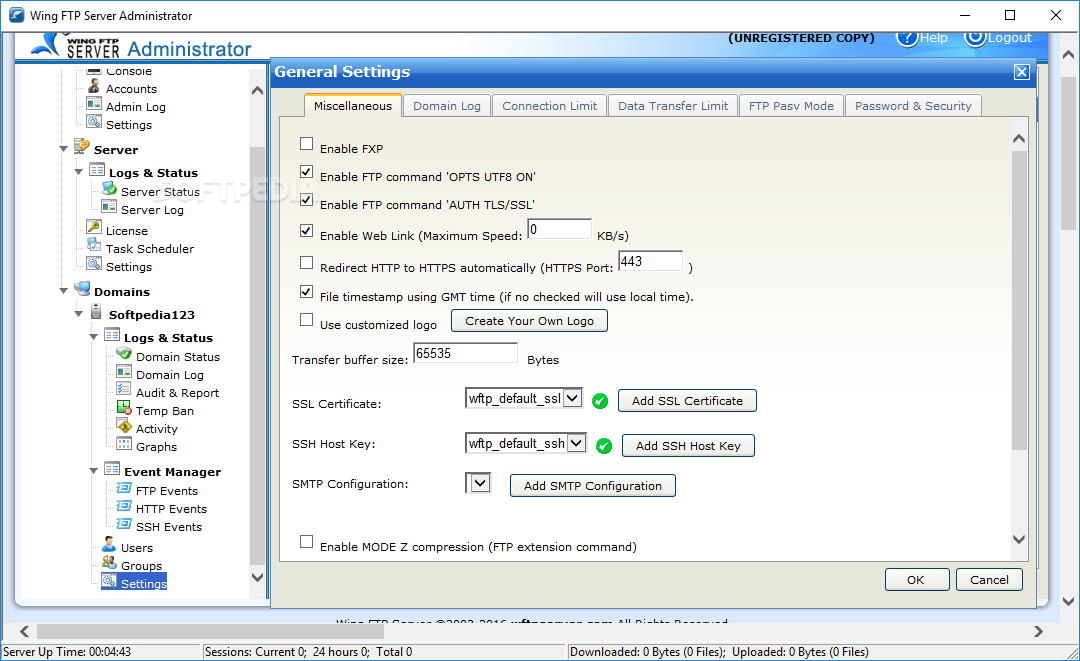

 Нажмите
Нажмите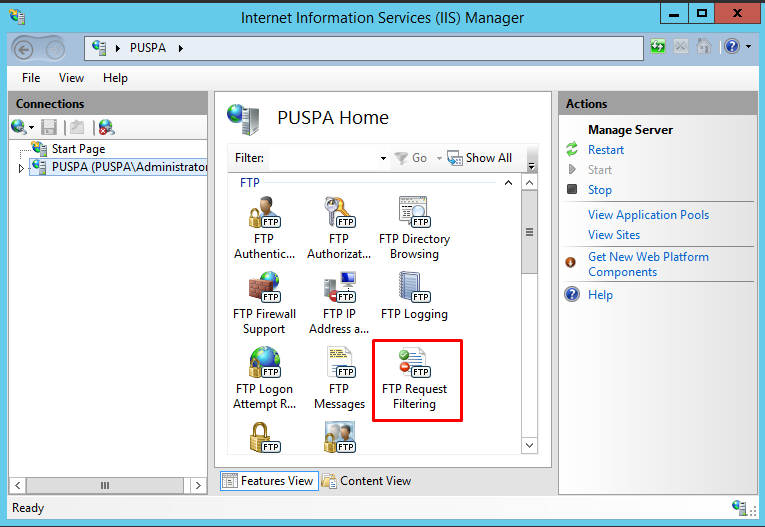
 Файлы и папки отображаются на FTP-сервере.
Файлы и папки отображаются на FTP-сервере.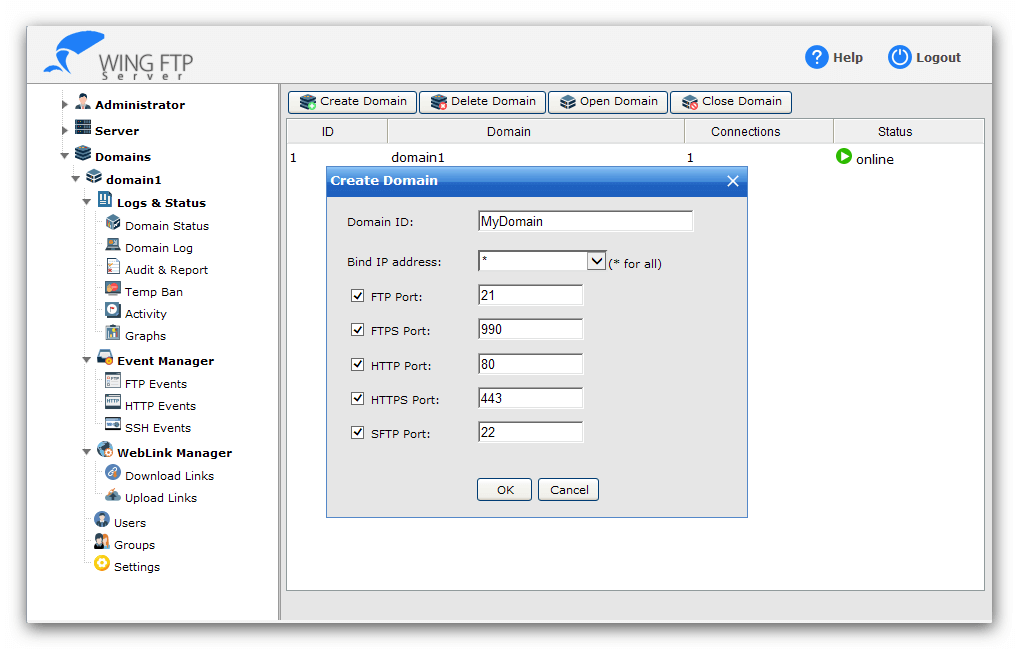 Затем сервер запрашивает подключение к указанному порту клиента и удовлетворяет любые запросы данных.
Затем сервер запрашивает подключение к указанному порту клиента и удовлетворяет любые запросы данных.