Функции эксель: Функции Excel (по категориям) — Служба поддержки Майкрософт
Содержание
Справочник по функциям в Microsoft Excel
Формулы (функции) в Excel представляют собой конструкции, позволяющие выполнять вычисления, возвращать данные, манипулировать данными ячеек, проверять условия и т. д. В Microsoft Excel в формулах используются четыре типа операторов: арифметические, текстовые, операторы сравнения и операторы ссылок.
Формула в Microsoft Excel всегда начинается со знака равенства (=). Знак равенства свидетельствует о том, что следующие за ним знаки составляют формулу. Формула в Excel вычисляется слева направо в соответствии с порядком, определенным для каждого оператора в формуле.
Ниже представлена группировка формул в соответствии с Microsoft Excel. На каждую формулу имеется авторская статья о применении этой функции.
- Функция СУММ() и операция сложения (+) в MS EXCEL
- Функция ПРОМЕЖУТОЧНЫЕ.ИТОГИ() MS EXCEL
- Функция СУММЕСЛИ() — Сложение с одним критерием в MS EXCEL (Часть1.
 ЧИСЛОвой критерий)
ЧИСЛОвой критерий) - Функция СУММПРОИЗВ() — Сложение и подсчет с множественными условиями в MS EXCEL
- Функция ОКРУГЛТ() в MS EXCEL
- Функция ОКРУГЛ() в MS EXCEL
- Функция НЕЧЁТ() в MS EXCEL
- Функция ЧЁТН() в MS EXCEL
- Функция ОСТАТ() в MS EXCEL
- Функция ОТБР() в MS EXCEL
- Функция СЛУЧМЕЖДУ() — Случайное число из заданного интервала в MS EXCEL
- Функция ЦЕЛОЕ() в MS EXCEL
- Функция РИМСКОЕ() в MS EXCEL
- Функция СУММЕСЛИМН() Сложение с несколькими критериями в MS EXCEL (Часть 2.Условие И)
- Функция ОКРУГЛВВЕРХ() в MS EXCEL
- Функция ОКРУГЛВНИЗ() в MS EXCEL
- Функция СЛЧИС() в MS EXCEL
- Функция СЛЧИС() — Случайное вещественное число от 0 до 1 в MS EXCEL
- Функция СЧЕТ() — Подсчет ЧИСЕЛ (в диапазонах с ТЕКСТом и ЧИСЛАми) в MS EXCEL
- Функция МИН() в MS EXCEL
- Функция МАКС() в MS EXCEL
- Функция СРЗНАЧ() — Среднее арифметическое в MS EXCEL
- Функция СЧЁТЗ() в MS EXCEL
- Функция СЧЁТЕСЛИ() в MS Excel — Подсчет значений с единственным критерием
- Функция ЧАСТОТА() — Подсчет ЧИСЛОвых значений в MS EXCEL
- Функция НАИБОЛЬШИЙ() в MS EXCEL
- Функция НАИМЕНЬШИЙ() в MS EXCEL
- Функция СРЗНАЧЕСЛИ() — Вычисление в MS EXCEL среднего по условию (один ЧИСЛОвой критерий)
- Функция СРГЕОМ() — Среднее геометрическое в MS EXCEL
- Функция СЧИТАТЬПУСТОТЫ() в MS EXCEL
- Функция РАНГ() в MS EXCEL
- Функция СЧЁТЕСЛИМН() в MS EXCEL
- Функция БСЧЁТ() — Подсчет с множественными условиями в MS EXCEL
- Функция БДСУММ() — Сложение с множественными условиями в MS EXCEL
- Функция БИЗВЛЕЧЬ() в MS EXCEL
- Функция БСЧЁТА() — Подсчет ТЕКСТовых значений с множественными условиями в MS EXCEL
- Функция ДМАКС() — нахождение максимального значения по условию в MS EXCEL
- Функция ДМИН() — нахождение минимального значения по условию в MS EXCEL
- Функция ДСРЗНАЧ() — Вычисление среднего с множественными условиями в MS EXCEL
- Функция ТРАНСП() — Транспонирование диапазонов ячеек в MS EXCEL
- Функция ПРОСМОТР() в MS EXCEL
- Функция ВПР() в MS EXCEL
- Функция ВЫБОР() в Excel
- Функция СТРОКА() в MS EXCEL
- Функция СТОЛБЕЦ() в MS EXCEL
- Функция ЧСТРОК() в MS EXCEL
- Функция АДРЕС() в MS EXCEL
- Функция ДВССЫЛ() в MS EXCEL
- Функция ИНДЕКС() в MS EXCEL
- Функция ПОИСКПОЗ() в MS EXCEL
- Функция СМЕЩ() в MS EXCEL
- Функция ГИПЕРССЫЛКА() в MS EXCEL
- Функция ИЛИ() в MS EXCEL
- Функция И() в MS EXCEL
- Функция ЕСЛИ() в MS EXCEL
- Функция НЕ() в MS EXCEL
- Функция ЕСЛИОШИБКА() в MS EXCEL
- Функция ДАТА() в MS EXCEL
- Функция ДЕНЬ() в MS EXCEL
- Функция ДАТАЗНАЧ() в MS EXCEL
- Функция ДАТАМЕС() в MS EXCEL
- Функция ДЕНЬНЕД() в MS EXCEL
- Функция ВРЕМЗНАЧ() в MS EXCEL
- Функция КОНМЕСЯЦА() в MS EXCEL
- Функция НОМНЕДЕЛИ() в MS EXCEL
- Функция РАБДЕНЬ() в MS EXCEL
- Функция СЕГОДНЯ() в MS EXCEL
- Функция ЧИСТРАБДНИ() — подсчет рабочих дней в MS EXCEL
- Функция РАЗНДАТ() — Вычисление разности двух дат в днях, месяцах, годах в MS EXCEL
- Функция ЕЧИСЛО() в MS EXCEL
- Функция ЕПУСТО() в MS EXCEL
- Функция ЯЧЕЙКА() в MS EXCEL
- Функция НД() в MS EXCEL
- Функция ЕОШИБКА() в MS EXCEL
- Функция ЕНД() в MS EXCEL
- Функция ЕОШ() в MS EXCEL
- Функция ЕТЕКСТ() в MS EXCEL
- Функция ТЕКСТ() в MS EXCEL
- Функция ЗНАЧЕН() в MS EXCEL
- Функция ДЛСТР() в MS EXCEL
- Функция ЗАМЕНИТЬ() в MS EXCEL
- Функция КОДСИМВ() в MS EXCEL
- Функция ЛЕВСИМВ() в MS EXCEL
- Функция ПРАВСИМВ() в MS EXCEL
- Функция НАЙТИ() в MS EXCEL
- Функция ПОИСК() в MS EXCEL
- Функция ПОДСТАВИТЬ() в MS EXCEL
- Функция ПРОПИСН() в MS EXCEL
- Функция ПРОПНАЧ() в MS EXCEL
- Функция ПСТР() в MS EXCEL
- Функция СОВПАД() в MS EXCEL
- Функция СТРОЧН() в MS EXCEL
- Функция СЖПРОБЕЛЫ() в MS EXCEL
- Функция ПОВТОР() в MS EXCEL
- Функция ФИКСИРОВАННЫЙ() в MS EXCEL
- Функция ПЛТ() в MS EXCEL
© Copyright 2013 — 2022 Excel2.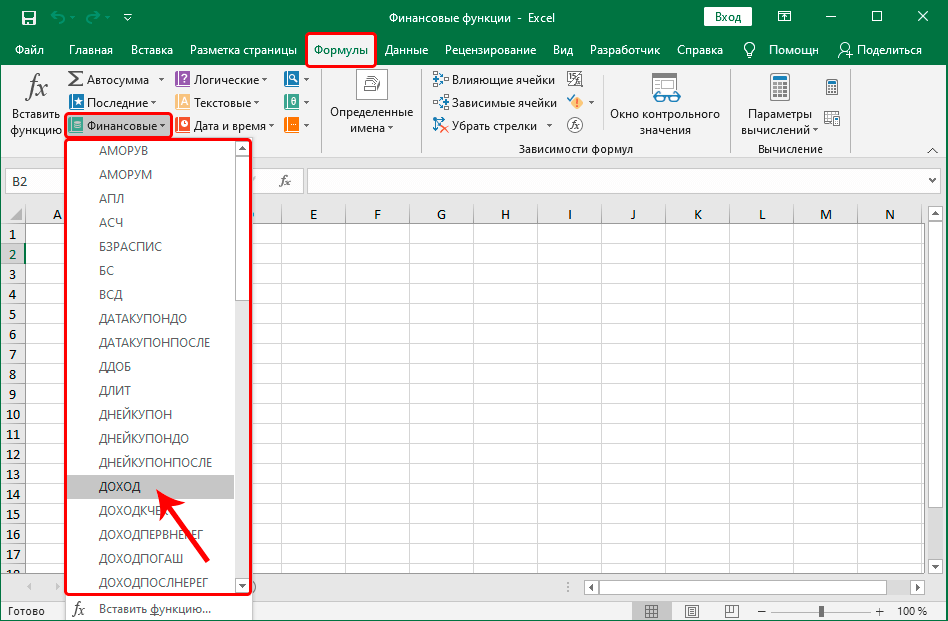 ru. All Rights Reserved
ru. All Rights Reserved
10 формул в Excel, которые облегчат вам жизнь
15 мая 2020
Ликбез
Технологии
Эти простые, но полезные функции могут пригодиться для самых разных задач.
Чтобы применить любую из перечисленных функций, поставьте знак равенства в ячейке, в которой вы хотите видеть результат. Затем введите название формулы (например, МИН или МАКС), откройте круглые скобки и добавьте необходимые аргументы. Excel подскажет синтаксис, чтобы вы не допустили ошибку.
Аргументами называют данные, с которыми работает функция. Чтобы добавить их, нужно выделить соответствующие ячейки или ввести необходимые значения в скобках вручную.
Есть и альтернативный способ указать аргументы. Если после названия функции добавить пустые скобки и нажать на кнопку «Вставить функцию» (fx), появится окно ввода с дополнительными подсказками. Можете использовать его, если вам так удобнее.
1. МАКС
- Синтаксис: =МАКС(число1; [число2]; …).

Формула «МАКС» отображает наибольшее из чисел в выбранных ячейках. Аргументами функции могут выступать как отдельные ячейки, так и диапазоны. Обязательно вводить только первый аргумент.
2. МИН
- Синтаксис: =МИН(число1; [число2]; …).
Функция «МИН» противоположна предыдущей: отображает наименьшее число в выбранных ячейках. В остальном принцип действия такой же.
Сейчас читают 🔥
- Как скачать видео с YouTube на любое устройство
3. СРЗНАЧ
- Синтаксис: =СРЗНАЧ(число1; [число2]; …).
«СРЗНАЧ» отображает среднее арифметическое всех чисел в выбранных ячейках. Другими словами, функция складывает указанные пользователем значения, делит получившуюся сумму на их количество и выдаёт результат.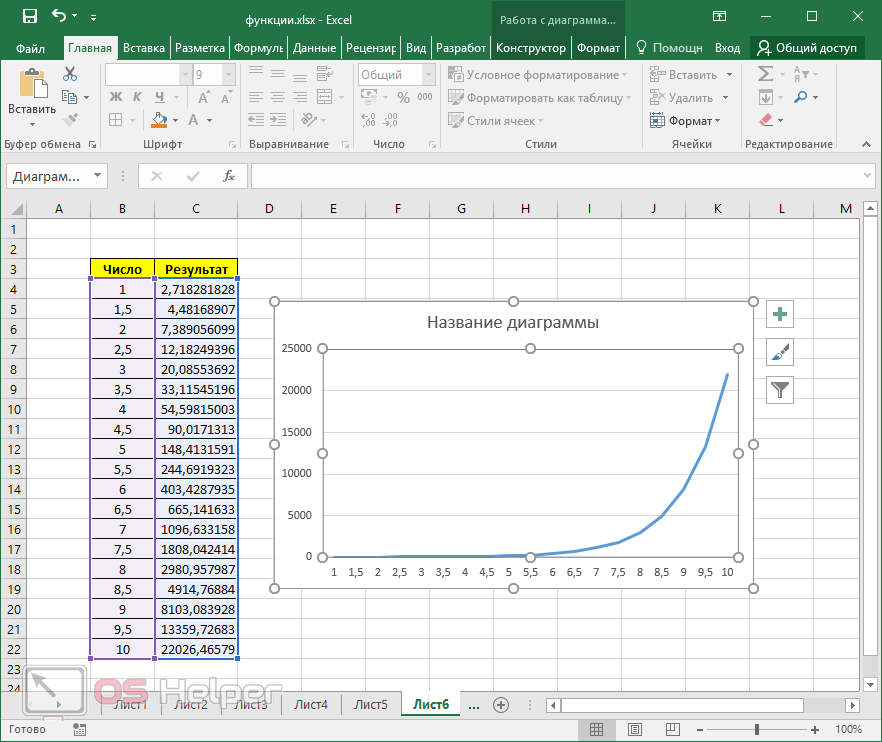 Аргументами могут быть отдельные ячейки и диапазоны. Для работы функции нужно добавить хотя бы один аргумент.
Аргументами могут быть отдельные ячейки и диапазоны. Для работы функции нужно добавить хотя бы один аргумент.
4. СУММ
- Синтаксис: =СУММ(число1; [число2]; …).
Эта простая, но очень востребованная функция подсчитывает сумму чисел в выбранных ячейках. Вы можете складывать как отдельные значения, так и диапазоны ячеек. Обязательным в формуле является лишь первый аргумент.
5. ЕСЛИ
- Синтаксис: =ЕСЛИ(лог_выражение; значение_если_истина; [значение_если_ложь]).
Формула «ЕСЛИ» проверяет, выполняется ли заданное условие, и в зависимости от результата отображает одно из двух указанных пользователем значений. С её помощью удобно сравнивать данные.
В качестве первого аргумента функции можно использовать любое логическое выражение. Вторым вносят значение, которое таблица отобразит, если это выражение окажется истинным. И третий (необязательный) аргумент — значение, которое появляется при ложном результате.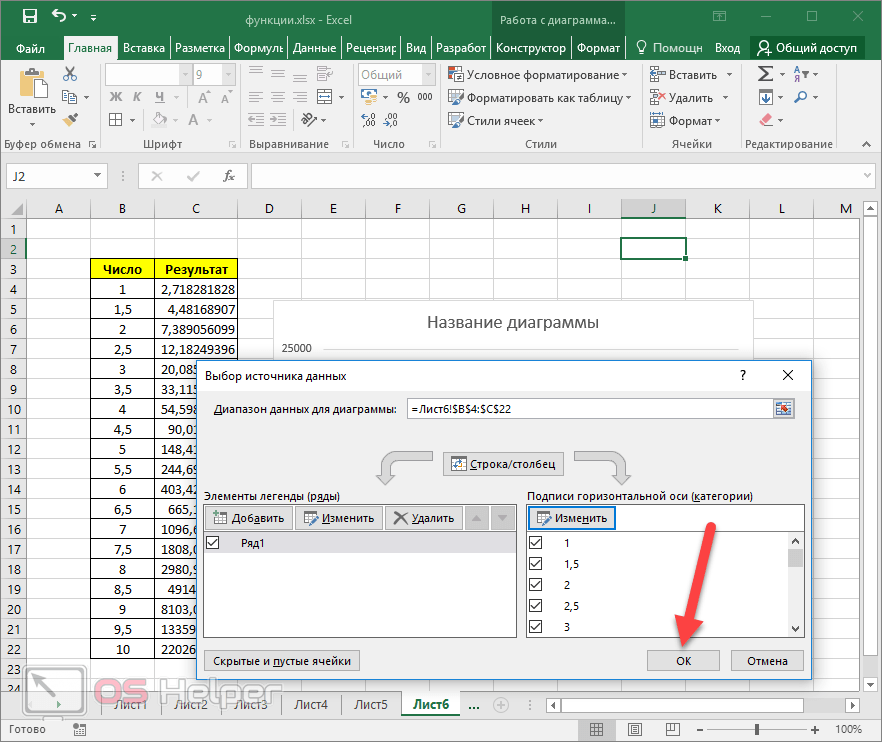 Если его не указать, отобразится слово «ложь».
Если его не указать, отобразится слово «ложь».
6. СУММЕСЛИ
- Синтаксис: =СУММЕСЛИ(диапазон; условие; [диапазон_суммирования]).
Усовершенствованная функция «СУММ», складывающая только те числа в выбранных ячейках, что соответствуют заданному критерию. С её помощью можно прибавлять цифры, которые, к примеру, больше или меньше определённого значения. Первым аргументом является диапазон ячеек, вторым — условие, при котором из них будут отбираться элементы для сложения.
Если вам нужно посчитать сумму чисел не в диапазоне, выбранном для проверки, а в соседнем столбце, выделите этот столбец в качестве третьего аргумента. В таком случае функция сложит цифры, расположенные рядом с каждой ячейкой, которая пройдёт проверку.
7. СЧЁТ
- Синтаксис: =СЧЁТ(значение1; [значение2]; …).
Эта функция подсчитывает количество выбранных ячеек, которые содержат числа. Аргументами могут выступать отдельные клетки и диапазоны.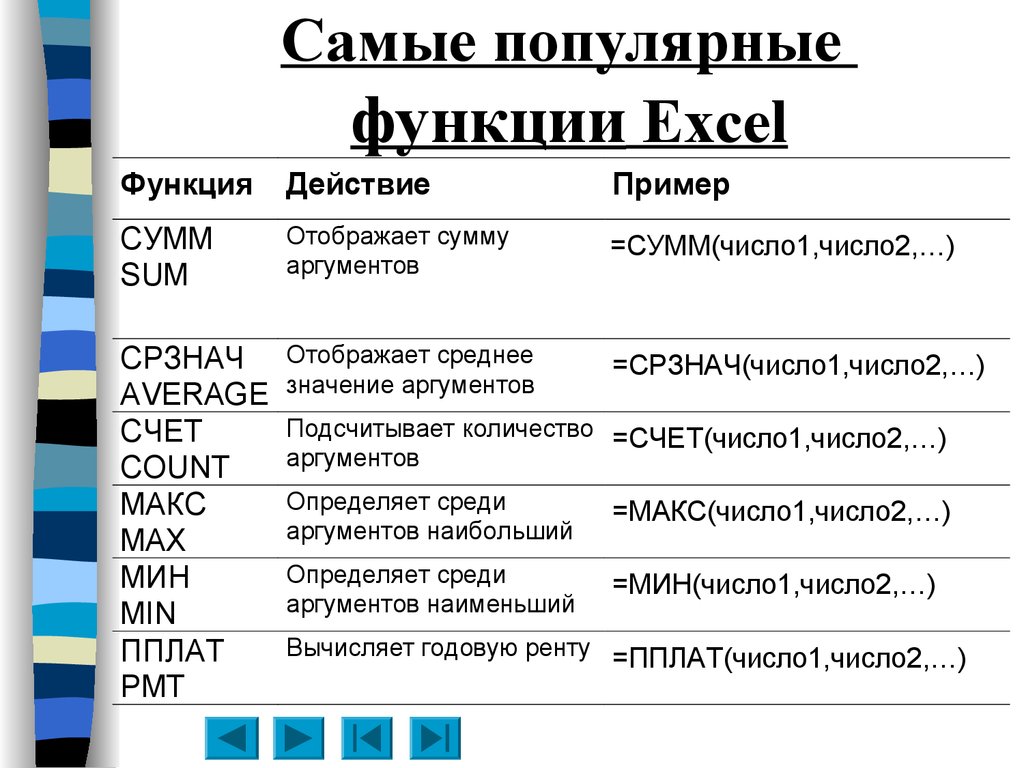 Для работы функции необходим как минимум один аргумент. Будьте внимательны: «СЧЁТ» учитывает ячейки с датами.
Для работы функции необходим как минимум один аргумент. Будьте внимательны: «СЧЁТ» учитывает ячейки с датами.
8. ДНИ
- Синтаксис: =ДНИ(конечная дата; начальная дата).
Всё просто: функция «ДНИ» отображает количество дней между двумя датами. В аргументы сначала добавляют конечную, а затем начальную дату — если их перепутать, результат получится отрицательным.
9. КОРРЕЛ
- Синтаксис: =КОРРЕЛ(диапазон1; диапазон2).
«КОРРЕЛ» определяет коэффициент корреляции между двумя диапазонами ячеек. Иными словами, функция подсчитывает статистическую взаимосвязь между разными данными: курсами доллара и рубля, расходами и прибылью и так далее. Чем больше изменения в одном диапазоне совпадают с изменениями в другом, тем корреляция выше. Максимальное возможное значение — +1, минимальное — −1.
10. СЦЕП
- Синтаксис: =СЦЕП(текст1; [текст2]; …).
Эта функция объединяет текст из выбранных ячеек.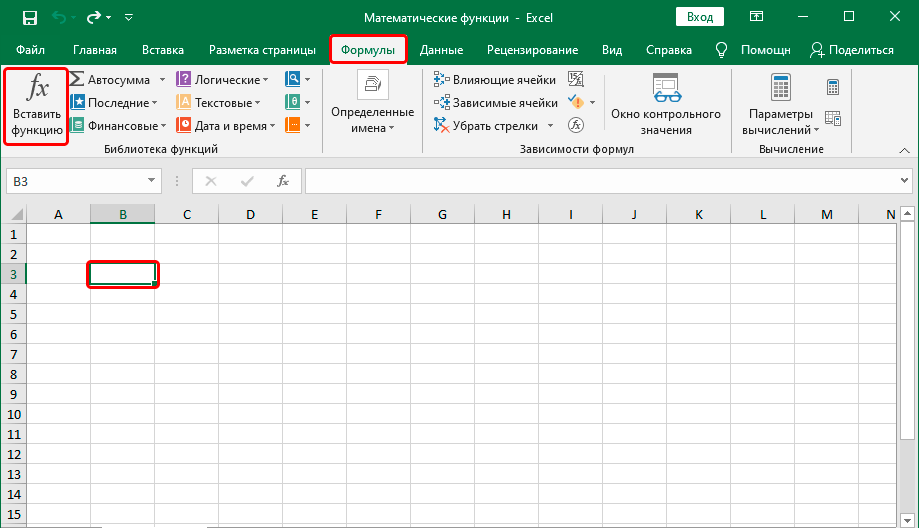 Аргументами могут быть как отдельные клетки, так и диапазоны. Порядок текста в ячейке с результатом зависит от порядка аргументов. Если хотите, чтобы функция расставляла между текстовыми фрагментами пробелы, добавьте их в качестве аргументов, как на скриншоте выше.
Аргументами могут быть как отдельные клетки, так и диапазоны. Порядок текста в ячейке с результатом зависит от порядка аргументов. Если хотите, чтобы функция расставляла между текстовыми фрагментами пробелы, добавьте их в качестве аргументов, как на скриншоте выше.
Читайте также 📊📈
- 10 быстрых трюков с Excel
- 4 техники анализа данных в Microsoft Excel
- 12 простых приёмов для ускоренной работы в Excel
- Как восстановить файлы в Excel, если вы забыли их сохранить
- 3 возможности «Google Таблиц», которых точно нет в Excel
Функция DGET — служба поддержки Майкрософт
Excel для Microsoft 365 Excel для Microsoft 365 для Mac Excel для Интернета Excel 2021 Excel 2021 для Mac Excel 2019 Excel 2019 для Mac Excel 2016 Excel 2016 для Mac Excel 2013 Excel 2010 Excel 2007 Excel для Mac 2011 Excel Starter 2010 Дополнительно. .. Меньше
.. Меньше
В этой статье описаны синтаксис формулы и использование DGET
функция в Microsoft Excel.
Описание
Извлекает одно значение из столбца списка или базы данных, которое соответствует заданным вами условиям.
Синтаксис
DGET(база данных, поле, критерии)
Синтаксис функции DGET имеет следующие аргументы:
База данных Обязательно. Диапазон ячеек, составляющих список или базу данных. База данных — это список связанных данных, в котором строки связанной информации являются записями, а столбцы данных — полями. Первая строка списка содержит метки для каждого столбца.
Поле Обязательно.
 Указывает, какой столбец используется в функции. Введите метку столбца, заключенную в двойные кавычки, например «Возраст» или «Доходность», или число (без кавычек), обозначающее позицию столбца в списке: 1 для первого столбца, 2 для второго столбца. , и так далее.
Указывает, какой столбец используется в функции. Введите метку столбца, заключенную в двойные кавычки, например «Возраст» или «Доходность», или число (без кавычек), обозначающее позицию столбца в списке: 1 для первого столбца, 2 для второго столбца. , и так далее.Критерий Обязательный. Диапазон ячеек, содержащий указанные вами условия. Вы можете использовать любой диапазон для аргумента условия, если он включает по крайней мере одну метку столбца и по крайней мере одну ячейку под меткой столбца, в которой вы указываете условие для столбца.
Примечания
Если ни одна запись не соответствует критериям, DGET возвращает #VALUE! значение ошибки.
- org/ListItem»>
Если критерию соответствует несколько записей, DGET возвращает #NUM! значение ошибки.
В качестве аргумента условия можно использовать любой диапазон, если он включает хотя бы одну метку столбца и хотя бы одну ячейку под меткой столбца для указания условия.
Например, если диапазон G1:G2 содержит метку столбца Доход в G1 и сумму $10 000 в G2, можно определить диапазон как MatchIncome и использовать это имя в качестве аргумента критерия в функциях базы данных.
Хотя диапазон критериев может располагаться в любом месте рабочего листа, не размещайте диапазон критериев под списком. Если вы добавите в список дополнительную информацию, новая информация будет добавлена в первую строку под списком.
 Если строка под списком не пуста, Microsoft Excel не может добавить новую информацию.
Если строка под списком не пуста, Microsoft Excel не может добавить новую информацию.Убедитесь, что диапазон критериев не пересекается со списком.
Чтобы выполнить операцию со всем столбцом в базе данных, введите пустую строку под метками столбцов в диапазоне критериев.
Пример
Скопируйте данные примера из следующей таблицы и вставьте их в ячейку A1 нового рабочего листа Excel. Чтобы формулы отображали результаты, выберите их, нажмите F2, а затем нажмите клавишу ВВОД. При необходимости вы можете настроить ширину столбцов, чтобы увидеть все данные.
Дерево | Высота | Возраст | Выход | Прибыль | Высота |
|---|---|---|---|---|---|
=»=Яблоко» | >10 | <16 | |||
=»Груша» | >12 | ||||
Дерево | Высота | Возраст | Выход | Прибыль | |
Яблоко | 18 | 20 | 14 | 105 долларов | |
Груша | 12 | 12 | 10 | $96 | |
Вишня | 13 | 14 | 9 | 105 долларов | |
Яблоко | 14 | 15 | 10 | $75 | |
Груша | 9 | 8 | 8 | $77 | |
Яблоко | 8 | 9 | 6 | $45 | |
Формула | Описание | Результат | |||
=DGET(A5:E11, «Выход», A1:A3) | Возвращает #ЧИСЛО! значение ошибки, поскольку критерию соответствует более одной записи (любая яблоня или груша). | #ЧИСЛО! | |||
=DGET(A5:E11, «Выход», A1:F3) | Возвращает 10 (урожайность яблони в строке 9), поскольку это единственная запись, удовлетворяющая условиям в A1:F3. | 10 |
Функция CHOOSECOLS — служба поддержки Microsoft
Excel для Microsoft 365 Excel для Microsoft 365 для Mac Excel для Интернета Дополнительно…Меньше
Windows: 2208 (сборка 15601)
Mac: 16,65 (сборка 220911)
Интернет: введено 15 сентября 2022 г.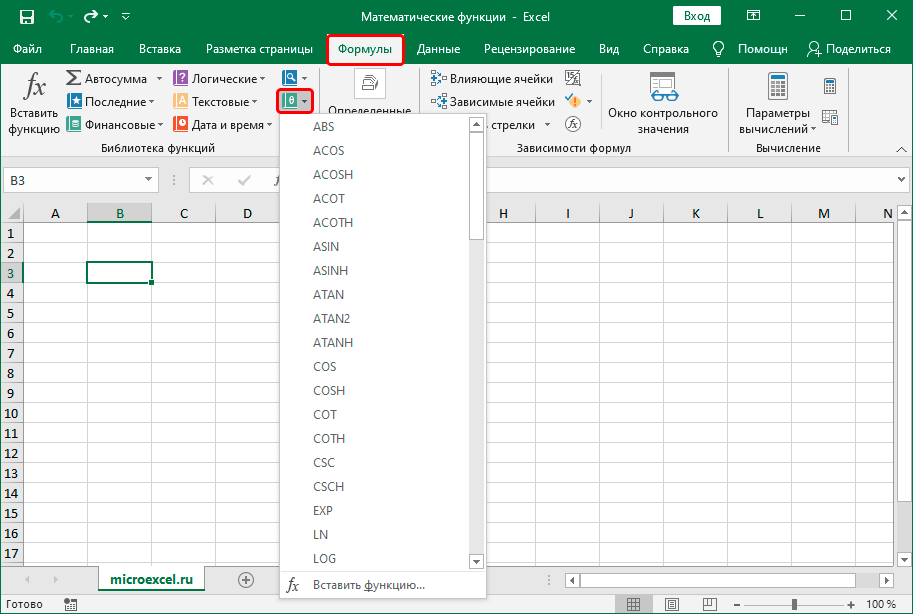
iOS: 2.65 (сборка 220905)
Андроид: 16.0.15629
Возвращает указанные столбцы из массива.
Синтаксис
=ВЫБРАТЬСЕКЦИИ(массив,номер_столбца1,[номер_столбца2],…)
Синтаксис функции ВЫБОР имеет следующие аргументы:
array Массив, содержащий столбцы, которые должны быть возвращены в новом массиве. Необходимый.
col_num1 Первый возвращаемый столбец. Необходимый.
col_num2 Дополнительные столбцы для возврата. Необязательный.

Ошибки
Excel возвращает ошибку #ЗНАЧ, если абсолютное значение любого из аргументов col_num равно нулю или превышает количество столбцов в массиве.
Примеры
Скопируйте данные примера из следующей таблицы и вставьте их в ячейку A1 нового рабочего листа Excel. При необходимости вы можете настроить ширину столбцов, чтобы увидеть все данные.
Возвращает массив столбцов 1, 3, 5 и снова 1 из массива в диапазоне A2:E7.
Данные | |||||
1 | 2 | 3 | 4 | 5 | |
6 | 7 | 8 | 9 | 10 | |
11 | 12 | 13 | 14 | 15 | |
16 | 17 | 18 | 19 | 20 | |
21 | 22 | 23 | 24 | 25 | |
26 | 27 | 28 | 29 | 30 | |
Формулы | |||||
=ВЫБОРЦВЕТ(A2:E7,1,3,5,1) |
Возвращает массив из двух последних столбцов из массива в диапазоне A2:D7 в порядке столбца три, а затем столбца четыре.
Данные | |||
1 | 2 | 13 | 14 |
3 | 4 | 15 | 16 |
5 | 6 | 17 | 18 |
7 | 8 | 19 | 20 |
9 | 10 | 21 | 22 |
11 | 12 | 23 | 24 |
Формулы | |||
=ВЫБОРЦВЕТ(A2:D7,3,4) |
Возвращает массив из двух последних столбцов из массива в диапазоне A2:D7 в порядке столбца четыре, а затем столбца три.
Данные | |||
1 | 2 | 13 | 14 |
3 | 4 | 15 | 16 |
5 | 6 | 17 | 18 |
7 | 8 | 19 | 20 |
9 | 10 | 21 | 22 |
11 | 12 | 23 | 24 |
Формулы | |||
=ВЫБОРЦВЕТ(A2:D7,-1,-2) |
См.
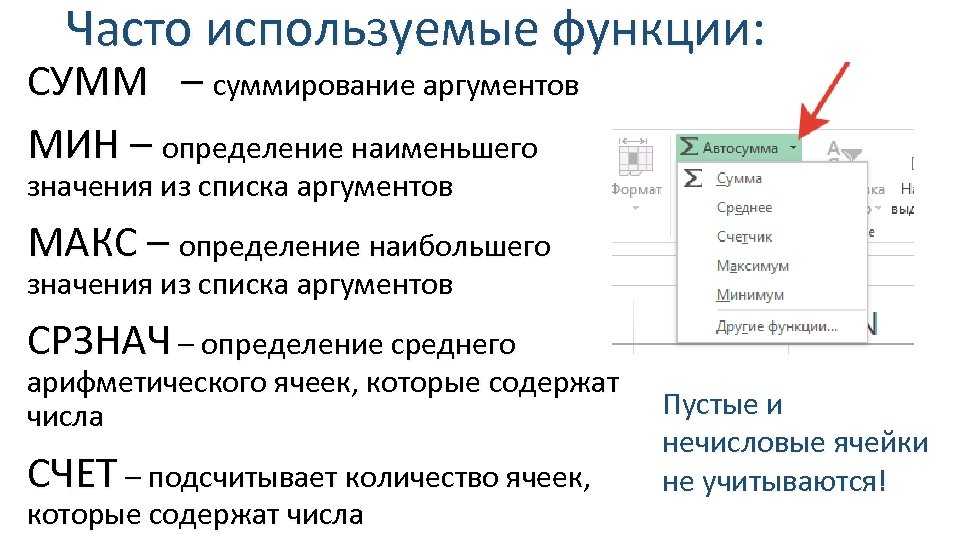
 ЧИСЛОвой критерий)
ЧИСЛОвой критерий)
 Указывает, какой столбец используется в функции. Введите метку столбца, заключенную в двойные кавычки, например «Возраст» или «Доходность», или число (без кавычек), обозначающее позицию столбца в списке: 1 для первого столбца, 2 для второго столбца. , и так далее.
Указывает, какой столбец используется в функции. Введите метку столбца, заключенную в двойные кавычки, например «Возраст» или «Доходность», или число (без кавычек), обозначающее позицию столбца в списке: 1 для первого столбца, 2 для второго столбца. , и так далее.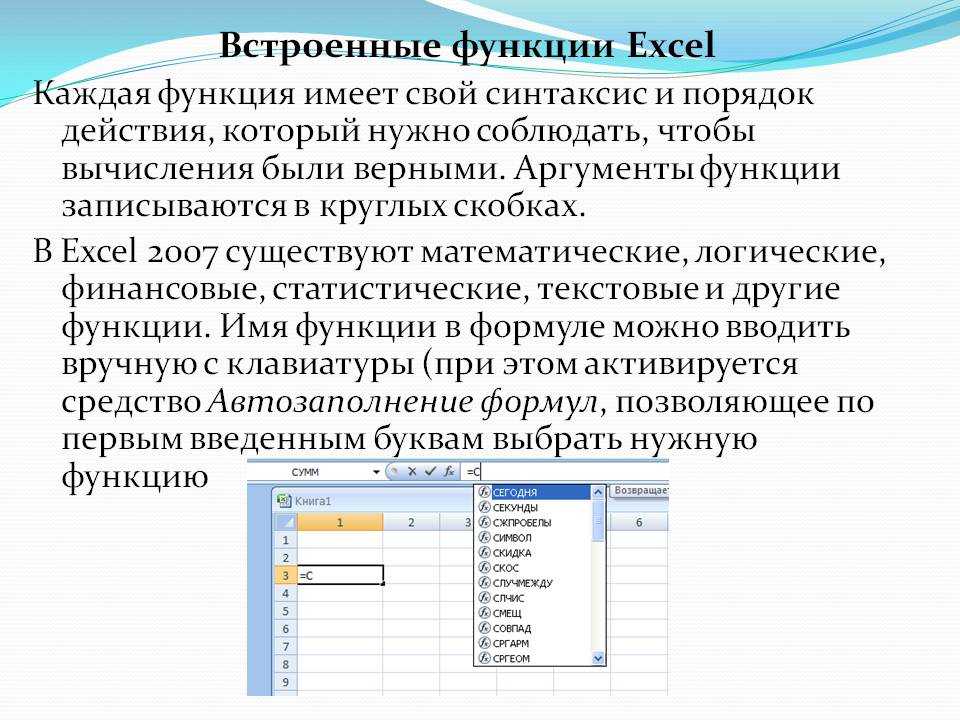 Если строка под списком не пуста, Microsoft Excel не может добавить новую информацию.
Если строка под списком не пуста, Microsoft Excel не может добавить новую информацию.
