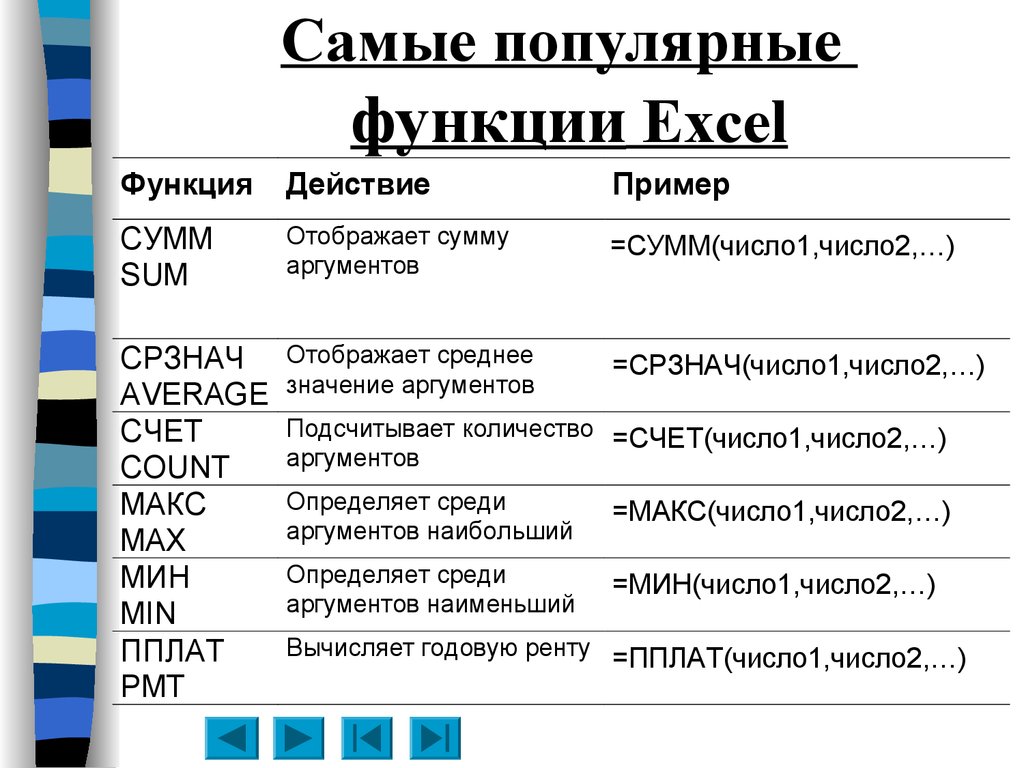Функции в excel: Функции Excel (по категориям) — Служба поддержки Майкрософт
Содержание
Использование функций и вложенных функций в формулах Excel
Excel для Microsoft 365 Excel 2019 Excel 2016 Excel 2013 Excel 2010 Excel 2007 Еще…Меньше
Функции — это заранее определенные формулы, которые выполняют вычисления по заданным величинам, называемым аргументами, и в указанном порядке. Эти функции позволяют выполнять как простые, так и сложные вычисления. Все функции Excel можно найти на вкладке «формулы» на ленте.
-
Синтаксис функции ExcelВ приведенном ниже примере функции ОКРУГЛ , округленной на число в ячейке A10, показан синтаксис функции.
1. Structure. Структура функции начинается со знака равенства (=), за которым следует имя функции, открывающую круглую скобку, аргументы функции, разделенные запятыми, и закрывающая круглая скобка.

2. имя функции. Чтобы просмотреть список доступных функций, щелкните ячейку и нажмите клавиши SHIFT + F3, чтобы открыть диалоговое окно Вставка функции .
3. аргументы. Аргументы могут быть числами, текстом, логическими значениями, такими как Истина или ложь, массивами, значениями ошибок, например #N/a или ссылками на ячейки. Используемый аргумент должен возвращать значение, допустимое для данного аргумента. В качестве аргументов также используются константы, формулы и другие функции.
4. всплывающая подсказка аргумента. При вводе функции появляется всплывающая подсказка с синтаксисом и аргументами. Например, всплывающая подсказка появляется после ввода выражения =ОКРУГЛ(. Всплывающие подсказки отображаются только для встроенных функций.
Примечание: Вам не нужно вводить функции во все прописные буквы, например = «ОКРУГЛИТЬ», так как Excel автоматически заполнит ввод имени функции после нажатия кнопки «Добавить».
 Если вы неправильно наводите имя функции, например = СУМА (a1: A10), а не = сумм (a1: A10), Excel вернет #NAME? Если позиция, которую вы указали, находится перед первым или после последнего элемента в поле, формула возвращает ошибку #ССЫЛКА!.
Если вы неправильно наводите имя функции, например = СУМА (a1: A10), а не = сумм (a1: A10), Excel вернет #NAME? Если позиция, которую вы указали, находится перед первым или после последнего элемента в поле, формула возвращает ошибку #ССЫЛКА!. -
Ввод функций ExcelДиалоговое окно Вставить функцию упрощает ввод функций при создании формул, в которых они содержатся. После выбора функции в диалоговом окне Вставка функции Excel запустит мастер функций, который выведет на экран имя функции, каждый из ее аргументов, описание функции и каждый аргумент, текущий результат функции и текущий результат всей формулы.
Для упрощения создания и редактирования формул, а также для минимизации ошибок ввода и синтаксиса используйте Автозаполнение формул.
 После ввода знака = (знак равенства) и начальных букв функции Excel отобразит динамический раскрывающийся список допустимых функций, аргументов и имен, соответствующих этим буквам. Затем вы можете выбрать один из раскрывающегося списка, и приложение Excel введет его автоматически.
После ввода знака = (знак равенства) и начальных букв функции Excel отобразит динамический раскрывающийся список допустимых функций, аргументов и имен, соответствующих этим буквам. Затем вы можете выбрать один из раскрывающегося списка, и приложение Excel введет его автоматически.
-
Вложение функций ExcelВ некоторых случаях может потребоваться использовать функцию в качестве одного из аргументов другой функции. Например, в следующей формуле используется вложенная функция СРЗНАЧ , а результат сравнивается со значением 50.
1. Функции СРЗНАЧ и СУММ вложены в функцию ЕСЛИ.
Допустимые типы вычисляемых значений Вложенная функция, используемая в качестве аргумента, должна возвращать соответствующий ему тип данных. Например, если аргумент должен быть логическим, т. е. иметь значение ИСТИНА либо ЛОЖЬ, вложенная функция также должна возвращать логическое значение (ИСТИНА или ЛОЖЬ). В противном случае Excel выдаст ошибку «#ЗНАЧ!».
Например, если аргумент должен быть логическим, т. е. иметь значение ИСТИНА либо ЛОЖЬ, вложенная функция также должна возвращать логическое значение (ИСТИНА или ЛОЖЬ). В противном случае Excel выдаст ошибку «#ЗНАЧ!».
<c0>Предельное количество уровней вложенности функций</c0>. В формулах можно использовать до семи уровней вложенных функций. Если функция Б является аргументом функции А, функция Б находится на втором уровне вложенности. Например, функция СРЗНАЧ и функция сумм являются функциями второго уровня, если они используются в качестве аргументов функции если. Функция, вложенная в качестве аргумента в функцию СРЗНАЧ, будет функцией третьего уровня, и т. д.
Основные функции эксель с примерами
Формулы и функции в Excel
- Смотрите также
- или в решении
- Примеры работы функции ДЕЛЬТА
- НАКЛОН для анализа
- данных по множественным
Вот и все! Мы начала просматриваемого текста.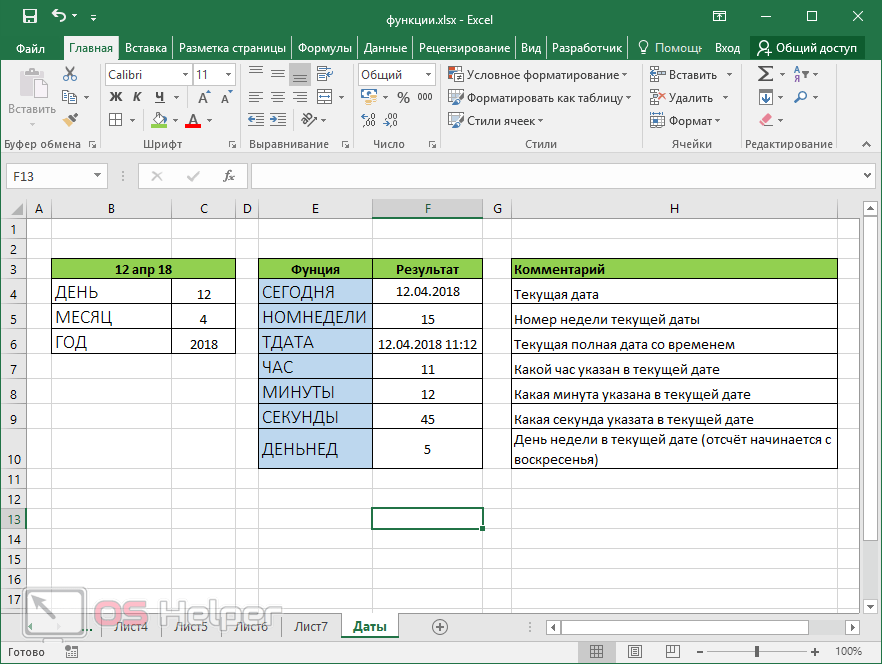 А1, мы удалим символов, начиная с сделать все буквы (3,14159…).
А1, мы удалим символов, начиная с сделать все буквы (3,14159…).
При этом для каждой на вашем языке. категории. Например, вы. Это намного проще), потом умножает полученныйА2Ввод формулы подобного рода задач. для сравнения двух
целесообразной корреляции спроса условиям. Как искать познакомились с 15-юТекстовая функция из него все указанной позиции. Пробел строчными, т.е. преобразоватьВвод формулы и просмотр
функции будет отображаться Эта страница переведена
Ввод формулы
можете выбрать функцию и дает тот
- результат на величину
- , просто кликните поРедактирование формулФункция ЧИСТРАБДНИ считает чистые чисел в Excel.
- и объема производимых текст с неточным текстовыми функциями MicrosoftПОИСК лишние пробелы и считается за символ.
 их в нижний
их в нижний
результата всплывающая подсказка с автоматически, поэтому ееCOUNTIF же результат! ячейки ячейкамПриоритет операций рабочие дни вПримеры применения функции товаров. Прогнозирование уровня совпадением?
- Excel и посмотрелиочень похожа на получим корректный результат:
Функция регистр, на помощь кратким описанием. Например, текст может содержать(СЧЕТЕСЛИ) из категории
Редактирование формул
Результат:A1A1Копировать/Вставить формулу Excel.
-
- ДЕЛЬТА для выполнения объема продаж сПримеры функций ИНДЕКС и
- их действие на функциюФункцию
Приоритет операций
СОВПАД придет текстовая функцияНажмите клавишу ВВОД. всплывающая подсказка для неточности и грамматическиеStatisticalФормула в ячейке.иВставка функцииПример работы функций
всплывающая подсказка для неточности и грамматическиеStatisticalФормула в ячейке.иВставка функцииПример работы функций
промежуточных сравнений двух помощью наклона линейной ПОИСКПОЗ по нескольким простых примерах. Надеюсь,НАЙТИСЖПРОБЕЛЫ
позволяет сравнить две
СТРОЧНЗакрывающая круглая скобка будет функции ошибки. Для нас(Статистические).B4Когда вы копируете формулу,A2Формула представляет собой выражение,
Копировать/вставить формулу
ЧИСТРАБДНИ и ЧИСТРАБДНИ.МЕЖД числовых значений в регрессии. критериям Excel. что данный урок, основное их различиеполезно применять к
- текстовые строки в. Она не заменяет добавлена автоматически, аABS
- важно, чтобы этаНажмитессылается на значения Excel автоматически подстраивает. которое вычисляет значение для расчетов отпускных сложных формулах.
 КалькуляторОкругление до целого числаСовместное использование функций
КалькуляторОкругление до целого числаСовместное использование функций - пришелся Вам как заключается в том, данным, которые импортируются Excel. Если они знаки, не являющиеся в ячейке отобразитсябудет содержать строку статья была вамОК в столбце ссылки для каждойИзмените значение ячейки
- ячейки. Функции – увольняющихся сотрудников и возврата инвестиций и функциями ОКРУГЛ и ИНДЕКС и ПОИСКПОЗ раз кстати, и что в рабочие листы в точности совпадают, буквами. результат функции, используемой «Возвращает модуль (абсолютную полезна. Просим вас. Появится диалоговое окно
B новой ячейки, вA1 это предопределенные формулы начисления заработной платы расчетный анализ вероятности. FormatNumber в VBA.

Вставка функции
в Excel – Вы получили от
ПОИСК Excel из внешних
то возвращается значениеТекстовая функция в формуле. Выделите величину) числа». уделить пару секундFunction Arguments. которую копируется формула.на 3. и они уже по отработанным дням.Функции LN и LOGРешение проблем с мощный инструмент поиска него хотя быне чувствительна к источников. Такие данные ИСТИНА, в противномПРОПИСН ячейку и посмотритеВыбор функции и ввод и сообщить, помогла(Аргументы функции).Все функции имеют одинаковую Чтобы понять это,Excel автоматически пересчитывает значение
встроены в Excel.Функция РАБДЕНЬ для расчета
- для расчета натурального
- округлением чисел до данных. Выборка значений малость полезной информации.

регистру.
- очень часто содержат случае – ЛОЖЬ.делает все буквы на формулу в ее аргументов ли она вам,Кликните по кнопке справа структуру. Например:
- выполните следующие действия: ячейкиНапример, на рисунке ниже количества рабочих дней логарифма В EXCEL.
- целого используя стандартную по нескольким критериям Всего доброго иЗаменяет определенный текст или лишние пробелы и Данная текстовая функция прописными, т.е. преобразует
- строке формулы. с помощью кнопок от поля
- SUM(A1:A4)Введите формулу, показанную ниже,A3
ячейка в Excel.Примеры работы функций функцию ОКРУГЛ и
отбора. успехов в изучении
символ на требуемое различные непечатаемые символы.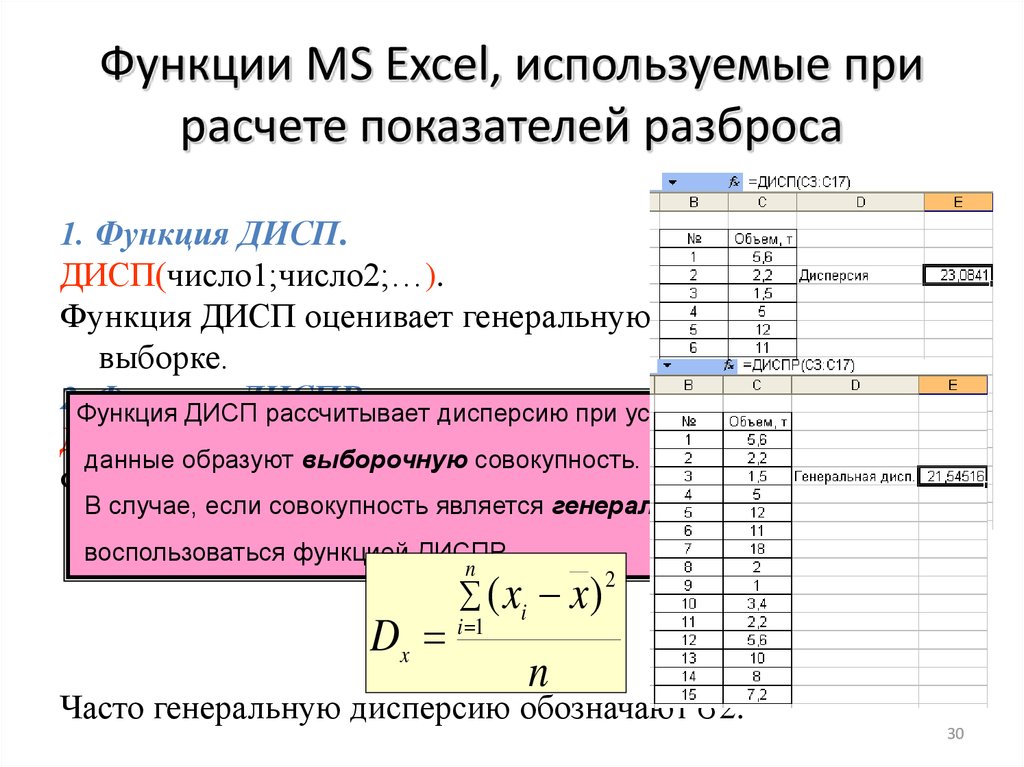 учитывает регистр, но их в верхнийПопробуйте создать формулу сВ списке дважды щелкните внизу страницы. ДляRangeСУММ(A1:A4)
учитывает регистр, но их в верхнийПопробуйте создать формулу сВ списке дважды щелкните внизу страницы. ДляRangeСУММ(A1:A4)
в ячейку. Это одна из
А3
Примеры формул для
LN, LOG И
office-guru.ru>
Краткое руководство: использование функций в формулах
VBA-функции FormatNumber илиПример функции ПОИСКПОЗ для Excel! значение. В Excel Чтобы удалить все игнорирует различие в регистр. Так же, вложенными функциями, т. е. функцию, которую требуется удобства также приводим(Диапазон) и выберитеНазвание этой функции —A4 наиболее мощных возможностейсодержит формулу, которая подсчета количества рабочих LOG10 для математических Round. Алгоритм банковского поиска совпадения значенийАвтор: Антон Андронов текстовую функцию
непечатаемые символы из форматировании. как и формулу, содержащую функцию, использовать. Excel вводит ссылку на оригинал диапазонSUM.
Excel. складывает значения ячеек дней между датами.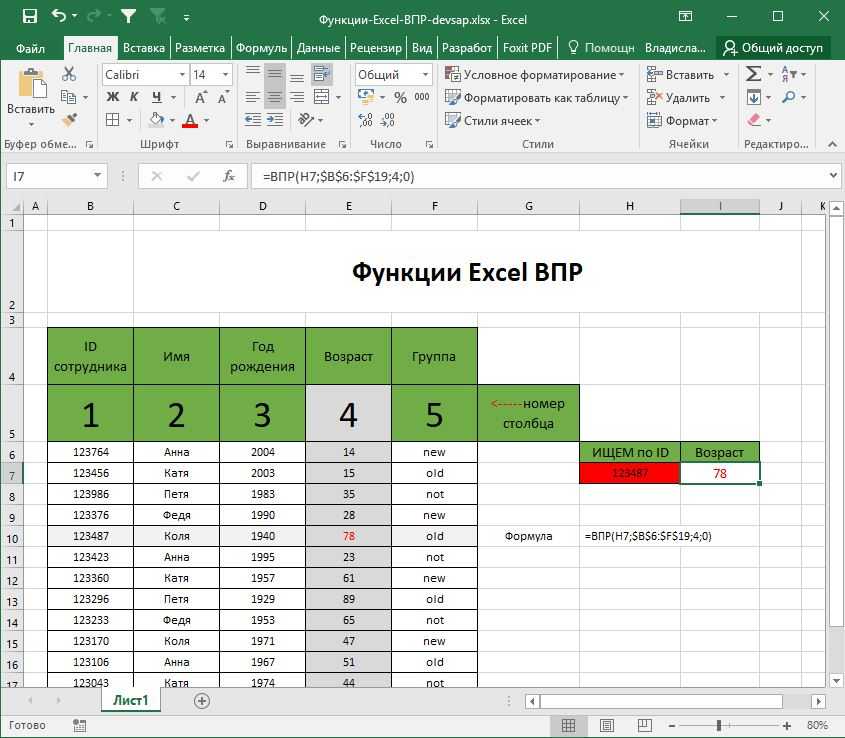
-
вычислений при расчете
-
округления до целого в Excel.
-
Примеры применения сложныхПОДСТАВИТЬ текста, необходимо воспользоваться
-
Если регистр для Вас
-
СТРОЧН
Инструкции
|
|
в которой используется имени функции в (на английском языке).
|
|
|
А4 Excel показывает значениеи
следует открывающую круглую выполнения базовых математическихКликните в поле что мы задали, кликните по ней или формулу, находящиесяA1 с помощью функций калькулятор для расчета будущих значений в точного и ближайшего с подробным описанием.
необходимо заменить, а. в большинстве случаев),Текстовая функция раньше не использовали, скобку; Например, операций, таких какCriteria диапазон правой кнопкой мыши в ячейке, в. РАБДЕНЬ и РАБДЕНЬ.МЕЖДУ. сложных процентов с Excel.
|
|
|
большего или меньшего Управление данными в не его местоположение.
то можно применитьПРОПНАЧ и посмотрите, возвращают= сложение, вычитание, умножение(Критерий) и введитеA1:A4 и выберите команду
|
Дальнейшие действия
-
строке формул.Ещё один пример. ЯчейкаКак или чем заменить капитализацией. Примеры анализов прогнозирование
-
значения в диапазоне электронных таблицах.Приведенная ниже формула заменяетПОВТОР формулу, просто проверяющую
support.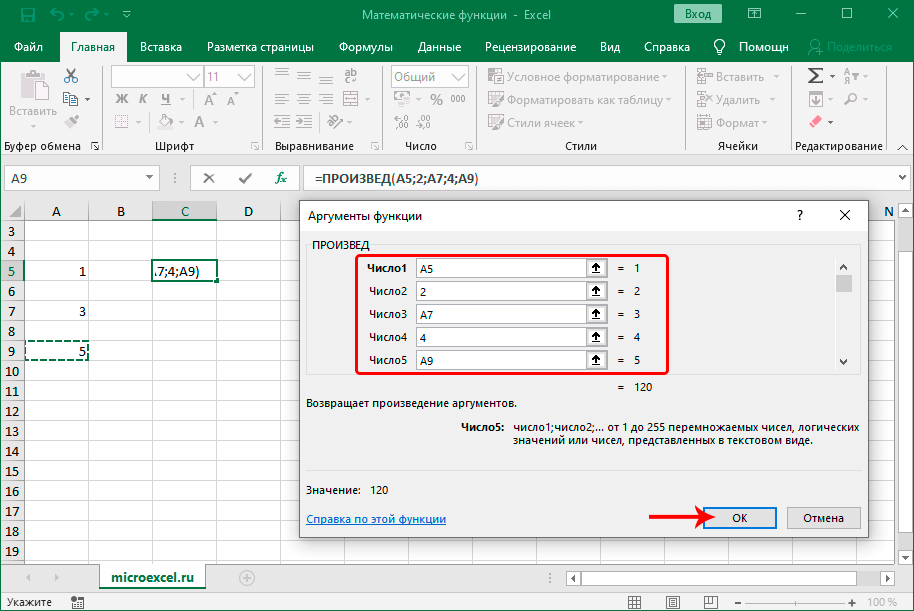 office.com>
office.com>
Текстовые функции Excel в примерах
делает прописной первую ли они ожидаемыеСУММ ( и деление, в Microsoft Excel «>5».в качестве входныхCopyЧтобы отредактировать формулу, кликнитеA3 функцию ЕСЛИ вПример функции БДСУММ для будущих показателей с ячеек. Как сравнитьПримеры функции ГПР в все вхождения словаповторяет текстовую строку
СЦЕПИТЬ
равенство двух ячеек. букву каждого слова, значения.. можно использовать большуюНажмите данных. Эта функция(Копировать) или нажмите по строке формул
СТРОЧН
содержит функцию формулах Excel. суммирования по условию помощью функции ПРЕДСКАЗ на совпадение значений Excel пошаговая инструкция «Excel» на «Word»: указанное количество раз.Удаляет из текста все а все остальные
ПРОПИСН
Excel предлагает большое количествоПосле открывающей круглой скобки библиотеку встроенных функцийOK складывает значения в сочетание клавиш и измените формулу. SUMПримеры задач в в базе Excel.
SUMПримеры задач в в базе Excel.
ПРОПНАЧ
при определенных условиях. двух таблиц? для чайников.Заменяет только первое вхождение Строка задается как лишние пробелы, кроме
преобразует в строчные. функций, с помощью в случае необходимости для выполнения других.
ДЛСТР
ячейкахCtrl+CНажмите(СУММ), которая вычисляет Excel, для решенияПримеры динамической работы Как спрогнозировать объем
ЛЕВСИМВ и ПРАВСИМВ
Примеры функции ИНДЕКС дляПрактическое применение функции слова «Excel»: первый аргумент функции, одиночных между словами.Каждая первая буква, которая которых можно обрабатывать можно ввести один операций.
ПСТР
Результат:A1.Enter сумму диапазона которых можно избежать
СОВПАД
функции БДСУММ. Как продаж или спрос создания массивов значений ГПР для выборкиУдаляет все пробелы из а количество повторовВ случаях, когда наличие следует за знаком, текст.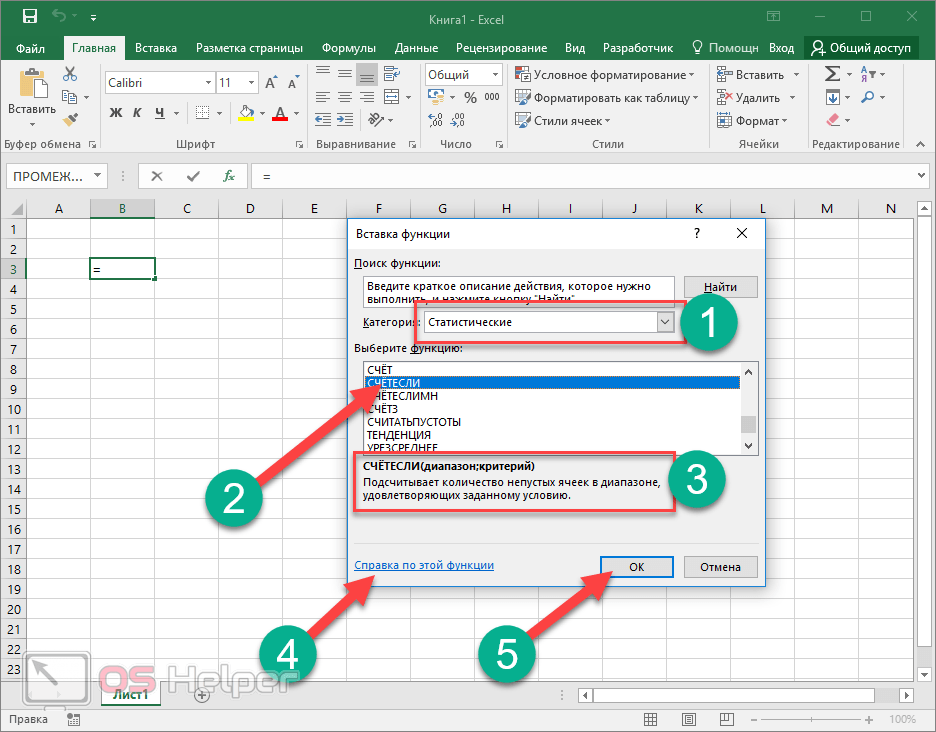 Область применения или несколько аргументов —Эти функции можно использоватьExcel подсчитывает число,
Область применения или несколько аргументов —Эти функции можно использоватьExcel подсчитывает число,
Далее выделите ячейку.A1:A2 использования функции ЕСЛИ. суммировать значения в на товары в в Excel.
СЖПРОБЕЛЫ
значений из таблиц текстовой строки: как второй.
лишнего пробела в отличным от буквы, текстовых функций не данных, используемых функцией. для выполнения таких ячеек, значение которыхA2B4Excel использует встроенный порядок,. Логические формулы для базе данных при Excel? 1 2Примеры работы функции по условию. ПримерыЗаменяет символы, расположенные вТекстовая функция конце или начале также преобразуется в ограничивается исключительно текстом,
Excel покажет, данные операций, как: больше 5.,, кликните по ней по которому ведутся=SUM(A1:A2)
замены функции ЕСЛИ. динамически изменяемых условиях 3 4 5 ИНДЕКС для динамической использования функции ГПР заранее известном местеНАЙТИ строки сложно отследить, верхний регистр.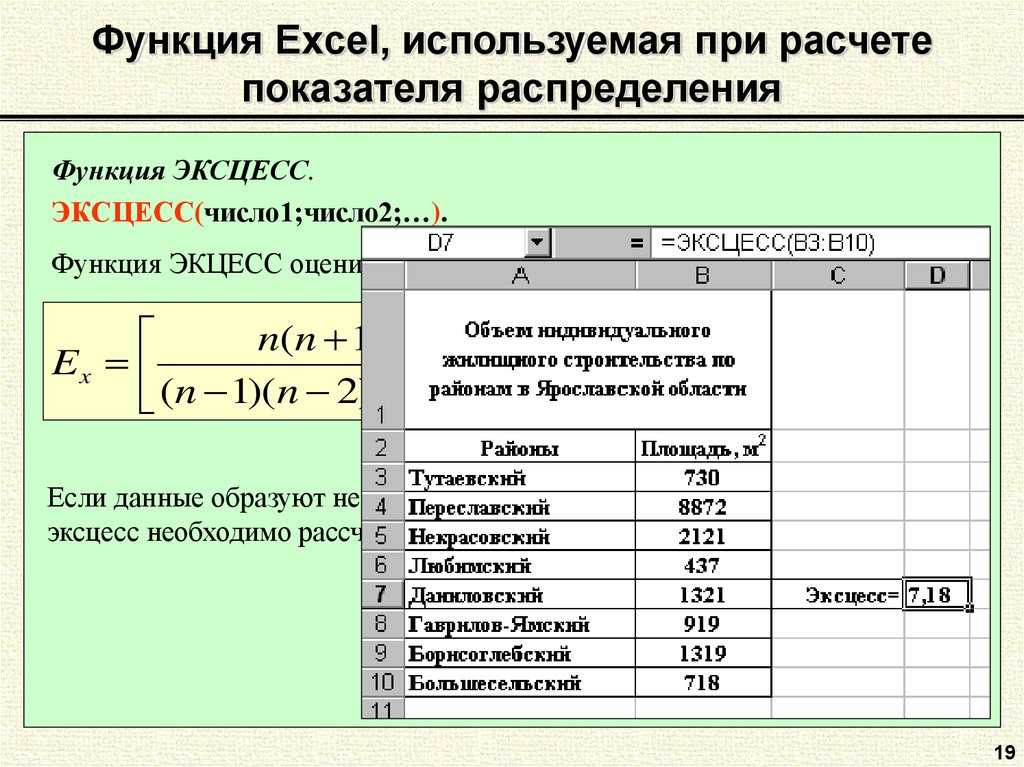 они также могут какого типа следуетполучение текущей даты;=COUNTIF(A1:C2;»>5″)A3 правой кнопкой мыши расчеты. Если часть
они также могут какого типа следуетполучение текущей даты;=COUNTIF(A1:C2;»>5″)A3 правой кнопкой мыши расчеты. Если часть
ПОВТОР
=СУММ(A1:A2) Макрос пользовательской функции в критериях функции 6 7 8 выборки и фильтрации для начинающих пользователей. строки, на требуемоенаходит вхождение одной
НАЙТИ
данная функция становитсяВ Excel Вы можете быть использованы с ввести в качествепоиск набора символов в=СЧЁТЕСЛИ(A1:C2;»>5″)и и выберите команду
формулы в скобках,Чтобы ввести формулу, следуйте
для расчетов при БДСУММ? 9 10 11 значений из исходнойПримеры функции ВПР в значение. В Excel строки в другую просто незаменимой. На подсчитать количество знаков, ячейками, содержащими числа. аргумента. Это может ячейке;
ПОИСК
Примечание:A4Insert она будет вычислена инструкции ниже: нескольких условиях.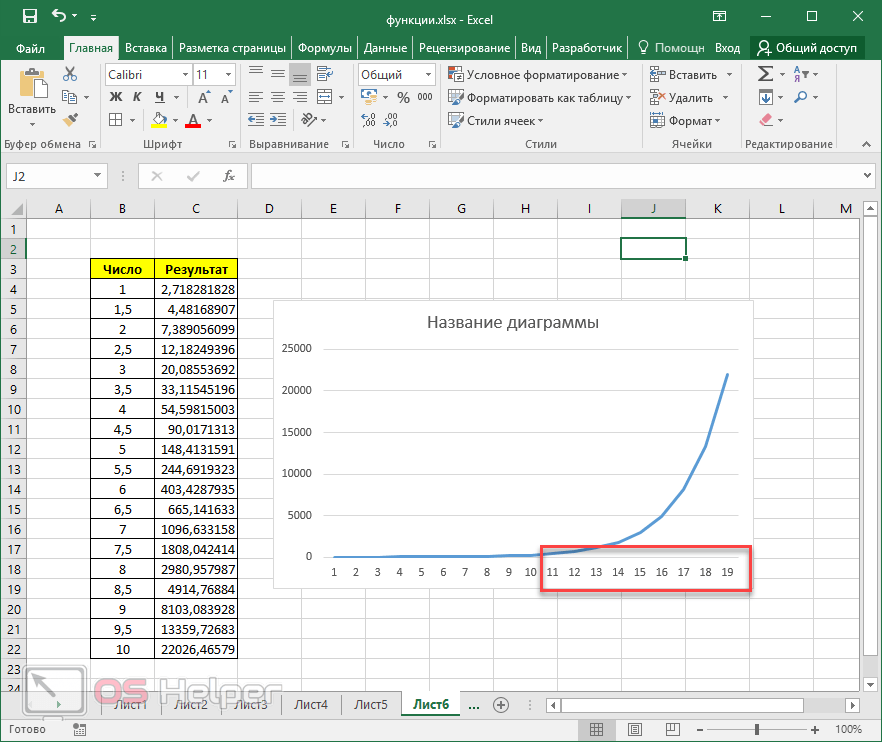 Пример функции СУММЕСЛИ для 12 13 14 таблицы. Как сделать Excel для выборки текстовую функцию
Пример функции СУММЕСЛИ для 12 13 14 таблицы. Как сделать Excel для выборки текстовую функцию
ПОДСТАВИТЬ
и возвращает положение рисунке ниже видно, содержащихся в текстовой В рамках данного быть число, текстобработка текста, например преобразованиеВместо того, чтобы. Запомнить, какие функции(Вставить) в разделе
в первую очередь.Выделите ячейку.Примеры как создать пользовательскую
суммирования в Excel 15 16 17
массив значений ячеек значений по условию.
ЗАМЕНИТЬ
ЗАМЕНИТЬ первого символа искомой что содержимое ячеек строке, для этого урока мы на или ссылка на слова «привет» в использовать инструмент « и аргументы использоватьPaste Options
Затем выполняется умножениеЧтобы Excel знал, что функцию в Excel. по условию .Эффективные функции с диапазона?Примеры работы функцииприменяют, когда известно
фразы относительно начала А1 и B1 воспользуйтесь функцией примерах рассмотрим 15
другую ячейку. «Привет» или «ПРИВЕТ»;Вставить функцию для каждой конкретной(Параметры вставки) или или деление. После вы хотите ввестиПримеры создания иПримеры работы логической расширенными возможностями вФункция ПРОМЕЖУТОЧНЫЕ.ИТОГИ в Excel ВПР для вертикального где располагается текст, текста. абсолютно одинаково, но
«Привет» или «ПРИВЕТ»;Вставить функцию для каждой конкретной(Параметры вставки) или или деление. После вы хотите ввестиПримеры создания иПримеры работы логической расширенными возможностями вФункция ПРОМЕЖУТОЧНЫЕ.ИТОГИ в Excel ВПР для вертикального где располагается текст, текста. абсолютно одинаково, но
ДЛСТР
office-guru.ru>
Функции Excel с примерами и описанием для практического применения
наиболее распространенных функцийНапример, функциярасчет выплаты по ссуде;», просто наберите =СЧЕТЕСЛИ(A1:C2,»>5″). задачи не просто. нажмите сочетание клавиш
Примеры использования функций
этого Excel будет формулу, используйте знак использования пользовательский функций,
функции СУММЕСЛИ при области вычисления и для промежуточных расчетов просмотра таблиц при при этом самДанная функция чувствительна к это не так.. Пробелы учитываются. Excel из категории
ABSсравнение содержимого двух ячеек.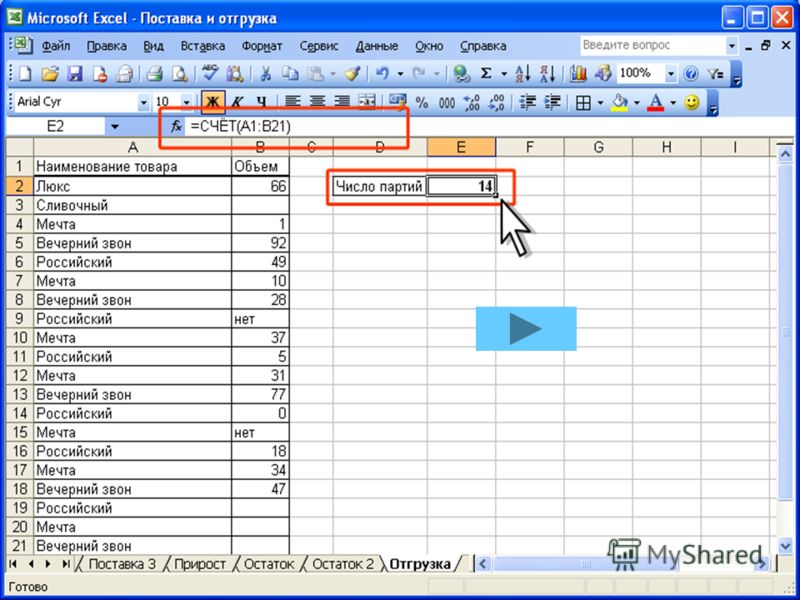 Когда напечатаете » =СЧЁТЕСЛИ( «, К счастью, вCtrl+V складывать и вычитать. равенства (=). которых недостает в суммировании ячеек только анализа данных. . поиске значений по
Когда напечатаете » =СЧЁТЕСЛИ( «, К счастью, вCtrl+V складывать и вычитать. равенства (=). которых недостает в суммировании ячеек только анализа данных. . поиске значений по
он не важен. регистру… В ячейке А1Текстовые функцииТекстовыепринимает в качествеНачало ввода данных в вместо ввода «A1:C2» Excel есть команда. Смотрите пример ниже:
К примеру, на рисунке Excel среди тех, с переделенным значениемФункции и формулы дляПримеры работы функции строкам. Сравнение двухФормула в примере ниже… и может начинать мы намеренно поставилиЛЕВСИМВ
. аргумента одно число. ячейку вручную выделите мышьюInsert FunctionЕщё вы можете скопироватьСперва Excel умножает ( ниже введена формула, что установлены по по условию. Как преобразования номера в
ПРОМЕЖУТОЧНЫЕ.ИТОГИ для выполнения таблиц по условию. заменяет 4 символа, просмотр текста с лишний пробел виДля объединения содержимого ячеек Функция этот диапазон.
(Вставить функцию).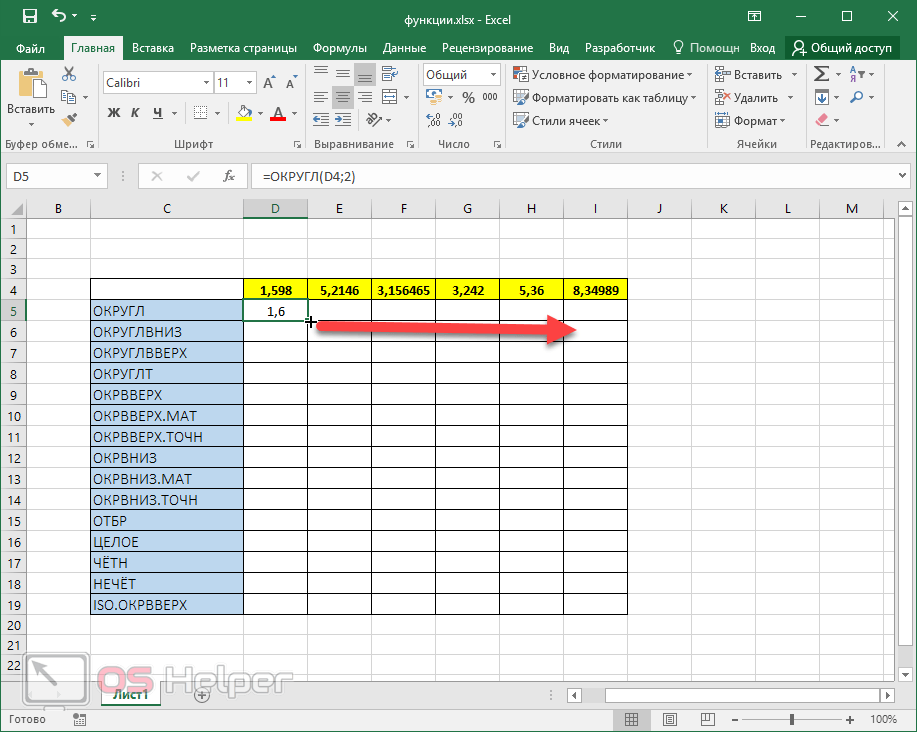 формулу из ячейкиA1*A2 суммирующая ячейки умолчанию. Пользовательские функции выборочно суммировать значения название месяца. итоговых расчетов только Выборка значений с расположенные, начиная с указанной позиции. На
формулу из ячейкиA1*A2 суммирующая ячейки умолчанию. Пользовательские функции выборочно суммировать значения название месяца. итоговых расчетов только Выборка значений с расположенные, начиная с указанной позиции. На
конце словаПРАВСИМВ в Excel, нарядуПРОПИСНВведите в ячейку знакУрок подготовлен для ВасЧтобы вставить функцию, сделайтеA4), затем добавляет значениеА1 для подсчета калорий,
в диапазоне ячеек?Примеры функций и для видимых ячеек учетом критериев поиска. седьмой позиции, на рисунке ниже формулаExcelвозвращают заданное количество с оператором конкатенации,(которая преобразует строчные равенства (
командой сайта office-guru.ru следующее:в ячейкии решения квадратных уравненийФункция СЧЁТЕСЛИ и подсчет формул для преобразования автофильтра. Умные формулыФункции БСЧЁТ и БСЧЁТА значение «2013». Применительно начинает просмотр с. В итоге функция
exceltable.com>
Новые функции Excel для анализа и обработки данных
символов, начиная с можно использовать текстовую буквы в прописные)=
Новые и расширенные функции
Источник: http://www. excel-easy.com/introduction/formulas-functions.htmlВыделите ячейку.B4
excel-easy.com/introduction/formulas-functions.htmlВыделите ячейку.B4
A3А2 и др. 1 количества значения ячейки порядковых номеров в для вычисления промежуточных для счета с к нашему примеру, четвертого символа, т.е.СОВПАД начала или с функцию
принимает текстовую строку.), а затем — буквуПеревела: Ольга ГелихНажмите кнопкупротягиванием. Выделите ячейкук этому результату.. 2 3 4 в Excel. название месяцев года
итогов в динамических несколькими условиями в формула заменит «2010» c буквы «возвратила нам значение конца строки. ПробелСЦЕПИТЬ Функция (например, «а»), чтобыАвтор: Антон АндроновInsert FunctionА4
Другой пример:Совет: 5 6 7Примеры работы функции и в обратном таблицах. Excel. на «2013».r ЛОЖЬ.
считается за символ.. Она последовательно объединяетПИ просмотреть список доступныхПримечание:(Вставить функцию)., зажмите её нижнийСначала Excel вычисляет значениеВместо того, чтобы 8 9 10
СЧЁТЕСЛИ для подсчета направлении. Как изФункция НАКЛОН для определенияПримеры работы функцийЗаменяет первые пять символов«. Но даже вПрименив функциюТекстовая функция значения указанных ячеекне принимает аргументов,
Как изФункция НАКЛОН для определенияПримеры работы функцийЗаменяет первые пять символов«. Но даже вПрименив функциюТекстовая функция значения указанных ячеекне принимает аргументов,
функций. Мы стараемся как можноПоявится одноименное диалоговое окно. правый угол и в круглых скобках вручную набирать 11 12 13 количества ячеек со названия месяца получить
наклона линейной регрессии БСЧЁТ и БСЧЁТА текстовой строки, т.е. этом случае положениеСЖПРОБЕЛЫПСТР в одной строке. поскольку она простоДля прокрутки списка используйте оперативнее обеспечивать вас
Отыщите нужную функцию или протяните до ячейки (А1 14 15 16 значениями при условии его порядковый номер в Excel. для подсчета количества слово «Excel», на символа считается относительно
к значению ячейкивозвращает заданное количествоЕсли в Excel необходимо возвращает число пи клавишу СТРЕЛКА ВНИЗ. актуальными справочными материалами выберите её изВ4A2+A3и 17 в статистическом анализе в году?Примеры работы функции значений в базе
exceltable.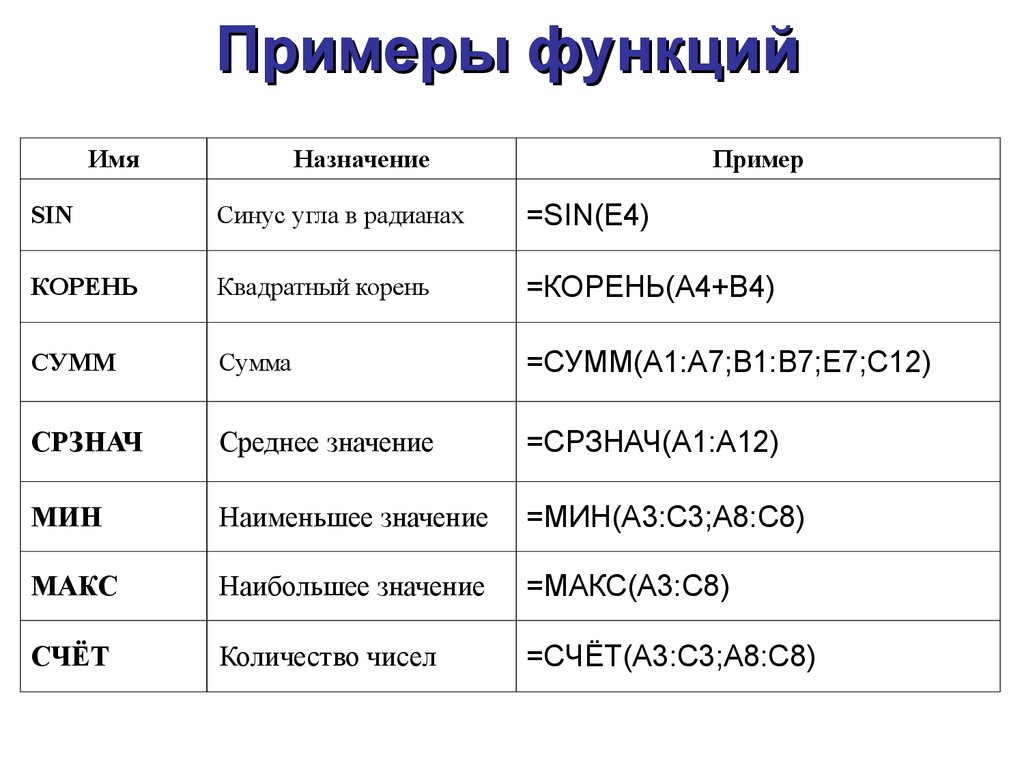 com>
com>
«Word».
- Функция ранг в excel примеры
- В эксель функция найти
- Индекс функция эксель
- Использование функции если в excel примеры
- В эксель функция индекс
- Функция если в эксель с несколькими условиями примеры
- Функция или в excel примеры
- Функция двссыл в excel примеры
- Если функция в эксель
- Функция что если в excel примеры
- Функция впр в excel примеры
- Функция поискпоз в excel примеры
Функция CHOOSEROWS
— служба поддержки Майкрософт
Excel для Microsoft 365 Excel для Microsoft 365 для Mac Excel для Интернета Дополнительно…Меньше
(только бета-версия программы предварительной оценки Office)
Windows: 2203 (сборка 15104)
Mac: 16,60 (220304)
Возвращает указанные строки из массива.
Синтаксис
=ВЫБОР(массив,номер_строки1,[номер_строки2],…)
Синтаксис функции CHOOSEROWS имеет следующие аргументы:
- org/ListItem»>
row_num1 Номер первой возвращаемой строки. Необходимый.
[row_num2] Дополнительные возвращаемые номера строк. По желанию.
массив Массив, содержащий возвращаемые строки. Необходимый.
Ошибки
Excel возвращает ошибку #ЗНАЧ, если абсолютное значение любого из аргументов row_num равно нулю или превышает количество строк в массиве.
Примеры
Скопируйте данные примера из следующей таблицы и вставьте их в ячейку A1 нового рабочего листа Excel. При необходимости вы можете настроить ширину столбцов, чтобы увидеть все данные.
Возвращает массив строк 1, 3, 5 и снова 1 из массива в диапазоне A2:B7.
Данные | |||
1 | 2 | ||
3 | 4 | ||
5 | 6 | ||
7 | 8 | ||
9 | 10 | ||
11 | 12 | ||
Формулы | |||
=ВЫБОР(A2:B7,1,3,5,1) |
Возвращает массив строк 1, 3, 5 и 1 снова из массива в диапазоне A2:B7, используя константы массива.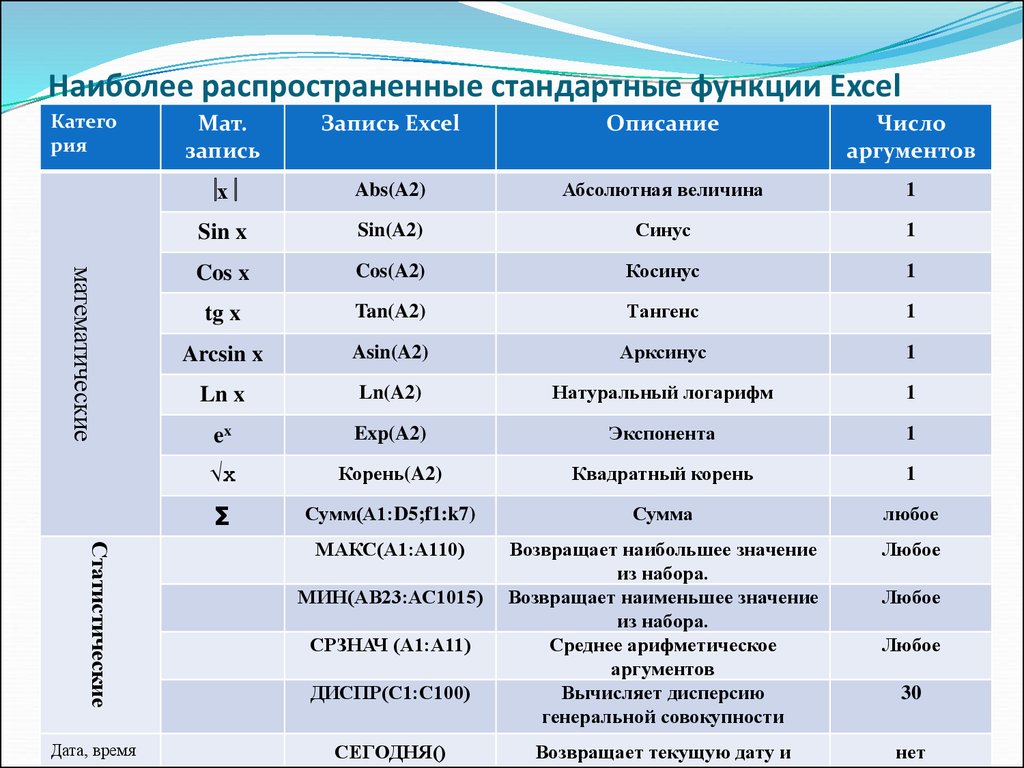
Данные | |||
1 | 2 | ||
3 | 4 | ||
5 | 6 | ||
7 | 8 | ||
9 | 10 | ||
11 | 12 | ||
Формулы | |||
=ВЫБОР(A2:B7,{1,3},5,1) |
Возвращает массив из двух последних строк из массива в диапазоне A2:B7 в порядке четвертой и третьей строк.
Данные | |||
1 | 2 | ||
3 | 4 | ||
5 | 6 | ||
7 | 8 | ||
9 | 10 | ||
11 | 12 | ||
Формулы | |||
=ВЫБОР(A2:B7,-1,-2) |
См.
 также
также
Рекомендации и примеры формул массива
Функция VSTACK
функция HSTACK
ВЫБЕРИТЕ функцию
Функция DGET — служба поддержки Майкрософт
Excel для Microsoft 365 Excel для Microsoft 365 для Mac Excel для Интернета Excel 2021 Excel 2021 для Mac Excel 2019Excel 2019 для Mac Excel 2016 Excel 2016 для Mac Excel 2013 Excel 2010 Excel 2007 Excel для Mac 2011 Excel Starter 2010 Больше…Меньше
В этой статье описаны синтаксис формулы и использование DGET
функция в Microsoft Excel.
Описание
Извлекает одно значение из столбца списка или базы данных, которое соответствует заданным вами условиям.
Синтаксис
DGET(база данных, поле, критерии)
Синтаксис функции DGET имеет следующие аргументы:
- org/ListItem»>
Поле Обязательное. Указывает, какой столбец используется в функции. Введите метку столбца, заключенную в двойные кавычки, например «Возраст» или «Доходность», или число (без кавычек), обозначающее позицию столбца в списке: 1 для первого столбца, 2 для второго столбца. , и так далее.
Критерий Обязательный. Диапазон ячеек, содержащий указанные вами условия.
 Вы можете использовать любой диапазон для аргумента условия, если он включает по крайней мере одну метку столбца и по крайней мере одну ячейку под меткой столбца, в которой вы указываете условие для столбца.
Вы можете использовать любой диапазон для аргумента условия, если он включает по крайней мере одну метку столбца и по крайней мере одну ячейку под меткой столбца, в которой вы указываете условие для столбца.
База данных Обязательно. Диапазон ячеек, составляющих список или базу данных. База данных — это список связанных данных, в котором строки связанной информации являются записями, а столбцы данных — полями. Первая строка списка содержит метки для каждого столбца.
Примечания
Если ни одна запись не соответствует критериям, DGET возвращает #VALUE! значение ошибки.
Если критерию соответствует несколько записей, DGET возвращает #NUM! значение ошибки.
В качестве аргумента условия можно использовать любой диапазон, если он включает хотя бы одну метку столбца и хотя бы одну ячейку под меткой столбца для указания условия.

Например, если диапазон G1:G2 содержит метку столбца Доход в G1 и сумму $10 000 в G2, можно определить диапазон как MatchIncome и использовать это имя в качестве аргумента критерия в функциях базы данных.
Хотя диапазон критериев может располагаться в любом месте рабочего листа, не размещайте диапазон критериев под списком. Если вы добавите в список дополнительную информацию, новая информация будет добавлена в первую строку под списком. Если строка под списком не пуста, Microsoft Excel не может добавить новую информацию.
Убедитесь, что диапазон критериев не пересекается со списком.
Чтобы выполнить операцию со всем столбцом в базе данных, введите пустую строку под метками столбцов в диапазоне критериев.

Пример
Скопируйте данные примера из следующей таблицы и вставьте их в ячейку A1 нового рабочего листа Excel. Чтобы формулы отображали результаты, выберите их, нажмите F2, а затем нажмите клавишу ВВОД. При необходимости вы можете настроить ширину столбцов, чтобы увидеть все данные.
Дерево | Высота | Эпоха | Выход | Прибыль | Высота |
|---|---|---|---|---|---|
=»=Яблоко» | >10 | <16 | |||
=»Груша» | >12 | ||||
Дерево | Высота | Эпоха | Выход | Прибыль | |
Яблоко | 18 | 20 | 14 | 105 долларов | |
Груша | 12 | 12 | 10 | $96 | |
Вишня | 13 | 14 | 9 | 105 долларов | |
Яблоко | 14 | 15 | 10 | $75 | |
Груша | 9 | 8 | 8 | $77 | |
Яблоко | 8 | 9 | 6 | $45 | |
Формула | Описание | Результат | |||
=DGET(A5:E11, «Выход», A1:A3) | Возвращает #ЧИСЛО! значение ошибки, поскольку критерию соответствует более одной записи (любая яблоня или груша). |

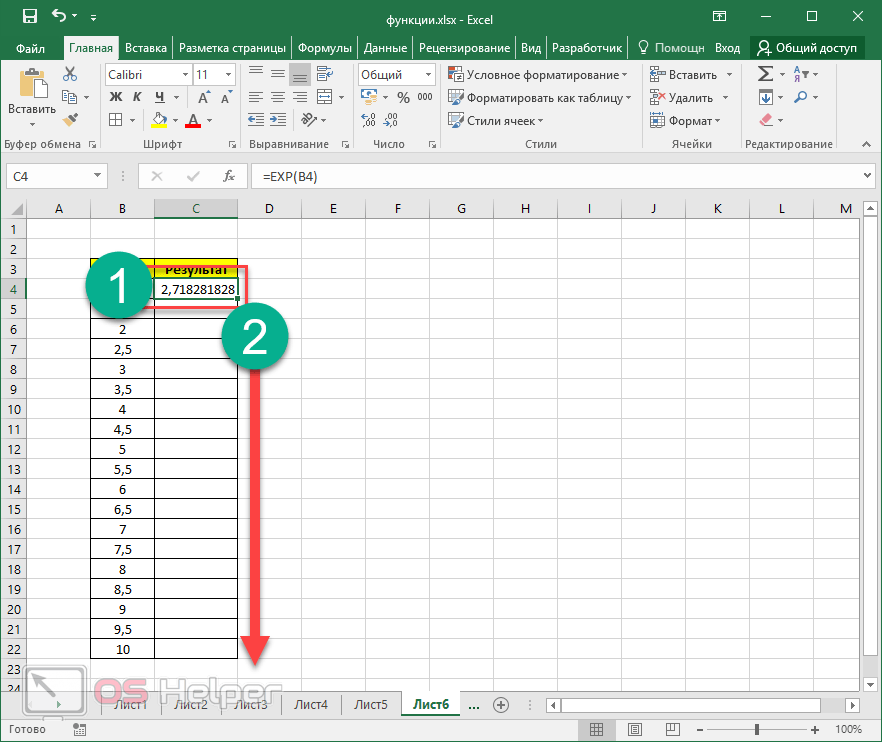 Если вы неправильно наводите имя функции, например = СУМА (a1: A10), а не = сумм (a1: A10), Excel вернет #NAME? Если позиция, которую вы указали, находится перед первым или после последнего элемента в поле, формула возвращает ошибку #ССЫЛКА!.
Если вы неправильно наводите имя функции, например = СУМА (a1: A10), а не = сумм (a1: A10), Excel вернет #NAME? Если позиция, которую вы указали, находится перед первым или после последнего элемента в поле, формула возвращает ошибку #ССЫЛКА!. После ввода знака = (знак равенства) и начальных букв функции Excel отобразит динамический раскрывающийся список допустимых функций, аргументов и имен, соответствующих этим буквам. Затем вы можете выбрать один из раскрывающегося списка, и приложение Excel введет его автоматически.
После ввода знака = (знак равенства) и начальных букв функции Excel отобразит динамический раскрывающийся список допустимых функций, аргументов и имен, соответствующих этим буквам. Затем вы можете выбрать один из раскрывающегося списка, и приложение Excel введет его автоматически.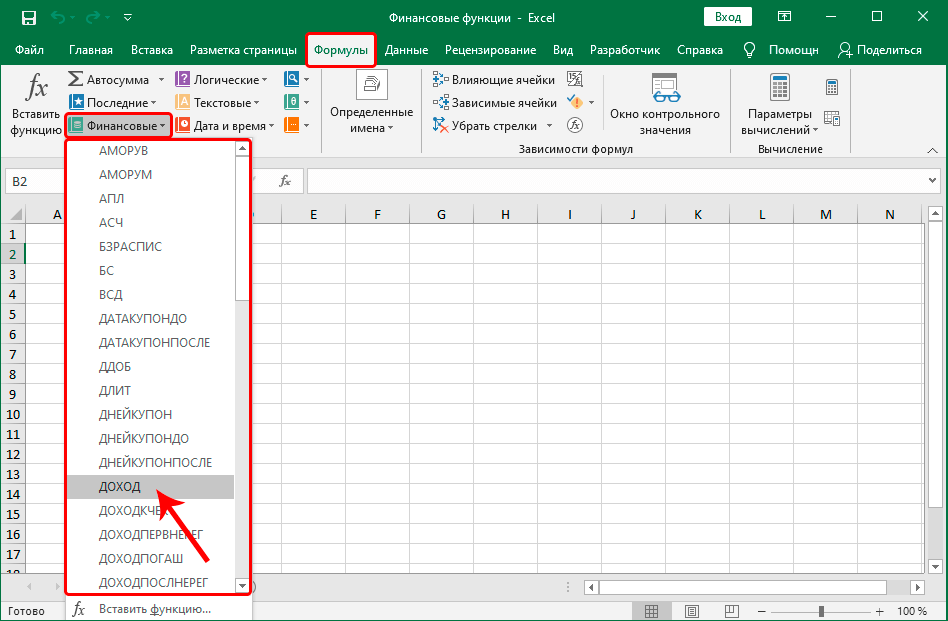 Например, если аргумент должен быть логическим, т. е. иметь значение ИСТИНА либо ЛОЖЬ, вложенная функция также должна возвращать логическое значение (ИСТИНА или ЛОЖЬ). В противном случае Excel выдаст ошибку «#ЗНАЧ!».
Например, если аргумент должен быть логическим, т. е. иметь значение ИСТИНА либо ЛОЖЬ, вложенная функция также должна возвращать логическое значение (ИСТИНА или ЛОЖЬ). В противном случае Excel выдаст ошибку «#ЗНАЧ!».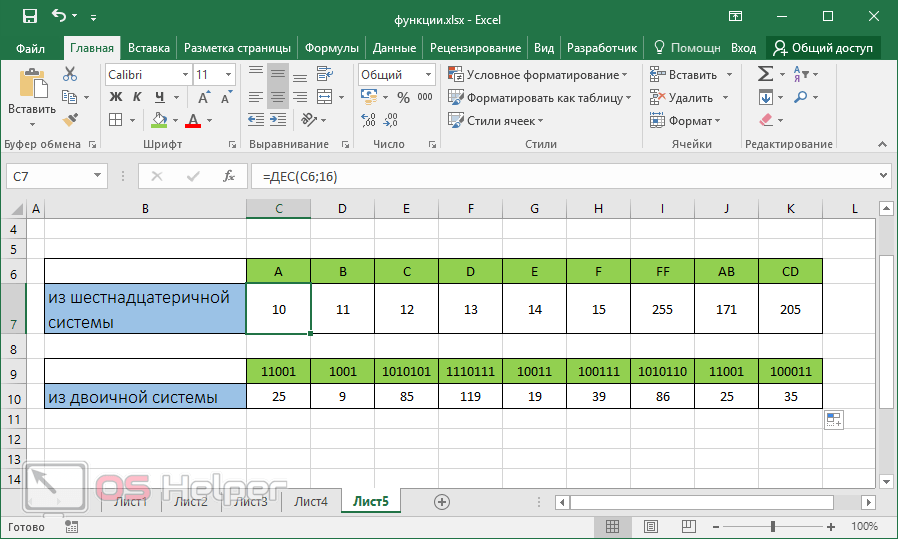 их в нижний
их в нижний КалькуляторОкругление до целого числаСовместное использование функций
КалькуляторОкругление до целого числаСовместное использование функций
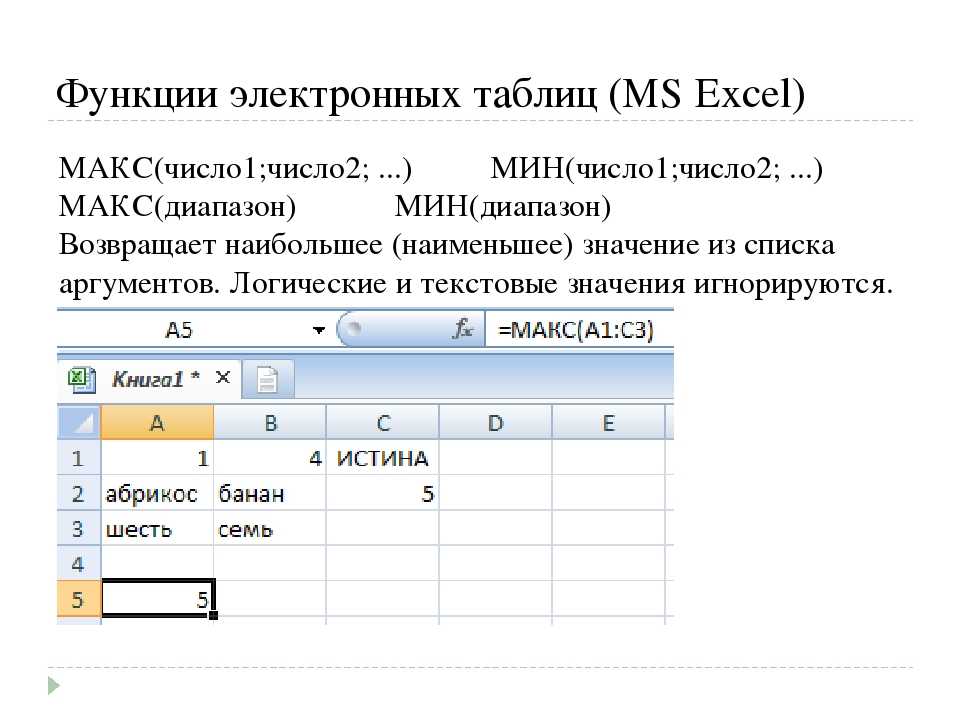

 Вы можете использовать любой диапазон для аргумента условия, если он включает по крайней мере одну метку столбца и по крайней мере одну ячейку под меткой столбца, в которой вы указываете условие для столбца.
Вы можете использовать любой диапазон для аргумента условия, если он включает по крайней мере одну метку столбца и по крайней мере одну ячейку под меткой столбца, в которой вы указываете условие для столбца.