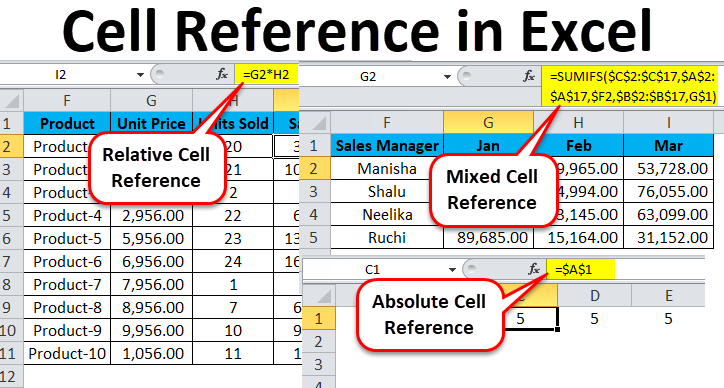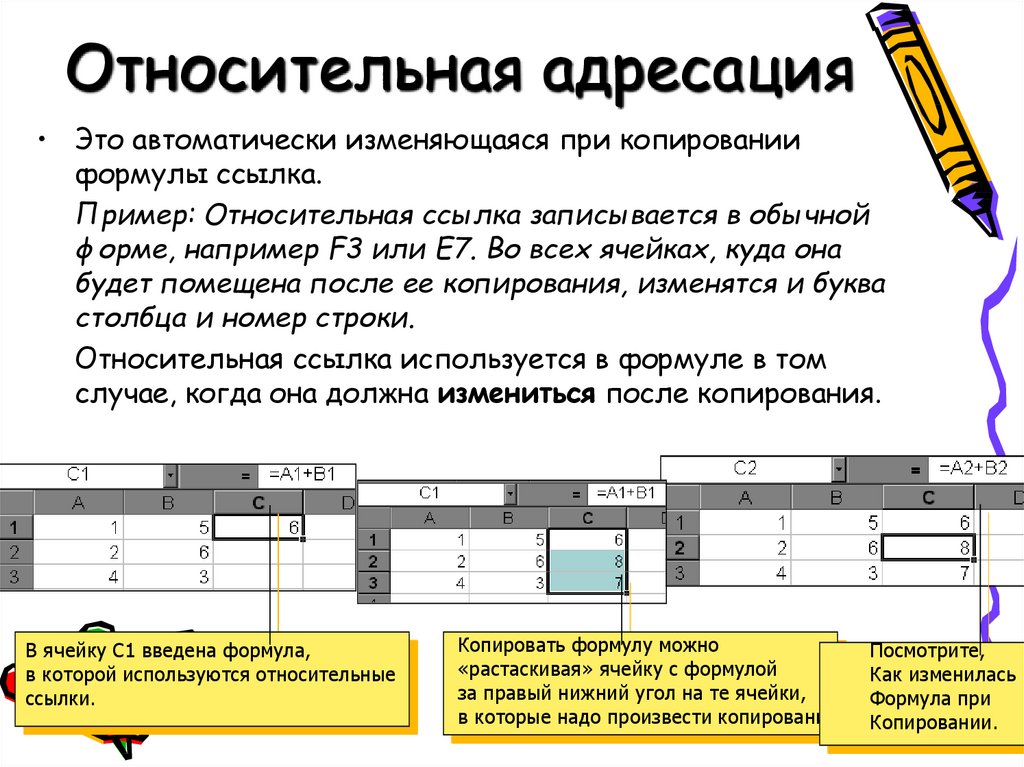Функция адрес excel: АДРЕС (функция АДРЕС) — Служба поддержки Майкрософт
Содержание
АДРЕС (функция АДРЕС) — Служба поддержки Майкрософт
Excel для Microsoft 365 Excel для Microsoft 365 для Mac Excel для Интернета Excel 2021 Excel 2021 для Mac Excel 2019 Excel 2019 для Mac Excel 2016 Excel 2016 для Mac Excel 2013 Excel 2010 Excel 2007 Excel для Mac 2011 Excel Starter 2010 Еще…Меньше
В этой статье описаны синтаксис формулы и использование функции АДРЕС в Microsoft Excel. Чтобы узнать больше о работе с почтовыми адресами и создании почтовых наклеек, см. по ссылкам в разделе См. также.
Описание
Функцию АДРЕС можно использовать для получения адреса ячейки на листе по номерам строки и столбца. Например, функция АДРЕС(2;3) возвращает значение $C$2. Еще один пример: функция АДРЕС(77;300) возвращает значение $KN$77. Чтобы передать функции АДРЕС номера строки и столбца в качестве ее аргументов, можно использовать другие функции (например, функции СТРОКА и СТОЛБЕЦ).
Синтаксис
АДРЕС(номер_строки;номер_столбца;[тип_ссылки];[a1];[имя_листа])
Аргументы функции АДРЕС указаны ниже.
-
Номер_строки Обязательный аргумент. Номер строки, используемый в ссылке на ячейку. -
Номер_столбца Обязательный аргумент. Номер столбца, используемый в ссылке на ячейку. -
Тип_ссылки Необязательный аргумент. Задает тип возвращаемой ссылки.
|
|
|
|
1 или опущен
|
Абсолютный
|
|
2
|
Абсолютная строка; относительный столбец
|
|
3
|
Относительная строка; абсолютный столбец
|
|
4
|
Относительный
|
- org/ListItem»>
-
Имя_листа Необязательный аргумент. Текстовое значение, определяющее имя листа, которое используется для формирования внешней ссылки. Например, формула =АДРЕС(1;1;;;»Лист2″) возвращает значение Лист2!$A$1. Если аргумент имя_листа отсутствует, имя листа не используется, и адрес, возвращаемый функцией, ссылается на ячейку текущего листа.
Текстовое значение, определяющее имя листа, которое используется для формирования внешней ссылки. Например, формула =АДРЕС(1;1;;;»Лист2″) возвращает значение Лист2!$A$1. Если аргумент имя_листа отсутствует, имя листа не используется, и адрес, возвращаемый функцией, ссылается на ячейку текущего листа.
A1 Необязательный аргумент. Логическое значение, которое определяет тип ссылок: А1 или R1C1. При использовании ссылок типа А1 столбцы обозначаются буквами, а строки — цифрами. При использовании ссылок типа R1C1 и столбцы, и строки обозначаются цифрами. Если аргумент А1 имеет значение ИСТИНА или опущен, то функция АДРЕС возвращает ссылку типа А1; если этот аргумент имеет значение ЛОЖЬ, функция АДРЕС возвращает ссылку типа R1C1.
Примечание: Чтобы изменить тип ссылок, используемый Microsoft Excel, откройте вкладку Файл, а затем нажмите кнопку Параметры и выберите пункт Формулы. В группе Работа с формулами установите или снимите флажок Стиль ссылок R1C1.
Пример
Скопируйте образец данных из следующей таблицы и вставьте их в ячейку A1 нового листа Excel. Чтобы отобразить результаты формул, выделите их и нажмите клавишу F2, а затем — клавишу ВВОД. При необходимости измените ширину столбцов, чтобы видеть все данные.
|
|
|
|
|
=АДРЕС(2;3)
|
Абсолютная ссылка
|
$C$2
|
|
=АДРЕС(2;3;2)
|
Абсолютная строка; относительный столбец
|
C$2
|
|
=АДРЕС(2;3;2;ЛОЖЬ)
|
Абсолютная строка; относительный столбец с типом ссылки R1C1
|
R2C[3]
|
|
=АДРЕС(2;3;1;ЛОЖЬ;»[Книга1]Лист1″)
|
Абсолютная ссылка на другую книгу и лист
|
‘[Книга1]Лист1’!R2C3
|
|
=АДРЕС(2;3;1;ЛОЖЬ;»ЛИСТ EXCEL»)
|
Абсолютная ссылка на другой лист
|
‘ЛИСТ EXCEL’!R2C3
|
Функция АДРЕС() в EXCEL.
 Примеры и описание
Примеры и описание
Функция
АДРЕС()
, английский вариант ADDRESS(), возвращает адрес ячейки на листе, для которой указаны номера строки и столбца. Например, формула
АДРЕС(2;3)
возвращает значение
$C$2
.
Функция
АДРЕС()
возвращает
текстовое
значение в виде адреса ячейки.
Синтаксис функции
АДРЕС(номер_строки, номер_столбца, [тип_ссылки], [a1], [имя_листа])
Номер_строки
Обязательный аргумент. Номер строки, используемый в ссылке на ячейку.
Номер_столбца
Обязательный аргумент. Номер столбца, используемый в ссылке на ячейку.
Последние 3 аргумента являются необязательными.
[Тип_ссылки]
Задает тип возвращаемой ссылки:
1
или опущен:абсолютная ссылка
, например
$D$7
2
: абсолютная ссылка на строку; относительная ссылка на столбец, напримерD$7
3
: относительная ссылка на строку; абсолютная ссылка на столбец, например$D7
4
: относительная ссылка, напримерD7
[а1]
Логическое значение, которое определяет тип ссылок: А1 или R1C1.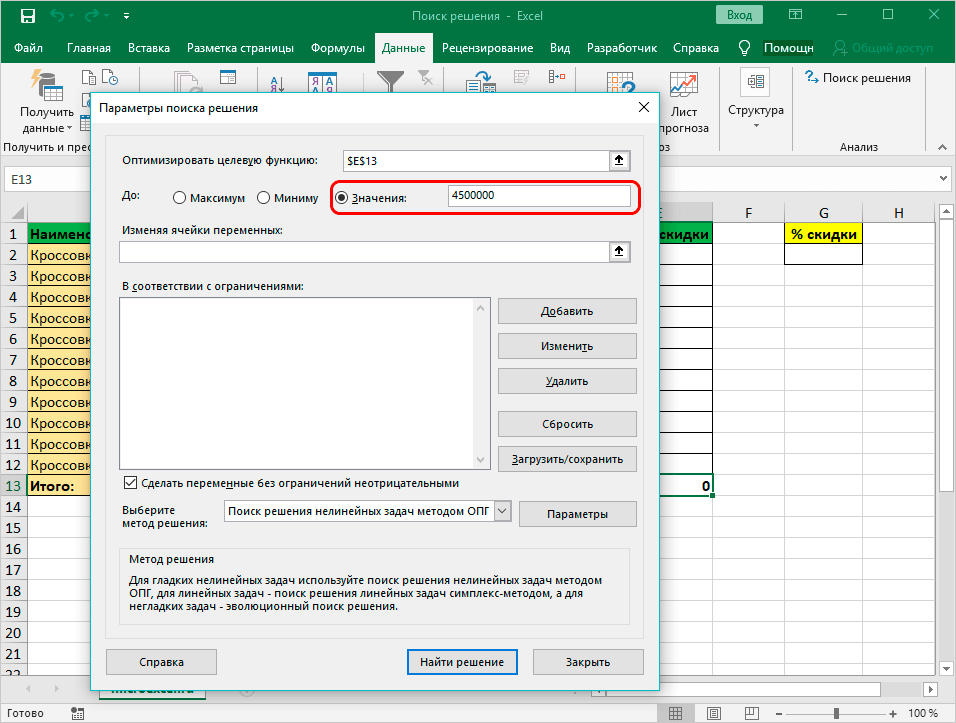 При использовании ссылок типа А1 столбцы обозначаются буквами, а строки — цифрами, например
При использовании ссылок типа А1 столбцы обозначаются буквами, а строки — цифрами, например
D7
. При использовании ссылок типа R1C1 и столбцы, и строки обозначаются цифрами, например R7C5 (R означает ROW — строка, С означает COLUMN — столбец). Если аргумент А1 имеет значение ИСТИНА или 1 или опущен, то функция
АДРЕС()
возвращает ссылку типа А1; если этот аргумент имеет значение ЛОЖЬ (или 0), функция
АДРЕС()
возвращает ссылку типа R1C1.
Чтобы изменить тип ссылок, используемый Microsoft Excel, нажмите кнопку
Microsoft Office
, затем нажмите кнопку
Параметры Excel
(внизу окна) и выберите пункт
Формулы
. В группе
Работа с формулами
установите или снимите флажок
Стиль ссылок R1C1
.
[Имя_листа]
Необязательный аргумент. Текстовое значение, определяющее имя листа, которое используется для формирования внешней ссылки. Например, формула
Например, формула
=АДРЕС(1;1;;;»Лист2″)
возвращает значение Лист2!$A$1.
Примеры
Как видно из рисунка ниже (см.
файл примера
) функция
АДРЕС()
возвращает адрес ячейки во всевозможных форматах.
Чаще всего адрес ячейки требуется, чтобы вывести значение ячейки. Для этого используется другая функция
ДВССЫЛ()
.
Формула
=ДВССЫЛ(АДРЕС(6;5))
просто выведет значение из 6-й строки 5 столбца (Е). Эта формула эквивалентна формуле
=Е6
.
Возникает вопрос: «Зачем весь этот огород с функцией
АДРЕС()
?». Дело в том, что существуют определенные задачи, в которых использование функции
АДРЕС()
очень удобно, например
Транспонирование таблиц
или
Нумерация столбцов буквами
или
Поиск позиции ТЕКСТа с выводом значения из соседнего столбца.
Функция АДРЕС Excel для получения адреса ячейки и т. д.
Учебное пособие дает краткое введение в синтаксис функции АДРЕС и показывает, как использовать ее для возврата адреса ячейки Excel и т. д.
д.
Чтобы создать ссылку на ячейку в Excel, вы можете вручную ввести координаты столбца и строки. Кроме того, вы можете получить адрес ячейки Excel из номеров строк и столбцов, предоставленных функции АДРЕС. Практически бесполезен сам по себе, в сочетании с другими функциями этот прием может быть единственным решением в ситуациях, когда нет возможности обратиться к ячейке напрямую.
Функция АДРЕС в Excel — синтаксис и основное использование
Функция АДРЕС предназначена для получения адреса ячейки в Excel на основе указанных номеров строки и столбца. Адрес ячейки возвращается в виде текстовой строки, а не фактической ссылки.
Функция доступна во всех версиях Excel для Microsoft 365 — Excel 2007.
Синтаксис функции АДРЕС следующий:
АДРЕС (номер_строки, номер_столбца, [номер_абс.], [a1], [текст_листа])
Обязательны первые два аргумента:
row_num — номер строки для использования в ссылке на ячейку.
номер_столбца — номер столбца для построения ссылки на ячейку.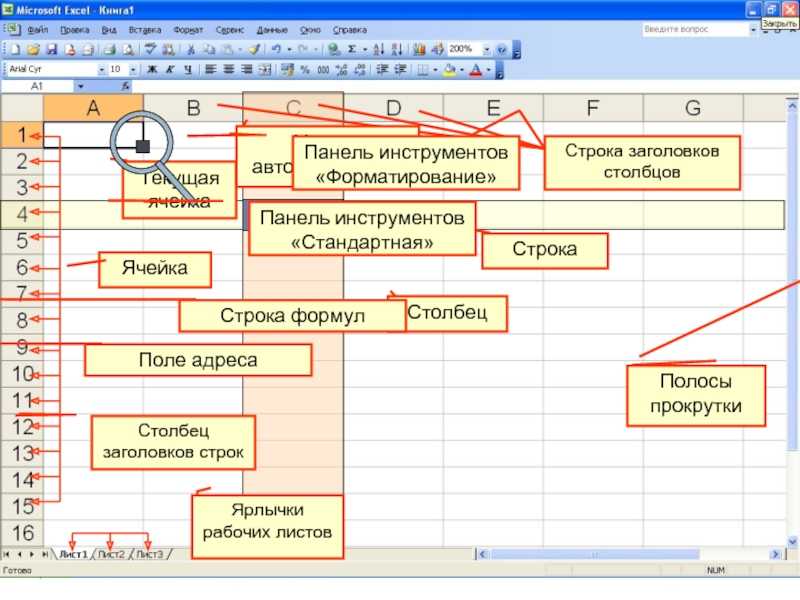
Последние три аргумента, определяющие формат ссылки на ячейку, являются необязательными:
abs_num — тип ссылки, абсолютная или относительная. Он может принимать любое из следующих чисел; значение по умолчанию абсолютное.
- 1 или опущен — абсолютная ссылка на ячейку, например $A$1
- 2 — смешанная ссылка: относительный столбец и абсолютная строка, например A$1
- 3 — смешанная ссылка: абсолютный столбец и относительная строка, например $A1
- 4 — относительная ссылка на ячейку, например A1
a1 — стиль ссылки, A1 или R1C1. Если этот параметр опущен, используется стиль A1 по умолчанию.
- 1 или TRUE или опущено — возвращает адрес ячейки в стиле ссылок A1, где столбцы — это буквы, а строки — числа.
- 0 или FALSE — возвращает адрес ячейки в стиле ссылок R1C1, где строки и столбцы представлены числами.
sheet_text — имя рабочего листа для включения во внешнюю ссылку.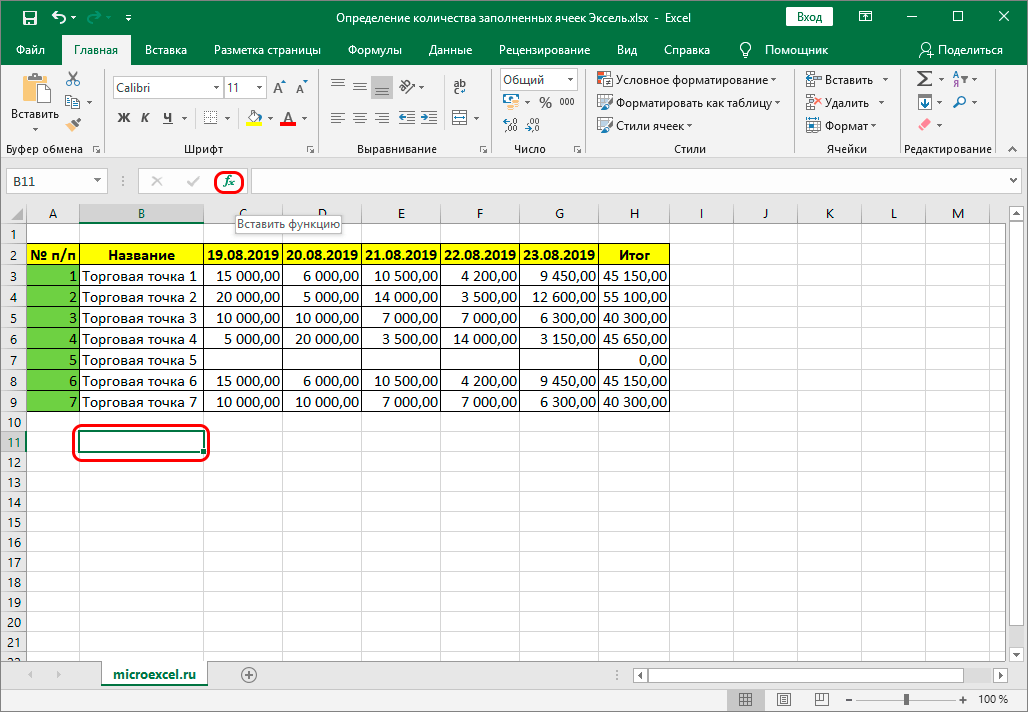 Имя листа должно быть предоставлено в виде текстовой строки и заключено в кавычки, например. «Лист2». Если этот параметр опущен, имя рабочего листа не используется, и по умолчанию используется адрес текущего листа.
Имя листа должно быть предоставлено в виде текстовой строки и заключено в кавычки, например. «Лист2». Если этот параметр опущен, имя рабочего листа не используется, и по умолчанию используется адрес текущего листа.
Например:
=АДРЕС(1,1) — возвращает адрес первой ячейки (т.е. ячейки на пересечении первой строки и первого столбца) в виде абсолютной ссылки на ячейку $A$1.
=АДРЕС(1,1,4) — возвращает адрес первой ячейки как относительную ссылку на ячейку A1.
В следующей таблице вы найдете еще несколько типов ссылок, которые могут быть возвращены формулами ADDRESS.
| Формула | Результат | Описание |
| =АДРЕС(1,2) | $B$1 | Абсолютная ссылка на ячейку |
| =АДРЕС(1,2,4) | В1 | Относительная ссылка на ячейку |
| =АДРЕС(1,2,2) | B$1 | Относительный столбец и абсолютная строка |
| =АДРЕС(1,2,3) | $B1 | Абсолютный столбец и относительная строка |
| =АДРЕС(1,2,1,ЛОЖЬ) | Р1С2 | Абсолютная ссылка в стиле R1C1 |
| =АДРЕС(1,2,4,ЛОЖЬ) | Р[1]С[2] | Относительная ссылка в стиле R1C1 |
| =АДРЕС(1,2,1,»Лист2″) | Лист2!$B$1 | Абсолютная ссылка на другой лист |
| =АДРЕС(1,2,4,»Лист2″) | Лист2!B1 | Относительная ссылка на другой лист |
Как использовать функцию АДРЕС в Excel — примеры формул
В приведенных ниже примерах показано, как использовать функцию АДРЕС внутри больших формул для выполнения более сложных задач.
Вернуть значение ячейки в заданной строке и столбце
Если ваша цель — получить значение из определенной ячейки на основе номеров строк и столбцов, используйте функцию АДРЕС вместе с ДВССЫЛ:
НЕПРЯМОЙ (АДРЕС (номер_строки, номер_столбца))
Функция АДРЕС выводит адрес ячейки в виде текста. Функция ДВССЫЛ превращает этот текст в обычную ссылку и возвращает значение из соответствующей ячейки.
Например, чтобы получить значение ячейки на основе номера строки в E1 и номера столбца в E2, используйте следующую формулу:
=ДВССЫЛ(АДРЕС(E1,E2))
Получить адрес ячейки с наибольшим или наименьшим значением
В этом примере мы сначала найдем самые высокие и самые низкие значения в диапазоне B2:B7, используя функции MAX и MIN, и выведем эти значения в специальные ячейки:
Ячейка E2: =MAX(B2:B7)
Ячейка F2: = МИН(B2:B7)
Затем мы будем использовать АДРЕС в сочетании с функцией ПОИСКПОЗ, чтобы получить адреса ячеек.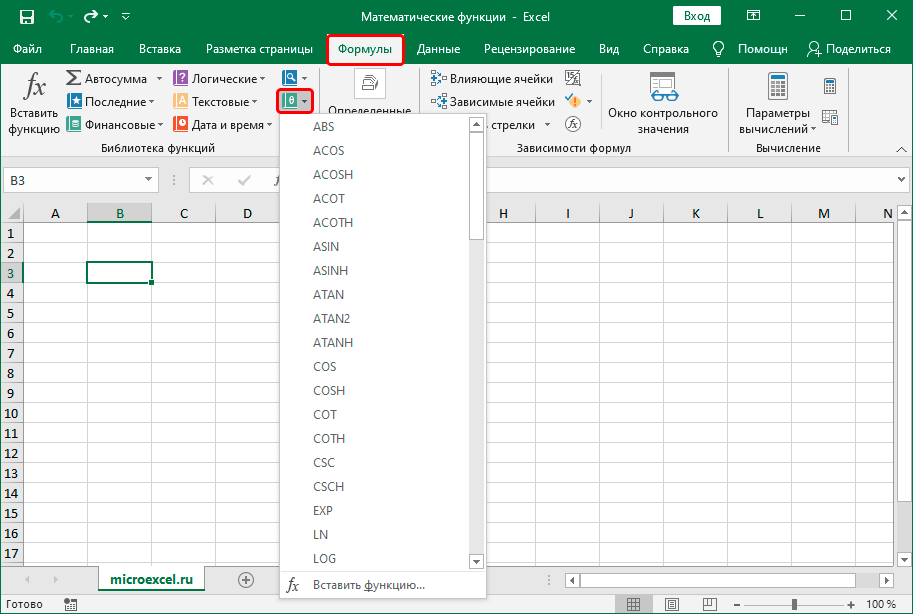
Ячейка с максимальным значением:
=АДРЕС(СООТВЕТСТВИЕ(E2,B:B,0), СТОЛБЦ(B2))
Ячейка с минимальным значением:
=АДРЕС(СООТВЕТСТВИЕ(F2,B:B,0), СТОЛБЦ(B2))
Если вам не нужны самые высокие и самые низкие значения в отдельных ячейках, вы можете вложить функцию MAX/MIN в первый аргумент ПОИСКПОЗ. Например:
Ячейка с наибольшим значением:
=АДРЕС(СООТВЕТСТВИЕ(МАКС(B2:B7),B:B,0), СТОЛБЦ(B2))
Ячейка с наименьшим значением:
=АДРЕС(СООТВЕТСТВИЕ(МИН(B2:B7),B:B,0), СТОЛБЦ(B2))
Как работают эти формулы
Чтобы найти номер строки, вы используете функцию ПОИСКПОЗ(искомое_значение, искомый_массив, [тип_сопоставления]), которая возвращает относительную позицию искомого_значения в искомом_массиве. В нашей формуле искомое значение — это число, возвращаемое функцией MAX или MIN, а искомый массив — это весь столбец. Следовательно, относительное положение искомого значения в массиве точно соответствует номеру строки на листе.
Чтобы найти номер столбца, вы используете функцию COLUM. Конечно, ничто не мешает вводить число прямо в формулу, но СТОЛБЦ избавляет от хлопот ручного подсчета в случае, если целевой столбец находится в середине листа.
Получить букву столбца из столбца с номером
Чтобы превратить любое заданное число в букву столбца, используйте функцию АДРЕС внутри ПОДСТАВКИ:
ПОДСТАВИТЬ (АДРЕС (1, номер_столбца , 4), «1», «»)
В качестве примера найдем букву столбца, соответствующую числу в A2:
=ЗАМЕНИТЬ(АДРЕС(1,A2,4),"1","")
Глядя на результаты ниже, мы можем сказать, что первый столбец на листе — это A, что очевидно; 10-й столбец — J, 50-й столбец -й — AX, а 100-й -й столбец — CV:
.
Как работает эта формула
Для начала настройте функцию АДРЕС так, чтобы она возвращала относительную ссылку на первую ячейку в целевом столбце:
- Для номера строки используйте 1.

- В качестве номера столбца укажите ссылку на ячейку, содержащую число, в нашем примере A2.
- В качестве аргумента число_абс введите 4.
В результате ADDRESS(1,A2,4) вернет A1.
Чтобы избавиться от координаты строки, оберните приведенную выше формулу функцией ПОДСТАВИТЬ и замените «1» пустой строкой («»). Сделанный!
Получить адрес именованного диапазона
Чтобы найти адрес именованного диапазона в Excel, сначала необходимо получить первую и последнюю ссылки на ячейки, а затем соединить их вместе. Это работает немного по-другому в преддинамическом Excel (2019 г.и старше) и Dynamic Array Excel (Office 365 и Excel 2021). Приведенные ниже примеры относятся к Excel 2019 — Excel 2007. Инструкции для Excel 365 и Excel 2021 находятся здесь.
Как получить адрес первой ячейки в диапазоне
Чтобы вернуть ссылку на первую ячейку в именованном диапазоне, используйте эту общую формулу:
АДРЕС(СТРОКА( диапазон ),СТОЛБЦ( диапазон ))
Предполагая, что диапазон называется «Продажи», реальная формула выглядит следующим образом:
=АДРЕС(СТРОКА(Продажи), СТОЛБЦ(Продажи))
И возвращает адрес верхней левой ячейки в диапазоне:
В этой формуле функции СТРОКА и СТОЛБЦ возвращают массив всех номеров строк и столбцов в диапазоне соответственно. На основе этих чисел функция АДРЕС строит массив адресов ячеек. Но поскольку формула вводится в одну ячейку, отображается только первый элемент массива, соответствующий первой ячейке диапазона.
На основе этих чисел функция АДРЕС строит массив адресов ячеек. Но поскольку формула вводится в одну ячейку, отображается только первый элемент массива, соответствующий первой ячейке диапазона.
Как получить адрес последней ячейки в диапазоне
Чтобы найти адрес последней ячейки в именованном диапазоне, используйте эту общую формулу:
АДРЕС(СТРОКА( диапазон )+СТРОКИ( диапазон )-1,СТОЛБОН( диапазон )+СТОЛБЦ( диапазон )-1)
Применительно к нашему диапазону «Продажи» формула принимает следующий вид:
=АДРЕС(СТРОКА(Продажи) + СТРОКИ(Продажи)-1, СТОЛБЦ(Продажи) + СТОЛБЦЫ(Продажи)-1)
И возвращает ссылку на правую нижнюю ячейку диапазона:
На этот раз нам нужны более сложные вычисления для определения номера строки. Как и в предыдущем примере, функция ROW дает нам массив всех номеров строк в диапазоне, {4;5;6;7} в нашем случае. Нам нужно «сдвинуть» эти числа на общее количество строк минус 1, чтобы первый элемент в массиве стал номером последней строки.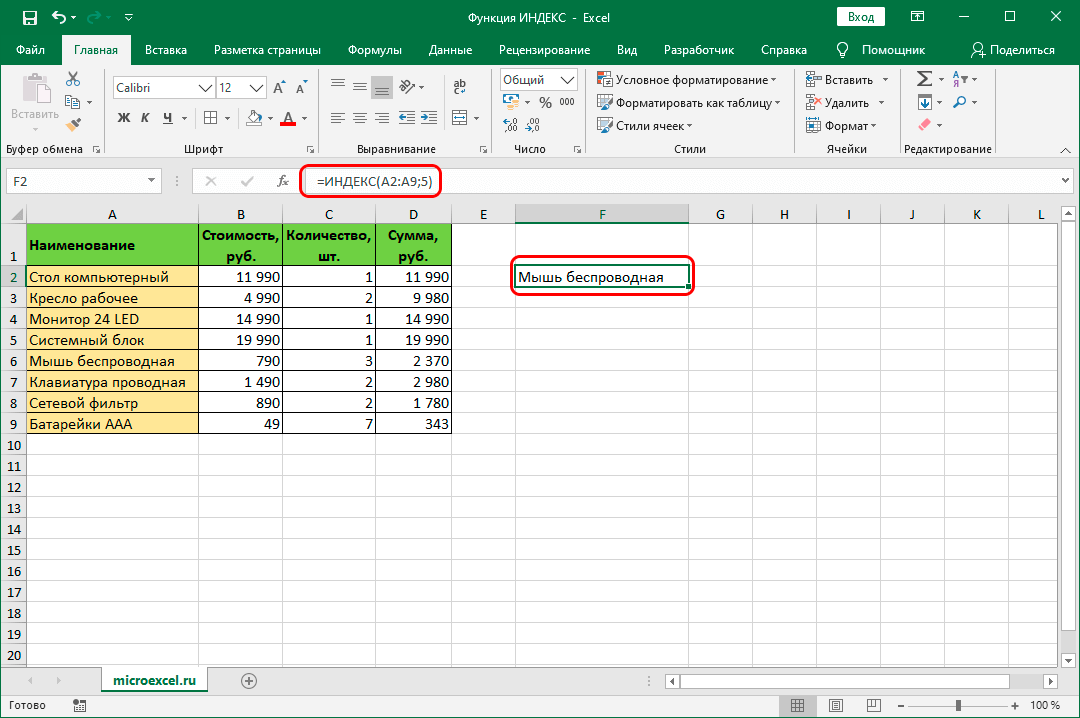 Чтобы найти общее количество строк, мы используем функцию СТРОКИ и вычитаем 1 из ее результата: (4-1=3). Затем мы добавляем 3 к каждому элементу исходного массива, чтобы сделать требуемый сдвиг: {4;5;6;7} + 3 = {7;8;9;10}.
Чтобы найти общее количество строк, мы используем функцию СТРОКИ и вычитаем 1 из ее результата: (4-1=3). Затем мы добавляем 3 к каждому элементу исходного массива, чтобы сделать требуемый сдвиг: {4;5;6;7} + 3 = {7;8;9;10}.
Номер столбца вычисляется аналогичным образом: {2,3,4}+3-1 = {4,5,6}
Из приведенных выше массивов номеров строк и столбцов функция АДРЕС собирает массив адресов ячеек, но возвращает только первый, соответствующий последней ячейке в диапазоне.
Тот же результат можно получить, выбрав максимальные значения из массивов номеров строк и столбцов. Однако это работает только в формуле массива, для правильного завершения которой необходимо нажать Ctrl + Shift + Enter:
=АДРЕС(МАКС(СТРОКА(Продажи)), МАКС(СТОЛБЦ(Продажи)))
Как получить полный адрес именованного диапазона
Чтобы вернуть полный адрес именованного диапазона, вам просто нужно соединить две формулы из предыдущих примеров и вставить оператор диапазона (:) между ними.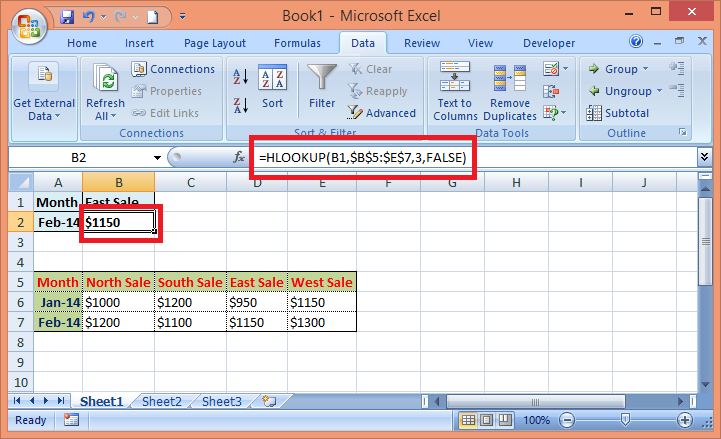
АДРЕС(СТРОКА( диапазон ), СТОЛБЦ( диапазон )) & «:» & АДРЕС(СТРОКА( диапазон ) + СТРОКИ( диапазон )-1, СТОЛБЦ( диапазон ) + СТОЛБЦ( диапазон )-1)
Чтобы это работало для нашего примера набора данных, мы заменяем общий «диапазон» реальным именем диапазона «Продажи»:
=АДРЕС(СТРОКА(Продажи), СТОЛБЦ(Продажи)) & ":" & АДРЕС(СТРОКА(Продажи) + СТРОКИ(Продажи)-1, СТОЛБЦ(Продажи) + СТОЛБЦЫ(Продажи)-1)
И получить полный адрес диапазона как абсолютную ссылку $B$4:$D$7:
Чтобы вернуть адрес диапазона как относительную ссылку (без знака $, например, B4:D7), установите для аргумента abs_num в обеих функциях ADDRESS значение 4: 9.0005
=АДРЕС(СТРОКА(Продажи), СТОЛБЦ(Продажи), 4) & ":" & АДРЕС(СТРОКА(Продажи) + СТРОКИ(Продажи)-1, СТОЛБЦЫ(Продажи) + СТОЛБЦЫ(Продажи)-1, 4)
Естественно, такие же изменения можно внести в отдельные формулы для первой и последней ячейки, и результат будет выглядеть примерно так:
Как получить адрес именованного диапазона в Excel 365 и Excel 2021
В отличие от традиционного поведения «одна формула — одна ячейка» в старых версиях, в новом Excel любая формула, которая потенциально может возвращать несколько значений, делает это автоматически. Такое поведение называется разливом.
Такое поведение называется разливом.
Например, вместо возврата адреса первой ячейки приведенная ниже формула выводит адреса каждой ячейки в именованном диапазоне:
=АДРЕС(СТРОКА(Продажи), СТОЛБЦ(Продажи))
Чтобы получить адрес только первой ячейки , вам необходимо включить неявное пересечение, которое срабатывает по умолчанию в Excel 2019 и более ранних версиях. Для этого перед именами диапазонов поставьте символ @ (оператор неявного пересечения):
=АДРЕС(@СТРОКА(Продажи), @СТОЛБЦ(Продажи))
Аналогичным образом можно исправить и другие формулы.
Чтобы получить последнюю ячейку в диапазоне:
=АДРЕС(@СТРОКА(Продажи) + СТРОКИ(Продажи)-1, @СТОЛБЦ(Продажи) + СТОЛБЦЫ(Продажи)-1)
Чтобы получить адрес именованного диапазона :
=АДРЕС(@СТРОКА(Продажи), @СТОЛБЦ(Продажи)) & ":" & АДРЕС(@СТРОКА(Продажи) + СТРОКИ(Продажи)-1, @СТОЛБЦЫ(Продажи) + СТОЛБЦЫ(Продажи)-1)
На снимке экрана ниже показаны результаты:
Совет. При открытии листа с формулами, созданными в более старой версии, в динамическом массиве Excel неявный оператор пересечения вставляется Excel автоматически.
При открытии листа с формулами, созданными в более старой версии, в динамическом массиве Excel неявный оператор пересечения вставляется Excel автоматически.
Вот как вы возвращаете адрес ячейки в Excel. Чтобы поближе ознакомиться со всеми формулами, обсуждаемыми в этом руководстве, вы можете загрузить наш образец книги ниже. Я благодарю вас за чтение и надеюсь увидеть вас в нашем блоге на следующей неделе!
Практическая рабочая тетрадь для скачивания
Функция АДРЕС Excel — примеры формул (файл .xlsx)
Вас также может заинтересовать
Как получить адрес ячейки в Excel (функции АДРЕС + ЯЧЕЙКА)
Перейти к содержимому Как получить адрес ячейки в Excel (функции АДРЕС + ЯЧЕЙКА)
Чтобы получить информацию о любой ячейке в Excel, у нас есть две функции: ЯЧЕЙКА и Функция АДРЕС.
Используя эти функции, вы можете получить адрес, ссылку, формулу, форматирование (и многое другое) ячейки.
Это одни из самых недооцененных функций Excel, и пришло время узнать, почему🤷♂️
Итак, сразу переходите к руководству ниже. И не забудьте загрузить наш бесплатный образец рабочей тетради здесь, когда будете прокручивать вниз.
И не забудьте загрузить наш бесплатный образец рабочей тетради здесь, когда будете прокручивать вниз.
Содержание
Как использовать функцию АДРЕС
Функция АДРЕС Excel возвращает адрес ячейки для заданного номера строки и буквы столбца.
Он имеет большой, но простой синтаксис, который выглядит следующим образом:
=АДРЕС(номер_строки, номер_столбца, [абс_номер], [a1], [текст_листа])
Для адресации первой ячейки (ячейка A1) :
- Напишите функцию АДРЕС следующим образом:
=АДРЕС(1,1)
- Нажмите Enter, чтобы получить следующий результат.
Первый аргумент представляет номер строки (строка 1). Второй аргумент представляет номер столбца (столбец 1). Таким образом, полученный АДРЕС равен $A$1.
Это все, что вам нужно – остальные аргументы необязательны ✌
Каспер Лангманн , Специалист Microsoft Office
- Теперь напишите функцию АДРЕС с третьим аргументом (abs_num), установленным на 4.

=АДРЕС(1,1,4)
- Нажмите Enter и вот результаты:
2 Путем добавления в качестве аргумента [ abs_num ] Excel меняет наш результат на относительную ссылку на ячейку. Что-то совершенно отличное от того, что мы видели ранее.
Это связано с тем, что разные значения аргумента abs_num возвращают разные типы адресов.
Профессиональный совет!
Для аргумента [ abs_num ] :
- Если ввести 1, тип адреса будет абсолютной ссылкой на ячейку ( $A$1 ).
- Если вы введете 2, тип адреса будет смешанной ссылкой на ячейку. ( A$1 — абсолютная ссылка на строку и относительная ссылка на столбец).
- Если вы введете 3, тип адреса будет смешанной ссылкой на ячейку. ( $A1 — абсолютная ссылка на столбец и относительная ссылка на строку).
- Если вы введете 4, тип адреса будет относительная ссылка на ячейку ( A1 ).

В первом примере мы опустили аргумент abs_num, и Excel установил его равным 1 по умолчанию. Таким образом, результатом была абсолютная ссылка на ячейку.
Но формула на этом не заканчивается🚀
- Включите четвертый аргумент [a1], чтобы еще больше изменить эту формулу.
=АДРЕС(1,1,4,0)
Здесь 0 представляет стиль ссылки.
Обратите внимание, что стиль результата отличается от нашего предыдущего примера. Это потому, что мы выбрали стиль ссылок R1C1 , в котором столбцы и строки представлены числами.
- Чтобы получить результат в стиле ссылок A1 , добавьте 1 в качестве аргумента [ a1 ]:
=АДРЕС(1,1,4,1)
такой же результат и для нашего второго примера. Это потому, что если мы опустим аргумент [a1], Excel по умолчанию установит его равным 1.
Каспер Лангманн , специалист Microsoft Office
А что, если вам нужен адрес ячейки из другого листа Excel, отличного от того, на котором вы сейчас находитесь?
Для этого вам нужно использовать последний необязательный аргумент функции АДРЕС, то есть [ лист_текст ].
Он идентифицирует рабочий лист, для которого вы хотите получить адрес ячейки 👀 Давайте попробуем это здесь:
- Напишите аргумент [sheet_text] функции ADDRESS, как показано ниже:
=АДРЕС(1,1,4,1″Лист1″)
С указанным выше аргументом лист_текст Excel создает внешнюю ссылку. Он возвращает имя рабочего листа с адресом ячейки.
Как и в приведенном выше примере, Excel возвращает адрес ячейки из Листа 1. Таким образом, адрес ячейки начинается с имени рабочего листа «Лист1».
Если этот аргумент опущен, результирующий адрес ячейки не будет содержать имя рабочего листа. А адрес ячейки по умолчанию будет текущего листа.
Каспер Лангманн , специалист Microsoft Office
Как использовать функцию ЯЧЕЙКА
До сих пор мы видели, как функция АДРЕС помогает найти адрес ячейки в Excel.
Но что, если вы хотите узнать о расположении, формате, формуле и содержимом ячейки🤔
Функция ЯЧЕЙКА Excel поможет вам получить все это (и даже другие сведения о ячейке).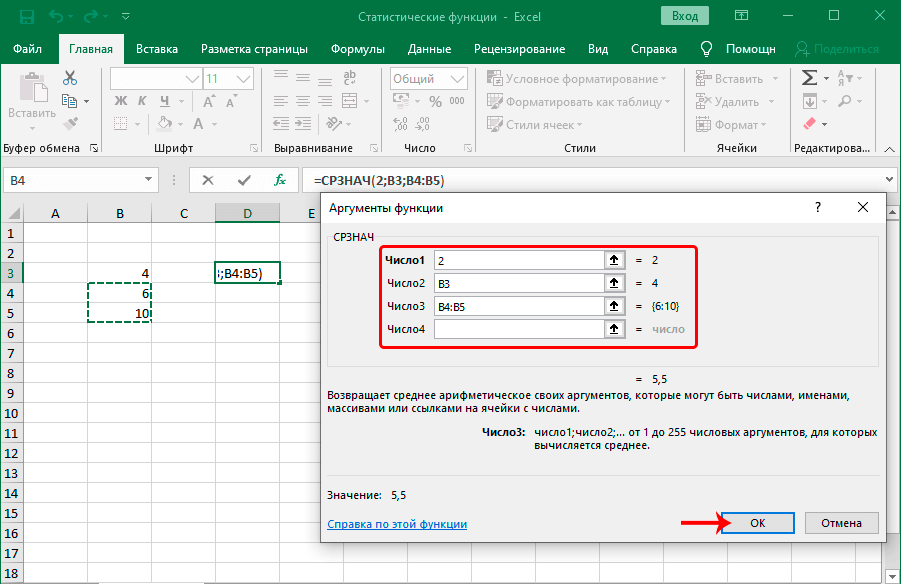 Синтаксис этой функции выглядит следующим образом:
Синтаксис этой функции выглядит следующим образом:
=CELL(info_type, [reference])
Начиная с info_type , напишите функцию CELL следующим образом: меню параметров для аргумента « info_type «.
Вы можете выбрать любой из 12 вариантов в раскрывающемся меню выше.
Например, выберите параметр «Адрес» в качестве аргумента info_type. И Excel будет вернуть адрес активной (или упомянутой) ячейки.
= CELL («Адрес»)
Обратите внимание, что в приведенном выше примере мы пропустили второй аргумент функции CELL, т. е. [ ссылка ].
Итак, функция вернула адрес активной ячейки (Cell A2).
Профессиональный совет!
В качестве аргумента ссылки вы можете ссылаться на одну или несколько ячеек.
Это не так — у нас есть еще 11 типов информации, которые нужно попробовать и протестировать.
Итак, давайте изменим аргументы нашей функции следующим образом:
=ЯЧЕЙКА («столбец», A3)
Обратите внимание, что здесь мы создали ссылку на ячейку A3 в качестве аргумента [ ссылка ].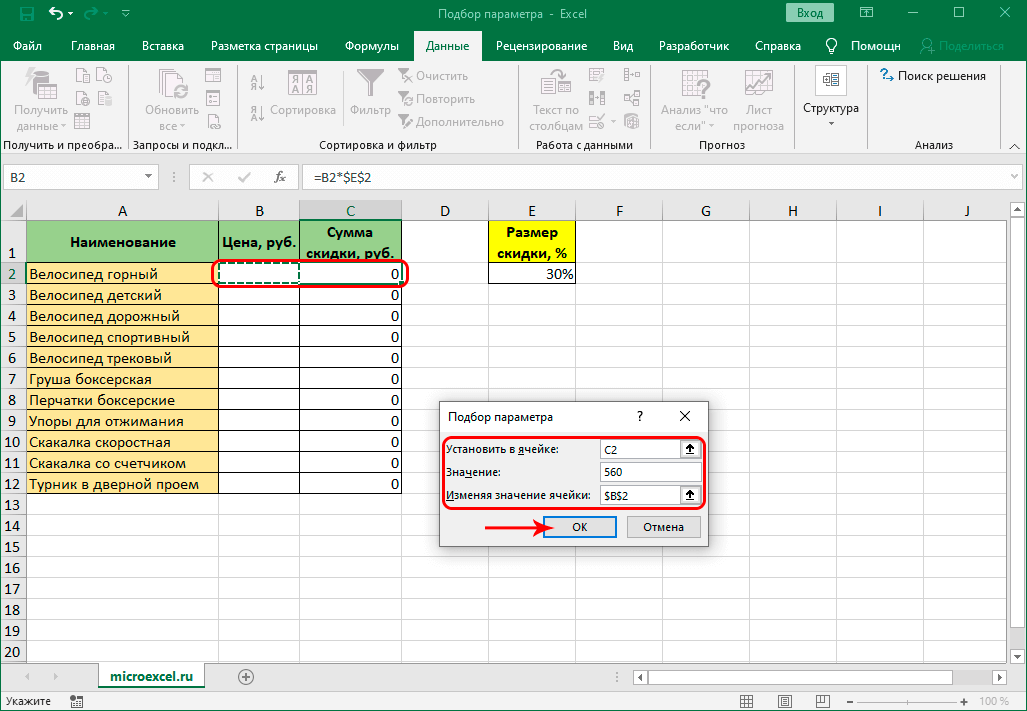
В этом примере « col » представляет номер столбца ячейки A3 (ссылаемой ячейки) . Результат, данный Excel, равен 1 (номер столбца для ячейки A3).
Точно так же вы можете попробовать разные типы информации, чтобы получить различную информацию о ячейке. Например:
=ЯЧЕЙКА («тип», A4)
«Тип» возвращает тип указанной ячейки.
Excel вернул значение « B », указывающее, что ячейка пуста. Это потому, что мы сослались на ячейку A4, которая является пустой строкой.
Профессиональный совет!
В режиме «Тип», если ваша ячейка содержит текстовую константу, результатом будет « I ». « B », если ячейка пуста, и « V », если ячейка имеет любой другой тип данных.
Функция CELL предлагает широкий выбор типов информации, которую вы можете получить для ячейки. Вот краткая таблица их всех 👇
Формат info_type возвращает формат упомянутой ячейки.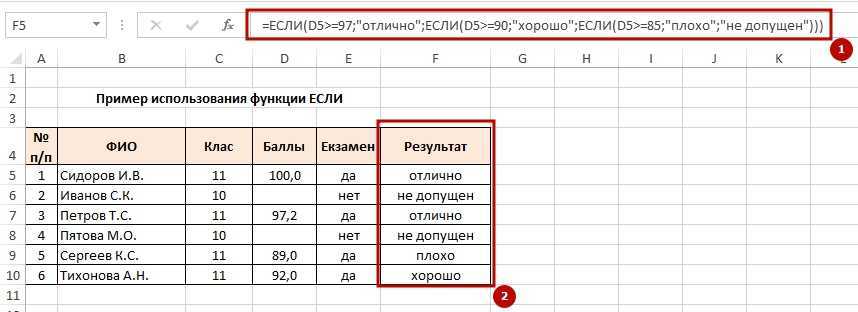 Это дает разные результаты для разных ячеек, которые представлены в виде кодов.
Это дает разные результаты для разных ячеек, которые представлены в виде кодов.
На изображении ниже показан список некоторых распространенных кодов форматов, а также их значения и результаты. Это должно помочь устранить любую путаницу 🔍
Вот и все — что теперь?
В приведенном выше руководстве мы узнали, как использовать две наименее известные, но очень полезные функции Excel — функцию ЯЧЕЙКИ и АДРЕС.
Поиск информации о ячейке больше не является сложной задачей — благодаря функции CELL.
Функция АДРЕС также является отличным инструментом при правильном использовании. Но это не единственное. В Excel есть множество функций, которые одинаково или даже более полезны💪
Чтобы упомянуть некоторые из функций Excel, ВПР, СУММЕСЛИ и ЕСЛИ. Зарегистрируйтесь на мой 30-минутный бесплатный курс электронной почты, чтобы сразу же освоить их.
Другие ресурсы
Если вам понравилась эта статья, держим пари, что вы хотели бы прочитать и другие наши блоги.
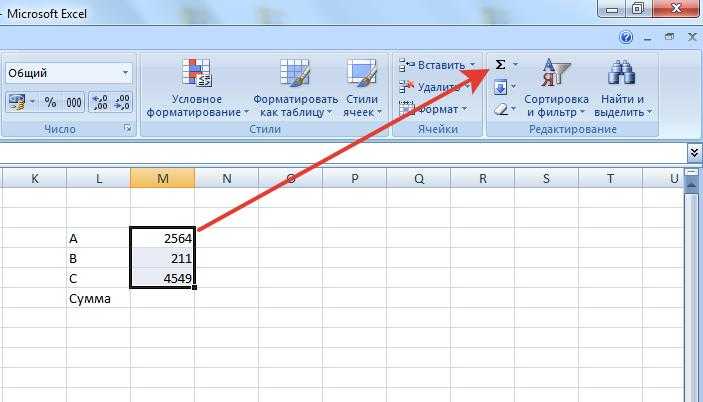 Текстовое значение, определяющее имя листа, которое используется для формирования внешней ссылки. Например, формула =АДРЕС(1;1;;;»Лист2″) возвращает значение Лист2!$A$1. Если аргумент имя_листа отсутствует, имя листа не используется, и адрес, возвращаемый функцией, ссылается на ячейку текущего листа.
Текстовое значение, определяющее имя листа, которое используется для формирования внешней ссылки. Например, формула =АДРЕС(1;1;;;»Лист2″) возвращает значение Лист2!$A$1. Если аргумент имя_листа отсутствует, имя листа не используется, и адрес, возвращаемый функцией, ссылается на ячейку текущего листа.