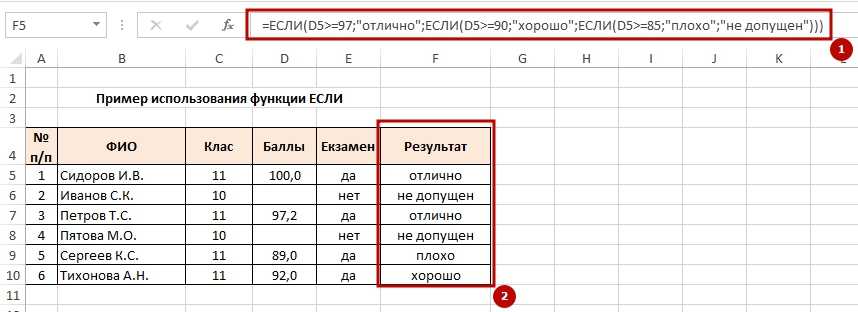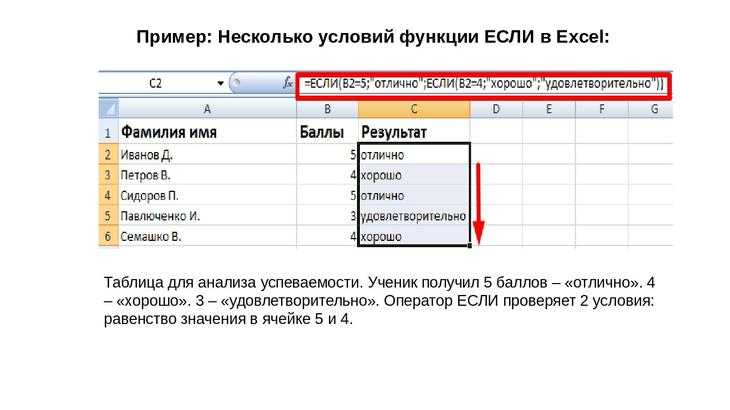Функция эксель: Функции Excel (по категориям) — Служба поддержки Майкрософт
МАЛЕНЬКАЯ функция в Excel — voxt.ru
МАЛЕНЬКАЯ функция в Excel
Функция SMALL в Microsoft Excel — это функция, которая отвечает за возврат n-го наименьшего значения из предоставленного набора значений. Другими словами, мы можем сказать, что МАЛЕНЬКАЯ функция в Excel извлекает «n-е наименьшее» значение, например наименьшее значение, 2nd наименьшее значение, 3rd наименьшее значение и т. д. Функция МАЛЕНЬКАЯ в Excel — это встроенная функция Excel, которая в Excel классифицируется как статистическая функция. Как часть функции рабочего листа в Excel, МАЛЕНЬКАЯ функция также может быть введена как часть другой формулы в ячейке рабочего листа.
С точки зрения финансового анализа функция SMALL очень полезна для поиска наименьшего значения в предоставленном наборе значений в Microsoft Excel. Например, если весь продавец в компании получает одну и ту же цель, то с помощью функции МАЛЕНЬКИЙ мы можем найти то, какой человек достиг цели продаж в кратчайшие сроки года.
МАЛЕНЬКАЯ формула Excel
Ниже представлена МАЛЕНЬКАЯ формула excel.
Параметры МАЛЕНЬКОЙ функции в Excel
Функция МАЛЕНЬКИЙ принимает следующие параметры и аргументы:
массив — Это диапазон или массив, из которого вы хотите, чтобы функция возвращала n-е наименьшее значение.
nth_position — Это целое число, которое определяет позицию от значения, которая является наименьшей, т. Е. N-й позицией.
Как использовать МАЛЕНЬКУЮ функцию в Excel?
1. Просто введите желаемое МАЛЕНЬКОЕ в требуемую ячейку, и вы получите возвращаемое значение для предоставленного аргумента.
Вы можете скачать этот шаблон Excel для МАЛЫХ функций здесь — Шаблон для МАЛЫХ функций Excel
2. Вы можете вручную открыть диалоговое окно МАЛЕНЬКАЯ формула Excel в электронной таблице и ввести логические значения для получения возвращаемого значения.
3.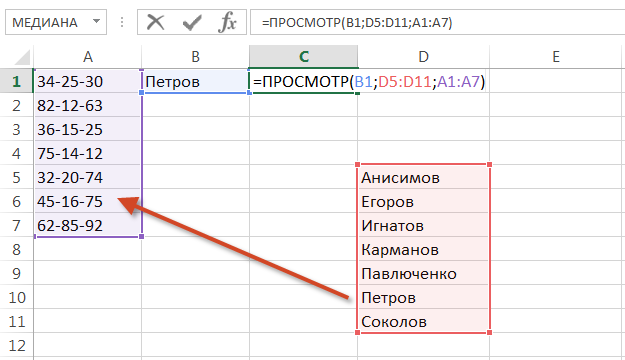 Посмотрите на снимок экрана ниже, чтобы увидеть функцию МАЛЕНЬКАЯ в меню статистических функций.
Посмотрите на снимок экрана ниже, чтобы увидеть функцию МАЛЕНЬКАЯ в меню статистических функций.
4. Щелкните по опции МАЛЕНЬКИЙ. Откроется диалоговое окно МАЛЕНЬКАЯ формула excel, где вы можете ввести значения аргументов для получения возвращаемого значения.
Возвращаемое значение
Возвращаемое значение будет числовым значением, которое является n-м наименьшим значением в массиве. Обратите внимание, что если nth_position больше, чем количество значений в массиве, тогда функция МАЛЕНЬКИЙ вернет # ЧИСЛО! ошибка. Если предоставленный массив пуст, функция МАЛЕНЬКАЯ вернет # ЧИСЛО! ошибка.
Примечания по использованию
- Функция МАЛЕНЬКИЙ — полезная функция, когда вы собираетесь получить n-е наименьшее значение из предоставленного набора данных.
- Например, МАЛЕНЬКАЯ функция Excel может использоваться для определения первого, второго или третьего самых низких результатов теста или данных о самом быстром времени гонки.

- Подобно функции LARGE Excel, функция SMALL также извлекает числовые значения, которые основаны на их позиции в предоставленном списке, когда они сортируются по значению.
- Обратите внимание, что Microsoft Excel использует «k» вместо «n». Мы используем «nth», потому что так легче понять МАЛЕНЬКУЮ формулу excel и ее работу.
Как использовать МАЛЕНЬКУЮ функцию в Excel с примерами
Давайте посмотрим ниже на некоторые примеры функции МАЛЕНЬКИЙ в Excel. Эти примеры помогут вам изучить использование МАЛЕНЬКОЙ формулы Excel.
Основываясь на приведенном выше МАЛЕНЬКОМ, электронной таблице Excel, давайте рассмотрим эти примеры и увидим, что функция МАЛЕНЬКИЙ возвращается на основе синтаксиса функции.
Для ясного понимания рассмотрим приведенные ниже скриншоты приведенных выше примеров МАЛЕНЬКИЙ в Excel.
МАЛЕНЬКИЙ в Excel — пример №1
Используя формулу МАЛЕНЬКИЙ в Excel = МАЛЕНЬКИЙ (A1: A5, 1), мы получаем -3,5
МАЛЕНЬКИЙ в Excel — пример №2
Примените формулу МАЛЕНЬКИЙ = МАЛЕНЬКИЙ (A1: A5; 2), чтобы получить 4
МАЛЕНЬКИЙ в Excel — пример №3
Теперь примените МАЛЕНЬКИЙ в Excel здесь = МАЛЕНЬКИЙ (A1: A5, 3), чтобы получить 6,8.
МАЛЕНЬКИЙ в Excel — пример №4
Примените формулу МАЛЕНЬКИЙ здесь = МАЛЕНЬКИЙ (A1: A5, 4), чтобы получить 7
МАЛЕНЬКИЙ в Excel — пример №5
Здесь мы применяем формулу МАЛЕНЬКИЙ в Excel = МАЛЕНЬКИЙ (A1: A5, 5), чтобы получить 36
МАЛЕНЬКИЙ в Excel — пример №6
Здесь мы используем формулу для вычисления МАЛЕНЬКОГО в excel = МАЛЕНЬКИЙ ({6, 23, 5, 2.3}, 2)
Топ приложений МАЛЕНЬКАЯ функция в Excel
МАЛЕНЬКАЯ функция Microsoft Excel в Excel может использоваться для различных целей и приложений в электронной таблице. Некоторые из распространенных приложений МАЛЕНЬКИХ электронных таблиц функции Excel приведены ниже —
- Выделение нижних значений данных
- Чтобы получить сумму нижних n значений
- Сортировка чисел по возрастанию или убыванию
- Извлечение нескольких совпадений в несколько столбцов
- Нахождение наименьших значений n
- Извлечение нескольких совпадений в несколько строк
- Суммируйте нижние n значений с критериями
МАЛЕНЬКАЯ функция в Excel — распространенная проблема
Одна из наиболее распространенных проблем, с которыми вы можете столкнуться при использовании функции SMALL, заключается в том, что она возвращает неправильное значение, или возвращаемое значение является не чем иным, как ошибкой, например #NUM! ошибка.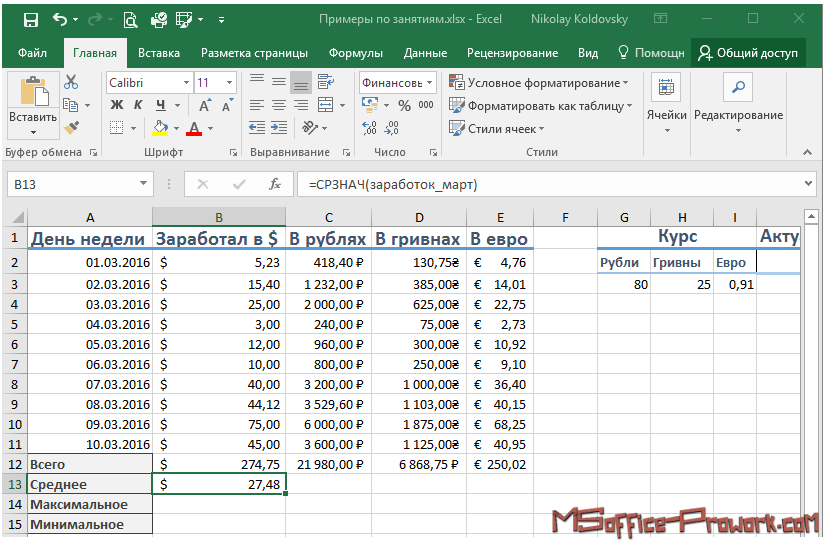 Эта ошибка может возникнуть, даже если предоставленное значение k находится между 1 и предоставленными числами значений массива. Возможно, это может произойти, если вы включили текстовые представления числа в предоставленный массив. Текстовые значения игнорируются функцией SMALL, и она распознает только числовые значения. Если вы столкнулись с этой ошибкой, преобразуйте все значения массива в числовые значения.
Эта ошибка может возникнуть, даже если предоставленное значение k находится между 1 и предоставленными числами значений массива. Возможно, это может произойти, если вы включили текстовые представления числа в предоставленный массив. Текстовые значения игнорируются функцией SMALL, и она распознает только числовые значения. Если вы столкнулись с этой ошибкой, преобразуйте все значения массива в числовые значения.
НЕБОЛЬШИЕ функциональные ошибки
Если вы получаете какую-либо ошибку из МАЛЕНЬКОГО в Excel, это может быть любое из следующих:
#НА ОДНОЙ! — Этот вид ошибки возникает, когда предоставленное значение n меньше числового значения 1 или больше значений в предоставленном массиве. Помимо этого, эта ошибка также может возникнуть, если предоставленный массив пуст.
#ЗНАЧЕНИЕ! — Этот вид ошибки возникает, когда предоставленное n не является числовым значением.
Что нужно знать о функции МАЛЕНЬКИЙ в Excel
- МАЛЫЙ в Excel — это функция, которая отвечает за возврат n-го наименьшего значения из заданного набора значений в электронной таблице.

- МАЛЫЙ в Excel относится к категории статистических функций.
- Функция в основном возвращает числовое значение, которое полностью зависит от их позиции в предоставленном списке значений при сортировке.
- Если предоставленный массив пуст, тогда МАЛЕНЬКИЙ в Excel вернет # ЧИСЛО! ошибка.
- Если предоставленное значение n меньше числового значения 1 или больше значений в предоставленном массиве, тогда МАЛЕНЬКИЙ в Excel вернет # ЧИСЛО! ошибка.
- Если предоставленное значение не является числовым, то МАЛЕНЬКОЕ в Excel вернет # ЗНАЧ! ошибка.
УЗНАТЬ БОЛЬШЕ >>
Post Views: 806
Похожие записи
Прокрутить вверх
Топ-5 функций и формул Excel для бухгалтеров, которые упростят работу
Автоматизация финансового планирования
1. Адресация
Когда вы производите расчеты в таблице, то часто прибегаете к помощи относительной адресации.
Для примера возьмём таблицу расчета зарплаты по часам и ставкам. Для расчета суммы заработной платы умножаете ставку сотрудника на количество отработанных часов.
Вуаля — вы получили данные по зарплате Иванова.
2. Функция «СУММ»
С ее помощью можно сложить сразу нескольких чисел. Эта функция — альтернатива сложения чисел через знак плюс.
Можно также прописать функцию вручную, написав: равно, СУММ.
3. Поиск и замена
Функция поиска помогает найти текстовые или числовые данные на листе или по всей книге. Чтобы вызвать функцию, щелкните в «Ленте меню» раздел «Главная» и затем в «Панели инструментов» найдите раздел «Редактирование». И в нём нажмите кнопку «Найти и выделить».
Вы не обязательно должны помнить слово полностью. Например, вы помните что фамилия начинается на «Ива».
Функция «Замена» — дополнение «Поиска» и заменяет слова, числа или части слов.
4. Горячие клавиши
Помимо функций в Excel есть удобные комбинации клавиш, которые упростят вам работу:
- Ctrl Shift 4 — определяет денежный формат ячейки;
- Ctrl Shift 7 — устанавливает внешней границы выделенного диапазона ячеек;
- Shift F2 — редактирует примечания;
- Ctrl ; — вводит текущую дату;
- Alt = — запускает функцию «Автосумма».
5. Умная таблица
Чтобы получить таблицу, выделите нужный диапазон, или любую ячейку, и разверните список «Форматировать как таблицу»
В итоге получаете вот такие ячейки, которые можно редактировать:
После формирования таблицы на ленте появляется новая вкладка «Конструктор», на которой вы можете менять параметры созданной таблицы.
Другие функции, клавиши и формулы, которые упростят работу бухгалтера в Excel
Мы рассказали только о пяти, а их десятки, и даже сотни.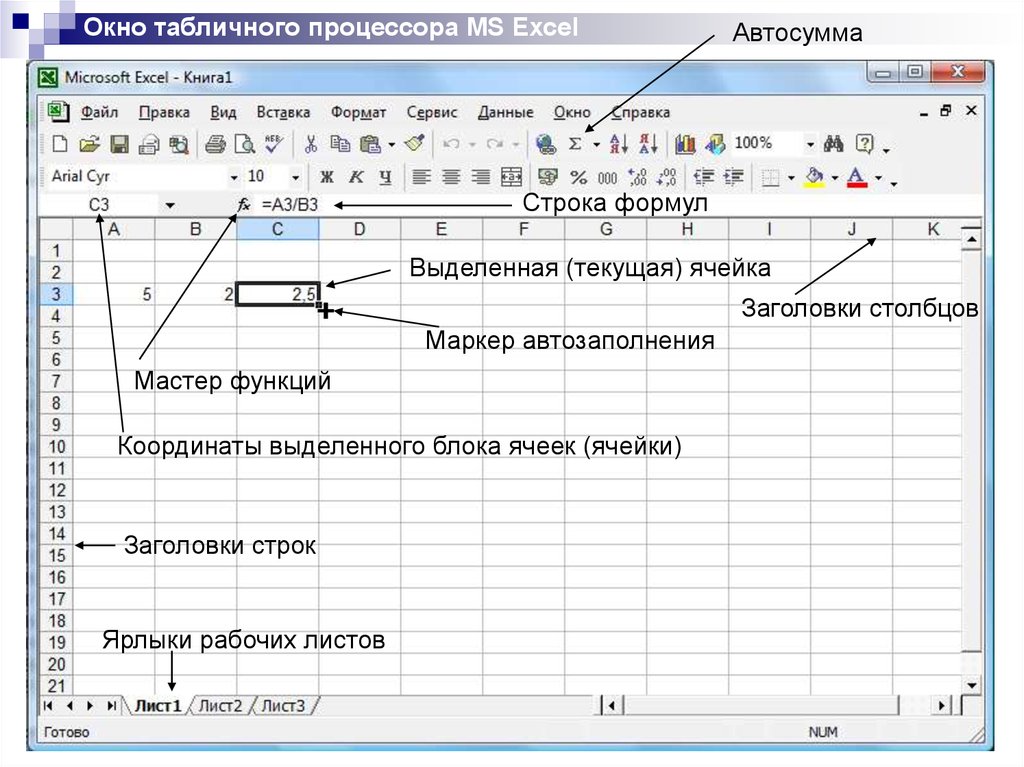 Все функции использовать нереально, но почему бы не автоматизировать то, что можно.
Все функции использовать нереально, но почему бы не автоматизировать то, что можно.
«Клерк» нашел спеца по Excel, которые объясняет все на простом языке, без сложных терминов. С иллюстрациями, подсказками, шаблонами.
Олег Зык — бухгалтер, оценщик, предприниматель и создатель курсов по Excel.
Он научит вас:
- работать с любыми видами данных, графиками, шаблонами и таблицами;
- форматировать и печатать документы в Эксель;
- вести подсчеты с помощью самых сложных формул;
- сортировать данные и проводить их аналитику.
Использование функций и вложенных функций в формулах Excel
Excel для Microsoft 365 Excel 2021 Excel 2019 Excel 2016 Excel 2013 Excel 2010 Excel 2007 Дополнительно… Меньше
Функции — это предопределенные формулы, которые выполняют вычисления с использованием определенных значений, называемых аргументами, в определенном порядке или структуре.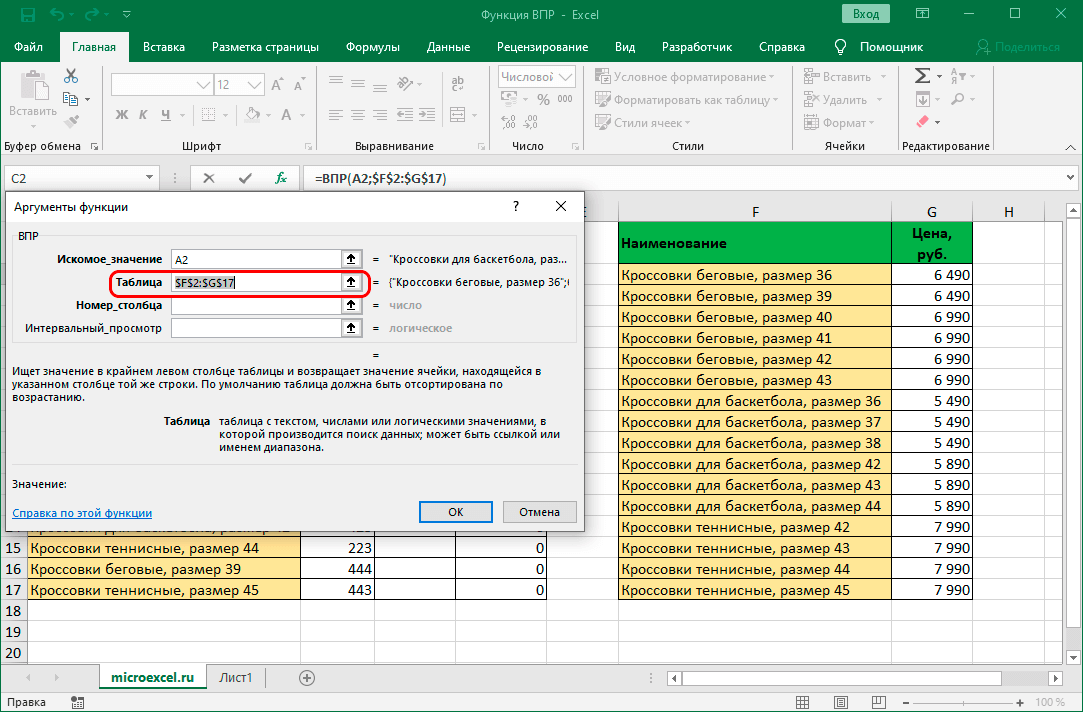 Функции могут использоваться для выполнения простых или сложных вычислений. Вы можете найти все функции Excel на вкладке «Формулы» на ленте:
Функции могут использоваться для выполнения простых или сложных вычислений. Вы можете найти все функции Excel на вкладке «Формулы» на ленте:
Синтаксис функции Excel
Следующий пример функции ОКРУГЛ, округляющей число в ячейке A10, иллюстрирует синтаксис функции.
1. Структура . Структура функции начинается со знака равенства (=), за которым следует имя функции, открывающая скобка, аргументы функции, разделенные запятыми, и закрывающая скобка.
2. Имя функции . Чтобы просмотреть список доступных функций, щелкните ячейку и нажмите SHIFT+F3 , чтобы открыть диалоговое окно Вставить функцию .
3. Аргументы . Аргументы могут быть числами, текстом, логическими значениями, такими как TRUE или FALSE , массивами, значениями ошибок, такими как #N/A, или ссылками на ячейки.
 Аргумент, который вы назначаете, должен давать допустимое значение для этого аргумента. Аргументы также могут быть константами, формулами или другими функциями.
Аргумент, который вы назначаете, должен давать допустимое значение для этого аргумента. Аргументы также могут быть константами, формулами или другими функциями.4. Подсказка аргумента . При вводе функции появляется всплывающая подсказка с синтаксисом и аргументами. Например, введите =ROUND( , и появится всплывающая подсказка. Подсказки появляются только для встроенных функций.
Примечание. Не нужно вводить функции заглавными буквами, например =ОКРУГЛ, так как Excel автоматически сделает имя функции заглавным, как только вы нажмете клавишу ввода. Если вы неправильно написали имя функции, например =СУММ(A1:A10) вместо =СУММ(A1:A10), Excel вернет ошибку #ИМЯ? ошибка.
Вход в функции Excel
Когда вы создаете формулу, содержащую функцию, вы можете использовать диалоговое окно Вставить функцию , чтобы помочь вам ввести функции рабочего листа.
 После выбора функции в диалоговом окне Вставить функцию Excel запустит мастер функций, который отображает имя функции, каждый из ее аргументов, описание функции и каждого аргумента, текущий результат функции и текущий результат всей формулы.
После выбора функции в диалоговом окне Вставить функцию Excel запустит мастер функций, который отображает имя функции, каждый из ее аргументов, описание функции и каждого аргумента, текущий результат функции и текущий результат всей формулы.Чтобы упростить создание и редактирование формул и свести к минимуму опечатки и синтаксические ошибки, используйте Автозаполнение формул . После того как вы введете = (знак равенства) и начальные буквы функции, Excel отобразит динамический раскрывающийся список допустимых функций, аргументов и имен, соответствующих этим буквам. Затем вы можете выбрать один из раскрывающегося списка, и Excel введет его за вас.
Вложенные функции Excel
В некоторых случаях вам может понадобиться использовать функцию в качестве одного из аргументов другой функции.
 Например, следующая формула использует вложенную функцию СРЗНАЧ и сравнивает результат со значением 50.
Например, следующая формула использует вложенную функцию СРЗНАЧ и сравнивает результат со значением 50.1. Функции СРЗНАЧ и СУММ вложены в функцию ЕСЛИ.
Допустимые результаты Если вложенная функция используется в качестве аргумента, вложенная функция должна возвращать тот же тип значения, что и аргумент. Например, если аргумент возвращает значение ИСТИНА или ЛОЖЬ, вложенная функция должна вернуть значение ИСТИНА или ЛОЖЬ. Если функция не работает, Excel отображает ошибку #ЗНАЧ! значение ошибки.
Ограничения уровня вложенности Формула может содержать до семи уровней вложенности функций. Когда одна функция (назовем ее Функцией Б) используется в качестве аргумента в другой функции (назовем ее Функцией А), Функция Б действует как функция второго уровня. Например, функция СРЗНАЧ и функция СУММ являются функциями второго уровня, если они используются в качестве аргументов функции ЕСЛИ.
 Функция, вложенная во вложенную функцию AVERAGE, становится функцией третьего уровня и так далее.
Функция, вложенная во вложенную функцию AVERAGE, становится функцией третьего уровня и так далее.
25 лучших формул MS Excel, которые необходимо знать
Microsoft Excel — это инструмент для работы с данными. Вероятно, есть несколько человек, которые не использовали Excel, учитывая его огромную популярность. Excel — широко используемое в настоящее время программное приложение в промышленности, созданное для создания отчетов и бизнес-аналитики. Excel поддерживает несколько встроенных приложений, упрощающих его использование.
Одной из таких функций, которая выделяет Excel, являются формулы листа Excel. Здесь мы рассмотрим 25 лучших формул Excel, которые необходимо знать при работе в Excel. В этой статье мы рассмотрим следующие темы:
Существует множество формул и функций Excel в зависимости от того, какую операцию вы хотите выполнить с набором данных. Мы рассмотрим формулы и функции математических операций, функции символ-текст, данные и время, сумма-счети и несколько функций поиска.
Давайте теперь рассмотрим 25 лучших формул Excel, которые вы должны знать. В этой статье мы классифицировали 25 формул Excel на основе их операций. Начнем с первой формулы Excel в нашем списке.
1. СУММА
Функция СУММ(), как следует из названия, дает общее значение для выбранного диапазона значений ячеек. Он выполняет математическую операцию сложения. Вот пример этого ниже:
Рис.: Функция суммирования в Excel
Как вы можете видеть выше, чтобы найти общую сумму продаж для каждой единицы, нам нужно было просто ввести функцию «=СУММ(C2:C4)». Это автоматически добавляет 300, 385 и 480. Результат сохраняется в C5.
2. СРЕДНЯЯ
Функция СРЗНАЧ() фокусируется на вычислении среднего значения выбранного диапазона значений ячеек. Как видно из приведенного ниже примера, чтобы найти среднее значение общего объема продаж, вам нужно просто ввести «СРЗНАЧ (C2, C3, C4)».
Рис. Функция усреднения в Excel
Он автоматически вычисляет среднее значение, и вы можете сохранить результат в нужном месте.
3. СЧЕТ
Функция COUNT() подсчитывает общее количество ячеек в диапазоне, содержащем число. Он не включает пустую ячейку и те, которые содержат данные в любом другом формате, кроме числового.
Рис. Функция Microsoft Excel — подсчет
Как видно выше, здесь мы считаем от C1 до C4, в идеале четыре ячейки. Но поскольку функция COUNT принимает во внимание только ячейки с числовыми значениями, ответ равен 3, поскольку ячейка, содержащая «Общий объем продаж», здесь опущена.
Если вам необходимо подсчитать все ячейки с числовыми значениями, текстом и любым другим форматом данных, вы должны использовать функцию «СЧЕТЧИК()». Однако COUNTA() не считает пустые ячейки.
Для подсчета количества пустых ячеек, присутствующих в диапазоне ячеек, используется СЧИТАТЬПУСТОТЫ().
4. ИТОГО
Двигаясь вперед, давайте теперь разберемся, как работает функция промежуточного итога. Функция SUBTOTAL() возвращает промежуточный итог в базе данных.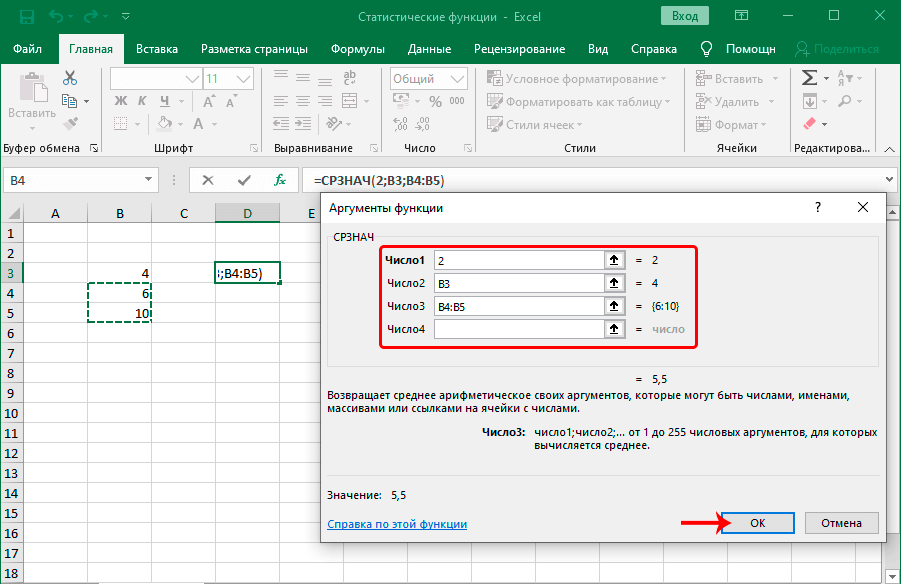 В зависимости от того, что вы хотите, вы можете выбрать среднее значение, количество, сумму, минимум, максимум, минимум и другие. Давайте рассмотрим два таких примера.
В зависимости от того, что вы хотите, вы можете выбрать среднее значение, количество, сумму, минимум, максимум, минимум и другие. Давайте рассмотрим два таких примера.
Рис: Функция промежуточного итога в Excel
В приведенном выше примере мы выполнили расчет промежуточного итога для ячеек в диапазоне от A2 до A4. Как видите, используется функция «=ПРОМЕЖУТОЧНЫЙ ИТОГ (1, A2: A4), в списке промежуточных итогов «1» относится к среднему значению. Следовательно, приведенная выше функция даст среднее значение A2: A4, а ответ на него — 11, который хранится в C5.
Аналогично, «=ПРОМЕЖУТОЧНЫЙ ИТОГ (4, A2: A4)» выбирает ячейку с максимальным значением от A2 до A4, то есть 12. Включение «4» в функцию обеспечивает максимальный результат.
Рис. Функция подсчета в Excel
Постройте свою карьеру в области аналитики данных с нашей магистерской программой для аналитиков данных! Осветите основные темы и важные концепции, которые помогут вам начать работу правильно!
5.
 МОДУЛЬ
МОДУЛЬ
Функция MOD() возвращает остаток при делении определенного числа на делитель. Давайте теперь посмотрим на примеры ниже для лучшего понимания.
- В первом примере мы разделили 10 на 3. Остаток вычисляется с помощью функции «=MOD(A2,3)». Результат сохраняется в ячейке B2. Мы также можем напрямую ввести «=MOD(10,3)», так как это даст тот же ответ.
Рис. Функция модуля в Excel
- Точно так же здесь мы разделили 12 на 4. Остаток равен 0, который хранится в ячейке B3.
Рис. Функция модуля в Excel
6. ПИТАНИЕ
Функция «Степень()» возвращает результат возведения числа в определенную степень. Давайте посмотрим на примеры, показанные ниже:
Рис. Степенная функция в Excel
Как вы можете видеть выше, чтобы найти степень числа 10, хранящуюся в A2, увеличенную до 3, мы должны ввести «= POWER (A2,3)». Вот как функция степени работает в Excel.
7. ПОТОЛОК
Далее у нас есть функция потолка.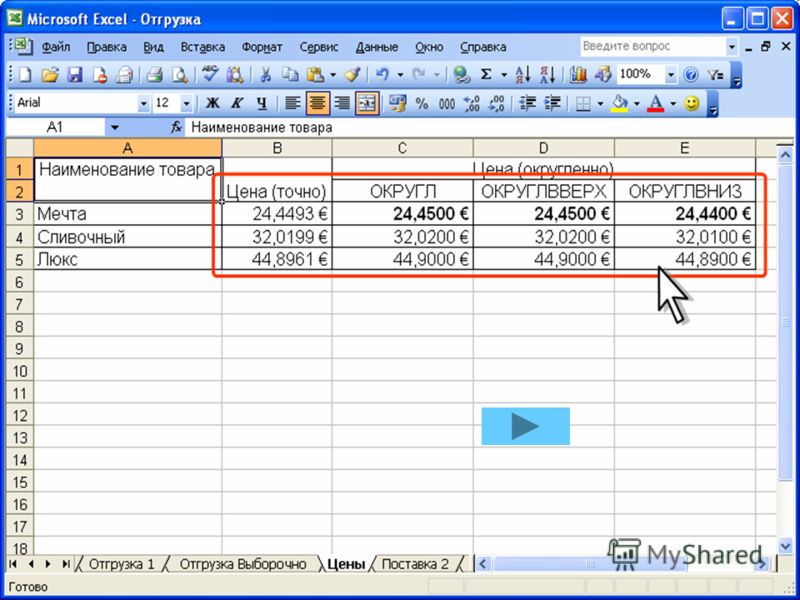 Функция CEILING() округляет число до ближайшего кратного значения.
Функция CEILING() округляет число до ближайшего кратного значения.
Рис: Функция потолка в Excel
Ближайшее максимальное число, кратное 5 для 35,316, равно 40.
8. ЭТАЖ
В отличие от функции потолка, функция нижнего предела округляет число в меньшую сторону до ближайшего кратного значения.
Рис. Функция этажа в Excel
Ближайшее наименьшее число, кратное 5 для 35,316, равно 35.
9. СЦЕПИТЬ
Эта функция объединяет или объединяет несколько текстовых строк в одну текстовую строку. Ниже приведены различные способы выполнения этой функции.
- В этом примере мы использовали синтаксис =СЦЕПИТЬ(A25, » «, B25)
Рис. Функция конкатенации в Excel
- В этом примере мы использовали синтаксис =СЦЕПИТЬ(A27&» «&B27)
Рис. Функция конкатенации в Excel
Это были два способа реализации операции конкатенации в Excel.
Читайте также: Как использовать конкатенацию в Excel?
10.
 ЛЕН
ЛЕН
Функция ДЛСТР() возвращает общее количество символов в строке. Таким образом, он будет учитывать все символы, включая пробелы и специальные символы. Ниже приведен пример функции Len.
Рис. Функция Len в Excel
Давайте теперь перейдем к следующей функции Excel в нашем списке этой статьи.
11. ЗАМЕНИТЕ
Как следует из названия, функция REPLACE() заменяет часть текстовой строки другой текстовой строкой.
Синтаксис: «=REPLACE(старый_текст, начальный_номер, число_символов, новый_текст)». Здесь start_num относится к позиции индекса, с которой вы хотите начать замену символов. Затем num_chars указывает количество символов, которые вы хотите заменить.
Давайте посмотрим, как мы можем использовать эту функцию.
- Здесь мы заменяем A101 на B101, набрав «=REPLACE(A15,1,1,«B»)».
Рис. Функция замены в Excel
- Затем мы заменяем A102 на A2102, набрав «=REPLACE(A16,1,1, «A2»)».

Рис. Функция замены в Excel
- Наконец, мы заменяем Адама на Саама, набрав «=REPLACE(A17,1,2, «Sa»)».
Рис. Функция замены в Excel
Давайте теперь перейдем к нашей следующей функции.
12. ЗАМЕНА
Функция ПОДСТАВИТЬ() заменяет существующий текст новым текстом в текстовой строке.
Синтаксис: «=ПОДСТАВИТЬ(текст, старый_текст, новый_текст, [номер_экземпляра])».
Здесь [instance_num] ссылается на индексную позицию настоящих текстов более одного раза.
Ниже приведены несколько примеров использования этой функции:
- Здесь мы заменяем «Мне нравится» на «Ему нравится», набрав «=ПОДСТАВИТЬ(A20, «Мне нравится», «Ему нравится»)».
Рис: Замещающая функция в Excel
- Затем мы заменяем второй 2010, который встречается в исходном тексте в ячейке A21, на 2016, введя «= ПОДСТАВИТЬ (A21,2010, 2016,2)».
Рис: Замещающая функция в Excel
- Теперь мы заменяем обе цифры 2010 в исходном тексте на 2016, введя «= ПОДСТАВИТЬ (A22,2010,2016)».

Рис: Замещающая функция в Excel
Это все, что касается подстановочной функции, теперь давайте перейдем к нашей следующей функции.
13. ЛЕВАЯ, ПРАВАЯ, СРЕДНЯЯ
Функция ВЛЕВО() возвращает количество символов от начала текстовой строки. Между тем, функция MID() возвращает символы из середины текстовой строки, учитывая начальную позицию и длину. Наконец, функция right() возвращает количество символов с конца текстовой строки.
Давайте разберемся с этими функциями на нескольких примерах.
- В приведенном ниже примере мы используем функцию left для получения самого левого слова в предложении в ячейке A5.
Рис: Левая функция в Excel
Ниже показан пример использования средней функции.
Рис: Средняя функция в Excel
- Вот пример правильной функции.
Рис: Правая функция в Excel
14. ВЕРХНИЙ, НИЖНИЙ, ПРАВИЛЬНЫЙ
Функция ПРОПИСНЫЕ() преобразует любую текстовую строку в верхний регистр. Напротив, функция LOWER() преобразует любую текстовую строку в нижний регистр. Функция PROPER() преобразует любую текстовую строку в правильный регистр, т. е. первая буква в каждом слове будет прописной, а все остальные — строчной.
Напротив, функция LOWER() преобразует любую текстовую строку в нижний регистр. Функция PROPER() преобразует любую текстовую строку в правильный регистр, т. е. первая буква в каждом слове будет прописной, а все остальные — строчной.
Давайте лучше поймем это на следующих примерах:
- Здесь мы преобразовали текст формата A6 в полный верхний регистр формата A7.
Рис. Верхняя функция в Excel
- Теперь мы преобразовали текст в A6 в полный нижний регистр, как показано в A7.
Рис: Нижняя функция в Excel
- Наконец, мы преобразовали неправильный текст в формате A6 в чистый и правильный формат в формате A7.
Рис. Правильная работа в Excel
Теперь давайте перейдем к изучению некоторых функций даты и времени в Excel.
15. СЕЙЧАС()
Функция СЕЙЧАС() в Excel дает текущую системную дату и время.
Рис. Теперь функция в Excel
Результат функции NOW() изменится в зависимости от даты и времени вашей системы.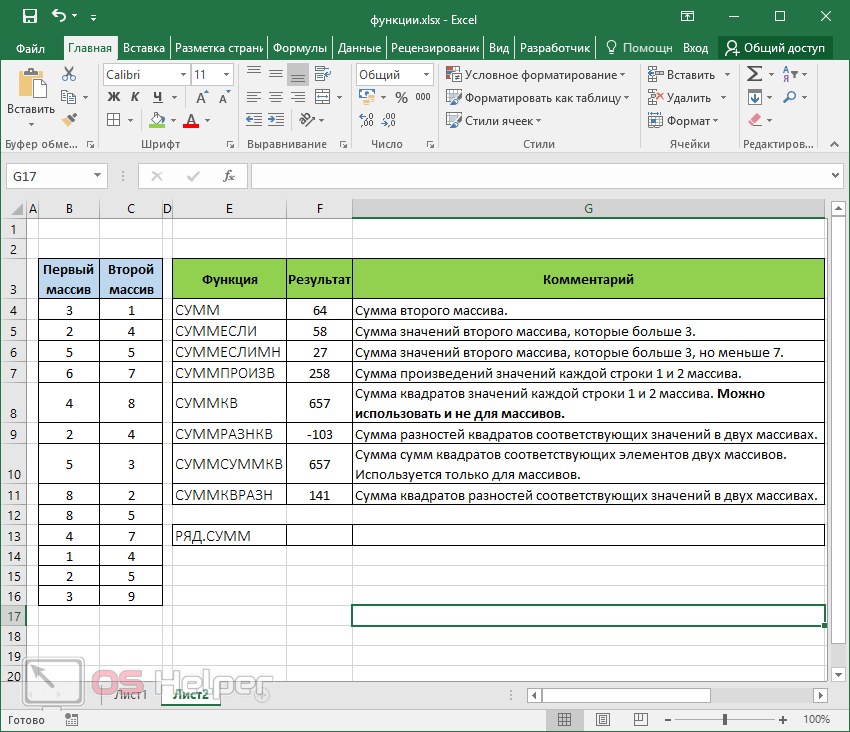
16. СЕГОДНЯ()
Функция СЕГОДНЯ() в Excel предоставляет текущую системную дату.
Рис. Функция «Сегодня» в Excel
Функция ДЕНЬ() используется для возврата дня месяца. Это будет число от 1 до 31. 1 — первый день месяца, 31 — последний день месяца.
Рис: Функция дня в Excel
Функция МЕСЯЦ() возвращает месяц, число от 1 до 12, где 1 — январь, а 12 — декабрь.
Рис. Функция месяца в Excel
Функция YEAR(), как следует из названия, возвращает год из значения даты.
Рис: Функция года в Excel
17. ВРЕМЯ()
Функция ВРЕМЯ() преобразует часы, минуты, секунды, заданные в виде чисел, в порядковый номер Excel, отформатированный в формате времени.
Рис. Функция времени в Excel
18. ЧАС, МИНУТА, СЕКУНД
Функция HOUR() генерирует час из значения времени в виде числа от 0 до 23. Здесь 0 означает 12:00, а 23 — 23:00.
Рис. Функция часов в Excel
Функция часов в Excel
Функция МИНУТЫ() возвращает минуты из значения времени в виде числа от 0 до 59.
Рис. Функция минут в Excel
Функция СЕКУНД() возвращает секунды из значения времени в виде числа от 0 до 59..
Рис: Вторая функция в Excel
19. РАЗНДАТ
Функция РАЗНДАТ() определяет разницу между двумя датами в годах, месяцах или днях.
Ниже приведен пример функции РАЗНДАТ, в которой мы вычисляем текущий возраст человека на основе двух заданных дат: даты рождения и сегодняшней даты.
Рис. Функция Datedif в Excel
Теперь давайте рассмотрим несколько важных расширенных функций Excel, которые обычно используются для анализа данных и создания отчетов.
20. ВПР
Далее в этой статье будет функция ВПР(). Это означает вертикальный поиск, который отвечает за поиск определенного значения в крайнем левом столбце таблицы. Затем он возвращает значение в той же строке из указанного столбца.
Ниже приведены аргументы функции ВПР:
lookup_value — это значение, которое нужно искать в первом столбце таблицы.
Таблица
— указывает таблицу, из которой извлекается значение.
col_index — Колонка в таблице из значения должна быть извлечена.
range_lookup — [необязательный] TRUE = приблизительное совпадение (по умолчанию). ЛОЖЬ = точное совпадение.
Мы будем использовать приведенную ниже таблицу, чтобы узнать, как работает функция ВПР.
Если вы хотите найти отдел, к которому принадлежит Стюарт, вы можете использовать функцию ВПР, как показано ниже:
Рис. Функция ВПР в Excel
Здесь ячейка A11 имеет значение поиска, A2: E7 — массив таблиц, 3 — номер индекса столбца с информацией об отделах, а 0 — поиск диапазона.
Если вы нажмете Enter, появится сообщение «Маркетинг», что означает, что Стюарт из отдела маркетинга.
21. ГПР
Подобно ВПР, у нас есть еще одна функция, называемая ГПР() или горизонтальный поиск. Функция HLOOKUP ищет значение в верхней строке таблицы или массива преимуществ. Он дает значение в том же столбце из указанной вами строки.
Функция HLOOKUP ищет значение в верхней строке таблицы или массива преимуществ. Он дает значение в том же столбце из указанной вами строки.
Ниже приведены аргументы функции ГПР:
- искомое_значение — указывает значение для поиска.
- — это таблица, из которой вы должны получить данные.
- row_index — это номер строки, из которой извлекаются данные.
- range_lookup — [необязательный] Это логическое значение для указания точного или приблизительного совпадения. Значение по умолчанию — TRUE, что означает приблизительное совпадение.
Таблица
Учитывая приведенную ниже таблицу, давайте посмотрим, как можно найти город Дженсон с помощью HLOOKUP.
Рис. Функция Hlookup в Excel
Здесь h33 имеет искомое значение, т. е. Jenson, G1:M5 — массив таблиц, 4 — номер индекса строки, 0 — приблизительное совпадение.
После того, как вы нажмете Enter, появится «Нью-Йорк».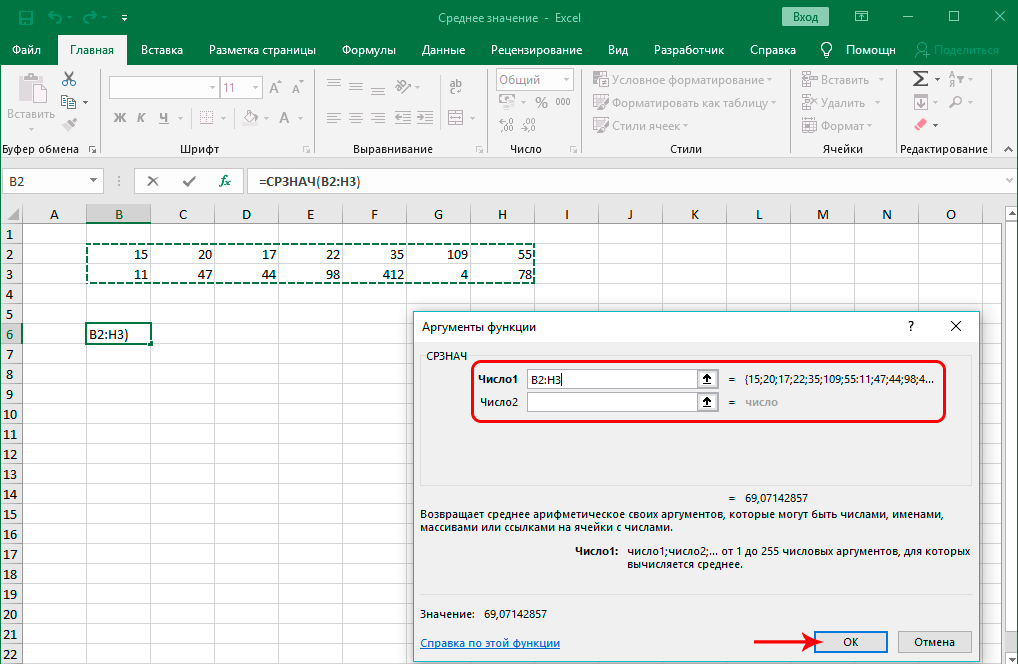
Наша магистерская программа по анализу данных поможет вам изучить инструменты и методы аналитики, чтобы стать экспертом по анализу данных! Это идеальный курс для вас, чтобы дать толчок вашей карьере. Зарегистрируйтесь сейчас!
22. Формула ЕСЛИ
Функция ЕСЛИ() проверяет заданное условие и возвращает конкретное значение, если оно истинно. Он вернет другое значение, если условие FALSE.
В приведенном ниже примере мы хотим проверить, больше ли значение в ячейке A2 5. Если оно больше 5, функция вернет «Да, 4 больше», в противном случае она вернет «Нет».
Рис. Функция If в Excel
В этом случае будет возвращено «Нет», так как 4 не больше 5.
«ЕСЛИ ОШИБКА» — еще одна широко используемая функция. Эта функция возвращает значение, если выражение оценивается как ошибка, в противном случае она возвращает значение выражения.
Предположим, вы хотите разделить 10 на 0. Это неверное выражение, так как вы не можете разделить число на ноль.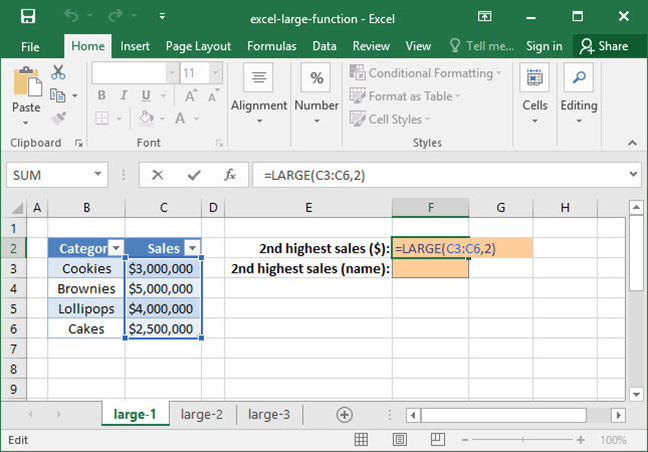 Это приведет к ошибке.
Это приведет к ошибке.
Приведенная выше функция вернет «Невозможно разделить».
23. ИНДЕКС-СООТВЕТСТВИЕ
Функция ИНДЕКС-ПОИСКПОЗ используется для возврата значения в столбце слева. С функцией ВПР вы застряли, возвращая оценку из столбца справа. Еще одна причина использовать сопоставление индекса вместо ВПР заключается в том, что ВПР требуется больше вычислительной мощности от Excel. Это связано с тем, что ему необходимо оценить весь массив таблиц, который вы выбрали. С INDEX-MATCH Excel должен учитывать только столбец поиска и столбец возврата.
Используя приведенную ниже таблицу, давайте посмотрим, как можно найти город, в котором проживает Дженсон.
Рис. Функция Index-Match в Excel
Теперь давайте найдем департамент Зампа.
24. СЧЁТЕСЛИ
Функция СЧЁТЕСЛИ() используется для подсчёта общего количества ячеек в диапазоне, удовлетворяющих заданному условию.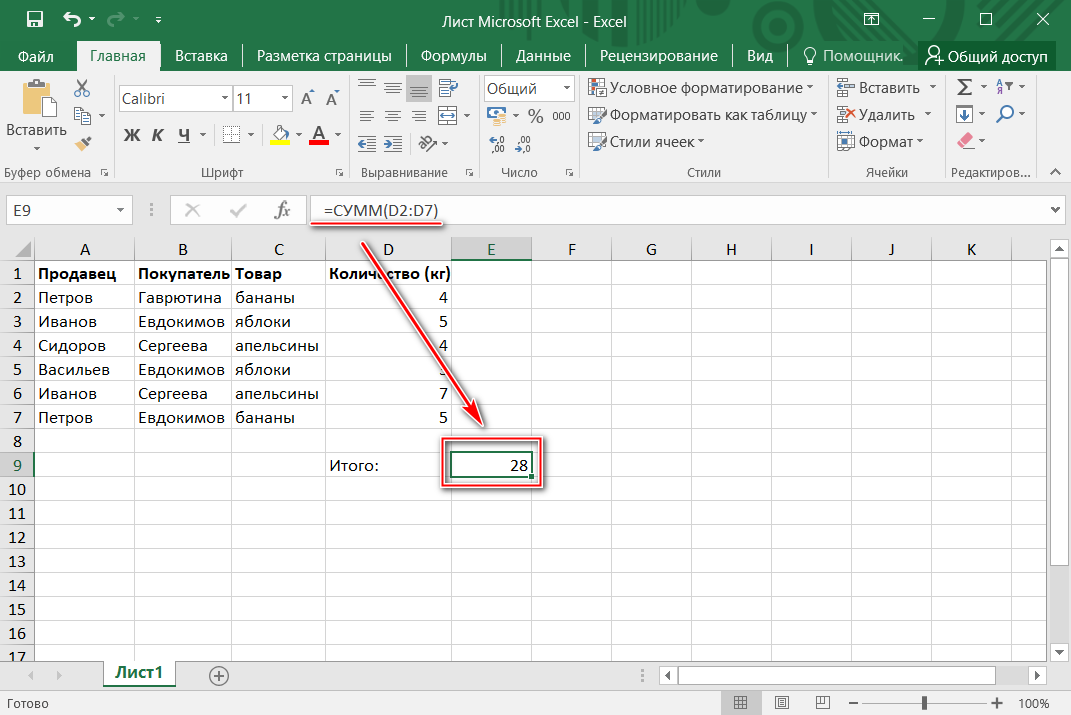
Ниже приведен пример набора данных о коронавирусе с информацией о случаях коронавируса и смертях в каждой стране и регионе.
Найдем, сколько раз Афганистан присутствует в таблице.
Рис. Функция Countif в Excel
Функция СЧЁТЕСЛИМН подсчитывает количество ячеек, заданное заданным набором условий.
Если вы хотите подсчитать количество дней, в течение которых число случаев в Индии превышало 100. Вот как вы можете использовать функцию СЧЁТЕСЛИМН.
25. СУММЕСЛИ
Функция СУММЕСЛИ() складывает ячейки, заданные заданным условием или критериями.
Ниже представлен набор данных о коронавирусе, с помощью которого мы найдем общее количество случаев заболевания в Индии до 3 июня 2020 года. (Наш набор данных содержит информацию с 31 декабря 2020 года по 3 июня 2020 года).
Рис.
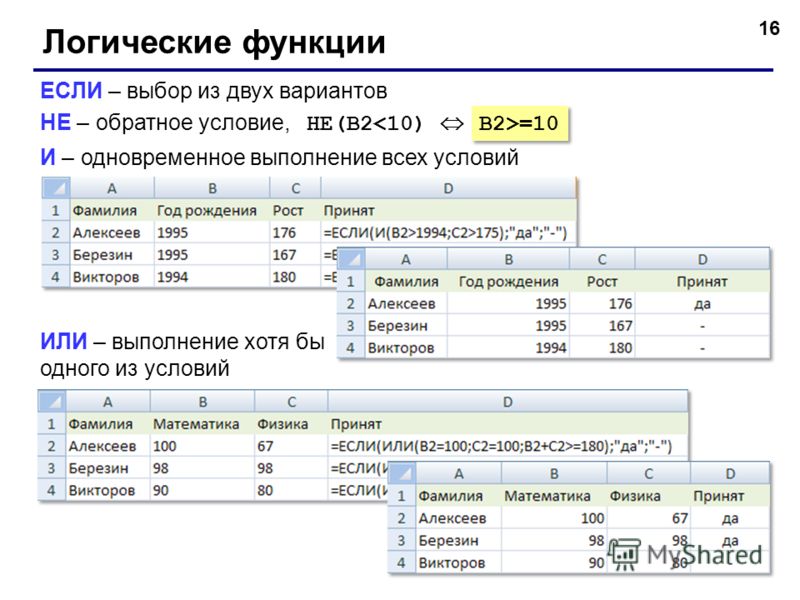

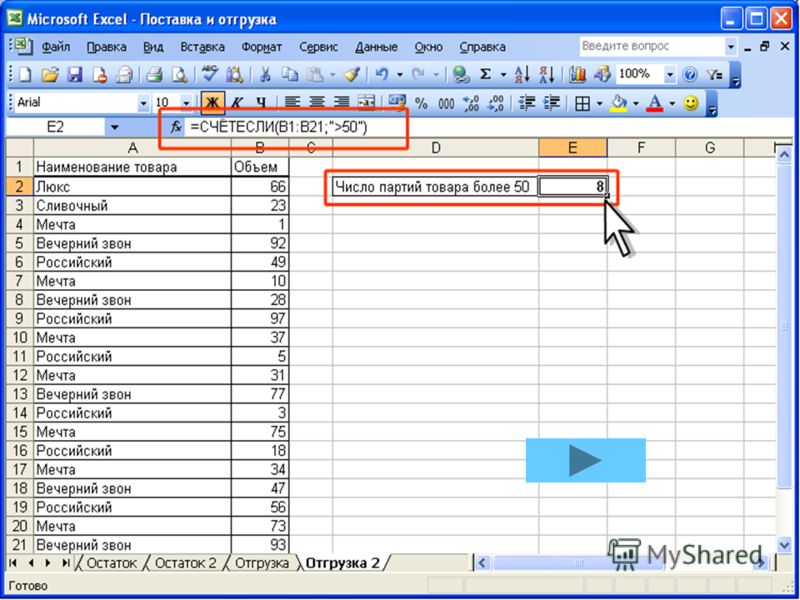 Аргумент, который вы назначаете, должен давать допустимое значение для этого аргумента. Аргументы также могут быть константами, формулами или другими функциями.
Аргумент, который вы назначаете, должен давать допустимое значение для этого аргумента. Аргументы также могут быть константами, формулами или другими функциями.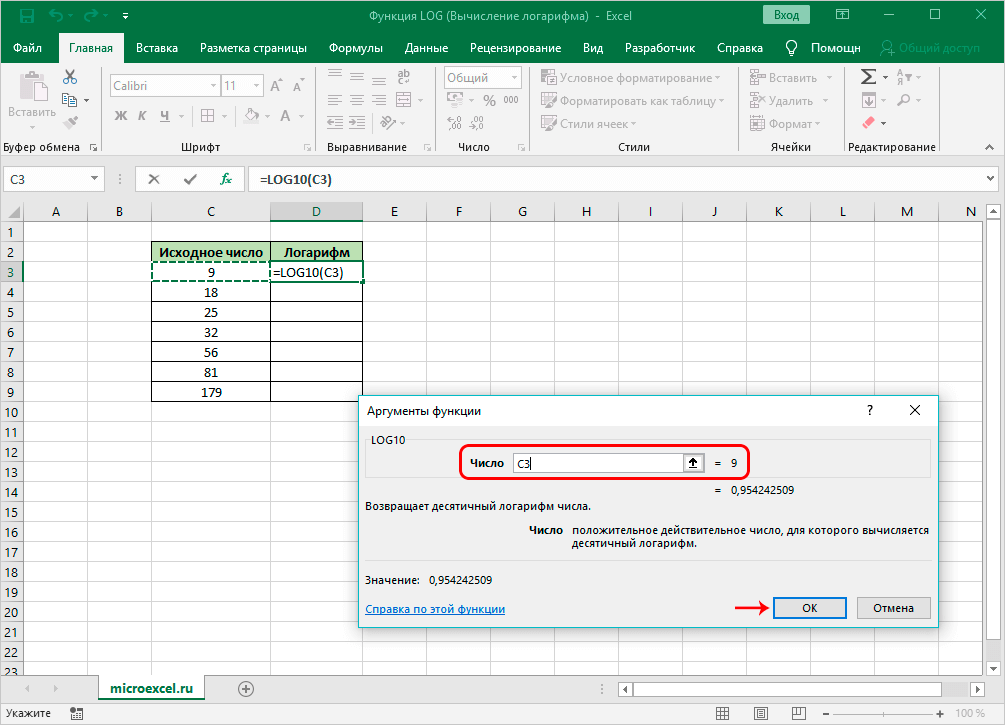 После выбора функции в диалоговом окне Вставить функцию Excel запустит мастер функций, который отображает имя функции, каждый из ее аргументов, описание функции и каждого аргумента, текущий результат функции и текущий результат всей формулы.
После выбора функции в диалоговом окне Вставить функцию Excel запустит мастер функций, который отображает имя функции, каждый из ее аргументов, описание функции и каждого аргумента, текущий результат функции и текущий результат всей формулы.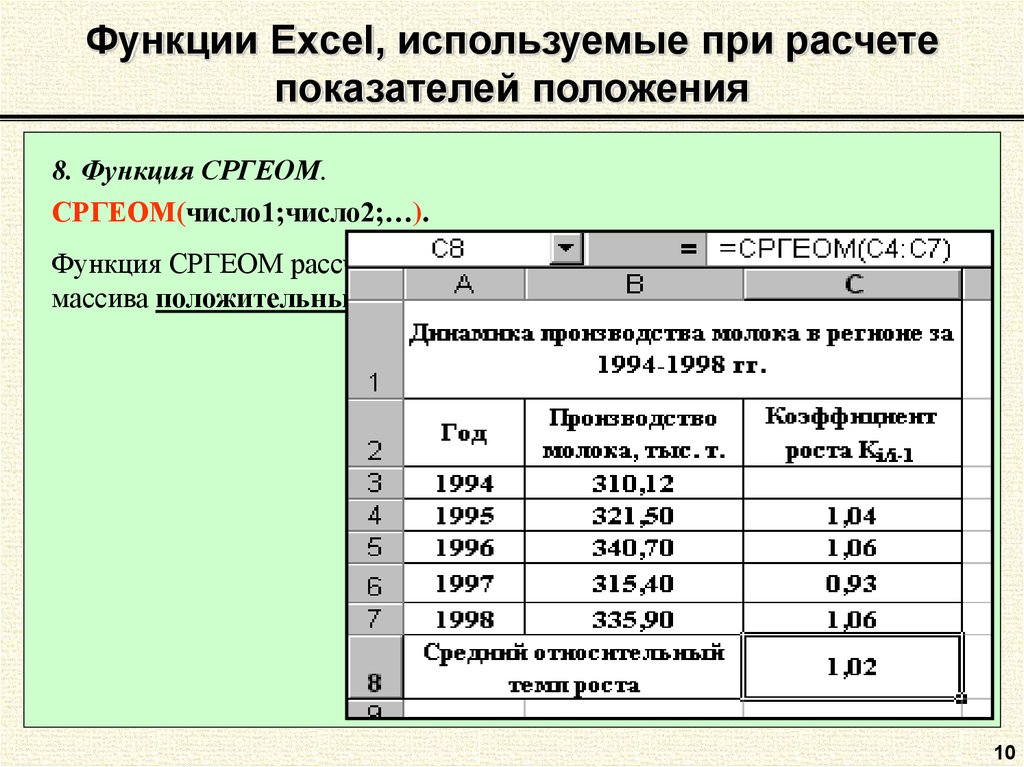 Например, следующая формула использует вложенную функцию СРЗНАЧ и сравнивает результат со значением 50.
Например, следующая формула использует вложенную функцию СРЗНАЧ и сравнивает результат со значением 50.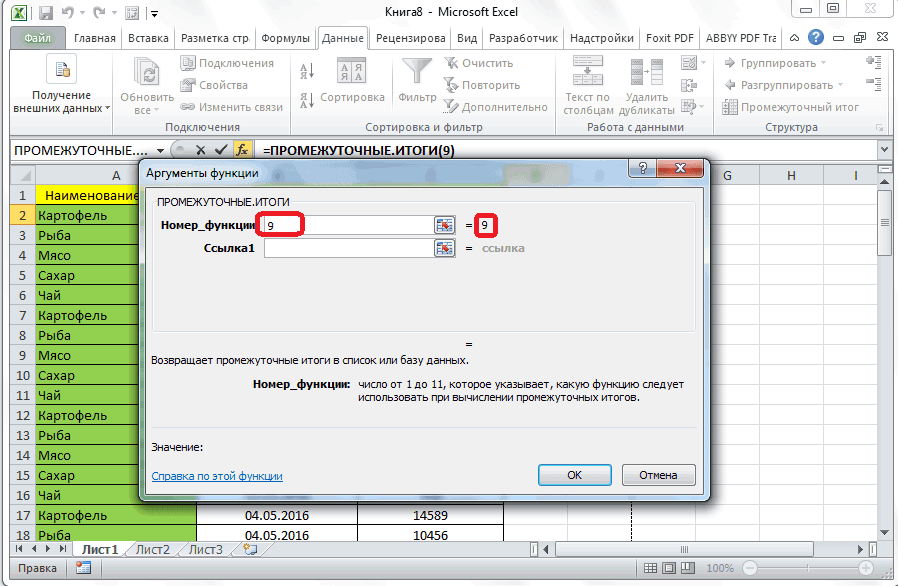 Функция, вложенная во вложенную функцию AVERAGE, становится функцией третьего уровня и так далее.
Функция, вложенная во вложенную функцию AVERAGE, становится функцией третьего уровня и так далее.